Word для Microsoft 365 Word для Microsoft 365 для Mac Word для Интернета Word 2021 Word 2021 для Mac Word 2019 Word 2019 для Mac Word 2016 Word 2016 для Mac Word 2013 Word 2010 Word для Mac 2011 Word Starter 2010 Еще…Меньше
Пароли необходимо вводить с учетом case и могут иметь длину не более 15 символов.
Если вы потеряли или забыли пароль, Word не сможет восстановить его. Храните копию пароля в безопасном месте или создайте надежный пароль, который сможете запомнить.
-
Перейдите в >файлов > защита > с помощью пароля.
-
Введите пароль, а затем еще раз, чтобы подтвердить его.
-
Сохраните файл, чтобы пароль вступил в силу.
-
Перейдите в >рецензии.
-
В разделе Безопасность можно выбрать, требуется ли вводить пароль для того, чтобы открыть документ, изменить документ или для того и другого. Введите каждый пароль повторно для подтверждения.
-
Нажмите кнопку ОК.
Важно:
Microsoft Office для Mac 2011 больше не поддерживается. Перейдите на Microsoft 365, чтобы работать удаленно с любого устройства и продолжать получать поддержку.
Обновить
-
В меню Word выберите пункт Настройки.
-
В ок Параметрывыберите безопасность
.
-
В поле Пароль для открытия введите пароль и нажмите кнопку ОК.
-
В диалоговом окне Подтверждение пароля введите пароль еще раз, а затем нажмите кнопку ОК.
-
Нажмите кнопку Сохранить
.
Word Online не можете зашифровать документ с помощью пароля и редактировать документы, зашифрованные с помощью пароля. Если вы хотите защитить файл паролем, нажмите кнопку Открыть в Word, чтобы открыть документ в классических версиях Word. После того как вы добавим защиту паролем, вам потребуется открыть документ с помощью классических программ Word.
Сброс пароля для ИТ-администраторов
Если вас беспокоит потеря доступа к защищенным паролем файлам Office пользователей в организации, возможно, вам будет необходимо использовать средство DocRecrypt. Обратите внимание, что средство DocRecrypt должно быть развернуто ДО того, как указанные файлы будут защищены паролем. DocRecrypt не сможет задним числом восстановить файлы, которые были защищены паролем до его развертывания. Дополнительные сведения см. в статье Удаление и сброс паролей файлов с помощью DocRecrypt.
Нужна дополнительная помощь?
В ситуациях, когда над одним документом работает несколько человек, может понадобиться защита от редактирования Word, чтобы оставить текст документа без изменений. Этим вы покажете другим пользователям, что дальнейшее внесение правок в данный документ нежелательно.
В результате, программа ограничит редактирование документа, потому что он станет доступным только для чтения и в него нельзя вносить изменения.
Содержание:
- Как включается защита документа Word от редактирования
- Как ограничить редактирование в Word с разрешением редактировать часть документа
- Как найти части документа, которые можно редактировать
- Как в Word снять защиту на редактирование документа
- Получение доступа к полной копии защищенного документа
- Как получить копию файла Word с помощью Документов Google
- Выводы статьи
- Защита от редактирования документа Word (видео)
Существует еще один способ защиты — установка пароля на документ Microsoft Word. Но это не защита документа от редактирования, так как зашифрованный документ становится недоступен для открытия без ввода правильного пароля. В этом случае, у пользователей не будет доступа к тесту документа.
Рассматриваемый нами способ: защита документа от редактирования, отличается от установки пароля на открытие документа Word, потому что мы предоставляем доступ к документу всем другим пользователям, а запрещаем только вносить изменения в текст файла. Кроме того, мы можем разрешить редактировать только отдельные участки текста документа, запрещая вносить изменения в другие части документа.
Из этого руководства вы узнаете, как предотвратить несанкционированные изменения в документе, используя функцию защита Ворд от редактирования. Также вы найдете инструкцию о том, как отключить защиту от редактирования в Word, если это ограничение больше не требуется.
Предложенные методы одинаково работают в разных версиях текстового редактора Microsoft Word: Word для Microsoft 365, Word 2021, Word 2019, Word 2016, Word 2013, Word 2010, Word 2007.
Как включается защита документа Word от редактирования
В некоторых ситуациях, нам необходимо в Ворд ограничить редактирование, чтобы запретить изменение текста документа другими пользователями. При этом, документ Word можно открыть, но в него нельзя будет вносить правки.
Пройдите несколько шагов, чтобы задать ограничение:
- Откройте документ MS Word на компьютере.
- Войдите во вкладку «Рецензирование».
- В группе «Защитить» щелкните по кнопке «Защитить».
- В выпадающем меню нажмите «Ограничить редактирование».
- Справа откроется панель «Ограничить редактирование».
- В разделе «Ограничение на редактирование» установите флажок в пункте «Разрешить только указанный способ редактирования документа:».
- Выберите способ ограничения редактирования «Только чтение».
- В разделе «Включение защиты» нажмите на кнопку «Да, включить защиту».
- В окне «Включить защиту» в поле «Новый пароль (необязательно):» введите желаемый пароль, а в поле «Подтверждение пароля:» добавьте его снова.
Защита паролем от редактирования предполагает, что для снятия ограничений на редактирование содержимого документа Word, необходимо ввести правильный пароль, чтобы отключить защиту. Имейте в виду, что документ не зашифрован, поэтому пользователи-злоумышленники могут изменить файл и удалить пароль.
Если вы оставите пустыми поля для ввода пароля, то тогда для полного доступа к редактированию документа другому пользователю достаточно будет нажать на кнопку «Отключить защиту» в области «Ограничить редактирование».
Теперь документ доступен только для чтения.
Как ограничить редактирование в Word с разрешением редактировать часть документа
В ситуации, когда вам необходимо защитить от изменений только некоторую часть документа, вы можете использовать ограниченное редактирование в Ворде. В этом случае, часть документа можно будет редактировать как обычно, а другая часть будет защищена от внесения изменений.
Выполните следующие действия:
- В окне открытого документа Word перейдите во вкладку «Рецензирование».
- Нажмите на значок «Защитить» в группе «Защитить».
- Выберите параметр «Ограничить редактирование», который открылся в выпадающем меню.
- В области «Ограничить редактирование» установите флажок в параметре «Разрешить только указанный способ редактирования документа».
- В списке ограничений на редактирование выберите пункт «Только чтение».
- Выделите те части документа (заголовки, абзацы, предложения или слова), которые можно будет редактировать.
Чтобы за один раз выделить участки текста в разных местах документа Word, нажмите и удерживайте клавишу «Ctrl», а затем выделите нужные части с помощью левой кнопки мыши.
- В опции «Исключения (необязательно)» необходимо выбрать пользователей, которым разрешено вносить изменения в содержимое документа. Выберите группу «Все», установив флажок напротив этой настройки.
- Щелкните по кнопке «Да, включить защиту».
- В окне «Включить защиту» дважды введите пароль, чтобы защитить документ.
Как найти части документа, которые можно редактировать
В окне документа Word текст, доступный для редактирования, выделяется цветом и квадратными скобками.
Благодаря этому, вы можете визуально искать участки текста, которые можно редактировать. Чтобы быстро найти эти части документа необходимо открыть область «Ограничить редактирование».
В опции «Ваши разрешения» по умолчанию установлен флажок в пункте «Выделить области, которые я могу редактировать». Вы можете нажать на кнопки «Найти следующую область, которую я могу редактировать» или «Показать все области, которые я могу редактировать», чтобы переместиться в другую часть документа.
Как в Word снять защиту на редактирование документа
Если ограничения для редактирования документа Word перестали быть актуальными, вы можете снять защиту на редактирование, чтобы все пользователи имели возможность работать с этим файлом.
Защита документа Word от редактирования включена, рассмотрим шаги как снять эти ограничения:
- После открытия документа Word войдите во вкладку «Рецензирование».
- Нажмите «Защитить» в группе «Защитить».
- Выберите «Ограничить редактирование».
- В области «Ограничить редактирование» нажмите на кнопку «Отключить защиту».
- В окне «Снятие защиты» введите пароль.
После выполнения этих действий все пользователи могут редактировать данный документ MS Word.
Получение доступа к полной копии защищенного документа
Существует простой способ обойти ограничение на редактирование и получить полную копию защищенного документа.
Сделайте следующее:
- Откройте документ Word, в котором запрещено редактирование.
- Нажмите на клавиши «Ctrl» + «A», чтобы выделить все содержимое документа.
- Скопируйте выделенный документ.
- Откройте новый документ Word, а затем вставьте туда скопированные данные.
- В результате, у вас появится полная копия исходного документа, которую вы можете редактировать.
Как получить копию файла Word с помощью Документов Google
Сейчас мы посмотрим, как снять защиту в Ворде на редактирование, используя Google Документы (Google Docs).
Пройдите шаги:
- Откройте Документы Google, а затем нажмите «Пустой файл».
- В окне «Новый документ» войдите в меню «Файл», выберите «Открыть».
- В окне «Откройте файл» перейдите во вкладку «Загрузка».
- Выберите документ Word на компьютере или перетащите его в специальную область.
- Содержимое документа доступно для редактирования в интерфейсе Документов Google.
Вы можете сохранить документ, чтобы продолжить редактирование на своем устройстве.
- Зайдите в меню «Файл».
- В контекстном меню сначала выберите «Скачать», а потом «Microsoft Word (DOCX)».
Откройте файл Word на компьютере, теперь его можно редактировать.
Выводы статьи
Некоторым пользователям во время работы с документом Word необходимо ограничить редактирование всего документа или его отдельных частей. В программе Microsoft Word имеется функция защиты от редактирования, которой вы можете воспользоваться из параметров приложения. Если нужда в подобном ограничении отпала, вы узнали, как в Ворде отключить защиту от редактирования, чтобы документ снова стал доступен для внесения изменений.
Защита от редактирования документа Word (видео)
Похожие публикации:
- Как убрать красные подчеркивания в Word — 3 способа
- Как конвертировать RTF в Word — 7 способов
- Как удалить сноски в Word: все способы
- Как вставить GIF в Word — 3 способа
- Как поставить знак градуса в Word
В некоторых случаях появляется необходимость в защите документа от редактирования. Реализовать это можно в любом офисном пакете, причем достаточно легко, думаю большая часть пользователей справиться с этим без особых проблем. Это что касается ситуации когда необходимо поставить защиту на весь документ, защитить его от редактирования полностью. Но бывают случае когда необходимо запретить редактирование только определенной части текста, с этим уже справятся не все. Хотя делается это все в том же меню, тут необходимо знать последовательность действий.
Защита части документа от редактирования
И так рассмотрим более подробно вопрос установки защиты на часть документа. Допусти есть три предложения, на нужно оставить возможность редактирования второго а первый и третий заблокировать.
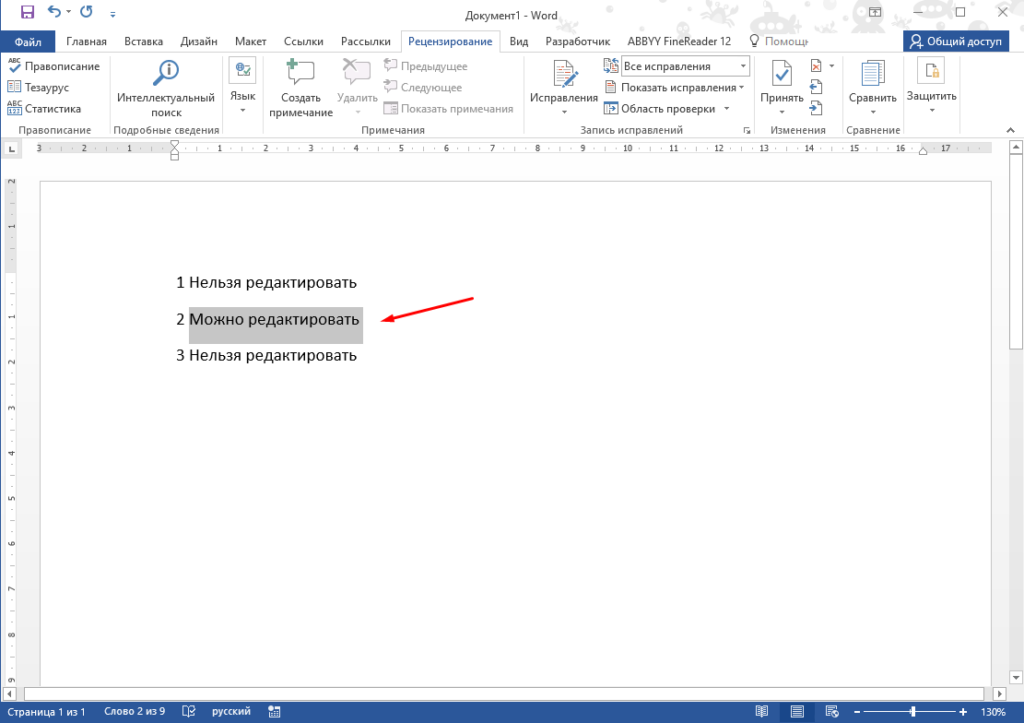
Для наглядности добавим побольше текста, для этого в Word можно воспользоваться специальной командой для генерации произвольного объема текста. Вот теперь запретим редактировать первый и третий абзац а второй разрешим.
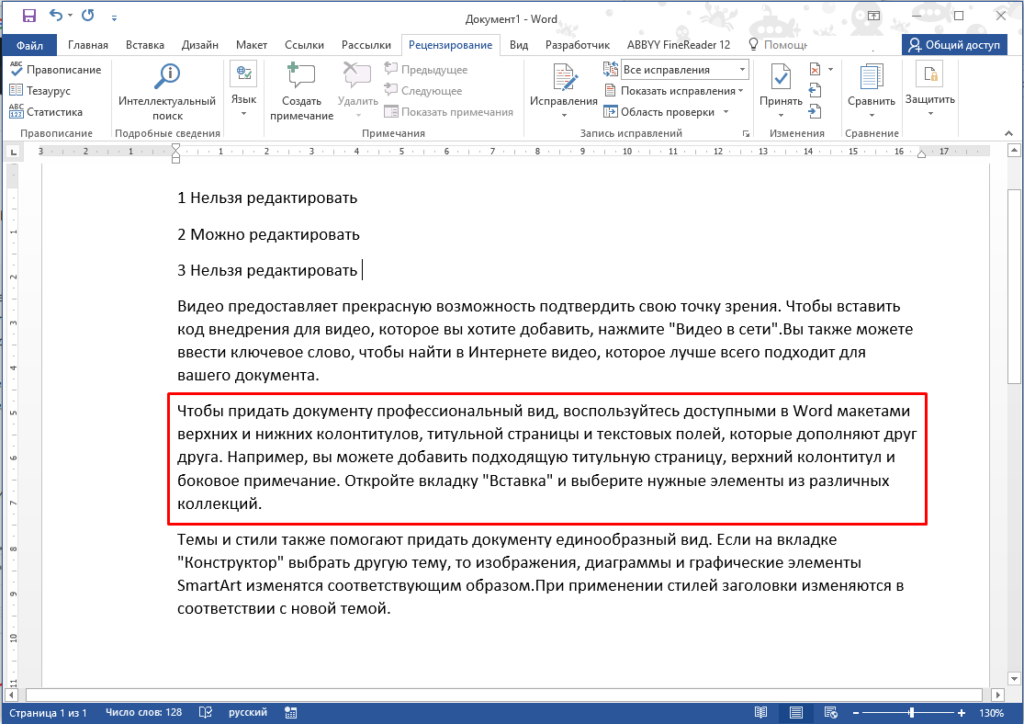
Для этого переходим во вкладку «Рецензирование» ищем пункт «Защитить» и выбираем «Ограничить редактирование».
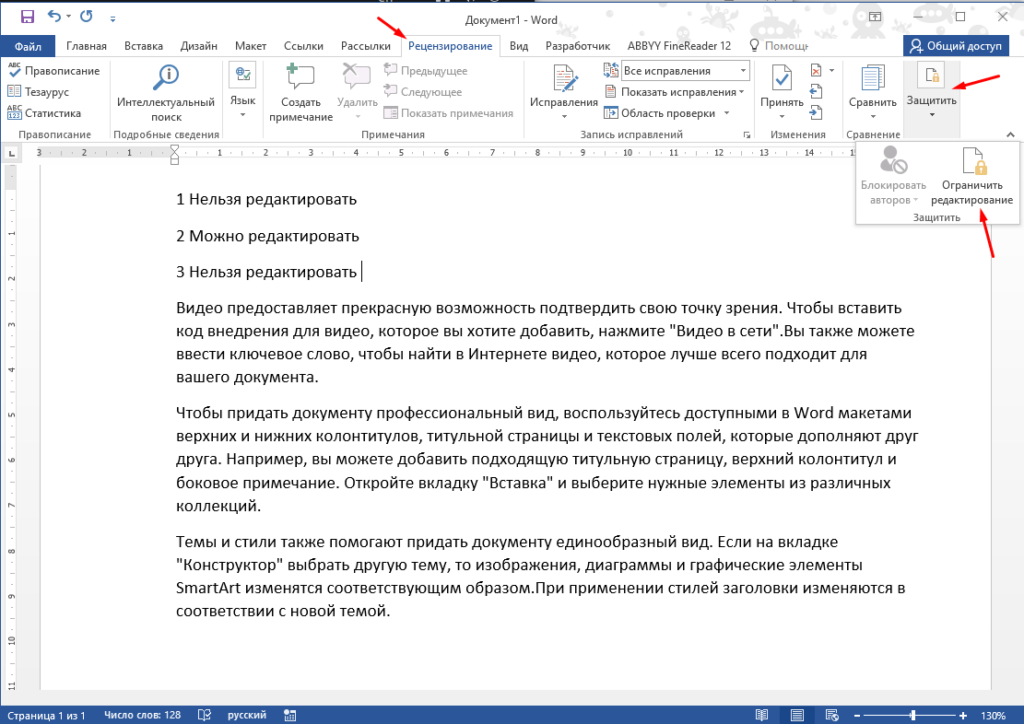
После этого в правой части откроется меню, в котором на интересует второй пункт «Ограничение на редактирование». В нем отмечаем «Разрешить только указанный способ редактирования документа» и выпадающем меню выбираем «Только чтение». После этого выделяем тут часть текста которую можно будет редактировать и отмечаем пункт «Все».
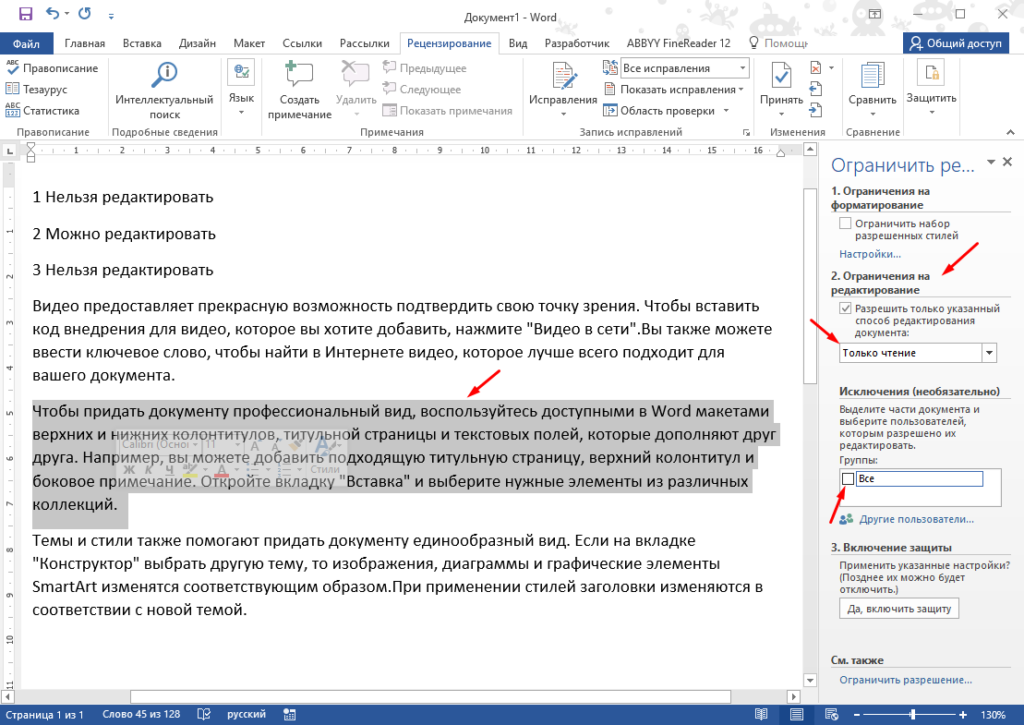
После этих действий текст который можно будет редактировать после установки защиты выделиться.
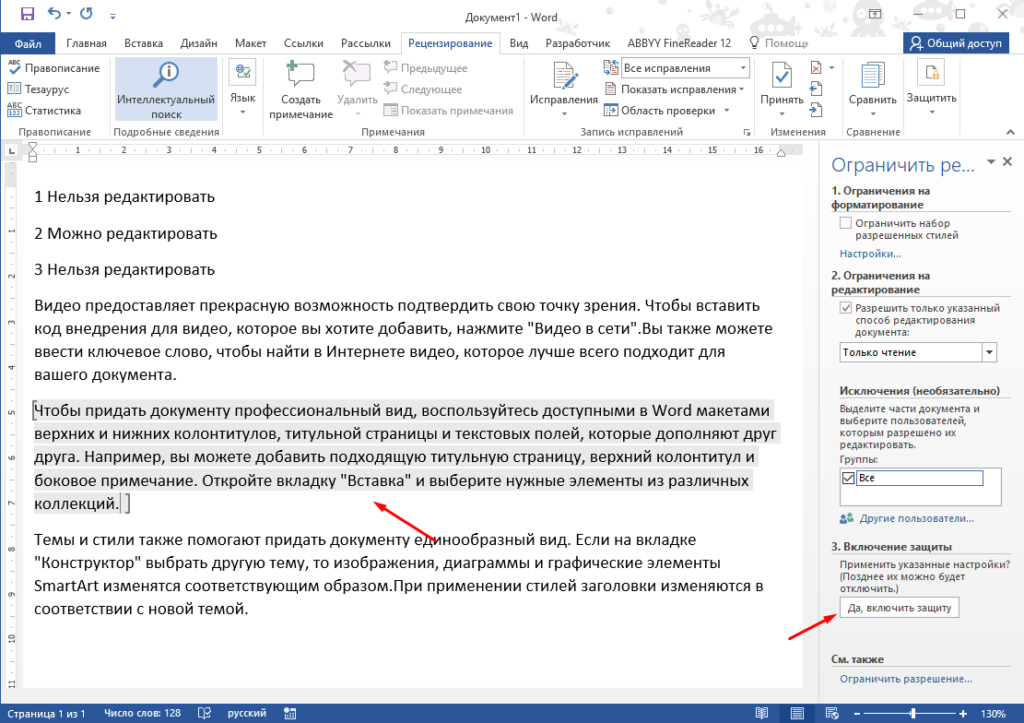
Остается только включить защиту установив пароль.
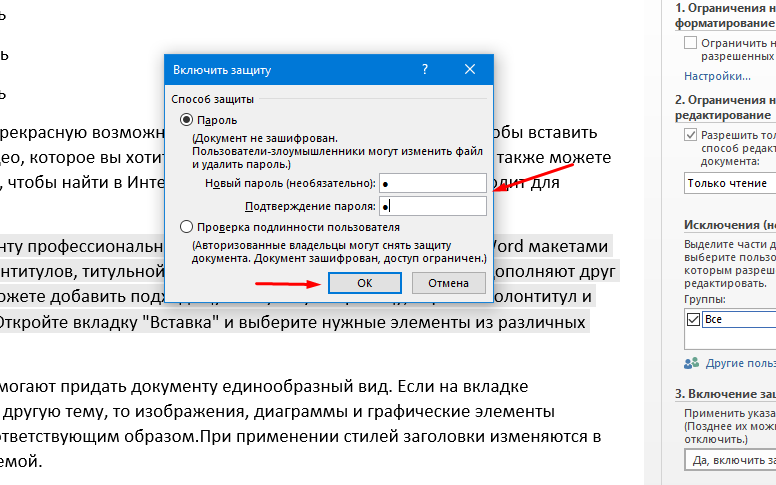
В таком документе текст который можно редактировать будете подсвечиваться.
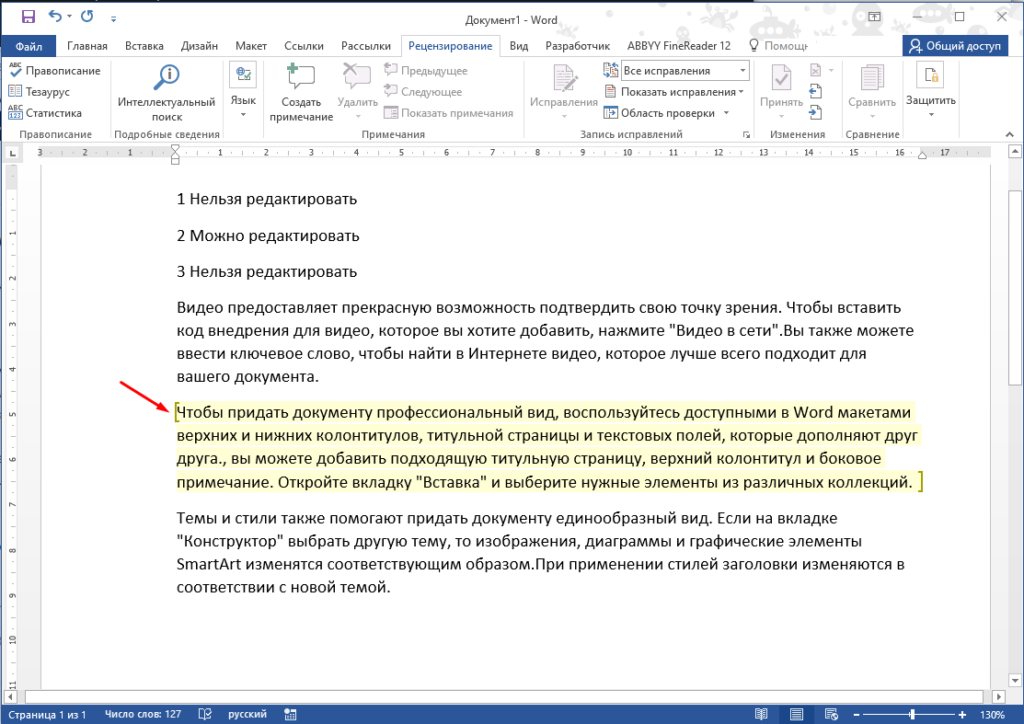
Вот таким образом можно запретить редактирование только определенной части текста в документе. Как видите особых сложностей нет, главное запомнить последовательность действий.
Download Article
Download Article
This wikiHow teaches you how to lock a Microsoft Word document with a password. You can do this on both Windows and Mac versions of Microsoft Word, though you cannot password-protect a document from within OneDrive.
-
1
Open your Microsoft Word document. Double-click the Word document that you want to protect with a password. The document will open in Microsoft Word.
- If you haven’t yet created the document: open Microsoft Word, click Blank document, and create your document before continuing.
-
2
Click File. It’s a tab in the upper-left corner of the Word window. Doing so will open the File menu.
Advertisement
-
3
Click the Info tab. You’ll find this at the top of the column of options that’s on the far-left side of the window.
- If nothing happens when you click Info, you’re already on the Info tab.
-
4
Click Protect Document. It’s a lock icon below the document’s name near the top of the page. A drop-down menu will appear.
-
5
Click Encrypt with Password. This option is near the top of the drop-down menu. Clicking it prompts a window to open.
-
6
Enter a password. Type the password that you want to use into the «Password» text field in the middle of the window.
-
7
Click OK. It’s at the bottom of the pop-up window.
-
8
Re-enter the password, then click OK. This will confirm your password choice. Once you close the document, no one will be able to re-open it without typing in the password.
- You can still delete the document without opening it or entering the password.
Advertisement
-
1
Open your Microsoft Word document. Double-click the Word document that you want to protect with a password. The document will open in Microsoft Word.
- If you haven’t yet created the document, open Microsoft Word and create your document before continuing.
-
2
Click Review. This tab is at the top of the Microsoft Word window. Clicking Review prompts a toolbar to appear below the row of tabs at the top of the window.[1]
-
3
Click Protect Document. It’s a lock-shaped icon on the far-right side of the toolbar. A pop-up window will appear.
-
4
Enter a password. Type a password into the «Password» field at the top of the window. This will prevent people from being able to open the document without first entering the password.
- If you want to prevent people from modifying the document, type a password into the bottom text field on this window.
-
5
Click OK. It’s at the bottom of the pop-up window.
-
6
Re-enter your password(s), then click OK. This will confirm your password choice. Once you close the document, no one will be able to re-open it without typing in the password.
Advertisement
Add New Question
-
Question
How do I password protect a Word 2016 document?
Open the Word document, click on File then Info then Protect Document then Encrypt with Password, and then you enter the password to the text box to set a password on it.
-
Question
Instead of a password, could I set up a security question for a Word document?
No. Microsoft Office has no functionality like this.
-
Question
How does the recipient get the password to read an encrypted document?
You can send the password to the recipient directly via email, text, etc.
See more answers
Ask a Question
200 characters left
Include your email address to get a message when this question is answered.
Submit
Advertisement
-
If you choose to add a password for both opening and modifying a document on Mac, make sure that you use a different password for each option.
Thanks for submitting a tip for review!
Advertisement
-
If you forget your password, you won’t be able to recover the document.
Advertisement
About This Article
Article SummaryX
1. Open the document in Word.
2. Go to File > Info.
3. Click Protect Document.
4. Click Encrypt with Password.
5. Enter a password and click OK.
Did this summary help you?
Thanks to all authors for creating a page that has been read 1,181,442 times.
Is this article up to date?
Содержание
- Способ 1: Специализированные приложения
- Способ 2: Архиваторы
- Способ 3: Стандартные средства Ворд
- Вариант 1: Ограничение редактирования
- Вариант 2: Защита документа
- Вариант 3: Параметры сохранения
- Снятие защиты с документа
- Вопросы и ответы
Довольно часто созданные в Microsoft Word текстовые документы могут содержать конфиденциальную информацию, которую требуется защитить от редактирования, а иногда и от просмотра. Данная задача решается путем установки пароля на файл, и сегодня мы расскажем, как это сделать.
Важно! Любой из рассмотренных ниже способов позволяет эффективно защитить текстовый документ, однако если пароль будет забыт, снять, а точнее, узнать или обойти его получится лишь в некоторых случаях, при этом метод решения проблемы будет зависеть от варианта установки. Более детально об этом будет рассказано в последней части статьи.
Способ 1: Специализированные приложения
Существует довольно много программ, предоставляющих возможность скрытия папок и файлов, а также их защиты путем установки кодовой комбинации. Воспользуемся одним из них для решения нашей сегодняшней задачи.
Скачать Wise Folder Hider
- Скачайте приложение с официального сайта, воспользовавшись представленной выше ссылкой. Установите его на свой компьютер и запустите. Придумайте и дважды введите пароль, который будет использоваться для защиты непосредственно Wise Folder Hider.
Важно! В дальнейшем указанную комбинацию потребуется вводить при каждом запуске программы. Если вы ее случайно забудете, для получения доступа к защищенным файлам и папкам придется переустановить Wise Folder Hider.
- В главном окне перейдите во вкладку «Зашифровать файл» и нажмите по расположенной внизу кнопке «Создать».
- Определите параметры создаваемого файла, который на деле будет представлять собой виртуальный диск для хранения данных. Задайте ему имя, укажите папку расположения, выберите размер (в бесплатной версии – не более 50 Мб, но для текстового документа этого более чем достаточно), затем нажмите «Создать».
- Спустя несколько секунд в окне программы появится созданный виртуальный файл, параллельно с этим в «Проводнике» будет открыто его расположение. Именно в эту директорию и следует поместить документ Word, который вы хотите защитить паролем. Скопируйте и вставьте его сюда или переместите из изначальной папки.
- Далее в колонке «Операция» нажмите на указывающий вниз треугольник, чтобы вызвать выпадающий список, и выберите пункт «Установить пароль».
- Дважды введите кодовое выражение, которое хотите использовать для защиты текстового файла Ворд и содержащего его виртуального диска. Нажмите «ОК» для подтверждения,
а затем еще раз, чтобы «Задать пароль».
- В дальнейшем открыть созданную с помощью Wise Folder Hider папку можно будет через «Этот компьютер», где она отображается в виде одного из накопителей.
Если же в этом перечне диск будет отсутствовать, его потребуется добавить через интерфейс самой программы. В уже знакомой нам колонке «Операция» следует нажать по кнопке «Монтировать», ввести установленный на предыдущем шаге пароль и кликнуть «ОК» для подтверждения. Повторное нажатие кнопки (когда она называется «Размонтировать») скроет накопитель из «Проводника».
Как уже было сказано выше, рассмотренный нами Wise Folder Hider – далеко не единственное программное средство для установки защитной комбинации на папки и файлы. К тому же большинство из них предоставляют еще одни вариант решения нашей сегодняшней задачи – вместо шифрования файла и создания виртуального диска можно поместить требующие защиты данные в отдельную директорию и поставить пароль на нее.
Подробнее:
Программы для защиты файлов и папок
Как поставить пароль на папку в Windows
Способ 2: Архиваторы
Большинство приложений для сжатия данных наделены рядом дополнительных возможностей, в числе которых часто есть и защита паролем. Рассмотрим, как это делается в одном из наиболее популярных архиваторов.
Скачать WinRAR
- Если рассматриваемое приложение еще не установлено на вашем компьютере, сделайте это, воспользовавшись представленной выше ссылкой.
- Перейдите в папку, содержащую текстовый документ Microsoft Word, на который требуется установить пароль. Кликните по нему правой кнопкой мышки (ПКМ) и выберите пункт «Добавить в архив», возле которого находится значок архиватора.
- В открывшемся окне задайте архиву желаемое имя и нажмите на кнопку «Установить пароль».
- Дважды введите кодовую комбинацию, которую хотите использовать для защиты файла. При желании можете установить галочку напротив пункта «Шифровать имена файлов». Сделав это, нажмите «ОК» для подтверждения.
- Далее кликните «ОК» в основном интерфейсе ВинРАР, чтобы инициировать процедуру сжатия данных.
Как только архив будет создан и помещен в то же расположение, что и исходный файл Ворд, последний можно удалить (но лучше просто переместить его в безопасное место, например, на внешний накопитель). Теперь для его открытия потребуется распаковать архив, пароль от которого известен только вам.
Читайте также: Чем открыть формат RAR
Если рассмотренное нами приложение по каким-то причинам вас не устраивает, можете воспользоваться одним из его аналогов. Как уже было сказано выше, большинство из них предоставляют аналогичную возможность.
Подробнее: Популярные архиваторы для Виндовс
Способ 3: Стандартные средства Ворд
Установить пароль на текстовый документ Microsoft Word можно и с помощью инструментов, доступных в самой программе. Более того, эта задача имеет целых три решения.
Вариант 1: Ограничение редактирования
Первым делом рассмотрим метод защиты, который будет полезен при совместной работе над документами Ворд. Установив кодовое выражение таким образом, можно ограничить возможность редактирования даже для тех пользователей, у которых есть права на открытие файла.
- Откройте документ Word, на который требуется поставить пароль, и перейдите во вкладку «Рецензирование».
- Нажмите по расположенной на ленте кнопке «Защитить» и выберите вариант «Ограничить редактирование».
- Справа в окне редактора появится панель, в которой можно ограничить параметры редактирования документа.
- Так, имеется возможность задать «Ограничения на форматирование», для чего нужно нажать на ссылку «Параметры», а затем в открывшемся окне определить их, выбрав разрешенные стили или, наоборот, отключив таковые. Немного ниже можно определить три дополнительных опции. Для подтверждения нажмите «ОК».
Если в текстовом документе содержатся стили форматирования, которые вы запретили в окне их настройки, появится соответствующее уведомление. При условии, что их наличие не является обязательным, нажмите «Да», но если они они нужны, нажмите «Нет» и исключите их из списка ограничений.
- Следующая возможность — «Разрешить только указанный способ редактирования документа», то есть вы можете определить, какие действия будут доступны другим пользователям. Предусмотрены следующие варианты:
- «Запись исправлений»;
- «Примечания»;
- «Ввод данных в поля форм»;
- «Только чтение».
Последний пункт устанавливает наиболее жесткие ограничения. Ниже, в блоке «Группы», определяется то, на каких пользователей они будут распространяться.
- Последнее, что можно сделать, — «Включить защиту», то есть задать пароль, без указания которого установленные на предыдущих шагах ограничения не получится обойти. Для этого следует нажать на кнопку «Да, включить защиту»,
а затем дважды ввести пароль и кликнуть «ОК» для подтверждения.
Важно! Если вы забудете кодовое выражение, установленное на открытие файла или его редактирование, восстановить доступ к нему не получится. Поэтому рекомендуем хранить незащищенную копию текстового документа в безопасном месте.
- Так, имеется возможность задать «Ограничения на форматирование», для чего нужно нажать на ссылку «Параметры», а затем в открывшемся окне определить их, выбрав разрешенные стили или, наоборот, отключив таковые. Немного ниже можно определить три дополнительных опции. Для подтверждения нажмите «ОК».
Теперь, если кто-либо откроет документ с установленными ограничениями на редактирование, в зависимости от их параметров, панель инструментов текстового редактора будет не активна частично или полностью. Следовательно, внести изменения не получится.
Для того чтобы получить доступ к возможности полноценной работы с ним, следует во вкладке «Рецензирование» воспользоваться уже знакомыми нам по второму шагу настоящей инструкции пунктами «Защитить» — «Ограничить редактирование», затем в появившейся боковой панели нажать на кнопку «Отключить защиту», ввести пароль и кликнуть «ОК» для подтверждения.
Установка пароля средствами рецензирования Ворд позволяет максимально точно определить параметры защиты файла, но подходит далеко не для всех случаев.
Читайте также: Рецензирование документов Microsoft Word
Вариант 2: Защита документа
Еще один метод установки пароля на файл Ворд заключается в обращении к разделу «Сведения» текстового редактора. Реализуется он следующим образом:
- Откройте меню «Файл» и перейдите к разделу «Сведения».
- Нажмите на кнопку «Защитить документ», чтобы развернуть меню доступных действий, и выберите наиболее подходящий вариант. Оптимальным решением нашей задачи является «Зашифровать с использованием пароля».
- В диалоговом окне «Шифрование документа» дважды введите кодовую комбинацию, которую хотите установить,
и нажмите «ОК» для того, чтобы применить защиту.
В наличии таковой можно будет убедиться по соответствующей надписи в разделе «Сведения» и желтоватой подсветке раздела, в котором мы выполняли необходимые манипуляции.
С этого момента для открытия текстового документа Word потребуется вводить заданный вами пароль.
При желании можно воспользоваться другими вариантами, доступными по нажатию кнопки «Защитить документ» — например, «Ограничить редактирование» позволяет достичь результата, практически аналогичного тому, что нами было рассмотрено в предыдущей части статьи.
Вариант 3: Параметры сохранения
Защитить файл Ворд можно не только через меню программы, но и при его окончательном (или промежуточном) сохранении. Алгоритм действий следующий:
- Вызовите меню «Файл» и воспользуйтесь пунктом «Сохранить как…».
- Укажите желаемое расположение для документа, при необходимости задайте ему имя, после чего в окне системного проводника разверните меню кнопки «Сервис» и выберите пункт «Общие параметры».
- Придумайте и введите «пароль для открытия файла» или «пароль разрешения записи». Первый предпочтителен в случаях, когда требуется защитить файл от любого постороннего вмешательства, второй – если необходимо оставить доступной возможность редактирования содержимого для тех, с кем вы совместно работаете или планируете работать над документом (им потребуется передать кодовое выражение). Для подтверждения и закрытия окна нажмите «ОК».
Примечание: В данном окне можно «Рекомендовать доступ только для чтения», подтвердив это действие нажатием кнопки «Установить защиту». Отметим, что должный уровень защиты это не обеспечит, просто по умолчанию текстовый документ будет открыт в режиме «Только для чтения», что легко отключить.
Последнее, что нужно сделать, кликнуть по кнопке «Сохранить» в окне «Проводника».
Читайте также: Что делать, если документ Word не редактируется
Как видите, сам Майкрософт Ворд предоставляет куда более широкие и, что немаловажно, гибкие возможности для защиты текстовых документов паролем, чем сторонние приложения.
Снятие защиты с документа
Как мы уже отметили в начале данной статьи, если установленный пароль будет забыт, открыть и/или отредактировать файл Word не получится. Однако в некоторых случаях восстановить доступ все же возможно. Так, если защита устанавливалась средствами самого текстового редактора, следует попробовать отыскать секретную комбинацию в коде документа. Если же это не поможет, потребуется обратиться к более сложным способам, подразумевающим изменение формата и последующую работу с ним или использование специализированных приложений. Отметим, что последние не только являются платными, но и далеко не всегда справляются с решением данной задачи. Подробнее обо всех доступных способах снятия пароля мы ранее писали в отдельной статье.
Подробнее: Как снять защиту с документа Майкрософт Ворд
Теперь вы знаете, как поставить пароль на документ Word. Несмотря на то что сделать это можно с помощью узкоспециализированных приложений и архиваторов, изначально предназначенных для совершенно иных целей, мы рекомендуем ограничиться использованием стандартных возможностей текстового редактора.
Если вы работаете над документом с другими людьми, всегда есть вероятность, что текст, который вы хотели оставить без изменений, будет отредактирован. Защитите себя от человеческих ошибок, поставив пароль на определенные части документа, чтобы защитить Word.
Нужно сделать определенные части документа только для чтения (read only). Особенно это актуально в юридических документах, договорах и их неизменной части.
Для начала откройте документ Word, который нужно защитить, и перейдите на вкладку Рецензирование.
Затем справа в меню кликните по кнопке защитить и выбрать Ограничить редактирование.
Разрешить только указанный способ редактирования — ставим галку. Теперь вам нужно выбрать части документа, для которых вы хотите разрешить редактирование . Другие части текста будут доступны только для чтения. Мы делаем как бы действие наоборот, все что не запрещено — разрешено! Теперь выделяем мышью текст (или используйте горячие клавиши), который можно редактировать, используйте CTRL, чтобы выделить несколько фрагментов.
После выделения текста вернитесь на панель «Ограничить редактирование» и установите флажок «Все» в разделе «Исключения». Это позволяет каждому, кто получает документ, редактировать выбранный Текст, не имея возможности изменять другой. Можно настроить права пользователей в корпоративной или локальной сети.
Осталось только установить пароль для защиты Word контента в документе, чтобы вы могли исправить его при необходимости.
Редактируемый текст выделяется квадратными скобками и подсвечен молочно-желтым цветом для вашего удобства. Есть также кнопка показать все области редактирования.
Теперь вы можете спокойно отправлять коллегам и другим людям, зная, что чувствительная информация в нем не изменится.



 .
. .
.


































































