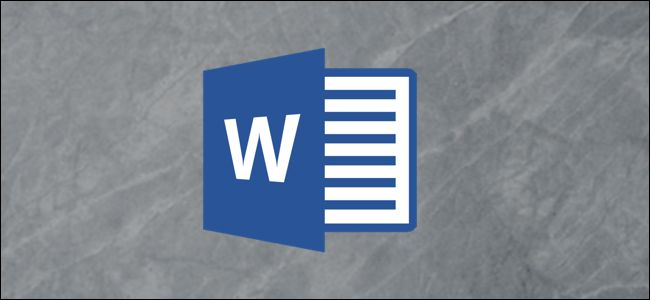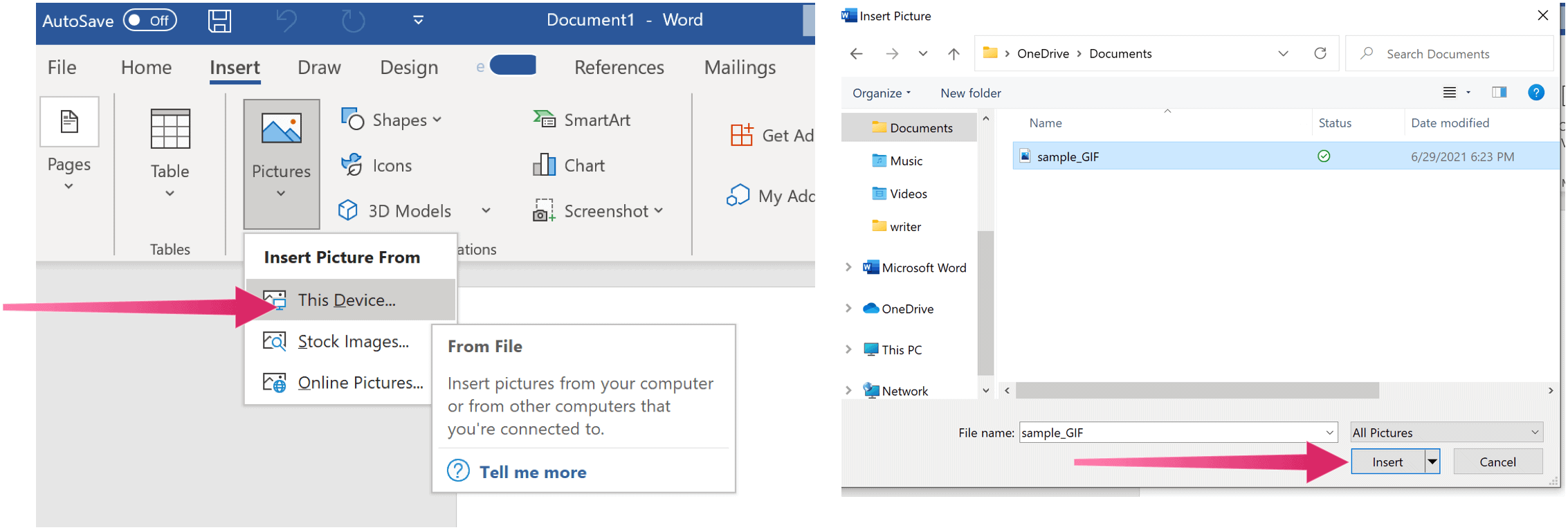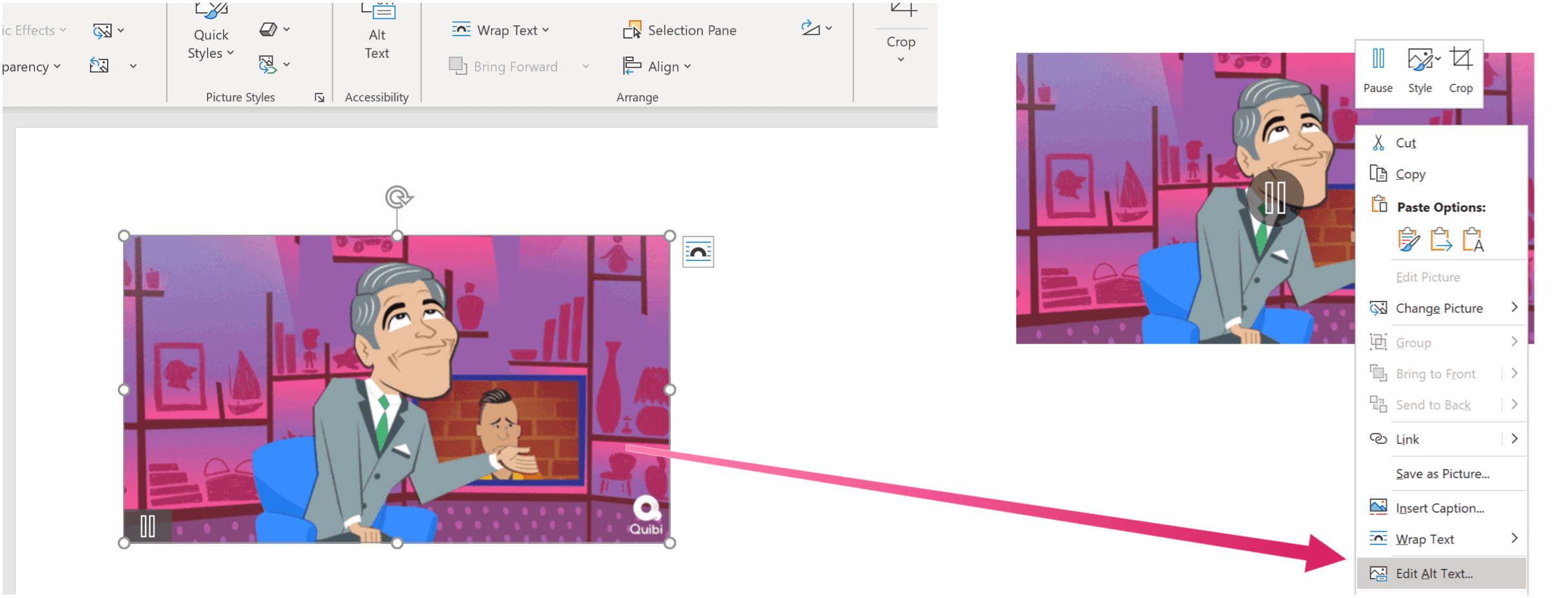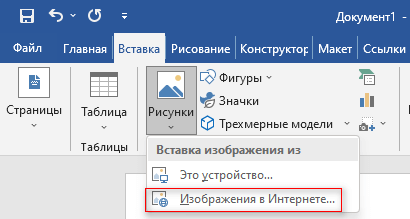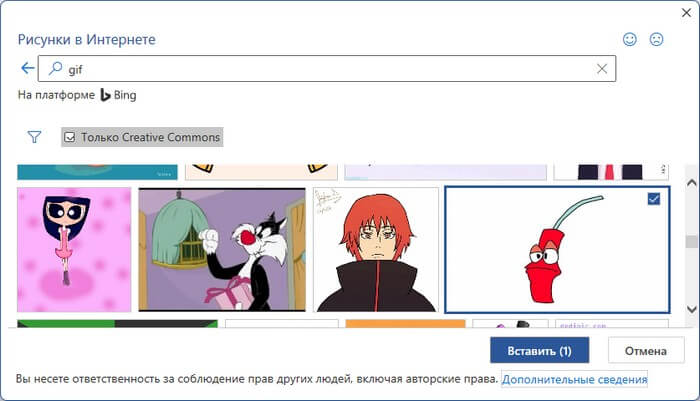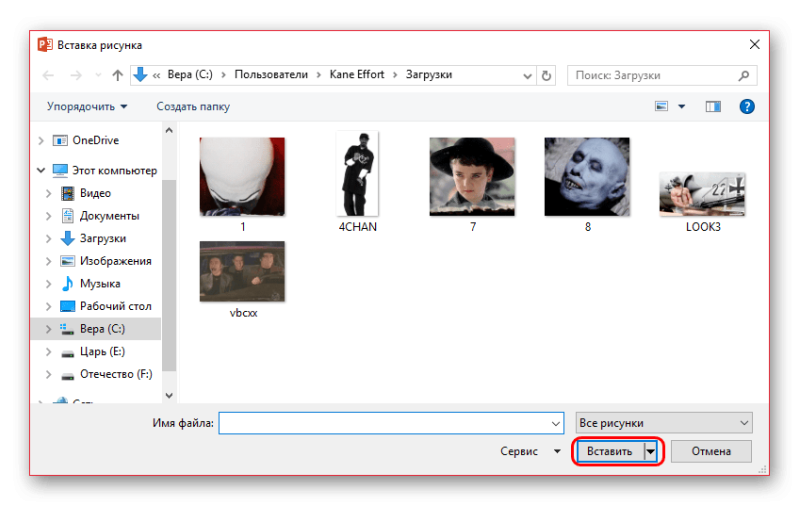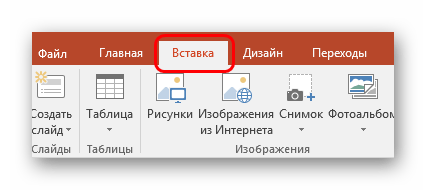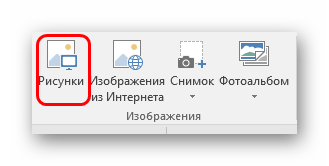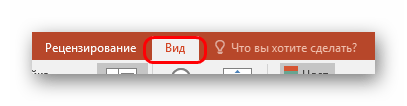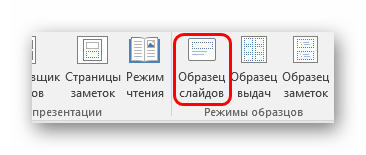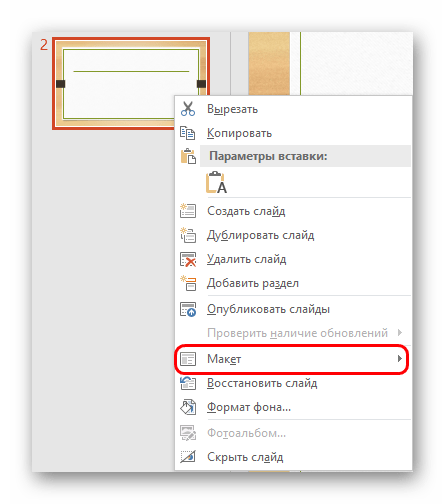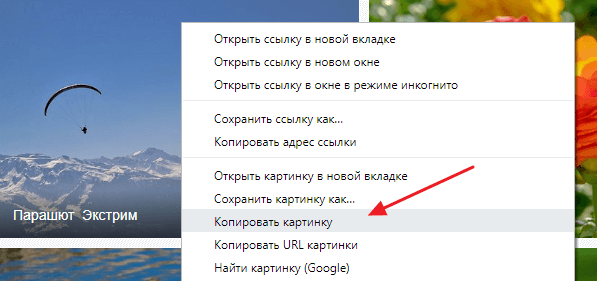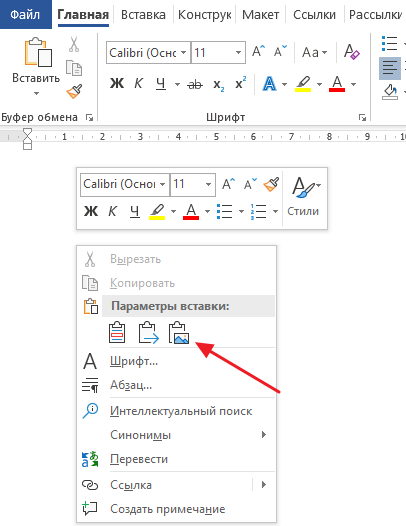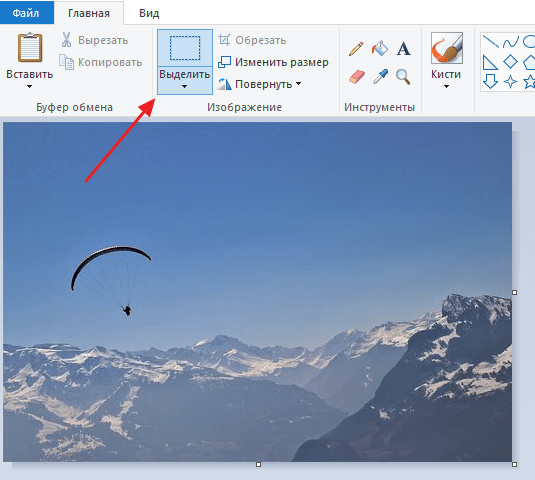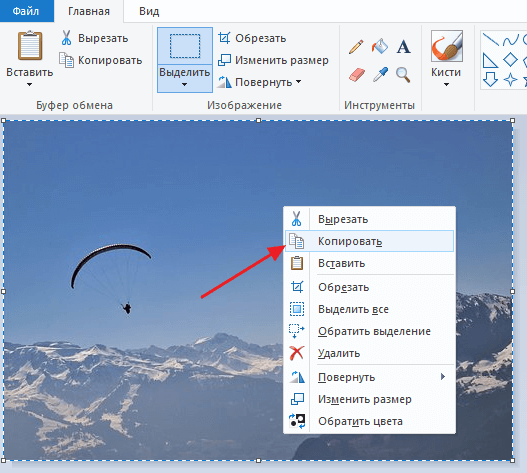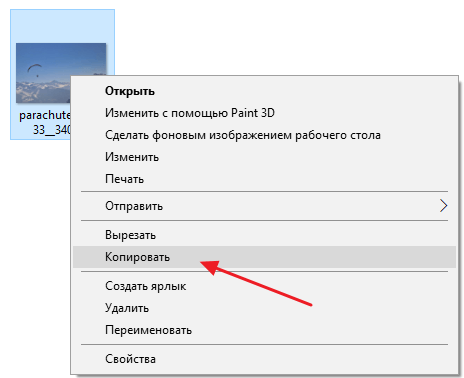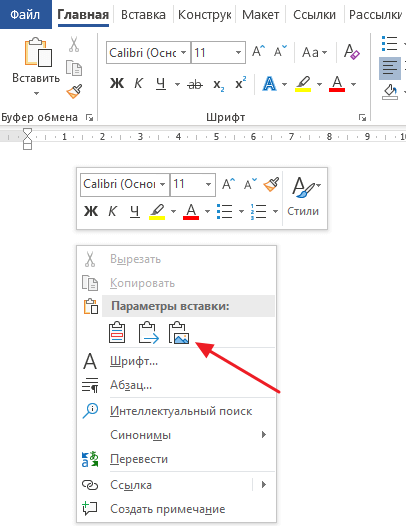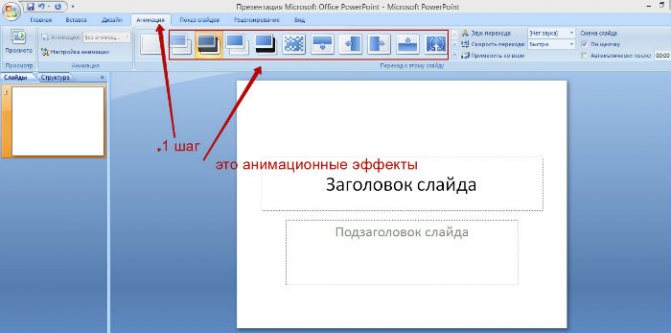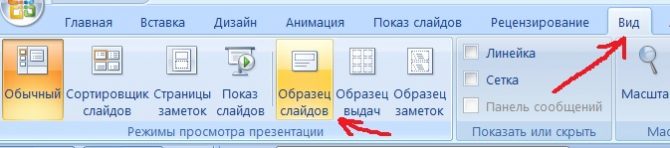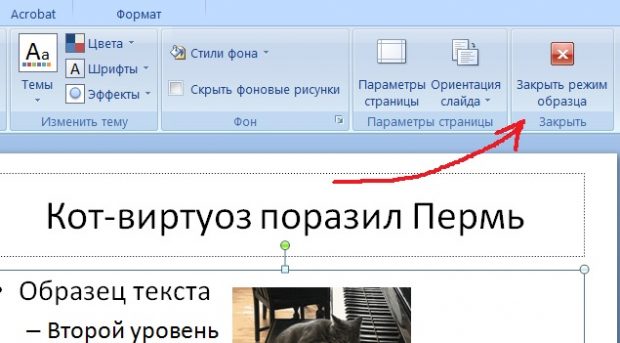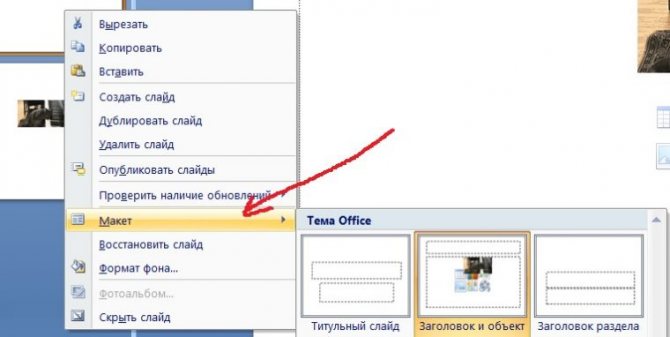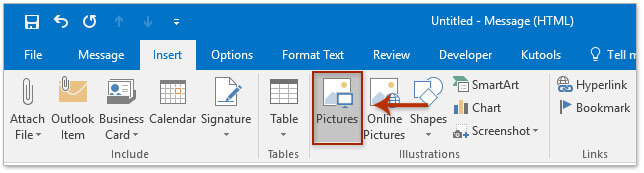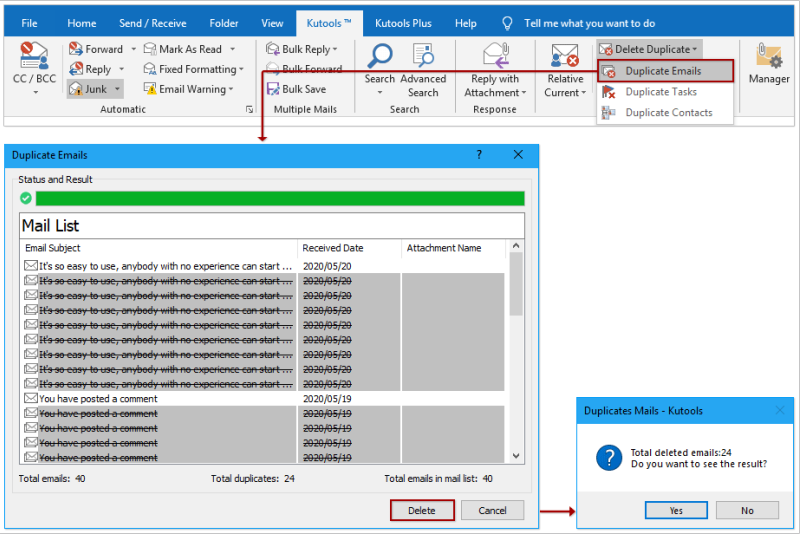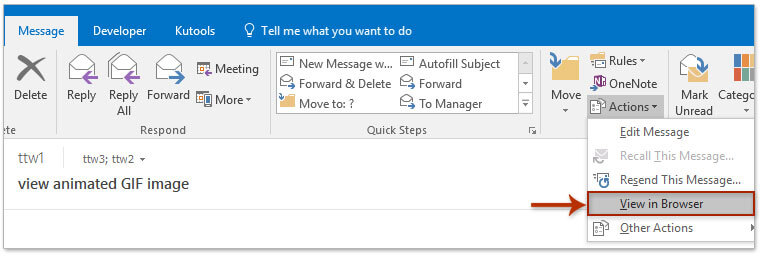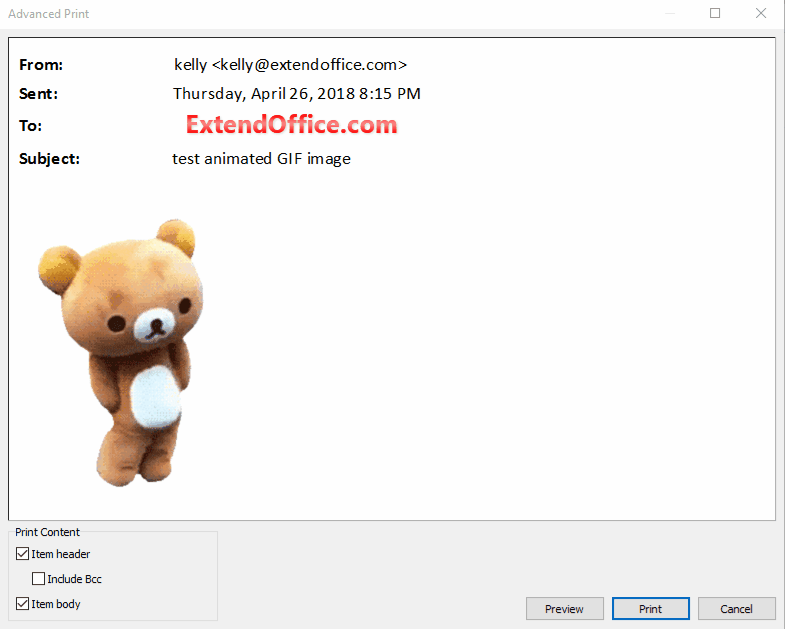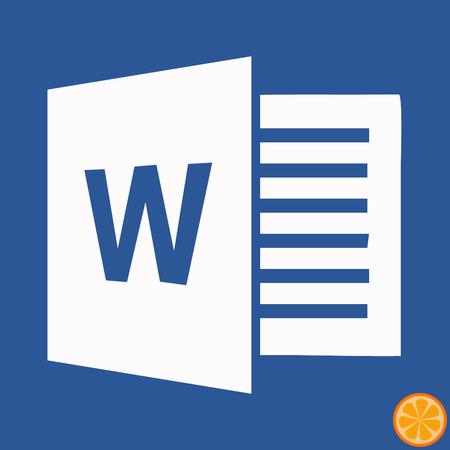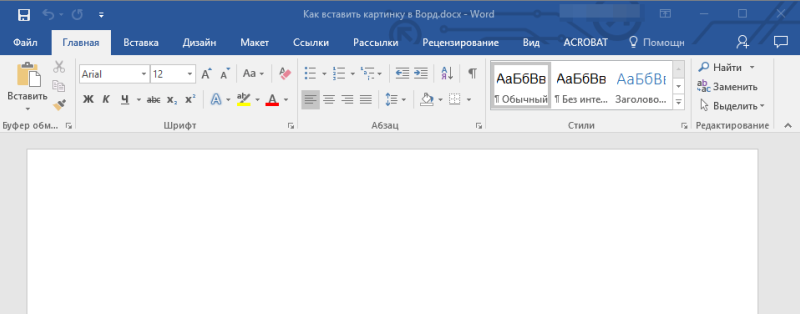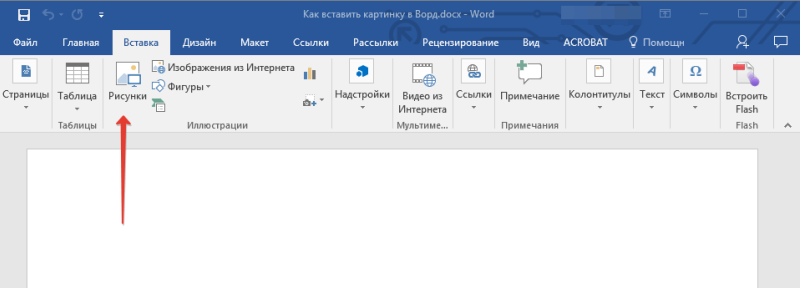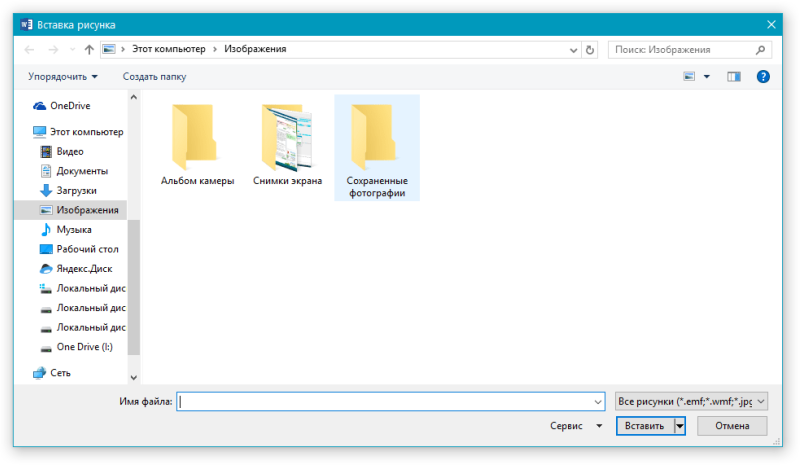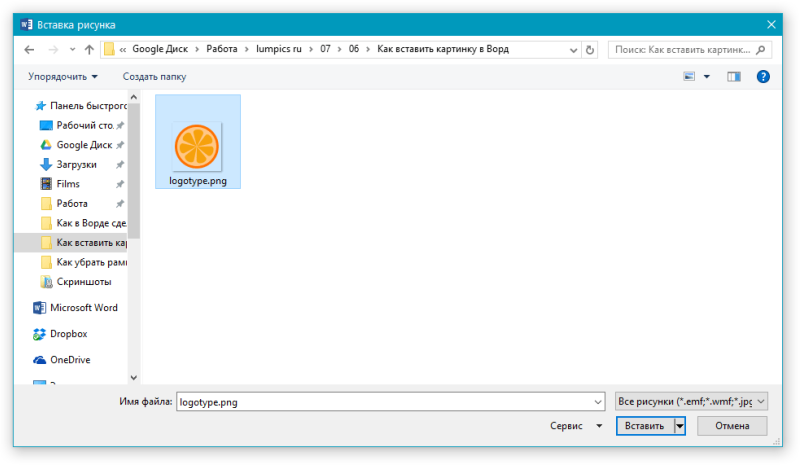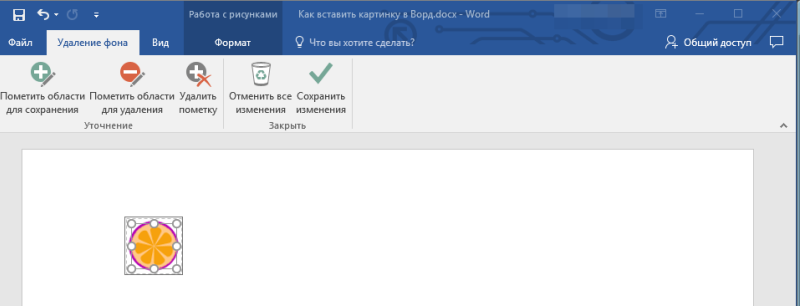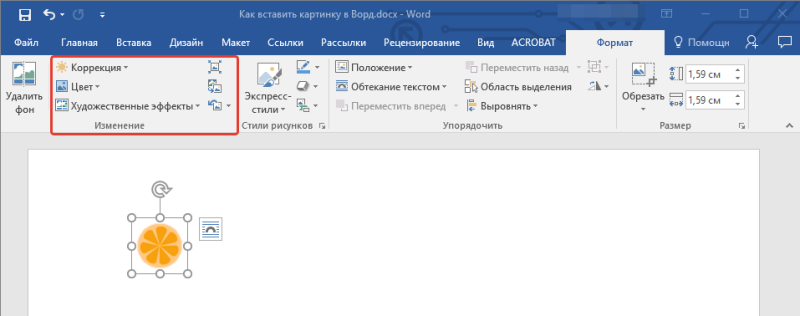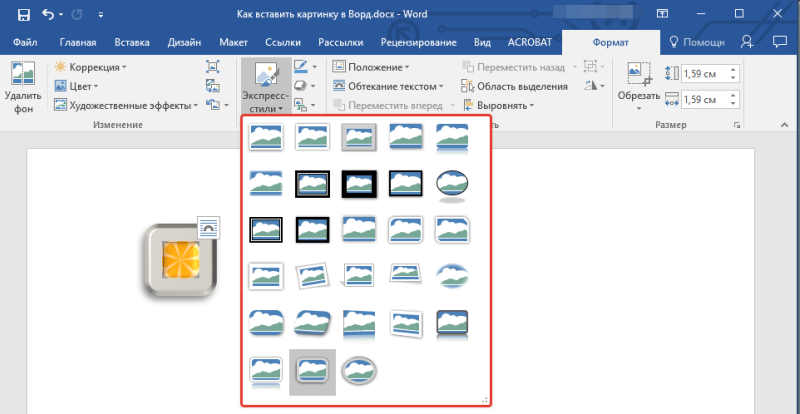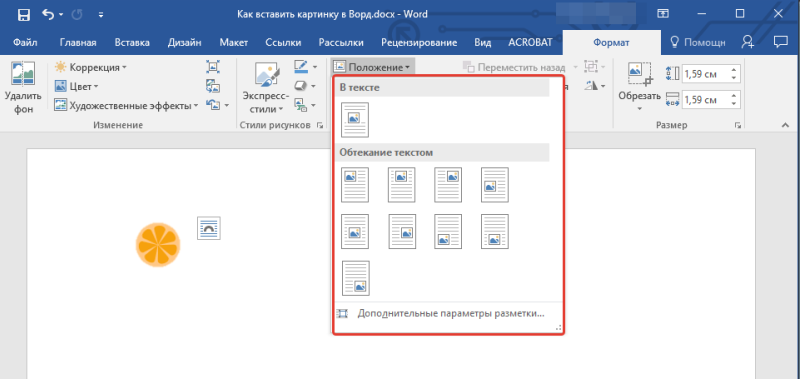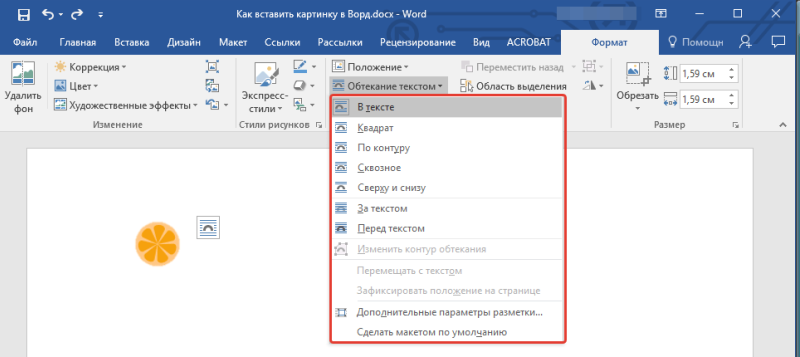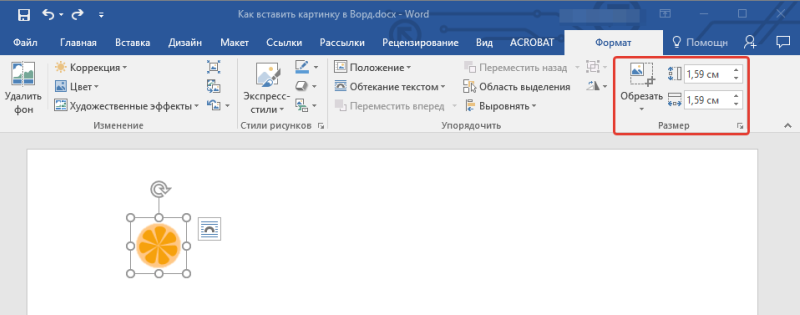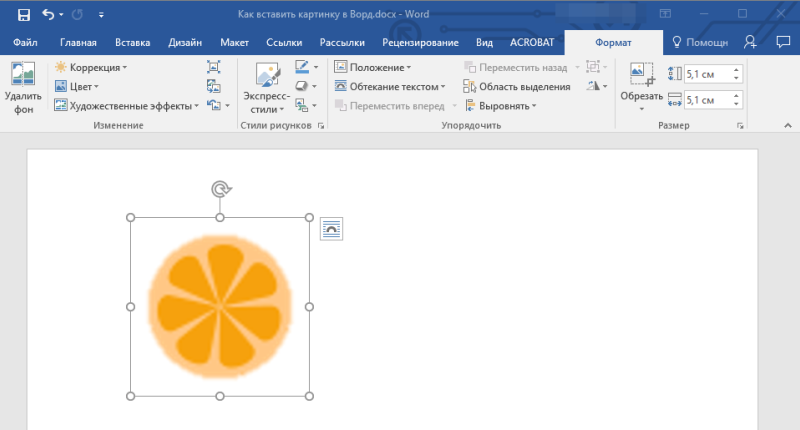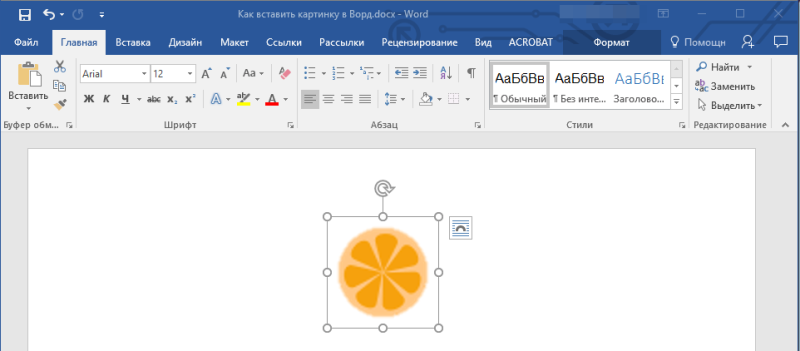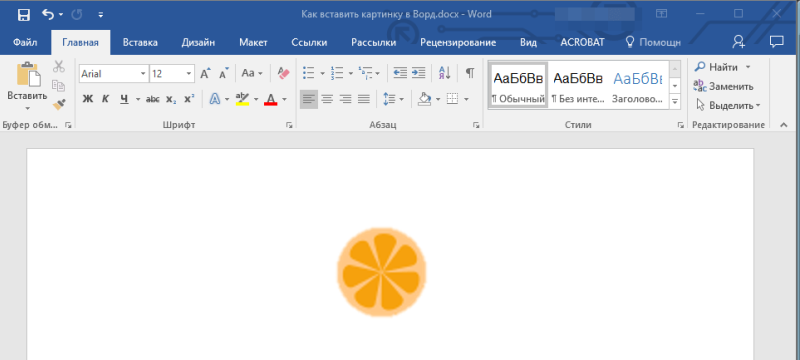Microsoft Word предназначен для создания цифровых документов, в основном, для написания текстов и внесения в них всех необходимых изменений, также в программе имеется возможность вставки рисунков, графиков, фотографий и многих других элементов. В этой статье мы расскажем вам о том, как вставить гиф в Ворд.
GIF — растровый графический формат созданный для обмена изображениями между пользователями. В формате GIF поддерживается анимация и прозрачность.
Содержание:
- Как вставить GIF в Word — 1 способ
- Как вставить гифку в Ворд — 2 способ
- Как добавить GIF в Word — 3 способ
- Как сохранить документ с изображениями GIF в виде MHT-файла
- Редактирование анимированного GIF в документе Word
- Выводы статьи
- Как вставить анимированный GIF в Word (видео)
В файле GIF могут содержаться статичные или анимированные изображения. В этом формате часто сохраняются анимационные изображения, созданные из нескольких станичных кадров, которые называют «гифками».
В некоторых случаях пользователю может понадобиться внедрить анимированный гиф непосредственно в Ворд. Вставка анимированного GIF в Word позволит наглядно показать выполняемое действие, привлечь внимание, повысить интерес читателя к содержимому документа, выразить чувства и так далее.
Поскольку в документ вставляется анимированное изображение, у пользователя возникают сомнения, связанные с тем, что можно ли вставить GIF в Word. Не стоит беспокоиться, современные версии редактора MS Word поддерживают вставку разных форматов изображений или других элементов.
В этом руководстве вы найдете инструкции, как вставить гифку в Ворд. Добавление анимированного GIF в MS Word тестировалось на версиях Word 2021 и Word 2019, работающих в операционных системах Windows 11 и Windows 10.
Необходимые анимированные изображения можно найти на специализированных разделах поисковых систем: Картинки Google, Яндекс Картинки, на специализированных сайтах и порталах, например, Giphy.com. Вы можете сохранить изображения на компьютер с любых веб-страниц в Интернете.
Как вставить GIF в Word — 1 способ
Сначала мы покажем метод, как добавить гифку в Ворд, с использованием изображения, находящегося на вашем устройстве. Вам необходимо заранее подготовить изображение, чтобы вставить его в редактируемый документ.
Для добавления GIF изображения в документ Word потребуется пройти несколько шагов:
- Откройте документ Word.
- Щелкните курсором мыши в том месте куда необходимо вставить анимированный GIF.
- Войдите во вкладку «Вставка».
- В группе «Иллюстрации» щелкните по кнопке «Рисунки».
- В выпадающем меню выберите «Это устройство…», чтобы использовать анимацию со своего компьютера.
- Выберите подходящее изображение на своем ПК. Выделите файл, а затем нажмите на кнопку «Вставить».
- В результате в выбранном месте документа Word появится GIF.
- Чтобы запустить гифку, нажмите на кнопку со стрелкой, которая может находится в углу изображения или по центру.
- Сохраните документ Word на компьютере.
Как вставить гифку в Ворд — 2 способ
Предложенный метод почти идентичен предыдущему, разница только в том, что вы добавите анимированное GIF-изображение из Интернета, а не со своего компьютера.
Выполните следующие действия:
- Щелкаем в нужном месте документа Word.
- Заходим во вкладку «Вставка».
- Нажимаем на кнопку «Рисунки» в группе «Иллюстрации».
- В открывшемся меню кликаем по «Изображения в Интернете…».
- В окне «Рисунке в Интернете» в поле поиска вставьте URL-адрес (ссылку) на изображение, если у вас он есть, или введите поисковый запрос, например, «gif».
Поиск происходит с помощью поисковой системы Bing, принадлежащей Microsoft. Необходимо учитывать, что далеко не все изображения, находящиеся на ресурсах в Интернете, проиндексированы поисковиками. Поэтому не факт, что нужный вам URL-адрес будет найден.
В этом случае вы можете использовать подобранные поиском гифки, по умолчанию предоставляемые по лицензии «Creative Commons» (бесплатное использование на определенных условиях).
- Выделите изображение в формате GIF, а потом нажмите на кнопку «Вставить».
- В результате картинка GIF добавится в содержимое документа Microsoft Word.
Как добавить GIF в Word — 3 способ
Теперь мы рассмотрим другой вариант, как вставить гиф в Ворд документ, при котором вы можете использовать изображение с любого сайта в Интернете. Чтобы добавить анимированное изображение в документ Word, сначала необходимо скопировать GIF анимацию с веб-сайта на компьютер, а затем вставить эту картинку в нужном месте.
Проделайте следующие действия:
- Откройте страницу сайта в Интернете, откуда вы собираетесь получить GIF, в Интернете.
- Мы выбираем GIF, который необходимо добавить в документ.
- Кликните правой кнопкой мыши по GIF -анимации, выберите «Сохранить картинку как» (Сохранить изображение как).
- В окне сохранения изображения присвойте имя файлу и посмотрите, чтобы в поле «Тип файла:» было указано «GIF Image».
- Нажмите на кнопку «Сохранить».
После сохранения файла в формате GIF на компьютере, вы можете вставить его в документ, как было описано в первом способе.
- Установите курсор мыши в подходящее место документа Word.
- Во вкладке «Вставка» нажмите на значок «Рисунки», который находится в группе «Иллюстрации».
- В открывшемся контекстном меню выберите «Это устройство…».
- С помощью Проводника выберите сохраненное изображение для вставки в Word.
- В результате наша гифка появилась в Ворде.
Как сохранить документ с изображениями GIF в виде MHT-файла
Вы можете сохранить документ Word с добавленной анимацией в виде архива веб-страницы в формате MHT (MHTML). Файл в формате MHT затем можно будет просматривать в браузере, в том числе и без подключения к Интернету.
Сделайте следующее:
- Войдите в меню «Файл».
- Откройте вкладку «Экспорт».
- Нажмите «Изменить тип файла».
- В разделе «Другие типы файлов» выберите «Веб-страница в одном файле».
- В окне «Сохранить как» в поле «Тип файла:» необходимо выбрать «Веб-страница в одном файле».
- Запустите на компьютере файл с расширением «.mht».
- На рабочем столе откроется окно браузера Microsoft Edge, запущенного в режиме Internet Explorer.
- Вы увидите содержимое документа Word с анимацией, открытое в браузере.
Редактирование анимированного GIF в документе Word
Вставленное в Word изображение можно растянуть на странице до необходимого размера, а также установить параметры разметки.
После подгонки размера GIF-изображения на странице документа, вы можете выбрать параметры разметки. Например, если гифка имеет прозрачный фон, то в разделе «Обтекание текстом» нажмите «За текстом», чтобы иметь возможность вставить свой текст в GIF изображение.
В этом случае вы можете добавить в анимацию какую-нибудь надпись.
Также в гифку можно вставить другое анимированное GIF изображение, а затем включить одновременную анимацию этих двух объектов.
Выводы статьи
Во время редактирования в Word пользователю может понадобится вставить анимированное GIF изображение на страницу документа, чтобы визуализировать объяснение некоего процесса или придать изюминку. Современные версии Microsoft Word поддерживают возможность вставки GIF анимации на страницы документа. Вы можете использовать изображение со своего компьютера или добавленное из Интернета.
Как вставить анимированный GIF в Word (видео)
Похожие публикации:
- Как сделать междустрочный интервал в Word — 4 способа
- Как сделать буквицу в Word
- Как сбросить Word по умолчанию — 3 способа
- Как сделать сноски в Word
- Режим чтения Word: как включить или как убрать
Знаете ли вы, что вы можете вставить анимированный GIF в качестве фона в документы Word? GIF (Graphic Interchange Format) — это формат растрового изображения, который поддерживает как анимированные, так и статические изображения. Гифки сегодня очень популярны. Люди использовали его в качестве мемов при публикации в социальных сетях или вставляли в свои документы в качестве анимации. В этом уроке мы объясним, как вставить анимированный GIF в документ Word.
Чтобы вставить анимированный GIF в качестве фона в документы Word, выполните следующие действия:
- Запустите Microsoft Word.
- Перейдите на вкладку «Вставка», нажмите «Изображение» и выберите «Это устройство».
- Выберите загруженный GIF-файл и нажмите «Вставить».
- Перейдите на вкладку «Формат изображения», нажмите кнопку «Положение» и выберите «Положение посередине с обтеканием квадратным текстом».
- Нажмите кнопку «Параметры макета» и выберите «За текстом».
- Теперь введите на фоне GIF.
Запустите Microsoft Word.
Перейдите на вкладку «Вставка» и нажмите кнопку Картина кнопка.
Тогда выбирай Это устройство из меню.
Откроется диалоговое окно «Вставить изображение».
Найдите загруженный GIF-файл и нажмите Вставлять.
GIF будет вставлен в документ.
Перейдите на вкладку Формат изображения, щелкните значок Должность кнопку и выберите Позиция посередине с обтеканием квадратным текстом.
На стороне GIF вы увидите Варианты макета кнопка. Нажмите на кнопку и выберите За текстом.
Теперь введите GIF в документе.
Мы надеемся, что это руководство поможет вам понять, как вставить анимированный GIF в качестве фона в Microsoft Word.
Читайте: Как создать анимированный движущийся фон в PowerPoint
Почему мой GIF не работает в Word?
В Microsoft Word, если GIF не работает, это означает, что вы пытались вставить его с помощью параметра «Изображения из Интернета» при попытке вставить изображение в документ. Чтобы GIF работал, вы должны скачать GIF с сайта и вставить его в документ Word.
ПРОЧИТАЙТЕ: как вставить текст в круг ИЛИ круговой текст в Microsoft Word
Можно ли в Word вставить анимацию?
Да, вы можете вставить анимацию в Microsoft Word, используя анимированный 3D-эффект, который также может заменить GIF. Анимированные 3D-эффекты также доступны в Excel и PowerPoint. Следуйте инструкциям ниже, чтобы вставить анимацию в Microsoft Word.
- Запустите Microsoft Word.
- Перейдите на вкладку «Вставка» и нажмите кнопку «3D-модель» в группе «Иллюстрация».
- Когда откроется окно 3D-модели, выберите один из следующих вариантов: «Все анимированные модели», «Анимированные животные» и «Анимация для образования».
- Нажмите на анимированную 3D-модель и нажмите «Вставить».
- На вкладке «3D-модель» можно изменить вид 3D-анимированной модели, выбрав вид в представлении «3D-модель».
- Вы также можете приостановить воспроизведение 3D-модели, нажав кнопку «Приостановлено» на вкладке «3D-модель» в группе «Воспроизвести 3D».
ЧИТАЙТЕ: как включить или отключить панель просмотра в Microsoft Word.
Добавление анимированного GIF в документ Word полезно, если вы хотите передать сообщение, продемонстрировать действие, привлечь внимание аудитории или просто добавить немного юмора. Вот как добавить анимированный GIF в Microsoft Word.
Word позволяет вставлять анимированные GIF-файлы, хранящиеся на жестком диске вашего компьютера. Процесс вставки GIF в документ Word ничем не отличается от вставки изображения или другого объекта. К сожалению, это работает только в Microsoft Word для Windows 10. Если вы пользователь Mac, вы все равно можете вставить GIF, но он не будет анимирован.
Сначала откройте Word и поместите курсор в то место документа, где вы хотите разместить GIF. В группе «Иллюстрации» на вкладке «Вставка» нажмите «Рисунки». В раскрывающемся меню выберите «Это устройство».
Откроется проводник. Найдите и выберите GIF, который хотите вставить. Нажмите «Вставить».
GIF появится в вашем документе Microsoft Word. Вы увидите значок паузы в нижнем левом углу изображения. При нажатии на нее анимация приостанавливается.
Вы также увидите замещающий текст внизу GIF. Word пытается автоматически добавить замещающий текст, но это не всегда точно. Чтобы сделать документ Word более доступным, напишите описательный замещающий текст. Чтобы отредактировать замещающий текст вашего GIF, щелкните текст внизу.
Либо щелкните правой кнопкой мыши GIF и выберите «Изменить замещающий текст» в контекстном меню.
Панель замещающего текста появится справа от окна. Введите желаемый замещающий текст в текстовое поле.
Теперь вы не только вставили GIF в свой документ Microsoft Word, но и сделали его доступным для всех.
Конечно, вы можете вставить анимированный GIF в документ Word. Вы можете сделать это как в Windows 10, так и в macOS. Вот шаги, которым нужно следовать.
Microsoft Word предлагает множество интересных приемов, которые могут улучшить ваше письмо, особенно когда вы используете Windows 10. Один из них — возможность вставлять в документ анимированный GIF. Эта возможность доступна в Windows и Mac.
Включение анимационного GIF-файла в документ Word, особенно в документы, предназначенные для просмотра на компьютере или в Интернете, — отличный способ по-новому донести мысль. Процесс похож на вставку изображения в документ Word; для этого нужно выполнить всего несколько шагов.
- Открой Документ Microsoft Word вы хотите добавить анимированный GIF.
- Переместите свой курсор в то место в документе, куда вы хотите поместить GIF.
- Выбирать Фотографий в группе «Иллюстрации» вкладки «Вставка».
- Выбирать Это устройство из раскрывающегося меню.
- Нажми на Гифка вы хотите вставить.
- Выбирать Вставлять чтобы добавить GIF в ваш документ.
Это оно! Ваш GIF теперь является частью вашего документа Microsoft Word. В левом нижнем углу GIF-изображения находится кнопка воспроизведения / паузы.
Добавление замещающего текста
Для удобства вы также должны добавить alt. текст. Для этого щелкните правой кнопкой мыши GIF и выберите «Изменить замещающий текст». В поле справа напишите текст, описывающий изображение. Вы также можете добавить заголовок к GIF, щелкнув его правой кнопкой мыши и выбрав «Вставить заголовок».
А как насчет Mac?
Добавление анимированного GIF в документ Word на Mac работает аналогичным образом. Для начала:
- Открой Документ Microsoft Word вы хотите добавить анимированный GIF.
- Переместите свой курсор в то место в документе, куда вы хотите поместить GIF.
- Выбирать Фотографий в группе «Иллюстрации» вкладки «Вставка».
- Выбирать Картинка из файлов из раскрывающегося меню.
- Нажми на Гифка вы хотите вставить.
- Выбирать Вставлять чтобы добавить GIF в ваш документ.
Это действительно так просто!
Вы можете многое сделать с Microsoft Word. В наших последних статьях рассказывается, как работать с разрывами страниц и разделов, создавать и использовать закладки и многое другое.
Вы можете найти Microsoft Word в пакете Microsoft 365. Для домашнего использования пакет Microsoft 365 (ранее O365) в настоящее время доступен в трех вариантах, включая семейный, личный план и план для дома и учебы. По цене первый составляет 100 долларов в год (или 10 долларов в месяц) и включает Word, Excel, PowerPoint, OneNote и Outlook для Mac. Членство охватывает до шести пользователей. Персональная версия предназначена для одного человека и стоит 70 долларов в год или 6,99 долларов в месяц. Наконец, студенческий план представляет собой единовременную покупку в размере 150 долларов США и включает Word, Excel и PowerPoint.
Бизнес-пользователи могут выбрать один из планов Basic, Standard и Premium, начиная с 5 долларов США за пользователя в месяц.
Как вставить гифку в Ворд — 2 способ
Предложенный метод почти идентичен предыдущему, разница только в том, что вы добавите анимированное GIF-изображение из Интернета, а не со своего компьютера.
Выполните следующие действия:
- Щелкаем в нужном месте документа Word.
- Заходим во вкладку «Вставка».
- Нажимаем на кнопку «Рисунки» в группе «Иллюстрации».
- В открывшемся меню кликаем по «Изображения в Интернете…».
- В окне «Рисунке в Интернете» в поле поиска вставьте URL-адрес (ссылку) на изображение, если у вас он есть, или введите поисковый запрос, например, «gif».
Поиск происходит с помощью поисковой системы Bing, принадлежащей Microsoft. Необходимо учитывать, что далеко не все изображения, находящиеся на ресурсах в Интернете, проиндексированы поисковиками. Поэтому не факт, что нужный вам URL-адрес будет найден.
В этом случае вы можете использовать подобранные поиском гифки, по умолчанию предоставляемые по лицензии «Creative Commons» (бесплатное использование на определенных условиях).
- Выделите изображение в формате GIF, а потом нажмите на кнопку «Вставить».
- В результате картинка GIF добавится в содержимое документа Microsoft Word.
Как вставить видео в Word — 3 способа
Процедура вставки GIF
Вставить гифку в презентацию достаточно просто – механизм идентичен обыкновенному добавлению изображений. Просто потому, что гиф – это и есть изображение. Так что здесь используются точно такие же методы добавления.
Способ 1: Вставка в область текста
GIF, как и любое другое изображение, можно вставить в рамку для ввода текстовой информации.
- Для начала нужно взять либо новый, либо пустой существующий слайд с областью для содержимого.
Из шести стандартных иконок для вставки нас интересует первая слева в нижнем ряду.
После нажатия откроется обозреватель, который позволит найти требуемое изображение.
Как и в других случаях, при такой операции окно для содержимого пропадет, при необходимости написать текст придется создавать новую область.
Способ 2: Обычное добавление
Наиболее предпочтительным является способ вставки с помощью специализированной функции.
- Для начала потребуется перейти во вкладку «Вставка».
Остальная процедура стандартная – нужно найти требующийся файл в обозревателе и добавить.
По умолчанию, при наличии областей содержимого картинки будут добавляться туда. Если же их нет, то фото будет просто добавляться на слайд по центру в исходном размере без автоматического форматирования. Это позволяет накидывать сколько угодно гифок и картинок на один кадр.
Способ 3: Перетаскивание
Самый элементарный и доступный способ.
Достаточно свернуть папку с требуемой GIF-анимацией до стандартного оконного режима и открыть поверх презентации. Останется лишь взять картинку и перетащить в PowerPoint в область слайда.
Не имеет значения, куда именно на презентации пользователь перетаскивает картинку — она автоматически добавляется в центр слайда или область для содержимого.
Данный способ вставить анимацию в PowerPoint во многом превосходит даже первые два, однако при определенных технических обстоятельствах тоже может быть нереализуем.
Способ 4: Вставка в шаблон
В некоторых случаях может потребоваться присутствие одинаковых гифок на каждом слайде, или просто на значительном их количестве. Чаще всего такое встречается, если пользователь разработал для своего проекта анимированные средства управления просмотром – клавиши, например. В таком случае можно как вручную добавлять на каждый кадр, так и добавить изображение на шаблон.
- Для работы с шаблонами нужно зайти во вкладку «Вид».
Здесь потребуется нажать кнопку «Образец слайдов».
Презентация перейдет в режим работы с шаблонами. Тут можно создать любой интересующий макет для слайдов и на каждый добавить вышеуказанными методами свою гифку. Даже гиперссылки можно назначить прямо здесь.
Как только работа будет закончена, останется выйти из этого режима с помощью кнопки «Закрыть режим образца».
Теперь нужно будет применить шаблон к нужным слайдам. Для этого нужно нажать в левом вертикальном списке на требуемый, выбрать во всплывающем меню вариант «Макет» и здесь отметить свой ранее созданный вариант.
Слайд будет изменен, гифка будет добавлена в точности так же, как и задавалось ранее на этапе работы с шаблоном.
Данный метод подходит лишь при необходимости вставить большое число одинаковых анимационных изображений во много слайдов. Единичные случаи добавления не стоят таких трудностей и выполняются вышеописанными методами.
Как вставить изображение при помощи копирования
Картинку, точно также как текст или другой объект, можно вставить в Word при помощи операции копирования и вставки или так называемого Copy-Past. Для этого достаточно просто скопировать картинку в любой программе и вставить ее в текстовый документ. При этом операцию копирования и вставки можно выполнять любым удобным вам способом. Вы можете использовать комбинации клавиш (Ctrl-C – копировать, Ctrl-V – вставить) или меню, которое появляется при использовании правой кнопки мышки.
Предположим, вам вставить в Ворд фотографию, которую вы нашли в Интернете. В этом случае вам нужно сначала скопировать картинку в браузере. Для этого кликните правой кнопкой мышки по картинке и в открывшемся меню выберите пункт «Копировать картинку».
После этого вам нужно перейти к программе Word, кликнуть правой кнопкой мышки по месту, где вы хотите расположить фотографию, и в открывшемся меню выбрать пункт «Вставить рисунок». В результате картинка из вашего веб-браузера будет скопирована в документ Word.
Аналогичным способом можно вставлять фотографии и рисунки и с других программ. Например, можно скопировать изображение из графического редактора и вставить его в Ворд. Для примера продемонстрируем, как это будет работать с графическим редактором Paint. Предположим, у вас есть какое-то изображение в программе Paint. Для того чтобы перенести его в текстовый документ Word вам нужно его сначала выделить. Это можно сделать при помощи кнопки на панели инструментов или комбинации клавиш Ctrl-A (выделить все).
После того как изображение выделено, его нужно скопировать. Для этого кликаем по картинке правой кнопкой мышки и выбираем «Копировать» (также можно воспользоваться комбинацией клавиш Ctrl-C).
Нужно отметить, что если фотография уже находится на вашем компьютере, то ее не обязательно открывать в графическом редакторе для того чтобы скопировать и вставить в Word. Вы можете скопировать фотографию прямо из папки, в которой она находится и после этого сразу вставить в текст. Такой способ вставки изображений также отлично работает.
После того как изображение скопировано, его можно вставлять в Word. Для этого переходим к текстовому документу, кликаем правой кнопкой мыши и выбираем «Вставить рисунок» (также можно использовать комбинацию клавиш Ctrl-V).
Если все было сделано правильно, то картинка появится в документе Word. Теперь ее можно использовать для оформления текстового документа.
Вставка картинок в документ текст Word позволяет создать красивый информативный документ. Поскольку картинки и схемы воспринимаются и запоминаются нашим мозгом значительно лучше, чем набор букв, то нелишним навыком для нас будет умение дополнять тексты картинками. Конечно, и плотность изображений на единицу текста должна быть умеренной.
В Word имеется не только возможность вставки изображений, но и возможность их редактирования. Вставить в текст можно фото, скриншот или рисунок, выполненный практически в любом графическом редакторе, имеющий любое расширение. Возможность вставки различных стандартных фигур и клипов. Есть инструмент для вставки схем (SmartArt), есть возможность интегрировать диаграммы Excel.
Вставить иллюстрации можно двумя способами: через буфер обмена (скопировав туда скопированное изображение) и посредством специального инструмента, который располагается в меню вставка. Для этого нужно войти в меню «Вставка» и нажать на кнопку «Рисунок» и в открывшемся окне выбрать файл с нужным нам изображением. Рисунок будет вставлен в текст в том месте, где в это время находился курсор.
После вставки изображения сразу открывается меню под названием «Работа с рисунками». В этом меню можно изменить яркость и контрастность изображения, изменить его цвет. В подменю «стили рисунков» можно изменить форму рисунка, цвет и толщину его границ, можно применить к рисунку различные эффекты, например, подрисовать тень или отражение.
Но наиболее полезным для оформления текстовых документов будет, скорее всего, подменю «Упорядочить». Здесь выбирается положение рисунка в тексте, варианты обтекания его текстом. Контур, обтекаемый текстом можно изменить. Есть здесь возможность наклонить картинку, изменить расположение рисунка – на передний и на задний план. Можно изменить размеры картинки или обрезать ее.
Например, возьмем любой, небольшой текст «Строение цветка» и вставим в него изображение этого строения. Для этого входим в меню «вставка» – «рисунок» и вставляем в текст заранее сохраненное на компьютере изображение. Перед этим выбираем место вставки рисунка, установив в это место текста курсор мыши.
После вставки рисунка в текст сделаем так, чтобы текст смотрелся аккуратно и органично, для этого нужно выбрать понравившееся положение рисунка и способы обтекания их текстом. При этом часто приходится изменять размер рисунка и перемещать его, все это можно сделать при помощи одной мыши.
Для изменения размеров изображения нужно выделить рисунок, кликнув по нему мышью. И ухватившись курсором мыши за угловые узелки рисунка изменить его размеры.
Перемещение рисунка также можно сделать с помощью мыши. Для этого наводим на рисунок курсор мыши, а когда на кончике стрелки курсора появятся четыре маленьких стрелочки.
В этот момент надо нажать и удерживать левую кнопку мыши и перенести рисунок на нужное место.
Таким образом, в Word можно вставлять изображения в текст двумя способами, можно изменять размеры рисунка и его положение в тексте. Для красивой интеграции рисунка есть различные способы обтекания рисунка текстом.
Как вставить картинку в Ворде
Итак, в Ворде существуют три способа помещения картинки.
Первый способ – перетянуть мышкой изображение в Word. Этот метод быстрый, лёгкий, но, не правильный. При перетаскивании могут возникнуть различные ошибки, что может сказаться на трудностях с редактированием изображения.
То есть, что-либо может пойти не так, как вы планировали, в результате, потеряв драгоценное время, возможно, вы удалите картинку.
Второй способ – вставить картинку с помощью горячих клавиш. Кликните в том месте, где должна быть картинка. Откройте папку с графическим файлом, активируйте его щелчком левой кнопки мышки.
Зажмите на клавишах одновременно Ctrl+C (копировать). Затем, откройте (активируйте) программу Word и зажмите на клавишах — Ctrl+V (вставить).
Третий способ – загрузить изображение по всем правилам, при помощи встроенных в программу инструментов.
На верхней панели найдите раздел «Вставка» и кликните по нему. Сразу под названием раздела, расположена иконка – «Рисунки».
При нажатии на иконку открывается проводник, где можно найти место хранения нужного вам изображения.
Открыв требуемую папку, клик по картинке и нажмите кнопку «Открыть». Можно открыть её двойным щелчком.
Картинка загрузится в программу, в то место, где мигает указатель курсора. То есть туда, куда вы заранее указали, щёлкнув по нужному месту.
Редактирование изображения
После того, как изображение погрузится, можно приступать к его редактированию. Вокруг картинки будет активна рамка, потянув за которую можно изменить размер.
Помимо этого, картинку можно перемещать мышкой в нужное место. То же самое можно проделать при помощи встроенных инструментов, давайте рассмотрим их все по порядку.
Формат
Все инструменты, по редактированию изображения, находятся в разделе «Формат». Если вы вставили картинку в программу, она активна, но при этом открыта вкладка «Главная», то вы сами щёлкните по разделу – «Формат».
Там вы увидите несколько групп инструментов. Разберём каждую группу по отдельности.
Удалить фон
В Вордовской программе вы сможете удалить фон, или ненужные предметы с изображения.
Для этого вам следует выбрать соответствующий инструмент, пометить область сохранения, указать область удаления.
Не забудьте сохранить изменения.
Цветокоррекция
Следующая группа инструментов, даёт возможность произвести коррекцию изображения, настроить яркость, контрастность, поменять цветовой тон.
При желании вы сможете применить к картинке готовые художественные эффекты, то есть, сделать картинку более «тёплой», насыщенной, или, наоборот, «холодной». Эффектов очень много, можно не спеша накладывать их на картинку и оценивать получившийся результат.
Экспресс стили
Довольно внушительная коллекция готовых стилей, поможет украсить картинку в один клик.
Здесь можно добавить рамочку, тень, повернуть изображение и так далее. Здесь я не смогу что-либо посоветовать, так как к различным картинкам подходят совершенно разные стили.
Так что экспериментируйте, и смотрите на результат.
Положение
Здесь вы можете указать, где должна находится ваша картинка:
- Справа, слева, посредине;
- Вверху, внизу листа;
- Над текстом или под текстом;
- Обтекать текстом или быть без текста.
Благодаря этим настройкам, вам не нужно будет перетягивать картинку, вы просто укажете где ей нужно находиться.
Размер
При помощи данной группы инструментов, можно сделать обрезку изображения, изменить его размеры.
Для изменения размеров можете указать точный размер по ширине изображения, высота изменится автоматически.
Как вставить картинку в Ворде, итог
На этом я закончу, пожалуй, урок, «Как вставить картинку в Ворде». Как вы могли заметить, в работе с изображением нет ничего сложного.
Достаточно будет один раз загрузить картинку в Ворд, чтобы понять, как всё работает. Конечно, Word – программа, более предназначенная для текстов, поэтому, инструментов для работы с картинками не так уж и много.
Если вам нужна более глубокая обработка, то рекомендую, прежде воспользоваться программой Фотошоп. А затем уже загружать картинку в Word.
Как вставить GIF-картинку в презентацию как видео, если анимация не является цикличной
Если GIF-картинка не является цикличной, а при просмотре презентации необходимо, чтобы анимация повторялась, то нужно вставить GIF-изображение в презентацию PowerPoint как видео. Для этого на вкладке Вставка в группе Мультимедиа выбрать Видео — Видео на компьютере.
В диалоговом окне Вставка видеозаписи выбрать Все файлы (изображения GIF-формата не отображаются в окне вставки видео).
Теперь можно выделить нужное GIF-изображение и вставить его на слайд.
Т.к. изображение вставлено как видео, то для него на вкладке Работа с видео — Воспроизведение можно установить параметры Воспроизводить автоматически и непрерывно.
Эффекты анимации, краткий обзор
Если Вы будете делать анимацию в презентации, то она имеет несколько основных эффектов, о которых стоит поговорить. Обычно эффекты анимации находятся в разделе «анимация» (Рисунок 1).
При наведении на них курсором мышки они преобразуют разный вид. Конечно, анимационных эффектов там много, если использовать стрелки перемещения с правой стороны анимации, то Вы увидите достаточное количество эффектов, которые помогут сделать красивую презентацию. Приведу несколько видов эффектов, которые можно использовать сразу же, во время создания первого слайда презентации:
- резкое появление, это самый первый эффект;
- эффект размытие;
- эффекты- стрелки — вниз, вправо, влево, наверх;
- анимация круглые скобки.
Как загрузить GIF в ВК
Изначально в социальную сеть анимированные изображения загрузить было невозможно, но со временем разработчики устранили эту проблему. Но следует учитывать, что не все мобильные устройства могут стабильно отображать такие картинки. Если смартфон старой модели, то его комплектующие устарели, поэтому при воспроизведении анимации телефон будет тормозить.
Перед тем, как добавить гифку в ВК, ее нужно сохранить на память ПК или телефона. Если вы не знаете, как загрузить такое анимированное изображение, следуйте инструкции:
Щелкните по понравившейся картинке правой кнопкой мыши и выберите пункт «Сохранить изображение как…».
Выберите формат GIF и сохраните в любую директорию.
Как загрузить с телефона
Большинство пользователей социальной сети предпочитаю мобильную версию Вконтакте. Как загрузить гиф в ВК с телефона? Для этого сделайте следующее:
Запустите приложение и перейдите в главное меню, нажав на значок в виде человечка в кружочке. Он находится в нижнем правом углу.
В списке возможностей выберите раздел «Файлы».
Нажмите на иконку с плюсиком, чтобы загрузить файл.
Найдите в папках нужное изображение и нажмите на него.
Теперь вы сможете поделиться картинкой с друзьями или в группе. Чтобы проще найти файл, лучше его поместить в пустую папку. Иначе среди фотографий отыскать ее будет сложно.
Как загрузить с компьютера
Чтобы добавить гиф в ВК с компьютера, нужно использовать раздел «Документы». Если загрузить анимацию в фотоальбом, то воспроизводиться она не будет. Поэтому перед тем, как вставить гифку в ВК и отправить ее сделайте следующее:
Перейдите в раздел «Документы» в левом блоке инструментов.
Чтобы загрузить картинку, нажмите на кнопку «Добавить документ», затем «Выбрать файл», после чего откроется проводник. Найдите на жестком диске ПК нужный файл.
После загрузки изображение отобразится в списке документов.
Если в блоке меню в Контакте не отображается раздел «Документы», то он отключен. Для активации отображения перейдите в настройки профиля, нажав на аватарку в верхнем правом углу. В первом разделе выберите «Настроить отображения пунктов меню». В появившемся списке поставьте галочку напротив нужных значений.
Как вставить gif-изображение в презентацию
Для того, чтобы разнообразить текст презентации, можно вставить gif-изображение. По своей сути оно является обычным рисунков, поэтому и вставлять его в слады нужно аналогичным образом.
Существует 3 разных варианта вставки gif-анимации.
Вариант 1
-
В верхней части программы выбираем раздел «Вставка» и нажимаем его.
Выбираем раздел «Вставка» и нажимаем его
-
Выбираем «Рисунки». При нажатии на него откроется дополнительное окно.
Выбираем «Рисунки»
-
Ищем место расположения gif-изображения на компьютере и, при нахождении нужной гифки, выбираем ее.
Открываем место расположения gif-изображения на компьютере и выбираем его
-
Выбрав gif-изображение нажимаем кнопку «Вставить».
Нажимаем кнопку «Вставить»
После этого гифка будет показана на слайде презентации.
Гифка на слайде презентации
Вариант 2
Шаг 1. Открываем новый или пустой слайд презентации. Сверху будет расположен заголовок, снизу окно с несколькими иконками.
Открываем новый или пустой слайд презентации
Шаг 2. Из 6 предложенных иконок выбираем нижнюю левую и нажимаем на нее. Она отвечает за вставку рисунков и gif-изображений.
Выбираем нижнюю левую иконку и нажимаем на нее
Шаг 3. После нажатия на иконку открывается дополнительное окно, где ищем на своем компьютере необходимый файл с гифкой. Выбираем нужный файл. После нажатия на gif-изображение нажимаем кнопку «Вставить».
Находим необходимый файл с гифкой, выбираем его, нажимаем кнопку «Вставить»
Гифка добавлена.
Гифка добавлена в слайд
Вариант 3
-
Открываем слайд презентации, куда необходимо вставить gif-изображение.
Открываем новый или пустой слайд презентации
-
Открываем папку, содержащую требуемый файл.
Открываем папку, содержащую требуемый файл
-
Перетаскиваем gif-анимацию на слайд путем ее зажатия левой кнопкой мышки.
Перетаскиваем gif-анимацию на слайд путем ее зажатия левой кнопкой мышки
Гифка добавлена.
Gif-изображение добавлено на слайд
Как вставить GIF анимацию на каждый слайд презентации?
Слишком много гифок в презентации не бывает! Если вы согласны с этим высказыванием, то вам может понадобиться добавить GIF на каждую страницу презентации, в каждый слайд. Вместо того, чтобы вручную добавлять гифки на каждый отдельный слайд, лучше сделать всё автоматически. Итак:
1. Нажмите на вкладку «Вид», затем на кнопку «Образец слайдов».
2. Добавьте гиф-анимацию указанным выше способом.
3. Когда шаблон будет закончен, нажмите на кнопку «Закрыть режим образца», как показано на рисунке.
4. Шаблон слайда с гифкой создан! Теперь можно создавать на его основе новые слайды, либо применять этот шаблон к уже созданным слайдам. Для этого нажмите правой кнопкой мыши по нужному слайду, и наведите на вкладку «Макет». Программа предложит вам различные шаблоны, в том числе и тот, который вы недавно создали. Готово!
Вы можете и вручную добавлять гифки на все необходимые слайды. Для этого не нужно ничего перетаскивать или добавлять из папки. Просто выделите гифку, нажмите ctrl+c, затем перейдите на слайд, куда нужно вставить гифку, и нажмите ctrl+v. GIF анимация окажется на целевом слайде в том же самом месте, где она находилась на донорском.
Как вставлять и просматривать анимированные изображения GIF в электронной почте Outlook?
Допустим, получатели вашего электронного письма, скорее всего, будут просматривать его в интернет-браузере, вы можете вставить анимированное изображение в формате GIF в электронное письмо для визуального описания или других целей. В этой статье будут представлены способы вставки анимированных изображений GIF в электронные письма Outlook и просмотра анимированных изображений GIF в полученных сообщениях электронной почты в Outlook.
Вставьте анимированное изображение в формате GIF в исходящее электронное письмо в Outlook
На самом деле, вы можете вставить анимированное изображение в формате GIF так же просто, как вставить любое обычное изображение в электронное письмо в Outlook.
1. В Почта просмотр, создайте новое письмо, нажав Главная > Новая Электронная почта.
2. В новом окне сообщения поместите курсор в тело сообщения, куда вы вставите анимированное изображение в формате GIF, и нажмите Вставить > Картинки. Смотрите скриншот:
3. В открывшемся диалоговом окне «Вставить изображение» найдите и выберите анимированное изображение в формате GIF, которое вы вставите, и щелкните значок Вставить кнопка
Смотрите скриншот:Внимание: Вставленное анимированное изображение в формате GIF будет статичным в создаваемом электронном письме
4. Составьте письмо и отправьте его.
Внимание: Когда получатели просматривают электронное письмо в браузерах, изображение в формате GIF анимируется; Если получатели просматривают электронное письмо в Outlook, они могут просмотреть анимированное изображение в формате GIF с помощью следующих методов
Быстрый поиск и удаление повторяющихся писем в Outlook
С Kutools для Outlook Повторяющиеся электронные письма функцию, вы можете быстро найти и удалить их из нескольких почтовых папок или найти и удалить все дубликаты из выбранных двумя щелчками мыши в Outlook.
Нажмите, чтобы получить 60-дневную бесплатную пробную версию без ограничений!
Просмотр анимированного изображения GIF в полученном электронном письме в Outlook
Например, вы получили электронное письмо с анимированным изображением в формате GIF в Outlook, вы можете просмотреть изображение в формате GIF, выполнив следующие действия:
1. В Почта откройте почтовую папку, содержащую электронное письмо с анимированным изображением в формате GIF, а затем дважды щелкните его, чтобы открыть.
2. В открывшемся окне сообщения нажмите Сообщение > Действия > Просмотреть в браузере. Смотрите скриншот:
3. Во всплывающем диалоговом окне Microsoft Outlook щелкните значок OK кнопку.
И теперь содержимое электронной почты отображается в вашем браузере, а изображение в формате GIF анимировано.
Если у вас установлен Kutools for Outlook, вы можете просмотреть электронное письмо с анимированным изображением GIF по его Расширенная печать функцию.
Kutools для Outlook: Добавьте более 100 удобных инструментов для Outlook, вы можете попробовать их бесплатно без ограничений в течение 60 дней. Узнать больше Бесплатная пробная версия
1. В Почта просмотра, откройте почтовую папку, содержащую электронное письмо с анимированным изображением в формате GIF, а затем щелкните, чтобы выбрать письмо.
2. Нажмите Кутулс Дополнительная > Расширенная печать.
Внимание: С помощью Kutools for Outlook’s Расширенная печать вы можете легко распечатать электронное письмо без заголовка сообщения, без имени пользователя вверху. Кстати, эта функция также распечатает фоновые изображения электронного письма
Kutools для Outlook: Добавьте более 100 удобных инструментов для Outlook, вы можете попробовать их бесплатно без ограничений в течение 60 дней. Узнать больше Бесплатная пробная версия
Функции: В этом видео, Кутулс вкладка добавлена Kutools для Outlook. Если вам это нужно, нажмите здесь получить 60-дневную бесплатную пробную версию без ограничений!
Больше информации… Скачать сейчас…
Вставляем изображение в документ Microsoft Word
Довольно часто работа с документами в MS Word не ограничивается одним только текстом. Так, если вы печатаете реферат, методичку, брошюру, какой-нибудь отчет, курсовую, научную или дипломную работу, вам вполне может понадобиться вставить в то или иное место изображение.
Вставить рисунок или фото в документ Word можно двумя способами — простым (не самым правильным) и чуточку посложнее, зато правильным и более удобным для работы. Первый метод заключается в банальном копирование/вставке или перетаскивание графического файла в документ, второй — в использование встроенных инструментов программы от Microsoft. В этой статье мы расскажем о том, как правильно в Ворде вставить картинку или фотографию в текст.
1. Откройте текстовый документ, в который требуется добавить изображение и кликните в том месте страницы, где оно должно находиться.
2. Перейдите ко вкладке “Вставка” и нажмите на кнопку “Рисунки”, которая расположена в группе “Иллюстрации”.
3. Откроется окно проводника Windows и стандартная папка “Изображения”. откройте с помощью этого окна папку, в которой содержится необходимый графический файл, и кликните по нему.
4. Выбрав файл (картинку или фото), нажмите кнопку “Вставить”.
5. Файл будет добавлен в документ, после чего сразу откроется вкладка “Формат”, содержащая в себе инструменты для работы с изображениями.
Основные инструменты для работы с графическими файлами
Удаление фона: если это необходимо, вы можете удалить фон картинки, точнее, убрать нежелательные элементы.
Коррекция, изменение цвета, художественные эффекты: с помощью этих инструментов вы можете изменить цветовую гамму изображения. В число параметров, которые можно изменить, входят яркость, контраст, насыщенность, оттенок, другие варианты цвета и многое другое.
Стили рисунков: используя инструменты “Экспресс-стили”, вы можете изменить внешний вид добавленного в документ изображения, в том числе и форму отображения графического объекта.
Положение: данный инструмент позволяет изменить положение изображения на странице, “вклинив” его в текстовое содержимое.
Обтекание текстом: этот инструмент позволяет не только грамотно расположить картинку на листе, но и вписать ее непосредственно в текст.
Размер: это группа инструментов, в которой вы можете обрезать изображение, а также задать точные параметры для поля, внутри которого находится картинка или фото.
Примечание: Область, внутри которой находится изображение, всегда имеет прямоугольную форму, даже если сам объект имеет другую форму.
Изменение размера: если вы хотите задать точный размер для картинки или фото, используйте инструмент “Размер”. Если же ваша задача — растянуть картинку произвольно, просто возьмите за один из кружков, обрамляющих изображение, и потяните за него.
Перемещение: для того, чтобы переместить добавленное изображение, кликните по нему левой кнопкой мышки и перетяните в необходимое место документа. Для копирования/вырезки/вставки используйте горячие комбинации клавиш — Ctrl+C/Ctrl+X/Ctrl+V, соответственно.
Поворот: чтобы повернуть изображение, кликните по стрелке, расположенной в верхней части области, в которой находится графический файл, и поверните его в необходимом направлении.
- Совет: Чтобы выйти из режима работы с изображением, просто кликните левой кнопкой мышки за пределами обрамляющей его области.
Собственно, на этом все, теперь вы знаете, как в Ворде вставить фото или картинку, а также знаете о том, как ее можно изменить. И все же, стоит понимать, что данная программа является не графическим, а текстовым редактором. Желаем вам успехов в ее дальнейшем освоении.