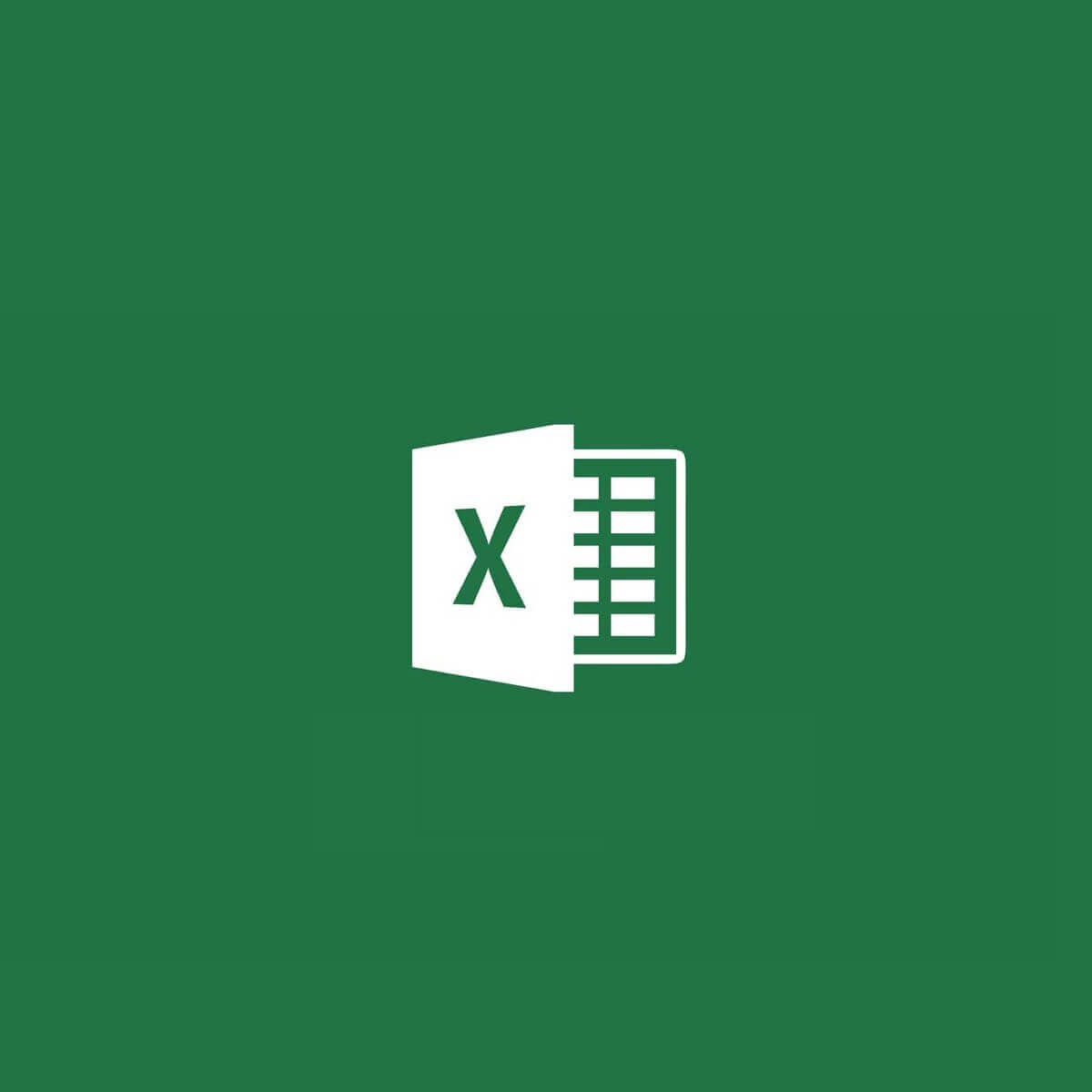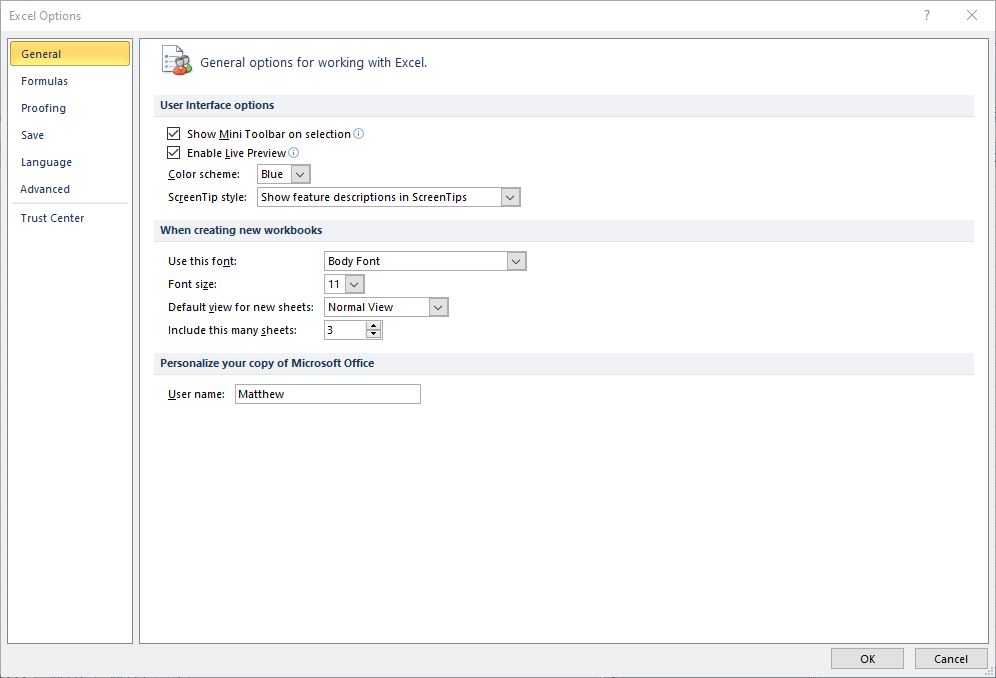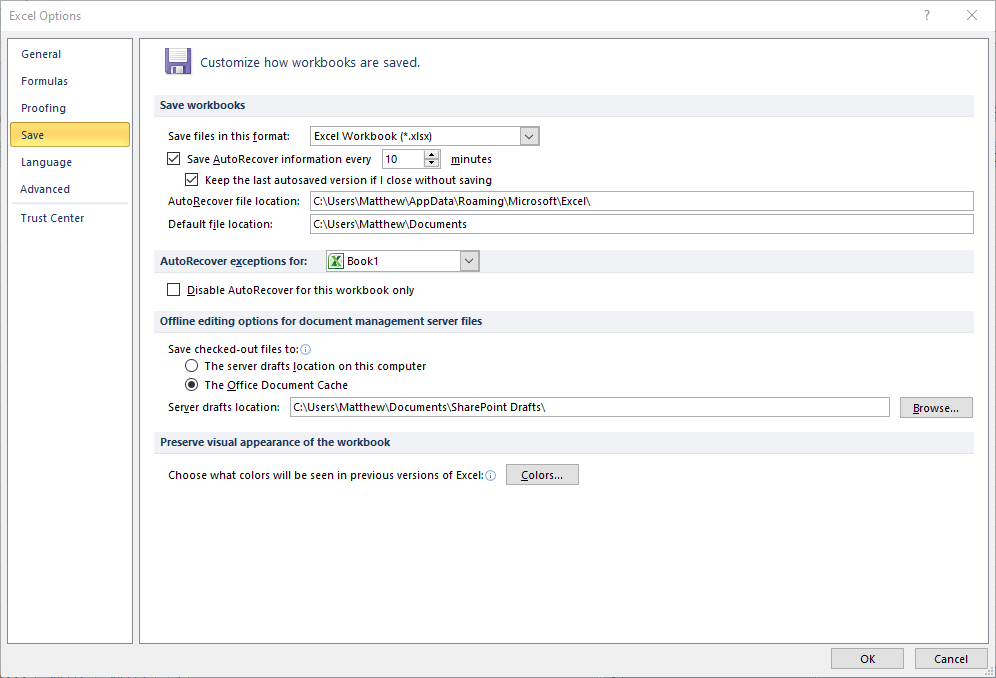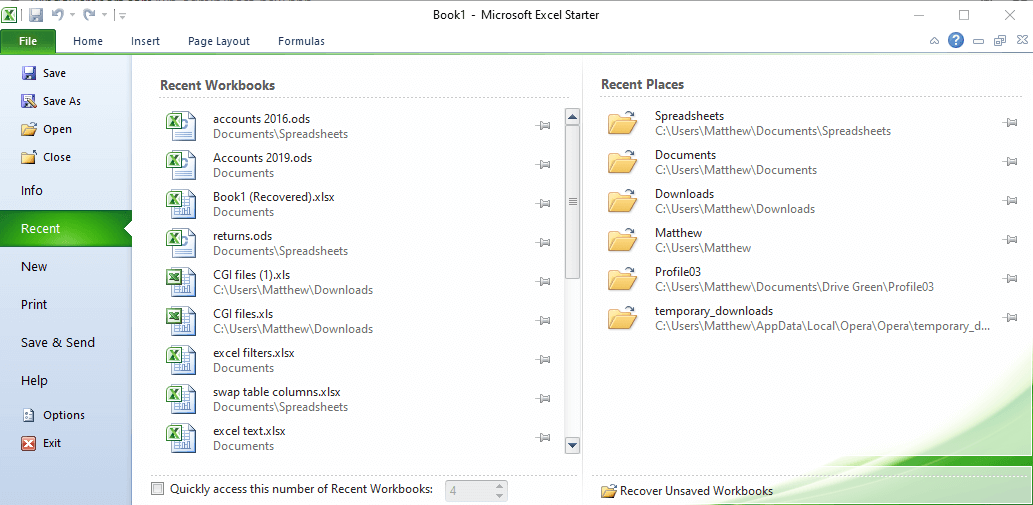Иногда пользователь забывает сохранить изменения в Excel-книге или сталкивается с непредвиденным завершением работы программы. В таком случае часто требуется восстановление несохраненных данных, ведь самостоятельное их заполнение может занять много времени.
В рамках этой статьи я покажу три рабочих метода возвращения таблицы.
Способ 1: Автоматическое восстановление при запуске
По большей части этот вариант подходит в тех ситуациях, когда Excel выключился сам по себе во время взаимодействия с таблицей или же был отключен сам компьютер. Алгоритмы софта работают таким образом, что определяют, когда произошли подобные сбои, предлагая восстановить несохраненные документы.
При следующем запуске Excel вы должны увидеть окно «Восстановление документов», в котором отображаются недавние файлы. Выберите, с каким из них хотите продолжить работу. Внесите необходимые изменения и не забудьте сохранить текущую версию. Пример отображения такого уведомления вы видите на предыдущем изображении.
Комьюнити теперь в Телеграм
Подпишитесь и будьте в курсе последних IT-новостей
Подписаться
Способ 2: Поиск несохраненных книг
У этого метода есть свои особенности, ведь он зависит от установленных в программе параметров, которые и отвечают за автоматическое сохранение временных файлов. По умолчанию это происходит каждые 10 минут, поэтому вы можете попытаться найти требуемую книгу, выполнив такие действия:
-
Запустите Excel и перейдите на вкладку «Файл».
-
Откройте раздел «Открыть» и нажмите кнопку «Восстановить несохраненные книги».
-
В появившемся окне вы будете направлены в папку «UnsavedFiles». Если в ней вы видите файлы, выберите по названию тот, который желаете открыть в программе.
Если папка оказалась пустой, значит автосохранение либо отключено, либо временные документы располагаются в другом месте. Для этого понадобится проверить настройки самой программы и перейти по указанному там пути, что происходит так:
-
В главном меню выберите раздел «Параметры».
-
В нем вас интересует категория «Сохранения». Как видите, есть отдельный пункт «Каталог данных для автовосстановления». Скопируйте этот путь, чтобы потом перейти по нему.
-
Дополнительно убедитесь в том, что включено автосохранение и сохранение восстановленных версий.
-
Вернитесь в главное окно к разделу «Открыть» и щелкните по «Обзор».
-
Отыщите папку с названием книги, с которой ранее осуществлялась работа. Если название неизвестно, придется открывать и просматривать каждый файл.
-
В папке вы найдете двоичный лист, по которому и следует щелкнуть дважды левой кнопкой мыши, чтобы открыть.
-
Вы увидите информацию о том, что это восстановленный несохраненный файл. Нажмите «Восстановить» для сохранения.
-
Подтвердите свои действия и продолжайте работу с открытой книгой.
Способ 3: Восстановление через «Управление книгой»
Еще один метод, который может оказаться полезным, тоже связан с восстановлением несохраненных изменений, но происходит это через меню «Сведения». Вы можете использовать его как альтернативу второму способу.
-
После запуска программы перейдите на вкладку «Файл».
-
Откройте раздел «Сведения» и разверните меню «Управление книгой».
-
Нажмите кнопку «Восстановить несохраненные книги».
-
В появившемся окне отыщите двоичные или файлы типа XLSX для восстановления, после чего просмотрите их и попытайтесь вспомнить, все ли изменения были восстановлены.
Вместо заключения
Логично, что временные файлы, предназначенные для восстановления, сохраняются на вашем компьютере во время активной работы в Excel. Если ничего из приведенного выше не помогло, попробуйте самостоятельно открыть указанные ниже папки через «Проводник» и отыскать там интересующие вас книги.
C:Usersимя _пользователяAppDataLocalMicrosoftOfficeUnsavedFiles C:Usersимя_пользователяdocuments C:Usersимя_пользователяAppDataRoamingMicrosoftExcel
Иногда во время работы в Эксель может возникнуть такая неприятная ситуация, как внезапное завершение работы, например, при сбоях в элекросети или системных ошибках. Следствием этого являются несохраненные данные в рабочей книге. Или же, например, сам пользователь вместо кнопки “Сохранить” при закрытии документа случайно может нажать “Не сохранять”.
Но не стоит расстраиваться, если вдруг данные не удалось записать, ведь несохраненный документ Excel можно восставить, и в этой статье мы расскажем, как это сделать.
Содержание
- Механизм восстановления данных
- Метод 1: восстановление данных после сбоя
- Метод 2: восстановление несохраненного документа
- Метод 3: ручное восстановление несохраненных данных
- Заключение
Механизм восстановления данных
Стоит отметить, что восстановление данных возможно только при условии, что в параметрах программы включена функция автосохранения. В противном случае, к сожалению, вернуть данные не получится, так как они будут храниться только в оперативной памяти.
На самом деле, автосохранение в Эксель должно быть включено по умолчанию, но не лишним будет проверить, действительно ли это так, чтобы исключить возможные проблемы в дальнейшем.
- Запускаем меню “Файл”, кликаем по разделу “Параметры”.
- Переходим в раздел “Сохранение”:
- в правой части окна проверяем наличие установленного флажка напротив пункта “Автосохранение”. По умолчанию задана периодичность сохранения – через каждые 10 минут. Мы можем изменить это значение на свое усмотрение.
- также проверяем наличие галочки напротив пункта “Сохранять… при закрытии без сохранения”.
- По готовности жмем кнопку OK.
Метод 1: восстановление данных после сбоя
Если случился системный сбой, внезапно отключилось электропитание, из-за чего у нас не было возможности сохранить документ, выполняем следующие шаги:
- Для начала нужно вернуть компьютер в полностью рабочее состояние, снова запустить программу Эксель и открыть документ, над которым мы работали.
- В окне программы слева появится раздел, с помощью которого можно восстановить документ. Все, что нам нужно сделать – это щелкнуть по нужной версии книги (если их несколько).
Примечание: Если работа ведется на ноутбуке, то вероятно, после выключения питания и очередного запуска, система автоматически откроет все окна запущенных программ, в том числе, Excel с уже восстановленным документом (при определенных настройках электропитания ноутбука).
- В результате программа вернет несохраненные данные (с учетом периодичности автосохранения). После этого сохраняем документ. Сделать это можно, нажав на значок в виде дискеты в левом верхнем углу окна программы или меню “Файл” (пункт – “Сохранить” или “Сохранить как”).
- В правой части окна кликаем по кнопке “Обзор” (в некоторых версиях программы данное действие не требуется и программа сразу открывает окно сохранения).
- На экране появится окно, где мы можем сохранить документ. Указываем путь, даем название файлу, при необходимости меняем расширение, после чего нажимаем “Сохранить“.
- Все готово. С помощью действий выше нам удалось выполнить восстановление данных и сохранить их.
Метод 2: восстановление несохраненного документа
В случаях, когда причиной несохранения данных является не программный сбой или проблемы с электросетью, а случайная ошибка пользователя, который просто не сохранил книгу перед ее закрытием, восстановить данные можно следующим образом.
Примечание: данный способ применим для книг, которые ни разу вручную не сохранялись пользователем.
- Повторно открываем Эксель и переходим в меню “Файл”.
- Кликаем по разделу “Открыть” в боковом меню слева. В правой части окна щелкаем по кнопке “Последние” и в списке справа внизу жмем кнопку “Восстановить несохраненные книги”.
Также можно в меню “Файл” перейти в раздел “Сведения” (активная только при каком-либо открытом файле), где щелкаем по кнопке “Управление книгой” и выбираем “Восстановить несохраненные книги”.
- После этого откроется окно с перечнем несохраненных книг в папке “UnsavedFiles”, где выбираем нужный документ (если их несколько) и открываем его. Ориентируемся на дату изменения документа.
- После того, как программа восстановит документ, о чем будет свидетельствовать соответствующая информационная панель, нажимаем кнопку “Сохранить как”.
- Даем имя файлу, выбираем расширение, определяем место сохранения и щелкаем кнопку “Сохранить”.
- Вот и все, что требовалось сделать для восстановления и сохранения фала.
Метод 3: ручное восстановление несохраненных данных
Иногда пользователи, выполняя шаги, описанные во втором методе могут столкнуться с тем, что папка “UnsavedFiles” пустая. Дело в том, что в указанную папку попадают только документы, которые ни разу пользователем не сохранялись.
Но бывают и случаи, когда мы вышли из документа, который ранее сохраняли, но почему-то в этот раз случайно нажали кнопку “Не сохранять”.
Алгоритм действия для восстановления документа в этом случае следующий:
- Переходим в меню “Файл”, затем – в раздел “Параметры”.
- В подразделе “Сохранение” копируем адрес каталога данных, указанного в параметрах автосохранения.
- Открываем Проводник (например, нажатием клавиш Win+I), вставляем скопированный путь в адресную строку и жмем Enter. После этого мы окажемся в папке с автосохранениями документов Excel. Открываем нужную папку, в названии которой присутствуют фрагменты из имени требуемого файла.
- Здесь мы видим перечень книг, которые программа сохранила в автоматическом режиме. Открываем последнюю версию файла (ориентируемся на дату сохранения документа).
- После запуска файла программа проинформирует нас о том, что это восстановленный несохраненный файл. Щелкаем кнопку “Восстановить”, затем подтверждаем действие нажатием кнопки OK в появившемся небольшом окошке.
- Все готово, мы заменили последнюю сохраненную версию файла документом, который только что открыли.
Заключение
Наверняка, многие пользователи при работе на компьютере и в Эксель, в частности, сталкивались с такой неприятной ситуацией, как несохраненные данные в документе, которая может возникнуть по ряду причин. Но расстраиваться не стоит, ведь, в большинстве случаев данные можно восстановить благодаря такой полезной функции, как “Автосохранение”. Главное – чтобы она была включена в параметрах программы, о чем лучше позаботиться сразу же после ее установки.
Содержание
- Восстановление данных
- Способ 1: восстановление несохраненного документа после сбоя в работе
- Способ 2: восстановление несохраненной книги при закрытии файла
- Способ 3: Ручное открытие несохраненной книги
- Вопросы и ответы
При работе в Excel пользователь по разным причинам может не успеть сохранить данные. Прежде всего, это могут вызвать сбои в подачи электропитания, программные и аппаратные неисправности. Также бывают случаи, когда неопытный пользователь при закрытии файла в диалоговом окне вместо того, чтобы сохранить книгу, жмет на кнопку «Не сохранять». Во всех этих случаях актуальным становится вопрос восстановления несохраненного документа Эксель.
Восстановление данных
Нужно сразу заметить, что восстановить несохраненный файл можно только в том случае, если у программы включено автосохранение. Иначе, практически все действия выполняются в оперативной памяти и восстановление невозможно. Автосохранение по умолчанию включено, тем не менее, лучше, если вы проверите его состояние в настройках, чтобы полностью обезопасить себя от всяких неприятных неожиданностей. Там же можно при желании сделать чаще периодичность автоматического сохранения документа (по умолчанию 1 раз в 10 минут).
Урок: Как настроить автосохранение в Excel
Способ 1: восстановление несохраненного документа после сбоя в работе
При аппаратном или программном сбое компьютера, или при обрыве электропитания в некоторых случаях пользователю не удается сохранить книгу Excel, над которой он работал. Что же делать?
- После того, как функционирование системы полностью восстановлено, откройте программу Excel. В левой части окна сразу после запуска автоматически откроется раздел восстановления документа. Просто выберите ту версию автосохраненного документа, которую хотите восстановить (в случае наличия нескольких вариантов). Кликните по её наименованию.
- После этого на листе отобразятся данные из несохраненного файла. Для того, чтобы произвести процедуру сохранения, жмем на иконку в виде дискеты в верхнем левом углу окна программы.
- Открывается окно сохранения книги. Выбираем место расположения файла, при необходимости меняем его название и формат. Жмем на кнопку «Сохранить».
На этом восстановительную процедуру можно считать оконченной.
Способ 2: восстановление несохраненной книги при закрытии файла
Если пользователь не сохранил книгу не из-за сбоя в работе системы, а только потому, что при её закрытии нажал на кнопку «Не сохранять», то восстановить вышеуказанным способом не получится. Но, начиная с версии 2010 года, в Экселе имеется другой не менее удобный инструмент восстановления данных.
- Запустите программу Excel. Перейдите во вкладку «Файл». Кликните по пункту «Последние». Там нажмите на кнопку «Восстановить несохраненные данные». Она располагается в самом низу левой половины окна.
Существует и альтернативный путь. Находясь во вкладке «Файл» перейдите в подраздел «Сведения». Внизу центральной части окна в блоке параметров «Версии» жмите на кнопку «Управление версиями». В появившемся списке выбираем пункт «Восстановить несохраненные книги».
- Какой бы из этих путей вы не выбрали, после данных действий открывается список последних несохраненных книг. Естественно, что название им присвоено автоматически. Поэтому то, какую книгу нужно восстановить, пользователь должен вычислить по времени, которое расположено в колонке «Дата изменения». После того, как нужный файл выбран, жмем на кнопку «Открыть».
- После этого в Экселе открывается выбранная книга. Но, несмотря на то, что она открылась, файл до сих пор является несохраненным. Для того, чтобы сберечь его, жмем на кнопку «Сохранить как», которая расположена на дополнительной ленте.
- Открывается стандартное окно сохранения файла, в котором вы можете выбрать место его размещения и формат, а также изменить его название. После того, как выбор сделан, жмем на кнопку «Сохранить».
Книга будет сохранена в указанной директории. Тем самым произойдет её восстановление.
Способ 3: Ручное открытие несохраненной книги
Существует также возможность открыть черновики несохраненных файлов вручную. Конечно, данный вариант не так удобен, как предыдущий способ, но, тем не менее, в некоторых случаях, например, при повреждении функционала программы, именно он является единственно возможным для восстановления данных.
- Запускаем Эксель. Переходим во вкладку «Файл». Кликаем по разделу «Открыть».
- Запускается окно открытия документа. В этом окне переходим по адресу со следующим шаблоном:
C:Usersимя _пользователяAppDataLocalMicrosoftOfficeUnsavedFilesВ адресе вместо значения «имя пользователя» нужно подставить наименование вашего аккаунта Windows, то есть имя папки на компьютере с пользовательской информацией. После того, как перешли в нужную директорию, выбираем тот файл черновика, который нужно восстановить. Жмем кнопку «Открыть».
- После того, как книга открылась, сохраняем её на диске тем же способом, о котором уже говорили выше.
Можно также просто перейти в директорию хранения файла черновика через проводник Windows. Это папка под названием UnsavedFiles. Путь в неё указан выше. После этого, выбираем нужный документ для восстановления и кликаем по нему левой кнопкой мыши.
Файл запускается. Мы его сохраняем обычным образом.
Как видим, даже если вы не успели сохранить книгу Эксель при сбое в работе компьютера или ошибочно отменили его сохранение при закрытии, то все равно существует несколько способов восстановить данные. Главным условием для восстановления является включение автосохранения в программе.
Еще статьи по данной теме:
Помогла ли Вам статья?
Excel stores your unsaved documents
by Matthew Adams
Matthew is a freelancer who has produced a variety of articles on various topics related to technology. His main focus is the Windows OS and all the things… read more
Updated on August 30, 2022
Reviewed by
Vlad Turiceanu
Passionate about technology, Windows, and everything that has a power button, he spent most of his time developing new skills and learning more about the tech world. Coming… read more
- Microsoft Excel has built-in Auto Save and Auto Recover features.
- The Auto Recover feature allows users to retrieve unsaved documents on their devices.
- We will show you how to turn these features on and how to use them to recover lost documents.
Excel is one of the most essential MS Office applications that millions of users utilize for calculating and displaying numerical data. Two of the good things about Excel are its AutoSave and AutoRecover features.
They make it easy for users to retrieve spreadsheet files that weren’t saved. However, those features need to be enabled for users to restore an Excel file not saved.
How can I recover an unsaved Excel file?
1. Make sure the Save AutoRecover information option is selected
- To check if AutoRecover is enabled, click the File tab in Excel
- Click Options to open the window shown directly below
- Click Save on the left of the window to open the tab in the snapshot below.
- Select the Save AutoRecover information window every x minutes option if it’s not already checked
- Select the Keep the last autosaved version checkbox
- You can change how often AutoRecover saves things by entering an alternative value in the option’s text box
- The AutoRecover file locations text box includes the folder path where you can find unsaved documents.
- You can change that path by clicking Browse
- Click the OK button
Thereafter, a Document Recovery sidebar will open when you first launch Excel after it unexpectedly closed (crashed).
That shows you a list of files that it can recover. Note that the files it displays will have been saved at least once before. Nevertheless, it will enable you to recover content added to a document before the application closed.
2. Select the Recover Unsaved Workbooks option
1. Launch Microsoft Excel on your device.
2. Navigate to the File tab from the menu.
3. In newer Excel versions, click on Open. In older versions, you’ll need to click on Recent.
4. Select Recent to open a list of recent documents. If you are already here, skip to step 5.
5. Click the Recover Unsaved Workbooks button.
6. An Open window will then appear that includes a list of unsaved Excel documents.
7. Select an unsaved document from there.
8. Click the Open button to view the file.
To restore a file that has never been saved, you can use the built-in Recover Unsaved Workbooks option. All of your recent unsaved documents will be listed, and you will be able to select those that you want to recover.
- Excel File Not Opening? Here Are 5 Easy Methods to Fix It
- 4 Easy Ways to Fix Arrow Keys Not Working in Excel
- How to fix a circular reference in Microsoft Excel
So, that’s how you can restore an Excel file that’s not saved and lost document content.
You can also restore unsaved MS Word files much the same as that application has the same AutoSave and AutoRecover features.
What methods do you use to recover unsaved MS Office documents? Share your experiences with us in the comments section below.
Still having issues? Fix them with this tool:
SPONSORED
If the advices above haven’t solved your issue, your PC may experience deeper Windows problems. We recommend downloading this PC Repair tool (rated Great on TrustPilot.com) to easily address them. After installation, simply click the Start Scan button and then press on Repair All.
Newsletter
Файл Microsoft Excel не сохранился или был перезаписан пустым документом? Не беда, ведь его можно быстро восстановить встроенными средствами или при помощи специализированных программ.
Содержание
- Восстановление несохраненных файлов встроенными средствами
- Восстановление перезаписанных файлов
- Как настроить облачное хранилище «OneDrive» в Microsoft Excel
- Что делать если Excel файл был случайно удален?
Microsoft Excel является одним из компонентов комплекса офисных программ Microsoft Office. Данный пакет пользуется большой популярностью среди пользователей, поскольку его функционал позволяет выполнять множество действий вроде создания электронных документов, таблиц, презентаций, баз данных и т.д. Нередко Microsoft Office используется для работы или создания важных файлов, хранящих ценную информацию.
К сожалению, Microsoft Office, как и сама операционная система, может давать сбои и ошибки. При возникновении таких обстоятельств текущие файлы, над которыми велась работа, бесследно исчезают, принуждая пользователя выполнять всю работу снова. Ниже мы рассмотрим основные способы восстановления утерянных файлов, а также приведем пример правильной настройки программы, которая сможет обеспечить безопасность данных в случае возникновения непредвиденных ошибок.
Восстановление несохраненных файлов встроенными средствами
Разработчики Microsoft Excel предвидели возможную утерю данных из-за проблем с питанием и системных ошибок, поэтому в функционал пакета были встроены функции AutoSave (автоматическое сохранение) и AutoRecover (автоматическое восстановление). Принцип работы данных функций заключается в автоматическом сохранении текущей версии документа каждые пять, десять или больше минут. Автоматически сохранённые файлы всегда могут быть восстановлены при открытии программы.
Чтобы настроить функцию автоматического сохранения необходимо:
Шаг 1. Запустить Microsoft Excel и перейти на вкладку «Файл».
Шаг 2. В открывшемся меню опускаемся в нижнюю часть левого меню и выбираем пункт «Параметры».
Шаг 3. Выбрать пункт «Сохранение» и в открывшемся меню поставить галочки возле пунктов «Автосохранение каждые» и «Сохранять последнюю автосохраненную версию». Помимо этого, здесь можно выбрать интервал сохранения, а также место, где будут храниться данные для восстановления файлов.
После настройки автосохранения файлы можно будет восстановить при запуске Microsoft Excel, перейдя во вкладку «Открыть», выбрав пункт «Последние» и «Восстановить несохраненные книги».
Восстановление перезаписанных файлов
Помимо восстановления автосохраненных данных в Microsoft Excel существует функция восстановления предыдущих версий документа. Это очень удобно, ведь используя данную возможность, можно обратить случайное удаление части таблицы или сохранение пустой страницы.
Чтобы воспользоваться функцией восстановления перезаписанных данных необходимо:
Открыть графу «Файл», перейти в пункт «Сведенья» и выбрать «Управление книгой». В открывшемся окне следует выбрать требуемую версию файла.
Как настроить облачное хранилище «OneDrive» в Microsoft Excel
Облачное хранилище «OneDrive» тесно связано с пакетом Microsoft Office, что позволяет хранить резервные копии данных на сервере в сети. Такой способ исключает возможность утери несохраненной информации, а также файлов, которые могут быть удалены вирусами, программными сбоями или случайным форматированием. Помимо этого, функционал хранилища «OneDrive» позволяет редактировать и сохранять копии при работе сразу нескольких пользователей.
Чтобы настроить облачное хранилище у себя, необходимо:
Шаг 1. Перейти на официальный сайт OneDrive и пройти регистрацию. Зайти в облачное хранилище через MS Excel. Для этого достаточно ввести данные аккаунта хранилища, нажав по кнопке «Вход» в правом верхнем углу MS Excel.
Шаг 2. Сохранить текущий документ в облачное хранилище. Для этого выбираем «Файл», «Сохранить как», «One Drive».
Шаг 3. Переходим на «OneDrive» при помощи любого браузера и находим место, куда был сохранен файл через MS Excel. Чтобы найти предыдущие версии файла, кликаем по нему правой кнопкой мыши и выбираем пункт «Журнал версий».
В открывшемся окне пользователь сможет восстановить или скачать предыдущие версии файла.
Что делать если Excel файл был случайно удален?
Предыдущие методы позволяют восстановить Excel файлы если вы не успели их сохранить или случайно сохранили не те изменения. Но что делать, если вы случайно удалили файл, думая, что он вам больше не нужен и вдруг оказалось, что в нем была важная информация или вы случайно отформатировали накопитель, на котором хранился нужный Excel файл?
В такой ситуации стандартные возможности не помогут, но выход из ситуации есть.
Скачайте и установите программу RS Office Recovery.
RS Office Recovery позволит вам восстановить утерянный Excel файл за несколько минут. Для этого вам придется сделать всего несколько кликов мышки благодаря встроенному мастеру восстановления файлов.
Стоит отметить, что RS Office Recovery восстанавливать не только файлы Excel, но и всего пакета Microsoft Office.
Часто задаваемые вопросы
Да. Чтобы восстановить нужный Excel файл можно использовать функцию автосохранения. Более детально как это сделать читайте на нашем сайте.
Сначала пройдите процесс регистрации на сайте One Drive, а затем войдите в ваш One Drive аккаунт в программе Microsoft Excel. Более детально читайте на нашем сайте.
Воспользуйтесь программой RS Office Recovery. Программа обладает интуитивно понятным интерфейсом, благодаря чему вы сможете восстановить ваш файл независимо от уровня владения компьютером.
Microsoft Excel сохраняет все версии файла, соответственно вы можете вернуть исходный файл. Откройте меню Файл – Сведения – Управление книгой и выберите нужную версию файла.



















 Примечание: Если работа ведется на ноутбуке, то вероятно, после выключения питания и очередного запуска, система автоматически откроет все окна запущенных программ, в том числе, Excel с уже восстановленным документом (при определенных настройках электропитания ноутбука).
Примечание: Если работа ведется на ноутбуке, то вероятно, после выключения питания и очередного запуска, система автоматически откроет все окна запущенных программ, в том числе, Excel с уже восстановленным документом (при определенных настройках электропитания ноутбука).




 Также можно в меню “Файл” перейти в раздел “Сведения” (активная только при каком-либо открытом файле), где щелкаем по кнопке “Управление книгой” и выбираем “Восстановить несохраненные книги”.
Также можно в меню “Файл” перейти в раздел “Сведения” (активная только при каком-либо открытом файле), где щелкаем по кнопке “Управление книгой” и выбираем “Восстановить несохраненные книги”.