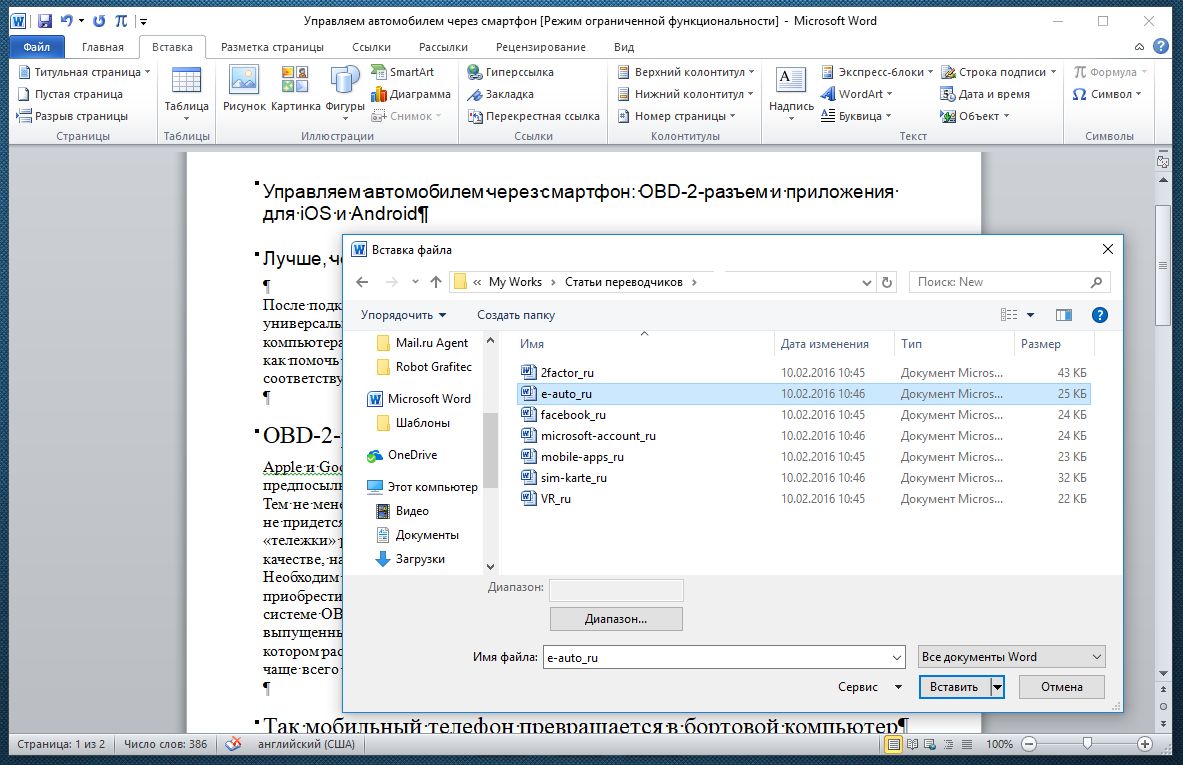Во время работы в текстовом редакторе Microsoft Word пользователю может понадобиться объединить файлы Ворд в одном документе. Необходимая информация может находиться в разных файлах, поэтому пользователю нужно объединить несколько файлов Ворд в один документ.
Обычно, если вы хотите объединить несколько файлов Word вместе, вы используете ручной метод открытия каждого файла, а затем выполняете операции копирования и вставки. Если текст, вставляемый из других документов, короткий, то в этом нет большой проблемы.
Содержание:
- Способы объединить несколько документов Ворд в один
- Как объединить файлы Ворд в один документ
- Как объединить несколько документов в Word 2003
- Выводы статьи
- Как объединить файлы Word в один документ (видео)
Однако этот способ отнимет у вас много времени и сил, если вы работаете с документами, содержащими длинный текст. Вы можете решить эту проблему более быстро и эффективно.
Использование функции слияния текста в Word помогает пользователям добавлять или вставлять содержимое из многих документов, объединенных одной темой, в один файл для быстрой и эффективной работы. Это намного проще, чем открытие каждого файла вручную, а затем копирование туда текста из других документов. Подобная вставка занимает много времени и может сбить с толку из-за возможных ошибок.
Способы объединить несколько документов Ворд в один
Есть несколько способов объединить два Ворда или большее количество документов в один файл. Прямо в Word пользователи могут воспользоваться встроенной функцией, которая поможет вам объединить файлы Word в одном месте.
Объединение документов Word в один файл помогает решить несколько задач:
- Быстрое добавление содержимого из других файлов в редактируемый текст.
- Объединение текстового контента из разных файлов для проведения дальнейшей обработки документа.
Вы можете объединить несколько Ворд в один документ следующими способами:
- Используя встроенный инструмент программы MS Word на компьютере.
- С помощью веб-приложения на онлайн сервисе, имеющим функцию объединения документов Word.
- Объединение файлов Ворд вручную методом копирования и вставки содержимого.
В этом руководстве мы расскажем о том, как объединить документы Ворд в один файл в версиях MS Word 2019-2007 и отдельно в MS Word 2003.
Как объединить файлы Ворд в один документ
Эта инструкция подходит для следующих версий программы Microsoft Word: Word 2019, Word 2016, Word 2013, Word 2010, Word 2007, Word для Microsoft 365. Предложенные действия в этих редакциях приложения выполняются одинаково.
Пройдите последовательные шаги:
- Откройте файл Word, в который вам нужно добавить содержимое из других документов.
- Щелкните курсором мыши в том месте, где вам нужно вставить содержимое другого файла, то есть на ту позицию, где появится второй файл Word.
Вы можете вставить данные из другого файла в конце данного документа или в любое другое место в середине или в самом начале.
- Войдите во вкладку «Вставка» в окне Word.
- В группе «Текст» нажмите на стрелку около значка «Объект», а в выпадающем меню выберите «Текст из файла…».
«Текст из файла» — функция, которая позволяет объединять файлы Word в один документ. Эта возможность доступна в версиях Word с 2007 года по настоящее время и находится в том же месте, поэтому вы можете легко найти этот параметр.
- В окне «Вставка файла» выберите файлы Word, который хотите объединить с исходным файлом, а затем нажмите на кнопку «Вставить».
Вы можете выбрать один файл или сразу несколько документов Word для вставки. Обратите внимание, что при одновременной вставке нескольких файлов, содержимое этих файлов добавляется в документ в том порядке, в котором данные файлы расположены в исходной папке.
Порядок расположения в списке файлов зависит от имени файла, которые отсортированы в алфавитном порядке. Можно предварительно отсортировать файлы в нужном порядке.
Все выделенные файлы будут добавлены в место вставки. Можно по отдельности вставлять отдельные файлы в разные места вашего документа.
Скорость процесса объединения файлов Word в один документ полностью зависит от размера файла, а также от количества файлов Word. Если это два коротких текстовых файла, то объединение содержимого файлов произойдет немедленно. В противном случае вам нужно будет немного подождать пока окончится процесс слияния.
Содержимое документов вставляется в том форматировании, которое имелось в исходных файлах на момент объединения. Потом, в случае необходимости, вам нужно будет привести форматирование объединенного документа Word в единообразную форму.
Как объединить несколько документов в Word 2003
В программе Microsoft Word 2003 также можно объединить содержимое нескольких документов в одном файле. Этот процесс немного отличается из-за другого интерфейса приложения.
Чтобы объединить несколько документов выполните следующее:
- Сначала поместите указатель мыши туда, куда вы хотите вставить другие документы. Также можете открыть новую страницу Word, чтобы вставить новое содержимое в то место.
- Затем щелкните по меню «Вставка», а в выпадающем контекстном меню выберите «Файл…».
- В открывшемся диалоговом окне «Вставить файл», найдите документы, которые нужно объединить, выделите их, а потом нажмите «Вставить».
Содержимое выбранного файла или нескольких документов отобразится сразу после указанной позиции курсора. Проделайте то же самое и по очереди со всеми другими файлами, которые нужно объединить, чтобы получить нужный порядок.
Выводы статьи
При редактировании документа Word может возникнуть необходимость для вставки содержимого из других файлов, созданных в этом приложении. Поэтому многим пользователям необходимо знать о том, как несколько документов Word объединить в один файл.
Использование встроенной функции Microsoft Word значительно облегчает работу, потому что пользователь может быстро добавить весь текст и другие объекты из других файлов в нужные места редактируемого документа. В итоге, в результате слияния вы получите один документ, в который вставлено содержимое из нескольких других файлов.
Как объединить файлы Word в один документ (видео)
Похожие публикации:
- Как сделать обтекание текстом в Word — 3 способа
- Как уменьшить размер PDF на ПК — 5 способов
- Как убрать красные подчеркивания в Word — 3 способа
- Как скрыть текст в Word
- Как сделать список литературы в Word
Если вы работаете с большим по объему текстовым документом MS Word, для ускорения рабочего процесса вы можете принять решение разбить его на отдельные главы и разделы. Каждая из этих составляющих может находиться в разных документах, которые явно придется объединить в один файл, когда работа над ним будет близиться к концу. О том, как это сделать, мы расскажем в данной статье.
Урок: Как скопировать таблицу в Ворде
Наверняка, первое, что вам приходит в голову, когда возникает необходимость объединить два и более документов, то есть, вставить один в другой, это просто копировать текст из одного файла и вставлять его в другой. Решение так себе, ведь данный процесс может занять немало времени, да и все форматирование в тексте, вероятнее всего, будет испорчено.
Урок: Как изменить шрифт в Word
Другой метод — создание одного основного документа их вложенных в него “составляющих” документов. Метод тоже не самый удобный, да и весьма запутанный. Хорошо, что есть еще один — самый удобный, да и просто логичный. Это вставка содержимого составляющих файлов в главный документ. О том, как это сделать, читайте ниже.
Урок: Как вставить таблицу из Ворда в презентацию
1. Откройте тот файл, с которого должен начинаться документ. Для наглядности мы назовем его “Документ 1”.
2. Установите указатель курсора в том месте, куда необходимо вставить содержимое другого документа.
- Совет: Рекомендуем в этом месте добавить разрыв страницы — в таком случае “Документ 2” будет начат с новой страницы, а не сразу за “Документом 1”.
Урок: Как вставить разрыв страницы в MS Word
3. Перейдите во вкладку “Вставка”, где в группе “Текст” разверните меню кнопки “Объект”.
4. Выберите пункт “Текст из файла”.
5. Выберите файл (так называемый “Документ 2”), содержимое которого вы хотите вставить в основной документ (“Документ 1”).
Примечание: В нашем примере используется программа Microsoft Word 2016, в предыдущих версиях этой программы во вкладке “Вставка” нужно выполнить следующие действия:
- кликнуть по команде “Файл”;
- в окне “Вставка файла” найти необходимый текстовый документ;
- нажать на кнопку “Вставить”.
6. Если в основной документ вы хотите добавить более одного файла, повторите вышеописанные действия (2-5) необходимое количество раз.
7. Содержимое сопутствующих документов будет добавлено в основной файл.
В конечном итоге вы получите целостный документ, состоящий из двух или более файлов. Если в сопутствующих файлах у вас были колонтитулы, к примеру, с номерами страниц, они тоже будут добавлены в основной документ.
- Совет: Если форматирование текстового содержимого разных файлов отличается, лучше привести его к единому стилю (конечно,если это необходимо) до того, как вы будете вставлять один файл в другой.
На этом все, из этой статьи вы узнали, как вставить содержимое одного (или нескольких) документа Ворд в другой. Теперь вы можете работать еще продуктивнее.
Еще статьи по данной теме:
Помогла ли Вам статья?
Как в офисе.
Если у Вас есть несколько документов в Ворде, с которыми нужно работать, тогда будет гораздо удобнее, если Вы их объедините в один общий. Или Вам нужно из нескольких, созданных в Microsoft Word, сделать один. Второй вариант касается тех, кто делает какой-нибудь отчет, или студентов, которым нужно объединить основную часть диплома со спецразделами и примечаниями.
Давайте в статье разберемся, как объединить несколько файлов Ворд в один используя копирование или через соответствующую функцию вставки. Также расскажу про то, как соединить два похожих текста, чтобы были видны все сделанные поправки и изменения.
Как объединить 2 Ворда копированием
Для этого используется обычное копирование текста из одного и вставки его в другой документ. Такой способ удобно использовать, если у Вас немного файлов, которые требуется объединить.
Откройте их и выберите тот, в который будете все добавлять. Поставьте в нем курсор в том месте, куда нужно вставить фрагмент.
Затем переходите к любому другой и выделяйте в нем все — нажмите «Ctrl+A» . Весь текст в Ворде можно выделить различными способами, перейдя по ссылке, прочтите подробную статью.
Возвращаемся к тому, в который решили добавлять, и нажимаем в нем «Ctrl+V» , для вставки.
Как видите, два документа объединены. Причем, используя данный способ, можно выбрать, куда именно вставить нужный фрагмент — начиная с новой страницы или где-нибудь в середине, и форматирование вставленной части сохраняется.
Как объединить несколько Вордов через меню Вставка
Все можно сделать и не используя копирование-вставку. Если у Вас очень много файлов, например, 100 или 200 штук, тогда копированием объединять Вы их будете очень долго. Вместо этого лучше воспользоваться следующим способом.
Установите курсор в том месте, с которого хотите добавлять. Перейдите на вкладку «Вставка» и нажмите на маленькую стрелочку возле кнопки «Объект» . Дальше выберите из списка «Текст из файла» .
Перед этим добавьте все, что хотите объединить, в одну папку на компьютере.
Откроется окно Проводника. В нем найдите папку на компьютере, где хранятся все остальные файлы Ворд, которые нужны. Выделите мышкой один или несколько и нажмите «Вставить» .
Чтобы сразу выделить несколько штук подряд, выделите первый, зажмите и удерживайте кнопку «Shift» и кликните по последнему нужному. Если нужно выделить их, например, через один, тогда во время выделения зажмите «Ctrl» и выделяйте нужное из списка.
В примере, я объединила три штуки. Обратите внимание, что в Ворд они вставляются в том порядке, в котором расставлены в списке для вставки (показан на скриншоте выше). Например, у меня документ «Цель» (слова «Научится. ») добавился после основной части («Попробуем. »).
Поэтому если у Вас то, что Вы объединяете, должно идти в строгом порядке, тогда перед их добавлением, откройте папку на компьютере с ними и пронумеруйте каждый — перед названием поставьте порядковый номер.
Такой способ хорошо использовать с большим количеством документов. Сохраняется форматирование каждого, но между ними нет никакого разделителя, то есть, если на страницах просто напечатан текст, тогда в объединенном нужно будет разбираться, где закончился один и начался другой.
Объединение двух различных версий одного файла в Ворде
Теперь рассмотрим, что делать, если у Вас есть две различные версии, над которыми, например, работали два человека, или Вы изменяли то один, то другой файл.
Откройте текстовый редактор Word. Нажмите на кнопку «Пуск» и в папке «Microsoft Office» кликните по пункту «Microsoft Word» .
Откроется новый пустой файл. Перейдите в нем на вкладку «Рецензирование» и нажмите в группе «Сравнить» пункт «Объединить» .
В открывшемся окне кликните по кнопке «Больше» и поставьте галочку или маркер в нужных полях. Затем в поле «Исходный документ» нажмите на изображение папки.
Найдите на компьютере исходную версию, выделите ее и нажмите «Открыть» .
Потом, кликнув по изображению папки в поле «Измененный документ» , добавьте второй в данное окно и нажмите «ОК» .
Теперь окно будет выглядеть вот таким образом.
Слева область «Сводка» , в которой указаны все сделанные вставки, удаления и прочее. Посредине «Объединенный документ» . Справа можно посмотреть исходный и измененный.
Поставьте курсор в самое начало и нажмите кнопку «Принять» .
Подсветится первое изменение.
Если нажмете «Принять» , текст станет обычного цвета и подчеркивание пропадет. При этом подсветится следующее изменение.
Таким образом, просматриваются все внесенные изменения в документе и или принимаются, или отклоняются — кнопка с красным крестиком. В результате, Вы получите один файл, в котором будут учтены все изменения.
На этом буду заканчивать. Надеюсь, хоть один из способов, про которые я рассказала, Вам пригодится, чтобы соединить в один несколько различных файлов, набранных в Ворде.
Поделитесь статьёй с друзьями:
Объединение нескольких документов Word в один
Office 365 ProPlus переименован в Майкрософт 365 корпоративные приложения. Для получения дополнительной информации об этом изменении прочитайте этот блог.
Если вам нужно объединить отдельные документы Microsoft Word, вы можете скопировать и вставить их вместе, если они короткие, или объединить их, если они длинные.
Следующий метод подходит как для Word 2010, так и для Word 2007. При слиянии документов формат может не сохраниться.
Выберите вкладку Вставка.
Выберите Объект и выберите Текст из файла в раскрывающемся меню.
После этого можно выбрать файлы, которые должны быть объединены в текущий документ. Нажмите и удерживайте клавишу Ctrl для выбора нескольких документов.
Документы будут объединены в порядке, в котором они отображаются в списке файлов. Чтобы использовать другой порядок, выберите и вставьте каждый файл отдельно в нужном порядке.
Дополнительные сведения см. в разделе Форум.
Как объединить несколько документов Word в один файл
При работе с текстовыми документами Word может возникнуть необходимость в объединении нескольких файлов в один. Например, для того чтобы продолжить работу с текстом в одном общем документе либо для того, чтобы упростить передачу по электронной почте. Если файлов немного, то их можно объединить вручную, но в том случае, если файлов много или они все большого размера, то вручную объединять их будет сложно.
В данной статье мы рассмотрим два способа, как можно объединить несколько текстовых документов Word в один файл. Статья будет актуальной для всех версий Word, включая Word 2007, 2010, 2013, 2016, 2019 и даже старый Word 2003.
Объединение с помощью Word
Для объединения документов в один Word файл следует использовать встроенную в Word функцию. Для этого нужно открыть документ, в котором вы хотите объединить остальные файлы, и установить курсор в той точке, где нужно вставить текст. В качестве объединяющего документа можно использовать как существующий документ с текстом, так и новый пустой документ Word.
Для объединения нужно перейти на вкладку « Вставка », нажать на стрелку рядом с кнопкой « Объект » и выбрать вариант « Текст из файла ».
Если вы используете Word 2003, то данный пункт будет доступен в меню « Вставка – Файл ».
После этого откроется окно для выбора файлов. Здесь нужно выделить документы, которые нужно объединить и нажать на кнопку « Вставить ».
Обратите внимание, если при объединении файлов вы хотите сохранить определенный порядок, то перед вставкой нужно использовать сортировку. Например, вы можете задать числовые имена и использовать сортировку по имени. Это гарантирует, что документы будут соединены в правильном порядке.
После этого текст из выбранных файлов появится в той точке вашего текущего документа Word, где был установлен курсор.
После этого вам останется только сохранить текущий документ Word и объединение файлов будет завершено.
Объединение в архив
Если вы хотите объединить файлы для пересылки по электронной почте, то это не обязательно делать с помощью Word. Вы можете просто заархивировать все файлы в один архив и таким образом их объединить.
Для этого нужно открыть папку, выделить файлы, которые нужно объединить, кликнуть правой кнопкой мышки и выбрать « Отправить – Сжатая ZIP-папка ».
В результате выбранные файлы будут сжаты и заархивированы в один общий ZIP архив. Это позволит переслать большое количество документов Word как один файл.
ZIP-архивы без проблем открываются в Windows без использования сторонних программ. Поэтому получатель сможет открыть и извлечь файлы без необходимости устанавливать архиватор.
Создатель сайта comp-security.net, автор более 2000 статей о ремонте компьютеров, работе с программами, настройке операционных систем.
Огромное спасибо. вы облегчили мне задачу. Будьте здоровы и счастливы.
Несколько документов Word довольно быстро собираются в один файл. Сначала откройте документ, который должен быть началом нового файла. Затем перейдите на вкладку «Вставка», в группе «Текст» щелкните по маленькому треугольнику рядом с кнопкой «Объект» и выберите «Текст из файла…».
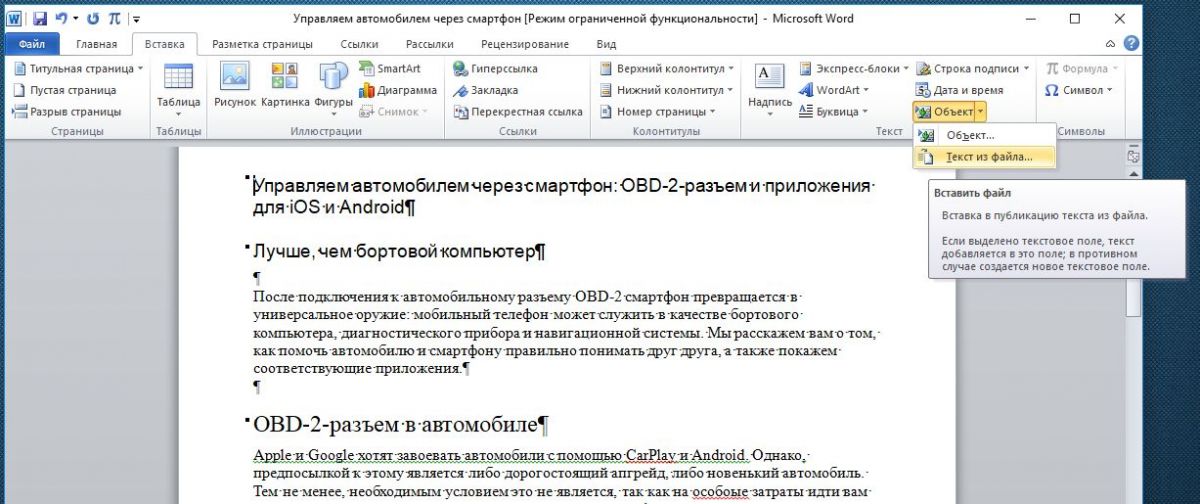
Найдя все нужные документы, нажмите «Вставить», чтобы объединить их в один файл Word.
Читайте также: Как в Word правильно сделать надпись на конверте и распечатать его и Как в Word создать предметный указатель
Фото: компании-производители
Microsoft Word is the popular word processing tool used primarily to create, edit and save the documents for any kind of business. Apart from creating just files, one of the most important advantages of using Microsoft Word is that you can easily analyze the feedback for the documents from multiple reviewers and rewrite them by combining multiple documents sent for a review into one.
Why combine multiple Word documents into one?
There may be times when you may have to send your documents to your editors or team members for a quick review, feedback and suggestions. After a review, you receive a handful of feedback and revision copies in the form of word outlining a number of edits and changes from a lot of reviewers. A simple copy and paste will consume enormous time if you want to combine reviews and changes from multiple copies. With so many copies of changes and edits from multiple authors or reviewers, it is quite possible that things can go weary.
To make sure that you don’t miss out on any important feedback and revisions, you may find it useful to combine all the Word documents containing feedback from multiple authors into a single original document. That being said, combining feedback from multiple reviewers into a single word document will let you label the changes made by specific reviewers. This way it will ease out your work to review comments and make necessary changes.
In this article, we explain how to easily merge multiple documents in Microsoft Word.
Merge two Word documents into one
Launch Microsoft Word and open your original document which you sent for review.
In the toolbar, navigate to Review tab and click Compare.
Select the option Combine from the drop-down menu. This will pop up a secondary window that allows you to choose the two documents which you want to combine.
Under the option Original document, select the primary document which you have sent for suggestions and reviews. Make sure that you select the original documents that you have worked on which do not contain any edits and modifications from reviewers.
In the Label unmarked changes with box, type original or any phrase to know that this is the original document which was sent for review.
Under the Revised document, choose a reviewed document which you want to combine.
In the Label unmarked changes with box, write the name of the author to know who suggested the modifications.
Click More and under Show Changes in option, select the New document.
Click OK.
The Word now opens a new document that will display both your original document which you sent for review and the copy from the author which you merged. The word divides the screen into three sections with a combined document displayed at the center, revisions outlined to the left of the screen and, displays both original and revised documents simultaneously split into two in the third section.
If you find this information very confusing, you can bring down the sections to two to make the visuals more appealing. Follow the below steps to minimize the display in the toolbar.
Navigate to Compare.
Click Show source Documents and select Hide Source Documents.
Once you have included all the changes the way you want, Save the document.
Combine additional Word copies
If you want to combine more copies from a different reviewer, repeat the same steps as mentioned above. However now to merge additional copies you need to use the revised documents which you got from merging the two documents in the above and add secondary documents into the revised word file. Follow the below steps to merge the additional copies
In the toolbar, navigate to Review tab and click Compare.
Under the option Original document, select the revised document that contains the combined changes
In the Label unmarked changes box, type any phrase to know that this is a revised document that contains the combined changes.
Under the Revised document, choose any document which you want to combine.
In the Label unmarked changes box, write the name of the author to know who suggested the modifications.
Click More and under Show Changes in option, select the New document.
Click OK.
Word opens a new document that will display both your revised document that contains combined changes and the secondary reviewed document from the author which you merged.
Once you have included all the changes the way you want, Save the document.
The above-mentioned procedure works well with Microsoft Word for Office 365, Word 2019, Word 2016, Word 2013, Word 2010 and Word 2007.
Wrapping up
Merging documents is extremely useful if you have got too many edits during the review process. For a document with huge content, adding too many changes will be time-consuming. In such a scenario, it is quite helpful to merge documents in Word. However, If your content is not very large and if you find the above steps overwhelming, you can simply copy the text that you want to include in the document and past them directly into your new documents.