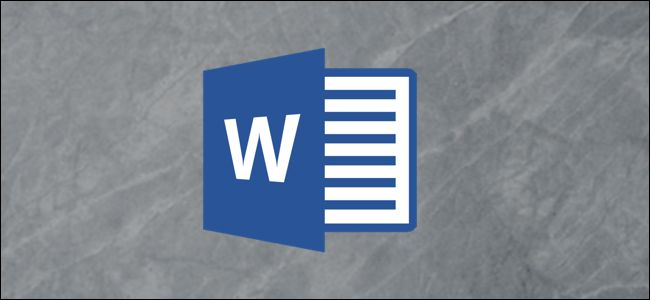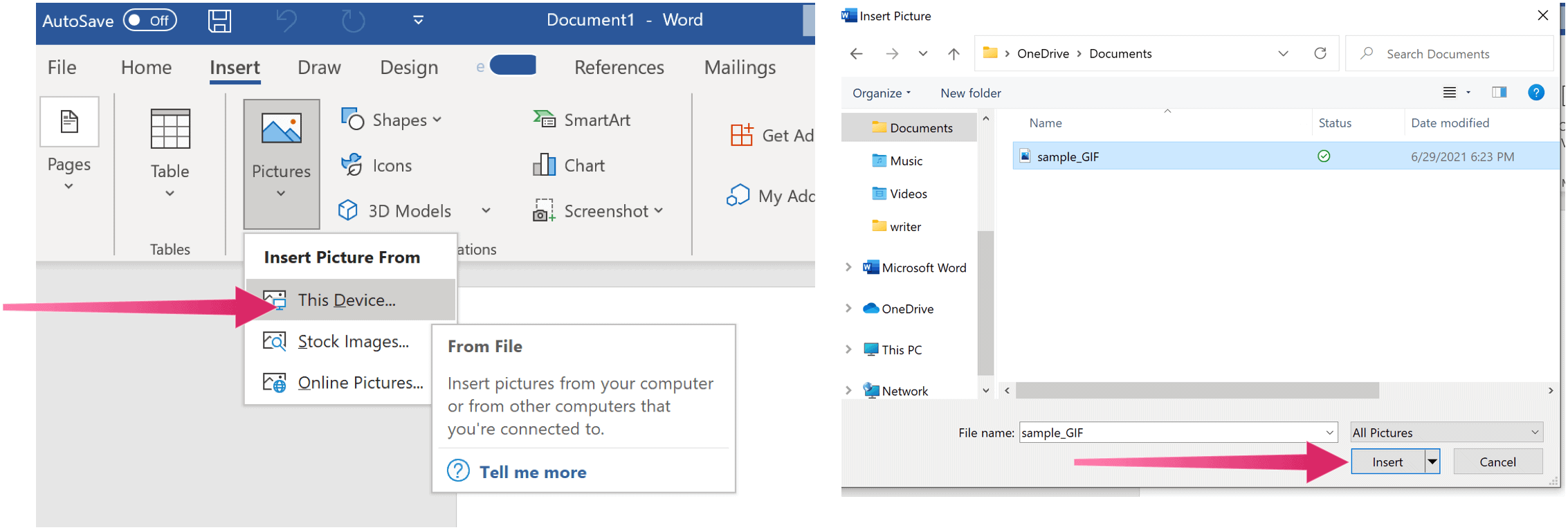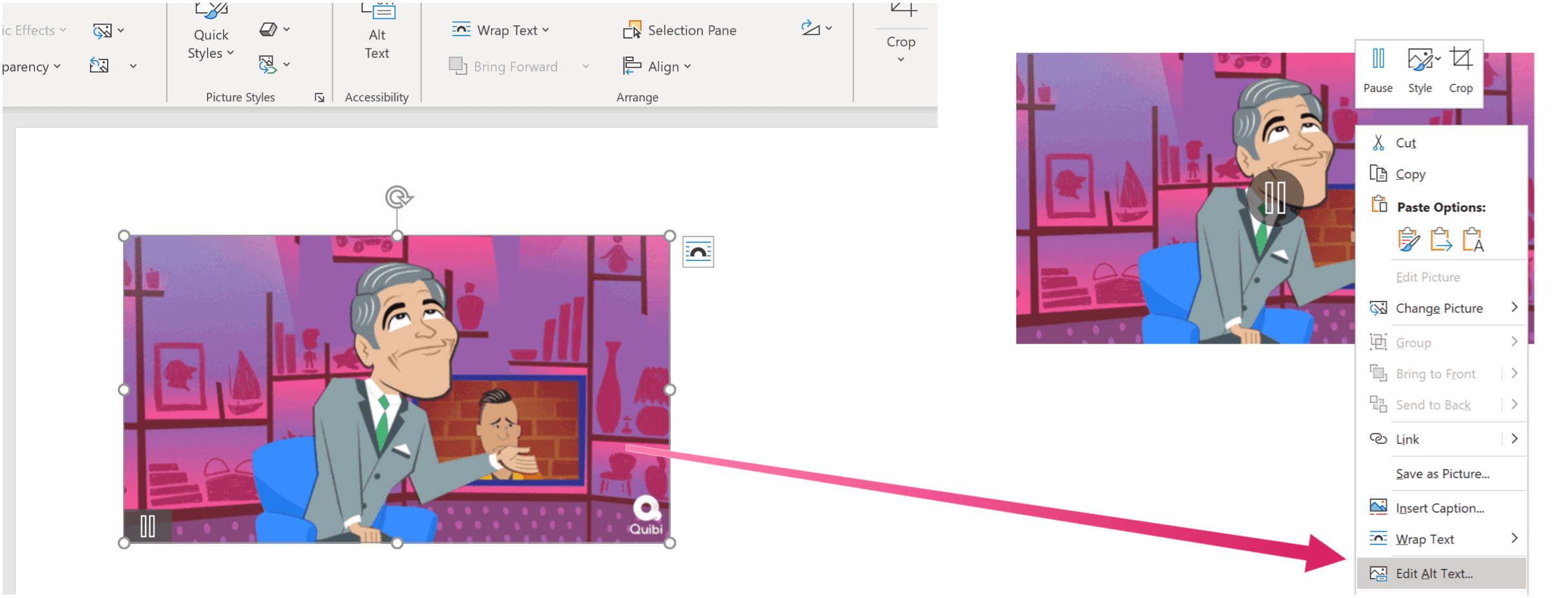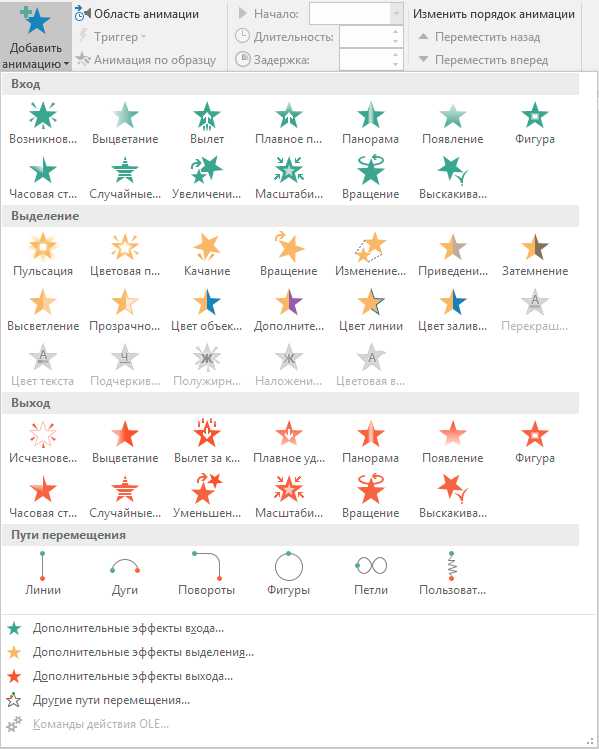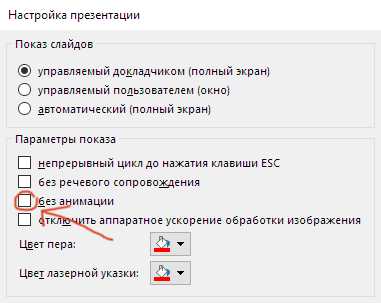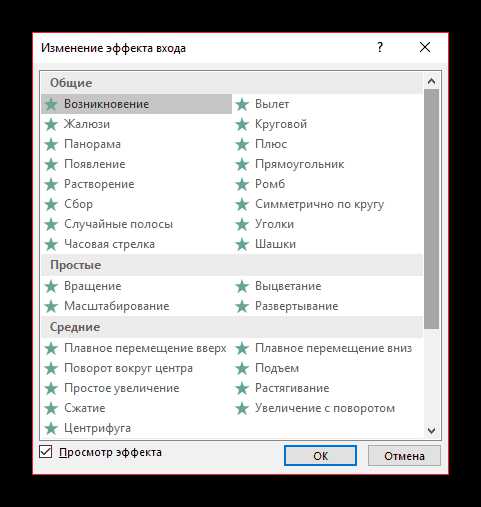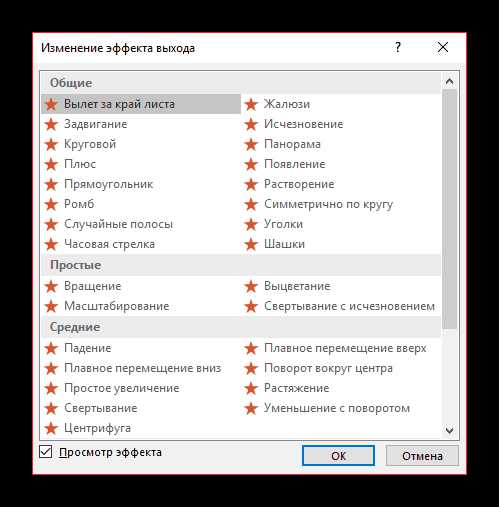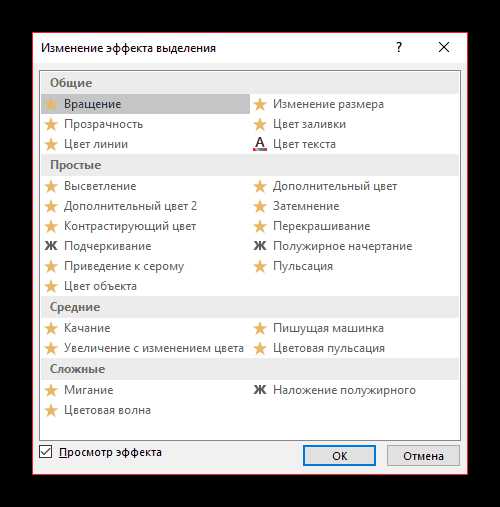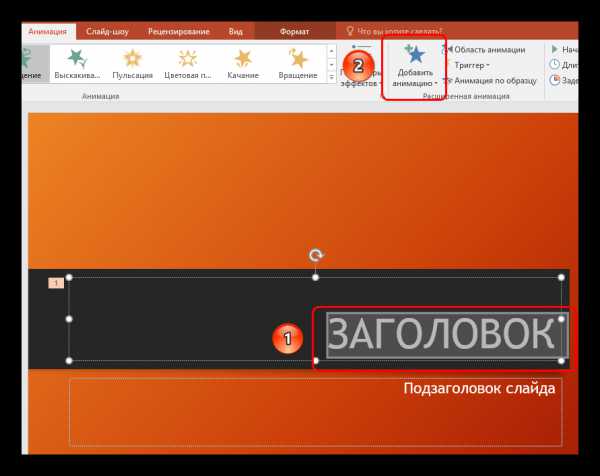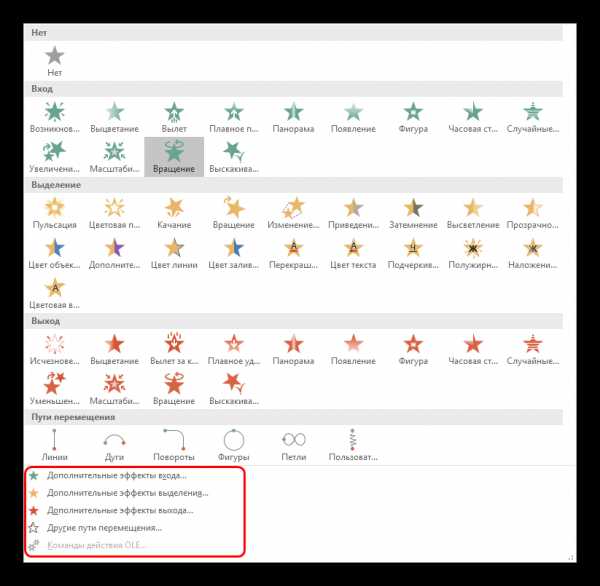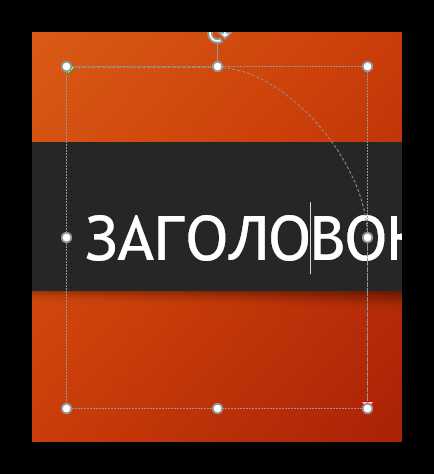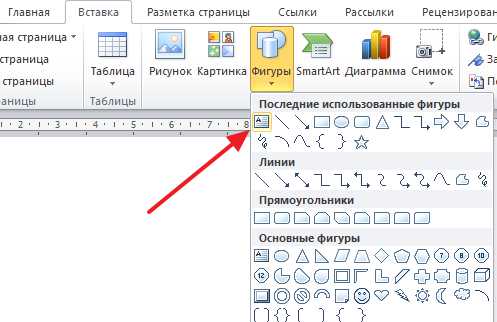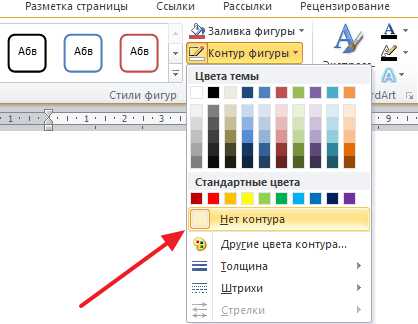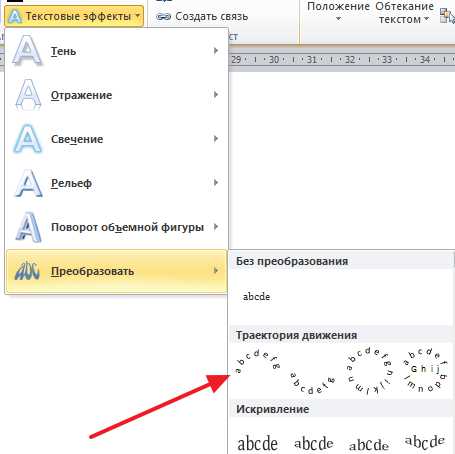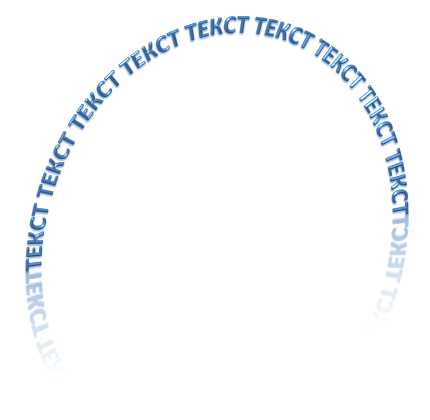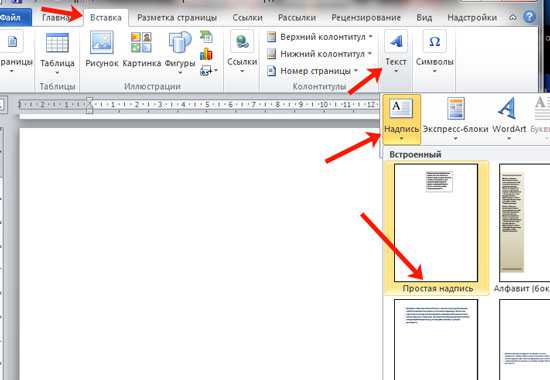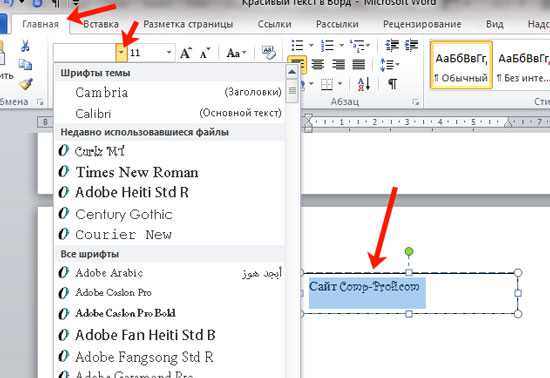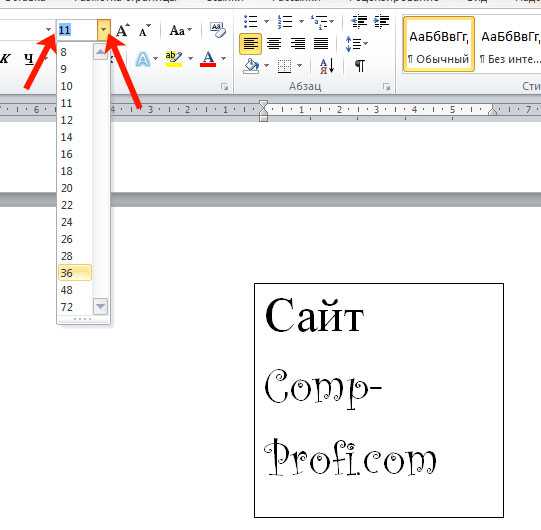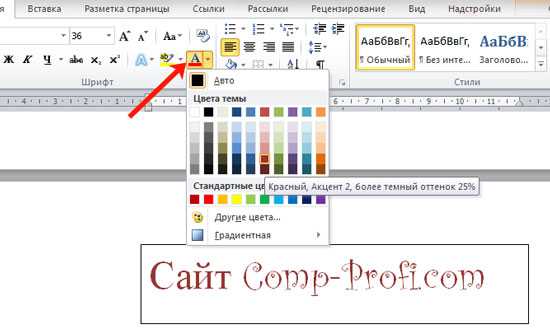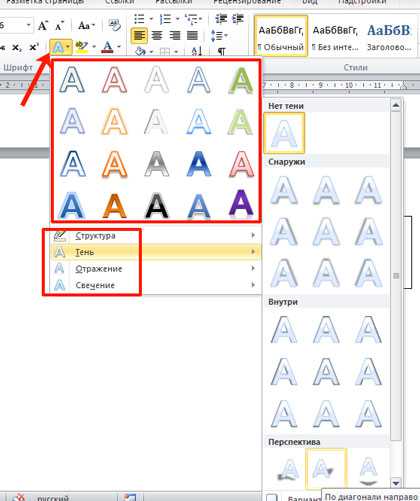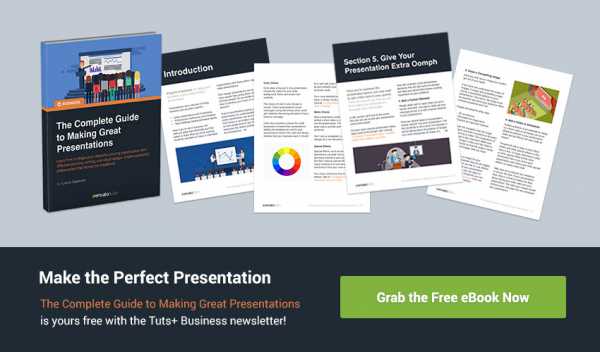Microsoft Word предназначен для создания цифровых документов, в основном, для написания текстов и внесения в них всех необходимых изменений, также в программе имеется возможность вставки рисунков, графиков, фотографий и многих других элементов. В этой статье мы расскажем вам о том, как вставить гиф в Ворд.
GIF — растровый графический формат созданный для обмена изображениями между пользователями. В формате GIF поддерживается анимация и прозрачность.
Содержание:
- Как вставить GIF в Word — 1 способ
- Как вставить гифку в Ворд — 2 способ
- Как добавить GIF в Word — 3 способ
- Как сохранить документ с изображениями GIF в виде MHT-файла
- Редактирование анимированного GIF в документе Word
- Выводы статьи
- Как вставить анимированный GIF в Word (видео)
В файле GIF могут содержаться статичные или анимированные изображения. В этом формате часто сохраняются анимационные изображения, созданные из нескольких станичных кадров, которые называют «гифками».
В некоторых случаях пользователю может понадобиться внедрить анимированный гиф непосредственно в Ворд. Вставка анимированного GIF в Word позволит наглядно показать выполняемое действие, привлечь внимание, повысить интерес читателя к содержимому документа, выразить чувства и так далее.
Поскольку в документ вставляется анимированное изображение, у пользователя возникают сомнения, связанные с тем, что можно ли вставить GIF в Word. Не стоит беспокоиться, современные версии редактора MS Word поддерживают вставку разных форматов изображений или других элементов.
В этом руководстве вы найдете инструкции, как вставить гифку в Ворд. Добавление анимированного GIF в MS Word тестировалось на версиях Word 2021 и Word 2019, работающих в операционных системах Windows 11 и Windows 10.
Необходимые анимированные изображения можно найти на специализированных разделах поисковых систем: Картинки Google, Яндекс Картинки, на специализированных сайтах и порталах, например, Giphy.com. Вы можете сохранить изображения на компьютер с любых веб-страниц в Интернете.
Как вставить GIF в Word — 1 способ
Сначала мы покажем метод, как добавить гифку в Ворд, с использованием изображения, находящегося на вашем устройстве. Вам необходимо заранее подготовить изображение, чтобы вставить его в редактируемый документ.
Для добавления GIF изображения в документ Word потребуется пройти несколько шагов:
- Откройте документ Word.
- Щелкните курсором мыши в том месте куда необходимо вставить анимированный GIF.
- Войдите во вкладку «Вставка».
- В группе «Иллюстрации» щелкните по кнопке «Рисунки».
- В выпадающем меню выберите «Это устройство…», чтобы использовать анимацию со своего компьютера.
- Выберите подходящее изображение на своем ПК. Выделите файл, а затем нажмите на кнопку «Вставить».
- В результате в выбранном месте документа Word появится GIF.
- Чтобы запустить гифку, нажмите на кнопку со стрелкой, которая может находится в углу изображения или по центру.
- Сохраните документ Word на компьютере.
Как вставить гифку в Ворд — 2 способ
Предложенный метод почти идентичен предыдущему, разница только в том, что вы добавите анимированное GIF-изображение из Интернета, а не со своего компьютера.
Выполните следующие действия:
- Щелкаем в нужном месте документа Word.
- Заходим во вкладку «Вставка».
- Нажимаем на кнопку «Рисунки» в группе «Иллюстрации».
- В открывшемся меню кликаем по «Изображения в Интернете…».
- В окне «Рисунке в Интернете» в поле поиска вставьте URL-адрес (ссылку) на изображение, если у вас он есть, или введите поисковый запрос, например, «gif».
Поиск происходит с помощью поисковой системы Bing, принадлежащей Microsoft. Необходимо учитывать, что далеко не все изображения, находящиеся на ресурсах в Интернете, проиндексированы поисковиками. Поэтому не факт, что нужный вам URL-адрес будет найден.
В этом случае вы можете использовать подобранные поиском гифки, по умолчанию предоставляемые по лицензии «Creative Commons» (бесплатное использование на определенных условиях).
- Выделите изображение в формате GIF, а потом нажмите на кнопку «Вставить».
- В результате картинка GIF добавится в содержимое документа Microsoft Word.
Как добавить GIF в Word — 3 способ
Теперь мы рассмотрим другой вариант, как вставить гиф в Ворд документ, при котором вы можете использовать изображение с любого сайта в Интернете. Чтобы добавить анимированное изображение в документ Word, сначала необходимо скопировать GIF анимацию с веб-сайта на компьютер, а затем вставить эту картинку в нужном месте.
Проделайте следующие действия:
- Откройте страницу сайта в Интернете, откуда вы собираетесь получить GIF, в Интернете.
- Мы выбираем GIF, который необходимо добавить в документ.
- Кликните правой кнопкой мыши по GIF -анимации, выберите «Сохранить картинку как» (Сохранить изображение как).
- В окне сохранения изображения присвойте имя файлу и посмотрите, чтобы в поле «Тип файла:» было указано «GIF Image».
- Нажмите на кнопку «Сохранить».
После сохранения файла в формате GIF на компьютере, вы можете вставить его в документ, как было описано в первом способе.
- Установите курсор мыши в подходящее место документа Word.
- Во вкладке «Вставка» нажмите на значок «Рисунки», который находится в группе «Иллюстрации».
- В открывшемся контекстном меню выберите «Это устройство…».
- С помощью Проводника выберите сохраненное изображение для вставки в Word.
- В результате наша гифка появилась в Ворде.
Как сохранить документ с изображениями GIF в виде MHT-файла
Вы можете сохранить документ Word с добавленной анимацией в виде архива веб-страницы в формате MHT (MHTML). Файл в формате MHT затем можно будет просматривать в браузере, в том числе и без подключения к Интернету.
Сделайте следующее:
- Войдите в меню «Файл».
- Откройте вкладку «Экспорт».
- Нажмите «Изменить тип файла».
- В разделе «Другие типы файлов» выберите «Веб-страница в одном файле».
- В окне «Сохранить как» в поле «Тип файла:» необходимо выбрать «Веб-страница в одном файле».
- Запустите на компьютере файл с расширением «.mht».
- На рабочем столе откроется окно браузера Microsoft Edge, запущенного в режиме Internet Explorer.
- Вы увидите содержимое документа Word с анимацией, открытое в браузере.
Редактирование анимированного GIF в документе Word
Вставленное в Word изображение можно растянуть на странице до необходимого размера, а также установить параметры разметки.
После подгонки размера GIF-изображения на странице документа, вы можете выбрать параметры разметки. Например, если гифка имеет прозрачный фон, то в разделе «Обтекание текстом» нажмите «За текстом», чтобы иметь возможность вставить свой текст в GIF изображение.
В этом случае вы можете добавить в анимацию какую-нибудь надпись.
Также в гифку можно вставить другое анимированное GIF изображение, а затем включить одновременную анимацию этих двух объектов.
Выводы статьи
Во время редактирования в Word пользователю может понадобится вставить анимированное GIF изображение на страницу документа, чтобы визуализировать объяснение некоего процесса или придать изюминку. Современные версии Microsoft Word поддерживают возможность вставки GIF анимации на страницы документа. Вы можете использовать изображение со своего компьютера или добавленное из Интернета.
Как вставить анимированный GIF в Word (видео)
Похожие публикации:
- Как сделать междустрочный интервал в Word — 4 способа
- Как сделать буквицу в Word
- Как сбросить Word по умолчанию — 3 способа
- Как сделать сноски в Word
- Режим чтения Word: как включить или как убрать
Знаете ли вы, что вы можете вставить анимированный GIF в качестве фона в документы Word? GIF (Graphic Interchange Format) — это формат растрового изображения, который поддерживает как анимированные, так и статические изображения. Гифки сегодня очень популярны. Люди использовали его в качестве мемов при публикации в социальных сетях или вставляли в свои документы в качестве анимации. В этом уроке мы объясним, как вставить анимированный GIF в документ Word.
Чтобы вставить анимированный GIF в качестве фона в документы Word, выполните следующие действия:
- Запустите Microsoft Word.
- Перейдите на вкладку «Вставка», нажмите «Изображение» и выберите «Это устройство».
- Выберите загруженный GIF-файл и нажмите «Вставить».
- Перейдите на вкладку «Формат изображения», нажмите кнопку «Положение» и выберите «Положение посередине с обтеканием квадратным текстом».
- Нажмите кнопку «Параметры макета» и выберите «За текстом».
- Теперь введите на фоне GIF.
Запустите Microsoft Word.
Перейдите на вкладку «Вставка» и нажмите кнопку Картина кнопка.
Тогда выбирай Это устройство из меню.
Откроется диалоговое окно «Вставить изображение».
Найдите загруженный GIF-файл и нажмите Вставлять.
GIF будет вставлен в документ.
Перейдите на вкладку Формат изображения, щелкните значок Должность кнопку и выберите Позиция посередине с обтеканием квадратным текстом.
На стороне GIF вы увидите Варианты макета кнопка. Нажмите на кнопку и выберите За текстом.
Теперь введите GIF в документе.
Мы надеемся, что это руководство поможет вам понять, как вставить анимированный GIF в качестве фона в Microsoft Word.
Читайте: Как создать анимированный движущийся фон в PowerPoint
Почему мой GIF не работает в Word?
В Microsoft Word, если GIF не работает, это означает, что вы пытались вставить его с помощью параметра «Изображения из Интернета» при попытке вставить изображение в документ. Чтобы GIF работал, вы должны скачать GIF с сайта и вставить его в документ Word.
ПРОЧИТАЙТЕ: как вставить текст в круг ИЛИ круговой текст в Microsoft Word
Можно ли в Word вставить анимацию?
Да, вы можете вставить анимацию в Microsoft Word, используя анимированный 3D-эффект, который также может заменить GIF. Анимированные 3D-эффекты также доступны в Excel и PowerPoint. Следуйте инструкциям ниже, чтобы вставить анимацию в Microsoft Word.
- Запустите Microsoft Word.
- Перейдите на вкладку «Вставка» и нажмите кнопку «3D-модель» в группе «Иллюстрация».
- Когда откроется окно 3D-модели, выберите один из следующих вариантов: «Все анимированные модели», «Анимированные животные» и «Анимация для образования».
- Нажмите на анимированную 3D-модель и нажмите «Вставить».
- На вкладке «3D-модель» можно изменить вид 3D-анимированной модели, выбрав вид в представлении «3D-модель».
- Вы также можете приостановить воспроизведение 3D-модели, нажав кнопку «Приостановлено» на вкладке «3D-модель» в группе «Воспроизвести 3D».
ЧИТАЙТЕ: как включить или отключить панель просмотра в Microsoft Word.
Добавление анимированного GIF в документ Word полезно, если вы хотите передать сообщение, продемонстрировать действие, привлечь внимание аудитории или просто добавить немного юмора. Вот как добавить анимированный GIF в Microsoft Word.
Word позволяет вставлять анимированные GIF-файлы, хранящиеся на жестком диске вашего компьютера. Процесс вставки GIF в документ Word ничем не отличается от вставки изображения или другого объекта. К сожалению, это работает только в Microsoft Word для Windows 10. Если вы пользователь Mac, вы все равно можете вставить GIF, но он не будет анимирован.
Сначала откройте Word и поместите курсор в то место документа, где вы хотите разместить GIF. В группе «Иллюстрации» на вкладке «Вставка» нажмите «Рисунки». В раскрывающемся меню выберите «Это устройство».
Откроется проводник. Найдите и выберите GIF, который хотите вставить. Нажмите «Вставить».
GIF появится в вашем документе Microsoft Word. Вы увидите значок паузы в нижнем левом углу изображения. При нажатии на нее анимация приостанавливается.
Вы также увидите замещающий текст внизу GIF. Word пытается автоматически добавить замещающий текст, но это не всегда точно. Чтобы сделать документ Word более доступным, напишите описательный замещающий текст. Чтобы отредактировать замещающий текст вашего GIF, щелкните текст внизу.
Либо щелкните правой кнопкой мыши GIF и выберите «Изменить замещающий текст» в контекстном меню.
Панель замещающего текста появится справа от окна. Введите желаемый замещающий текст в текстовое поле.
Теперь вы не только вставили GIF в свой документ Microsoft Word, но и сделали его доступным для всех.
Конечно, вы можете вставить анимированный GIF в документ Word. Вы можете сделать это как в Windows 10, так и в macOS. Вот шаги, которым нужно следовать.
Microsoft Word предлагает множество интересных приемов, которые могут улучшить ваше письмо, особенно когда вы используете Windows 10. Один из них — возможность вставлять в документ анимированный GIF. Эта возможность доступна в Windows и Mac.
Включение анимационного GIF-файла в документ Word, особенно в документы, предназначенные для просмотра на компьютере или в Интернете, — отличный способ по-новому донести мысль. Процесс похож на вставку изображения в документ Word; для этого нужно выполнить всего несколько шагов.
- Открой Документ Microsoft Word вы хотите добавить анимированный GIF.
- Переместите свой курсор в то место в документе, куда вы хотите поместить GIF.
- Выбирать Фотографий в группе «Иллюстрации» вкладки «Вставка».
- Выбирать Это устройство из раскрывающегося меню.
- Нажми на Гифка вы хотите вставить.
- Выбирать Вставлять чтобы добавить GIF в ваш документ.
Это оно! Ваш GIF теперь является частью вашего документа Microsoft Word. В левом нижнем углу GIF-изображения находится кнопка воспроизведения / паузы.
Добавление замещающего текста
Для удобства вы также должны добавить alt. текст. Для этого щелкните правой кнопкой мыши GIF и выберите «Изменить замещающий текст». В поле справа напишите текст, описывающий изображение. Вы также можете добавить заголовок к GIF, щелкнув его правой кнопкой мыши и выбрав «Вставить заголовок».
А как насчет Mac?
Добавление анимированного GIF в документ Word на Mac работает аналогичным образом. Для начала:
- Открой Документ Microsoft Word вы хотите добавить анимированный GIF.
- Переместите свой курсор в то место в документе, куда вы хотите поместить GIF.
- Выбирать Фотографий в группе «Иллюстрации» вкладки «Вставка».
- Выбирать Картинка из файлов из раскрывающегося меню.
- Нажми на Гифка вы хотите вставить.
- Выбирать Вставлять чтобы добавить GIF в ваш документ.
Это действительно так просто!
Вы можете многое сделать с Microsoft Word. В наших последних статьях рассказывается, как работать с разрывами страниц и разделов, создавать и использовать закладки и многое другое.
Вы можете найти Microsoft Word в пакете Microsoft 365. Для домашнего использования пакет Microsoft 365 (ранее O365) в настоящее время доступен в трех вариантах, включая семейный, личный план и план для дома и учебы. По цене первый составляет 100 долларов в год (или 10 долларов в месяц) и включает Word, Excel, PowerPoint, OneNote и Outlook для Mac. Членство охватывает до шести пользователей. Персональная версия предназначена для одного человека и стоит 70 долларов в год или 6,99 долларов в месяц. Наконец, студенческий план представляет собой единовременную покупку в размере 150 долларов США и включает Word, Excel и PowerPoint.
Бизнес-пользователи могут выбрать один из планов Basic, Standard и Premium, начиная с 5 долларов США за пользователя в месяц.
Microsoft Word предназначен для создания цифровых документов, в основном, для написания текстов и внесения в них всех необходимых изменений, также в программе имеется возможность вставки рисунков, графиков, фотографий и многих других элементов. В этой статье мы расскажем вам о том, как вставить гиф в Ворд.
GIF — растровый графический формат созданный для обмена изображениями между пользователями. В формате GIF поддерживается анимация и прозрачность.
В файле GIF могут содержаться статичные или анимированные изображения. В этом формате часто сохраняются анимационные изображения, созданные из нескольких станичных кадров, которые называют «гифками».
В некоторых случаях пользователю может понадобиться внедрить анимированный гиф непосредственно в Ворд. Вставка анимированного GIF в Word позволит наглядно показать выполняемое действие, привлечь внимание, повысить интерес читателя к содержимому документа, выразить чувства и так далее.
Поскольку в документ вставляется анимированное изображение, у пользователя возникают сомнения, связанные с тем, что можно ли вставить GIF в Word. Не стоит беспокоиться, современные версии редактора MS Word поддерживают вставку разных форматов изображений или других элементов.
В этом руководстве вы найдете инструкции, как вставить гифку в Ворд. Добавление анимированного GIF в MS Word тестировалось на версиях Word 2021 и Word 2019, работающих в операционных системах Windows 11 и Windows 10.
Необходимые анимированные изображения можно найти на специализированных разделах поисковых систем: Картинки Google, Яндекс Картинки, на специализированных сайтах и порталах, например, Giphy.com. Вы можете сохранить изображения на компьютер с любых веб-страниц в Интернете.
Как вставить GIF в Word — 1 способ
Сначала мы покажем метод, как добавить гифку в Ворд, с использованием изображения, находящегося на вашем устройстве. Вам необходимо заранее подготовить изображение, чтобы вставить его в редактируемый документ.
Для добавления GIF изображения в документ Word потребуется пройти несколько шагов:
- Откройте документ Word.
- Щелкните курсором мыши в том месте куда необходимо вставить анимированный GIF.
- Войдите во вкладку «Вставка».
- В группе «Иллюстрации» щелкните по кнопке «Рисунки».
- В выпадающем меню выберите «Это устройство…», чтобы использовать анимацию со своего компьютера.
- Выберите подходящее изображение на своем ПК. Выделите файл, а затем нажмите на кнопку «Вставить».
- В результате в выбранном месте документа Word появится GIF.
- Чтобы запустить гифку, нажмите на кнопку со стрелкой, которая может находится в углу изображения или по центру.
- Сохраните документ Word на компьютере.
Как вставить гифку в Ворд — 2 способ
Предложенный метод почти идентичен предыдущему, разница только в том, что вы добавите анимированное GIF-изображение из Интернета, а не со своего компьютера.
Выполните следующие действия:
- Щелкаем в нужном месте документа Word.
- Заходим во вкладку «Вставка».
- Нажимаем на кнопку «Рисунки» в группе «Иллюстрации».
- В открывшемся меню кликаем по «Изображения в Интернете…».
- В окне «Рисунке в Интернете» в поле поиска вставьте URL-адрес (ссылку) на изображение, если у вас он есть, или введите поисковый запрос, например, «gif».
Поиск происходит с помощью поисковой системы Bing, принадлежащей Microsoft. Необходимо учитывать, что далеко не все изображения, находящиеся на ресурсах в Интернете, проиндексированы поисковиками. Поэтому не факт, что нужный вам URL-адрес будет найден.
В этом случае вы можете использовать подобранные поиском гифки, по умолчанию предоставляемые по лицензии «Creative Commons» (бесплатное использование на определенных условиях).
- Выделите изображение в формате GIF, а потом нажмите на кнопку «Вставить».
- В результате картинка GIF добавится в содержимое документа Microsoft Word.
Как добавить GIF в Word — 3 способ
Теперь мы рассмотрим другой вариант, как вставить гиф в Ворд документ, при котором вы можете использовать изображение с любого сайта в Интернете. Чтобы добавить анимированное изображение в документ Word, сначала необходимо скопировать GIF анимацию с веб-сайта на компьютер, а затем вставить эту картинку в нужном месте.
Проделайте следующие действия:
- Откройте страницу сайта в Интернете, откуда вы собираетесь получить GIF, в Интернете.
- Мы выбираем GIF, который необходимо добавить в документ.
- Кликните правой кнопкой мыши по GIF -анимации, выберите «Сохранить картинку как» (Сохранить изображение как).
- В окне сохранения изображения присвойте имя файлу и посмотрите, чтобы в поле «Тип файла:» было указано «GIF Image».
- Нажмите на кнопку «Сохранить».
После сохранения файла в формате GIF на компьютере, вы можете вставить его в документ, как было описано в первом способе.
- Установите курсор мыши в подходящее место документа Word.
- Во вкладке «Вставка» нажмите на значок «Рисунки», который находится в группе «Иллюстрации».
- В открывшемся контекстном меню выберите «Это устройство…».
- С помощью Проводника выберите сохраненное изображение для вставки в Word.
- В результате наша гифка появилась в Ворде.
Как сохранить документ с изображениями GIF в виде MHT-файла
Вы можете сохранить документ Word с добавленной анимацией в виде архива веб-страницы в формате MHT (MHTML). Файл в формате MHT затем можно будет просматривать в браузере, в том числе и без подключения к Интернету.
- Войдите в меню «Файл».
- Откройте вкладку «Экспорт».
- Нажмите «Изменить тип файла».
- В разделе «Другие типы файлов» выберите «Веб-страница в одном файле».
- В окне «Сохранить как» в поле «Тип файла:» необходимо выбрать «Веб-страница в одном файле».
- Запустите на компьютере файл с расширением «.mht».
- На рабочем столе откроется окно браузера Microsoft Edge, запущенного в режиме Internet Explorer.
- Вы увидите содержимое документа Word с анимацией, открытое в браузере.
Редактирование анимированного GIF в документе Word
Вставленное в Word изображение можно растянуть на странице до необходимого размера, а также установить параметры разметки.
После подгонки размера GIF-изображения на странице документа, вы можете выбрать параметры разметки. Например, если гифка имеет прозрачный фон, то в разделе «Обтекание текстом» нажмите «За текстом», чтобы иметь возможность вставить свой текст в GIF изображение.
В этом случае вы можете добавить в анимацию какую-нибудь надпись.
Также в гифку можно вставить другое анимированное GIF изображение, а затем включить одновременную анимацию этих двух объектов.
Выводы статьи
Во время редактирования в Word пользователю может понадобится вставить анимированное GIF изображение на страницу документа, чтобы визуализировать объяснение некоего процесса или придать изюминку. Современные версии Microsoft Word поддерживают возможность вставки GIF анимации на страницы документа. Вы можете использовать изображение со своего компьютера или добавленное из Интернета.
Как вставить gif в word

В диалоговом окне выберите категорию, в которой есть индикатор «Runner» 
Чтобы настроить представление модели, щелкните и перетащите 
Анимация в Ворде (Word), как сделать анимацию в программе
Анимация в Ворде позволяет оформить текст различными эффектами. В статье рассмотрим, что это за анимация, какие используются эффекты и как её сделать.
Анимация в Ворде, что это такое, где используется. В каких версиях работает анимация
Здравствуйте, друзья! Анимация в Ворде – это художественное оформление текста. Программа Word предлагает пользователям различные эффекты в качестве анимации для текстов. То есть, вы можете установить эффект движения, разные типы контуров, применить заливку или другие варианты эффектов.
Где используется анимация? Как правило, во время оформления документов. Допустим, нужно сделать оформление электронной книги в художественном стиле. Пользователи активируют анимацию, которая способна выделить на фоне текста отдельный заголовок, абзац, предложение и так далее.
Анимация работает в версиях Ворда 2003, 2007, 2010, 2016, 2021. Конечно, дизайн эффектов будет по-своему отличаться, так как программы имеют разные версии.
Как сделать анимацию в Ворде
Итак, рассмотрим общую инструкцию, с помощью которой можно сделать анимацию в Ворде:
- Сначала откройте программу с вашим документом. Выделяете левой клавишей мыши текст, к которому нужно применить эффект.
- На главной панели Ворда обращайте внимание на раздел «Шрифт».
- Далее нужно нажать на кнопку «Текстовый эффект».
- Выбираете варианты анимации, которые там есть, например, фейерверк.
После того, как вы нажмёте по эффекту, он будет применён к тексту.
Анимация в Ворде, какие есть эффекты
Разберём по списку, какие программа Word имеет эффекты:
- фейерверки;
- чёрные муравьи;
- мигающие контуры;
- неоновая реклама;
- мерцание;
- пульсация;
- контур света;
- вращение;
- изменение;
- цвет объекта;
- дополнение;
- затемнение;
- другие эффекты.
Далее мы покажем, как создаётся анимация в Ворде разной версии.
Как сделать мигающий текст в Ворде (Word)
Есть несколько способов придать тексту мигающий вид в документе. Во-первых, важно выделить текст в Ворде 2007. Во-вторых, нажмите «Формат» и «Шрифт». Затем раскройте вкладку «Анимация» и установите левой кнопкой мыши вручную эффект мигания.
Если у вас нет данной функции, можно использовать специальные коды. Сначала выделите текст и запустите специальное окно в Word, нажав на горячие клавиши ALT+F11. Далее в первой строке пишете такое значение – «Selection.Font.Animation =» (скрин 1).
После знака равно прописываете код мигающего текста – «wdAnimationMarchingRedAnts» и нажимаете на клавиатуре Enter, затем закрываете окно нажатием на крестик (скрин 2).
В документе вы увидите, как текст будет мигать (скрин 3).
Это значит, что анимация успешно установилась. Коды по анимации для Ворда вы можете найти через поиск в Интернете.
Анимация в Ворде фейерверк
Применить анимацию фейерверка в Ворде можно также с помощью кода. Для этого снова выделяете слово, либо предложение в тексте и нажимаете клавиши ALT+F11.
Далее указываете в поле первый код «Selection.Font.Animation =» и вставляйте после знака равно код фейерверка «wdAnimationSparkleText».
Ваш текст после установки анимации преобразиться, если закроете окно, кликнув на крестик.
Эффект анимации в Ворде, что ещё может программа
Что ещё может программа Ворд? Рассмотрим ещё несколько её эффектов.
Итак, в Ворде 2010 можно сделать такие эффекты (скрин 4).
После выделения текста откройте вкладку с эффектами и выберите, например, эффект отражение. Такая возможность позволит выделить текст на фоне всего документа, например, пометить важные фразы.
Следующий инструмент программы – это ВордАрт. Его можно использовать в версиях Ворда 2003, 2007, 2016 и далее. Во вкладке «Вставка» выбираете функцию WordArt, далее нужный эффект (скрин 5).
В поле пишете подходящий текст и применяете анимацию после нажатия кнопки «OK». Кстати, в статье «что такое буквица» мы рассмотрели работу данной функции, можете прочитать предыдущую статью.
Вы можете выделить текст, установить для него шрифты, которые изменят его формат. В статье мы показали, «как поменять шрифты в Ворде». Эта возможность позволяет создать для текста новый вид, а значит, её можно использовать в качестве оформления.
Как удалить выбранный ранее эффект из текста
При необходимости можно удалить выбранный ранее эффект из документа. Выделяете левой клавишей мыши текст в документе и нажимаете вверху программы кнопку – «Очистить формат» (скрин 6).
Когда нажмёте кнопку выше, текст в документе станет обычным. Если вы использовали коды для анимации, то в их отключении помогает код – «wdAnimationNone»
Заключение
В статье показали на практике, что такое анимация в Ворде и как её сделать. Анимацию вы сможете установить путём функций программы или использовать специальные коды. Можете взять для себя ещё дополнительные эффекты – «wdAnimationBlinkingBackground мигающий фон», «wdAnimationShimmer сияние», «wdAnimationLasVegasLights» огни Лас-Вегаса и так далее.
Мы принимаем к оплате:
«Подарочный сертификат» от нашего Учебного Центра – это лучший подарок для тех, кто Вам дорог! Оплате обучение и подарите Вашим родным и близким обучение по любому из курсов.
«Сертификат на повторное обучение» дает возможность повторно пройти обучение в нашем Учебном Центре со скидкой 1000 рублей!
Как gif вставить в word
Как сделать в word анимацию?
Сделать анимацию текста в презентации PowerPoint, добавляя визуальные эффекты входа, выхода, изменения размера или цвета и даже перемещения, очень просто.
В PowerPoint вы можете анимировать не только текст, но и рисунки, фигуры, таблицы, графические элементы SmartArt и прочие объекты презентаций.
Добавление анимации — это отличный способ обратить внимание на важные моменты, показать последовательность информации и сделать презентацию интереснее для зрителей. Эффекты анимации можно применять к тексту или объектам на отдельных слайдах или на их образце, а также к заполнителям в настраиваемых макетах слайдов.
ВАЖНО: В PowerPoint эффекты анимации и переходы — это разные вещи. Переход это лишь способ разнообразить смену слайдов.
Добавление анимации
Выделите на слайде текст или объект (рисунок, фигуру, таблицу и т. д.), к которому нужно добавить анимацию.
На вкладке Анимация щелкните Добавить анимацию и выберите эффект анимации.
Некоторые эффекты входа и выхода (такие как «Поворот», «Падение» и «Кнут») и эффекты выделения (такие как «Перекрашивание» и «Волна») доступны только для объектов, содержащих текст. Чтобы применить эффект анимации, который не доступен по этой причине, попробуйте вставить в объект пробел.
Полезные сведения про анимацию
В настоящий момент, существует четыре типа эффектов анимации.
Эффекты входа. Объекты могут постепенно проявляться на экране, «влетать» на слайд сбоку или возникать внезапно.
Эффекты выхода. При использовании этих эффектов объекты могут «вылетать» из слайда, исчезать из вида или перемещаться за пределы слайда, двигаясь по спирали.
Эффекты выделения. К ним относятся уменьшение и увеличение размеров объекта, изменение цвета или вращение объекта вокруг своего центра.
Пути перемещения. Эти эффекты можно использовать для перемещения объекта вверх, вниз, вправо, влево или по траекториям в виде звезды или круга (среди прочих эффектов). Кроме того, вы можете создать собственный путь перемещения.
Можно использовать любой эффект отдельно или в сочетании с другими эффектами. Например, применив эффект входа Вылет и эффект выделения Изменение размера, можно сделать так, чтобы строка текста появлялась на экране с левой стороны, увеличиваясь в размере. Нажмите кнопку Добавить анимацию, чтобы добавить эффекты, и выберите пункт С предыдущим в области анимации.
ВАЖНО: В коллекции эффектов анимации на вкладке Анимация показаны только самые популярные эффекты. Чтобы использовать другие эффекты, нажмите кнопку Добавить анимацию, прокрутите список вниз и щелкните Дополнительные эффекты входа, Дополнительные эффекты выделения, Дополнительные эффекты выхода или Другие пути перемещения.
Если эффекты анимации не воспроизводятся во время показа презентации, выполните следующие действия: выберите Слайд-шоу > Настройка слайд-шоу и снимите флажок Без анимации.
Если этот флажок установлен, анимация воспроизводится при предварительном просмотре, но не во время самого слайд-шоу.
Во время демонстрации презентации может потребоваться выделить какой-либо элемент не только рамочками или размером. В PowerPoint имеется собственный редактор, позволяющий накладывать дополнительную анимацию на разные компоненты. Данный ход не только придает презентации интересный вид и уникальность, но и повышает ее функциональность.
Типы анимации
Сразу стоит рассмотреть все имеющиеся категории эффектов, с которыми предстоит работать. Они разделяются по области использования и характеру осуществляемого действия. Суммарно все они делятся на 4 основные категории.
Группа действий, проигрывающая появление элемента одним из способов. Наиболее распространенные виды анимации в презентациях, служащие для улучшения старта каждого нового слайда. Обозначаются зеленым цветом.
Выход
Как можно догадаться, эта группа действий служит, наоборот, для исчезновения элемента с экрана. Чаще всего, используется совместно и последовательно с анимацией входа одинаковых компонентов для того, чтобы они убирались перед перемоткой слайда на следующий. Обозначаются красным цветом.
Выделение
Анимация, которая так или иначе обозначает выбранный элемент, привлекая к нему внимание. Чаще всего это применяется к важным аспектам слайда, привлекая к нему внимание либо отвлекая от всего остального. Обозначаются желтым цветом.
Пути перемещения
Дополнительные действия, служащие для изменения местоположения элементов слайда в пространстве. Как правило, данный способ анимирования используется крайне редко и для дополнительной визуализации особенно важных моментов в сочетании с другими эффектами.
Теперь уже можно приступать к рассмотрению процедуры установки анимации.
Создание анимации
В различных версиях Microsoft Office способы создания подобных эффектов разные. В большинстве старых версий для настраивания элементов такого типа нужно выделить требуемый компонент слайда, нажать на него правой кнопкой мыши и выбрать пункт «Параметры анимации» или похожие значения.
В версии Microsoft Office 2016 используется несколько другой алгоритм. Всего есть два основных способа.
Способ 1: Быстрый
Самый простой вариант, который предназначен для назначения одного действия для конкретного объекта.
- Настройки эффектов находятся в шапке программы, в соответствующей вкладке «Анимация». Для начала работы стоит войти в эту вкладку.
- Для того, чтобы наложить на элемент специальный эффект, сначала нужно выбрать конкретный компонент слайда (текст, картинку и т.д.), к которому это будет применяться. Достаточно просто выделить.
- После это останется выбрать нужный вариант в списке в области «Анимация». Данный эффект будет использован для выбранного компонента.
- Варианты прокручиваются стрелками управления, а также можно развернуть полный список стандартных типов.
Этот способ производит быстрое добавление эффектов. Если пользователь нажмет на другой вариант, старое действие заменится выбранным.
Способ 2: Основной
Также можно выбрать необходимый компонент, а затем нажать на кнопку «Добавить анимацию» в шапке в разделе «Анимация», далее следует выбрать требуемый тип эффекта.
Этот способ намного лучше за счет того, что позволяет накладывать разные анимационные скрипты друг на друга, создавая нечто более сложное. Также это не заменяет старые приложенные настройки действий элементов.
Дополнительные виды анимации
В списке в шапке представлены только наиболее популярные варианты анимации. Полный перечень можно получить, если развернуть этот список и в самом низу выбрать вариант «Дополнительные эффекты…». Откроется окно с полным перечнем имеющихся вариантов эффектов.
Изменение скелета
Анимации трех основных типов – вход, выделение и выход – не имеют так называемого «скелета анимации», поскольку отображают просто эффект.
А вот «Пути перемещения» при накладывании на элементы изображают на слайде этот самый «скелет» — чертеж маршрута, который будут проходить элементы.
Для его изменения необходимо нажать левой кнопкой мыши на прочерченный маршрут перемещения и затем изменить его, перетаскивая в нужные стороны конец или начало.
Для этого потребуется хватать за круги в углах и серединах граней области выделения анимации, а затем растягивать в стороны. Также можно «ухватиться» за саму линию и вытягивать ее в любую нужную сторону.
Чтобы создать путь перемещения, для которого шаблон отсутствует, потребуется вариант «Пользовательский путь передвижения». Он обычно является самым последним в списке.
Это позволит самостоятельно начертить абсолютно любую траекторию движения любого элемента. Само собой, потребуется максимально точное и ровное рисование для изображения хорошего передвижения. После того, как маршрут будет нарисован, скелет получившейся анимации также можно изменять, как вздумается.
Настройки эффектов
Во многих случаях просто добавить анимацию мало, нужно ее еще и настроить. Для этого служат все элементы, расположенные в шапке в этом разделе.
- Пункт «Анимация» добавляет эффект на выбранный элемент. Здесь представлен простой удобный список, при необходимости его можно расширить.
- Кнопка «Параметры эффектов» позволяет настраивать более конкретно данное выбранное действие. У каждого вида анимации имеются собственные настройки.
- Раздел «Время показа слайдов» позволяет произвести настройки эффектов по длительности. То есть, можно выбрать, когда начнет проигрываться конкретная анимация, сколько она будет длиться, с какой скоростью идти и так далее. Для каждого действия есть соответствующий пункт.
- Раздел «Расширенная анимация» дает возможность настроить более сложные виды действий.
Например, кнопка «Добавить анимацию» позволяет накладывать несколько эффектов на один элемент.
«Область анимации» позволит вызвать отдельное меню сбоку для просмотра очередности настроенных действий на одном элементе.
Пункт «Анимация по образцу» предназначен для распространения однотипных настроек спецэффектов на одинаковые элементы на разных слайдах.
Кнопка «Триггер» позволяет назначать более сложные условия для запуска действий. Особенно это полезно для элементов, на которые накладывалось несколько эффектов.
Дополнительно: критерии и советы
Существуют определенные стандартные критерии на использование анимации в презентации на профессиональном или конкурсном уровне:
- Суммарно длительность проигрывания всех элементов анимации на слайде должна занимать не более 10 секунд времени. Есть два наиболее популярных формата – либо по 5 секунд на вход и выход, либо по 2 секунды на вход и на выход, и 6 на выделение важных моментов в процессе.
- Некоторые типы презентаций имеют свой тип разделения времени анимационных элементов, когда они могут занимать почти полную длительность показа каждого слайда. Но такая конструкция должна оправдывать себя тем или иным способом. Например, если на таком подходе держится вся суть визуализации слайда и информации на нем, а не просто использование для украшения.
- Подобные эффекты также нагружают систему. Это может быть неощутимо на небольших примерах, поскольку современные устройства могут похвастаться хорошей производительностью. Однако серьезные проекты с включением огромного пакета медиафайлов могут испытывать трудности при работе.
- При использовании путей передвижения стоит тщательно следить, чтобы мобильный элемент не выходил за границы экрана даже на долю секунды. Это демонстрирует непрофессионализм создателя презентации.
- Крайне не рекомендуется применять анимацию к видеофайлам и изображениям в формате GIF. Во-первых, нередки случаи искажения медиафайла после срабатывания триггера. Во-вторых, даже при качественной настройке может произойти сбой и файл начнет проигрываться еще в процессе действия. Грубо говоря, лучше не экспериментировать.
- Нельзя делать анимацию чрезмерно быстрой в целях экономии времени. Если существует строгий регламент, лучше вовсе отказаться от этой механики. Эффекты, в первую очередь, являются визуальным дополнением, поэтому они должны как минимум не раздражать человека. Чрезмерно быстрые и не плавные же движения не вызывают удовольствия от просмотра.
В конце хотелось бы заметить, что на заре существования PowerPoint анимация являлась дополнительным украшающим элементом. Сегодня без этих эффектов не обходится ни одна профессиональная презентация. Крайне важно практиковаться в создании эффектных и функциональных анимационных элементов, чтобы добиться от каждого слайда максимально качества.
Мы рады, что смогли помочь Вам в решении проблемы.
Задайте свой вопрос в комментариях, подробно расписав суть проблемы. Наши специалисты постараются ответить максимально быстро.
Помогла ли вам эта статья?
После того, как Вы сделали презентацию в PowerPoint: расставили гиперссылки по тексту, подобрали фон, вставили музыку и видео, самое время добавить к ней анимацию для текста, графиков и изображений. Благодаря этому Ваша презентация будет выглядеть эффектно и зрителю будет интереснее ее смотреть. А Вы, в свою очередь, сможете сделать дополнительный акцент на необходимых деталях.
В этой статье мы рассмотрим различные эффекты анимации, как вставить, настроить и удалить анимацию в PowerPoint. Теперь обо всем по порядку.
Эффекты анимации в PowerPoint
Для начала разберемся, какие существуют эффекты в PowerPoint для создания анимации. Открываем презентацию и переходим на вкладку «Анимация». Теперь кликните или на черную стрелочку в группе «Анимация», чтобы раскрыть весь список, или по кнопке «Добавить анимацию». Выпадающие списки в обоих случаях полностью идентичны.
Анимации в программе делятся на четыре типа: «Вход», «Выделение», «Выход» и «Перемещение». В списке представлены их основные виды. Чтобы просмотреть все эффекты для каждого типа в отдельности, нужно нажать на соответствующую кнопочку внизу меню.
«Дополнительные эффекты входа». Здесь можно выбрать, каким образом появится текст или изображение на слайде. Можно настроить, чтобы объект вращался, появился в виде выбранной фигуры или плавно сместился на свое место.
«Дополнительные эффекты выделения». Такую анимацию хорошо применять, если Вам нужно, чтобы зрители обратили внимание на определенный текст или картинку. Создавая такую анимацию для текста, его можно подчеркнуть, перекрасить цвет букв, увеличить.
«Дополнительные эффекты выхода». Применив данный вид анимации к объекту, его можно скрыть на время со слайда или сделать так, чтобы он со временем исчез со слайда и вообще не появился.
«Другие пути перемещения». Здесь можно выбрать различный путь, по которому должен перемещаться объект. Например, можно задать траекторию движения для картинки, на которой нарисован автомобиль или любое животное.
После того, как мы познакомились с основными эффектами анимации, переходим ко второй части статьи.
Как сделать анимацию в PowerPoint
Создание анимации в PowerPoint довольно увлекательное занятие. Для начала Вам необходимо выделить текст или картинку, к которой будет применен эффект. Теперь откройте выпадающее меню с различными видами анимаций. Если в нем Вы кликните на любой из видов, эффект сразу будет применен.
Мне больше нравиться выбирать эффект через диалоговые окна по каждому типу анимации в отдельности. Сделаем анимацию текста «Comp-profi.com». Поскольку это заголовок, применим к нему один из эффектов группы «Вход».
Переходим «Добавить анимацию» – «Дополнительные эффекты входа». Появится уже знакомое окно. Посмотрите, чтобы внизу стояла галочка в поле «Просмотр эффекта». Дальше кликаем по любому виду и смотрим, как текст будет появляться на слайде. Когда подберете подходящий эффект, нажмите «ОК».
Таким же образом выбираются анимации для изображений. Выделите его, затем, используя диалоговые окна с различными типами анимаций, подберите подходящий вид входа, выделения или выхода.
Если Вам нужно, чтобы изображение двигалось на слайде по заданной траектории, нажмите «Добавить анимацию», затем в «Путях перемещения» выберите «Пользовательский путь».
Курсор примет вид плюсика. Нажмите левую кнопку мыши и, не отпуская ее, нарисуйте траекторию движения для изображения или текста. В том месте, где должна быть конечная точка, кликните мышкой два раза. Перемещаться объект будет относительно своего центра. Зеленая стрелочка означает начальную точку, красная – конечную.
Если к тексту или картинке применена анимация, возле них в левом верхнем углу будет стоять цифра. Она также показывает, в каком порядке будут появляться объекты на слайде.
В примере, сначала появится текст «Comp-profi.com» и после него «Установка и настройка Windows».
Настройка анимации в PowerPoint
После того, как Вы выбрали эффект анимации для текста или картинки, его нужно настроить. Для этого можно использовать кнопочки в группах «Расширенная анимация» и «Время показа слайдов».
Нажав на кнопочку «Область анимации», справа откроется соответствующее окно, в котором также можно выполнять различные настройки.
Давайте настроим анимацию для заголовка «Comp-profi.com». В области анимации он называется Заголовок 1, выделяем его мышкой.
Воспроизводится анимация может: по щелчку мышкой на слайде, вместе с предыдущей анимацией или после завершения предыдущей анимации. Здесь же настраивается длительность анимации и задержка – через какое время текст должен будет появиться на слайде.
Установить длительность анимации можно, используя расширенную временную шкалу. Наведите на нее курсор, чтобы он принял вид стрелочки, направленной вправо и влево, кликните мышкой и установите подходящее время.
Настроить анимацию можно и кликнув в области анимации напротив нужного объекта: текста или картинки, по маленькой черной стрелочке. Из выпадающего меню выберите «Параметры эффектов».
Откроется диалоговое окно с тремя вкладками: «Эффект», «Время» и «Анимация текста». Если будете настраивать анимацию для картинки или для путей перемещения, последней вкладки не будет.
Выберите нужные параметры и нажмите «ОК».
Просмотреть анимацию, настроенную на текущем слайде можно, нажав на кнопочку «Просмотр» в области анимации.
Если нужно изменить порядок воспроизведения анимации для текста и картинок, выберите соответствующее поле в области анимации и, с помощью стрелочек «Порядок», переместите его на нужную позицию.
Теперь, в примере сначала появится подзаголовок «Установка…», а затем заголовок слайда.
Настроить эффект можно и к выбранному виду анимации. Например, я выбрала для текста «Появление». Выделяю текст на слайде и нажимаю кнопочку «Параметры эффектов». Здесь можно выбрать, откуда будет появляться объект: справа, слева, сверху или снизу.
Как удалить анимацию в PowerPoint
И последнее, что мы рассмотрим в статье – это удаление анимации на слайде.
Кликните мышкой по цифре в левом верхнем углу текста или картинки, анимацию для которого хотите удалить – цифра выделится. Теперь нажмите «Delete» на клавиатуре.
Есть и другой способ. В области анимации выделите нужную строку и нажмите на стрелочку. В выпадающем меню выберите «Удалить».
Теперь Вы знаете, как сделать анимацию в PowerPoint. Какие можно применить эффекты, как выполнить настройку для выбранного типа анимации и, при необходимости, удалить ее со слайда.
Поделитесь статьёй с друзьями:
Светлана, вверху перейдите на вкладку «Файл». Дальше выберите «Сохранить как», укажите папку на компьютере. В поле «Имя файла» напишите нужное, а ниже в поле «Тип файла» выберите «Презентация PowerPoint». При следующем запуске вся сделанная анимация будет на месте.
В программе PowerPoint 2007 к любой фигуре, к любому рисунку или тексту можно применить анимацию. Движущиеся картинки, появляющиеся и исчезающие надписи и изображения оживляют презентацию, делают ее более интересной.
Возможности анимации в PowerPoint очень большие. Во-первых, можно анимировать смену слайдов. Заходите во вкладку Анимация, и прямо в середине ленты команд Вы можете выбрать различные варианты переходов от слайда к слайду, которые можно сделать.
Нажав на кнопку Дополнительные параметры ниже кнопок прокрутки списка, можно раскрыть весь этот список, и выбрать то, что Вам нравится: появление справа, слева, разворачивание по образу штор, и многое другое. При выборе нажимаете на любой вариант, и смотрите, как это будет выглядеть. Если понравилось — нажимаете на кнопку Применить ко всем.
Также можете изменить вариант смены слайда: по щелчку, или по времени. Это изменение делается во вкладке Анимация, с помощью команды Смена слайда: Вы просто ставите галочку в нужном чекбоксе. Если Вы выбираете вариант Автоматически после, то сразу можете выставить время. А затем не забудьте нажать Применить ко всем, чтобы данные изменения были применены ко всей презентации, а не только к одному переходу.
Внизу справа находятся режимы просмотра презентации. Там есть три иконки: Обычный, Сортировщик слайдов, Показ слайдов. Первые два значка предназначены для работы над слайдами, а третью иконку Показ слайдов включают, когда нужно посмотреть, или показать презентацию аудитории.
В режиме демонстрации Вы можете нажимать кнопки, которые находятся в нижнем левом углу. Они становятся видны только тогда, когда Вы наводите на них мышкой. Это кнопки переключения слайдов вперед и назад, кнопка рисования, и кнопка меню.
Для переключения между слайдами можно также использовать клавиши перемещения курсора вниз и вверх, а также кнопку Enter. Для выхода из режима Показ слайдов можно использовать также кнопку Esc.
Возвращаемся к анимации в PowerPoint. Анимировать можно не только переходы между слайдами. В программе PowerPoint 2007 можно анимировать любой объект: рисунок, фигуру, картинку, текст. Можно сделать так, что изображения один за другим, или все сразу, будут появляться, двигаться, исчезать, вращаться.
Для анимации объектов заходите во вкладку Анимация, и нажимаете на кнопку Настройка анимации. Справа появляется панель Настройка анимации.
Теперь выделяете объект на слайде, который Вы хотите анимировать, и нажимаете на кнопку
Добавить эффект . Появляются различные варианты, которые Вы можете посмотреть, и выбрать нужный Вам:
- Вход: возникновение, вспышка, вылет, выползание, другие эффекты.
- Выделение: вращение, изменение размеров, осветление, и так далее.
- Выход: вылет за край листа, или исчезновение.
- Пути перемещения: здесь можно выбрать движение объекта по прямой, или по заданной траектории.
Выбрали, например, возникновение. Далее выбираете, каким образом будет этот эффект появляться. Можно выбрать:
- по щелчку;
- одновременно с предыдущим эффектом;
- после предыдущего эффекта.
После этого данный эффект анимации появится в окошке ниже.
Если выбираете после предыдущего эффекта, можно нажать на значок раскрывающегося списка правее этого эффекта, выбрать пункт Время, и указать время задержки.
К примеру, у Вас два эффекта: первый — картинка прилетает на слайд, второй — улетает или исчезает. Вот и можно поставить задержку, чтобы картинка повисела некоторое время.
Вариантов анимации в PowerPoint огромное количество, можно сделать очень интересную презентацию, которая будет смотреться профессионально.
Когда Вы выделяете слайд, и открываете панель Настройка анимации, в большом окошке появляются все эффекты анимации, которые на этом слайде есть. Любую анимацию можно заменить на другую, выделив ее, и нажав на кнопку Изменить в верхней части панели. Анимацию можно удалить, или, нажав раскрывающийся список, изменить ее параметры.
Видео о том, как делать анимацию в PowerPoint 2007
Более подробные сведения Вы можете получить в разделах «Все курсы» и «Полезности», в которые можно перейти через верхнее меню сайта. В этих разделах статьи сгруппированы по тематикам в блоки, содержащие максимально развернутую (насколько это было возможно) информацию по различным темам.
Также Вы можете подписаться на блог, и узнавать о всех новых статьях. Это не займет много времени. Просто нажмите на ссылку ниже:
Подписаться на блог: Дорога к Бизнесу за Компьютером
Анимация – это технология, которая позволяет при помощи неподвижных объектов создавать иллюзию движения для привлечения и удержания внимания аудитории. Завладеть вниманием аудитории – едва ли не главная цель любой презентации, а значит, стоит узнать, как сделать анимацию в PowerPoint.
Использование анимации позволяет облегчить восприятие презентации, выделить важные мысли и усилить интерес к представляемой информации. Для достижения перечисленных целей PowerPoint предоставляет практически безграничные возможности. Программа оперативно справляется с анимированием текста, фотографий, графических изображений, диаграмм, элементов SmartArt, таблиц и остальных видов объектов.
Как сделать анимацию в PowerPoint 2013/2016?
Последние версии PowerPoint анимируют практически любой объект. Это дает широкий простор для творчества. Но для начала необходимо овладеть базовыми навыками.
Добавление эффекта анимации
Анимирование любого неподвижного объекта, в том числе и текста, предполагает 4 шага.
- Выделите объект, который желаете анимировать (вокруг него должны обозначиться маркеры изменения размера).
- На вкладке «Анимация» кликните «Добавить анимацию».
- Выберите желаемый эффект.
- Определите параметры эффекта.
Выбирая эффекты, помните, что некоторые из них доступны исключительно как анимация текста в PowerPoint. Это касается таких эффектов, как «Кнут», «Волна», «Падение» и ряда других.
Чтобы добавить к уже существующей анимации дополнительный эффект потребуется выполнить 3 последовательные действия.
- Нажмите «Добавить анимацию».
- Отметьте нужный эффект.
- Кликните пункт «С предыдущим» в разделе «Область анимации».
Совет! Убедитесь, что в настойках слайд-шоу не стоит отметка «Без анимации». Если она установлена анимация не будет воспроизводиться во время показа слайд-шоу, а лишь при предварительном просмотре. А значит, все старания пойдут насмарку.
Запуск эффектов
PowerPoint предлагает 3 варианта запуска эффектов:
- «по щелчку» (эффект включается после щелчка по слайду);
- «с предыдущим» (запуск происходит в одно время с предыдущим эффектом);
- «после предыдущего» (эффект воспроизводиться по завершению предшествующей анимации, при этом нет необходимости что-либо щелкать).
Если всех эффектов анимации достаточно, то от варианта «по щелчку» лучше отказаться. Его использование требует больше времени, что повышает риск распыления внимания докладчика.
Рассмотрим, как сделать анимацию картинки в PowerPoint, используя один из вышеуказанных вариантов запуска.
- Выделите эффект, который будете редактировать.
- Во вкладке «Анимация» кликните «Начало».
- Выберите требуемый показатель.
Определение порядка показа эффектов
Определить порядок, в котором будет проходить показ эффектов, поможет следующая инструкция.
- Нажмите «Анимация» > «Область анимации».
- Выделите эффект, который не стоит на своем месте в порядке анимации.
- В пункте «Изменить порядок анимации» выберите «Переместить вперед» или «Переместить назад».
Вышеупомянутыми командами можно пользовать несколько раз подряд.
Скорость показа эффектов
В данном случае понадобиться параметр «Длительность». Пользоваться им очень просто.
- Выделите эффект, который будет редактироваться.
- В поле «Длительность» введите требуемое число с помощью клавиатуры.
Минимальная длительность показа составляет 0.01 с, а максимальная – 59 с.
Стоит упомянуть и о параметре «Задержка», определяющем отрезок времени перед включением конкретного эффекта. Данный отрезок времени стартует после завершения предыдущего эффекта или после дополнительного клика.
Как удалить анимацию в PowerPoint?
Когда объекту присваивается эффект анимации, возле него возникает маленькая числовая отметка. Она подтверждает наличие эффекта и обозначает его позицию в порядке анимации на конкретном слайде. Данное обозначение можно использовать для удаления анимации. Каким образом?
- Выберите цифру возле ненужной анимации.
- Нажмите «DELETE».
Анимация в PowerPoint 2010
Общая схема внедрения анимации в версии 2010 года во многом соответствует инструкциям для программ 2013-2016 гг., описанным выше. Поскольку повторять их нет смысла, рассмотрим лишь некоторые специфические нюансы.
Как вставить анимацию в презентацию PowerPoint 2010?
Приведенная ниже инструкция позволит снабдить один объект несколькими эффектами.
- Откройте «Анимация».
- Выделите нужный объект.
- Выберите один из эффектов, предложенных в группе «Анимация».
- Перейдите в раздел «Расширенная анимация», нажав «Добавить анимацию». Если требуемых эффектов в основном списке нет, выберите вариант «Дополнительные эффекты…».
- Выберите один из доступных эффектов.
- В левой части ленты нажмите «Просмотр».
Используя кнопку «Тригер» (группа «Расширенная анимация»), можно определить дополнительные условия для переключения эффектов анимации. Данный инструмент поможет создать «горячую клавишу», запускающую воспроизведение самых разных эффектов.
Примечание. Числовые метки, обозначающие объекты с анимацией, можно видеть лишь при открытой вкладке «Анимация» или в поле «Область анимации».
Просмотр перечня эффектов
Список используемых эффектов можно посмотреть в пункте «Область анимации» (группа «Расширенная анимация»). Здесь отображается ряд важных данных о каждом эффекте анимации.
Совет! Дайте каждому объекту уникальное имя, тогда с ними будет легче работать.
Рассмотрим подробнее характеристики эффектов, представленных в области анимации.
- Числовые метки отображают порядок воспроизведения эффектов. Их также можно увидеть на слайде рядом с анимированными объектами.
- Значки указывают на используемые типы анимации.
- Временные шкалы подают длительность эффектов. Чтобы просмотреть время запуска всех эффектов, кликните по значку меню рядом с одним из эффектов и выберите «Скрыть расширенную временную шкалу».
Эффекты анимации в PowerPoint: общая характеристика
В настоящий момент анимация в презентации PowerPoint предполагает использование 4-х групп эффектов.
- Эффекты входа (появление объектов на слайде). Речь идет о постепенном появлении на слайде, внезапном возникновении или внедрении сбоку.
- Эффекты выделения (анимация объектов, расположенных на слайде). В эту группу можно включить изменение цвета или размера объекта.
- Эффекты выхода (исчезновение объектов со слайда). В этом случае объекты могут исчезать из вида или перемещаться разными способами.
- Пути перемещения (перемещения объектов по слайду). При использовании эффектов данного типа объекты перемещаются в разные стороны (вниз, вверх, вправо, влево или по контуру определенной формы). Также доступна возможность создания собственного пути перемещения.
Каждый из вышеупомянутых эффектов можно применять как отдельно, так и в сочетании с другими. К примеру, эффекты входа пригодятся в процессе создания обучающих презентаций. При их использовании аудитория не будет отвлекаться на текст, о котором ещё не идет речь.
Эффекты выделения будут полезны, когда необходимо привлечь зрителей к определенной части слайда, например к линии чертежа или к важной детали конструкции. А вот опция «Пути перемещения» – лучший инструмент для показа динамики.
Примечание. После использования первого эффекта добавить дополнительную анимацию можно, лишь нажав «Добавить анимацию». Иначе вы рискуете просто заменить текущую анимацию новой.
Сочетание анимации со звуковыми эффектами
Данный трюк обычно используют, чтобы придать анимации большую глубину и привлечь к ней дополнительное внимание. Озвучить анимирование объекта помогут следующие действия.
- Во вкладке «Анимация» нажмите «Область анимации». Справа от области со слайдом откроется новое окно с характеристиками примененных эффектов анимации.
- Определите эффект, требующий озвучки.
- Кликните стрелку вниз и выберите «Параметры эффектов».
- В появившемся диалоговом окне выберите вкладку «Эффект».
- В пункте «Дополнительные параметры» раскройте поле «Звук» и выберите один и возможных вариантов озвучки или добавьте собственный звуковой файл (пункт «Другой звук»).
- Нажмите «ОК».
При нажатии «ОК» должно начаться воспроизведение анимации со звуком. Чтобы редактировать громкость звука во вкладке «Эффект» (диалоговое окно «Параметры эффектов») нажмите иконку с изображением громкоговорителя и перетащите ползунок в соответствующем направлении.
Умеренность и уместность – главные принципы при работе с эффектами анимации
Анимация, конечно же, добавляет презентации динамики, акцентирует внимание на отдельных идеях и делает представленную информацию более запоминающейся. Но это не значит, что перед тем как сделать анимацию в PowerPoint, можно забыть об умеренности. Избыток анимационных эффектов может вызвать раздражение зрителей. «Хорошего понемножку» – главный принцип, которого стоит придерживаться.
Также стоит подумать об уместности анимации или определенного её типа для конкретного эффекта. К примеру, мерцающую анимацию рекомендуется использовать лишь в крайних случаях, поскольку она дает большую нагрузку на глаза и нервную систему. Особенно важно помнить об умеренности и уместности, когда вы думаете, как сделать анимацию текста в PowerPoint. Некоторые типы эффектов могут отвлечь внимание аудитории от сути доклада или исказить её.
При оформлении листовок или плакатов часто возникает необходимость сделать текст в виде полукруга. Такой текст выглядит необычно и сразу привлекает внимание к документу.
Может показаться, что для создания подобного текста нужно использовать профессиональные программы для дизайнеров, но на самом деле можно обойти только одним текстовым редактором. В этой небольшой статье вы узнаете, как сделать текст полукругом в редакторе Word 2007, 2010, 2013 или 2016.
Если у вас современная версия Word, например, Word 2007 или более новая, то вы можете сделать достаточно красивый текст в виде полукруга. Для этого сначала нужно добавить в документ элемент, который называется «Надпись». Для этого перейдите на вкладку «Вставка» и нажмите там на кнопку «Фигуры». В результате откроется достаточно большой список доступных фигур. В этом списке нужно выбрать элемент «Надпись». Его найти очень просто так как он находится в самом начале списка фигур. На скриншоте внизу нужный элемент означен с помощью стрелки.
После того как вы выбрали элемент «Надпись», ваш курсор превратится в крестовину. С помощью этой крестовины нужно нарисовать прямоугольник, в потом вставить или вписать в него текст, который должен быть оформлен в виде полукруга. В результате у вас должен получиться примерно такой элемент, как на скриншоте внизу.
Дальше нужно убрать рамку вокруг текста. Для этого выделяем рамку с помощью мышки и переходим на вкладку «Формат». Здесь нужно нажать на кнопку «Контур фигуры» и в появившемся меню выбрать вариант «Нет контура».
После удаления контура можно приступать к настройке оформления текста. Для этого снова выделяем блок текста, переходим на вкладку «Формат» и нажимаем там на кнопку «Текстовые эффекты».
В результате откроется меню, в котором нужно выбрать эффект и применить его к тексту. Для того чтобы сделать текст полукругом, вам нужно перейти в меню «Преобразовать» и выбрать там один из эффектов в разделе «Траектория движения».
Благодаря этому эффекту, текст внутри созданного вами текстового блока будет оформлен в виде полукруга. Для того чтобы изменить кривизну полукруга нужно просто изменить размеры блока с текстом. В конечном итоге у вас может получится примерно такая текстовая надпись как на скриншоте внизу.
При необходимости полукруг из текста можно наклонить на любой угол вправо или влево. Для этого нужно навести курсор на зеленую точку над блоком с текстом, зажать левую кнопку мышки и передвинуть курсор в нужном направлении.
Экспериментируя с настройками текста на вкладке «Формат», можно получить надписи с самым разным оформлением.
Как пример – текст на скриншоте вверху.
Если Вам нужно создать в Microsoft Word не подотчетный документ, в соответствии с определенными правилами, а, например, сделать открытку или предупредительную надпись, тогда в данной статье мы разберемся, как красиво оформить текст в Ворде.
Для этого достаточно просто изменить размер букв и выбрать подходящий шрифт, можно использовать один из готовых стилей WordArt, или же самостоятельно выбрать цвет, эффект и прочее для текста, чтобы он смотрелся на листе интересно и привлекал внимание.
Все скриншоты я делала в Ворде 2010, но если у Вас установлен Word 2007, 2013 или 2016, тогда данные рекомендации Вам подойдут.
Как сделать красивую надпись
Начнем с того, что добавим в документ необходимое поле. Перейдите на вкладку «Вставка» и выберите «Надпись» – «Простая надпись».
На странице появится вот такое поле. Удалите напечатанное в примере, нажав «Delete» на клавиатуре, и наберите то, что нужно Вам.
Затем выделите написанные слова и перейдите на вкладку «Главная». Раскройте выпадающий список со шрифтами, и подберите тот, который Вам больше всего подходит.
Обратите внимание, что некоторые шрифты применяются только к словам, написанным на английском. Так что ищите в списке такой шрифт, который подойдет и к русским словам.
У нас на сайте Вы можете скачать набор из 179 разных шрифтов. А если Вы не знаете, как их установить, тогда прочтите статью, как установить шрифты.
В примере, как видите, выбранный шрифт подходит только к английским словам.
Дальше укажите подходящий размер для шрифта: выберите его из выпадающего списка, или впишите число в поле с помощью клавиатуры. Если надпись должна быть на весь лист, тогда выбирайте большое значение.
Чтобы изменить цвет букв, нажмите на маленькую стрелочку возле кнопки «Цвет текста» и кликните по тому, который больше всего подойдет. Если нужного цвета в представленных нет, тогда нажмите «Другие цвета», или же выберите градиентную заливку.
Кнопка «Параметры анимации» позволит выбрать один из готовых вариантов оформления. Также можете сами подобрать нужный вид текста, нажимая на поля «Структура», «Тень», «Отражение», «Свечение», и выбирая нужное из развернувшегося списка.
Чтобы убрать границы для созданного блока, нажмите на нее правой кнопкой мышки, в контекстном меню выберите «Контур фигуры», затем «Нет контура».
Все те функции, которые мы рассмотрели выше, применимы не только для напечатанного в блоке. Ими получится воспользоваться и для того, что Вы просто напечатаете на листе.
А теперь давайте разберемся, что еще используется, для красивого оформления напечатанных в блоке слов.
Выделите сам блок и перейдите на появившуюся вкладку «Средства рисования» – «Формат», именно на ней есть все те кнопочки, которые мы рассмотрим дальше.
На данной вкладке кнопки в группе «Стили фигур» применяются к рамке: заливка, пунктирная рамка и прочее. В группе «WordArt» все кнопочки используются для изменения теста. Давайте рассмотрим все по порядку.
Для блока надписи можно использовать любой готовый стиль. Для изменения цвета контура или заливки, разверните доступные варианты и выберите нужные.
Обратите внимание, что если у Вас из выпадающих списков будет выглядывать немного надписи, как в примере, то наведя курсор на любой из вариантов, получится увидеть, как все изменится.
Если хотите, нажмите «Заливка фигуры» и сами выберите подходящий цвет. Здесь можно выбрать цвет, которого нет в палитре – «Другие цвета заливки», или рисунок, градиент или текстуру в качестве заливки.
Для блока с надписью можно изменить и «Контур фигуры» – то есть рамку. Подберите для нее цвет, толщину или измените линию на прерывистый пунктир.
Теперь перейдем к словам и посмотрим, что можно сделать с ним. Как и в случае с рамкой, для текста так же применим один из готовых стилей.
Кнопка «Заливка текста» позволит поменять цвет букв.
Чтобы выбрать контур, нажмите соответствующую кнопку. Здесь можно не только подобрать цвет, но и толщину или изменить штрихи.
Чтобы слова выглядели более эффектно, примените различные варианты анимации. Нажмите на аналогичную кнопку, затем выберите, что именно хотите использовать, например, «Отражение». Дальше, из выпадающего списка, определитесь с подходящим вариантом.
Если нужно, чтобы текст был какой-нибудь необычной формы, тогда выберите пункт «Преобразовать». В открывшемся списке будут различные варианты искривления.
Как красиво написать текст
Единого шаблона, который бы использовался для этого, сделать не получится. Поскольку вкусы у всех разные, и создается подобный текст для разных целей. Так что, экспериментируйте, кликайте по кнопкам, которые я описала выше, и смотрите, как будут меняться слова.
На сайте есть несколько статей, во время написания которых получался интересный вид текста.
В статье, как сделать надпись в Ворде, результат был такой.
Если нужно сделать надпись по кругу или полукругом в Ворд, тогда прочтите статью, перейдя по ссылке.
О том, как вставить текст на картинку в Ворд, можете прочесть в данной статье. Результат получился такой:
Если нужно, можете скачать с Яндекс.Диска Вордовский файл: в котором будут все упомянутые выше примеры, в том числе и по кругу и на картинке. Вам останется просто напечатать свой текст.
Надеюсь, все понятно, и теперь Вы сможете сделать красивый текст в документе Ворд, который будет привлекать внимание.
Поделитесь статьёй с друзьями:
как … сделать объемный, фигурный текст в MS Word10 Oct, 2016
Использование WordArt для создания текста с тенью, объемом в Ворде
Для создания фигурного текста предназначена кнопка Добавить объект WordArt на панели инструментов рисования.
Кнопка Добавить объект WordArt заменила отдельную программу WordArt, которая поставлялась с предыдущими версиями программы Word.
Обратите внимание на то, что фигурный текст является графическим объектом, а не текстом. Фигурный текст не отображается на экране в режиме структуры. Также невозможно выполнить проверку орфографии фигурного текста.
Для добавления фигурного текста выполните следующие шаги:
1. На панели инструментов рисования нажмите кнопку Добавить объект WordArt .
2. Выберите нужный текстовый эффект, а затем нажмите кнопку OK.
3. Введите текст, который необходимо отформатировать, в диалоговое окно Изменение текста WordArt, выберите необходимые параметры, а затем нажмите кнопку OK.
Для изменения фигурного текста используйте кнопки на панелях инструментов WordArt и Рисование.
Например, давайте проделаем перечисленные выше шаги для названия нашего учебного заведения (рис. 5.8).
Созданный фигурный текст после вставки выделен белыми управляющими квадратиками, с помощью которых можно изменять размер объекта. Кроме того, в зависимости от сложности объекта, при выделении рядом с ним могут находиться желтые ромбики. Их назначение – изменение текстового эффекта. В нашем примере такой ромбик будет один, расположенный под текстом. Двигая его влево либо вправо указателем мыши можно наклонять текст в разные стороны.
Для редактирования фигурного текста также выводится панель инструментов WordArt (рис. 5.9). Появляется она автоматически при выделении фигурного текста. Если по какой либо причине панель не появилась, щелкните на объекте правой кнопкой мыши и выберите команду Отобразить панель Word Art. При щелчке мышью вне фигурного текста панель закрывается автоматически.
Подводя указатель мыши к каждой из кнопок панели WordArt, из появляющихся подсказок легко сообразить, для чего предназначена каждая кнопка. Но, особо хотелось бы отметить две из них.
Свободное вращение. Щелчок по данной кнопке превращает управляющие квадратики вокруг выбранного графического объекта в зеленые круги. Схватившись указателем мыши за один из них можно повернуть объект на произвольный угол. Аналогичная кнопка есть и в панели инструментов рисования. Это означает, что вращать можно не только фигурный текст, а и любой графический объект.
Форма WordArt. Данная кнопка открывает список различных форм фигурного текста. Всего сорок разновидностей форматов. Их используют для создания особо нестандартных форм текста, например, круговой текст или дугообразный.
В Word 2010 появилась новая возможность оформления текста — применение красочных эффектов анимации. Для этого на панели Шрифт предусмотрена кнопка Параметры анимации.
При ее нажатии появляется выпадающее окно с несколькими заготовками анимации. Наводя указатель мыши на любой из них, можно увидеть, как выбранный эффект автоматически применяется к выделенному тексту, а щелчок на заготовке фиксирует ее применение к тексту.
Если вас не устраивает предлагаемый набор заготовок, можно создать собственный эффект анимации. Для этого предназначены выпадающие списки:
- Структура — цвет заполнения, цвет и толщина контура;
- Тень — размер и размещение тени (снаружи или внутри);
- Отражение — размер отражения и его расстояние до текста;
- Свечение — варианты свечения текста.
Конвертировать GIF в DOC
Язык Afrikaans Amharic Arabic Assamese Azerbaijani Azerbaijani — Cyrilic Belarusian Bengali Tibetan Bosnian Bulgarian Catalan; Valencian Cebuano Czech Chinese — Simplified Chinese — Traditional Cherokee Welsh Danish Danish — Fraktur German German — Fraktur Dzongkha Greek, Modern (1453-) English English, Middle (1100-1500) Esperanto Math / equation detection Estonian Basque Persian Finnish French Frankish French, Middle (ca. 1400-1600) Irish Galician Greek, Ancient (-1453) Gujarati Haitian; Haitian Creole Hebrew Hindi Croatian Hungarian Inuktitut Indonesian Icelandic Italian Italian — Old Javanese Japanese Kannada Georgian Georgian — Old Kazakh Central Khmer Kirghiz; Kyrgyz Korean Kurdish Lao Latin Latvian Lithuanian Malayalam Marathi Macedonian Maltese Malay Burmese Nepali Dutch; Flemish Norwegian Oriya Panjabi; Punjabi Polish Portuguese Pushto; Pashto Romanian; Moldavian; Moldovan Russian Sanskrit Sinhala; Sinhalese Slovak Slovak — Fraktur Slovenian Spanish; Castilian Spanish; Castilian — Old Albanian Serbian Serbian — Latin Swahili Swedish Syriac Tamil Telugu Tajik Tagalog Thai Tigrinya Turkish Uighur; Uyghur Ukrainian Urdu Uzbek Uzbek — Cyrilic Vietnamese Yiddish
Нужен другой тип файла? Сообщите нам.
❶ Как вставить файл gif
Если вы хотите вставить картинку в формате gif в качестве аватара на ресурсе, который не поддерживает загрузку таких изображений, воспользуйтесь сменой расширения файла. Для этого откройте любую папку на компьютере, откройте выпадающее меню «Сервис» и выберите «Свойства папки».
В появившемся на экране новом окне перейдите на среднюю из вкладок, которая называется «Вид». Прокрутите список до самого конца, найдите в одной из последних позиций пункт «Скрывать расширения для зарегистрированных типов файлов». Снимите с него отметку, примените изменения и нажмите кнопку «Ок».
Найдите на компьютере нужную вам анимацию. Выберите пункт «Переименовать файл» при помощи меню, появляющегося при клике правой кнопки мыши. Измените расширение файла, удалив после точки gif и подставив туда jpeg или jpg.
Сохраните изменения, даже если система выдаст вам предупреждение. Это делается для того, чтобы была возможность увидеть анимацию в окне выбора файла для дальнейшей его загрузки на сервер.
В браузере, при помощи кнопки «Обзор», добавьте анимационную картинку. Обратите внимание, что многие социальные сети учли такой вариант, поэтому ваше анимационное изображение превратится в обычный JPEG-файл. Для них функция вставки изображений в качестве аватара невозможна ни при каких обстоятельствах.
Если имеется функция отображения аватара со стороннего ресурса, загрузите ваше анимационное изображение на любой из сайтов, скопируйте ссылку на него (а не страницы, на которой он находится) при помощи меню правой кнопки мыши.
Обычно в браузерах имеется специальная функция, однако, например, в Internet Explorer необходимо нажимать сначала «Свойства», а потом в появившемся окне копировать ссылку из соответствующей строки. Далее зайдите на нужном ресурсе в настройки профиля и укажите путь к файлу. Сохраните изменения.
Если какой-либо формат файлов запрещен администрацией сайта, лучше всего не пренебрегать правилами, поскольку вас могут забанить.
За 60 секунд: Как вставить GIF в PowerPoint
GIF изображения являются отличным способом внести некоторую анимацию без создания видео файла. PowerPoint умеет работать с такими анимированными изображениями.
Также у нас есть полезное дополнение к этому учебнику. Загрузите нашу БЕСПЛАТНУЮ электронную книгу: Полное руководство по созданию отличных презентаций. Хватайте прямо сейчас сейчас.
Примечание: В этой статье мы используем шаблон Glasses для PowerPoint. Вы можете добыть отличные шаблоны для PPT презентаций на Envato Elements.
Как быстро добавить GIF в PowerPoint
Примечание: Посмотрите это короткое видео или следуйте инструкциям ниже.
1. Находим GIF файл
Для вставки анимированного GIF, перейдите на вкладку Вставка. Теперь, давайте выберем Рисунки. Давайте найдём наше анимированное изображение на компьютере.
Найдите GIF, который вы хотите вставить в PowerPoint.
2. Вставляем GIF в PowerPoint
Давайте вставим GIF изображение в наш слайд.
Добавление GIF в PowerPoint
Сейчас вы можете видеть GIF на слайде. Вы можете нажать и переместить его или изменить размер, как с обычным изображением.
Теперь, PowerPoint не будет показывать анимированное изображение до тех пор, пока вы не перейдёте в режим Слайд шоу.
Когда вы переходите в режим Слайд-шоу, вы увидите GIF анимацию.
Обратите внимание, что анимация в нашем изображении зациклена, PowerPoint не позволяет вам изменять параметр, отвечающий за то, сколько раз анимация должна воспроизводиться. Таким образом, вам нужно решить это, когда будете сохранять анимированное изображение.
Используйте Photoshop или любое другое приложение для создания GIFов, чтобы задать этот параметр при сохранении анимированного файла. В противном случае, PowerPoint просто следует метаданными добавленным в файл изображения, в которых говорится, сколько раз должна воспроизводиться анимация.
Закругляемся!
Как бы вы ни произносили слово GIF, PowerPoint может работать с этими анимированными изображениями, чтобы оживить презентацию.
Больше уроков по презентациям PowerPoint на Envato Tuts+
Узнайте больше из наших статей о PowerPoint и обучающих видеороликах на Envato Tuts+. У нас есть ряд материалов PowerPoint, которые помогут вам сделать презентации лучше:
За 60 секунд: Как вставить слайд PowerPoint в Word
Как в PowerPoint быстро сделать фото прозрачным
Что такое Microsoft PowerPoint? Как начать его использовать
Вы можете найти отличные шаблоны презентаций PowerPoint с премиум дизайном на Envato Elements или GraphicRiver.
Делаем отличные презентации (Загрузить PDF книгу бесплатно)
А ещë у нас есть отличное дополнение к этой статье, которое проведёт вас через весь процесс создания презентаций. Научитесь составлять презентацию, оформлять её как профессионал и подготавливать её для показа.
Загрузите нашу электронную книгу: The Complete Guide to Making Great Presentations (Полное руководство по созданию отличных презентаций). Она доступна бесплатно с подпиской на рассылку Tuts+ Business.
А вы используете GIF файлы в ваших презентациях PowerPoint? Сообщите нам обо этом в комментариях ниже.