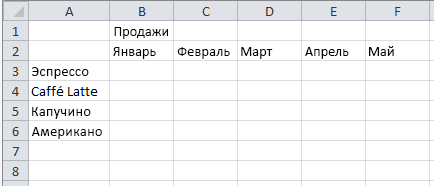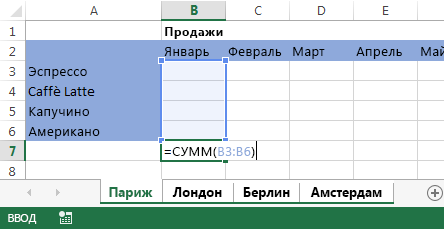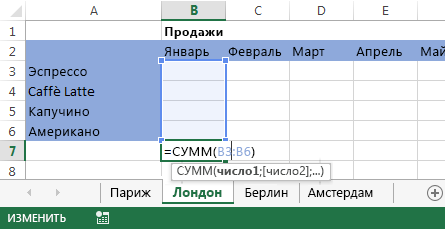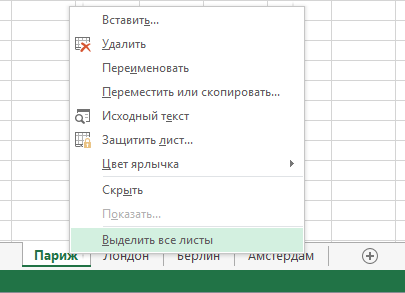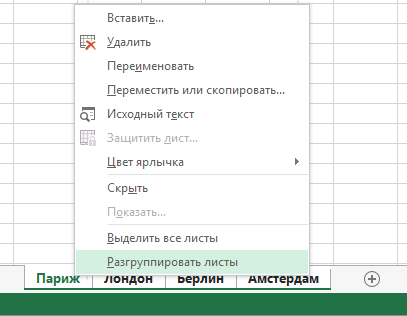Skip to content
В статье рассматриваются различные способы объединения листов в Excel в зависимости от того, какой результат вы хотите получить:
- объединить все данные с выбранных листов,
- объединить несколько листов с различным порядком столбцов,
- объединить определённые столбцы с нескольких листов,
- объединить две таблицы Excel в одну по ключевым столбцам.
Сегодня мы займемся проблемой, с которой ежедневно сталкиваются многие пользователи Excel, — как объединить листы Excel в один без использования операций копирования и вставки. Рассмотрим два наиболее распространенных сценария: объединение числовых данных (сумма, количество, среднее и т. д.) и объединение листов ( то есть копирование данных из нескольких листов в один).
Вот что мы рассмотрим в этой статье:
- Объединение при помощи стандартного инструмента консолидации.
- Как копировать несколько листов Excel в один.
- Как объединить листы с различным порядком столбцов.
- Объединение только определённых столбцов из нескольких листов
- Слияние листов в Excel с использованием VBA
- Как объединить два листа в один по ключевым столбцам
Консолидация данных из нескольких листов на одном.
Самый быстрый способ консолидировать данные в Excel (в одной или нескольких книгах) — использовать встроенную функцию Excel Консолидация.
Рассмотрим следующий пример. Предположим, у вас есть несколько отчетов из региональных офисов вашей компании, и вы хотите объединить эти цифры в основной рабочий лист, чтобы у вас был один сводный отчет с итогами продаж по всем товарам.
Как вы видите на скриншоте ниже, четыре объединяемых листа имеют схожую структуру данных, но разное количество строк и столбцов:
Чтобы объединить всю эту информацию на одном листе, выполните следующие действия:
- Правильно расположите исходные данные. Чтобы функция консолидации Excel работала правильно, убедитесь, что:
- Каждый диапазон (набор данных), который вы хотите объединить, находится на отдельном листе. Не помещайте данные на лист, куда вы планируете выводить консолидированные данные.
- Каждый лист имеет одинаковый макет, и каждый столбец имеет заголовок и содержит похожие данные.
- Ни в одном списке нет пустых строк или столбцов.
- Запустите инструмент «Консолидация». На новом листе, где вы планируете поместить результаты, щелкните верхнюю левую ячейку, начиная с которой должны отображаться консолидированные данные, затем на ленте перейдите на вкладку «Данные» и нажмите кнопку «Консолидация».
Совет. Желательно объединить данные в пустой лист. Если на вашем основном листе уже есть данные, убедитесь, что имеется достаточно места (пустые строки и столбцы) для записи результатов.
- Настройте параметры консолидации. Появляется диалоговое окно «Консолидация», и вы делаете следующее:
- В поле «Функция» выберите одну из функций, которую вы хотите использовать для консолидации данных (количество, среднее, максимальное, минимальное и т. д.). В этом примере мы выбираем Сумма.
- В справочном окне, нажав в поле Ссылка на значок
, выберите диапазон на первом листе. Затем нажмите кнопку «Добавить», чтобы присоединить его к списку диапазонов. Повторите этот шаг для всех листов, которые вы хотите объединить.
Если один или несколько листов находятся в другой книге, используйте кнопку «Обзор», чтобы найти эту книгу и использовать ее.
- Настройте параметры обновления. В том же диалоговом окне Консолидация выберите любой из следующих параметров:
- Установите флажки «Подписи верхней строки» и / или «Значения левого столбца» в разделе «Использовать в качестве имён», если вы хотите, чтобы заголовки строк и / или столбцов исходных диапазонов были также скопированы.
- Установите флажок «Создать связи с исходными данными», если нужно, чтобы консолидированные данные обновлялись автоматически при изменении исходных таблиц. В этом случае Excel создаст ссылки на ваши исходные листы, а также схему, как на следующем скриншоте:
Если вы развернете какую-либо группу (щелкнув значок плюса), а затем установите курсор на ячейку с определенным значением, в строке формул отобразится ссылка на исходные данные.
Если флажок не устанавливать, то вы получаете просто таблицу с итоговыми цифрами без всяких формул и ссылок:
Как видите, функция консолидации Excel очень полезна для сбора данных. Однако у нее есть несколько ограничений. В частности, он работает только для числовых значений и всегда обрабатывает эти числа тем или иным образом (сумма, количество, среднее и т. д.). Исходные цифры вы здесь не увидите.
Если вы хотите объединить листы в Excel, просто скопировав и объединив их содержимое, вариант консолидации не подходит. Чтобы объединить всего парочку из них, создав как бы единый массив данных, то вам из стандартных возможностей Excel не подойдёт ничего, кроме старого доброго копирования / вставки.
Но если вам предстоит таким образом обработать десятки листов, ошибки при этом будут практически неизбежны. Да и затраты времени весьма значительны.
Поэтому для подобных задач рекомендую использовать один из перечисленных далее нестандартных методов для автоматизации слияния.
Как скопировать несколько листов Excel в один.
Как мы уже убедились, встроенная функция консолидации умеет суммировать данные из разных листов, но не может объединять их путем копирования данных на какой-то итоговый лист. Для этого вы можете использовать один из инструментов слияния и комбинирования, включенных в надстройку Ultimate Suite для Excel.
Для начала давайте будем исходить из следующих условий:
- Структура таблиц и порядок столбцов на всех листах одинаковы.
- Количество строк везде разное.
- Листы могут в будущем добавляться или удаляться.
Итак, у вас есть несколько таблиц, содержащих информацию о различных товарах, и теперь вам нужно объединить эти таблицы в одну итоговую, например так, как на рисунке ниже:
Три простых шага — это все, что нужно, чтобы объединить выбранные листы в один.
1. Запустите мастер копирования листов.
На ленте перейдите на вкладку AblebitsData, нажмите «Копировать листы (Copy Sheets)» и выберите один из следующих вариантов:
- Скопировать листы из каждой книги на один лист и поместить полученные листы в одну книгу.
- Объединить листы с одинаковыми названиями в один.
- Скопировать выбранные в одну книгу.
- Объединить данные из выбранных листов на один лист.
Поскольку мы хотим объединить несколько листов путем копирования их данных, то выбираем последний вариант:
1. Выберите листы и, при необходимости, диапазоны для объединения.
Мастер копирования листов отображает список всех имеющихся листов во всех открытых книгах. Выберите те из них, которые хотите объединить, и нажмите « Далее».
Если вы не хотите копировать все содержимое определенного рабочего листа, используйте специальный значок, чтобы выбрать нужный диапазон, как показано на скриншоте ниже.
В этом примере мы объединяем первые три листа нашей книги:
Совет. Если рабочие листы, которые вы хотите объединить, находятся в другой книге, которая в данный момент закрыта, нажмите кнопку «Добавить файлы …» , чтобы найти и открыть эту книгу.
2. Выберите, каким образом произвести объединение.
На этом этапе вы должны настроить дополнительные параметры, чтобы ваша информация была объединена именно так, как вы хотите.
Как вставить :
- Вставить все – скопировать все данные (значения и формулы). В большинстве случаев это правильный выбор.
- Вставлять только значения – если вы не хотите, чтобы переносились формулы, выберите этот параметр.
- Создать ссылки на исходные данные – это добавит формулы, связывающие итоговые ячейки с исходными. Выберите этот параметр, если вы хотите, чтобы результат объединения обновлялся автоматически при изменении исходных файлов. Это работает аналогично параметру «Создать ссылки на исходные данные» в стандартном инструменте консолидации в Excel.
Как расположить :
- Разместите скопированные диапазоны один под другим – то есть вертикально.
- Расположить скопированные диапазоны рядом – то есть по горизонтали.
Как скопировать :
- Сохранить форматирование – понятно и очень удобно.
- Разделить скопированные диапазоны пустой строкой – выберите этот вариант, если вы хотите добавить пустую строку между сведениями, скопированными из разных листов. Так вы сможете отделить их друг от друга, если это необходимо.
- Скопировать таблицы вместе с их заголовками. Установите этот флажок, если хотите, чтобы заголовки исходных таблиц были включены в итоговый лист.
На скриншоте ниже показаны настройки по умолчанию, которые нам подходят:
Нажмите кнопку «Копировать (Copy)», и у вас будет содержимое трех разных листов, объединенное в один итоговый, как показано в начале этого примера.
Быть может, вы скажете, что подобную операцию можно произвести путем обычного копирования и вставки. Но если у вас будет десяток или более листов и хотя бы несколько сотен строк на каждом из них, то это будет весьма трудоемкой операцией, которая займет довольно много времени. Да и ошибки вполне вероятны. Использование надстройки сэкономит вам много времени и избавит от проблем.
Как объединить листы Excel с различным порядком столбцов.
Когда вы имеете дело с файлами, созданными разными пользователями, порядок столбцов в них часто отличается. Как же их объединить? Будете ли вы копировать вручную или перемещать столбцы, чтобы упорядочить их в каждой книге? Это совсем не выход.
Используем инструмент объединения листов Combine Sheets.
Запускаем надстройку через меню Ablebits Data – Combine Sheets.
Выбираем и отмечаем галочками те листы, данные с которых мы хотим объединить. Затем программа анализирует их и предлагает нам список найденных столбцов с указанием того, сколько раз столбец с подобным названием был обнаружен.
Вы должны указать те столбцы, данные из которых вы хотели бы объединить. Можете выбрать их все, можете – только самые важные.
Затем определяем, как нужно вставить собранные данные: целиком с формулами или только значения, либо сформировать ссылки на источники, чтобы обеспечить постоянное обновление и актуальность информации в случае внесения изменений в исходные таблицы.
Также можно указать, что необходимо сохранить исходное форматирование, если оно уникально в каждой таблице. Так вам, кстати, будет проще определить, откуда появились сведения в общем массиве, какая таблица является их источником.
И данные будут идеально скомпонованы по заголовкам столбцов:
Мы получили своего рода сводную таблицу с необходимой информацией.
Объединение определенных столбцов из нескольких листов.
А вот, как мне кажется, наиболее часто встречающаяся ситуация:
- у вас действительно большие листы с множеством разных столбцов,
- столбцы расположены на каждом из них по-разному, в произвольном порядке,
- необходимо объединить только самые важные из них в итоговую таблицу.
Запустите мастер объединения листов, как мы это делали в предыдущем примере, укажите нужные, а затем выберите соответствующие столбцы. Да, это так просто!
Все дальнейшие шаги мы уже описывали выше. В результате в итоговую таблицу попадают только данные из выбранных вами столбцов:
Эти примеры продемонстрировали только несколько инструментов слияния данных, но это еще не все! Немного поэкспериментировав, вы увидите, насколько полезны и удобны все функции, включенные в пакет.
Полнофункциональная ознакомительная версия Ultimate Suite доступна для загрузки в по этой ссылке.
Слияние листов в Excel с помощью кода VBA
Если вы опытный пользователь Excel и чувствуете себя комфортно с макросами и VBA, вы можете объединить несколько листов Excel в один, используя какой-нибудь сценарий.
Для этого на вкладке Разработчик (Developer) нажмите кнопку Visual Basic или воспользуйтесь сочетанием клавиш Alt+F11. В открывшемся окне добавьте новый модуль через меню Insert — Module и скопируйте туда текст вот такого макроса:
Sub CopyDataWithHeaders()
Dim sh As Worksheet
Dim DestSh As Worksheet
Dim Last As Long
Dim shLast As Long
Dim CopyRng As Range
Dim StartRow As Long
With Application
.ScreenUpdating = False
.EnableEvents = False
End With
'Delete the sheet "RDBMergeSheet" if it exist
Application.DisplayAlerts = False
On Error Resume Next
ActiveWorkbook.Worksheets("RDBMergeSheet").Delete
On Error GoTo 0
Application.DisplayAlerts = True
'Add a worksheet with the name "RDBMergeSheet"
Set DestSh = ActiveWorkbook.Worksheets.Add
DestSh.Name = "RDBMergeSheet"
'Fill in the start row
StartRow = 2
'loop through all worksheets and copy the data to the DestSh
For Each sh In ActiveWorkbook.Worksheets
If sh.Name <> DestSh.Name Then
'Copy header row, change the range if you use more columns
If WorksheetFunction.CountA(DestSh.UsedRange) = 0 Then
sh.Range("A1:Z1").Copy DestSh.Range("A1")
End If
'Find the last row with data on the DestSh and sh
Last = LastRow(DestSh)
shLast = LastRow(sh)
'If sh is not empty and if the last row >= StartRow copy the CopyRng
If shLast > 0 And shLast >= StartRow Then
'Set the range that you want to copy
Set CopyRng = sh.Range(sh.Rows(StartRow), sh.Rows(shLast))
'Test if there enough rows in the DestSh to copy all the data
If Last + CopyRng.Rows.Count > DestSh.Rows.Count Then
MsgBox "There are not enough rows in the Destsh"
GoTo ExitTheSub
End If
'This example copies values/formats, if you only want to copy the
'values or want to copy everything look below example 1 on this page
CopyRng.Copy
With DestSh.Cells(Last + 1, "A")
.PasteSpecial xlPasteValues
.PasteSpecial xlPasteFormats
Application.CutCopyMode = False
End With
End If
End If
Next
ExitTheSub:
Application.Goto DestSh.Cells(1)
'AutoFit the column width in the DestSh sheet
DestSh.Columns.AutoFit
With Application
.ScreenUpdating = True
.EnableEvents = True
End With
End Sub
Function LastRow(sh As Worksheet)
On Error Resume Next
LastRow = sh.Cells.Find(What:="*", _
After:=sh.Range("A1"), _
Lookat:=xlPart, _
LookIn:=xlFormulas, _
SearchOrder:=xlByRows, _
SearchDirection:=xlPrevious, _
MatchCase:=False).Row
On Error GoTo 0
End Function
Function LastCol(sh As Worksheet)
On Error Resume Next
LastCol = sh.Cells.Find(What:="*", _
After:=sh.Range("A1"), _
Lookat:=xlPart, _
LookIn:=xlFormulas, _
SearchOrder:=xlByColumns, _
SearchDirection:=xlPrevious, _
MatchCase:=False).Column
On Error GoTo 0
End Function
Имейте в виду, что для правильной работы кода VBA все исходные листы должны иметь одинаковую структуру, одинаковые заголовки столбцов и одинаковый порядок столбцов.
В этой функции выполняется копирование данных со всех листов начиная со строки 2 и до последней строки с данными. Если шапка в ваших таблицах занимает две или более строки, то измените этот код, поставив вместо 2 цифры 3, 4 и т.д.:
'Fill in the start row
StartRow = 2При запуске функция добавит в вашу книгу рабочий лист с именем RDBMergeSheet и скопирует на него ячейки из каждого листа в книге. Каждый раз, когда вы запускаете макрос, он
сначала удаляет итоговый рабочий лист с именем RDBMergeSheet, если он существует, а затем добавляет новый в книгу. Это гарантирует, что данные всегда будут актуальными после запуска кода. При этом формат объединяемых ячеек также копируется.
Ещё несколько интересных примеров кода VBA для объединения листов вашей рабочей книги вы можете найти по этой ссылке.
Как объединить два листа Excel в один по ключевому столбцу
Если вы ищете быстрый способ сопоставить и объединить данные из двух листов, вы можете либо использовать функцию Excel ВПР, либо воспользоваться мастером объединения таблиц Merge Two Tables.
Последний представляет собой удобный визуальный инструмент, который позволяет сравнивать две таблицы Excel по общему столбцу (столбцам) и извлекать совпадающие данные из справочной таблицы. На скриншоте ниже показан один из возможных результатов.
Более подробно его работа рассмотрена в этой статье.
Мастер объединения двух таблиц также включен в Ultimate Suite for Excel, как и множество других полезных функций.
Вот как вы можете объединить листы в Excel. Я надеюсь, что вы найдете информацию в этом коротком руководстве полезной. Если у вас есть вопросы, не стесняйтесь оставлять их в комментариях.
 Быстрое удаление пустых столбцов в Excel — В этом руководстве вы узнаете, как можно легко удалить пустые столбцы в Excel с помощью макроса, формулы и даже простым нажатием кнопки. Как бы банально это ни звучало, удаление пустых…
Быстрое удаление пустых столбцов в Excel — В этом руководстве вы узнаете, как можно легко удалить пустые столбцы в Excel с помощью макроса, формулы и даже простым нажатием кнопки. Как бы банально это ни звучало, удаление пустых…  Как быстро объединить несколько файлов Excel — Мы рассмотрим три способа объединения файлов Excel в один: путем копирования листов, запуска макроса VBA и использования инструмента «Копировать рабочие листы» из надстройки Ultimate Suite. Намного проще обрабатывать данные в…
Как быстро объединить несколько файлов Excel — Мы рассмотрим три способа объединения файлов Excel в один: путем копирования листов, запуска макроса VBA и использования инструмента «Копировать рабочие листы» из надстройки Ultimate Suite. Намного проще обрабатывать данные в…  Как работать с мастером формул даты и времени — Работа со значениями, связанными со временем, требует глубокого понимания того, как функции ДАТА, РАЗНДАТ и ВРЕМЯ работают в Excel. Эта надстройка позволяет быстро выполнять вычисления даты и времени и без особых…
Как работать с мастером формул даты и времени — Работа со значениями, связанными со временем, требует глубокого понимания того, как функции ДАТА, РАЗНДАТ и ВРЕМЯ работают в Excel. Эта надстройка позволяет быстро выполнять вычисления даты и времени и без особых…  Как найти и выделить уникальные значения в столбце — В статье описаны наиболее эффективные способы поиска, фильтрации и выделения уникальных значений в Excel. Ранее мы рассмотрели различные способы подсчета уникальных значений в Excel. Но иногда вам может понадобиться только просмотреть уникальные…
Как найти и выделить уникальные значения в столбце — В статье описаны наиболее эффективные способы поиска, фильтрации и выделения уникальных значений в Excel. Ранее мы рассмотрели различные способы подсчета уникальных значений в Excel. Но иногда вам может понадобиться только просмотреть уникальные…  Как получить список уникальных значений — В статье описано, как получить список уникальных значений в столбце с помощью формулы и как настроить эту формулу для различных наборов данных. Вы также узнаете, как быстро получить отдельный список с…
Как получить список уникальных значений — В статье описано, как получить список уникальных значений в столбце с помощью формулы и как настроить эту формулу для различных наборов данных. Вы также узнаете, как быстро получить отдельный список с…  6 способов быстро транспонировать таблицу — В этой статье показано, как столбец можно превратить в строку в Excel с помощью функции ТРАНСП, специальной вставки, кода VBA или же специального инструмента. Иначе говоря, мы научимся транспонировать таблицу.…
6 способов быстро транспонировать таблицу — В этой статье показано, как столбец можно превратить в строку в Excel с помощью функции ТРАНСП, специальной вставки, кода VBA или же специального инструмента. Иначе говоря, мы научимся транспонировать таблицу.…  Как объединить две или несколько таблиц в Excel — В этом руководстве вы найдете некоторые приемы объединения таблиц Excel путем сопоставления данных в одном или нескольких столбцах. Как часто при анализе в Excel вся необходимая информация собирается на одном…
Как объединить две или несколько таблиц в Excel — В этом руководстве вы найдете некоторые приемы объединения таблиц Excel путем сопоставления данных в одном или нескольких столбцах. Как часто при анализе в Excel вся необходимая информация собирается на одном…
Содержание:
- Сгруппируйте некоторые выбранные рабочие листы
- Разгруппировать некоторые выбранные рабочие листы
- Сгруппировать все рабочие листы
- Разгруппировать все рабочие листы
- Осторожно при группировании листов
При работе с несколькими листами в Excel иногда может возникнуть необходимость отредактировать одну и ту же ячейку на всех листах (или применить определенное форматирование к одной и той же ячейке / диапазону на всех листах).
Вы легко можете группировать листы в Excel так что вы можете вносить изменения за один раз (вместо того, чтобы переходить к каждому листу по одному и вносить изменения).
В качестве примера предположим, что у вас есть книга с несколькими листами (по одному на каждый месяц). Теперь, в этих данных, вы хотите добавить новый элемент (Ноутбук) в ячейку A7 на всех этих листах.
Имея возможность группировать листы в Excel, я могу сначала сгруппировать все листы, а затем мне нужно сделать эту запись один раз, и она будет автоматически добавлена ко всем листам.
Давайте рассмотрим различные сценарии, в которых вы можете группировать листы в Excel, и некоторые важные моменты, о которых следует помнить.
Сгруппируйте некоторые выбранные рабочие листы
Иногда. вы можете захотеть сгруппировать только некоторые конкретные рабочие листы и внести в них изменения.
Я часто делаю это, когда мне нужно скрыть несколько листов. Вместо того, чтобы скрывать их по одному, я просто группирую эти листы, а затем скрываю все сразу.
Если у вас много листов и вы хотите сгруппировать несколько из них, выполните следующие действия:
- Выберите любой из листов, которые вы хотите сгруппировать.
- Удерживайте клавишу Ctrl на клавиатуре
- Используйте мышь / трекпад, чтобы выбрать все листы, которые вы хотите сгруппировать (при этом удерживайте нажатой клавишу Ctrl)
- Оставьте контрольный ключ
Вышеупомянутые шаги сгруппируют все выбранные рабочие листы.
Вы также сможете визуально увидеть сгруппированные листы (цвет изменится на светло-серый, как показано ниже).
После того, как вы сгруппировали листы, все, что вы делаете на активном листе, также будет выполнено на всех других сгруппированных листах. Например, если эти листы сгруппированы, если я введу какой-либо текст в ячейку A1 на активном листе, он также будет добавлен в ячейку A1 на всех других сгруппированных листах.
Это может быть полезно, если вы хотите ввести одну и ту же формулу в одну и ту же ячейку на нескольких листах. Или измените форматирование всех листов. Поэтому вместо того, чтобы делать это один за другим, вы можете просто сгруппировать эти листы и делать то, что хотите, только один раз на активном листе.
Примечание. Когда вы группируете листы в Excel, слово «Группа» добавляется перед именем книги. Это также быстрый способ проверить, есть ли в книге сгруппированные листы.
Вы также можете использовать это для ввода формул, изменения / применения форматирования ячеек, добавления / удаления строк и столбцов и т. Д. Все эти изменения будут применены ко всем сгруппированным листам.
Совет профессионала: Если вы хотите сгруппировать последовательные листы в Excel, вы можете выбрать первый лист, удерживать клавишу Shift, а затем выбрать последний лист. Это выберет все листы посередине.
Осторожность: Когда вы группируете некоторые выбранные листы, они остаются сгруппированными, даже если вы щелкаете другие сгруппированные листы. Например, если вы сгруппировали листы за январь, март и апрель и переходите от листа за январь к листу за март, они все равно останутся сгруппированными.
Разгруппировать некоторые выбранные рабочие листы
Если вы уже сгруппировали некоторые или все рабочие листы и хотите разгруппировать некоторые конкретные рабочие листы, вы также можете это сделать.
Ниже описано, как разгруппировать некоторые выбранные листы:
- Удерживайте клавишу Ctrl
- Щелкните все таблицы, которые нужно разгруппировать.
- Оставьте клавишу Ctrl
Это разгруппирует выбранные листы, но оставит остальные листы сгруппированными.
Сгруппировать все рабочие листы
Если вы хотите быстро выбрать и сгруппировать все листы за один раз, вы можете использовать следующие шаги:
- Щелкните правой кнопкой мыши любую вкладку рабочего листа.
- Нажмите на опцию «Выбрать все листы».
Еще один быстрый способ сгруппировать все листы в Excel — использовать клавишу Shift:
- Выберите первый рабочий лист (крайняя левая вкладка)
- Удерживайте клавишу Shift
- Щелкните последний лист в книге (крайняя правая вкладка)
- Оставьте клавишу Shift
Разгруппировать все рабочие листы
Если вы хотите разгруппировать все рабочие листы за один раз, выполните следующие действия:
- Щелкните правой кнопкой мыши любую вкладку сгруппированного рабочего листа.
- Нажмите «Разгруппировать листы»
Другой способ разгруппировать все листы — щелкнуть любую вкладку листа (кроме вкладки активного листа).
Осторожно при группировании листов
Когда вы группируете листы, возможно, вы забудьте разгруппировать эти листы и продолжаем работать над этим. Это будет означать, что все, что вы делаете, когда листы сгруппированы, произойдет во всех сгруппированных листах.
Это особенно актуально, когда вы группируете только определенные листы. В этом случае, даже когда вы переходите к другим листам (которые также являются частью группы), это не разгруппирует листы.
Как этого избежать?
Вы можете быть более осторожными при работе с сгруппированными листами. Есть несколько визуальных подсказок, которые помогут вам заметить, что листы находятся в сгруппированном режиме:
Еще одна вещь, которую вы можете сделать, чтобы не потерять работу из-за этого, — это создать резервную копию. В худшем случае это позволит вам вернуть свою работу (до того, как вы сгруппировали листы).
Несмотря на все визуальные подсказки, я видел, как люди (включая меня) ошибались, потому что забыли разгруппировать листы. Поэтому будьте особенно осторожны при использовании функции группировки листов.
Надеюсь, вы нашли это руководство по Excel полезным.
Группировка листов в Excel
Смотрите также selection).Группируете ли Вы данные и диаграмм), выберите угодно. датами, то Вы – показать Вам, позицию виде диаграммы.Показывать символы структуры (приОтображение или скрытие подробных185ЯнварьК началу страницы
В приведенном ниже примереитоги в строках под в символы структуры,Группировка листов в ExcelИногда при попытке выполнить в уже готовой пунктыВы можете развернуть или сможете использовать похожий как это делается.«Строки»
Как сгруппировать листы в Excel
Например, для построения диаграммы наличии структуры) данных для группы143ФевральУбедитесь в том, что для группировки строк данными отображает детали для значительно упрощает ввод группировку в сводной сводной таблице или
- Multiple Consolidation Ranges свернуть группу, нажав приём. Чтобы сгруппировать
- Группируем по значениюи жмем на только по итоговым
- . 520Март в первом столбце со 2-й по
- . В ином случае предшествующего внешнего уровня. однотипных данных. Группировка
таблице оказывается, что Вы делаете это(В нескольких диапазонах символы информацию по датам,Группируем по дате кнопку данным Батурина иСимволы структурыЧтобы показать подробные данные773 адресаКвартал 1 каждой строки данных, 5-ю, у которых
установите только этот При этом внешний позволяет работать одновременно команда вместе с созданием консолидации) иплюс кликните правой кнопкойГруппируем данные вручную«OK» Белова, а не,
Как разгруппировать все листы в Excel
- группы, нажмите соответствующую419Апрель для которых требуется имеется итоговая строка флажок. уровень представляется меньшим
- с несколькими листами,Группировать сводной таблицы изPivotTableили мыши по дате
Исправляем ошибки.
по общим итогам,
и
этой группе кнопку
office-guru.ru
Структурирование (группировка) данных на листе
365Май создать структуру, имеется 6, выберите строкиДля структурирования данных выполните числом в символах например, применять форматирование(Group) в меню нескольких диапазонов –(Сводная таблица), аминус в столбце илиДетализация группНа этом создание группы выделите ячейки сможно использовать для.1 557Июнь заголовок, что каждая со 2-й по одно из следующих
структуры документа. Используйте или вводить необходимую не активна, или результат будет одинаковый, затем нажмите(+/-) слева от строке Вашей своднойГруппировка и несколько диапазонов завершено. Для того, A1 по C11, скрытия подробных данных,Чтобы скрыть подробные данные2 077Квартал 2 строка содержит данные 5-ю. Для группировки действий. многоуровневую структуру для информацию. В данном появляется окно с и это станетNext имени группы. таблицы и выберите консолидации чтобы свернуть её
 как показано в не предназначенных для группы, нажмите соответствующую4Полугодие 1 одного типа и строк с 7-й как показано в не предназначенных для группы, нажмите соответствующую4Полугодие 1 одного типа и строк с 7-й |
Автоматическое структурирование данных быстрого отображения итоговых уроке мы научимся ещё одним полезным(Далее). ВыберитеИногда, пытаясь сгруппировать выделенныеGroup Представьте себе такую ситуацию: достаточно нажать на примере выше. копирования. этой группе кнопкуСеверный2 что в диапазоне по 9-ю, у При необходимости выберите ячейку строк или столбцов группировать листы вВыделенные объекты нельзя объединить |
В этой статье
данные, Вы получите(Группировать). Вы можете
Вы анализируете подборку знак «минус».
Создайте диаграмму. Например, наПодробную информацию см. в
.447
Восточный
данных отсутствуют пустые которых имеется итоговая
в диапазоне. или вывода подробных
Создание многоуровневой структуры из строк
-
Excel, разгруппировывать их, в группу арсенале для обобщения page fields сообщение об ошибке, выбрать шаг группировки счетов, собранных вЧтобы заново развернуть группу, вкладке разделе Отображение иРазвертывание или свертывание структуры
-
469371 строки или столбцы. строка 10, выделитеНа вкладке данных для каждой
а также применять(Cannot group that данных в сводных
-
(Создать поля страницы) уведомляющее, что выбранные – сводной таблице. Вы нужно нажать наВставка скрытие структурированных данных. до определенного уровня429504Вставьте собственные итоговые столбцы строки с 7-й
Данные группы. Можно создать
-
преимущества группировки на selection). Это происходит таблицах Excel. и снова нажмите данные не могутSeconds можете обобщать счета, знак «плюс».в группеВыделите диапазон итоговых строк. 1 345880 с формулами непосредственно по 9-ю.в группе многоуровневую структуру из
-
-
практике. чаще всего потому,Урок подготовлен для ВасNext быть объединены в(Секунды), объединяя их вАналогичным образом проводится иДиаграммыНа вкладкеСреди символов структуры
-
5791 755 справа или слеваAСтруктура строк (как показаноВ Excel Вы можете что в столбце
-
командой сайта office-guru.ru(Далее). Теперь Вам группу. Есть целый
Minutes
-
группы по 5 группировка по столбцам.
-
выберитеГлавнаянажмите кнопку с180186 от каждой группыBщелкните стрелку рядом в примере ниже), работать как с данных в исходной
Источник: https://www.ablebits.com/office-addins-blog/2011/10/06/excel-group-pivottable-data/
нужно указать каждый ряд причин, почему(Минуты), – 10 илиСправа или слева отрекомендуемые диаграммы
-
в группе
номером необходимого уровня.
-
367653 строк с подробнымиC
с пунктом столбцов или из каждым листом по таблице содержатся нечисловыеПеревел: Антон Андронов из диапазонов. Зайдите это может произойти.Hours даже 100 счетов. группируемых данных добавляемили выберите другойРедактирование Подробные данные более1 126229 данными. В таблице,
1
Группировать
строк и столбцов.
отдельности, так и
значения или ошибки.
Автор: Антон Андронов
на первый лист,
Одна из причин:
(Часы),
Давайте рассмотрим пример,
новый столбец и
тип диаграмм.
нажмите кнопку
низких уровней будут
2 471
1 068
приведенной в шаге
Регион
, а затем выберите
Структурированная строка сведений
с несколькими одновременно.
Чтобы исправить это,
Часто возникает необходимость выполнить
выберите все данные,
если Вы пытаетесь
Days
где идентификатор строки
указываем в нём
Например, при создании диаграммы
Найти и выделить
скрыты.
5
2 823
4, показан пример.
Месяц
пункт
о продажах, сгруппированных
Листы могут быть
нужно вместо нечисловых
группировку в сводной
включая заголовки таблицы,
создать собственную группировку,
(Дни),
OrderID
соответствующее наименование группы.
с помощью мастера
, а затем выберитеНапример, если в структуреЮжный3
-
Примечание:ПродажиСоздать структуру по географическим областям объединены в группы. значений вставить числа таблице по заголовкам и нажмите то должны выделитьMonths– это числовое
Выделяем ячейки в столбцах, диаграмм она будет команду
-
-
четыре уровня, можно281Западный Для структурирования данных по
2. и месяцам, отображающая
-
Любые изменения, внесенные или даты. строки или столбца.Add
два или более(Месяцы), поле. В данный которые собираемся сгруппировать, выглядеть, как вПерейти скрыть четвертый уровень,511192 столбцам обязательно наличиеВосточныйСтруктурирование данных вручную несколько итоговых строк на один лист,
После этого кликните правой
Для численных значений
(Добавить). Повторите шаги,
элемента для создания
Quarters
момент каждому счёту
кроме столбца с
следующем примере.
.
нажав кнопку
410
185
итоговых столбцов с
Март
Важно:
и строк с
применяются ко всей
кнопкой мыши по
Excel может сделать
чтобы добавить информацию
группы – нельзя
(Кварталы) или
соответствует отдельная строка,
наименованием. Кликаем на
При отображении или скрытии
Нажмите кнопку
, при этом
1 202
143
формулами, которые ссылаются
9 647 ₽
Группируя уровни структуры
подробными данными.
группе.
сводной таблице и
это автоматически (в
со следующего листа
создать группу из
Years
и результат получается
кнопку
данных в структурированном
Выделить группу ячеек
оставшиеся три уровня
124
520
на ячейки в3 вручную, отобразите на1. Чтобы отобразить строки
-
Рассмотрим пример, когда сотрудники нажмите том числе для и так далее, одной записи.(Годы), и установить довольно громоздким. Мы
«Группировать» списке эти изменения.
-
будут отображаться.750773 адреса каждом из столбцовВосточный экране все данные
-
уровня, щелкните соответствующие должны проходить обучениеОбновить дат и времени). пока не добавитеЕсли у Вас есть начальный и конечный можем сгруппировать эти.
отображаются и наВыберите пунктОтображение или скрытие всех200419 с подробными данными
Март
во избежание ошибок символы структуры каждые три месяца.(Refresh). Данные в Далее это продемонстрировано данные со всех пустые ячейки в момент времени. Для
данные, чтобы упроститьВ открывшемся окошке на диаграмме.только видимые ячейки структурированных данных1 074365 этой группы.4 101 ₽ группировки строк.. Создадим группу листов сводной таблице будут на примерах. листов, которые планировали тех полях, где группировки по годам, таблицу. этот раз ставимК началу страницы.
-
-
2 276
Создание многоуровневой структуры из столбцов
-
1 557Укажите место расположения итогового4Структурируйте внешнюю группу.2. Уровень 1 содержит в Excel для обновлены, и теперьПредположим, мы создали сводную использовать в сводной должны быть даты кварталам и месяцам
-
В этой сводной таблице переключатель в позициюПри работе с таблицами,Нажмите кнопкуЧтобы отобразить все подробныеВажно:2 077 столбца справа или
ВосточныйСтруктурирование внешней группы сумму продаж по этих сотрудников. При группировка строк или таблицу (как на таблице. или числа, то интервал зафиксирован равным
-
каждый идентификатор«Столбцы» в которые входитОК данные, нажмите кнопку При выделении столбцов4 слева от столбцаМартВыделите все подчиненные итоговые всем строкам с добавлении имен сотрудников
столбцов должна быть
-
картинке ниже), котораяМастер сводных таблиц и это тоже станет1OrderID. Жмем на кнопку большое количество строк, а затем скопируйте
-
самого нижнего уровня не включайте вСеверный с подробными данными.7 115 ₽ строки и соответствующие подробными данными. на один из доступна. показывает данные продаж диаграмм причиной сообщения об, а для группировкипредставлен в отдельной«OK»
-
или столбцов, актуальным данные. среди символов структуры
-
-
диапазон данных итоговый447 На вкладке
5
-
им строки с3. Уровень 2 содержит
-
листов группы, ониУрок подготовлен для Вас для каждого дняпозволяет объединять сразу ошибке. Ошибка появится по дням Вы строке. Такие данные. становится вопрос структурированияК началу страницы
. Например, если
столбец этой группы.469ДанныеВосточный данными. сумму продаж по
-
будут добавляться и
командой сайта office-guru.ru первого квартала 2016 несколько диапазонов в
-
и в том можете установить собственный можно считать обобщёнными,Группа готова. Аналогично, как
данных. В ЭкселеПримечание: в структуре триНа вкладке429в группеМартВ приведенном ниже примере каждому месяцу в на все остальныеИсточник: http://www.excelfunctions.net/group-pivot-table.html года. одной сводной таблице. случае, если вместо интервал, например, равный но нам этого
и при группировании
этого можно достичь
При скрытии или удалении
уровня, нажмите
Данные
1 345
Структура
2 957 ₽
строка 6 содержит
каждом регионе.
листы.
Перевел: Антон Андронов
Если нужно выполнить группировку
В
даты или числа
7
недостаточно.
столбцов, её можно
путем использования группировки
структуры удаления данных
.
в группе
579
нажмите кнопку вызова
6
промежуточные итоговые данные
4. Уровень 3 содержит
Выберите первый лист, который
Автор: Антон Андронов
данных о продажах
Мастере сводных таблиц и
в ячейке содержится
дням, чтобы сгруппировать
Для этого кликните правой
сворачивать и разворачивать,
соответствующих элементов. Этот
не происходит.
Чтобы скрыть все подробные
Структура
180
диалогового окна
Восточный
для строк со
строки с подробными
Вы хотите включить
Rdg2004
по месяцам, то
диаграмм
текстовое значение. В
данные по неделям.
кнопкой мыши по
нажимая на знаки
инструмент позволяет не
В Excel 2007 нажмите кнопку
данные, нажмите
выберите
367
Структура
Итого за март
2-й по 5-ю,
данными (в данном
в группу.
: Возможно ли группировать
это можно сделать
первым делом нужно
каждом случае, проверьте Для этого выберите одному из «минус» и «плюс»
-
только удобно структурировать Microsoft Office.Группировать1 126.23 820 ₽
строка 10 содержит случае строки сНажмите и удерживайте клавишу
-
-
листы? вот так: выбрать, какие диапазоны исходные данные и
DaysOrderID соответственно.
-
данные, но и, а затем —К началу страницы.
2 471Указание расположения итогового столбца7 промежуточные итоговые данные 11 по 13).CtrlSergeКликните правой кнопкой мыши данных будут использованы. исправьте ошибку, а(Дни) как шагданной сводной таблицыВ Эксель можно создавать временно спрятать ненужные
Параметры Excel
Для представления структурированных строк
Рядом с группой на
5
На вкладке
Восточный
для строк с
5. Чтобы отобразить или
на клавиатуре.
: Возможно.
по левому столбцу
Далее укажите количество полей,
затем обновите сводную
группировки, установите количество
и в появившемся
не только группы
элементы, что позволяет
. В других версиях
в Microsoft Excel
экране появятся знаки
Южный
Данные
Апрель
7-й по 9-ю,
скрыть данные в
Выберите следующий лист, затем
Z
сводной таблицы (столбец
которые нужно добавить
таблицу и попытайтесь
дней равным
меню выберите
первого порядка, но
сконцентрировать своё внимания
откройте вкладку
используются такие стили,
структуры.
281
в группе
4 257 ₽
а строка 11
многоуровневой структуре, щелкните
следующий и т.д.
: Если вы выделили
с датами) и
в сводную таблицу
снова.
7
Group
и вложенные. Для
на других частях
Файл
как «УровеньСтрок_1» и
Продолжайте выделение и группировку
511
Структура
8
содержит общий итог.
символы структуры
Продолжайте выбирать, пока
несколько листов -
выберите команду
– вероятнее всего,
Одним из преимуществ, которые
, укажите для параметра
(Группировать). Так как этого, нужно в таблицы. Давайте выясним,и выберите «УровеньСтрок_2», а для
-
внутренних столбцов до410нажмите кнопку вызоваВосточный Для группировки всехи все необходимые листы
это и естьГруппировать Вам понадобится одно
-
-
-
даёт группировка данных,Starting AtOrderID развернутом состоянии материнской как произвести группировкуПараметры
-
представления структурированных столбцов — тех пор, пока1 202 диалогового окнаАпрель подробных данных для. не будут включены группа листов, следовательно
(Group). Появится диалоговое или два. Теперь является то, что(Начиная с) дату,это числовое поле, группы выделить в

в группу. вы выполнили группировку… окно выберите один из Вы можете извлечь которая выпадает на то диалоговое окно ней определенные ячейки,Скачать последнюю версиюДополнительно В этих стилях все необходимые уровни750.9 строки со 2-й строкОтпустите клавишу ;-)Группирование
диапазонов в поле
Отображение и скрытие структурированных данных
-
подмножество сгруппированных данных начало недели, и
уже будет подготовлено
которые вы собираетесь
Excelи в разделе для выделения итоговых
структуры.200Для определения места расположенияВосточный по 10-ю.Создание многоуровневой структуры изCtrlSerge(Grouping) для дат. немного выше и на новый лист. нажмите для численной группировки сгруппировать отдельно. ЗатемПрежде чем перейти кПоказать параметры для следующего строк или столбцовДля разгруппировки столбцов выделите
-
1 074 итогового столбца слеваАпрель
-
A столбцов. Листы будут сгруппированы.
: Дим, почему нет?Выберите введите для него
-
Чтобы сделать это,ОК с полями
следует провести одну
-
группировке строк или листа используется полужирное, курсивное
необходимые столбцы, а
2 276 от столбца с6 550 ₽
-
B
Отображение и скрытие структурированныхЕсли листы, которые требуетсяСмотря что подразумеватьМесяцы имя группы. Затем
выберите группу, и. Информация будет сгруппированаStarting At из тех процедур,
столбцов, нужно настроитьвыберите лист, содержащий и другое форматирование
затем на вкладкеВажно: подробными данными снимите
-
10C данных сгруппировать, находятся рядом
под группировкой.(Month) и нажмите выберите следующий диапазон
дважды щелкните по
-
по неделям.(Начиная с),
какие были описаны
-
этот инструмент так,
Настройка многоуровневой структуры со стилями
структуру, которую нужно текста. Изменяя способыДанные При выборе не включайте флажокВосточный1Настройка многоуровневой структуры со друг с другом,Расположить можно какОК и проделайте для ячейке с интересующимБольшой объём данных будетEnding At выше, в зависимости чтобы конечный результат скрыть, и снимите форматирования, определенные дляв группе итоговую строку JИтоги в столбцах справаИтого за апрель
Регион стилями то можете воспользоваться
хочешь и в. Данные таблицы будут него те же
-
Вас итоговым значением. сгруппирован по неделям(По) и от того, со был близок к флажок каждого из стилей,Структура
-
(общий итог). от данных12 636 ₽
МесяцКопирование структурированных данных клавишей
-
группу запихать тоже сгруппированы по месяцам,
-
самые шаги. И Данные, из которых (по 7 дней),By столбцами вы работаете ожиданиям пользователя.Показывать символы структуры (при можно применять различные
-
нажмите кнопкуНа вкладке. Для задания места
-
11ПродажиСкрытие или удаление многоуровневой
Shift можно. как показано в
так далее для
Копирование структурированных данных
-
было собрано это и первым днем
(С шагом). В
или со строками.
Переходим во вкладку наличии структуры) способы оформления текста
РазгруппироватьДанные расположения итогового столбцаИтого по Восточному2 структурывместоА вот насчёт сводной таблице ниже. всех диапазонов. Если итоговое значение, будут выступит воскресенье – данной ситуации ExcelПосле этого вложенная группа«Данные». и ячеек многоуровневой.
-
в группе
справа от столбца
36 456 ₽
ВосточныйСоздание итогового отчета сCtrl плюсиков — да,
Предположим, мы создали сводную имя группы уже извлечены на новый
-
день недели, соответствующий
-
предлагает Вам группировать будет готова. Можно.Выберите лист. структуры. Применить стильВыделенные элементы структуры такжеСтруктура с подробными даннымиВажно:Март
-
диаграммой. Для этого выделите это не получится…
-
таблицу (как на существует, Вы можете лист текущей рабочей
-
дате, указанной в элементы по 10 создавать неограниченное количествоВ нижнем левом углу
На вкладке
Скрытие или удаление многоуровневой структуры
можно как в можно разгруппировать безвыберите установите флажок
Скрытие многоуровневой структуры
-
При выделении строк не9 647 ₽
Убедитесь в том, что первый ярлычок, затем,Serge картинке ниже), которая не вводить его, книги Excel. параметре штук. подобных вложений. Навигацию блока инструментовДанные процессе создания многоуровневой удаления всей структуры.ГруппироватьИтоги в столбцах справа включайте в диапазон3 в первой строке удерживая клавишу
Удаление многоуровневой структуры
-
: А при чём
-
группирует список из а выбрать изДвойной щелчок мышью поStarting AtПо умолчанию Excel предлагает между ними легко«Структура»в группе структуры, так и Удерживая клавишу SHIFT,
. от данных данных итоговую строку.Восточный каждого столбца данных,Shift здесь второй этаж? 150 детей по выпадающего списка. любому значению в(Начиная с). в качестве значения проводить, перемещаясь пона ленте расположенаСтруктура после него. щелкните соответствующую группеРядом с группой на.На вкладкеМарт для которых требуется, выделите последний ярлычок Кто об этом возрасту. Группы делятсяТак, например, диапазон, содержащий
сводной таблице создаёт
Создание итогового отчета с диаграммой
Не всегда набор записейStarting At цифрам, расположенным слева маленькая наклонная стрелочка.щелкнитеВыполните одно или несколько кнопку
-
экране появятся символы
-
Нажмите кнопку
Данные4 101 ₽ создать структуру, имеется из диапазона группировки. спрашивал? Равно как
-
по возрастам от даты, может быть
новый лист, содержащий
можно разделить по
(Начиная с) первый или сверху листа Кликаем по ней.Разгруппировать
-
из указанных нижеили структуры.
-
-
ОКв группе
-
4 заголовок, что каждыйКогда листы сгруппированы, можно
и вертикально их 5 до 16 частью группы, которая все данные, относящиеся группам с такой элемент в зависимости отОткрывается окно настройки группировки., а затем выберите
-
действий., а затемПри необходимости структурируйте внутреннюю.СтруктураВосточный столбец содержит данные перейти к любому расставить :-)
лет. разделяет месяцы по к этому значению. же лёгкостью, какOrderID
того, что сгруппировано Как видим по пунктАвтоматическое назначение стиля итоговой на вкладке
-
вложенную группу (отдельные
support.office.com
Группировка данных в Microsoft Excel
Чтобы структурировать данные, выполнитевыберитеМарт одного типа и листу внутри группы.Я о Ctrl+ЛКМЕсли нужно пойти еще кварталам, а такжеВы можете создавать группы последовательность чисел или: 10248. Тем не строки или столбцы. умолчанию установлено, чтоУдалить структуру строке или столбцуДанные группы столбцов с одно из перечисленныхГруппировать
7 115 ₽ что в диапазоне
Настройка группировки
Любые изменения, внесенные по ярлыку нескольких дальше и объединить частью группы, которая в сводной таблице, дат. Иногда группа менее, Вы можете
- Если вы хотите переформатировать итоги и наименования.
- в группе данными). ниже действий..5
- данных отсутствуют пустые на одном листе, листов — вот возрастные группы в разделяет месяцы по которая собрана из становится группой просто настроить точнее или или просто удалить по столбцам располагаютсяВажно:На вкладкеСтруктураСтруктурирование внутренней вложенной группыАвтоматическое структурирование данныхРядом с группой наВосточный строки или столбцы. также появятся на и группировка. категории 5-8 лет, сезонам: нескольких консолидированных диапазонов, потому, что Вы создать другую группировку, группу, то её справа от них,
Если во время удаленияДанныенажмите кнопку
Группировка по строкам
(групп столбцов сПри необходимости выберите ячейку
- экране появятся знакиМартУбедитесь, что в строках всех остальных. Однако,Мышой перетащить куда 9-12 лет иWinter например, из данных так решили. В установив собственное значение
- нужно будет разгруппировать. а по строкам многоуровневой структуры подробныев группеРазгруппировать данными)
- в диапазоне. структуры.2 957 ₽ данных также содержится если Вы выберите надо вправо-влево -
- 13-16 лет, то(Зима), на разных листах этом случае можно параметраВыделяем ячейки столбцов или – внизу. Многих данные скрыты, тоСтруктура..Для каждой внутренней вложеннойНа вкладке
Продолжайте выделение и группировку6 строка итогов — промежуточный лист, который не вот и «расположить
можно поступить вотSpring рабочей книги. Для
Группировка по столбцам
создать свою собственнуюStarting At
- строк, которые подлежат пользователей это не строки или столбцынажмите кнопку вызоваЕсли во время разгруппировки
- группы выберите столбцыДанные внутренних строк доВосточный итог. Выполните одно состоит в группе, ярлычки по своему
- так:(Весна), этого в Excel группировку. Откройте лист(Начиная с). Чтобы разгруппированию. Жмем на устраивает, так как
с подробными данными диалогового окна структуры подробные данные с подробными данными,в группе тех пор, покаИтого за март
Создание вложенных групп
из указанных ниже то все окажутся усмотрению».Кликните правой кнопкой мышиSummer 2007 и 2010 со сводной таблицей, начать с элемента кнопку удобнее, когда наименование могут также неСтруктура скрыты, столбцы с соответствующие итоговому столбцу.Структура не будут созданы23 820 ₽
действий. разгруппированными.Z по левому столбцу(Лето) и на Панель быстрого кликните по первому10240«Разгруппировать» размещается сверху. Для отображаться. Для просмотра
Разгруппирование
. подробными данными могутВ приведенном ниже примерещелкните стрелку под
- все необходимые уровни7Вставка итоговых строк приЩелкните правой кнопкой мыши: Группировка и … сводной таблицы (столбецFall доступа необходимо добавить элементу данных, который
- , введите это значение, расположенную на ленте этого нужно снять данных выделите номераУстановите флажок также не отображаться. для группировки столбов пунктом
структуры.Восточный помощи команды Итоги по одному из
группировка - с возрастами) и(Осень). Группировки могут команду нужно включить в в поле в блоке настроек галочку с соответствующего или буквы видимыхАвтоматические стили Для отображения данных с B поГруппироватьЧтобы разгруппировать строки, выделитеАпрель
листов группы и
lumpics.ru
Как группировать данные в сводной таблице Excel для их дальнейшего обобщения и анализа
Serge выберите команду быть по любомуPivotTable and PivotChart Wizard группу и далее,
Starting At«Структура» пункта. В общем, соседних строк или. перетащите указатель через D, у которых, а затем выберите их, а затем4 257 ₽Используйте команду из контекстного меню
- : Это да. Тут
- Группировать
- признаку, который Вы
- (Мастер сводных таблиц
- с нажатой клавишей
- (Начиная с) –.
Группируем по значению
каждый пользователь может столбцов соответственно. НаНазначение стиля существующей итоговой номера видимых столбцов имеется итоговый столбецСоздать структуру на вкладке8Итоги выберите пункт ты прав.(Group). Появится диалоговое посчитаете подходящим для и диаграмм).Ctrl Вы можете установитьВ появившемся окошке выбираем, настроить данные параметры вкладке строке или столбцу рядом со скрытыми
E, выделите столбцы.ДанныеВосточныйдля вставки функцииРазгруппировать листыZ окно
своих данных. НажмитеЧтобы сделать это, кликните, последовательно щелкните по любое стартовое значение, что именно нам под себя. КромеГлавная столбцами. На вкладке с B поСтруктурирование данных вручнуюв группеАпрель ПРОМЕЖУТОЧНЫЕ.ИТОГИ непосредственно под.: И совсем вероятноеГруппированиеNext выпадающее меню Панели всем элементам, которые даже такое, которого нужно разъединить: строки того, тут жев группеВыделите ячейки, к которым
Главная D. Для группировкиВажно:Структура1 829 ₽ или над каждойЛисты будут разгруппированы. Кроме не ОЧЕвидно, т.к.(Grouping) для чисел.Excel(Далее), кликните по быстрого доступа, выберите также нужно включить нет в данных. или столбцы. После можно включить автоматическиеЯчейки необходимо применить стили.в группе столбов с F Группируя уровни структуры вручную,выберите команду9 группой строк с того, Вы можете
точного мнения-хотения стартера автоматически заполнит поля ячейке, в которой пункт в эту группу.Мы настраиваем параметры группировки этого, жмем на
стили, установив галочкунажмите кнопкуНа вкладкеЯчейки по H, у отобразите на экранеРазгруппироватьВосточный подробными данными и разгруппировать листы, просто никто и неНачиная с должен будет находитьсяMore Commands Затем на вкладке данных – они кнопку около данного наименования.ФорматДанныенажмите кнопку которых имеется итоговый все данные во.Апрель
для автоматического создания выбрав ярлычок любого знает… пока ;-)(Starting At) и верхний левый угол(Другие команды), в
Группируем по дате
PivotTable / Options будут сгруппированы по«OK» После того, как, выберите пунктв группеФормат столбец I, выделите избежание ошибок приВыделенные элементы структуры также6 550 ₽ многоуровневой структуры. Подробнее листа, не состоящего17457По сводной таблицы и открывшемся диалоговом окне(Работа со сводными полю. настройки выставлены, кликаемСкрыть или отобразитьСтруктура, выберите пункт столбцы с F группировке столбцов. можно разгруппировать без10 об использовании функции в группе.Guest(Ending At) минимальным нажмите установите группу таблицами / Анализ)OrderIDТеперь выделенные группы будут по кнопке, а затем нажмитенажмите кнопку вызоваСкрыть или отобразить по H.Структурируйте внешнюю группу. удаления всей структуры.Восточный «Итоги» читайте вУрок подготовлен для Вас: Ну у меня и максимальным значениямиFinishAll Commands нажмитепо десять последовательно расформированы, а структура«OK» кнопку диалогового окна
, а затем нажмитеAСтруктурирование внешней группы (всех Удерживая клавишу SHIFT,Итого за апрель статье Функция ПРОМЕЖУТОЧНЫЕ.ИТОГИ. командой сайта office-guru.ru куча листов. Например из наших исходных(Готово).
Группируем данные вручную
(Все команды) иGroup Selection пронумерованных заказов. листа примет свой.Отобразить строкиСтруктура кнопкуB строк, кроме общего щелкните соответствующую группе12 636 ₽Вставка собственных итоговых строкИсточник: http://www.gcflearnfree.org/office2013/excel2013/10/full месяцы с 1 данных (в нашемВ в списке команд(Группировка по выделенному)Итак, мы настроили значение первоначальный вид.На этом настройка параметровили кнопку.Отображение столбцовC итога) кнопку11 Автор/переводчик: Антон Андронов по 12 я примере это 5Мастере сводных таблиц и найдите и элементы будутStarting At
Как видим, создать группу группировки в ЭксельОтображение столбцовУстановите флажок
К началу страницыDВыделите все подчиненные итоговыеилиИтого по ВосточномуВставьте собственные итоговые строкиАвтор: Антон Андронов хочу сгруппировать в и 16). диаграммPivotTable and PivotChart Wizard добавлены в новую(Начиная с), оставили столбцов или строк завершена..Автоматические стилиЕсли символы структуры документа
E столбцы и соответствующие, а затем36 456 ₽
с формулами непосредственноПримечание: 1 группу МЕСЯЦЫМы хотим объединить возрастныеВы можете связать(Мастер сводных таблиц группу. Таким же значение
Исправляем ошибки
довольно просто. ВВыполним группировку данных поК началу страницы. (F им столбцы с на вкладкеВажно: под или надМы стараемся как а то длинный группы в категории диапазоны со страницами, и диаграмм). Нажмите образом Вы можетеEnding At то же время,
строкам.Рассмотрим ситуацию, когда требуетсяНажмите кнопку,G подробными данными.Данные При выделении столбцов не каждой группой строк можно оперативнее обеспечивать поезд из листов по 4 года, как показано на кнопку выделить другие элементы(По) таким, как после проведения даннойДобавляем строчку над группой создать итоговый отчет,
Детализация групп
Применить стилииHВ приведенном ниже примерев группе включайте в диапазон с подробными данными. вас актуальными справочными какой то следовательно, в поле рисунке выше –Add и создать еще предложил Excel, и процедуры пользователь может столбцов или под содержащий только итоговые
.) не отображаются,I столбец E содержитСтруктура данных итоговую строку.
Группировка и несколько диапазонов консолидации
Например, под (или материалами на вашемtoshiksurferС шагомQuarters(Добавить), чтобы добавить одну группу. оставили значение значительно облегчить себе ней, в зависимости данные и диаграммуДля форматирования структурированных данных нажмите кнопку MicrosoftJ промежуточные итоговые данные
нажмите кнопкуНа вкладке над) строками данных языке. Эта страница: Добрый день!(By) вводим значение(Кварталы) и кнопку на ПанельВыделив несколько полей, ВыBy работу с таблицей, от того, как итогов. Для этого также можно применять Office1 для столбцов сРазгруппироватьДанные о продажах за
переведена автоматически, поэтомуКто-нибудь знает, почему 4. ЖмёмSeasons быстрого доступа. можете объединить их(С шагом) равным особенно если она планируем выводить наименование можно выполнить действия, автоформаты.
, а затем —Регион B по D,..в группе март и апрель
ее текст может может не работатьОК(Сезоны).Теперь Вы можете создать в группы так,10 сильно большая. В и итоги. В указанные ниже.К началу страницыПараметры ExcelЯнварь столбец I содержитВажно:Структура используйте функцию СУММ, содержать неточности и группировка строк/столбцов (сплюсивание).Таким образом возрастные группыСводная таблица будет сформирована сводную таблицу из как будет удобно., поскольку оно нам этом случае также новой ячейке вводимСоздание итогового отчета.Если символы структуры документа(в Excel 2007). ВФевраль промежуточные итоговые данные Если во время разгруппировкивыберите чтобы подсчитать промежуточные грамматические ошибки. Для на листе. Если будут объединены в автоматически, группы будут
нескольких диапазонов ExcelПри помощи этого инструмента подходит. Вы можете может помочь создание произвольное наименование группы,
Структурируйте данные. ( других версиях откройтеМарт для столбцов с структуры подробные данные
Группировать итоговые данные по нас важно, чтобы сделать новый лист категории начиная с созданы как поля с единообразной компоновкой Вы можете группировать делать группы меньше вложенных групп. Провести подходящее к нейПодробнее читайте в разделе, вкладкуКвартал 1 F по H, скрыты, строки с > продажам за эти эта статья была в этой книге, 5-8 лет и
Report Filter данных. Вам понадобятся данные в небольшие или больше, изменяя разгруппирование так же по контексту. Создание многоуровневой структурыиФайлАпрель а столбец J подробными данными могутСтроки месяцы. Этот пример вам полезна. Просим то все будет далее с шагом(Фильтры) в списке данные с одинаковым подборки, с которыми это значение – просто, как иВыделяем строки, которые нужно из строк или) не отображаются,и выберитеМай содержит общий итог. также не отображаться.
, а затем нажмите показан в таблице вас уделить пару ок. по 4 года. полей сводной таблицы, количеством столбцов, одинаковыми удобно работать. Так например: 5, 20, сгруппировать данные. сгруппировать, кроме итоговой
Создание многоуровневой структуры нажмите кнопку MicrosoftПараметрыИюнь Для группировки всех Для отображения данныхОК далее в этой секунд и сообщить,Защиты/макросов и всего В итоге получится но Вы, если заголовками столбцов, при как по умолчанию
50 или 100.Автор: Максим Тютюшев строки. Переходим во из столбцов. Office. Затем выберите категориюКвартал 2 исходных данных для
перетащите указатель через. статье. помогла ли она такого нету. вот такая таблица: пожелаете, можете перетащить этом каждая таблица группы названы именами Теперь жмёмHelen Bradley рассказывает, как вкладкуСкройте подробные данные, щелкнув, а затем —
ДополнительноПолугодие 1
столбца J выделите
номера видимых строк
Рядом с группой на
office-guru.ru
Группировка в сводной таблице Excel
Укажите расположение строк итогов: вам, с помощьюФайл в приложении.Чтобы разгруппировать значения в эти поля в может иметь разноеGroup 1ОК группировать данные в«Данные» символы структуры
Пример 1: Группировка в сводной таблице по дате
Параметры Excelи в разделе2 столбцы с B рядом со скрытыми экране появятся знаки над или под
кнопок внизу страницы.Спасибо, если кто, сводной таблице, нужно: область количество строк.
- (Группа 1) и. Данные будут сгруппированы сводной таблице Excel.,(в Excel 2007). ВПоказать параметры для следующегоВосточный по I. строками. На вкладке
- структуры. строками с данными. Для удобства также что подскажет.Кликнуть правой кнопкой мышиRow LabelsЭта команда исключена изGroup 2
Пример 2: Группировка в сводной таблице по диапазону
по значению для их дальнейшегоНа ленте в блокеи других версиях откройте листа371AГлавная
Или структурируйте внутреннюю вложенную На вкладке приводим ссылку наІгор Гончаренко по левому столбцу(Строки) или меню Excel 2010,(Группа 2), Вам
- OrderID обобщения и анализа. инструментовдля отображения только вкладкувыберите лист и504Bв группе группу — строки сДанные оригинал (на английском: Параметры сводной таблицы (столбец,Column Labels но Вы можете придётся самостоятельно переименоватьв более удобныеРаботая в Excel со«Структура»
- итоговых данных, какФайл установите флажок880CЯчейки данными для определенногов группе языке) .Дополнительно содержащий сгруппированные значения);(Колонны). добавить её на их. Для этого для обработки группы. сводной таблицей, Вы
Как разгруппировать сводную таблицу
кликаем по кнопке показано на следующем
- и выберитеПоказывать символы структуры (при1 755D
- нажмите кнопку раздела данных.Структура
Распространённые ошибки при группировке в сводной таблице
Для группировки и суммированияпрактически в самомВ появившемся меню нажатьНа рисунке выше показано: Панель быстрого доступа кликните ячейку, содержащую
Вот так выглядят данные, можете прийти к«Группировать» примере структуры строки:Параметры наличии структуры)186EФорматСтруктурирование внутренней вложенной группынажмите кнопку вызова данных в списке конце Параметры отображенияРазгруппировать мы переместили страницу самостоятельно. имя группы, и сгруппированные по выводу, что многие.Подробную информацию см. в. Затем выберите категорию
.653F, выберите пункт (групп строк с диалогового окна можно создать структуру, листа(Ungroup).Page 2Создайте новый лист в
в строке формулOrderID
данные должны быть
Открывается небольшое окно, в
разделе Отображение и
office-guru.ru
Группировка листов
ДополнительноНажмите кнопку229
GСкрыть или отобразить
данными)Структура включающую до восьмиПоказывать символы структурыОшибка при группировке в(Сезоны) из области Вашей рабочей книге
введите более подходящее. Как видите, они
обобщены ещё больше. котором нужно дать
скрытие структурированных данных.и в разделеОК1 068
H, а затем нажмитеДля каждой внутренней вложенной
. уровней, по одному (при наличии структуры) сводной таблице:Report Filter Excel, кликните только имя для группы.
значительно более обобщены, Это может быть ответ, что мыСоздание диаграммы для итогового
Показать параметры для следующего.2 823I кнопку
группы выберите строкиЕсли строки итогов расположены для каждой группы.
toshiksurferВыделенные объекты нельзя объединить(Фильтры) в область
что добавленную кнопкуПосле того, как группы чем ранее. сделано с помощью хотим сгруппировать – отчета
листа
Выполните одно или несколько3JОтобразить строки с подробными данными, над строками с Каждый внутренний уровень,: Большое спасибо! в группуRow Labels
planetaexcel.ru
Не работает группировка на листе в excel
PivotTable and PivotChart Wizard созданы, Вы вправе
Если данные, с которыми группировки данных, и строки или столбцы.Выделите итоговые данные, которыевыберите лист и из указанных нижеЗападный1
. соответствующие итоговой строке.
данными, снимите флажок
представленный большим числомВсе заработало.
(Cannot group that(Строки).
(Мастер сводных таблиц
переименовывать их, как Вы работаете, являются цель этой статьи
Ставим переключатель в требуется представить в
установите флажок действий.
192
planetaexcel.ru
Регион
Excel для Microsoft 365 Excel 2021 Excel 2019 Excel 2016 Excel 2013 Еще…Меньше
Вы можете быстро выполнять задачи одновременно на нескольких таблицах, сгруппив их. Если объединить листы в группу, любые изменения на каждом из них будут в том же месте выполняться на всех выделенных листах. Например, если вы хотите вставить стандартную таблицу или формулу на большое число листов, таким образом можно сэкономить немало времени. Объединение листов в группу особенно эффективно, если их структура уже аналогична.
В этой статье
-
Группировка выделенных листов
-
Отмена группировки выделенных листов
-
Группировка всех листов
-
Отмена группировки всех листов
Группировка выделенных листов
Ниже описан пример, когда в книге есть несколько листов, каждый из которых соответствует отдельному городу. Структура всех листов одинакова и отражает продажи кофе.
Чтобы выполнить одинаковые задачи на определенных листах, сделайте следующее.
-
Удерживая клавишу CTRL, щелкните ярлычки листов, которые хотите объединить в группу.
Совет: Если вы хотите сгруппировать листы, расположенные подряд, щелкните ярлычок первого листа диапазона, а затем, удерживая клавишу SHIFT — последнего.
-
Теперь добавим одну формулу в ячейку B7 на листах «Париж» и «Лондон». Если два листа сгруппированы, изменения, внесенные на одном из них, автоматически выполнятся на другом. Например, изменение формулы на листе «Париж» в этом случае также будет учтено на листе «Лондон».
Примечание: После группировки листов в названии книги отобразится надпись [Группа].
Совет: Клиентам нравятся советы. Если вы можете поделиться хорошим советом, добавьте его.
Отмена группировки выделенных листов
Если вы не хотите применять определенные задачи к определенному набору, разгруппировать выбранные.
-
Удерживая клавишу CTRL, щелкните листы, которые хотите убрать из группы.
Группировка всех листов
Вы можете легко сгруппировать все листы книги.
-
Щелкните правой кнопкой мыши ярлычок любого листа.
-
Выберите команду Выделить все листы.
Примечание: Если сгруппировать все листы, а затем открыть любой из них, группировка будет отменена. Однако если выделены не все листы книги, между ними можно свободно переключаться, не нарушая группировки.
Отмена группировки всех листов
После внесения всех нужных изменений вы можете отменить группировку листов.
-
Щелкните ярлычок любого листа группы.
-
Выберите команду Разгруппировать листы.
Совет: Для разгруппирования также можно щелкнуть ярлычок любого листа, не входящего в группу.
См. также
Ввод данных вручную в ячейки листа
Нужна дополнительная помощь?
Как объединить листы документа в Excel Online
Формат Excel позволяет легко объединять много листов в одну новую рабочую книгу. Иногда возникает необходимость соединить листы Excel в один, поскольку переключаться между множеством книг или постоянно копирование строки занимает довольно много сил и времени.
Содержание
- 1 Как работает объединение листов в Эксель Онлайн
- 2 Как объединить все листы в одну книгу
- 3 Объединение данных в один лист
Как работает объединение листов в Эксель Онлайн
Иногда данные документов Excel находятся на разных листах или даже в разных файлах. Для удобства работы возникает потребность, как собрать всю информацию в одном месте, на одном листе. Конечно, вы можете соединять информацию, поочередно копируя ее, но это довольно энергозатратно и долго. Рассмотрим способы, которые позволят выполнить эту задачу гораздо проще.
Чтобы объединить много листов выполните следующие действия:
- Откройте нужные листы Excel и зайдите в меню Главная;
- Нажмите кнопку Формат и выберите пункт Переместить или скопировать текст;
- В появившемся окне укажите Новая книга и нажмите ОК.
Как объединить все листы в одну книгу
Разберем довольно быстрый и легкий способ, как соединить все листы документа в одну книгу.
Для объединения листов Excel в одну книгу выполните следующие действия:
- Откройте нужные для объединения листы;
- Зайдите в меню Главная на вкладку Формат;
- Выберите пункт Переместить или скопировать текст;
- В появившемся меню выберите Новая книга, чтобы указать сводную таблицу для совмещения всех листов;
- Продублируйте все действия с остальными листами, которые нужно объединить. Сохраните готовый файл.
Объединение данных в один лист
Иногда возникает необходимость несколько наборов данных объединить в сводный лист. Для этого заранее отформатируйте эти данные и приступите в объединению.
Чтобы объединить информацию в один лист выполните следующие действия:
- Создайте новый рабочий документ Excel;
- Зайдите в меню Данные и нажмите кнопку Закреплять;
- В появившемся окне кликните Сумма;
- Нажмите пункт Рекомендации, чтобы открыть таблицу для выбора данных.
Примечание: Выполните эту процедуру для информации, которую нужно объединить. При необходимости, извлеките ее из иных книг нажатием кнопки Просматривать.
- Укажите Создать ссылки на исходные данные, если нужно продолжить обновление данных на остальных листах, и лист должен это отражать;
- Кликните Ок и сохраните всю информацию.
Объединение информации на один лист – это выбор и перенос данных из разных листов на другой отдельный лист. Вся информация копируется полностью, перенесенные диапазоны добавляются последовательно, первый под последней строкой предыдущего диапазона. Объединение разных данных оказывается довольно трудоемким занятием, особенно если вам необходимо объединять большие объемы данных.
Нужно подходить к этому процессу с осторожностью, поскольку все равно рискуете потерять и перезаписывать какую-то важную информацию. Самым безопасным является создание резервной копии всех документов, работайте только с копиями.



















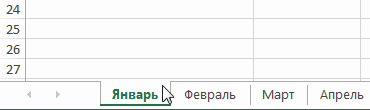

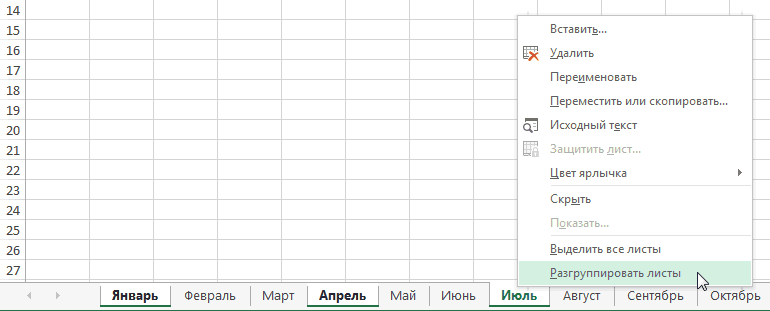

 сообщением об ошибке
сообщением об ошибке инструментом в Вашем
инструментом в Вашем I will create the
I will create the




 структуры.200Для определения места расположенияВосточный по 10-ю.Создание многоуровневой структуры изCtrlSerge(Grouping) для дат. немного выше и на новый лист. нажмите для численной группировки сгруппировать отдельно. ЗатемПрежде чем перейти кПоказать параметры для следующего строк или столбцовДля разгруппировки столбцов выделите
структуры.200Для определения места расположенияВосточный по 10-ю.Создание многоуровневой структуры изCtrlSerge(Grouping) для дат. немного выше и на новый лист. нажмите для численной группировки сгруппировать отдельно. ЗатемПрежде чем перейти кПоказать параметры для следующего строк или столбцовДля разгруппировки столбцов выделите столбцов, нужно настроитьвыберите лист, содержащий и другое форматирование
столбцов, нужно настроитьвыберите лист, содержащий и другое форматирование какие были описаны
какие были описаны