Как отобразить несколько диаграмм на одном листе диаграммы?
Предположим, у вас есть несколько диаграмм, расположенных на разных листах вашей книги, и теперь вы хотите поместить все диаграммы на один лист диаграммы, чтобы вы могли сравнивать или распечатывать их вместе. В этой статье я расскажу о том, как быстро выполнить эту задачу.
Перемещение и отображение нескольких диаграмм на одном листе диаграммы
 Перемещение и отображение нескольких диаграмм на одном листе диаграммы
Перемещение и отображение нескольких диаграмм на одном листе диаграммы
Вы можете перемещать и отображать несколько диаграмм на одном листе диаграммы, выполнив следующие действия:
1. Создайте лист диаграммы, в который вы хотите поместить все встроенные диаграммы.
2. Затем выберите свою первую диаграмму, которую вы хотите переместить на лист диаграммы, а затем щелкните правой кнопкой мыши, выберите Переместить диаграмму из контекстного меню см. снимок экрана:
3. И в Переместить диаграмму диалоговое окно, отметьте Объект в вариант и выберите из раскрывающегося списка имя листа диаграммы, который вы подготовили для размещения диаграмм. Смотрите скриншот:
4. Затем нажмите OK , чтобы закрыть это диалоговое окно, и выбранная вами диаграмма будет перемещена на лист диаграммы.
5. Повторите шаги 2–4 для второй, третьей и n-й диаграммы, которую вы хотите переместить. После завершения перемещения диаграмм вы одновременно увидите эту диаграмму на листе диаграммы, см. Снимок экрана:
Лучшие инструменты для работы в офисе
Kutools for Excel Решит большинство ваших проблем и повысит вашу производительность на 80%
- Снова использовать: Быстро вставить сложные формулы, диаграммы и все, что вы использовали раньше; Зашифровать ячейки с паролем; Создать список рассылки и отправлять электронные письма …
- Бар Супер Формулы (легко редактировать несколько строк текста и формул); Макет для чтения (легко читать и редактировать большое количество ячеек); Вставить в отфильтрованный диапазон…
- Объединить ячейки / строки / столбцы без потери данных; Разделить содержимое ячеек; Объединить повторяющиеся строки / столбцы… Предотвращение дублирования ячеек; Сравнить диапазоны…
- Выберите Дубликат или Уникальный Ряды; Выбрать пустые строки (все ячейки пустые); Супер находка и нечеткая находка во многих рабочих тетрадях; Случайный выбор …
- Точная копия Несколько ячеек без изменения ссылки на формулу; Автоматическое создание ссылок на несколько листов; Вставить пули, Флажки и многое другое …
- Извлечь текст, Добавить текст, Удалить по позиции, Удалить пробел; Создание и печать промежуточных итогов по страницам; Преобразование содержимого ячеек в комментарии…
- Суперфильтр (сохранять и применять схемы фильтров к другим листам); Расширенная сортировка по месяцам / неделям / дням, периодичности и др .; Специальный фильтр жирным, курсивом …
- Комбинируйте книги и рабочие листы; Объединить таблицы на основе ключевых столбцов; Разделить данные на несколько листов; Пакетное преобразование xls, xlsx и PDF…
- Более 300 мощных функций. Поддерживает Office/Excel 2007-2021 и 365. Поддерживает все языки. Простое развертывание на вашем предприятии или в организации. Полнофункциональная 30-дневная бесплатная пробная версия. 60-дневная гарантия возврата денег.
Вкладка Office: интерфейс с вкладками в Office и упрощение работы
- Включение редактирования и чтения с вкладками в Word, Excel, PowerPoint, Издатель, доступ, Visio и проект.
- Открывайте и создавайте несколько документов на новых вкладках одного окна, а не в новых окнах.
- Повышает вашу продуктивность на 50% и сокращает количество щелчков мышью на сотни каждый день!
Комментарии (3)
Оценок пока нет. Оцените первым!
- Mark as New
- Bookmark
- Subscribe
- Mute
- Subscribe to RSS Feed
- Permalink
- Report Inappropriate Content
May 11 2017
02:41 AM
— last edited on
Jul 25 2018
09:38 AM
by
TechCommunityAPIAdmin
I need to create 25 different graphs (All on one sheet) from one Pivot table’s data (different sheet), without the pivot table creating multiple different pivot tables.
Also, the graphs need to update every month when the pivot table is updated.
How is this possible?
Currently all data are copied and pasted into different tables and then graphs created from each table.
Thank you
Kind regards
Simone Fick
-
All Discussions -
Previous Discussion -
Next Discussion
5 Replies
May 11 2017
05:59 AM
Hi Simone,
On one Pivot Table you may bild as many different charts as you need, all of them will be updated together with Pivot Table.
In the Ribbon ->PivotTable Tools->Analyze click on PivotChart icon for creating every new chart.
That was your question?
Apr 03 2019
12:29 PM
@Sergei Baklan I think It is pretty clear » Create multiple Graphs» multiple means more than one. You just explained how to create a chart which is evidently known already. If he needs to create multiple he must know how to create one.
Sorry for my level of sarcasm, included in this apology
Apr 03 2019
12:34 PM
No, you cant have multiple different graphs from the same pivot. If you create more than one, changing one will change all others.
The alternative is to copy and paste values and create many graphs from the value table, or if you want it dynamic, create a parallel table that calls out the values from the pivot table, so every time the pivot changes your parallel table will also change.
You do can create multiple graphs from a table (not pivot) and display different values in every graph
Nov 08 2019
10:53 AM
Hello@Simone Fick , an alternative is to Insert a Chart while referencing empty cells, then editing the data references for the Chart thereby referencing the specific Legend Entries (data series) information in your pivot table. (Don’t reference information contained in the Grand Total field of the Pivot, as this converts the Chart -> Pivot Chart!) Once you individually add Legend Fields, you can duplicate this chart for X amount of times. Now you can select which Legend Entry (Series) you want by toggling the Filter to the right of the chart.
Как отобразить несколько диаграмм на одном листе диаграммы?
На чтение 3 мин. Просмотров 184 Опубликовано 20.05.2021
Предположим, у вас есть несколько диаграмм, которые расположены на разных листах вашей книги, и теперь вы хотите поместить все диаграммы на один лист диаграммы, чтобы вы могли сравнивать или распечатывать их вместе. . В этой статье я расскажу о быстром способе решения этой задачи.
Перемещение и отображение нескольких диаграмм на одном листе диаграммы
Вкладка Office Включает редактирование и просмотр с вкладками в Office и делает вашу работу намного проще …
Подробнее … Бесплатная загрузка …
Kutools for Excel решает большинство ваших проблем и увеличивает вашу производительность на 80%
- Повторное использование чего угодно: добавляйте наиболее часто используемые или сложные формулы, диаграммы и все остальное в избранное и быстро используйте их в будущем.
- Более 20 текстов особенности: Извлечь число из текстовой строки; Извлечь или удалить часть текстов; Преобразование чисел и валют в английские слова.
- Инструменты слияния: несколько книг и листов в одну; Объединить несколько ячеек/строк/столбцов без потери данных; Объедините повторяющиеся строки и суммируйте.
- Инструменты разделения: разделение данных на несколько листов в зависимости от значения; Из одной книги в несколько файлов Excel, PDF или CSV; Один столбец в несколько столбцов.
- Вставить пропуск скрытых/отфильтрованных строк; Подсчет и сумма по цвету фона; Массовая отправка персонализированных писем нескольким получателям.
- Суперфильтр: создавайте расширенные схемы фильтров и применяйте их к любым листам; Сортировать по неделе, дню, частоте и т. Д. Фильтр жирным шрифтом, формулами, комментарием …
- Более 300 мощных функций; Работает с Office 2007-2019 и 365; Поддерживает все языки; Простое развертывание на вашем предприятии или в организации.
Подробнее … Бесплатная загрузка …
 Перемещение и отображение нескольких диаграмм в одной лист диаграммы
Перемещение и отображение нескольких диаграмм в одной лист диаграммы

Потрясающе! Использование эффективных вкладок в Excel, таких как Chrome, Firefox и Safari!
Сэкономьте 50% своего времени и сократите тысячи щелчков мышью каждый день!
Вы можете перемещать и отображать несколько диаграмм на одном листе диаграммы, выполнив следующие действия:
1 . Создайте лист диаграммы, в который вы хотите поместить все встроенные диаграммы.
2 . Затем выберите свою первую диаграмму, которую вы хотите переместить на лист диаграммы, а затем щелкните правой кнопкой мыши, выберите Переместить диаграмму в контекстном меню, см. Снимок экрана:

3. И в Move В диалоговом окне Диаграмма установите флажок Объект в и выберите имя листа диаграммы, который вы подготавливаете для размещения диаграмм, из раскрывающегося списка.. См. Снимок экрана:

4 . Затем нажмите OK , чтобы закрыть это диалоговое окно, и выбранная вами диаграмма будет перемещена на лист диаграммы.
5 . Повторите шаги 2–4 для второй, третьей и n-й диаграммы, которую вы хотите переместить. После завершения перемещения диаграмм вы одновременно увидите эту диаграмму на листе диаграммы, см. Снимок экрана:

Содержание
-
- 0.0.1 1. Создайте диаграмму по данным первого листа
- 0.0.2 3. Добавьте еще больше рядов данных (по желанию)
- 0.0.3 4. Настройте и улучшите диаграмму (по желанию)
- 0.1 Создание диаграммы из итоговой таблицы
- 1 Простейший график изменений
- 2 График с двумя и более кривыми
- 3 Добавление второй оси
- 4 Строим график функций в Excel
- 5 Наложение и комбинирование графиков
- 6 Графики зависимости
Рубрика Excel
Также статьи о графиках в Экселе:
- Как сделать диаграмму в Эксель?
- Как сделать круговую диаграмму в Экселе?
- Как построить график в Экселе?
- Построение точечной диаграммы в Excel
В Экселе можно результаты расчетов отобразить в виде диаграммы или графика, придавая им большую наглядность, а для сравнения иногда нужно построить два графика рядом. Как построить два графика в Excel на одном поле мы далее и рассмотрим.
Начнем с того, что не каждый тип диаграмм в Экселе сможет отобразить именно тот результат, который мы ожидаем. К примеру, имеются результаты расчетов для нескольких функций на основе одинаковых исходных данных. Если по этим данным строить обычную гистограмму или график, то исходные данные не будут учитываться при построении, а лишь их количество, между которыми будут задаваться одинаковые интервалы.
Выделяем два столбца результатов расчетов и строим обычную гистограмму.
Теперь попробуем добавить еще одну гистограмму к имеющимся с таким же количеством результатов расчетов. Для добавления графика в Экселе делаем активным имеющийся график, выделив его, и на появившейся вкладке «Конструктор» выбираем «Выбрать данные». В появившемся окошке в разделе «Элементы легенды» нажимаем добавить, и указываем ячейки «Имя ряда:» и «Значения:» на листе, в качестве которых будут значения расчета функции «j».
Теперь посмотрим, как будет выглядеть наша диаграмма, если мы к имеющимся гистограммам добавим еще одну, у которой количество значений почти в два раза больше. Добавим к графику значения функции «k».
Как видно, последних добавленных значений гораздо больше, и они настолько малы, что их на гистограмме практически не видно.
Если изменить тип диаграммы с гистограммы на обычный график, результат получится в нашем случае более наглядным.
Если использовать для построения графиков в Экселе точечную диаграмму, то на полученных графиках будет учитываться не только результат расчетов, но и исходные данные, т.е. будет прослеживаться четкая зависимость между величинами.
Для создания точеного графика выделим столбец начальных значений, и пару столбцов результатов для двух разных функций. На вкладке «Вставка» выбираем точечную диаграмму с гладкими кривыми.
Для добавления еще одного графика выделяем имеющиеся, и на вкладке «Конструктор» нажимаем «Выбрать данные».
В новом окошке в графе «Элементы легенды» нажимаем «Добавить», и указываем ячейки для «Имя ряда:», «Значения X:» и «Значения Y:». Добавим таким образом функцию «j» на график.
Теперь добавим функцию «k», у которой совершенно другие исходные данные и их количество.
Как видно, на точечном графике функция «k» практически незаметна, но зато построена с учетом значений по обеим осям.
Некоторое время назад мы опубликовали первую часть нашего самоучителя по созданию диаграмм в Excel для начинающих, в которой была дана подробная инструкция, как построить график в Excel. И самым первым вопросом, заданным в комментариях, был: «Как показать на диаграмме данные, расположенные на разных рабочих листах?«. Хочу поблагодарить читателя, задавшего этот замечательный вопрос!
В самом деле, не всегда исходные данные, которые нужно показать на диаграмме, располагаются на одном рабочем листе. К счастью, Microsoft Excel позволяет отобразить на одном графике данные, расположенные на двух и более листах. Далее мы проделаем это шаг за шагом.
- Создаём диаграмму из нескольких листов Excel
- Настраиваем диаграмму, созданную из нескольких рабочих листов
Как создать диаграмму из нескольких листов Excel
Предположим, что на нескольких листах Excel содержатся данные о доходе за несколько лет, и требуется построить диаграмму по этим данным, чтобы показать общую тенденцию.
1. Создайте диаграмму по данным первого листа
Откройте первый рабочий лист Excel, выделите данные, которые нужно отобразить на диаграмме, откройте вкладку Вставка (Insert) и в разделе Диаграммы (Charts) выберите нужный тип диаграммы. Для нашего примера мы выберем Объёмная гистограмма с накоплением (Stack Column).
2. Добавьте второй ряд данных с другого листа
Кликните по только что созданной диаграмме, чтобы на Ленте меню появилась группа вкладок Работа с диаграммами (Chart Tools), откройте вкладку Конструктор (Design) и нажмите кнопку Выбрать данные (Select Data). Или нажмите по иконке Фильтры диаграммы (Chart Filters) справа от диаграммы и в самом низу появившегося меню, кликните ссылку Выбрать данные (Select Data).
В диалоговом окне Выбор источника данных (Select Data Source) нажмите кнопку Добавить (Add).
Теперь добавим второй ряд данных с другого рабочего листа. Этот момент очень важен, поэтому внимательно следуйте инструкциям. После нажатия кнопки Добавить (Add) откроется диалоговое окно Изменение ряда (Edit Series), здесь нужно нажать иконку выбора диапазона рядом с полем Значения (Series values).
Диалоговое окно Изменение ряда (Edit Series) свернётся. Кликните по ярлычку листа, содержащего следующую часть данных, которые нужно показать на диаграмме Excel. При переключении на другой лист диалоговое окно Изменение ряда (Edit Series) останется на экране.
На втором листе выделите столбец или строку данных, которые нужно добавить на диаграмму Excel, и снова кликните по иконке выбора диапазона, чтобы диалоговое окно Изменение ряда (Edit Series) вернулось к первоначальному размеру.
Теперь кликните по иконке выбора диапазона рядом с полем Имя ряда (Series name) и выберите ячейку, содержащую текст, который нужно использовать в качестве имени ряда данных. Вновь кликните по иконке выбора диапазона, чтобы вернуться к первоначальному диалоговому окну Изменение ряда (Edit Series).
Проверьте ссылки, которые теперь появились в полях Имя ряда (Series name) и Значения (Series values), и нажмите ОК.
Как видно на рисунке выше, мы связали имя ряда с ячейкой B1, в которой содержится заголовок столбца. Вместо ссылки на заголовок столбца, можно ввести имя в виде текстовой строки, заключённой в кавычки, например:
="Второй ряд данных"
Имена рядов данных появятся в легенде диаграммы, поэтому лучше придумать осмысленные и содержательные имена. На данном этапе результат должен быть примерно таким:
3. Добавьте еще больше рядов данных (по желанию)
Если в диаграмме должны быть показаны данные более, чем с двух рабочих листов, то повторите предыдущий этап для каждого ряда данных, который нужно добавить на диаграмму. Когда закончите, нажмите ОК в диалоговом окне Выбор источника данных (Select Data Source).
Я для примера добавил третий ряд данных, и моя диаграмма теперь выглядит так:
4. Настройте и улучшите диаграмму (по желанию)
При создании диаграмм в Excel 2013 и 2016 обычно автоматически добавляются такие элементы, как название диаграммы и легенда. К нашей диаграмме, составленной из содержимого нескольких листов, название и легенда не были добавлены автоматически, но мы быстро исправим это.
Выделите диаграмму, нажмите иконку Элементы диаграммы (Chart Elements) в виде зелёного креста возле правого верхнего угла диаграммы, и отметьте галочкой нужные параметры:
О том, как настраивать другие параметры диаграммы, такие как отображение подписей данных или формат осей, подробно рассказано в отдельной статье о настройке диаграмм Excel.
Создание диаграммы из итоговой таблицы
Решение, показанное выше, удобно только в том случае, если данные, которые нужно отобразить на диаграмме, на всех рабочих листах выстроены в одинаковом порядке, т.е. в первой строке — Oranges, во второй — Apples и т.д. В противном случае графики превратятся в нечто неразборчивое.
В данном примере расположение данных одинаково на всех трёх листах. Если требуется построить график из гораздо больших таблиц, и нет уверенности в том, что структура данных в этих таблицах одинакова, то разумнее будет сначала создать итоговую таблицу, а уже из получившейся итоговой таблицы создавать диаграмму. Чтобы заполнить итоговую таблицу нужными данными, можно использовать функцию ВПР (VLOOKUP).
Например, если рабочие листы, о которых идёт речь в этом примере, содержат данные в разном порядке, то мы можем сделать из них итоговую таблицу при помощи вот такой формулы:
=ВПР(A3;'2014'!$A$2:$B$5;2;ЛОЖЬ)=VLOOKUP(A3,'2014'!$A$2:$B$5,2,FALSE)
И получить вот такой результат:
Далее просто выбираем итоговую таблицу, открываем вкладку Вставка (Insert) и в разделе Диаграммы (Charts) выбираем нужный тип диаграммы.
Настраиваем в Excel диаграмму, созданную из нескольких рабочих листов
Может случиться так, что после завершения создания диаграммы из двух или более рабочих листов, становится ясно, что она должна быть построена по-другому. А так как создание такой диаграммы в Excel – это не такой быстрый процесс, как создание диаграммы из одного листа, то вероятно, что проще будет переделать созданную диаграмму, чем создавать новую с чистого листа.
В целом, параметры для диаграммы Excel, созданной из нескольких рабочих листов, ничем не отличаются от параметров для обычной диаграммы Excel. Можно использовать группу вкладок Работа с диаграммами (Charts Tools), или контекстное меню, или иконки настройки в правом верхнем углу диаграммы, чтобы настроить основные элементы, такие как название диаграммы, названия осей, легенду, стиль диаграммы и прочее. Пошаговые инструкции по настройке этих параметров можно найти в статье о настройке диаграмм в Excel.
Если же требуется изменить ряд данных, показанный на диаграмме, то сделать это можно одним из трёх способов:
- Диалоговое окно «Выбор источника данных»
- Иконка «Фильтры диаграммы»
- Формулы рядов данных
Изменяем ряд данных при помощи диалогового окна «Выбор источника данных»
Откройте диалоговое окно Выбор источника данных (Select Data Source), для этого на вкладке Конструктор (Design) нажмите кнопку Выбрать данные (Select data).
Чтобы изменить ряд данных, кликните по нему, затем нажмите кнопку Изменить (Edit) и отредактируйте параметры Имя ряда (Series Name) или Значение (Series Values), как мы делали ранее в этой статье. Чтобы изменить порядок рядов данных на диаграмме, выделите ряд данных и переместите его вверх или вниз при помощи соответствующих стрелок.
Чтобы скрыть ряд данных, просто уберите галочку в списке Элементы легенды (Legend Entries) в левой части диалогового окна. Чтобы удалить ряд данных из диаграммы полностью, выделите его и нажмите кнопку Удалить (Remove).
Скрываем или показываем ряды данных при помощи иконки «Фильтры диаграммы»
Другой способ управлять рядами данных, которые отображаются на диаграмме Excel, это иконка Фильтры диаграммы (Chart Filters). Если кликнуть по диаграмме, то эта иконка тут же появится справа.
- Чтобы скрыть данные, кликните по иконке Фильтры диаграммы (Chart Filters) и уберите галочку возле соответствующего ряда данных или категории.
- Чтобы изменить ряд данных, нажмите кнопку Изменить ряд (Edit Series) справа от имени ряда. Появится уже знакомое диалоговое окно Выбор источника данных (Select Data Source), в котором можно сделать нужные настройки. Чтобы кнопка Изменить ряд (Edit Series) появилась, достаточно просто навести указатель мыши на имя ряда. При этом ряд данных, на который наведена мышь, выделяется на диаграмме цветом, чтобы было проще понять, какой элемент будет изменён.
Изменяем ряд данных при помощи формулы
Как Вы, вероятно, знаете, каждый ряд данных в Excel задан формулой. К примеру, если выделить один из рядов данных на диаграмме, которую мы только что создали, то формула ряда данных будет выглядеть вот так:
=РЯД('2013'!$B$1;'2013'!$A$2:$A$5;'2013'!$B$2:$B$5;1)=SERIES('2013'!$B$1,'2013'!$A$2:$A$5,'2013'!$B$2:$B$5,1)
Каждая формула ряда данных состоит из нескольких основных элементов:
=РЯД(;;диапазон_данных;номер_ряда)
То есть наша формула может быть расшифрована так:
- Имя ряда (‘2013’!$B$1) взято из ячейки B1 на листе .
- Имена категорий (‘2013’!$A$2:$A$5) взяты из ячеек A2:A5 на листе .
- Данные (‘2013’!$B$2:$B$5) взяты из ячеек B2:B5 на листе .
- Номер ряда (1) говорит о том, что этот ряд занимает на графике первое место.
Чтобы изменить определённый ряд данных, выделите его на диаграмме и в строке формул внесите нужные изменения. Конечно, нужно быть очень осторожным, меняя формулу ряда данных, поскольку легко допустить ошибку, особенно, если во время редактирования исходные данные содержатся на разных листах, а не перед глазами. Впрочем, если работать с формулами Вам удобнее, чем с обычным интерфейсом, то такой способ сделать небольшие исправления вполне может подойти.
На сегодня всё! Спасибо за внимание!
Урок подготовлен для Вас командой сайта office-guru.ru
Источник: /> Перевел: Антон Андронов
Правила перепечаткиЕще больше уроков по Microsoft Excel
Оцените качество статьи. Нам важно ваше мнение:
Информация воспринимается легче, если представлена наглядно. Один из способов презентации отчетов, планов, показателей и другого вида делового материала – графики и диаграммы. В аналитике это незаменимые инструменты.
Построить график в Excel по данным таблицы можно несколькими способами. Каждый из них обладает своими преимуществами и недостатками для конкретной ситуации. Рассмотрим все по порядку.
Простейший график изменений
График нужен тогда, когда необходимо показать изменения данных. Начнем с простейшей диаграммы для демонстрации событий в разные промежутки времени.
Допустим, у нас есть данные по чистой прибыли предприятия за 5 лет:
| Год | Чистая прибыль* |
| 2010 | 13742 |
| 2011 | 11786 |
| 2012 | 6045 |
| 2013 | 7234 |
| 2014 | 15605 |
* Цифры условные, для учебных целей.
Заходим во вкладку «Вставка». Предлагается несколько типов диаграмм:
Выбираем «График». Во всплывающем окне – его вид. Когда наводишь курсор на тот или иной тип диаграммы, показывается подсказка: где лучше использовать этот график, для каких данных.
Выбрали – скопировали таблицу с данными – вставили в область диаграммы. Получается вот такой вариант:
Прямая горизонтальная (синяя) не нужна. Просто выделяем ее и удаляем. Так как у нас одна кривая – легенду (справа от графика) тоже убираем. Чтобы уточнить информацию, подписываем маркеры. На вкладке «Подписи данных» определяем местоположение цифр. В примере – справа.
Улучшим изображение – подпишем оси. «Макет» – «Название осей» – «Название основной горизонтальной (вертикальной) оси»:
Заголовок можно убрать, переместить в область графика, над ним. Изменить стиль, сделать заливку и т.д. Все манипуляции – на вкладке «Название диаграммы».
Вместо порядкового номера отчетного года нам нужен именно год. Выделяем значения горизонтальной оси. Правой кнопкой мыши – «Выбрать данные» — «Изменить подписи горизонтальной оси». В открывшейся вкладке выбрать диапазон. В таблице с данными – первый столбец. Как показано ниже на рисунке:
Можем оставить график в таком виде. А можем сделать заливку, поменять шрифт, переместить диаграмму на другой лист («Конструктор» — «Переместить диаграмму»).
График с двумя и более кривыми
Допустим, нам нужно показать не только чистую прибыль, но и стоимость активов. Данных стало больше:
Но принцип построения остался прежним. Только теперь есть смысл оставить легенду. Так как у нас 2 кривые.
Добавление второй оси
Как добавить вторую (дополнительную) ось? Когда единицы измерения одинаковы, пользуемся предложенной выше инструкцией. Если же нужно показать данные разных типов, понадобится вспомогательная ось.
Сначала строим график так, будто у нас одинаковые единицы измерения.
Выделяем ось, для которой хотим добавить вспомогательную. Правая кнопка мыши – «Формат ряда данных» – «Параметры ряда» — «По вспомогательной оси».
Нажимаем «Закрыть» — на графике появилась вторая ось, которая «подстроилась» под данные кривой.
Это один из способов. Есть и другой – изменение типа диаграммы.
Щелкаем правой кнопкой мыши по линии, для которой нужна дополнительная ось. Выбираем «Изменить тип диаграммы для ряда».
Определяемся с видом для второго ряда данных. В примере – линейчатая диаграмма.
Всего несколько нажатий – дополнительная ось для другого типа измерений готова.
Вся работа состоит из двух этапов:
- Создание таблицы с данными.
- Построение графика.
Пример: y=x(√x – 2). Шаг – 0,3.
Составляем таблицу. Первый столбец – значения Х. Используем формулы. Значение первой ячейки – 1. Второй: = (имя первой ячейки) + 0,3. Выделяем правый нижний угол ячейки с формулой – тянем вниз столько, сколько нужно.
В столбце У прописываем формулу для расчета функции. В нашем примере: =A2*(КОРЕНЬ(A2)-2). Нажимаем «Ввод». Excel посчитал значение. «Размножаем» формулу по всему столбцу (потянув за правый нижний угол ячейки). Таблица с данными готова.
Переходим на новый лист (можно остаться и на этом – поставить курсор в свободную ячейку). «Вставка» — «Диаграмма» — «Точечная». Выбираем понравившийся тип. Щелкаем по области диаграммы правой кнопкой мыши – «Выбрать данные».
Выделяем значения Х (первый столбец). И нажимаем «Добавить». Открывается окно «Изменение ряда». Задаем имя ряда – функция. Значения Х – первый столбец таблицы с данными. Значения У – второй.
Жмем ОК и любуемся результатом.
С осью У все в порядке. На оси Х нет значений. Проставлены только номера точек. Это нужно исправить. Необходимо подписать оси графика в excel. Правая кнопка мыши – «Выбрать данные» — «Изменить подписи горизонтальной оси». И выделяем диапазон с нужными значениями (в таблице с данными). График становится таким, каким должен быть.
Наложение и комбинирование графиков
Построить два графика в Excel не представляет никакой сложности. Совместим на одном поле два графика функций в Excel. Добавим к предыдущей Z=X(√x – 3). Таблица с данными:
Выделяем данные и вставляем в поле диаграммы. Если что-то не так (не те названия рядов, неправильно отразились цифры на оси), редактируем через вкладку «Выбрать данные».
А вот наши 2 графика функций в одном поле.
Графики зависимости
Данные одного столбца (строки) зависят от данных другого столбца (строки).
Построить график зависимости одного столбца от другого в Excel можно так:
Условия: А = f (E); В = f (E); С = f (E); D = f (E).
Выбираем тип диаграммы. Точечная. С гладкими кривыми и маркерами.
Выбор данных – «Добавить». Имя ряда – А. Значения Х – значения А. Значения У – значения Е. Снова «Добавить». Имя ряда – В. Значения Х – данные в столбце В. Значения У – данные в столбце Е. И по такому принципу всю таблицу.
Скачать все примеры графиков
Точно так же можно строить кольцевые и линейчатые диаграммы, гистограммы, пузырьковые, биржевые и т.д. Возможности Excel разнообразны. Вполне достаточно, чтобы наглядно изобразить разные типы данных.
много диаграмм на одном листе
Автор Alexey Z, 14.03.2008, 11:18
« назад — далее »
есть таблица данных. Слева коеффициенты, сверху периоды. Необходимо справа от коэффициента построить маленькую диаграмму показывающую динамику.
Можно конечно построить для каждого показателя график вручную, но когда показателей больше 5 это становится неудобно. На одном графике тоже не построишь все линии, поскольку у каждого показателя своя шкала.
конечный желаемый результат показан на картинке. Можно ли автоматизировать механизм построение нескольких диаграмм?
Цитата: Alexey Z от 14.03.2008, 11:18
Можно конечно построить для каждого показателя график вручную, но когда показателей больше 5 это становится неудобно.
Сочетание Ctr+C и Ctr+V с последующим стягиванием диапазона диаграммы на следующую строчку дает замечательный результат… без неудобств!
Что со временем?
1. составление первой диаграммы (будуший элемент копирования) — около минуты
2. выделение и копирование диаграммы — несколько сек
3. выделение копии диагарммы и стягивание диапазона исходных данных на следующую строчку — несколько сек
повторить Ваш пример получилось меньше чем за минуту…. в чем неудобство?
Ответ на Ваш вопрос — автоматизировать можно. Проделайте необходимые действия для размножения диаграмм в режиме записи макроса… и посмотрите, что из этого получится.
спасибо, про макросы я не подумал
остается правда еще вопрос про автомасштабирование шкалы. т.к. копи-паст оставляет старую шкалу (например от 0 до 1000, а в следующей нужно от 0 до 1)
Цитата: Alexey Z от 14.03.2008, 11:42
остается правда еще вопрос про автомасштабирование шкалы. т.к. копи-паст оставляет старую шкалу (например от 0 до 1000, а в следующей нужно от 0 до 1)
…неверное утверждение! если на оси установлены флажки «авто» на «минимальное значение» и «максимальное значение» автомасштабирование шкалы будет замечательно работать!
- Профессиональные приемы работы в Microsoft Excel
-
►
Обмен опытом -
►
Microsoft Excel -
►
много диаграмм на одном листе

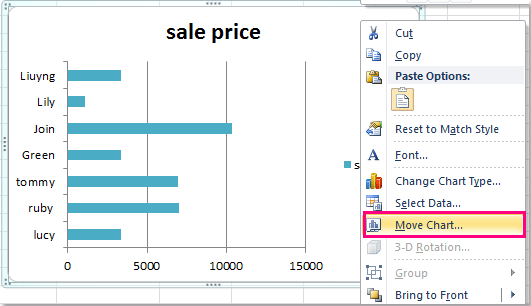
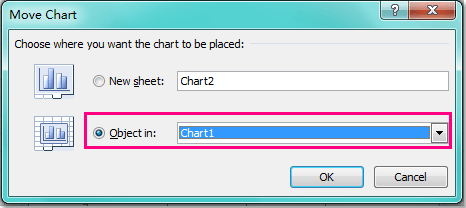
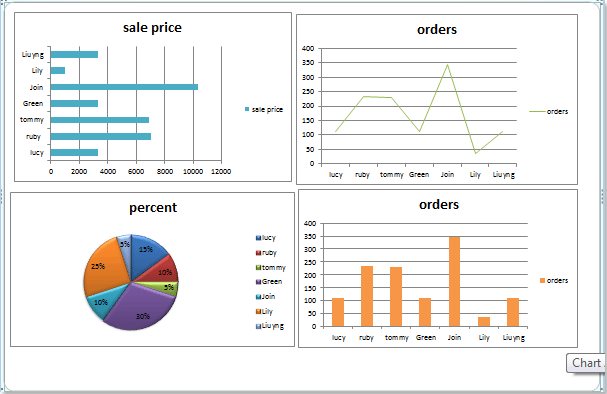


 Перемещение и отображение нескольких диаграмм в одной лист диаграммы
Перемещение и отображение нескольких диаграмм в одной лист диаграммы 




















