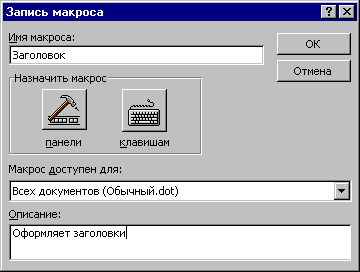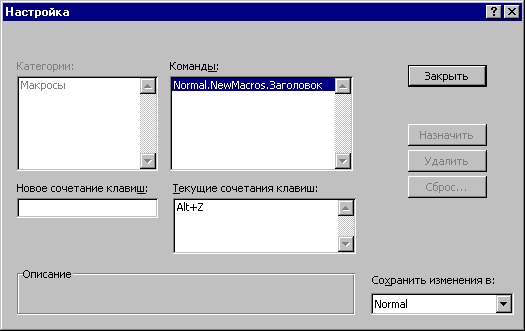Вычисления и логические сравнения можно выполнять с помощью формул. Команда Формула находится в разделе Работа с таблицами на вкладке Макет в группе Данные.

В приложении Word формулы обновляются автоматически при открытии документа, который их содержит. Результаты формул также можно обновлять вручную. Дополнительные сведения см. в разделе Обновление результатов формул.
Примечание: Формулы в таблицах Word и Outlook — это тип кода поля. Дополнительные сведения о кодах полей см. в разделе См. также.
В этой статье
-
Вставка формулы в ячейку таблицы
-
Обновление результатов формул
-
Обновление результатов отдельных формул
-
Обновление результатов всех формул в таблице
-
Обновление всех формул в документе
-
-
Примеры: сложение чисел в таблице с помощью позиционных аргументов
-
Доступные функции
-
Использование закладок и ссылок на ячейки в формуле
-
Ссылки формата RnCn
-
Ссылки формата A1
-
Вставка формулы в ячейку таблицы
-
Выделите ячейку таблицы, в которой должен находиться результат. Если ячейка не пустая, удалите ее содержимое.
-
В разделе Работа с таблицами на вкладке Макет в группе Данные нажмите кнопку Формула.
-
С помощью диалогового окна Формула создайте формулу. Можно ввести формулу в поле Формула, выбрать формат числа в поле Формат числа, а также вставить функции и закладки, используя списки Вставить функцию и Вставить закладку.
Обновление результатов вычислений
В Word результат формулы рассчитывается при ее вставке, а также при открытии содержащего ее документа. В Outlook результат формулы рассчитывается только при ее вставке, и получатель сообщения не сможет его изменить.
Кроме того, поддерживается ручное обновление следующих элементов:
-
результатов отдельных формул;
-
результатов всех формул в отдельной таблице;
-
всех кодов полей в документе, включая формулы.
Обновление результатов отдельных формул
-
Выделите формулы, которые необходимо обновить. Чтобы выделить несколько формул, удерживайте нажатой клавишу CTRL.
-
Выполните одно из указанных ниже действий.
-
Щелкните формулу правой кнопкой мыши и выберите команду Обновить поле.
-
Нажмите клавишу F9.
-
Обновление результатов всех формул в таблице
-
Выделите таблицу, содержащую результаты формул, которые необходимо обновить, и нажмите клавишу F9.
Обновление всех формул в документе
Важно: В результате выполнения этой процедуры будут обновлены не только формулы, а все коды полей в документе.
-
Нажмите клавиши CTRL+A.
-
Нажмите клавишу F9.
Примеры: сложение чисел в таблице с помощью позиционных аргументов
Позиционные аргументы (LEFT, RIGHT, ABOVE, BELOW) можно использовать для следующих функций:
-
AVERAGE
-
COUNT
-
MAX
-
MIN
-
PRODUCT
-
SUM
В качестве примера рассмотрим процедуру сложения чисел с помощью функции SUM и позиционных аргументов.
Важно: Чтобы при нахождении суммы в таблице с помощью позиционных аргументов не возникло ошибки, введите в пустые ячейки, учитываемые при вычислении, нуль (0).
-
Выделите ячейку таблицы, в которой должен находиться результат. Если ячейка не пустая, удалите ее содержимое.
-
В разделе Работа с таблицами на вкладке Макет в группе Данные нажмите кнопку Формула.
-
В диалоговом окне Формула выполните одно из указанных ниже действий.
|
Местонахождение складываемых чисел |
Значение поля Формула |
|---|---|
|
Над ячейкой |
=SUM(ABOVE) |
|
Под ячейкой |
=SUM(BELOW) |
|
Над ячейкой и под ней |
=SUM(ABOVE;BELOW) |
|
Слева от ячейки |
=SUM(LEFT) |
|
Справа от ячейки |
=SUM(RIGHT) |
|
Слева и справа от ячейки |
=SUM(LEFT;RIGHT) |
|
Слева от ячейки и над ней |
=SUM(LEFT;ABOVE) |
|
Справа от ячейки и над ней |
=SUM(RIGHT;ABOVE) |
|
Слева от ячейки и под ней |
=SUM(LEFT;BELOW) |
|
Справа от ячейки и под ней |
=SUM(RIGHT,BELOW) |
-
Нажмите кнопку «ОК».
Доступные функции
Примечание: Формулы, в которых используются позиционные аргументы (например, LEFT), не учитывают значения в строке заголовков.
В формулах, располагаемых внутри таблиц Word и Outlook, можно использовать перечисленные ниже функции.
|
Функция |
Действие |
Пример |
Возвращаемое значение |
|---|---|---|---|
|
ABS() |
Определяет абсолютную величину числа в скобках |
=ABS(-22) |
22 |
|
AND() |
Определяет, все ли аргументы внутри скобок являются истинными. |
=AND(SUM(LEFT)<10;SUM(ABOVE)>=5) |
1, если сумма значений, находящихся слева от формулы (в той же строке), меньше 10 исумма значений, находящихся над формулой (в том же столбце, исключая ячейки заголовка) больше или равна 5; в противном случае — 0. |
|
AVERAGE() |
Находит среднее арифметическое значение элементов, указанных в скобках. |
=AVERAGE(RIGHT) |
Среднее арифметическое всех значений, находящихся справа от ячейки с формулой (в той же строке). |
|
COUNT() |
Определяет количество элементов, указанных в скобках. |
=COUNT(LEFT) |
Количество значений, находящихся слева от ячейки с формулой (в той же строке). |
|
DEFINED() |
Устанавливает, определен ли аргумент внутри скобок. Возвращает значение 1, если аргумент определен и вычисляется без ошибок, или 0, если аргумент не определен или возвращает ошибку. |
=DEFINED(валовый_доход) |
1, если элемент «валовой_доход» определен и вычисляется без ошибок; в противном случае — 0. |
|
FALSE |
Не имеет аргументов. Всегда возвращает значение 0. |
=FALSE |
0 |
|
IF() |
Вычисляет первый аргумент. Если первый аргумент является истинным, возвращает второй аргумент; если ложным — третий. Примечание: Необходимо задать все три аргумента. |
=IF(SUM(LEFT)>=10;10;0) |
10, если сумма значений, находящихся слева от формулы, больше или равна 10; в противном случае — 0. |
|
INT() |
Округляет значение в скобках до ближайшего целого числа (меньшего). |
=INT(5,67) |
5 |
|
MAX() |
Возвращает наибольшее значение среди элементов, указанных в скобках. |
=MAX(ABOVE) |
Наибольшее из значений, находящихся в ячейках над формулой (за исключением ячеек строк заголовков). |
|
MIN() |
Возвращает наименьшее значение среди элементов, указанных в скобках. |
=MIN(ABOVE) |
Наименьшее из значений, находящихся в ячейках над формулой (за исключением ячеек строк заголовков). |
|
MOD() |
Имеет два аргумента (числа или выражения, результатами которых являются числа). Возвращает остаток от деления первого аргумента на второй. Если остаток равен нулю (0), возвращает значение 0,0. |
=MOD(4;2) |
0,0 |
|
NOT() |
Имеет один аргумент. Определяет истинность аргумента. Если аргумент является истинным, возвращает значение 0; если ложным — 1. В основном используется в функции IF. |
=NOT(1=1) |
0 |
|
OR() |
Имеет два аргумента. Если хотя бы один из них является истинным, возвращает значение 1. Если оба аргумента являются ложными, возвращает значение 0. В основном используется в функции IF. |
=OR(1=1;1=5) |
1 |
|
PRODUCT() |
Вычисляет произведение элементов, указанных в скобках. |
=PRODUCT(LEFT) |
Произведение всех значений, находящихся в ячейках слева от формулы. |
|
ROUND() |
Имеет два аргумента (первый аргумент должен быть числом или выражением, результатом которого является число, второй — целым числом или выражением, результатом которого является целое число). Округляет первый аргумент до заданного вторым аргументом количества десятичных разрядов. Если второй аргумент больше нуля (0), первый аргумент округляется до указанного количества десятичных разрядов (в меньшую сторону). Если второй аргумент равен нулю (0), первый аргумент округляется до ближайшего целого числа (в меньшую сторону). Если второй аргумент меньше нуля, первый аргумент округляется слева от десятичной запятой (в меньшую сторону). |
=ROUND(123,456; 2) =ROUND(123,456; 0) =ROUND(123,456; -2) |
123,46 123 100 |
|
SIGN() |
Имеет один аргумент, который должен быть числом или выражением, результатом которого является число. Сравнивает указанный в скобках элемент с нулем (0). Если этот элемент больше нуля, возвращает значение 1; если равен нулю — 0; если меньше нуля — -1. |
=SIGN(-11) |
-1 |
|
SUM() |
Вычисляет сумму элементов, указанных в скобках. |
=SUM(RIGHT) |
Сумма значений, находящихся в ячейках справа от формулы. |
|
TRUE() |
Имеет один аргумент. Определяет истинность аргумента. Если аргумент является истинным, возвращает значение 1, если ложным — 0. В основном используется в функции IF. |
=TRUE(1=0) |
0 |
Использование в формуле закладок и ссылок на ячейки
В формулу можно вставить ссылку на ячейку, для которой создана закладка, используя имя этой закладки. Например, если для ячейки, содержащей число или выражение, результатом которого является число, создана закладка с именем валовой_доход, формула =ROUND(валовой_доход,0) округлит значение этой ячейки до ближайшего целого числа в меньшую сторону.
В формуле также можно использовать ссылки на столбцы и строки. Существует два формата записи ссылок: RnCn и A1.
Примечание: Ячейки с формулами не учитываются в вычислениях, в которых используются ссылки. Если ячейка является частью ссылки, она игнорируется.
Ссылки формата RnCn
Для записи ссылки на строку, столбец или ячейку таблицы в формуле можно использовать формат RnCn. Здесь Rn соответствует n-ой строке, а Cn — n-му столбцу. Например, ссылка R1C2 указывает на ячейку в первой строке и втором столбце. Приведенная ниже таблица содержит примеры записи ссылок в таком формате.
|
Ячейка или диапазон |
Формат записи ссылки |
|---|---|
|
Весь столбец |
Cn |
|
Всю строку |
Rn |
|
Отдельная ячейка |
RnCn |
|
Строка, содержащая формулу |
R |
|
Столбец с формулой |
C |
|
Все ячейки между двумя заданными ячейками |
RnCn:RnCn |
|
Ячейка в таблице с закладкой |
ИмяЗакладки RnCn |
|
Диапазон ячеек в таблице с закладкой |
ИмяЗакладки RnCn:RnCn |
Ссылки формата A1
Для записи ссылки на ячейку, набор или диапазон ячеек можно использовать формат A1. Здесь буква соответствует столбцу, а цифра — строке ячейки. Первый столбец таблицы обозначен буквой «A», а первая строка — цифрой «1». Приведенная ниже таблица содержит примеры записи ссылок в таком формате.
|
Ячейка или диапазон |
Формат записи ссылки |
|---|---|
|
Ячейка в первом столбце и второй строке |
A2 |
|
Первые две ячейки в первой строке |
A1;B1 |
|
Все ячейки в первом столбце и первые две ячейки во втором столбце |
A1:B2 |
Последнее обновление: 29.08.2015
См. также
Коды полей в Word и Outlook
Работа с формулами
Ввод математических выражений в текстовые
документы более характерен для
научно-технической документации, чем
для экономической или юридической. Тем
не менее, даже ввод простых дробей может
представлять определенную трудность.
В текстовом процессоре имеется редактор
формульных выражений (Microsoft
Equation 3.0), который позволяет
создавать формульные объекты и вставлять
их в текстовый документ. При необходимости
вставленный объект можно редактировать
непосредственно в поле документа.
Для запуска редактора формул служит
команда ВставкаОбъект.
В открывшемся диалоговом окне Вставка
объекта следует выбрать пункт Microsoft
Equation 3.0 –
откроется панель управления Формула.
При этом строка меню текстового процессора
замещается строкой меню редактора
формул.
Редактор формул является не внутренним,
а внешним компонентом. Это означает,
что если в диалоговом окне Вставка
объекта соответствующий пункт
отсутствует, значит, при установке
текстового процессора соответствующий
компонент установлен не был и его надо
доустановить, повторив установку
текстового процессора в целом.
Прежде чем пользоваться редактором
формул, следует выполнить его настройку.
Настройка состоит в назначении шрифтов
для различных элементов, входящих в
формулы. Она выполняется в диалоговом
окне Стили, которое открывается
командой СтильОпределить.
Эта настройка является обязательной –
без нее редактор формул работать не
будет, но выполнить ее достаточно один
раз.
Панель инструментов редактора формул
содержит два ряда кнопок, которые создают
своеобразные шаблоны, содержащие поля
для ввода символов. Заполнение этих
полей производится с клавиатуры.
Для редактирования формулы непосредственно
в документе достаточно выполнить на
ней двойной щелчок. При этом автоматически
открывается окно редактора формул.
Особенности редактора формул:
-
При работе с редактором формул следует
стремиться к максимальной полноте
вводимых выражений. Так, например,
выражение (формула) может содержать
компоненты, ввод которых возможен и
без использования редактора формул,
но для удобства работы и простоты
дальнейшего редактирования следует
вводить всю формулу целиком только в
редакторе формул, не используя иных
средств. -
При вводе формул и выражений не
рекомендуется использовать символы
русского алфавита. В тех случаях, когда
без них нельзя обойтись, например, в
качестве описательных индексов
переменных, им следует назначать стиль
Текст. -
В редакторе формул не работает клавиша
[Пробел], поскольку интервалы между
символами создаются автоматически.
Однако если необходимость ввода пробелов
все-таки возникает, то их можно вводить
с помощью кнопки Пробелы и многоточия
панели инструментов Формула. Всего
предусмотрено пять разновидностей
пробелов различной ширины.
Вставка диаграмм
Наряду с таблицами также широко
применяются диаграммы, которые являются
удобным средством визуального
представления данных. Для создания
диаграмм используется программа
Microsoft Graph,
которая также как и редактор формул
является внешним компонентом и ее
установка должна специально указываться
при установке текстового процессора.
Для работы с диаграммами необходимо
использовать команду ВставкаОбъектMicrosoft
Graph. В результате
на экране появится диалоговое окно
Мастера диаграмм, где, продвигаясь
по шагам вперед (или назад, если что-то
забыли или ошиблись) получите диаграмму
на экране.
Имеются два метода вставки диаграмм в
документ:
-
Сначала
в документ вставляется произвольная
базовая диаграмма, с которой связана
некая базовая таблица данных. Далее
производится настройка диаграммы,
которая состоит в настройке внешнего
вида и редактировании содержания.
Поскольку содержание основано на
базовой таблице, то оно редактируется
путем заполнения этой таблицы нужными
данными. -
Диаграмма
создается на базе конкретной таблицы,
уже имеющейся в документе. В этом случае
настройка диаграммы состоит только в
настройке внешнего вида. Этот метод
более удобен, но злоупотреблять им не
следует, поскольку данные в таблице и
диаграмме дублируют друг друга, а не
во всяком документе это оправдано.
Редактирование и форматирование диаграмм
осуществляются только в окне Microsoft Graph
(в режиме редактирования), куда можно
попасть после двойного щелчка по
диаграмме. Признак этого режима –
штриховая рамка вокруг диаграммы. Выход
из окна Microsoft Graph производится щелчком
мыши вне диаграммы.
Вопросы для самоконтроля
-
Что такое графический объект?
-
В чем состоит отличие кадра от рисунка?
-
Какие графические изображения можно
импортировать в Word? -
Как можно создать художественные
графические надписи в Word? -
Как можно вставлять формулы в Word?
-
Какие методы вставки диаграмм существуют
в Word? -
Как можно отредактировать графический
объект?
7. ОСНОВНЫЕ ВОЗМОЖНОСТИ СОЗДАНИЯ
СОСТАВНОГО ДОКУМЕНТА
Макросы
Процедура макроса является средством
для записи или задания любой совокупности
операций Word и ее последующего
многократного применения.
Макрос – это зафиксированная
специальным образом последовательность
операций, реализующая интересный и
требующий серьезных усилий от пользователя
объект Word. Этой последовательности
присваивается уникальное имя макроса,
которое затем может неоднократно
использоваться в качестве команды на
выполнение соответствующей
последовательности операций Word. Однажды,
записав макрос, в дальнейшем не придется
тратить время на воссоздание необходимых
действий – Word выполнит их по команде
без участия человека.
Для создания сложных макрокоманд,
представляющих собой целые программы,
используется программирование на языке
Word Basic.
Перед началом процедуры записи макроса
следует знать некоторые тонкости.
Во-первых, при записи имени макрокоманды
ни в коем случае нельзя использовать
пробелы. Имя макроса должно быть сплошным.
Если необходимо дать макрокоманде имя,
состоящее из нескольких слов, то для
удобства чтения каждое слово можно
начинать с заглавной буквы. Во-вторых,
некоторые действия при работе Word в
макросах не протоколируются. Это
касается, например, процедур выделения
фрагментов документа при помощи мыши
или клавиатуры. На время их выполнения
запись макрокоманды необходимо будет
приостанавливать, а затем снова
возобновлять.
Создание макрокоманды начинается с
выполнения команды СервиcМакросНачать
запись. В появившемся диалоговом окне
Запись макроса в поле Имя макроса
введите имя будущего макроса (без
пробелов), например, Заголовок.
В этом же диалоговом окне Запись
макроса в разделе Описание введите
краткое описание того, что будет делать
данный макрос, например, Оформляет
заголовок (рис.18).
В разделе Назначить макрос нажмите
кнопку Клавишам. В появившемся окне
Настройка активизируйте поле Новое
сочетание клавиш, затем нажмите любое
сочетание управленческих клавиш Ctrl
(или Alt) и какую-нибудь алфавитно-цифровую
клавишу (например, Alt+Z).(рис.19)
Рис. 18. Запись макроса
Рис. 19. Настройка макроса
Под этим полем появятся слова: Текущее
сочетание клавиш. Если далее в
квадратных скобках стоит слово [нет],
то это значит, что данная комбинация
клавиш нигде ранее не назначалась, и
можно ее использовать, нажав кнопку
Назначить. Назначенная комбинация
клавиш перейдет в поле Текущее сочетание
клавиш. Это означает, что выбранная
комбинация назначена данному макросу.
Далее необходимо нажать кнопку Закрыть.
Внимание! Теперь можно начать
запись макроса. На экране появится
специализированная панель для записи
макроса. Она состоит из двух кнопок:
Остановить запись и Пауза. Кнопка
Остановить запись прекращает запись
макроса, а кнопка Пауза приостанавливает
ее.
Далее все, что будем делать в дальнейшем
с нашим документом, запишется в виде
макрокоманды и впоследствии может быть
повторено при ее выполнении.
Выполним команду ФорматШрифт.
В диалоговом окне Шрифт выберем
вкладку Шрифт и в нем: Шрифт –
Arial Black,
поле Начертание – полужирный, в
поле Цвет – лиловый, в поле Размер
– 16.
После выполнения указанных действий
выполним команду СервисМакросОстановить
запись или нажмем кнопку Остановить
запись на специализированной панели
для записи макроса. Будет создан макрос
с именем Заголовок, оформляющий
заголовки в разработанном ранее стиле
с помощью команды Формат.
Для проверки макроса предварительно
наберите и выделите любой заголовок и
затем, нажав назначенные клавиши на
экране, увидите текст отформатированный
соответственно команде Формат.
Соседние файлы в предмете [НЕСОРТИРОВАННОЕ]
- #
- #
- #
- #
- #
- #
- #
- #
- #
- #
- #
1) Как можно удалить столбец из таблицы?
a) С использованием панели инструментов Таблицы и границы +
b) С использованием меню Правка
c) С использованием панели инструментов Рамки
d) С использованием меню Таблица +
2) Какое количество фрагментов может хранить буфер обмена при работе в Microsoft Word 2002?
a) 24
b) 1
c) 12 +
d) Не ограничено
3) Как можно установить поля страницы?
a) Выполнив команду Сервис – Параметры
b) Выполнив команду Файл – Параметры страницы +
c) Выполнив команду Формат — Абзац
d) Выполнив двойной щелчок на серой части линейки +
4) Для какой цели может использоваться Гиперссылка?
a) Для перехода к странице в Internet +
b) Для вставки внедренных объектов из других программ
c) Для перехода в другую позицию в пределах документа +
d) Для перехода от одного документа к другому только в локальной сети +
5) В файлах какого типа при сохранении документа не будет потеряно оформление текста и абзацев?
a) Документ Word
b) Текст в формате RTF
c) Только текст +
d) Текст DOS +
6) Для того чтобы проанализировать текст на предмет легкости его восприятия читателем необходимо…
a) исправить все ошибки в документе и в меню Сервис выбрать команду Статистика
b) выделить сомнительный фрагмент текста и в меню Сервис выбрать подменю Язык и команду Тезаурус
c) в параметрах правописания включить статистику удобочитаемости и исправить все ошибки, используя принудительную проверку правописания +
7) Макрос — это…
a) род компьютерных вирусов, разрабатываемых хакерами специально для порчи документов MS Office
b) подпрограмма, создаваемая опытными пользователями на языке Visual Basic для автоматизации стандартных процедур в приложениях пакета MS Office, хотя иногда — и для выполнения некорректных операций (в качестве вируса)
c) особым образом записанная пользователем последовательность его собственных действий в документе, которую в дальнейшем, по мере необходимости, можно активировать одной командой +

a) нажать клавишу Enter
b) вставить разрыв колонки
c) увеличить размер левого или правого поля в документе
d) добавить для данного абзаца левый или правый абзацный отступ
e) использовать комбинацию клавиш Shift+Enter +
f) набрать столько пробелов, чтобы текст сам перескочил на следующую строку
9) Для быстрой вставки в текущий документ всегда, когда это необходимо, одних и тех же стандартных картинок можно…
a) сохранить картинки в буфере обмена Office +
b) добавить картинки в качестве элементов автотекста
c) добавить картинки в качестве элементов автозамены
d) создать шаблон со стандартными картинками +
e) создать персональный раздел в каталоге картинок Office +
10) Если русский текст по ошибке стали набирать в английской раскладке, Word автоматически преобразует «абракадабру» на латинице в нормальный русский текст при условии, что…
a) в панели управления Windows 98 Клавиатура в качестве используемой по умолчанию установлена русская раскладка
b) в параметрах языка в Word установлен по умолчанию русский язык
c) в параметрах автозамены установлен флажок Исправлять раскладку клавиатуры и набрано не менее 37 символов +
d) в параметрах языка установлен флажок Определять язык автоматически
11) Чтобы скопировать стиль абзаца из одного документа в другой, необходимо…
a) скопировать оформление произвольного текстового фрагмента из абзаца данного стиля в другой документ, используя инструмент Формат по образцу +
b) скопировать оформление непечатаемого символа конца абзаца из абзаца данного стиля в другой документ, используя инструмент Формат по образцу
c) обычным образом скопировать произвольный текстовый фрагмент из абзаца данного стиля в другой документ
d) обычным образом скопировать непечатаемый символ конца абзаца из абзаца данного стиля в другой документ
e) в меню Формат выбрать команду Стиль, затем нажать на кнопку Организатор; в окне Организатора скопировать стиль из одного документа в другой
12) Можно ли в документе Word осуществлять, хотя бы, элементарные расчеты?
a) Конечно нет! Ведь Word — всего лишь текстовый редактор.
b) Можно, если вместо создания обычной таблицы Word внедрить в документ лист Excel.
c) Можно, если в результирующей ячейке таблицы Word набрать формулу, начиная со знака «равно».
d) Можно, если вставить в ячейку таблицы Word вычисляемое поле. +
13) Для удаления кнопки с панели инструментов необходимо…
a) мышью стащить кнопку с панели инструментов
b) мышью стащить кнопку с панели инструментов при нажатой клавише Alt +
c) выделить кнопку щелчком мыши при нажатой клавише Alt, затем нажать на Delete на клавиатуре
d) в меню Сервис выбрать команду Настройка, затем стащить кнопку мышью с панели инструментов +
14) Для добавления автоматического оглавления важно, чтобы…
a) объем текста в документе превышал одну страницу
b) текст содержал заголовки, оформленные стандартными заголовочными стилями +
c) весь текст был выделен
d) текст содержал заголовки, и заголовки были бы помечены
e) в тексте были расставлены закладки
15) Для быстрого (и корректного!) переоформления абзацев, к которым был применен один и тот же стиль, достаточно…
a) переопределить сам стиль +
b) переоформить хотя бы один из этих абзацев, затем скопировать новое оформление на остальные абзацы, используя инструмент Формат по образцу
c) переоформить хотя бы один из этих абзацев, если в самом стиле задан параметр Обновлять автоматически +
d) в меню Правка выбрать команду Заменить; в диалоговом окне Заменить установить замену текущего оформления на новое и нажать кнопку Заменить все
16) Примечанием в Word называют…
a) дополнительную информацию к текстовому фрагменту или отдельному термину, которая располагается в конце текущей страницы или текущего раздела и маркируется, по традиции, звездочкой или арабской цифрой
b) комментарий к тексту, который можно прочесть, наведя указатель мыши на отмеченный желтым выделением текст +
c) стандартный текст (например, название документа, текущая дата, фамилия автора, номера страниц и т.д.), который размещается на верхнем и нижнем полях документа и повторяется на каждой его странице
17) Для того чтобы проанализировать текст на предмет легкости его восприятия читателем необходимо…
a) исправить все ошибки в документе и в меню Сервис выбрать команду Статистика
b) выделить сомнительный фрагмент текста и в меню Сервис выбрать подменю Язык и команду Тезаурус
c) в параметрах правописания включить статистику удобочитаемости и исправить все ошибки, используя принудительную проверку правописания +
18) Команду «вставить» содержимое буфера обмена следует искать в меню:
a) Правка +
b) Вставка
c) Сервис
d) Вид
e) Окно
19) Для настройки расположения папки с документами пользователя используется команда:
f) СервисНастройка
g) СервисПараметры +
h) ФайлОткрыть
i) ФайлПараметры страницы
j) ОкноУпорядочить все
20) Форматировать текст означает:
a) Придать ему желательный внешний вид перед выводом на печать +
b) Вставка фрагментов текста в таблицу с рамкой
c) Вставка фрагментов текста в таблицу без рамки
d) Вставка текста в окно специальной формы
e) Оформить текст графикой
21) Содержимое колонтитулов документа задается командой
a) ФайлПараметры страницы
b) ВидКолонтитулы +
c) ВставкаАвтотекстКолонтитулы +
d) ВставкаНомера страниц +
e) ФорматЗаголовки страниц
22) Вставить в документ текущую дату возможно, используя команды:
a) Сделать это автоматически невозможно, только вводя дату как текст
b) ВставкаДата и время +
c) ВидКолонтитулы +
d) ФорматДата и время
e) СервисТекущая дата
23) Для точного размещения заголовка по центру страницы используется:
a) Ввод предваряющих пробелов в начало текста
b) Символ табуляции
c) Присвоить абзацу атрибут «выравнивание по центру» +
d) Инструмент задания и увеличения отступа текста от левого поля
24) Элементы форматирования абзаца «отступы» задают отступ:
a) абзацев от правого и левого поля документа +
b) абзаца от предыдущего и следующего за ним
c) от верхнего и нижнего краев страницы
d) от левого и правого краев страницы
25) Элементы форматирования абзаца «интервалы» задают:
a) Интервалы между символами в строке
b) Интервал отступа абзаца от предыдущего и следующего за ним +
c) Размер интервала между строками внутри абзаца +
d) Интервал отступа от верхнего и нижнего краев страницы
e) Отступ от левого и правого краев страницы
26) Удаление панели инструментов из рабочего поля Ms Word
a) Приводит к удалению этой панели инструментов из списка доступных
b) Переводит эту панель в разряд «невидимых» +
c) Делает эту панель не доступной только в течение текущего сеанса работы с Word
d) Минимизирует размер панели до одной кнопки
e) Удаляет кнопки с панели инструментов
27) Настройка вида документа «Обычный» позволяет
a) Видеть только набираемый текст
b) Видеть набираемый текст и графику
c) Видеть набираемый текст и создаваемые таблицы +
d) Видеть и набираемый текст, создаваемые таблицы и организационные диаграммы
e) Видеть набираемый текст и элементы колонтитулов
28) Настройка вида документа «Разметка страницы» позволяет
a) Видеть и создавать в окне документа только графические элементы оформления страницы
b) Видеть на странице только текст и таблицы
c) Видеть и создавать в окне документа все элементы: текст, таблицы, графические элементы и проч. +
d) Видеть страницу документ так, как она будет напечатана на принтере, но не позволяет вносить изменения в документ
e) Видеть и создавать на странице только текст и таблицы
29) Вчера, перед окончанием работы, вы отредактировали документ Word. Сегодня в начале рабочего дня вы собираетесь этим документом воспользоваться. Самый простой способ открытия этого документа:
a) Открыть приложение Ms Word. ФайлНайти документ в списке последних открытых документов. +
b) ПускДокументывыбрать документ из списка +
c) Открыть приложение Ms Word. ФайлОткрытьнайти документ обычным способом
d) «Мой компьютер» найти документ обычным способом
e) Открыть приложение Ms Word. ФайлВерсии
30) Альбомная ориентация страницы задается
a) В диалоговом окне задания печати документа
b) Кнопкой на панели инструментов «Настройка изображения»
c) Командой меню формат «Стили и форматирование»
d) В диалоговом окне «Параметры страницы» +
e) На вкладке «Страница» диалогового окна «Границы и заливка»
31) Один конец абзаца в документе Ms Word создается:
a) Нажатием на сочетание клавиш Ctrl+Enter
b) Нажатием на клавишу Enter +
c) Оформлением текста отступом первой строчки на 1-2 см от края левого поля
d) Строка от левого до правого поля
e) Нажатием на клавишу Enter дважды
32) Нажав на клавишу Enter дважды при наборе текста документа, вы создадите:
a) Один абзац текста
b) Абзац, установив символ в конец введенного текста, и, в дополнение, создадите еще один пустой абзац +
c) Зададите увеличенный интервал между двумя абзацами
f) Новую страницу в документе
g)
33) Вы собираетесь вставить таблицу в документ. Команду вставки таблицы следует искать в меню
a) Файл
b) Вставка
c) Сервис
d) Таблица +
e) Окно
34) В окне Word нет линейки слева, но есть горизонтальная линейка вверху. Какова последовательность команд
a) ВидВертикальная линейка
b) ВидРазметка страницы +
c) СервисПараметрына вкладке Вид установить флажок показа вертикальной линейки.
d) Развернуть окно до размера экрана
e) ВставкаОбъектВертикальная линейка
35) Вы заполнили таблицу Word. Требуется добавить строку в таблицу. Ваши действия:
a) Установить курсор в последнюю ячейку таблицы: последний столбец последней строки,– и нажать клавишу Tab +
b) Установить курсор за пределы последней строки таблицы: перед маркером конца последней строки,– и нажать клавишу Enter +
c) Установить курсор в последнюю ячейку таблицы: последний столбец последней строки,– и нажать клавишу Enter
d) Установить курсор за пределы последней строки таблицы: перед маркером конца последней строки,– и нажать клавишу Tab
e) ТаблицаДобавить строку в конец таблицы
f) Установить курсор в последнюю строку таблицы; ТаблицаДобавитьСтроки ниже; +
g) Установить курсор в первый следующий за таблицей абзац; ТаблицаДобавитьСтроки выше.
36) Значок на стандартной панели инструментов позволяет:
a) «нарисовать» таблицу в тексте документа
b) вставить в текст документа таблицу
c) сделать панель инструментов «Таблицы и границы» видимой или спрятать ее +
d) вставить в текст документа таблицу Excel
e) вставить в текст документа рисунок
f) сделать панель инструментов «Рисование» видимой или спрятать ее
37) В окне Word вы не можете отыскать панель инструментов стандартных кнопок. В чем причина и как можно ее устранить?
a) Ваше приложение Word установлено неправильно или не полностью. Необходимо повторить процедуру установки;
b) Стандартная панель инструментов расположена в одной строке с какой-либо другой панелью и их нужно «разъединить»; +
c) Вы уничтожили панель стандартных кнопок, вам нужно найти метод ее восстановления;
d) Стандартная панель инструментов лежит «под» окном документа приложения Word, нужно свернуть окно приложения и найти панель инструментов;
e) Для Стандартной панели инструментов установлен флажок «не показывать», и нужно восстановить режим «видимости» для этой панели. +
38) Вы не видите не панель инструментов привычного значка. В чем причина, и как можно ее устранить?
a) Значок был удален с панели инструментов. Нужно вызвать окно настройки панелей инструментов и добавить значок на панель. +
b) Для этого значка случайно изменена картинка-миниатюра. Нужно «пройтись» мышью по значкам панели и определить, за каким сейчас «скрывается» нужная команда.
c) Две или три панели инструментов «расположились» в одну строку. Не все кнопки панели видны. Нужно отбуксировать панель в индивидуальную строку. +
d) Пропажа значка – результат сбоя операционной системы. Должна помочь перезагрузка ОС.
e) Значок пропал в результате сбоя приложения Word. Закроем окно документа Word и вызовем приложение еще раз.
39) В окне документа вы не наблюдаете ранее вставленных объектов графики и рисунков. Что могло стать причиной этому?
a) Вы случайно удалили все графические объекты из документа;
b) Вы включили флажок «не показывать графические объекты»;
c) Вы сменили вид документа в окне с «разметки страницы» на «обычный»; +
d) Графические объекты в документа вы поместили с слой «за текстом»;
e) Графические объекты в документа вы поместили с слой колонтитулов.
40) Вы только что вставили графический объект в документ. Величина междустрочного интервала в строке текста вдруг стала неоправданно большой. При проверке в окне задания параметров абзаца величина междустрочного интервала не изменилась. Что же произошло?
a) Вставленный графический объект разделил один абзац на два.
b) Графический объект был вставлен в строку как «встроенный в текст объект». Настройка междустрочного интервала была пересчитана по величине наиболее «высокого» символа, которым оказался графический объект. +
c) Такая ситуация – оптическая иллюзия. Воспользуйтесь окном предварительного просмотра и убедитесь, что на твердой копии увеличения междустрочного интервала не наблюдается.
d) При внедрении графического объекта всегда автоматически изменяется значение междустрочного интервала. В параметрах абзаца эта величина не отражается.
e) Ваша установка MS Word неполна или неправильна. Переустановите Word.
41) Вы выделили одну букву в восьмой строчке текста абзаца, увеличив ее размер относительно всего текста втрое. Абзац составляет 10 строк.
В результате интервал между седьмой и восьмой строкой абзаца стал разительно отличаться от междустрочного интервала остального текста.
Какие параметры нужно установить, чтобы междустрочный интервал для этого абзаца стал одинаковым?
a) ФорматАбзац Интервал Междустрочный = максимальный;
b) ФорматАбзац Интервал Междустрочный = точно и выбрать значение по размеру наибольшего символа +
c) ФорматАбзац Интервал Междустрочный = минимальный;
d) ФорматАбзац Интервал Перед = размер наибольшего символа;
e) ФорматАбзац На вкладке «Положение на странице» установить флажок «не разрывать абзац».
42) Вы выделили одну букву в восьмой строчке текста абзаца, увеличив ее размер относительно всего текста втрое. Абзац составляет 10 строк.
В результате верхняя часть буквы «пропадает» – не отображается в тексте.
Какие параметры нужно установить, чтобы вся выделенная увеличением литера была видна и междустрочный интервал для этого абзаца был одинаковым?
a) ФорматАбзац Интервал Междустрочный = максимальный; Интервалы Перед и После = Авто;
b) ФорматАбзац Интервал Междустрочный = точно и выбрать значение по размеру наибольшего символа +
c) ФорматАбзац Интервал Междустрочный = минимальный;
d) ФорматАбзац Интервал Перед = размер наибольшего символа;
e) ФорматАбзац На вкладке «Положение на странице» установить флажок «не разрывать абзац».
Содержание
- Добавление формулы в Ворде
- Способ 1: Выбор шаблонных и часто используемых примеров
- Способ 2: Самостоятельное создание уравнений
- Способ 3: Рукописный ввод уравнений
- Сохранение собственных формул в качестве шаблона
- Вставка формулы в ячейку таблицы
- Работа с формулами в Microsoft Word 2003
- Заключение
- Вопросы и ответы
Функциональные возможности текстового редактора Microsoft Word на деле не ограничиваются одной только работой с текстом. Так, это офисное приложение позволяет создавать таблицы, диаграммы и графики, добавлять и изменять изображения и много чего другого. Одной из наиболее интересных, хотя и не самых очевидных функций является вставка формул и уравнений, а также их создание с нуля. О том, как это делается, расскажем в данной статье.
Читайте также:
Вставка изображений в Microsoft Word
Создание диаграмм в программе MS Word
Добавление формулы в Ворде
Как и в случае с большинством объектов, работа с которыми поддерживается Word, добавление и создание формул в текстовом документе осуществляется во вкладке «Вставка». На выбор пользователю предоставляется четыре различных варианта — от использования готовых шаблонов до самостоятельного создания записи и даже ее ручного ввода. Все это, а также некоторые дополнительные возможности и нюансы, подробнее рассмотрим далее, но прежде всего расскажем и покажем, как перейти к интересующему нас разделу программы.
- Из главного окна Майкрософт Ворд перейдите во вкладку «Вставка».
- В группе инструментов «Символы» (крайняя справа) разверните меню пункта «Уравнение», нажав левой кнопкой мышки (ЛКМ) по указывающей вниз стрелке справа от наименования.
- Выберите подходящий вариант вставки формулы, а точнее, уравнения, ведь в программе этот раздел называется именно так.
Примечание: В Microsoft Word 2003 встроенные средства для создания уравнений и работы с ними отсутствуют. Если вы до сих пор пользуетесь этой версией программы, ознакомьтесь с последней частью данной статьи.
Способ 1: Выбор шаблонных и часто используемых примеров
В меню создания уравнений Microsoft Word есть несколько готовых шаблонов, для добавления любого из которых в документ достаточно просто нажать по нему ЛКМ. В числе таковых следующие:
Конечно же, большинству пользователей этого будет недостаточно, а потому неудивительно, что столь скромный список можно пополнить как собственными формулами, так и дополнительными уравнениями на сайте Office.com, которые на самом деле доступны прямо в программе. Для их выбора и последующей вставки просто наведите указатель курсора на соответствующий пункт меню добавления новой записи.
Далее кратко расскажем о том, каким образом осуществляется работа с изначально отформатированными, шаблонными математическими записями в Ворде.
Примечание: Для всех формул и уравнений, как шаблонных, так и записанных вручную, применяется шрифт Cambria Math, и изменить его невозможно. Все остальные параметры (изменение типа начертания, размера, цвета и т. д.) при этом остаются доступными.

Сразу же после добавления шаблонного уравнения (как и любого другого) вы будете перенаправлены на вкладку «Конструктор» (не путайте с той, что изначально присутствует не панели инструментов Microsoft Word и расположена между вкладками «Вставка» и «Макет», ранее она называлась «Дизайн»).
Примечание: Вкладка «Конструктор», посредством которой осуществляется вся работа с формулами, активна и открыта исключительно в то время, когда выделено поле вставки нового уравнения и/или вы с ним взаимодействуете.
Здесь представлены три основных категории инструментов, а именно:
- Преобразования;
- Символы;
- Структуры.
Получить доступ к возможностям «Преобразования» можно и через меню с блоком добавленной формулы – просто нажмите ЛКМ на указывающий вниз треугольник. Помимо прочего, отсюда же можно сохранить уравнение в виде шаблона, о чем мы еще расскажем, и определить тип его выравнивания на странице документа.
Если в добавленную запись потребуется внести изменения, используйте инструментарий разделов «Символы» и «Структуры».
Закончив работу с уравнением, просто кликните по пустой области страницы. Если нажать после этого на пробел, запись, изначально вставленная посередине, будет выровнена по левому краю (или по тому, который задан в качестве параметров выравнивания по умолчанию для текущего документа).
Способ 2: Самостоятельное создание уравнений
Куда более часто требуется добавить в текстовый документ не шаблонную запись, а произвольное или просто отсутствующее в списке «Встроенные» уравнение. Делается это следующим образом:
- В выпадающем списке меню «Уравнение» выберите пункт «Вставить новое уравнение», после чего на страницу будет добавлено поле для записи.
Примечание: Для вставки поля для ввода формулы, которое называется «Место для уравнения», можно воспользоваться горячими клавишами, а именно, комбинацией «ALT+=».
- Для рукописного ввода уравнения воспользуйтесь элементами, представленными во второй и третьей группе инструментов вкладки «Конструктор» — «Символы» и «Структуры».
В число последних входят следующие:- Дробь;
- Индекс;
- Корень;
- Интеграл;
- Крупный оператор;
- Скобка;
- Функция;
- Диакритические знаки;
- Предел и логарифм;
- Оператор;
- Матрица.
Вот пример того, как можно записать простое уравнение:- Для начала выбираем подходящую структуру (в нашем примере это «Верхний индекс»).
- Затем ставим символ (такие как плюс, минус, равно, умножить можно ввести и с клавиатуры, остальные же выбираются на панели «Символы»).
- Аналогичным образом записываем остальные элементы примера.
- После того как вы введете формулу, кликните ЛКМ по пустой области страницы.
Если потребуется, выровняйте расположение записи по левому краю, нажав пробел или обратившись к меню дополнительных действий (выпадающий список блока с уравнением).
В сравнении с рассмотренным нами выше способом вставки шаблонных формул, их самостоятельное создание предоставляет куда более широкие возможности. Именно таким образом можно добавить в текстовый документ запись любой сложности и структуры, хотя и выполняется данная процедура не всегда удобно.
Способ 3: Рукописный ввод уравнений
Если набор математических символов и структур, представленных во вкладке «Конструктор» и предназначенных для самостоятельного создания записей, вас по каким-то причинам вас не устраивает, формулу или уравнение можно добавить и старым-добрым способом – написав его от руки, а точнее, с помощью мышки (или стилуса на устройствах с сенсорным экраном). Делается это следующим образом:
- В меню вставки нового уравнения выберите предпоследний пункт «Рукописное уравнение».
- Будет открыто окно «Ввод математической формулы», верхняя часть которого является областью предварительного просмотра, нижняя – панелью инструментов, а наибольшую часть занимает расположенная посредине область для ввода.
Как раз в ней с помощью мышки (или стилуса, если таковой поддерживается экраном) и инструмента «Написать» и следует писать формулу от руки. Старайтесь делать это аккуратно, так как алгоритм распознавания рукописного текста отнюдь не совершенен.
Примечание: По ходу написания формулы поле для ее ввода будет автоматически расширяться.
Если вы допустили ошибку, воспользуйтесь инструментом «Стереть», который удаляет сразу весь выбранный символ.
Помимо удаления, доступно и исправление ошибок, что делается инструментом «Выбрать и исправить». С его помощью выделяете символ, обводя его по кругу, а затем из выпадающего меню выбираете то, на что вы хотите его заменить.
Выделять можно и более одного символа, к примеру, букву и степень, и в таком случае будет доступно еще больше вариантов исправления. Все это явно пригодиться в тех случаях, когда алгоритм программы спутает один символ с другим, например, цифру «2» и латинскую букву «Z», или просто некорректно его распознает.
При необходимости вы также можете очистить поле для рукописного ввода и начать писать формулу заново. - Для добавления созданной вручную записи на страницу нажмите по кнопке «Вставка», расположенной в нижней области окна «Ввод математической формулы».

Дальнейшее взаимодействие с формулой ничем не отличается от шаблонных и тех, что созданы посредством встроенных в Ворд символов и структур.

Сохранение собственных формул в качестве шаблона
Если в процессе работы с документами вам часто требуется записывать одни и те же формулы, разумно будет добавить их в список часто используемых. Таким образом вы создадите готовый шаблон, который будет доступен из меню вставки буквально в пару кликов мышкой.
- Создайте формулу, которую хотите добавить в список шаблонов, а затем выделите ее нажатием ЛКМ по «рамке».
- Нажмите на кнопку «Уравнение», расположенную в группе «Сервис» (вкладка «Конструктор») и в появившемся меню выберите пункт «Сохранить выделенный фрагмент в коллекцию уравнений…».
- В появившемся диалоговом окне придумайте имя для сохраняемой формулы. В выпадающем списке «Коллекция» выберите пункт «Уравнения» и, при желании, определите категорию или оставьте ту, которую автоматически «подберет» программа.
- В случае необходимости определите другие параметры (добавьте описание и выберите то, куда сохраняемое уравнение будет добавляться), после чего нажмите «ОК».
- Сохраненная в качестве шаблона формула появится в списке быстрого доступа Ворд, который открывается сразу после нажатия на кнопку «Уравнение» («Формула») в группе «Сервис».

Вставка формулы в ячейку таблицы
Несмотря на то что в пакете Microsoft Office за работу с таблицами отвечает Excel, Word тоже позволяет создавать и обрабатывать элементы данного типа. Да, возможности текстового редактора в этом плане куда более скромные, чем у его собрата, но для решения базовых задач встроенной функциональности будет достаточно.
Вставка непосредственно уравнений, шаблонных или самостоятельно созданных, в таблицу осуществляется ровно по тому же алгоритму, что и во всех рассмотренных нами случаях, что можно понять из представленного выше скриншота. Однако помимо этого в программе имеется возможность добавления именно формулы в любую ячейку таблицы Ворд, по типу того, как это делается в Экселе. Об этом далее и расскажем.
Читайте также:
Создание таблиц в Word
Работа с таблицами в MS Word
- Создайте таблицу, если не сделали это заранее, а затем выделите кликом ЛКМ ту ее ячейку, в которую будет добавлена формула.
- Перейдите во вкладку «Макет», но не ту, что в основной группе вкладок, а ту, которая располагается в категории «Работа с таблицами», и нажмите там по кнопке «Формула» (группа инструментов «Данные»).
Примечание: Если просто навести указатель курсора на кнопку «Формула», можно увидеть краткое описание того, что данная функция позволяет. С ее помощью можно добавить в ячейку таблицы формулу для выполнения простого расчета, например, среднего значения или суммы.
- В небольшом диалоговом окошке, которое будет открыто, впишите в первую строку формулу, во второй определите формат числа, а в третьей, если это потребуется, выберите функцию, которую требуется вставить в формулу. Сделав все это, нажмите «ОК» для закрытия окна и добавления созданной записи в ячейку таблицы.
У вас может возникнуть вполне логический вопрос – как правильно записывать такие формулы, какой у них должен быть синтаксис? Общий алгоритм в данном случае мало чем отличается от такового в MS Excel, с той лишь разницей, что переменными в записи выступают не адреса ячеек, а их расположение – над ячейкой (ABOVE) или под ней (BELOW), справа (RIGHT) или слева от нее (LEFT). Например, вот так будет выглядеть формула суммы значений:
=SUM(ABOVE)
В нашем примере она записана в в четвертую ячейку третьей строки таблицы, а значит, будет суммировать указанные над ней значения: 25+17, что равно 42.
Остальные примеры различных вариантов записи формулы суммы для таблиц в Ворде показаны на следующем изображении, а под ним есть ссылка на официальную страницу поддержки на сайте Microsoft, посвященную данной теме — на ней можно найти синтаксис всех поддерживаемых программой формул и подробное описание их использования.
Работа с формулами в таблицах MS Word
Работа с формулами в Microsoft Word 2003
Как было сказано во вступлении, в Ворд 2003 нет собственных средств для добавления, изменения и создания уравнений и формул. Но решение нашей сегодняшней задачи, хоть и весьма ограниченное, доступно и в этой версии программы. Используются для этих целей специальные надстройки — Microsoft Equation и Math Type, об использовании которых мы кратко расскажем далее.
- Откройте вкладку «Вставка» и выберите пункт «Объект».
- В открывшемся диалоговом окне выберите «Microsoft Equation 3.0» и нажмите на кнопку «ОК».
- Сразу же после этого будет открыто небольшое окно под названием «Формула», в котором можно выбирать математические символы и структуры, аналогичные таковым в более новых версиях Microsoft Word, и использовать их для создания формул и уравнений любой сложности.
Для того чтобы выйти из режима работы с формулами, просто кликните левой кнопкой мышки по пустому месту на листе. К сожалению, помимо самостоятельного, причем весьма ограниченного в функциональном плане, создания математических выражений, для решения нашей сегодняшней задачи Ворд 2003 не предоставляет более никаких возможностей.
Заключение
Несмотря на то что Microsoft Word предназначен в первую очередь для работы с текстом, в нем возможно в том числе и выполнение таких отнюдь не рутинных задач, как вставка шаблонных уравнений и формул, их изменение или создание с нуля, и даже рукописный ввод.
Использование формул в таблице Word или Outlook
Вычисления и логические сравнения можно выполнять с помощью формул. Команда Формула находится в разделе Работа с таблицами на вкладке Макет в группе Данные.
В приложении Word формулы обновляются автоматически при открытии документа, который их содержит. Результаты формул также можно обновлять вручную. Дополнительные сведения см. в разделе Обновление результатов формул.
Примечание: Формулы в таблицах Word и Outlook — это тип кода поля. Дополнительные сведения о кодах полей см. в разделе См. также.
В этой статье
Вставка формулы в ячейку таблицы
Выделите ячейку таблицы, в которой должен находиться результат. Если ячейка не пустая, удалите ее содержимое.
В разделе Работа с таблицами на вкладке Макет в группе Данные нажмите кнопку Формула.
С помощью диалогового окна Формула создайте формулу. Можно ввести формулу в поле Формула, выбрать формат числа в поле Формат числа, а также вставить функции и закладки, используя списки Вставить функцию и Вставить закладку.
Обновление результатов вычислений
В Word результат формулы рассчитывается при ее вставке, а также при открытии содержащего ее документа. В Outlook результат формулы рассчитывается только при ее вставке, и получатель сообщения не сможет его изменить.
Кроме того, поддерживается ручное обновление следующих элементов:
результатов отдельных формул;
результатов всех формул в отдельной таблице;
всех кодов полей в документе, включая формулы.
Обновление результатов отдельных формул
Выделите формулы, которые необходимо обновить. Чтобы выделить несколько формул, удерживайте нажатой клавишу CTRL.
Выполните одно из указанных ниже действий.
Щелкните формулу правой кнопкой мыши и выберите команду Обновить поле.
Нажмите клавишу F9.
Обновление результатов всех формул в таблице
Выделите таблицу, содержащую результаты формул, которые необходимо обновить, и нажмите клавишу F9.
Обновление всех формул в документе
Важно: В результате выполнения этой процедуры будут обновлены не только формулы, а все коды полей в документе.
Нажмите клавиши CTRL+A.
Нажмите клавишу F9.
Примеры: сложение чисел в таблице с помощью позиционных аргументов
Позиционные аргументы (LEFT, RIGHT, ABOVE, BELOW) можно использовать для следующих функций:
В качестве примера рассмотрим процедуру сложения чисел с помощью функции SUM и позиционных аргументов.
Важно: Чтобы при нахождении суммы в таблице с помощью позиционных аргументов не возникло ошибки, введите в пустые ячейки, учитываемые при вычислении, нуль (0).
Выделите ячейку таблицы, в которой должен находиться результат. Если ячейка не пустая, удалите ее содержимое.
В разделе Работа с таблицами на вкладке Макет в группе Данные нажмите кнопку Формула.
В диалоговом окне Формула выполните одно из указанных ниже действий.
Местонахождение складываемых чисел
Значение поля Формула
Над ячейкой и под ней
Слева от ячейки
Справа от ячейки
Слева и справа от ячейки
Слева от ячейки и над ней
Справа от ячейки и над ней
Слева от ячейки и под ней
Справа от ячейки и под ней
Нажмите кнопку «ОК».
Доступные функции
Примечание: Формулы, в которых используются позиционные аргументы (например, LEFT), не учитывают значения в строке заголовков.
В формулах, располагаемых внутри таблиц Word и Outlook, можно использовать перечисленные ниже функции.
Определяет абсолютную величину числа в скобках
Определяет, все ли аргументы внутри скобок являются истинными.
1, если сумма значений, находящихся слева от формулы (в той же строке), меньше 10 исумма значений, находящихся над формулой (в том же столбце, исключая ячейки заголовка) больше или равна 5; в противном случае — 0.
Находит среднее арифметическое значение элементов, указанных в скобках.
Среднее арифметическое всех значений, находящихся справа от ячейки с формулой (в той же строке).
Определяет количество элементов, указанных в скобках.
Количество значений, находящихся слева от ячейки с формулой (в той же строке).
Устанавливает, определен ли аргумент внутри скобок. Возвращает значение 1, если аргумент определен и вычисляется без ошибок, или 0, если аргумент не определен или возвращает ошибку.
1, если элемент «валовой_доход» определен и вычисляется без ошибок; в противном случае — 0.
Не имеет аргументов. Всегда возвращает значение 0.
Вычисляет первый аргумент. Если первый аргумент является истинным, возвращает второй аргумент; если ложным — третий.
Примечание: Необходимо задать все три аргумента.
10, если сумма значений, находящихся слева от формулы, больше или равна 10; в противном случае — 0.
Округляет значение в скобках до ближайшего целого числа (меньшего).
Возвращает наибольшее значение среди элементов, указанных в скобках.
Наибольшее из значений, находящихся в ячейках над формулой (за исключением ячеек строк заголовков).
Возвращает наименьшее значение среди элементов, указанных в скобках.
Наименьшее из значений, находящихся в ячейках над формулой (за исключением ячеек строк заголовков).
Имеет два аргумента (числа или выражения, результатами которых являются числа). Возвращает остаток от деления первого аргумента на второй. Если остаток равен нулю (0), возвращает значение 0,0.
Имеет один аргумент. Определяет истинность аргумента. Если аргумент является истинным, возвращает значение 0; если ложным — 1. В основном используется в функции IF.
Имеет два аргумента. Если хотя бы один из них является истинным, возвращает значение 1. Если оба аргумента являются ложными, возвращает значение 0. В основном используется в функции IF.
Вычисляет произведение элементов, указанных в скобках.
Произведение всех значений, находящихся в ячейках слева от формулы.
Имеет два аргумента (первый аргумент должен быть числом или выражением, результатом которого является число, второй — целым числом или выражением, результатом которого является целое число). Округляет первый аргумент до заданного вторым аргументом количества десятичных разрядов. Если второй аргумент больше нуля (0), первый аргумент округляется до указанного количества десятичных разрядов (в меньшую сторону). Если второй аргумент равен нулю (0), первый аргумент округляется до ближайшего целого числа (в меньшую сторону). Если второй аргумент меньше нуля, первый аргумент округляется слева от десятичной запятой (в меньшую сторону).
Имеет один аргумент, который должен быть числом или выражением, результатом которого является число. Сравнивает указанный в скобках элемент с нулем (0). Если этот элемент больше нуля, возвращает значение 1; если равен нулю — 0; если меньше нуля — -1.
Вычисляет сумму элементов, указанных в скобках.
Сумма значений, находящихся в ячейках справа от формулы.
Имеет один аргумент. Определяет истинность аргумента. Если аргумент является истинным, возвращает значение 1, если ложным — 0. В основном используется в функции IF.
Использование в формуле закладок и ссылок на ячейки
В формулу можно вставить ссылку на ячейку, для которой создана закладка, используя имя этой закладки. Например, если для ячейки, содержащей число или выражение, результатом которого является число, создана закладка с именем валовой_доход, формула =ROUND( валовой_доход,0) округлит значение этой ячейки до ближайшего целого числа в меньшую сторону.
В формуле также можно использовать ссылки на столбцы и строки. Существует два формата записи ссылок: RnCn и A1.
Примечание: Ячейки с формулами не учитываются в вычислениях, в которых используются ссылки. Если ячейка является частью ссылки, она игнорируется.
Ссылки формата RnCn
Для записи ссылки на строку, столбец или ячейку таблицы в формуле можно использовать формат RnCn. Здесь Rn соответствует n-ой строке, а Cn — n-му столбцу. Например, ссылка R1C2 указывает на ячейку в первой строке и втором столбце. Приведенная ниже таблица содержит примеры записи ссылок в таком формате.
Как в Ворде посчитать сумму и другие показатели
Здравствуйте, уважаемые читатели. Не многие знают, что расчеты в Word существуют, доступны всем и отлично работают. А это так, поверьте. Каждый из Вас может этому научиться. Главное – внимательно дочитать эту статью до конца, а потом немного попрактиковаться.
Конечно, вычислительные возможности Ворда и близко не соизмеримы с формулами Excel, но и задачи перед этими двумя программами стоят разные. Тем не менее, когда нужно в таблице Word что-то посчитать – мы можем это сделать. А потом еще и диаграмму построить. Не ожидали такого от Word? Думаю, нет. Так давайте же скорее разбираться.
Как делать расчеты в Word
Давайте сразу смотреть на примере. Пусть у нас есть таблица с продажами некоторых работников помесячно. И мы хотим посчитать, к примеру, итоговые данные.
Да, удобнее было бы сделать это в Excel, но таблица эта является частью некоего пакета документов, портфеля, если хотите. Вот, что у нас есть:
Видим, что у нас предусмотрены столбцы для заполнения итогов. Как нам их считать? Не вручную же, верно? Давайте просуммируем продажи Ивана Алексеева по месяцам. Для этого выполняем такую последовательность:
- Выделяем пока еще пустую ячейку, где у нас будет сумма
- На ленте нажимаем Макет – Данные – Формула . Открывается окно вставки формулы
Записываем формулу: =SUM(LEFT) . Это будет значить, что нужно просуммировать все числовые значения слева от этой ячейки. То есть все продажи по месяцам.
Формат числа мы пока не трогаем, я расскажу о нем в одном из следующих постов
Так что же за формулу мы записали? Она одновременно и похожа и не похожа на формулы в Экселе. Давайте разберем ее на части:
- Знак «=», как и в Excel, сигнализирует о том, что сейчас будет формула
- SUM – это функция суммирования, которая вернет сумму значений, указанных в аргументе
- LEFT – аргумент функции, указывающий, что суммировать нужно все числовые данные расположенные слева от данной. Такая запись обусловлена тем, что в Ворде нет явной адресации ячеек таблицы. Адресация, как таковая, есть, я опишу это ниже, но она нигде на экране не обозначается.
Перед тем, как мы приступим к списку доступных функций, давайте уточним, как еще в аргументах можно указывать ссылки на ячейки. Хотя, конечно, вместо ссылок можно указать и просто значения. Получится такой себе калькулятор в Word.
Ссылки на ячейки в формулах Ворд
Ниже я привел Вам таблицу возможных обращений к ячейкам Ворда:
| Запись обращения | Расшифровка |
| LEFT | Все ячейки слева от формулы |
| RIGHT | Все ячейки справа от формулы |
| ABOVE | Все ячейки над формулой |
| BELOW | Все ячейки под формулой |
| LEFT;RIGHT | Все ячейки слева и справа |
| ABOVE;BELLOW | Все ячейки сверху и снизу |
| LEFT;ABOVE | Все ячейки слева и сверху |
| RIGHT;ABOVE | Все ячейки справа и сверху |
| LEFT;BELLOW | Все ячейки слева и снизу |
| RIGHT;BELLOW | Все ячейки справа и снизу |
| Cn | Весь столбец. Например, C1 обратится к первому столбцу |
| Rn | Вся строка. R1 ссылается на первую строку |
| RnCn | Ячейка на пересечении указанной строки и столбца. Например, R3C2 – ячейка во третьей строке и втором столбце |
| R | Строка с формулой |
| C | Столбец с формулой |
| RnCn:RnCn | Диапазон между ячейками, указанными через двоеточие |
| Bookmarkname RnCn | Ячейка в таблице с закладками |
| Bookmarkname RnCn:RnCn | Диапазон в таблице с закладками |
| Ссылки А1 | Тип ссылок аналогичный Excel, где строки нумеруются цифрами, а столбцы – буквами. То есть, B3 укажет на ячейку в третьей строке второго столбца |
В этих параметрах все просто, думаю, Вы не запутаетесь. А если запутаетесь – задавайте вопросы в комментариях – разберемся вместе.
Теперь переходим к функциям, доступным в этом инструменте. Они, так же, очень похожи на функции в Экселе, но их значительно меньше.
Функции расчетов в Ворде
Выше в тексте мы уже рассмотрели функцию SUM , а теперь я опишу Вам все функции, доступные в Ворде.
Как пересчитать результаты вычисления
В отличие от Excel, в Ворде формулы не пересчитываются после изменения исходных данных. Для пересчета можно воспользоваться одним из следующих приемов:
- Сохраните, закройте и снова откройте документ. Все формулы во всех таблицах будут пересчитаны
- Выделите таблицу, в которой нужно пересчитать результат и нажмите F9
- Выделите ячейки, в которых нужно пересчитать результат и нажмите F9 . Чтобы выделить несмежные ячейки – зажмите Ctrl в процессе выделения.
Примеры вычислений в Word
Вначале статьи я привел таблицу, с который мы будем работать. Давайте заполним недостающие поля.
Вычислим сумму продаж всех менеджеров за 3 месяца. Выделяем первую ячейку столбца «Сумма» и кликаем на ленте Макет – Данные – Формула. В окне записываем нашу формулу =SUM(LEFT) и жмем Ок .
Далее поочередно выделяем оставшиеся ячейки столбца и жмем F4 , программа автоматически запишет в них такую же формулу. Вот, что у нас получилось:
Теперь посчитаем средние продажи каждого менеджера за эти три месяца. Обратите внимание, использовать указатель LEFT уже не получится, потому что слева от столбца с формулами будут не только продажи по месяцам, а и сумма продаж за 3 месяца. Поэтому, формула для первой строки будет такой: =AVERAGE(B3:D3) . Для остальных строк нужно будет увеличивать на единицу номер строки. Т.е. у второго менеджера диапазон будет B4:D4 , у третьего B5:D5 и так далее.
Заполняем все строки и получаем результат:
Теперь просчитаем бонусы. Предположим, руководители решили мотивировать самых старательных продавцов. И для тех, у кого средние продажи выше 10% от общей выручки, выплатить 5% от их личных средних продаж. Надеюсь, логика расчета ясна, давайте писать сложную формулу для первой строки:
- Сначала вычислим суммарные средние продажи: =SUM(F3:F12)
- Теперь вычислим долю продаж для первого менеджера: =F3/SUM(F3:F12) . Кстати, результат будет 12%, т.е. этот продавец должен получить свой бонус. Проверим, получится ли это вычислить
- И наконец, проверим условие начисления бонусов: =IF(F3/SUM(F3:F12)>0,1; F3*0,05;0) . Формула проверит, если доля продаж менеджера больше 0,1 (10%) – вернет 5% от его средних продаж. Если нет- вернет 0. Для первой строки у нас получилось 313,33, это правильный результат, можете проверить вручную
- Вставляем такую формулу во все строки, не забываем менять номера строк. Так, для второго продавца формула будет такой: = IF(F4/SUM(F3:F12)>0,1; F4*0,05;0) . Для остальных аналогично.
Вот какая в итоге у нас вышла таблица:
Как видим, у нас есть три человека, которые работали не в полную силу и премию не заслужили.
Теперь можно изменять исходные данные и клавишей F9 выполнять пересчет формул.
Вот, пожалуй, и всё о расчетах в таблицах Word. Хотел написать статью покороче, но не хотелось что-то вычеркивать из материалов, поэтому, получилось, как есть. За то, у Вас в руках целый гид по расчетам в Ворде. Если пост Вам понравился – поделитесь с другом. Возможно, ему она тоже пригодится! Ну и подписывайтесь на обновления блога – здесь только полезные советы и нужные уроки, от простого к сложному.
У нас осталось всего два поста о таблицах Word – это форматирование и Экспресс-таблицы. Там будем учиться делать Ваши выкладки более читаемыми с профессиональным оформлением. До встречи там, друзья!
Добавить комментарий Отменить ответ
4 комментариев
Николай :
Функция автосуммы в Microsoft Word
Далеко не все пользователи Microsoft Word знают, что в этой программе можно производить вычисления по заданным формулам. Конечно, до возможностей собрата по офисному пакету, табличного процессора Excel, текстовый редактор не дотягивает, тем не менее такие простые расчеты, как суммирование данных, в нем выполнить можно. Сегодня расскажем о том, как это делается.
Подсчет суммы в Ворде
Хотя Microsoft Word и ориентирован в первую очередь на работу с текстом, помимо этого в нем можно работать с графическими элементами, всевозможными фигурами и объектами, таблицами и математическими выражениями. Последняя «пара» нередко подразумевает и необходимость подсчета суммы, то есть получить ее может потребоваться как в таблице, так и в примере, формуле или уравнении. В каждом из этих случаем необходимо действовать по-разному. Как именно, узнаете далее.
Способ 1: Формулы и уравнения
Если в Ворде вам необходимо посчитать сумму чисел или неизвестных переменных, записанных в математическом выражении, уравнении или формуле, потребуется обратиться к соответствующему инструментарию текстового редактора. Представлен он в разделе вставки, создания и изменения уравнений, о работе с которым мы подробно писали в отдельной статье на нашем сайте — ссылка на нее представлена ниже.
Способ 2: Сумма в таблице
Куда более часто перед пользователями Майкрософт Ворд возникает несколько более простая задача, чем создание математических выражений и уравнений. Необходимость в подсчете суммы появляется при работе с таблицами, когда требуется получить общее значение чисел, записанных в ее отдельном столбце или строке. Это тоже делается с помощью формулы, но совсем по иному, отличному от рассмотренного выше алгоритму.
Итак, у вас есть таблица, в одну из ячеек которой (наверняка крайнюю) требуется вывести сумму чисел, записанных в строке или столбце – с ней и будем работать. Если же место для суммирования отсутствует, ознакомьтесь с одной из представленных по ссылкам ниже статей, в зависимости от того, расчет какой части будет производиться.
Читайте также: Как в Ворде добавить строку или столбец в таблицу
- Кликните по той ячейке таблицы, в которую будет выводиться сумма.
Перейдите во вкладку «Макет», входящую в состав основного раздела «Работа с таблицами».
В группе «Данные», расположенной в этой вкладке, нажмите на кнопку «Формула».
В открывшемся диалоговом окне в разделе «Вставить функцию» выберите «SUM» — это и будет основой для нашей будущей формулы.
Выделить или указать ячейки так, как это можно сделать в Excel, в Word не получится. Поэтому местоположение ячеек, которые нужно суммировать, придется указывать по-другому.
После =SUM (без каких-либо отступов) в строке «Формула» введите одно из следующих значений:
- (ABOVE) — если требуется сложить данные из всех ячеек, расположенных выше формулы;
- (BELOW) — суммирование данных в ячейках, расположенных ниже той, в которую вписывается формула;
- (ABOVE;BELOW) — сумма чисел в ячейках выше и ниже;
- (LEFT) — суммирование данных слева от ячейки;
- (RIGHT) — сумма чисел справа от нее;
- (LEFT;RIGHT) — сложение чисел слева и справа от выделенной ячейки.
Указав необходимые сведения для расчета, нажмите «ОК», чтобы закрыть диалоговое окне «Формула».
В выбранной вами ячейке будет указана сумма данных, записанных в обозначенной вами строке или столбце либо их части.
Помимо данных, содержащихся только в строке или столбце таблицы либо же в части таковых, Ворд позволяет высчитывать сумму чисел в обоих этих диапазонах одновременно, например, слева и снизу или справа и сверху от ячейки, в которую выводится формула. Синтаксис таковых показан на изображении ниже, а под ним есть ссылка на официальный сайт Майкрософт, где можно узнать и о других математических выражениях для работы с таблицами.
Особенности работы формулы суммы
Производя расчеты в таблице, созданной в Word, следует знать о нескольких важных нюансах.
- Если вы изменяете содержимое ячеек, входящих в состав формулы, сумма чисел не будет обновляться автоматически. Чтобы получить корректный результат, необходимо кликнуть правой кнопкой мышки в ячейке с формулой и выбрать пункт «Обновить поле».
Заключение
Как видите, посчитать сумму чисел в Microsoft Word можно двумя разными методами. Первый подразумевает работу с математическими выражениями, а второй – с таблицами и содержащимися в их ячейках данными.
Мы рады, что смогли помочь Вам в решении проблемы.
Помимо этой статьи, на сайте еще 11905 инструкций.
Добавьте сайт Lumpics.ru в закладки (CTRL+D) и мы точно еще пригодимся вам.
Отблагодарите автора, поделитесь статьей в социальных сетях.
Опишите, что у вас не получилось. Наши специалисты постараются ответить максимально быстро.