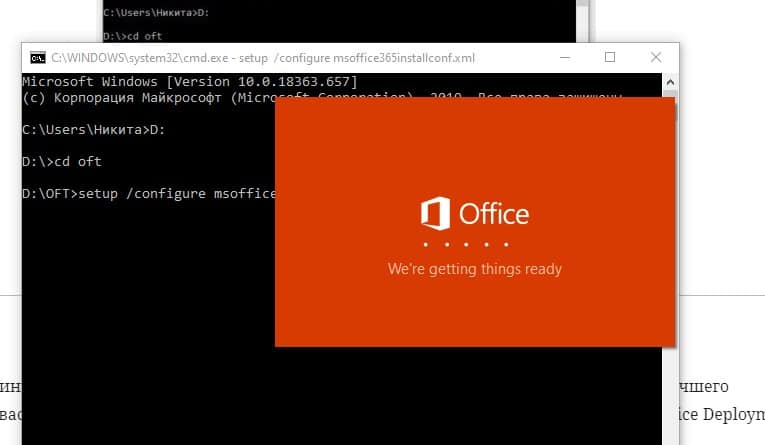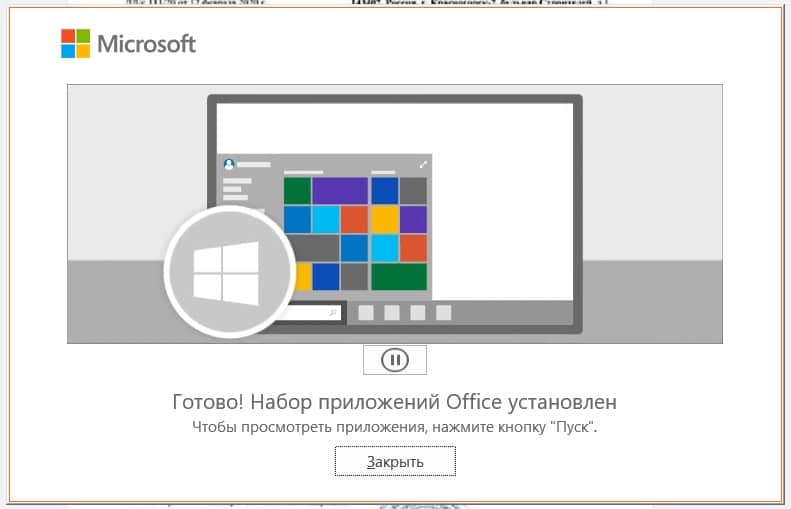Office 2021 Office 2019 Office 2016 Office 2013 Приложения Microsoft 365 для бизнеса Microsoft 365 для Windows Еще…Меньше
Выбор приложений для установки
Выборочная установка приложений Office недоступна для версий Office с 2013, с подпиской или без нее. Однако вы можете удалить ярлыки для приложений, которые не планируете использовать.
Совет: Если вы хотите приобрести отдельное приложение Office, например Word или Outlook, вы можете найти его в Microsoft Store.
Изменение места установки приложений Office
Кроме того, Office можно установить только на системном диске, на котором установлена операционная система. Обычно это диск C.
Нужна дополнительная помощь?
При установке современных версий Microsoft Office 2019, 2016 и Office 365 вы не можете выборочно установить отдельные приложения Office, изменить путь к каталогу установки, выбрать язык или изменить какие-то другие настройки. Всегда выполняется полная установка пакета Office (устанавливаются сразу все офисные приложения из офисного пакета Microsoft). В интерфейсе установщика Office у пользователя полностью отсутствует возможность выбора конкретных приложений или настроек. Также вы не можете удалить ненужные приложения Office с помощью кнопки “Изменить” в “Программах и компонентах”. Что делать, если вам не нужны все приложения из пакета Office, и вы хотите установить выборочно, например, только Word, Excel и Outlook? Для этого вам придется использовать специальную утилиту развертывания Microsoft Office Deployment Tool (ODT) и XML файл с настройками установки.
Прежде всего напомним важную особенность дистрибутивов Office 365 и Office 2019 – эти продукты устанавливаются не с помощью MSI пакета, как предыдущие версии Office, а с помощью средства установки Click-to-Run (C2R Installer). Технология Click-to-Run предполагает, что все файлы установки загружаются на ваш компьютер из Интернета (CDN сети Microsoft).
На сайте Microsoft в статье справки Office указано, что в Office 2016 нельзя выборочно установить отдельные приложения Office и изменить путь установки (линк), но на самом деле это не так.
Для установки выборочных компонентов Office нужно скачать утилиту Office Deployment Tool (ODT) (https://www.microsoft.com/en-us/download/details.aspx?id=49117).
Запустите файл и распакуйте содержимое в локальный каталог (например, C:ODT).
ODT позволяет выбрать какие приложения из состава Office 2019, Office 2016 или Office 365 нужно установить или удалить, выбрать язык для локализации программ, и различные настройки приложений.
Теперь нужно создать специальный XML файл с настройками установки Office. В каталоге ODT уже есть несколько примеров таких XML файлов для Office 2019 (configuration-Office2019Enterprise.xml) и Office 365 (configuration-Office365-x86.xml). Вы можете вручную отредактировать эти файлы (см. пример в статье об установке Office 2019 в корпоративной сети), но гораздо удобнее сгенерировать нужный XML файл с параметрами установки Office на официальном сайте MS Office https://config.office.com/ (Office Customization Tool). Данная веб форма в удобном виде мастера позволяет создать конфигурационный файл для развертывания MS Office.
Допустим, я хочу выборочно установить из пакета Office 365 только приложения Word, Excel и Outlook.
- Нажмите Create a new configuration;
- Выберите архитектуру (32-bit), продукт (Office 256 Pro Plus);
- В списке приложений выберите только те приложения, которые нужно установить. Я оставил Outlook, Word, Excel;
Обратите внимание, что Groove это OneDrive for Business, а Skype for Business — Lync.
- Далее вы можете выбрать язык Office, источник получения установочных файлов (это может быть сеть CDN или сетевая папка на вашем файловом сервере), параметры лицензирования Office 365. А если вы создаете конфигурационный файл для Office 2016/2019, здесь вы можете указать будете ли использовать KMS сервер для активации Office, или MAK ключ;
- Когда вы указали все настройки, нажмите кнопку Export. Мастер предложит вам указать имя конфигурационного XML файла и скачать его к вам на компьютер.
Полученный XML (o365_custom_configuration.xml) файл нужно перенести в каталог ODT.
В XML файле содержатся следующие строки, которые указывают на то, что нужно исключить следующие приложения из пакета установки Office:
<ExcludeApp ID="Access" /> <ExcludeApp ID="Groove" /> <ExcludeApp ID="OneDrive" /> <ExcludeApp ID="OneNote" /> <ExcludeApp ID="PowerPoint" /> <ExcludeApp ID="Publisher" /> <ExcludeApp ID="Lync" /> <ExcludeApp ID="Teams" /> <ExcludeApp ID="Bing" />
Теперь откройте командную строку с правами администратора. Если при создании XML файла вы указали, что установочные файлы нужно получить из сети CDN, выполните следующую команду для загрузки из CDN (установочные файлы загружаются из Интернета) и немедленной установки Office 365 с настройками из вашего XML файла:
Setup.exe /configure o365_custom_configuration.xml
Начнется установка Office. При этом иконки устанавливаемых приложений Office, которые вы выбрали, отображаются в окне установщика C2R (в моем примере устанавливаются только Word, Excel и Outlook).
Если вы хотите установить Office с локального диска или из сетевой папки на сервере, нужно предварительно скачать установочные файлы дистрибутива Office 365 на ваш компьютер (около 2 Гб):
Setup.exe /download o365_custom_configuration.xml
В результате у вас на компьютере установятся только Word. Excel и Outlook. Если вам нужно дополнительно добавить какое-то приложение, например, Teams, просто удалите строку
<ExcludeApp ID="Teams" />
из XML файла. Сохраните файл и запустите ту же команду:
Setup.exe /configure o365_custom_configuration.xml
Аналогичным образом вы можете удалить определенные приложения из установленного экземпляра Office. Достаточно добавить приложения, которые нужно исключить в XML файл со строкой ExcludeApp ID=»Word» и выполнить изменение пакета Office установку командой ODT:
Setup.exe /configure вашконфигфайл.xml
Давно еще столкнулся с тем, что, при установке свежей версии Microsoft Office 365, теперь отсутствует возможность выбирать, какие приложения из этого офисного пакета мы хотим установить. Меня это напрягало, ведь мне нужны только Excel, Word и Powerpoint, но я не уделял этом должного внимания до момента, когда появилось свежее обновление на Microsoft Windows, которое затребовало 8 гигабайт свободного места просто для самого процесса установки. Недолго думая, я удалил офис, а уже после обновления операционной системы решил решить вопрос со всякими лишними приложениями. Как оказалось, удалить ненужное нельзя, но можно установить только нужное из Microsoft Office 365. Сейчас быстренько расскажу, как это сделать…
Как установить только нужное из Office 365?
Что потребуется?
Для того, чтобы корректно установить только нужные приложения из офисного пакета нам нужно:
- Подключить стабильный и недорогой интернет — все будем скачивать оттуда
- Скачать приложение для развертывания Microsoft Office — Office Deployment Tool
- Подготовить файл конфигурации установки с помощью специального сайта-конфигуратора
- Запустить процесс установки и дождаться его завершения
Качаем и распаковываем Office Deployment Tool
Чтобы скачать данное приложение, переходим по вот этой ссылке — https://www.microsoft.com/en-us/download/details.aspx?id=49117 и жмем кнопку «Download» внизу.

После этого запускаем скачанный файл и соглашаемся с условиями. После этого появится предложение разархивировать содержимое в папку, создаем папку где удобно и называем ее, например, OFT. Для простоты доступа к ней, положим ее в корень диска. После установки в ней окажется четыре файла: три подготовленных заранее конфигурации (они нам не понадобятся, но вы можете их посмотреть, открыв в блокноте) и файл setup.exe.

Пока откладываем эти файлы в сторонку, нужно подготовить свою конфигурацию установки.
Готовим конфигурацию с помощью сайта
Для создания своего файла конфигурации переходим по вот этой ссылке — https://config.office.com. Там игнорируем предложения что-то получить или куда-то войти и жмем кнопку «Создать» внизу.

Откроется конфигуратор, слева будут опции, которые мы можем менять и выбирать, а справа некое итоговое описание того, что мы выбрали. Соответственно, нам интересна левая часть. Замечу, что там лучше настраивать пошагово, нажимая кнопку «Далее» после каждого шага. Приступим…
- Сначала выбираем, какую версию мы хотим установить, с некоторых пор Microsoft Office имеет полноценную 64-х разрядную версию =)
- Потому выбираем офисный пакет, на основе которого будет работать наша «установка». Для моей лицензии подошел Office 365 ProPlus. Остальные выпадающие меню по желанию, мне был интересен только офис.

- В этом же разделе есть параметр «Канал обновления«, если вы любите, чтобы у вас была всегда предельно актуальная версия офиса, то можете выбрать «Monthly channel». «Annual channel» заставляет офис обновляться два раза в год — в январе и июле (вот тут подробнее об этом).
- А теперь самый интересный для нас подраздел — Приложения, в котором выключаем те продукты Microsoft Office 365, которые нам не нужны.

- В разделе «Язык» или выбираем вручную нужные языки, или выбираем пункт «В соответствии с операционной системой«.
- В разделе «Установка» можно включить опцию «Завершить работу запущенных приложений«. Она может помочь избежать каких-то проблем при установке, связанных с блокировкой процесса сторонними приложениями. Будьте внимательны — сохраните все данные перед установкой!
- Остальные разделы настраиваем по желанию, в моем случае я просто нажимал «Далее«.
- Проверяем получившуюся конфигурацию по табличке справа

- Если все устраивает, то жмем кнопку «Экспорт» в правом верхнем углу.

- В открывшемся окошке выбираем «Сохранить текущие параметры«, но, если понимаете, что делаете, то можете что-то другое выбрать =). Жмем «Ок«.

- Принимаем условия соглашения и вводим имя файла конфигурации. Чем проще и короче будет имя, тем проще нам будет его использовать. Например — «msoffice365installconf.xml«.

- Сохраняем получившийся файл в ранее созданную папку с файлами.
Получившийся файл можно открыть в блокноте, выглядеть его содержимое будет примерно вот так (зависит от выбранных опций):
<Configuration ID="975ea6b2-896b-40fc-bfcf-c68641fd4589"> <Add OfficeClientEdition="64" Channel="Monthly"> <Product ID="O365ProPlusRetail"> <Language ID="ru-ru" /> <ExcludeApp ID="Access" /> <ExcludeApp ID="Groove" /> <ExcludeApp ID="Lync" /> <ExcludeApp ID="OneDrive" /> <ExcludeApp ID="OneNote" /> <ExcludeApp ID="Outlook" /> <ExcludeApp ID="Publisher" /> <ExcludeApp ID="Teams" /> </Product> </Add> <Property Name="SharedComputerLicensing" Value="0" /> <Property Name="PinIconsToTaskbar" Value="TRUE" /> <Property Name="SCLCacheOverride" Value="0" /> <Property Name="AUTOACTIVATE" Value="0" /> <Property Name="FORCEAPPSHUTDOWN" Value="TRUE" /> <Property Name="DeviceBasedLicensing" Value="0" /> <Updates Enabled="TRUE" /> <RemoveMSI /></Configuration>Запуск установки Office с заданными параметрами
Здесь лучше иметь хоть какой-то опыт работы с командной строкой.
Нужно запустить установку с нужными параметрами:
- Жмём кнопку «Windows», не отпуская ее, жмём R.
- Вводим «cmd» и жмём кнопку «Enter». Откроется окошко командной строки.
- Переходим в нужную папку. В ту саму, куда мы установили файлы и сохранили наш файл конфигурации. (диск меняется командной «D:», это для перехода на диск D, к нужной папке переходим командой CD %путь_к_нужной_папке%).
- Запускаем файл setup.exe с параметром configure, в котором указываем путь к нашему файлу конфигурации. Если он лежит в той же папке, то указываем просто его имя.
- Жмём «Enter» и ждем появления окна установки.
setup /configure msoffice365installconf.xml
Команды в командной строке Установка стартовала Скачивается только нужное
PS
Если вы продвинутые пользователь, то можете «поиграться» с конфигуратором и добиться наилучшего результат для вас. Также можно найти дополнительную информацию, поискав инструкции с Office Deployment Tool.
Программа Word предназначена для работы с текстовыми документами, хотя во встроенном функционале есть инструменты также и для работы с графикой, таблицами и формулами. Данная программа официально распространяется только в пакете программ Microsoft Office, который платный (использование возможно по подписке). В теории можно скачать Word и установить его отдельно от всего пакета, но делать вам этого мы настоятельно не рекомендуем.
Содержание
- Как установить MS Word
- Этап 1: Скачивание установочного образа
- Этап 2: Установка пакета Office 365
Установка крайне желательна в виде пакета, то есть совместно с другими программами, входящими в Office 365. Они тоже могут вам пригодиться в работе. Если по какой-то причине эти программы вам не нужны, то увы, официально вы не можете их не устанавливать.
Мы рекомендуем использовать только лицензионные и поддерживаемые программные продукты. Вы можете скачать пиратский Word и установить только его, однако в таком случае он будет работать нестабильно, плюс, высок риск подхватить вирус на компьютер. Если вы решите пользоваться пиратской версией продукта, то делайте это на свой страх и риск.
Для удобства мы разделим процесс установки на несколько этапов.
Этап 1: Скачивание установочного образа
Для начала вам требуется загрузить установочный образ пакета Office 365 к себе на компьютер. Делать это нужно с официального сайта Майкрософт.
- Перейдите на официальную страницу загрузки офисного пакета Office 365 по представленной ссылке. Здесь вы можете ознакомиться подробнее с продуктом.
- Для скачивания вам нужно нажать кнопку “Купить” либо “Попробовать бесплатно”. В последнем случае вы сможете работать в Word и других программах, входящих в пакет, бесплатно в течение месяца. При нажатии на любую из этих кнопок вам придется дополнительно указать, для чего вы планируете использовать продукт компании — для дома или для бизнеса.
- В случае, если вы решили пока скачать демонстрационную версию программы, вас перебросит на страницу с описание продукта, а также популярными вопросами и тарифными планами на покупку Office 365 и места на облачном хранилище OneDrive. Нажмите на “Попробовать бесплатно в течение месяца”.
- Дальше вас попросят выполнить авторизацию через учетную запись Майкрософт. Если ее у вас нет, то вам предложат создать ее. В таком случае нажмите “Создать ее!” и действуйте согласно инструкциям сайта Майкрософт. Мы же не будем останавливаться на регистрации учетной записи в Майкрософт.
- Войдя в аккаунт выберите свою страну (она обычно правильно выбирается самим сайтом).
- Ниже нужно добавить способ оплаты. Это можно пропустить. Если же вы хотите заполнить все данные сейчас, чтобы не возвращаться к ним позже, то нажмите по “Приступим! Добавьте способ оплаты”.
- Выберите наиболее удобный способ оплаты. В большинстве стран доступна только дебетовая или кредитная карта.
- Заполните форму своей карты: номер, имя владельца, срок действия, CVV. Не стоит беспокоиться — ваши данные не будут использованы в плохих целях. Закончив с заполнением формы нажмите кнопку “Далее”.
- После проверки введенной информации вам будет предложено загрузить на свой компьютер инсталлятор Office 365.
- Дальше вам только остается ждать завершение загрузки.
Внимание! На российском сайте Майкрософт приобрести пакет Office 365 не получится. Пользователи из России могут:
- Открыть международный вариант сайта или вариант для другой страны СНГ и заполнить там необходимые данные. В этом случае нужны быть готовым к тому, что оплата конвертируется в валюту той страны, через которую совершается покупка из-за чего цена может быть чуть выше заявленной. Также в настройках Office 365 придется менять язык на русский после установки.
- Обратиться к розничным партнерам — это крупные магазины техники и ключей, типа, DNS, М Видео, Эльдорадо, Key и т.д. Там можно приобрести пакет Office 365 по той же цене, что представлена на сайте Майкрософт. Однако, не все розничные продавцы дают бесплатный пробный месяц.
Этап 2: Установка пакета Office 365
На этом этапе происходит непосредственно установка скачанного пакета. Если вы купили его у розничных продавцов, то проведите установку через флешку или диск. По сути, она не будет отличаться от установки простого установочного образа. Также некоторые розничные продавцы позволяют скачивать установочные файлы с их сайтов после оплаты.
Процесс установки выглядит следующим образом:
- Найдите и запустите установочный файл продукта.
- Появится окошко приветствия, а затем начнется подготовка файлов к дальнейшей установке. Здесь от вас не требуется каких-либо действий. Однако нужно, чтобы было активно соединение с интернетом. В противном случае установщик выдаст ошибку.
- Программа установки затем сама же перейдет к инсталляции программ пакета Office 365. Вам остается только ожидать завершения установки. Когда она будет завершена нажмите кнопку “Close” для выхода из режима установки.
Пакет программ Office 365, в их числе и Word, были успешно установлены на ваш компьютер. Теперь нужно выполнить первый запуск программ. В данном случае мы запустим Word:
- Откройте программу Word любым удобным для вас способом. Например, можно просто создать новый документ или открыть уже имеющийся. Для создания нового документа Word кликните правой кнопкой мыши в любой папке по пустому месту, а затем выберите “Создать”. Далее выберите “Документ Word”.
- Первый запуск программы может быть долгим и занимать до минуты времени. Будьте готовы к этому.
- Сразу после запуска вас попросят принять лицензионное соглашение компании. На самой странице его не будет, но вы можете ознакомиться с ним, нажав по одной из представленных ссылок. Нажмите кнопку “Accept and start Word”.
- Перейдите к активации софта и следуйте показанным на экране руководствам, или же просто закройте окно, если не хотите производить это сейчас. В случае с бесплатной пробной версией так и нужно сделать.
Читайте также:
Удаление нумерации страниц в документе Word
Преобразование HTML в документ Word
Делаем книжный формат страницы в Word
Убираем границы в таблице в документе MS Word
После проделанных процедур откроется редактор Word для работы с документами.
Таким образом мы разобрались, как легально выполнить установку программы MS Word и других программ, входящих в пакет Office 365. Напоминаем, что провести установку отдельных элементов, входящих в данный пакет, невозможно.
Содержание
- Установка Microsoft Office
- Устанавливаем Офис с официального сайта
- Устанавливаем Офис с диска
- Скачивание, установка и повторная установка Microsoft 365 или Office 2021 на компьютере с Windows или Mac
- Microsoft office word и Excel 2010
- Как устанавливается word и Excel:
- Скачать Microsoft office word и Excel бесплатно:
- Microsoft Office для Windows 10 бесплатно
- Майкрософт Офис для Windows 10 на компьютер
- Где скачать и как установить Эксель бесплатно?
- Немного о Microsoft Excel
- Возможности, которые дает использование Excel
- Важное дополнение:
- Где скачать и как установить Excel даром?
Установка Microsoft Office
Пакет офисных приложений Microsoft Office включает редакторы текстовых документов Word, электронных таблиц Excel, презентаций, баз данных, даже блок-схем и чертежей. В статье мы покажем, как установить Microsoft Office на ПК или ноутбук под управлением Windows двумя способами: с помощью интернета и с установочного диска. Следуйте пошаговым инструкциям, а если не получилось — обратитесь в «Службу добрых дел». Наши мастера помогут с установкой легального программного обеспечения, проведут первичную настройку и покажут, как пользоваться программой.
Устанавливаем Офис с официального сайта
Чтобы скачать и установить Майкрософт Офис последней версии, выполните следующие действия:
Когда инсталляция будет завершена, закройте окошко программы. Теперь вы можете работать в офисных приложениях — не потребуется даже перезагружать компьютер.
После окончания процесса потребуется активация пакета Office, связанная с оплатой подписки. Если оплата была произведена раньше, никаких дополнительных действий не понадобится.
Устанавливаем Офис с диска
Инструкция, как установить Офис на компьютер, если у вас есть оригинальный диск или скачанный файл, почти не отличается от приведённой выше. Вам нужно будет запустить установочный диск или файл, выбрать инсталлируемые компоненты и каталог, в который будет проведена установка.
После завершения инсталляции потребуется активировать продукт, введя ключ, и дождаться подтверждения от сервера. Теперь можете начинать работать в любом из установленных приложений.
Как видите, установка MS Office несложна и не отнимает много времени. А если что-то не получается или остались вопросы, смело обращайтесь в «Службу добрых дел». Наши мастера окажут помощь онлайн. Звоните или пишите — не лишайте себя возможности пользоваться удобным пакетом офисных программ MS Office!
Источник
Скачивание, установка и повторная установка Microsoft 365 или Office 2021 на компьютере с Windows или Mac
Прежде чем начать, убедитесь, что компьютер соответствует требованиям к системе.
Если вы переустанавливаете Office, уже активировали ключ продукта или устанавливаете Office на работе или в учебном заведении и знаете, что у вас есть лицензия, перейдите к разделу Вход для скачивания и установки Office.
Но если вы устанавливаете Office впервые, вам сначала может потребоваться выполнить некоторые действия по подготовке к установке. Разверните ниже раздел с дополнительными сведениями, чтобы получить больше информации.
Если вы устанавливаете Office впервые, вам может потребоваться сначала осуществить набор действий по предустановке или выполнить шаги, отличающиеся от описанных ниже. Выполняемые действия зависят от вашей копии Office: Office для дома или Office для бизнеса, а также от того, есть ли у вас ключ продукта, который нужно активировать, имеется ли учетная запись, связанная с Office, или предварительно назначенная лицензия.
Если вашим продуктом является Office для дома, предоставляемый с ключом продукта *, перед первой установкой (или предоставлением общего доступа, если вы используете Microsoft 365 для семьи) требуется активировать ключ продукта.
Откройте страницу office.com/setup, войдите в существующую или новую учетную запись Майкрософт * и введите ключ продукта для его активации. Активация ключа добавляет вашу учетную запись Майкрософт в Office, и эту процедуру требуется выполнить только один раз. Если вы продлеваете подписку на Microsoft 365 с помощью нового ключа продукта, используйте учетную запись Майкрософт, ранее связанную с просроченной подпиской.
Совет: После этого в любое время, когда потребуется установить или переустановить Office, вы можете перейти к следующему разделу Вход для скачивания Office и выбрать вкладку со справкой по установке на компьютере с Windows или Mac. Входите в систему, используя ту же учетную запись Майкрософт, с помощью которой вы активировали ключ продукта на странице office.com/setup.
Office для бизнеса
Если в ваш план подписки на Office для бизнеса включена классическая версия приложений Office, вы не увидите варианта для ее установки, если пользователь вашей организации не назначил вам лицензию.
Узнайте, как это проверить, в статье Какой продукт или лицензию Microsoft 365 для бизнеса я использую?, а если вы являетесь администратором Microsoft 365, ответственным за назначение лицензий сотрудникам организации, см. раздел Назначение лицензий пользователям.
После проверки наличия лицензии в любое время, когда потребуется установить или переустановить Office, вы можете перейти к разделу Вход для скачивания Office ниже и выбрать вкладку с инструкциями по установке на компьютере с Windows или Mac. Для этих версий Office вам нужно выполнить вход с помощью рабочей или учебной учетной записи.
*Если у вас нет ключа продукта или учетной записи
У некоторых версий Office, таких как Office профессиональный плюс 2021, Office стандартный 2021 или отдельных приложений, например Word 2021 или Project 2021, нет связанной учетной записи Майкрософт, рабочей или учебной учетной записи.
Действия для установки версий могут отличаться в зависимости от получения Office одним из указанных ниже способов:
По программе использования ПО Майкрософт на домашних компьютерах:
если вы приобрели Office для личного использования через свою организацию и у вас есть ключ продукта, см. статью Установка или повторная установка Office с помощью программы Microsoft HUP.
В виде версии с корпоративной лицензией:
ИТ-отделы в своей организации могут использовать другие способы установки Office для пользователей. Обратитесь за помощью в свой ИТ-отдел.
У стороннего продавца:
вы приобрели Office у сторонней компании и у вас возникли проблемы с ключом продукта.
Источник
Microsoft office word и Excel 2010
Для некоторых пользователей компьютера достаточно иметь не полный пакет microsoft office а всего лишь word 2010 или Excel 2010 или то и другое а вот программа презентации или работа с почтой вовсе и не нужна. Ведь полный пакет майкрасофт офис занимает много места на жестком диске да и плюс ко всему нужно уметь активировать ну и русифицировать чего обычные пользователи на работе в каком либо магазине не могут. Я думаю мы решили данную проблемму и выкладываем ворд и эксел по отдельности и не нужно не каких производить действий, скачал установил радуйся. версии русские. ваши пожелания оставляем в комментариях!
Как устанавливается word и Excel:
Все примитивно просто скачайте архив запустите нужные приложение word или Excel и затем дождитесь конца установки.
Скриншоты программы word и Excel и как все выглядит:
Скачать Microsoft office word и Excel бесплатно:
Microsoft office word 2010
Microsoft office Excel 2010
Для того чтоб установить отдельно Ворд или Эксель нужно сделать следующее:
Затем когда дойдете до выбора типа установки нажмите на «настройка» Уберите из списка не нужные вам программы компоненты как показано на скриншотах которые ниже!
Источник
Microsoft Office для Windows 10 бесплатно
| Скачать по любой из выше перечисленных ссылок архив, распакуйте его, после в папке найдите установщик setup.exe Запустите его! |  |
Категория:
 |
Пакет офисных приложений |
| Windows 10 | |
| 32 bit, 64 bit, x32, x64 | |
| Компьютер | |
| На Русском | |
| Бесплатно | |
| Microsoft |
Поддерживаемые ОС:Разрядность:Для устройств:Язык интерфейса:Версия:Разработчик:
Как и любой софт Установить Майкрософт Офис для Windows 10 не проблема, достаточно придерживаться общих правил установки. Например, ОС Windows XP не позволит установить Word или PowerPoint, который предназначен для Windows 10. Поэтому важно правильно подобрать установщик для своей операционной системы.
Майкрософт Офис для Windows 10 на компьютер
В Microsoft Office для Windows 10 собраны все самые необходимые офисе приложения. Каждая высококачественная программа выполняет свои конкретные задачи – редактирует таблицы, создает базы данных, текстовые и графические документы и многое другое. Такое программное обеспечение позволяет проводить работы с разными документами. В сборник входят ключевые, а также вспомогательные программы, которые могут, как дополнять друг друга, так и быть взаимосвязанными – Outlook, Word, PowerPoint, Excel, Access, Publisher. Все это позволяет структурировать бизнес-процессы в единое целое.
Для Windows 10 компания разработала самую последнюю версию MS Office. Такое разнообразие утилит в одном пакете позволяет вести документацию в соответствии с требованиями различных предприятий, организаций, фирм или домашней удаленной работой. Студенты подготавливают доклады, глава семейства подчитывает общий семейный бюджет. И это далеко не все удобства, которые предлагает Office. Наличие унифицированного интерфейса позволяет продумать до мелочей практически каждую деталь отчетной деятельности. Интуитивно понятный интерфейс позволяет реализовать практически любую операцию.
Источник
Где скачать и как установить Эксель бесплатно?
Доброго времени суток, дорогие читатели! На связи Федор Лыков. Вы знаете, что такое Microsoft Excel? Хотите я более подробно расскажу вам об этой замечательной программе. И, конечно же, научу и покажу вам, как установить эксель бесплатно.
Самое главное, читайте эту статью внимательно, потому что к концу ее прочтения у вас не останется вопросов!
Кстати, есть ли тут бухгалтера, экономисты, маркетологи, аналитики и менеджеры, а может тут есть предприниматели? Тогда этот курс для вас. Учиться никогда не поздно.
Немного о Microsoft Excel
Итак, если хотите узнать про еще одну полезную программу для текстовых файлов, то конечно же, вам сюда.
Во-первых, на сегодняшний день это самая распространенная и известная программа для работы с табличными файлами. Например, она позволяет создавать и редактировать электронные таблицы.
Во-вторых, у этого приложения очень много различных функций. С их помощью вы можете не только редактировать таблицы, но и сами создавать новые, добавлять туда любые данные.
В Excel присутствуют следующие функции:
В-третьих, вы можете делать самые сложные расчеты, строить графики, формировать отчеты и все это за пару кликов мышкой! Без особых усилий! Согласитесь, это очень удобно!
В-четвертых, присутствует широкий выбор шаблонов, а также мастер построения диаграмм. Вы можете донести до пользователя вашу информацию наглядно, в графическом виде. Вас будет легко понять.
Однозначно рекомендую установить эксель бесплатно для виндовс 10, виндовс 7. Вы спросите, кому он больше подойдет? Абсолютно всем, кто часто работает с большим количеством информации, расчетами, делает отчеты.

За эту программу не обязательно много платить, вы можете Excel скачать и установить безвозмездно.
И уже сегодня убедиться во всех преимуществах и возможностях, которые дает эта программа.
Очень пригодится для работы финансистам, преподавателям, экономистам, маркетологам, бухгалтерам и прочим специальностям.
Еще одно важное преимущество: вы можете скачать и установить эту программу даром и без регистрации.
На днях наткнулся на курс EXCEL, где подробно обучают приемам работы, а также учат приводить таблицы в порядок. И главный плюс это бесплатный модуль с вводными занятиями.
Возможности, которые дает использование Excel
Также можно поставить пароль на ваш файл и защитить информацию от посторонних или кражи.
Важное дополнение:
Каждый желающий сможет скачать Excel бесплатно, оценить все преимущества. Он довольно часто обновляется. Каждая новая версия содержит доработки, новый функционал и оформление.
Если вы решите установить ворд и Excel бесплатно на виндовс 10 (виндовс 7), то обязательно проверьте свой компьютер по системным требованиям и на предмет совместимости.
Если вы не знаете, как определить какой Виндовс стоит на компьютере – читайте здесь.
Где скачать и как установить Excel даром?
Итак, мы подошли к самому интересному в этой статье. Найти электронную таблицу в Excel не так уж и сложно. Можно зайти на официальный сайт майкрософт и скачать ее там.
Можно скачать и с других сайтов. Но будьте осторожны.
Я вам приведу, как пример, несколько сайтов. Можете использовать их, можно любые другие.
Обязательно перед установкой файла на компьютер – проверьте их на предмет вирусов с помощью антивируса.
Как установить антивирус на компьютер бесплатно?
Скачать эксель с официального сайта.
Здесь представлена русифицированная версия программы. Вам остается только скачать необходимый файл.
А также рекомендую вам ознакомиться с классным курсом под названием «Продвинутый Excel». Благодаря ему вы прокачаете свои знания и будете прекрасным спецом.
В заключении хотелось бы отметить, что ничего сложного в процессе поиска и установки программ нет. Нужно лишь желание и компьютер с выходом в интернет. И вопрос, как установить эксель бесплатно – для вас больше не представляет сложностей.
Надеюсь, вам понравилась моя статья и вы обязательно извлечете из нее полезную информацию. И чтобы не пропустить еще больше интересного – подписывайтесь на мой блог! Читайте и учитесь новому!
Источник