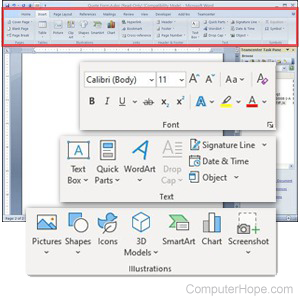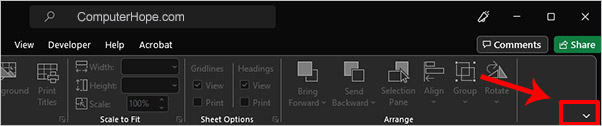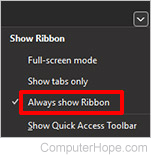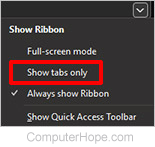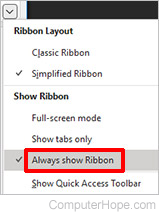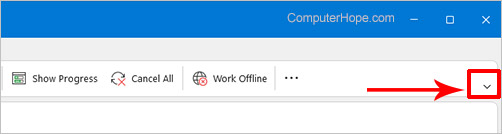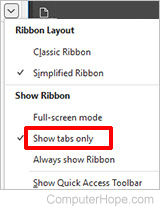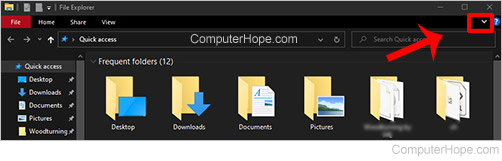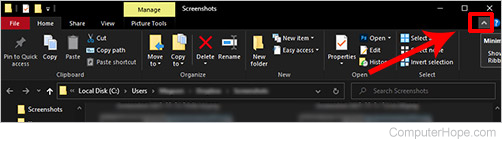Excel для Microsoft 365 Word для Microsoft 365 Outlook для Microsoft 365 PowerPoint для Microsoft 365 Excel 2021 Word 2021 Outlook 2021 PowerPoint 2021 Excel 2019 Word 2019 Outlook 2019 PowerPoint 2019 Excel 2016 Word 2016 Outlook 2016 PowerPoint 2016 Office 2016 Excel 2013 Word 2013 Outlook 2013 PowerPoint 2013 Office 2013 Excel 2010 Word 2010 Outlook 2010 PowerPoint 2010 Office 2010 Excel 2007 Outlook 2007 PowerPoint 2007 Access 2007 Office 2007 Еще…Меньше
Лента — это набор панелей инструментов в верхней части окна в программах Office, предназначенных для быстрого поиска команд, необходимых для выполнения задачи.
Показать параметры ленты
-
Когда лента отображается, в правом нижнем углу ленты щелкните значок Параметры отображения ленты .
-
Выберите состояние для ленты:
-
В полноэкранном режиме лента скрывается для лучшего просмотра документа и отображается только при нажатии кнопки Дополнительно или нажатии клавиши ALT.
-
Отображение вкладок отображает только вкладки ленты, поэтому вы увидите больше документов и по-прежнему можете быстро переключаться между вкладками.
-
Всегда показывать ленту , все вкладки и команды на ленте отображаются постоянно.
Развертывание или свертывание ленты
Существует несколько способов для переключения между развертыванием или свертыванием ленты.
Если лента свернута, разверните ее, выполнив одно из следующих действий:
-
Дважды щелкните любую вкладку ленты.
-
Щелкните правой кнопкой мыши любую вкладку ленты и выберите Свернуть ленту.
-
Нажмите сочетание клавиш CTRL+F1.
Если лента развернута, сверните ее, выполнив одно из следующих действий:
-
Дважды щелкните любую вкладку ленты.
-
Щелкните правой кнопкой мыши любую вкладку ленты и выберите Свернуть ленту.
-
Щелкните правой кнопкой мыши Параметры отображения ленты в правом нижнем углу ленты, а затем выберите Свернуть ленту.
-
Нажмите сочетание клавиш CTRL+F1.
Если лента совсем не отображается
Если лента вообще не отображается (вкладки не отображаются), вероятно, для состояния задано значение Полноэкранный режим. Выберите Дополнительно в правом верхнем углу экрана. Это временно восстановит ленту.

Когда вы щелкните лист документа, лента снова будет скрыта. Чтобы сохранить отображение ленты, выберите другое состояние в меню «Параметры отображения ленты».

Лента — это набор панелей инструментов в верхней части окна в программах Office, предназначенных для быстрого поиска команд, необходимых для выполнения задачи.
Показать параметры ленты
-
В правом верхнем углу щелкните значок Параметры отображения ленты
.
-
Выберите параметр для ленты:
-
Показать вкладки и команды все вкладки и команды на ленте отображаются все время.
-
Отображение вкладок отображает только вкладки ленты, поэтому вы увидите больше документов и по-прежнему можете быстро переключаться между вкладками.
-
Автоматическое скрытие ленты скрывает ленту для лучшего просмотра документа и отображает ленту только при нажатии кнопки Дополнительно
или нажатии клавиши ALT.
-
Свертывание или развертывание ленты
Дважды щелкните любую из вкладок ленты или нажмите клавиши CTRL+F1, чтобы свернуть ленту, если вам нужно просмотреть больше документов.
Чтобы снова показать ленту, дважды щелкните любую вкладку или нажмите клавиши CTRL+F1.
Если лента совсем не отображается
Если лента полностью скрыта и вкладки не отображаются, вероятно, для нее настроено автоматическое скрытие. Выберите Дополнительные 
Когда вы щелкните лист документа, лента снова будет скрыта. Чтобы не отображать ленту, выберите один из параметров Показать выше.
Дополнительные сведения
Настройка ленты в Office
Важно:
Office 2010 больше не поддерживается. Перейдите на Microsoft 365, чтобы работать удаленно с любого устройства и продолжать получать поддержку.
Повысить статус
Свертывание ленты
При необходимости вы можете свернуть ленту, чтобы освободить пространство для создаваемого документа. Чтобы свернуть ленту, нажмите кнопку Свернуть стрелку ленты в правом верхнем углу.

Чтобы снова увидеть ленту, снова щелкните стрелку.
Дополнительные сведения
Настройка ленты в Office
Лента — это набор панелей инструментов в верхней части окна в программах Office, предназначенных для быстрого поиска команд, необходимых для выполнения задачи.
Показать параметры ленты
-
В правом углу ленты щелкните значок Параметры отображения ленты
.
Примечание: Если вы не видите ленту или значок параметров отображения ленты , возможно, они скрыты. Переместите курсор в верхнюю часть окна браузера, чтобы появилась лента и значок.
-
Выберите параметр в меню:

-
Классическая лента отображает всю ленту, которую вы можете использовать из предыдущих версий Office.
-
Упрощенная лента отображает более компактную версию, которая занимает меньше места.
-
Всегда показывать всегда будет отображаться лента.
-
Автоматически скрыть ленту, пока вы не переместите курсор в верхнюю часть, и она снова появится.
Примечания:
-
Для пользователей с клавиатуры можно использовать клавиши CTRL+F6 или WIN+ALT , чтобы вызвать ленту.
-
Для пользователей сенсорного ввода просто прокрутите резервную копию или коснитесь строки заголовка, чтобы вернуть ее. Быстрая прокрутка вверх и вниз также приведет к отображению и скрытию ленты.
-
Дополнительные сведения
Настройка ленты в Office
Нужна дополнительная помощь?
Word для Microsoft 365 Word 2021 Word 2019 Word 2016 Word 2013 Word 2010 Еще…Меньше
Что можно настроить?
Чтоможно настроить. Вы можете настроить ленту так, чтобы она упорядочьла вкладки и команды в нужном порядке, скрывала или скрывала ленту, а также скрывала те команды, которые вы используете реже. Кроме того, вы можете экспортировать или импортировать настроенную ленту.

Что нельзя настроить.Вы не можете уменьшить размер ленты, текст или значки на ленте. Единственный способ сделать это — изменить разрешение дисплея, чтобы изменить размер всех страниц. Изменить цвет ленты или ее значков нельзя, но вы можете изменить цветовую схему, Office использовать. Дополнительные сведения см. в Office темы .
При настройке ленты:настройки применяются только к Office, над чем вы работаете в это время. Например, если вы персонализировали ленту в Word, эти же изменения не будут видны в Excel. Если вам нужны аналогичные настройки в других Office, вам придется открыть каждое из этих приложений, чтобы внести одинаковые изменения.
Скрытие или показ ленты
-
Откройте приложение Word.
-
Скрытие ленты В правом верхнем углу приложения выберите ^.
Отображение ленты Выберите вкладку. Когда лента расширится, выберите
, чтобы закрепить ленту вверху, чтобы она оставалась на нем.
Если вы используете режим чтения, нажмите клавишу ESC, чтобы отобразить ленту.
Настройка ленты
Открытие окна «Настройка ленты и сочетания клавиш»
-
Перейдите в меню > параметры > настроить ленту.
Примечания: Чтобы сэкономить время, вы можете внести в окно несколько дополнений и изменений, а затем сохранить их только после того, как все будет готово.
-
Чтобы сохранить изменения и увидеть результаты, в окне настройки выберите ОК.
Вы можете переименовать стандартную или пользовательскую вкладку или группу. Переименовать можно только команды, добавленные в настраиваемую группу.
-
Выберите вкладку, группу или команду (только настраиваемые группы), которые нужно переименовать, в окне Настройка ленты.
-
Выберите Переименоватьи введите новое имя.
-
При желании вы также можете добавить значок из коллекции значков.

-
В окне Настройка ленты выберите вкладку или группу, которую вы хотите переместить.
-
Наберем нужный
порядок с помощью клавиш СТРЕЛКА ВВЕРХ и СТРЕЛКА ВНИЗ.
Вы можете скрыть как настраиваемые, так и стандартные вкладки. Вкладку Файл скрыть нельзя.
-
В окне Настройка ленты сняйте квадратику рядом с вкладкой по умолчанию или настраиваемой вкладкой, которую вы хотите скрыть.
Добавление и удаление вкладок и групп
Вы можете добавить настраиваемые вкладки или группы, чтобы добавить дополнительные команды на ленту или заменить стандартные вкладки собственными версиями. В окне Настройка ленты настраиваемые вкладки и группы имеют (Настраиваемые) после имени, но слово (настраиваемая) не появляется на ленте.
-
В окне Настройка ленты выберите Новая вкладка.
-
Щелкните правой кнопкой мыши новую вкладку, выберитеПереименовать и введите новое имя или добавьте значок.
Добавление настраиваемой группы на вкладку
Настраиваемую группу можно добавить как на вкладку по умолчанию, так и на настраиваемую.
-
Выберите вкладку, на которой нужно ввести новую группу.
-
Выберите Новая группа.
-
Щелкните новую группу правой кнопкой мыши, выберитепереименовать и введите новое имя или добавьте значок.
Вы не можете удалить вкладку по умолчанию, но можете удалить настраиваемую вкладку.
-
Выберите настраиваемую вкладку, которую нужно удалить.
-
Нажмите кнопку Удалить.
Вы можете удалить с вкладки стандартную или настраиваемую группу.
-
Выберите группу по умолчанию или пользовательскую группу, которую вы хотите удалить.
-
Нажмите кнопку Удалить.
Замена стандартной группы настраиваемой
Стандартные команды из группы, встроенной в Word, удалить нельзя. Однако вы можете скрыть группу по умолчанию и сделать настраиваемую группу командами, которые нужно заменить группой по умолчанию.
-
В окне Настройка ленты выберите вкладку по умолчанию, в которой вы хотите добавить настраиваемую группу.
-
Выберите Новая группа.
-
Щелкните новую группу правой кнопкой мыши и выберите переименовать.
-
Введите имя новой группы и выберите значок, который будет отображаться для нее при изменении размера ленты.
-
В списке Выбрать команды из выберитеОсновные вкладки.
-
Выберите знак «плюс» (+) рядом с вкладками по умолчанию, которые содержат группу, которую вы хотите настроить.
-
Выберите знак «плюс» (+) рядом с группой по умолчанию, которую вы хотите настроить.
-
Выберите команду, которую вы хотите добавить в настраиваемую группу, а затем выберите добавить.
-
Щелкните правой кнопкой мыши группу по умолчанию и выберите удалить.
Добавление, перемещение и удаление команд из настраиваемой группы
Чтобы добавить команды в настраиваемую группу, сначала нужно создать ее на стандартной или пользовательской вкладке. В стандартных группах можно переименовывать только добавленные команды.
Названия стандартных команд отображаются серым цветом. Для таких команд нельзя ввести новое имя, выбрать новый значок или изменить порядок расположения.
Добавлять, перемещать и удалять команды можно только в пользовательских группах.

-
Выберите настраиваемую группу, в которые вы хотите добавить команду.
-
В списке Выбрать команды из выберите список, из который вы хотите добавить команды, например Популярные команды илиВсе команды.
-
Выберите команду в окне Выбор команд из.
-
Выберите Добавить >>
Примечание: Вы также можете перетащить команду в настраиваемую группу.
-
В окне Настройка ленты выберите команду, которую вы хотите переместить.
-
Наберем нужный
порядок с помощью клавиш СТРЕЛКА ВВЕРХ и СТРЕЛКА ВНИЗ.
Удалять команды можно только из настраиваемых групп.
-
В окне Настройка ленты выберите команду, которую нужно удалить.
-
Нажмите кнопку Удалить.
-
Чтобы увидеть и сохранить изменения, выберите ОК.
Команды можно переименовать только в том, что вы добавили в настраиваемую группу.
-
В окне Настройка ленты выберите команду, которую нужно переименовать.
-
Выберите Переименоватьи введите новое имя.
-
При желании вы также можете добавить значок из коллекции значков.
Показать или скрыть метки команд в настраиваемой группе
Чтобы скрыть метки команд, добавленных в настраиваемую группу, щелкните ее правой кнопкой мыши и выберите команду Скрыть метки команд. Чтобы снова показать метки, снимите появившийся флажок.
Вы можете восстановить исходное состояние всех вкладок или же восстановить их исходное состояние.
При сбросе всех вкладок ленты также сбрасывается панель быстрого доступа, на которой после этого будут доступны только стандартные команды.
Чтобы сбросить ленту, выполните указанные здесь действия.
-
В окне Настройка ленты выберите сброс.
-
Выберите сброс всех настроек.
Сбрасывать в начальное состояние можно только стандартные вкладки.
-
В окне Настройка ленты выберите вкладку по умолчанию, которую вы хотите восстановить.
-
Выберите Сброси выберите Сброс только выбранной вкладки ленты.
Вы можете сохранить настройки ленты и панели быстрого доступа в файл, который может импортировать и использовать коллега или другой компьютер.
-
В окне Настройка ленты выберите импорт и экспорт.
-
Выберите Экспорт всех настроек.
Важно: При импорте файла настроек ленты все настроенные ранее параметры ленты и панели быстрого доступа будут потеряны. Чтобы позднее вернуться к текущим настройкам, их следует экспортировать перед импортом новых настроек.
-
В окне Настройка ленты выберите импорт и экспорт.
-
Выберите Импорт файла настроек.
Нужна дополнительная помощь?
Updated: 12/05/2021 by
The Ribbon is the bar at the top of Microsoft Office programs. It contains various tools organized by tabs that help you creat, edit, and format a document. Depending on your preference, you may want it to show all the time, or you might want to hide it.
This page provides instructions on how to hide and unhide the Ribbon in several Microsoft Office products and File Explorer.
Enable the Ribbon in Excel, Word, and PowerPoint
- Open Excel, Word, or PowerPoint by pressing Windows key, type the applicable program name (e.g., excel), and press Enter.
- Click one of the tabs near the top of the program window (e.g., Home, Insert, Page Layout).
- Click the down arrow at the far-right side of the Ribbon.
- Select the Always show Ribbon option.
The Ribbon now always displays at the top of the program window.
Disable the Ribbon in Excel, Word, or PowerPoint
- Open Excel, Word, or PowerPoint by pressing Windows key, type the applicable program name (e.g., excel), and press Enter.
- Click the down arrow at the far-right side of the Ribbon.
- Select the Show tabs only option.
The Ribbon is now hidden, with only the Ribbon tabs showing at the top of the program window.
Enable the Ribbon in Outlook
- Open Outlook by pressing Windows key, type outlook, and press Enter.
- Click one of the tabs near the top of the program window (e.g., Home, Send/Receive, View).
- Click the down arrow at the far-right side of the Ribbon.
- Select the Always show Ribbon option.
The Ribbon now always displays at the top of the Outlook program window.
Disable the Ribbon in Outlook
- Open Outlook by pressing Windows key, type outlook, and press Enter.
- Click the down arrow at the far-right side of the Ribbon.
- Click Show tabs only.
The Ribbon is now hidden, with only the Ribbon tabs showing at the top of the Outlook program window.
Enable the Ribbon in File Explorer
- Press the Windows key+E to open File Explorer.
- Click the down arrow next to the help icon on the far-right side of the Ribbon.
The Ribbon now always displays at the top of the File Explorer window.
Disable the Ribbon in File Explorer
- Press the Windows key+E to open File Explorer.
- Click the up arrow next to the help icon on the far-right side of the Ribbon.
The Ribbon is now hidden, with only the Ribbon tabs showing at the top of the File Explorer window.
Вопрос знатокам: варианты:
да
нет
только из контекстного меню
только из окна «параметры word»
С уважением, Just Mary
Лучшие ответы
Алексей Полубоярцев:
о каких таких «лентах» ты говоришь?
Или имеется ввиду «панель»? (Стандартная, Форматирования и т. д. )
Любую панель можно показать или скрыть.
Видео-ответ
Это видео поможет разобраться
Ответы знатоков
Владислав !!!:
формат, стили и форматирование, очистить формат
Александр Мануковский:
Правой клавишей маши на ленте, убрать галочку с «свернуть ленту»
Витька Кактус:
Щелкнуть правой кнопкой мышки по пустому месту в ленте, и в выпадавшем окошечке, убрать галку «свернуть ленту».
Как сделать, чтобы в Ворде не исчезала главная панель?
Отсутствие на виду главной панели приносит множество неудобств. Чтобы исправить такую деталь, не нужно долго копаться в настройках — нужная кнопка находится в верхнем правом углу. Называется и выглядит она по-разному, это зависит от установленной версии Microsoft Word.
Если версия 2010 года:
Если версия 2012 года и выше:
Что делать, если исчезла панель инструментов в MS Word
В программе Microsoft Word исчезла панель инструментов? Что делать и как получить доступ ко всем тем средствам, без которых работа с документами попросту невозможна? Главное, не паникуйте, как исчезла, так и вернется, тем более, что найти эту потерю довольно просто.
Как говорится, все, что не делается — к лучшему, поэтому благодаря загадочному исчезновению панели быстрого доступа, вы сможете узнать не только о том, как ее вернуть, но и как настроить элементы, которые на ней отображаются. Итак, приступим.
Включение всей панели инструментов
Если вы используете версию Ворд 2012 и выше, для возвращения панели инструментов достаточно нажать всего одну кнопку. Располагается она в верхней правой части окна программы и имеет вид направленной вверх стрелки, расположенной в прямоугольнике.
Нажимаете эту кнопку один раз, исчезнувшая панель инструментов возвращается, нажимаете еще раз — она снова исчезает. К слову, иногда ее действительно нужно скрыть, например, когда вам необходимо целиком и полностью сконцентрироваться на содержании документа, и чтоб ничего лишнего не отвлекало.
У этой кнопки есть три режима отображения, выбрать подходящий можно как раз-таки при нажатии на нее:
- Автоматически скрывать ленту;
- Показывать только вкладки;
- Показывать вкладки и команды.
Название каждого из этих режимов отображения говорит само зе себя. Выберите тот, который будет наиболее удобным для вас во время работы.
Если же вы используете MS Word 2003 — 2010, для включения панели инструментов необходимо выполнить следующие манипуляции.
1. Откройте меню вкладки «Вид» и выберите пункт «Панели инструментов».
2. Установите галочки напротив тех пунктов, которые вам нужны для работы.
3. Теперь все они будут отображаться на панели быстрого доступа в виде отдельных вкладок и/или групп инструментов.
Включение отдельных элементов панели инструментов
Бывает и так, что «исчезает» (скрывается, как мы с вами уже разобрались) не вся панель инструментов, а ее отдельные элементы. Или же, к примеру, пользователь попросту не может найти какой-нибудь инструмент, а то и целую вкладку. В данном случае необходимо включить (настроить) отображение этих самых вкладок на панели быстрого доступа. Сделать это можно в разделе «Параметры».
1. Откройте вкладку «Файл» на панели быстрого доступа и перейдите в раздел «Параметры».
Примечание: В ранних версиях Ворд вместо кнопки «Файл» есть кнопка «MS Office».
2. Перейдите в появившемся окне в раздел «Настроить ленту».
3. В окне «Основные вкладки» установите галочки напротив вкладок, которые вам необходимы.
- Совет: Нажав на «плюсик» возле названия вкладки, вы увидите списки групп инструментов, которые в этих вкладках содержатся. Развернув «плюсики» этих пунктов, вы увидите список инструментов, представленных в группах.
4. Теперь перейдите в раздел «Панель быстрого доступа».
5. В разделе «Выбрать команды из» выберите пункт «Все команды».
6. Пройдитесь по списку ниже, встретив там необходимый инструмент, кликните по нему и нажмите кнопку «Добавить», расположенную между окнами.
7. Повторите аналогичное действие для всех остальных инструментов, которые вы хотите добавить на панель быстрого доступа.
Примечание: Вы также можете удалять ненужные инструменты нажимая кнопку «Удалить», и сортировать их порядок, используя стрелки, расположенные справа от второго окна.
- Совет: В разделе «Настройка панели быстрого доступа», расположенном над вторым окном, вы можете выбрать, будут ли применяться внесенные вами изменения для всех документов или только для текущего.
8. Чтобы закрыть окно «Параметры» и сохранить внесенные изменения, нажмите кнопку «ОК».
Теперь на панели быстрого доступа (панель инструментов), будут отображаться только необходимые вам вкладки, группы инструментов и, собственно, сами инструменты. Правильно настроив эту панель, вы сможете заметно оптимизировать рабочее время, повысив в результате свою продуктивность.
Мы рады, что смогли помочь Вам в решении проблемы.
Помимо этой статьи, на сайте еще 11902 инструкций.
Добавьте сайт Lumpics.ru в закладки (CTRL+D) и мы точно еще пригодимся вам.
Отблагодарите автора, поделитесь статьей в социальных сетях.
Опишите, что у вас не получилось. Наши специалисты постараются ответить максимально быстро.
Как отобразить или скрыть панель инструментов (ленту)
Чтобы отобразить или скрыть панель инструментов или ленту (так правильнее ее назвать) необходимо сделать 2 быстрых клика по названию вкладки на ленте.
Допустим как на рисунке у нас выбрана вкладка «Главная» выполните по ней двойной быстрый клик это скроет ленту или наоборот ее отобразит.
Для чего скрывать ленту?
К примеру подобная необходимость возникает при просмотре документов MS Word 2007-2010 на нетбуках — маленькие ноутбуки с маленьким экраном. При скрытии панели инструментов текста видно на 20% больше, что на много удобнее. Также просто при чтении текста лента, собственно говоря, не нужна.
Не забывайте это сделать сегодня и пару раз завтра и после завтра )) и тогда вы на долго запомните как отобразить панель инструментов )) Удачи!
Жми Привет! Если статья полезна, поддержи меня и сайт, поделись ей
Читайте также:
Добреля Тимофей автор
Если моя информация на сайте была полезна поддержи меня. Спасибо.




 .
.




 .
. , чтобы закрепить ленту вверху, чтобы она оставалась на нем.
, чтобы закрепить ленту вверху, чтобы она оставалась на нем.