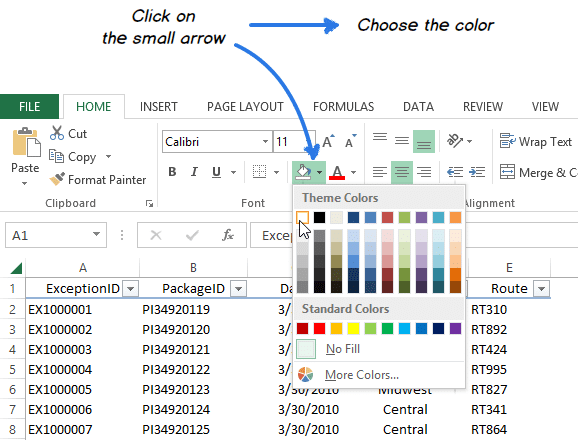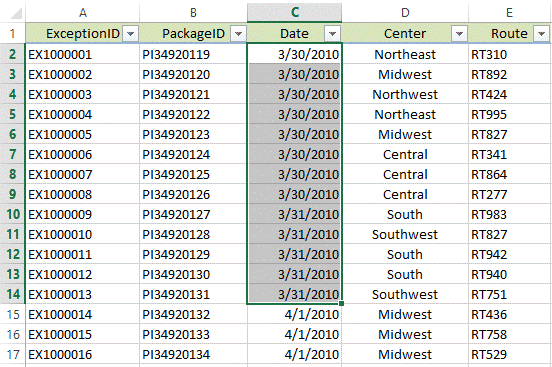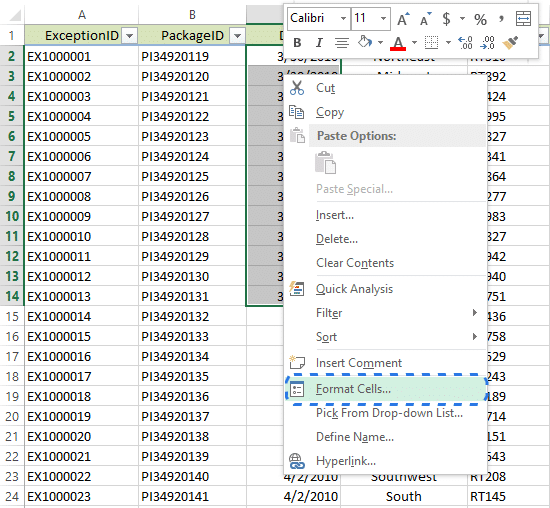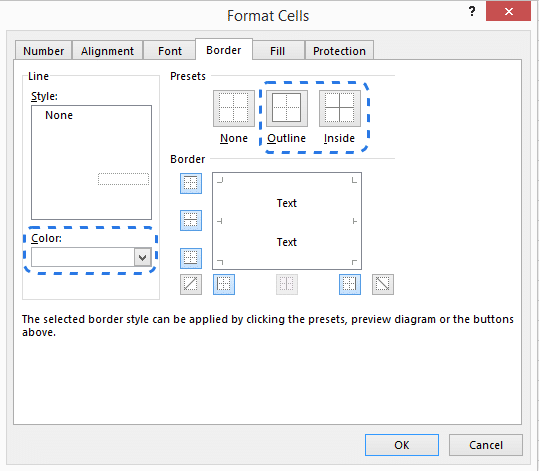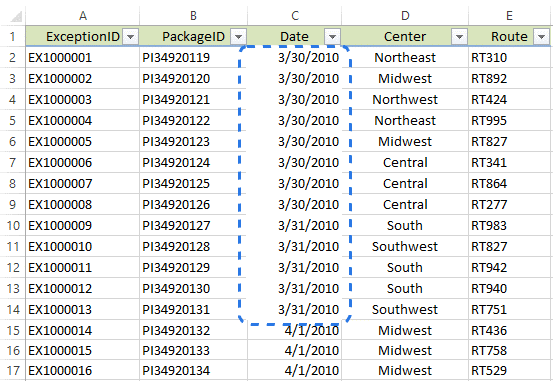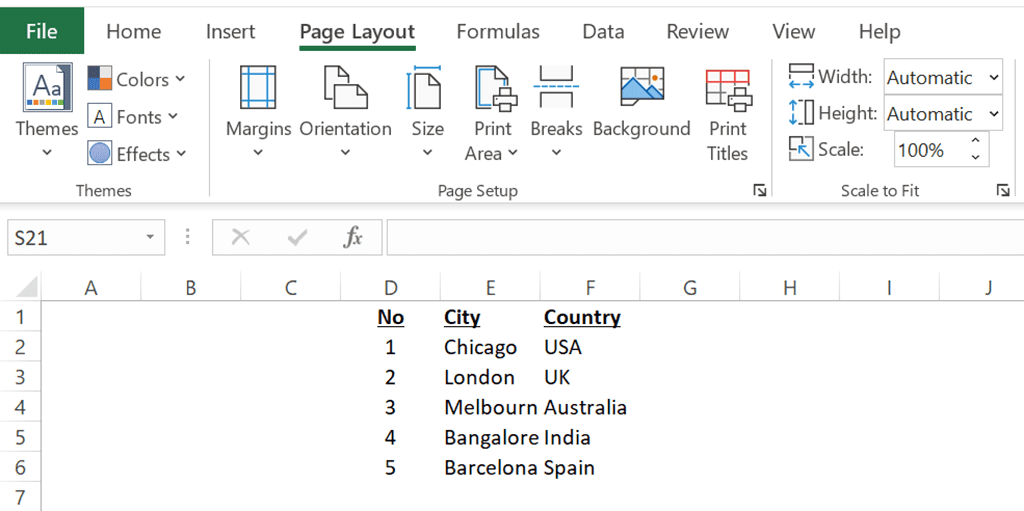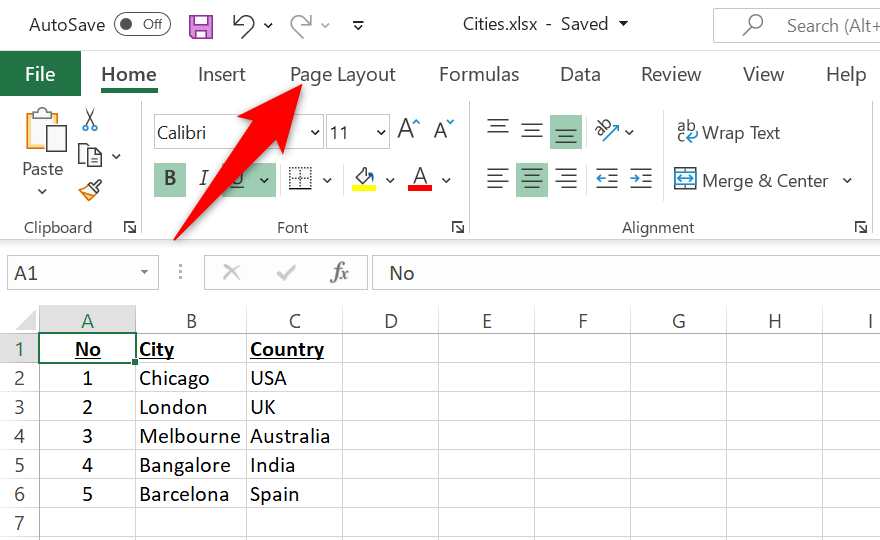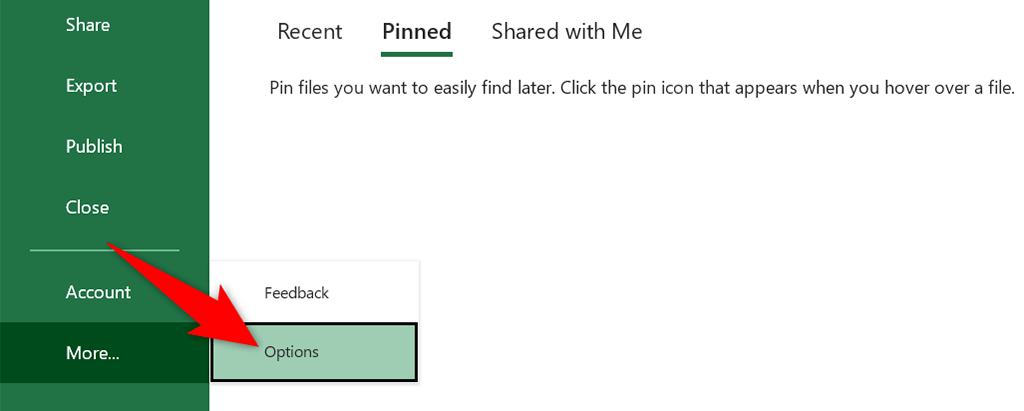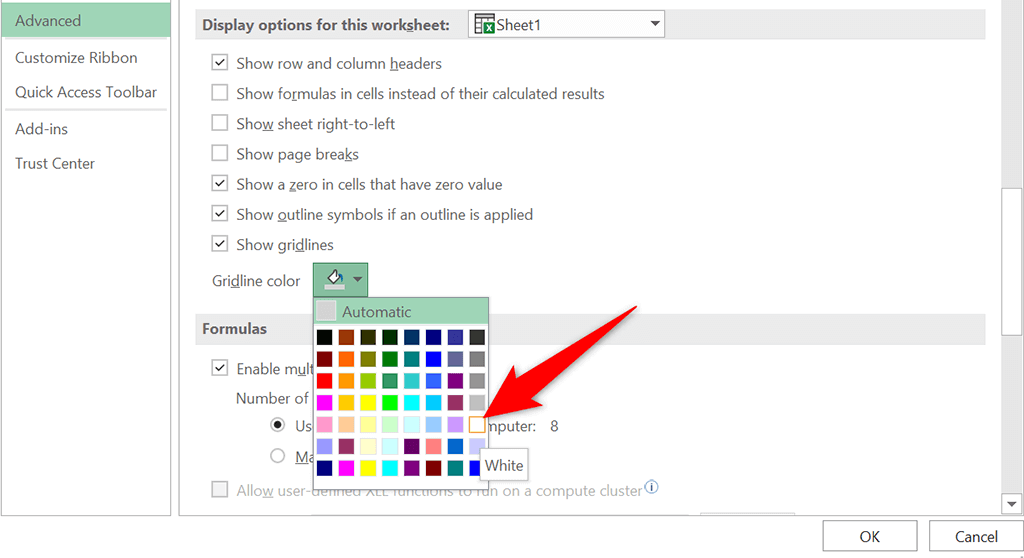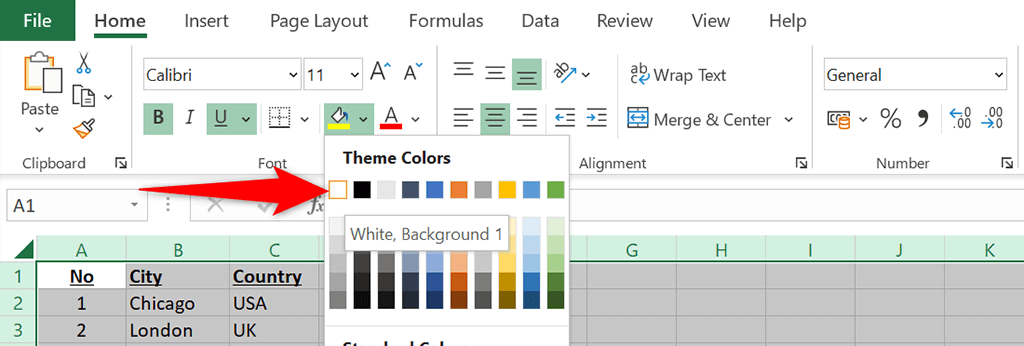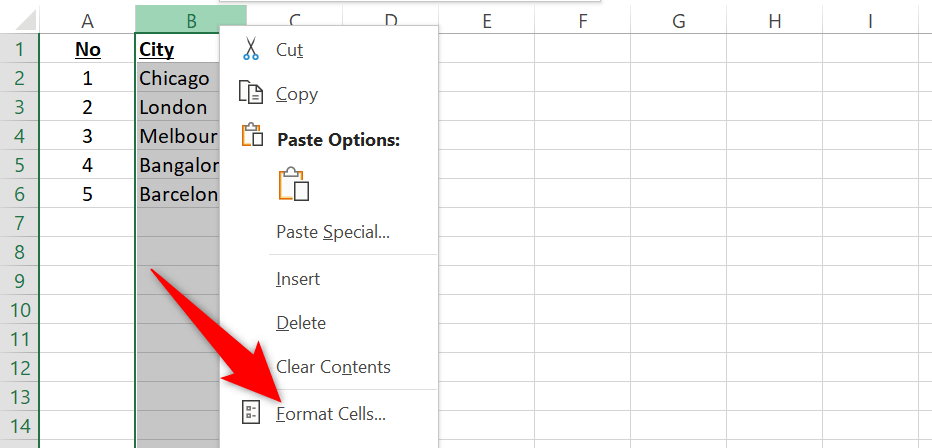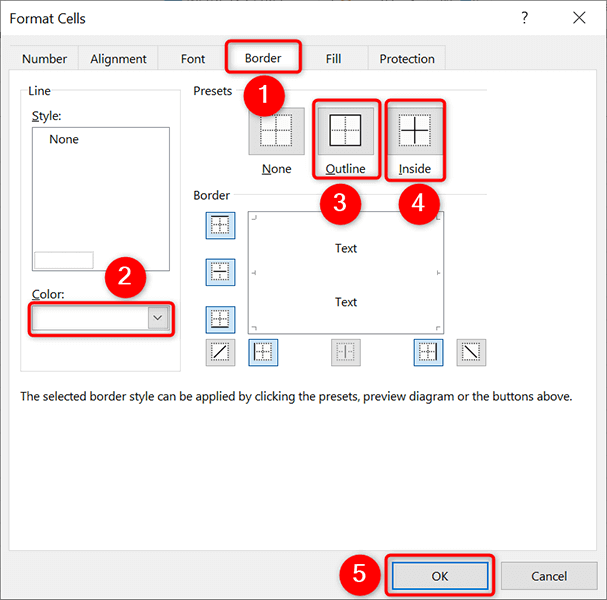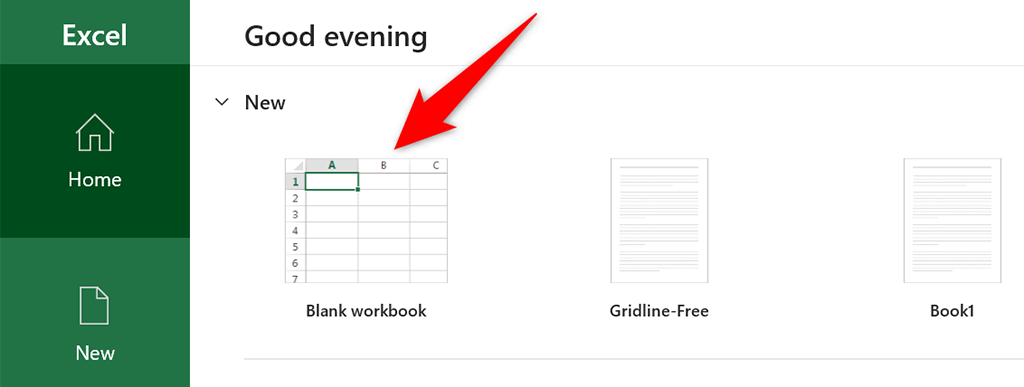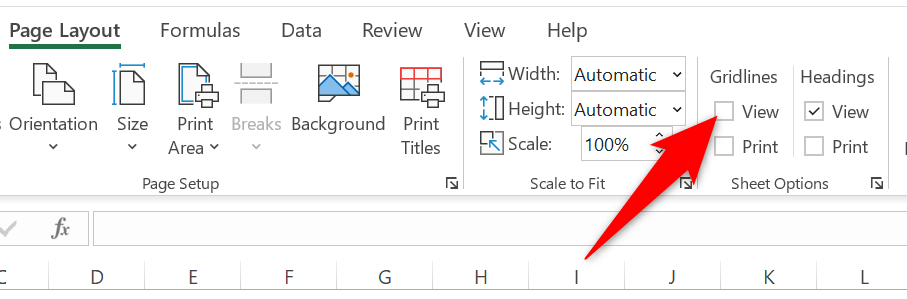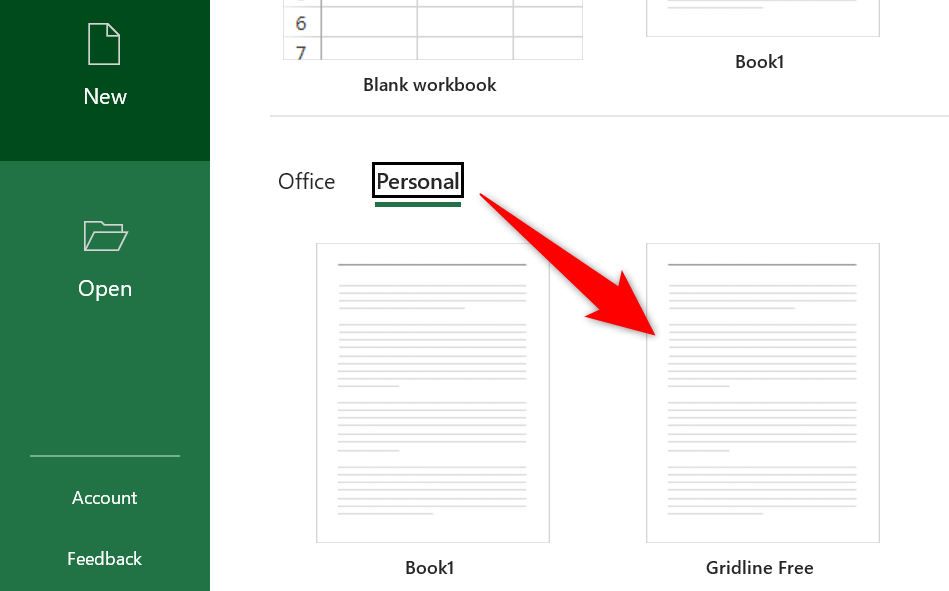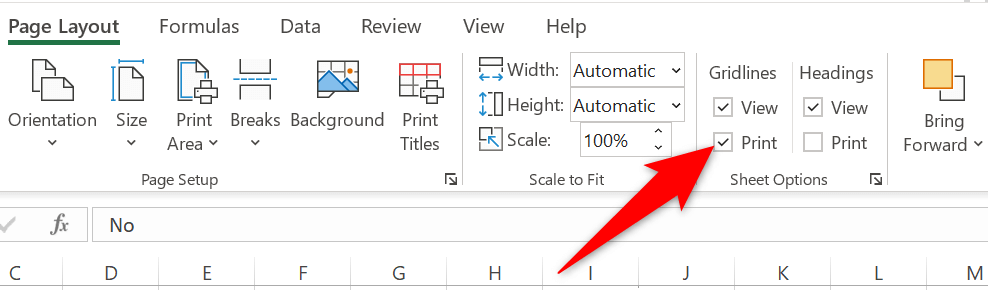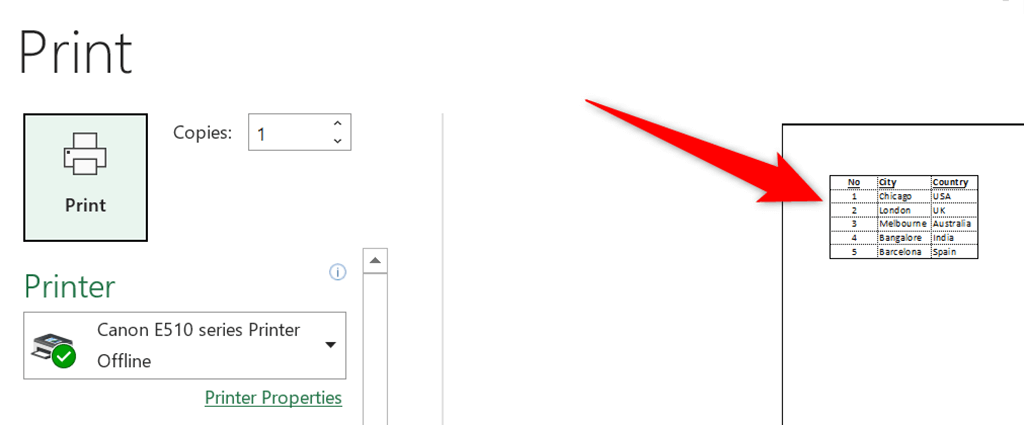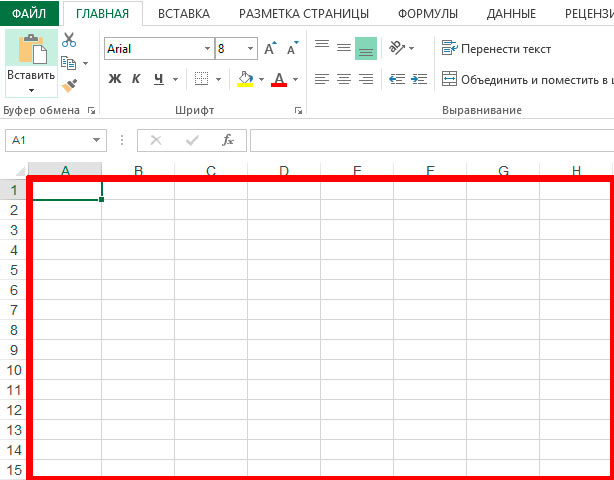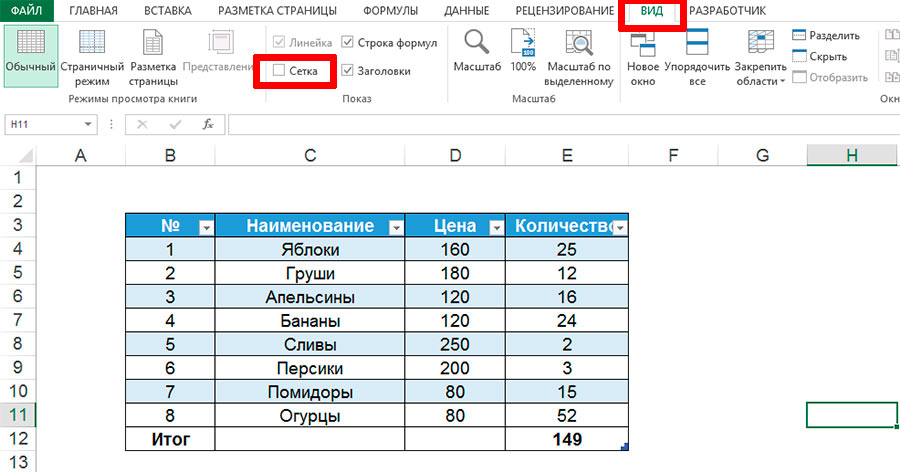Отображение и скрытие сетки на листе
Excel для Microsoft 365 Excel для Microsoft 365 для Mac Excel для Интернета Excel 2021 Excel 2021 для Mac Excel 2019 Excel 2019 для Mac Excel 2016 Excel 2016 для Mac Excel 2013 Excel 2010 Excel 2007 Excel для Mac 2011 Excel Starter 2010 Еще…Меньше
Линии сетки — это слабыми линиями, которые отображаются между ячейками на сайте.
При работе с линиями сетки следует учитывать указанные ниже моменты.
-
По умолчанию цвет линий сетки на листах назначается приложением Excel. При необходимости цвет линий сетки на отдельном листе можно изменить, щелкнув кнопку Цвет линий сетки в разделе Параметры отображения листа (вкладка Файл, пункт Параметры, категория Дополнительно).
-
Пользователи часто путают границы и линии сетки в Excel. Линии сетки нельзя настроить так, как границы. Инструкции по изменению ширины и других атрибутов линий границ см. в статье Применение и удаление границ ячеек на листе.
-
Если применить цвет заливки к ячейкам на вашем сайте, линии сетки для этих ячеек не будут отпечатываться. Чтобы увидеть или напечатать линии сетки для этих ячеек, удалите цвет заливки, выбирая ячейки, а затем щелкните стрелку рядом с кнопкой Цвет заливки
(вкладкаГлавная, группа Шрифт) и Чтобы удалить цвет заливки, выберите нет заливки.
Примечание: Заливку необходимо удалить полностью. Если просто изменить ее цвет на белый, линии сетки останутся скрытыми. Чтобы сохранить цвет заливки, но оставить видимыми линии, разделяющие ячейки, можно использовать вместо линий сетки границы. Дополнительные сведения см. в статье Применение и удаление границ ячеек на листе.
-
Линии сетки всегда применяются ко всему листу или книге, а не к отдельным ячейкам и диапазонам. Чтобы выборочно отобразить линии вокруг определенных ячеек или диапазонов ячеек, используйте вместо линий сетки (или в дополнение к ним) границы. Дополнительные сведения см. в статье Применение и удаление границ ячеек на листе.
Если на листе не должно быть линий сетки, их можно скрыть.

-
Выберите один или несколько из них.
Совет: Если выделено несколько листов, в заголовке в верхней части листа отображается надпись [Группа]. Чтобы отменить выделение нескольких листов книги, щелкните любой невыделенный лист. Если невыделенных листов нет, щелкните правой кнопкой мыши ярлычок выделенного листа и в контекстном меню выберите команду Разгруппировать листы.
-
В Excel 2007: на вкладке Вид в группе Показать/скрыть снимите флажок Сетка.
В других версиях Excel: на вкладке Вид в группе Показать снимите флажок Сетка.
Если линии сетки на листе скрыты, их можно снова отобразить, выполнив указанные ниже действия.
-
Выберите один или несколько из них.
Совет: Если выделено несколько листов, в заголовке в верхней части листа отображается надпись [Группа]. Чтобы отменить выделение нескольких листов книги, щелкните любой невыделенный лист. Если невыделенных листов нет, щелкните правой кнопкой мыши ярлычок выделенного листа и в контекстном меню выберите команду Разгруппировать листы.
-
В Excel 2007: на вкладке Вид в группе Показать/скрыть установите флажок Сетка.
В других версиях Excel: на вкладке Вид в группе Показать установите флажок Сетка.
Примечание: По умолчанию линии сетки не выводятся на печать. Чтобы линии сетки печатались, на вкладке Разметка страницы в группе Параметры листа установите флажок Печать в разделе Сетка.
-
Выберите лист.
-
Перейдите на вкладку Разметка страницы.
-
Чтобы отобрать линии сетки, в области Сеткавыберите вид.
Чтобы скрыть линии сетки: в области Сетка, скройте поле Вид.
Выполните указанные здесь действия, чтобы показать или скрыть линии сетки.
-
Щелкните лист.
-
Чтобы отобрать линии сетки, на вкладке Макет в области Видвыберите вариант Сетка.
Примечание: Линии сетки невозможно настроить. Чтобы изменить ширину, цвет и другие атрибуты линий вокруг ячеек, используйте форматирование границы.
Чтобы скрыть линии сетки, на вкладке Макет в области Видскройте поле Сетка.
Линии сетки используются для разлижения ячеек на сайте. При работе с линиями сетки следует учитывать следующее:
-
По умолчанию для отображения линий сетки на листах используется цвет, назначенный Excel. При желании вы можете изменить цвет линий сетки на отдельном листе на нужный.
-
Пользователи часто путают границы и линии сетки в Excel. Линии сетки невозможно настроить так, как это предусмотрено для границ.
-
Если применить цвет заливки к ячейкам на листе, вы не сможете видеть и печатать их линии сетки. Чтобы просмотреть и напечатать линии сетки для этих ячеек, удалите цвет заливки. Имейте в виду, что заливку необходимо удалить полностью. Если просто изменить цвет заливки на белый, линии сетки останутся скрытыми. Чтобы видеть как заливку, так и линии, разделяющие ячейки, вы можете использовать границы вместо линий сетки.
-
Линии сетки всегда применяются во всем книге и не могут быть применены к определенным ячейкам или диапазонам. Чтобы выборочно отобразить линии вокруг определенных ячеек или диапазонов ячеек, используйте вместо линий сетки (или в дополнение к ним) границы.
В этом случае можно открыть или открыть линии сетки на Excel в Интернете.
На вкладке Вид в группе Показать, чтобы отобрать линии сетки, или скройте их.
Excel в Интернете полностью интегрируется с классическими программами Office. Попробуйтеили купите последнюю версию Office.
См. также
Отображение и скрытие линий сетки в Word, PowerPoint и Excel
Печать линий сетки на листе
Нужна дополнительная помощь?
Отображение и скрытие сетки на листе
Линии сетки — это блеклые линии между ячейками на листе.
При работе с линиями сетки учитывайте следующие моменты.
По умолчанию цвет линий сетки на листах назначается Excel. При необходимости вы можете изменить цвет линий сетки на отдельном листе, нажав кнопку «Цвет сетки» в разделе «Параметры отображения листа» (вкладка «Файл», «Параметры», категория «Дополнительно).
Пользователи часто путают границы и сетки в Excel. Линии сетки нельзя настроить так же, как границы. Инструкции по изменению ширины и других атрибутов линий границ см. В разделе Применение и удаление границ ячеек на листе.
Если вы примените цвет заливки к ячейкам на листе, вы не сможете просматривать и распечатывать линии сетки ячеек для этих ячеек. Чтобы просмотреть или распечатать сетку для этих ячеек, удалите цвет заливки, выбрав ячейки, затем щелкните стрелку рядом с кнопкой Цвет заливки (Вкладка «Главная», группа «Шрифт») и, чтобы удалить цвет заливки, выберите «Нет заливки.
Примечание: заливку необходимо удалить полностью. Если вы просто измените его цвет на белый, линии сетки останутся скрытыми. Чтобы сохранить цвет заливки, но оставить видимыми линии, разделяющие ячейки, можно использовать границы вместо линий сетки. Дополнительные сведения см. В статье Применение и удаление границ ячеек на листе.
Линии сетки всегда применяются ко всему листу или книге, а не к отдельным ячейкам и диапазонам. Чтобы выборочно отображать строки вокруг определенных ячеек или диапазонов ячеек, используйте границы вместо (или в дополнение к) сеток. Дополнительные сведения см. В статье Применение и удаление границ ячеек на листе.
Если вам не нужны линии сетки на листе, вы можете скрыть их.
Совет: Если выбрано несколько листов, в строке заголовка вверху листа появляется [Группа]. Чтобы отменить выбор нескольких листов в книге, щелкните любой невыделенный лист. Если невыделенных листов нет, щелкните правой кнопкой мыши вкладку выбранного листа и выберите «Разгруппировать листы» в контекстном меню.
В Excel 2007: на вкладке «Вид» в группе «Показать / скрыть» снимите флажок «Сетка.
В других версиях Excel: на вкладке «Вид» в группе «Показать» снимите флажок «Сетка.
Если линии сетки скрыты на листе, вы можете снова показать их, выполнив следующие действия.
Совет: Если выбрано несколько листов, в строке заголовка вверху листа появляется [Группа]. Чтобы отменить выбор нескольких листов в книге, щелкните любой невыделенный лист. Если невыделенных листов нет, щелкните правой кнопкой мыши вкладку выбранного листа и выберите «Разгруппировать листы» в контекстном меню.
В Excel 2007: на вкладке «Вид» в группе «Показать / скрыть» установите флажок «Сетка.
В других версиях Excel: на вкладке «Вид» в группе «Показать» установите флажок «Сетка.
Примечание. По умолчанию линии сетки не печатаются. Чтобы распечатать сетку, на вкладке «Макет страницы» в группе «Параметры листа» установите флажок «Печать в сетке.
Скрыть и отобразить сетку на листе в книге Excel — на всем листе и в диапазоне ячеек. Сетка печати.
Это не границы ячеек, а сетка по умолчанию из блеклых линий, которые делают ячейки видимыми на листе книги.
Скрыть и отобразить сетку на всем листе
Excel 2007-2016
Основной способ:
Чтобы скрыть сетку на всем активном листе, выберите вкладку «Вид» на ленте и снимите флажок «Сетка». Сетка на листе исчезнет.
Это могло быть так:
Перейдите в пункты меню «Файл» — «Параметры», в окне «Параметры Excel» выберите вкладку «Дополнительно», где в разделе «Параметры отображения листа» снимите флажок «Показать сетку» (предпочтительно) или выберите «Цвет линии сетки:» Белый. Здесь вы можете выбрать текущий книжный лист, для которого вы хотите скрыть сетку.
Excel 2000-2003
Чтобы скрыть сетку на всем листе, в пункте меню «Инструменты» выберите «Параметры», в открывшемся окне выберите вкладку «Вид» и в разделе «Параметры окна» снимите флажок «Сетка» (предпочтительно) или выберите «Цвет линии сетки:» Белый.
Чтобы скрыть сетку на нескольких листах Excel или во всей книге, выберите несколько листов или все листы одновременно и аналогичным образом удалите сетку в зависимости от вашей версии Excel.
Сетка отображается путем возврата галочки в поле «Сетка» или выбора цвета линий сетки: «Авто», в зависимости от того, как вы скрыли сетку.
Скрыть и отобразить сетку диапазона ячеек
Сетка не видна вокруг ячеек на листе Excel, к которым применена заливка. Мы будем использовать это свойство, чтобы скрыть и показать сетку для диапазона ячеек. Чтобы цвет ячейки оставался белым, залейте его белым. Тот же метод можно использовать для всего рабочего листа.
Чтобы вернуть текстуру, выберите цвет фона для заливки без цвета».
Вывод сетки на печать
По умолчанию сетка листа Excel не печатается. Чтобы распечатать его, в Excel 2007-2016 перейдите в пункты меню «Файл» — «Печать» — «Параметры страницы» (в Excel 2000-2003: «Файл» — «Параметры страницы»). В открывшемся окне выберите вкладку «Лист» и в разделе «Печать» установите флажок «Сетка». Сетка будет напечатана.
Как убрать сетку в Excel 2010 полностью и частично
Рабочее пространство Excel — это таблица, состоящая из столбцов, строк и ячеек. Визуально все отображается вместе как единая сетка.
В некоторых действиях при разработке форм для документов или при разработке специальных шаблонов и интерфейсов сетка мешает, и ее необходимо удалить.
Скрытие сетки листа
Во всех новых версиях Excel, начиная с 2007 года, сетку можно отключить с помощью панели инструментов: «Просмотр». В разделе «Показать» снимите флажок «Сетка»
Чтобы удалить сетку из таблицы Excel, есть еще два способа:
- Настройки программы. «Файл» — «Параметры» — «Дополнительно» — «Параметры для следующего листа:» снимите флажок с опции «Показать сетку».
- Нажмите комбинацию горячих клавиш CTRL + A, чтобы выделить все ячейки на листе. На вкладке панели инструментов «Главная» выберите инструмент «Цвет заливки» и установите белый цвет. Чтобы вернуть сетку, вам нужно снова выделить все и изменить цвет с белого на «без заливки». Этот метод удалит сетку в любой версии Excel.
Второй метод интересен тем, что позволяет частично (выборочно) удалить сетку.
Вам не нужно выбирать весь лист, а только диапазоны в тех областях документа, где вам нужно удалить сетку Excel. Правда, для красоты придется изменить крайние края ячеек. Цветовой код по умолчанию для границы ячейки сетки серого фона:
- RGB (218, 220, 221);
- HTML #DADCDD.
Примечание. Границы ячеек изменяются в диалоговом окне «Формат ячеек» на вкладке «Границы», и для его вызова нажмите CTRL + SHIFT + F (или CTRL + 1).
Как в Excel 2010 и 2013 скрывать и отображать сетку
В одной из предыдущих статей мы успешно справились с задачей и научились печатать линии сетки на странице бумаги. Сегодня я хочу обратиться к другому вопросу, также связанному с сеткой. В этой статье вы узнаете, как отображать сетку на всем листе Excel или только для выбранных ячеек, а также узнаете, как скрыть линии, изменив цвет заливки или цвет границы ячеек.
Когда вы открываете документ Excel, вы видите блеклые горизонтальные и вертикальные линии, разделяющие лист на ячейки. Они называются линиями сетки. Это очень удобно, когда сетка видна на листе Excel, так как основная идея приложения — распределить данные по строкам и столбцам. Нет необходимости дополнительно прорисовывать границы ячеек, чтобы таблица данных была более понятной.
В Excel сетка отображается по умолчанию, но иногда бывают листы, где она скрыта. В такой ситуации может потребоваться снова сделать его видимым. Часто бывает также необходимо скрыть решетку радиатора. Если вы думаете, что ваша электронная таблица будет выглядеть аккуратнее и красивее без сетки, вы всегда можете сделать их невидимыми.
Если вы хотите показать сетку или, наоборот, скрыть ее, внимательно прочитайте эту статью до конца и узнайте о различных способах выполнения этих задач в Excel 2010 и 2013.
Показываем сетку в Excel
Допустим, сетка скрыта, и вы хотите сделать ее видимой на всем листе или во всей книге. В этом случае есть два способа настроить нужные параметры на ленте в Excel 2010 и 2013.
Первым делом откройте лист со скрытой сеткой.
Совет: Если вы хотите просмотреть сетку на двух или более листах Excel, щелкните нужные вкладки листов в нижней части окна Excel, удерживая нажатой клавишу Ctrl. Теперь любые изменения будут отражаться на всех выбранных листах.
Когда листы выбраны, откройте вкладку «Просмотр» и в разделе «Показать» установите флажок рядом с полем «Сетка).
Либо на вкладке «Макет страницы» в разделе «Параметры листа» под заголовком «Сетка» выберите строку «Просмотр).
Какой бы вариант вы ни выбрали, сетка сразу появится на выбранных листах.
Совет: чтобы скрыть сетку на листе, просто отмените выбор параметров «Сетка» или «Просмотр).
Показываем / скрываем сетку в Excel при помощи изменения цвета заливки
Другой способ показать / скрыть сетку на листе Excel — использовать инструмент «Цвет заливки». Excel скрывает сетку, если цвет фона в ячейках белый. Если в ячейках нет заливки, будет видна сетка. Этот метод можно применить ко всему листу или к выбранному диапазону. Посмотрим, как это работает.
- Выберите нужный диапазон или весь лист.
Совет: Самый простой способ выделить весь лист — щелкнуть серый треугольник в верхнем левом углу листа на пересечении заголовков строк и столбцов.
Вы можете использовать сочетание клавиш Ctrl + A, чтобы выделить все ячейки на листе. Если в настоящее время выбрана одна из ячеек в электронной таблице Excel, вам нужно будет нажать Ctrl + A два или три раза.
- На вкладке «Главная» в разделе «Шрифт» щелкните раскрывающийся список «Цвет заливки).
- Чтобы скрыть сетку, нужно выбрать белый цвет заливки для ячеек.
Совет: чтобы отобразить сетку на листе Excel, необходимо выбрать параметр «Нет заливки).
Как показано на изображении выше, белая заливка ячеек листа создает эффект скрытой сетки.
Скрываем в Excel линии сетки в выбранных ячейках
Если в Excel вам нужно скрыть сетку только в определенном ограниченном диапазоне ячеек, вы можете использовать белую заливку или белый цвет для границ ячеек. Поскольку мы уже пытались изменить цвет заливки, попробуем скрыть сетку, изменив цвет границ ячеек.
- Выберите диапазон, в котором вы хотите удалить сетку.
- Щелкните его правой кнопкой мыши и выберите в контекстном меню «Формат ячеек).
Совет: Вы также можете получить доступ к диалоговому окну «Формат ячеек», нажав Ctrl + 1.
- Откройте вкладку Граница).
- Выберите белый цвет и под заголовком All (Preset) нажмите Outside (Outline) и Inside (Inside).
- Щелкните ОК, чтобы увидеть результат.
Готовый! Теперь на листе Excel есть область, которая отличается от других отсутствием границ ячеек.
Совет: чтобы снова отобразить сетку для недавно отредактированных ячеек, откройте диалоговое окно «Формат ячеек» и на вкладке «Граница» под заголовком «Наборы настроек» нажмите «Нет).
Скрываем сетку при помощи изменения цвета её линий
Есть еще один способ скрыть линии сетки в Excel. Чтобы сделать сетку невидимой на всем листе, вы можете изменить цвет линии по умолчанию на белый. Тем, кто хочет подробно узнать, как это сделать, будет интересна статья Как изменить цвет линии сетки по умолчанию и включить печать сетки в Excel 2010/2013.
Как видите, в Excel есть несколько способов скрыть и отобразить сетки. Выберите тот, который вам больше всего подходит. Если вы знаете другие способы скрыть или отобразить сетку в Excel, поделитесь ими в комментариях. Будем очень признательны!
Как удалить или добавить линии сетки в Excel
Когда создавалась электронная таблица Microsoft Excel , вы когда-нибудь задумывались, как называются крошечные вертикальные и горизонтальные линии? Они называются линиями сетки, и эти линии составляют таблицы и ячейки. Они составляют неотъемлемую часть основных функций Excel, позволяя вам организовать ваши данные в столбцы и строки. Линии сетки также избавляют вас от необходимости создавать границы ячеек, чтобы ваши данные легко читались. Вот почему полезно знать, как добавлять или удалять линии сетки Excel.
Что такое Gridlines и как они работают?
Большинство таблиц Excel поставляются с линиями сетки, видимыми в качестве настройки по умолчанию. Однако вы можете получить электронную таблицу от коллеги или друга, где линии сетки не видны. Вы также можете решить, что ваши данные могут выглядеть лучше, если другие пользователи не увидят линии сетки. В любом случае, добавление или удаление линий сетки является простым и не займет много времени.
Несколько различных методов позволят вам показать или скрыть линии сетки в Excel 2019, Office 365 и Excel 2016. К ним относятся изменение цвета самих линий сетки, изменение цвета заливки листа, скрытие линий сетки в определенных таблицах и ячейках, и показать или скрыть линии сетки для всей таблицы.
Изменить цвет линий сетки Excel для всей таблицы
Независимо от того, хотите ли вы, чтобы линии сетки выделялись больше или вы хотите убрать их из вида, вы можете легко изменить цвет линии сетки по умолчанию.
3 метода скрытия линий сетки в Excel

В этом порту мы увидим, как скрыть линии сетки в Microsoft Excel. Горизонтальные и вертикальные слабые линии, которые представляют границы и используются для различения ячеек на рабочем листе, называются «линиями сетки». По умолчанию линии сетки отображаются на листах с использованием цвета, назначенного в Excel.
Скрыть сетки в Excel
Если вам не нравится цвет по умолчанию, вы можете изменить его на цвет по вашему выбору или даже удалить их. Какие преимущества предлагает Gridlines на листе?
Во-первых, они делают ваши таблицы данных читаемыми, когда они не имеют границ, и, во-вторых, линии сетки облегчают выравнивание текста или объектов. При этом удаление линий сетки делает ваш рабочий лист более презентабельным. Если вы хотите удалить линии сетки, вот шаги, которые вы можете выполнить.
Здесь мы рассмотрим 3 метода, чтобы скрыть линии сетки в Excel Worksheet.
Скрыть сетки в Excel, используя традиционный метод
Перейдите на вкладку «Вид» на ленте Excel. Под ним найдите опцию Gridlines в разделе «Показать».
При обнаружении снимите флажок «Линии сетки», и линии сетки будут скрыты, мгновенно.
В качестве альтернативы вы можете скрыть линии сетки из «Макет страницы» и снять флажок «Вид» на линиях сетки.
Удалить линии сетки Excel с помощью сочетания клавиш
Если вы часто используете ярлыки Windows для выполнения различных задач, вот еще один для вас. Чтобы скрыть линии сетки в листе Excel, используйте сочетание клавиш Windows. Нажмите комбинацию клавиш «Alt + W + V + G» и увидите волшебную работу.
Скрыть Gridlines в Excel, изменив цвет фона:
Очень простой способ скрыть линии сетки в Excel, изменив их цвет фона, чтобы он соответствовал фону рабочего листа.
Для начала нажмите сочетание клавиш Ctrl + A, чтобы выбрать все строки и столбцы электронной таблицы. Затем нажмите «Цвет заливки» и выберите белый цвет.
Если вы по какой-либо причине находите линии сетки листа Excel, они невидимы и не отображаются по умолчанию. Вы можете показать их, нажав клавиши «Alt + WVG» или снова выбрав опцию «Линии сетки» (выделено в первом методе, чтобы линии сетки были четко видны.
Как удалить линии сетки в Excel
Сетка в Microsoft Excel упрощает просмотр данных. Однако вы можете отключить эти линии сетки, если не хотите их использовать во время создание электронных таблиц. Есть несколько способов удалить линии сетки в Excel.
Вы можете скрыть их, залить белым, чтобы они исчезли на странице, или создать шаблон без линий сетки.
Быстрое удаление линий сетки в Excel
В Microsoft Excel есть опция, которая определяет, будут ли отображаться линии сетки в ваших электронных таблицах. Вы можете отключить этот параметр, чтобы скрыть линии сетки в таблицах Excel.
Этот метод работает для каждого листа, что означает, что вам придется выполнить эти шаги для каждого листа, чтобы удалить линии сетки.
- Откройте электронную таблицу в Microsoft Excel на компьютере с Windows или Mac.
- Выберите лист, с которого вы хотите удалить линии сетки, в нижней части таблицы.
- Выберите вкладку «Макет страницы» в верхней части интерфейса Excel.
- Снимите флажок «Просмотр» в разделе «Линии сетки».
Немедленно, Excel скроет все линии сетки на текущем листе. Если вы хотите вернуть линии сетки, включите поле «Просмотр» в разделе «Линии сетки».
Измените цвет линии сетки, чтобы удалить линии сетки в Excel
Другой способ удалить линии сетки с листа Excel — изменить цвет линий сетки. По умолчанию Excel использует серый цвет для линий сетки. Если вы измените его на белый, ваша сетка автоматически исчезнет.
Опять же, этот параметр работает для каждого листа, что означает, что вам нужно будет выполнить эти шаги для каждого из ваших листов, чтобы удалить линии сетки.
- Запустите электронную таблицу в Microsoft Excel.
- Выберите рабочий лист, с которого вы хотите удалить линии сетки.
- Выберите «Файл» в верхнем левом углу Excel, а затем выберите «Дополнительно»> «Параметры» на левой боковой панели.
- Выберите «Дополнительно» на левой боковой панели в окне параметров Excel.
- Прокрутите вниз правую панель до раздела Параметры отображения для этого рабочего листа. Здесь выберите параметр цвета линии сетки.
- Выберите белый в списке цветов.
- Выберите ОК внизу окна.
Все линии сетки теперь должны быть скрыты на вашем текущем листе.
Применение цвета заливки для удаления линий сетки в Excel
Вы можете залить белый цвет на своем листе, чтобы линии сетки исчезли. Позже, если вы передумаете, вы можете удалить цвет заливки, чтобы вернуть линии сетки.
- Откройте рабочий лист, с которого хотите удалить линии сетки.
- Выберите ячейки, из которых вы хотите удалить линии сетки. Чтобы удалить линии сетки со всего рабочего листа, нажмите Ctrl + A (Windows) или Command + A (Mac), чтобы выделить весь рабочий лист.
- Выберите вкладку «Главная» в верхней части интерфейса Excel.
- Щелкните маленький значок со стрелкой вниз рядом со значком ведра и выберите белый цвет.
- Линии сетки теперь должны быть удалены с вашего рабочего листа.
Чтобы вернуть линии сетки, выберите «Нет заливки» в меню значка ведра.
Удаление линий сетки из определенных строк или столбцов в Excel
Если вы хотите удалить линии сетки из определенных строк или столбцов, используйте параметр «Граница» в Excel. Этот параметр позволяет удалить линии сетки из выбранной области электронной таблицы.
- Откройте рабочий лист, на котором вы хотите скрыть линии сетки.
- Выберите строку или столбец, из которых вы хотите удалить линии сетки.
- Щелкните правой кнопкой мыши выбранный столбец или строку и выберите в меню «Формат ячеек».
- Выберите вкладку «Границы» в окне «Формат ячеек». Затем выберите параметр «Цвет» и выберите белый цвет.
- Выберите Outline, а затем Inside в разделе Presets. Затем нажмите ОК внизу.
Вернувшись на экран рабочего листа, вы обнаружите, что линии сетки из выбранной области исчезли.
Всегда удаляйте линии сетки в Excel
Если вы хотите сделать свои будущие электронные таблицы без линий сетки, создайте шаблон Excel который по умолчанию не использует линии сетки. Тогда любые электронные таблицы, основанные на этом шаблоне, не будут иметь линий сетки.
Чтобы сделать этот шаблон:
- Откройте Excel и выберите Пустая книга, чтобы создать новую книгу.
- На экране редактирования выберите вкладку «Макет страницы» вверху.
- Снимите флажок «Просмотр» в разделе «Линии сетки». Это отключит сетку на вашем текущем листе.
- Сохраните книгу как шаблон Excel, выбрав «Файл»> «Сохранить как».
- Выберите шаблон Excel в раскрывающемся меню книги Excel.
- Введите имя для вашего шаблона (например, Gridline Free) и выберите Сохранить.
- Чтобы использовать этот шаблон для создания электронных таблиц, откройте Excel, выберите «Создать»> «Личные» и выберите свой шаблон в списке. Это создаст книгу без линий сетки.
Печать линий сетки в Excel
По умолчанию линии сетки не печатаются, когда вы распечатать электронную таблицу Excel. Если вы хотите распечатать линии сетки, включите соответствующий параметр в приложении Excel.
- Запустите электронную таблицу в Microsoft Excel.
- Выберите вкладку «Макет страницы» в верхней части интерфейса Excel.
- Включите параметр «Печать» в разделе «Линии сетки».
- Нажмите Ctrl + P (Windows) или Command + P (Mac), чтобы открыть экран печати. Вы заметите, что предварительный просмотр печати показывает линии сетки, что означает, что ваши линии сетки будут напечатаны при печати вашей электронной таблицы.
- Чтобы отключить печать линий сетки, отключите параметр «Печать» в разделе «Линии сетки».
Избавление от линий сетки в таблицах Excel
Хотя линии сетки упрощают упорядочивание данных в таблицах Excel, вам не всегда нужно их использовать. В тех случаях, когда вам не нужны линии сетки, описанные выше методы должны помочь вам удалить линии сетки из электронных таблиц Excel.
Главная » Табличный редактор Excel » Видимость сетки в MS Excel — что делать если сетка пропала и как её отключить если есть необходимость
Листы в книгах MS Excel разлинованы как школьные тетрадки, чтобы нам было удобнее вводить данные в ячейки. И хотя они в 98% случаев действительно помогают, к тому же не отображаются при выводе на печать, бывают и те самые 2% случаев, когда сетка начинает мешать. Например, иногда требуется сосредоточится на введенных данных, и хочется исключить из поля зрения любую мелочь…
Сетка из контуров столбцов и ячеек — визитная карточка MS Excel
К счастью, убрать отображение сетки в MS Excel очень просто и сейчас я покажу вам, как это сделать.
Убираем сетку с листов MS Excel
Перейдите на вкладку «Вид» и в группе инструментов «Показ» снимите галочку с пункта «Сетка». Внимание на лист… тадам! Сетка исчезла, оставив нам чистое белое поле листа. Чтобы вернуть все как было, снова поставьте снятую галочку и сетка тотчас вернется на место.
Отключаем сетку в Excel
Кстати, сняв галочки не только с «сетки», но также со «строки формул» и «заголовков», вы получите практически полностью пустой эксель-лист. Возможно именно такой необычный ракурс подтолкнет вас к новым идеям?
Отключаем сетку, строку формул и заголовки ячеек и столбцов в MS Excle
Хм, а как включить сетку в Excel если она вдруг пропала?
Пару раз в моей практике бывала и обратная ситуация — запускает барышня эксель, а там… пустота! То ли сама случайно ткнула мышью не туда, то ли кто-то из коллег пошутил. В общем, если столкнетесь с такой проблемой как совершенно «голый» лист в табличном редакторе, первым делом проверьте — не отключена ли сетка, то есть проделайте обратную описанной выше процедуру — перейдите на вкладку «Вид», и убедитесь, что на переключателе «Сетка» стоит положенная галочка. Если её нет — смело включайте и возвращайте Excel’ю привычный ячеисто-колоночный вид. 🙂
Также вас может заинтересовать:
How to Remove or Add Gridlines in Excel
Add and remove gridlines to make your spreadsheets pop
Updated on December 2, 2020
When a Microsoft Excel Spreadsheet is created, have you ever wondered what the tiny vertical and horizontal lines are called? They’re called gridlines, and these lines make up tables and cells. They form an integral part of Excel’s basic functions by letting you organize your data into columns and rows. Gridlines also save you from having to create cell borders to make sure your data is easy to read. That’s why it’s good to know how to add or remove Excel gridlines.
What Are Gridlines and How Do They Work?
Most Excel spreadsheets come with gridlines visible as the default setting. However, you may receive a spreadsheet from a co-worker or friend where the gridlines are not visible. You may also decide your data might look better without the gridlines being seen by other users. Either way, adding or removing gridlines is straightforward and doesn’t take much time to do.
Several different methods will allow you to show or hide gridlines in Excel 2019, Microsoft 365, and Excel 2016. These include changing the color of the gridlines themselves, altering the fill color of the worksheet, hiding the gridlines in specific tables and cells, and showing or hiding the gridlines for the entire worksheet.
Change the Color of Excel Gridlines for the Whole Worksheet
Whether you need your gridlines to stand out more or you want to remove them from view, you can change the default gridline color with ease.
The default color of gridlines in worksheets is a light gray, but you can change the color to white to remove your gridlines. If you want to make them visible again, just go back to the menu and select a new color.
-
In the worksheet for which you want to change the gridline colors, go to File > Options.
-
Select Advanced.
-
Under the Display options for this worksheet group, use the Gridline color drop-down menu to select the desired color.
After selecting the desired color, Excel 2016 users must select OK to confirm their choice.
Change the Fill Color to Remove Excel Gridlines
-
Click Select All (the triangle in the top left corner of the worksheet) or press Ctrl+A.
-
From the Home tab, select Fill color, then choose the white option. All gridlines will be hidden from view.
In Microsoft Excel, the Fill color menu is represented by a paint bucket icon.
-
If you want to return the gridlines, select the entire worksheet and select No Fill from the Fill Color menu to remove the fill and make the gridlines visible again.
How to Hide Gridlines for Particular Columns and Rows
There may be times when you only want to have a certain section of gridlines removed to provide visual emphasis for those viewing it.
-
Choose the group of cells where you want to remove the gridlines.
-
Right-click the highlighted cells and select Format Cells. You can also press Ctrl+1 to get to the menu.
-
In the Format Cells dialog box, select the Border tab.
-
Select white from the color drop-down menu, then select Outside and Inside in the Presets group.
-
Select OK to confirm your selections.
How to Turn Gridlines On and Off for the Whole Worksheet
Occasionally, you might get a spreadsheet from a friend or colleague that’s had the gridlines removed or made invisible. There are two options to quickly and easily restore gridlines for the entire spreadsheet.
-
Open the spreadsheet with the removed gridlines.
If you need to select more than one worksheet, hold Ctrl select the relevant sheets at the bottom of the workbook.
-
Select the View tab, then select the Gridline box to restore all gridlines.
-
Alternatively, you can select Page Layout, and then, under the Gridlines settings, select View.
Thanks for letting us know!
Get the Latest Tech News Delivered Every Day
Subscribe


 (вкладкаГлавная, группа Шрифт) и Чтобы удалить цвет заливки, выберите нет заливки.
(вкладкаГлавная, группа Шрифт) и Чтобы удалить цвет заливки, выберите нет заливки.

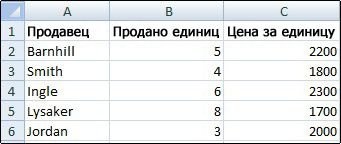
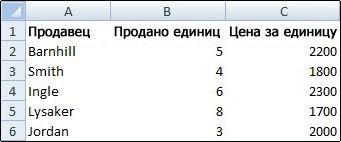

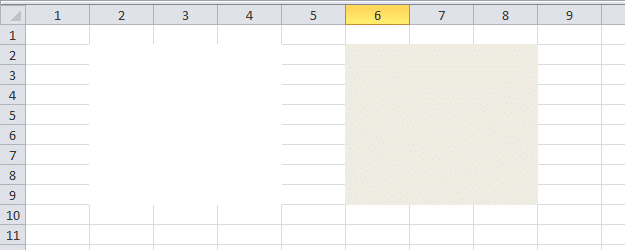
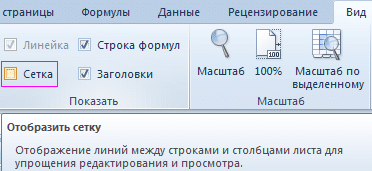
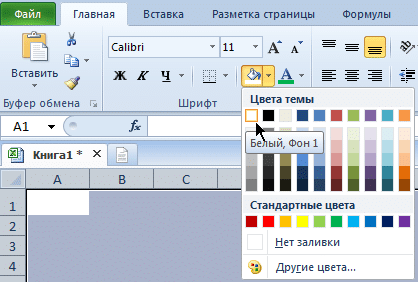
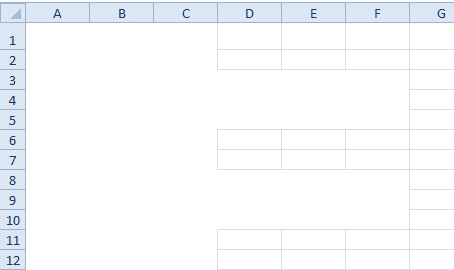
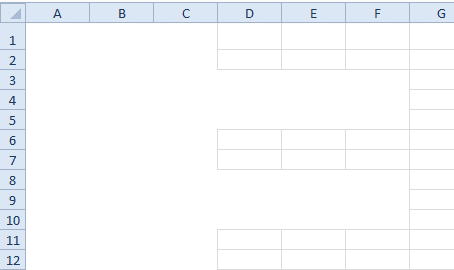
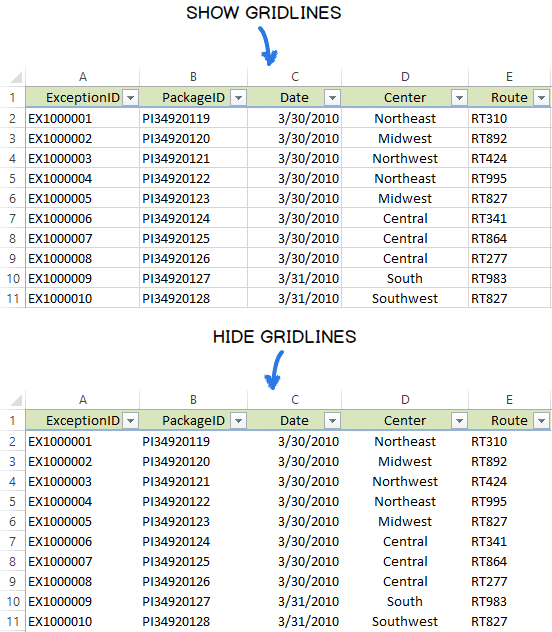
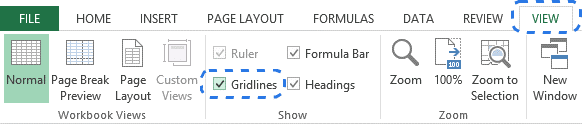
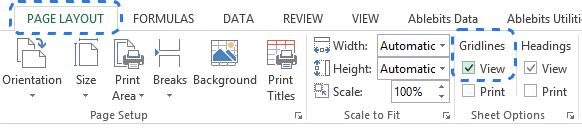
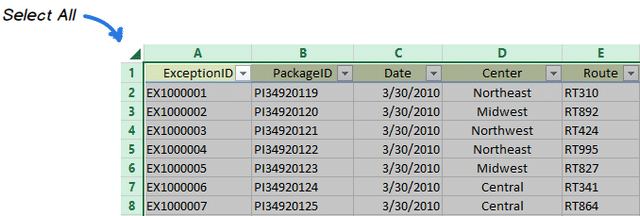 Вы можете использовать сочетание клавиш Ctrl + A, чтобы выделить все ячейки на листе. Если в настоящее время выбрана одна из ячеек в электронной таблице Excel, вам нужно будет нажать Ctrl + A два или три раза.
Вы можете использовать сочетание клавиш Ctrl + A, чтобы выделить все ячейки на листе. Если в настоящее время выбрана одна из ячеек в электронной таблице Excel, вам нужно будет нажать Ctrl + A два или три раза.