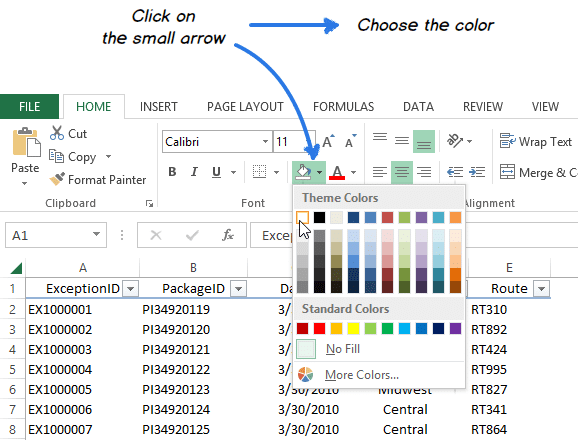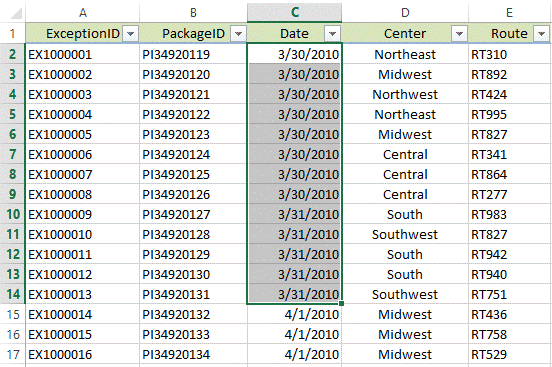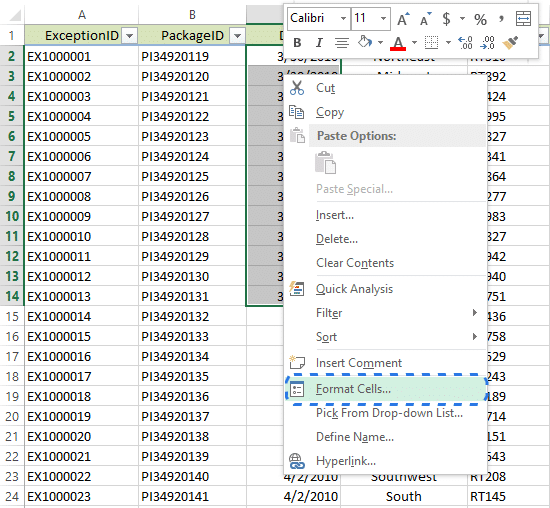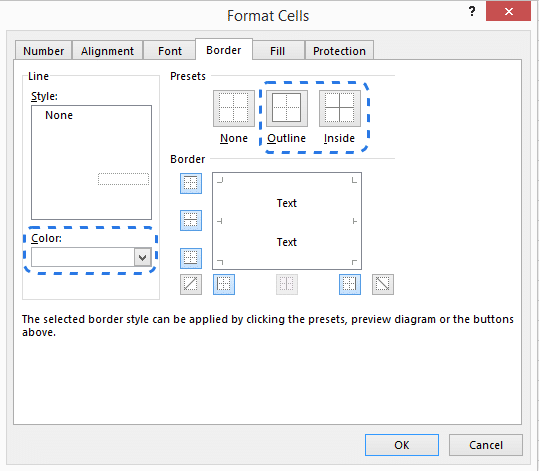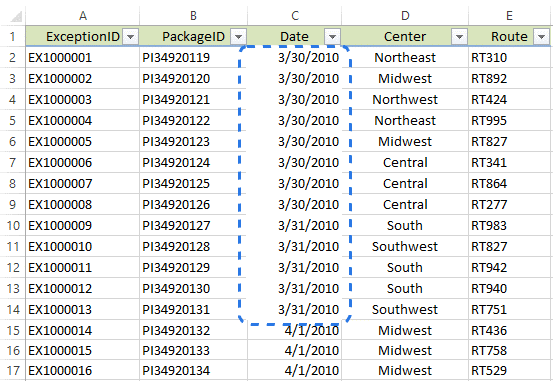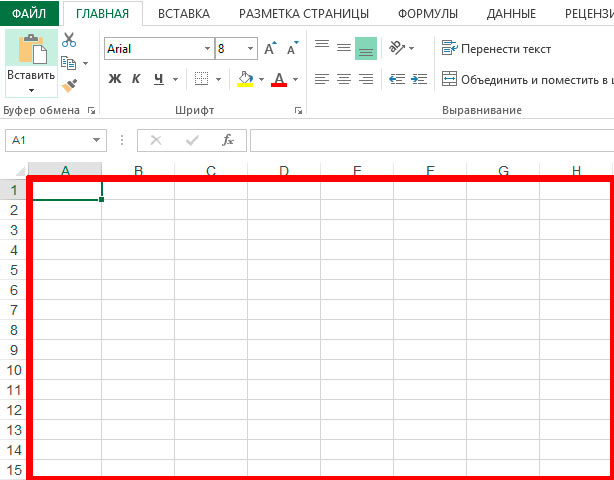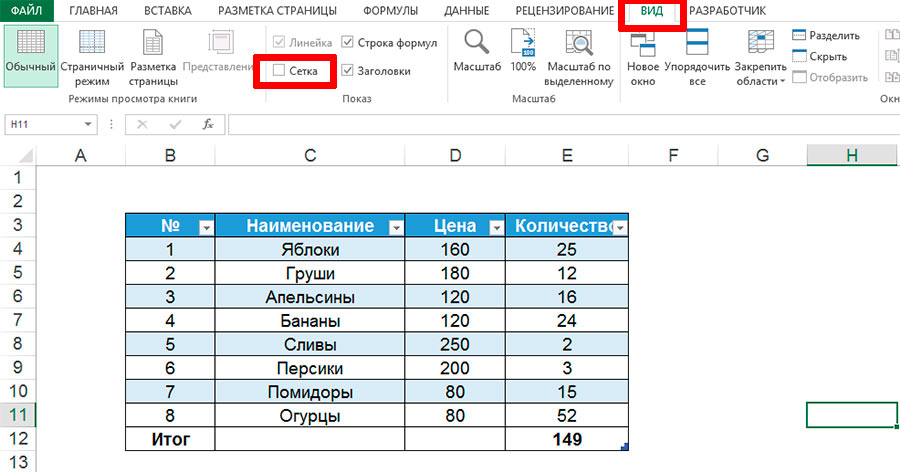Отображение и скрытие сетки на листе
Excel для Microsoft 365 Excel для Microsoft 365 для Mac Excel для Интернета Excel 2021 Excel 2021 для Mac Excel 2019 Excel 2019 для Mac Excel 2016 Excel 2016 для Mac Excel 2013 Excel 2010 Excel 2007 Excel для Mac 2011 Excel Starter 2010 Еще…Меньше
Линии сетки — это слабыми линиями, которые отображаются между ячейками на сайте.
При работе с линиями сетки следует учитывать указанные ниже моменты.
-
По умолчанию цвет линий сетки на листах назначается приложением Excel. При необходимости цвет линий сетки на отдельном листе можно изменить, щелкнув кнопку Цвет линий сетки в разделе Параметры отображения листа (вкладка Файл, пункт Параметры, категория Дополнительно).
-
Пользователи часто путают границы и линии сетки в Excel. Линии сетки нельзя настроить так, как границы. Инструкции по изменению ширины и других атрибутов линий границ см. в статье Применение и удаление границ ячеек на листе.
-
Если применить цвет заливки к ячейкам на вашем сайте, линии сетки для этих ячеек не будут отпечатываться. Чтобы увидеть или напечатать линии сетки для этих ячеек, удалите цвет заливки, выбирая ячейки, а затем щелкните стрелку рядом с кнопкой Цвет заливки
(вкладкаГлавная, группа Шрифт) и Чтобы удалить цвет заливки, выберите нет заливки.
Примечание: Заливку необходимо удалить полностью. Если просто изменить ее цвет на белый, линии сетки останутся скрытыми. Чтобы сохранить цвет заливки, но оставить видимыми линии, разделяющие ячейки, можно использовать вместо линий сетки границы. Дополнительные сведения см. в статье Применение и удаление границ ячеек на листе.
-
Линии сетки всегда применяются ко всему листу или книге, а не к отдельным ячейкам и диапазонам. Чтобы выборочно отобразить линии вокруг определенных ячеек или диапазонов ячеек, используйте вместо линий сетки (или в дополнение к ним) границы. Дополнительные сведения см. в статье Применение и удаление границ ячеек на листе.
Если на листе не должно быть линий сетки, их можно скрыть.

-
Выберите один или несколько из них.
Совет: Если выделено несколько листов, в заголовке в верхней части листа отображается надпись [Группа]. Чтобы отменить выделение нескольких листов книги, щелкните любой невыделенный лист. Если невыделенных листов нет, щелкните правой кнопкой мыши ярлычок выделенного листа и в контекстном меню выберите команду Разгруппировать листы.
-
В Excel 2007: на вкладке Вид в группе Показать/скрыть снимите флажок Сетка.
В других версиях Excel: на вкладке Вид в группе Показать снимите флажок Сетка.
Если линии сетки на листе скрыты, их можно снова отобразить, выполнив указанные ниже действия.
-
Выберите один или несколько из них.
Совет: Если выделено несколько листов, в заголовке в верхней части листа отображается надпись [Группа]. Чтобы отменить выделение нескольких листов книги, щелкните любой невыделенный лист. Если невыделенных листов нет, щелкните правой кнопкой мыши ярлычок выделенного листа и в контекстном меню выберите команду Разгруппировать листы.
-
В Excel 2007: на вкладке Вид в группе Показать/скрыть установите флажок Сетка.
В других версиях Excel: на вкладке Вид в группе Показать установите флажок Сетка.
Примечание: По умолчанию линии сетки не выводятся на печать. Чтобы линии сетки печатались, на вкладке Разметка страницы в группе Параметры листа установите флажок Печать в разделе Сетка.
-
Выберите лист.
-
Перейдите на вкладку Разметка страницы.
-
Чтобы отобрать линии сетки, в области Сеткавыберите вид.
Чтобы скрыть линии сетки: в области Сетка, скройте поле Вид.
Выполните указанные здесь действия, чтобы показать или скрыть линии сетки.
-
Щелкните лист.
-
Чтобы отобрать линии сетки, на вкладке Макет в области Видвыберите вариант Сетка.
Примечание: Линии сетки невозможно настроить. Чтобы изменить ширину, цвет и другие атрибуты линий вокруг ячеек, используйте форматирование границы.
Чтобы скрыть линии сетки, на вкладке Макет в области Видскройте поле Сетка.
Линии сетки используются для разлижения ячеек на сайте. При работе с линиями сетки следует учитывать следующее:
-
По умолчанию для отображения линий сетки на листах используется цвет, назначенный Excel. При желании вы можете изменить цвет линий сетки на отдельном листе на нужный.
-
Пользователи часто путают границы и линии сетки в Excel. Линии сетки невозможно настроить так, как это предусмотрено для границ.
-
Если применить цвет заливки к ячейкам на листе, вы не сможете видеть и печатать их линии сетки. Чтобы просмотреть и напечатать линии сетки для этих ячеек, удалите цвет заливки. Имейте в виду, что заливку необходимо удалить полностью. Если просто изменить цвет заливки на белый, линии сетки останутся скрытыми. Чтобы видеть как заливку, так и линии, разделяющие ячейки, вы можете использовать границы вместо линий сетки.
-
Линии сетки всегда применяются во всем книге и не могут быть применены к определенным ячейкам или диапазонам. Чтобы выборочно отобразить линии вокруг определенных ячеек или диапазонов ячеек, используйте вместо линий сетки (или в дополнение к ним) границы.
В этом случае можно открыть или открыть линии сетки на Excel в Интернете.
На вкладке Вид в группе Показать, чтобы отобрать линии сетки, или скройте их.
Excel в Интернете полностью интегрируется с классическими программами Office. Попробуйтеили купите последнюю версию Office.
См. также
Отображение и скрытие линий сетки в Word, PowerPoint и Excel
Печать линий сетки на листе
Нужна дополнительная помощь?
Отображение и скрытие сетки на листе
Линии сетки — это блеклые линии между ячейками на листе.
При работе с линиями сетки учитывайте следующие моменты.
По умолчанию цвет линий сетки на листах назначается Excel. При необходимости вы можете изменить цвет линий сетки на отдельном листе, нажав кнопку «Цвет сетки» в разделе «Параметры отображения листа» (вкладка «Файл», «Параметры», категория «Дополнительно).
Пользователи часто путают границы и сетки в Excel. Линии сетки нельзя настроить так же, как границы. Инструкции по изменению ширины и других атрибутов линий границ см. В разделе Применение и удаление границ ячеек на листе.
Если вы примените цвет заливки к ячейкам на листе, вы не сможете просматривать и распечатывать линии сетки ячеек для этих ячеек. Чтобы просмотреть или распечатать сетку для этих ячеек, удалите цвет заливки, выбрав ячейки, затем щелкните стрелку рядом с кнопкой Цвет заливки (Вкладка «Главная», группа «Шрифт») и, чтобы удалить цвет заливки, выберите «Нет заливки.
Примечание: заливку необходимо удалить полностью. Если вы просто измените его цвет на белый, линии сетки останутся скрытыми. Чтобы сохранить цвет заливки, но оставить видимыми линии, разделяющие ячейки, можно использовать границы вместо линий сетки. Дополнительные сведения см. В статье Применение и удаление границ ячеек на листе.
Линии сетки всегда применяются ко всему листу или книге, а не к отдельным ячейкам и диапазонам. Чтобы выборочно отображать строки вокруг определенных ячеек или диапазонов ячеек, используйте границы вместо (или в дополнение к) сеток. Дополнительные сведения см. В статье Применение и удаление границ ячеек на листе.
Если вам не нужны линии сетки на листе, вы можете скрыть их.
Совет: Если выбрано несколько листов, в строке заголовка вверху листа появляется [Группа]. Чтобы отменить выбор нескольких листов в книге, щелкните любой невыделенный лист. Если невыделенных листов нет, щелкните правой кнопкой мыши вкладку выбранного листа и выберите «Разгруппировать листы» в контекстном меню.
В Excel 2007: на вкладке «Вид» в группе «Показать / скрыть» снимите флажок «Сетка.
В других версиях Excel: на вкладке «Вид» в группе «Показать» снимите флажок «Сетка.
Если линии сетки скрыты на листе, вы можете снова показать их, выполнив следующие действия.
Совет: Если выбрано несколько листов, в строке заголовка вверху листа появляется [Группа]. Чтобы отменить выбор нескольких листов в книге, щелкните любой невыделенный лист. Если невыделенных листов нет, щелкните правой кнопкой мыши вкладку выбранного листа и выберите «Разгруппировать листы» в контекстном меню.
В Excel 2007: на вкладке «Вид» в группе «Показать / скрыть» установите флажок «Сетка.
В других версиях Excel: на вкладке «Вид» в группе «Показать» установите флажок «Сетка.
Примечание. По умолчанию линии сетки не печатаются. Чтобы распечатать сетку, на вкладке «Макет страницы» в группе «Параметры листа» установите флажок «Печать в сетке.
Скрыть и отобразить сетку на листе в книге Excel — на всем листе и в диапазоне ячеек. Сетка печати.
Это не границы ячеек, а сетка по умолчанию из блеклых линий, которые делают ячейки видимыми на листе книги.
Скрыть и отобразить сетку на всем листе
Excel 2007-2016
Основной способ:
Чтобы скрыть сетку на всем активном листе, выберите вкладку «Вид» на ленте и снимите флажок «Сетка». Сетка на листе исчезнет.
Это могло быть так:
Перейдите в пункты меню «Файл» — «Параметры», в окне «Параметры Excel» выберите вкладку «Дополнительно», где в разделе «Параметры отображения листа» снимите флажок «Показать сетку» (предпочтительно) или выберите «Цвет линии сетки:» Белый. Здесь вы можете выбрать текущий книжный лист, для которого вы хотите скрыть сетку.
Excel 2000-2003
Чтобы скрыть сетку на всем листе, в пункте меню «Инструменты» выберите «Параметры», в открывшемся окне выберите вкладку «Вид» и в разделе «Параметры окна» снимите флажок «Сетка» (предпочтительно) или выберите «Цвет линии сетки:» Белый.
Чтобы скрыть сетку на нескольких листах Excel или во всей книге, выберите несколько листов или все листы одновременно и аналогичным образом удалите сетку в зависимости от вашей версии Excel.
Сетка отображается путем возврата галочки в поле «Сетка» или выбора цвета линий сетки: «Авто», в зависимости от того, как вы скрыли сетку.
Скрыть и отобразить сетку диапазона ячеек
Сетка не видна вокруг ячеек на листе Excel, к которым применена заливка. Мы будем использовать это свойство, чтобы скрыть и показать сетку для диапазона ячеек. Чтобы цвет ячейки оставался белым, залейте его белым. Тот же метод можно использовать для всего рабочего листа.
Чтобы вернуть текстуру, выберите цвет фона для заливки без цвета».
Вывод сетки на печать
По умолчанию сетка листа Excel не печатается. Чтобы распечатать его, в Excel 2007-2016 перейдите в пункты меню «Файл» — «Печать» — «Параметры страницы» (в Excel 2000-2003: «Файл» — «Параметры страницы»). В открывшемся окне выберите вкладку «Лист» и в разделе «Печать» установите флажок «Сетка». Сетка будет напечатана.
Как убрать сетку в Excel 2010 полностью и частично
Рабочее пространство Excel — это таблица, состоящая из столбцов, строк и ячеек. Визуально все отображается вместе как единая сетка.
В некоторых действиях при разработке форм для документов или при разработке специальных шаблонов и интерфейсов сетка мешает, и ее необходимо удалить.
Скрытие сетки листа
Во всех новых версиях Excel, начиная с 2007 года, сетку можно отключить с помощью панели инструментов: «Просмотр». В разделе «Показать» снимите флажок «Сетка»
Чтобы удалить сетку из таблицы Excel, есть еще два способа:
- Настройки программы. «Файл» — «Параметры» — «Дополнительно» — «Параметры для следующего листа:» снимите флажок с опции «Показать сетку».
- Нажмите комбинацию горячих клавиш CTRL + A, чтобы выделить все ячейки на листе. На вкладке панели инструментов «Главная» выберите инструмент «Цвет заливки» и установите белый цвет. Чтобы вернуть сетку, вам нужно снова выделить все и изменить цвет с белого на «без заливки». Этот метод удалит сетку в любой версии Excel.
Второй метод интересен тем, что позволяет частично (выборочно) удалить сетку.
Вам не нужно выбирать весь лист, а только диапазоны в тех областях документа, где вам нужно удалить сетку Excel. Правда, для красоты придется изменить крайние края ячеек. Цветовой код по умолчанию для границы ячейки сетки серого фона:
- RGB (218, 220, 221);
- HTML #DADCDD.
Примечание. Границы ячеек изменяются в диалоговом окне «Формат ячеек» на вкладке «Границы», и для его вызова нажмите CTRL + SHIFT + F (или CTRL + 1).
Как в Excel 2010 и 2013 скрывать и отображать сетку
В одной из предыдущих статей мы успешно справились с задачей и научились печатать линии сетки на странице бумаги. Сегодня я хочу обратиться к другому вопросу, также связанному с сеткой. В этой статье вы узнаете, как отображать сетку на всем листе Excel или только для выбранных ячеек, а также узнаете, как скрыть линии, изменив цвет заливки или цвет границы ячеек.
Когда вы открываете документ Excel, вы видите блеклые горизонтальные и вертикальные линии, разделяющие лист на ячейки. Они называются линиями сетки. Это очень удобно, когда сетка видна на листе Excel, так как основная идея приложения — распределить данные по строкам и столбцам. Нет необходимости дополнительно прорисовывать границы ячеек, чтобы таблица данных была более понятной.
В Excel сетка отображается по умолчанию, но иногда бывают листы, где она скрыта. В такой ситуации может потребоваться снова сделать его видимым. Часто бывает также необходимо скрыть решетку радиатора. Если вы думаете, что ваша электронная таблица будет выглядеть аккуратнее и красивее без сетки, вы всегда можете сделать их невидимыми.
Если вы хотите показать сетку или, наоборот, скрыть ее, внимательно прочитайте эту статью до конца и узнайте о различных способах выполнения этих задач в Excel 2010 и 2013.
Показываем сетку в Excel
Допустим, сетка скрыта, и вы хотите сделать ее видимой на всем листе или во всей книге. В этом случае есть два способа настроить нужные параметры на ленте в Excel 2010 и 2013.
Первым делом откройте лист со скрытой сеткой.
Совет: Если вы хотите просмотреть сетку на двух или более листах Excel, щелкните нужные вкладки листов в нижней части окна Excel, удерживая нажатой клавишу Ctrl. Теперь любые изменения будут отражаться на всех выбранных листах.
Когда листы выбраны, откройте вкладку «Просмотр» и в разделе «Показать» установите флажок рядом с полем «Сетка).
Либо на вкладке «Макет страницы» в разделе «Параметры листа» под заголовком «Сетка» выберите строку «Просмотр).
Какой бы вариант вы ни выбрали, сетка сразу появится на выбранных листах.
Совет: чтобы скрыть сетку на листе, просто отмените выбор параметров «Сетка» или «Просмотр).
Показываем / скрываем сетку в Excel при помощи изменения цвета заливки
Другой способ показать / скрыть сетку на листе Excel — использовать инструмент «Цвет заливки». Excel скрывает сетку, если цвет фона в ячейках белый. Если в ячейках нет заливки, будет видна сетка. Этот метод можно применить ко всему листу или к выбранному диапазону. Посмотрим, как это работает.
- Выберите нужный диапазон или весь лист.
Совет: Самый простой способ выделить весь лист — щелкнуть серый треугольник в верхнем левом углу листа на пересечении заголовков строк и столбцов.
Вы можете использовать сочетание клавиш Ctrl + A, чтобы выделить все ячейки на листе. Если в настоящее время выбрана одна из ячеек в электронной таблице Excel, вам нужно будет нажать Ctrl + A два или три раза.
- На вкладке «Главная» в разделе «Шрифт» щелкните раскрывающийся список «Цвет заливки).
- Чтобы скрыть сетку, нужно выбрать белый цвет заливки для ячеек.
Совет: чтобы отобразить сетку на листе Excel, необходимо выбрать параметр «Нет заливки).
Как показано на изображении выше, белая заливка ячеек листа создает эффект скрытой сетки.
Скрываем в Excel линии сетки в выбранных ячейках
Если в Excel вам нужно скрыть сетку только в определенном ограниченном диапазоне ячеек, вы можете использовать белую заливку или белый цвет для границ ячеек. Поскольку мы уже пытались изменить цвет заливки, попробуем скрыть сетку, изменив цвет границ ячеек.
- Выберите диапазон, в котором вы хотите удалить сетку.
- Щелкните его правой кнопкой мыши и выберите в контекстном меню «Формат ячеек).
Совет: Вы также можете получить доступ к диалоговому окну «Формат ячеек», нажав Ctrl + 1.
- Откройте вкладку Граница).
- Выберите белый цвет и под заголовком All (Preset) нажмите Outside (Outline) и Inside (Inside).
- Щелкните ОК, чтобы увидеть результат.
Готовый! Теперь на листе Excel есть область, которая отличается от других отсутствием границ ячеек.
Совет: чтобы снова отобразить сетку для недавно отредактированных ячеек, откройте диалоговое окно «Формат ячеек» и на вкладке «Граница» под заголовком «Наборы настроек» нажмите «Нет).
Скрываем сетку при помощи изменения цвета её линий
Есть еще один способ скрыть линии сетки в Excel. Чтобы сделать сетку невидимой на всем листе, вы можете изменить цвет линии по умолчанию на белый. Тем, кто хочет подробно узнать, как это сделать, будет интересна статья Как изменить цвет линии сетки по умолчанию и включить печать сетки в Excel 2010/2013.
Как видите, в Excel есть несколько способов скрыть и отобразить сетки. Выберите тот, который вам больше всего подходит. Если вы знаете другие способы скрыть или отобразить сетку в Excel, поделитесь ими в комментариях. Будем очень признательны!
Тест по Электронные таблицы с ответами
Правильные ответы отмечены +
Тесты по начальному уровню знаний excel
1. Основное назначение электронных таблиц-
а) редактировать и форматировать текстовые документы;
б) хранить большие объемы информации;
+в) выполнять расчет по формулам;
г) нет правильного ответа.
Тест. 2. Что позволяет выполнять электронная таблица?
а) решать задачи на прогнозирование и моделирование ситуаций;
+б) представлять данные в виде диаграмм, графиков;
в) при изменении данных автоматически пересчитывать результат;
г) выполнять чертежные работы;
3. Можно ли в ЭТ построить график, диаграмму по числовым значениям таблицы?
+а) да ;
б) нет;
4. Основным элементом электронных таблиц является:
а) Цифры
+б) Ячейки
в) Данные
Тесты по среднему уровню знаний excel
1. Какая программа не является электронной таблицей?
а) Excel ;
б) Quattropro;
в) Superkalk;
+г) Word;
2. Как называется документ в программе Excel?
а) рабочая таблица ;
+б) книга;
в) страница;
г) лист;
3. Рабочая книга состоит из…
а) нескольких рабочих страниц;
+б) нескольких рабочих листов;
в) нескольких ячеек;
г) одного рабочего листа;
4. Наименьшей структурной единицей внутри таблицы является..
а) строка ;
+б) ячейка;
в) столбец;
г) диапазон;
5. Ячейка не может содержать данные в виде…
а) текста;
б) формулы;
в) числа;
+г) картинки;
6. Значения ячеек, которые введены пользователем, а не получаются в результате расчётов называются…
а) текущими;
б) производными;
+в) исходными;
г) расчетными;
7. Укажите правильный адрес ячейки.
а) Ф7;
+б) Р6;
в) 7В;
г) нет правильного ответа;
8. К какому типу программного обеспечения относятся ЕТ?
а) к системному;
б) к языкам программирования;
+в) к прикладному;
г) к операционному;
9.Тест. Формула — начинается со знака…
а)» ;
б) №;
+в) =;
г) нет правильного ответа;
10. Какая ячейка называется активной?
а) любая;
б) та, где находится курсор;
+в) заполненная;
г) нет правильного ответа;
11. Какой знак отделяет целую часть числа от дробной
а) :
б) ;
в) .
+г) нет правильного ответа;
12. Какого типа сортировки не существует в Excel?
а) по убыванию;
+б) по размеру;
в) по возрастанию;
г) все виды существуют;
Тесты по высокому уровню знаний excel
1. Как можно задать округление числа в ячейке?
+а)используя формат ячейки ;
б) используя функцию ОКРУГЛ();
в) оба предыдущее ответа правильные;
г) нет правильного ответа;
Тест — 2. В качестве диапазона не может выступать…
а)фрагмент строки или столбца ;
б) прямоугольная область;
+в) группа ячеек: А1,В2, С3;
г) формула;
3. Что не является типовой диаграммой в таблице?
а) круговая;
+б) сетка;
в) гистограмма;
г) график;
4. К какой категории относится функция ЕСЛИ?
а) математической;
б) статистической;
+в) логической;
г) календарной.
5. Какие основные типы данных в Excel?
а) числа, формулы;
+б) текст, числа, формулы;
в) цифры, даты, числа;
г) последовательность действий;
6. как записывается логическая команда в Excel?
а) если (условие, действие1, действие 2);
б) (если условие, действие1, действие 2);
+в) =если (условие, действие1, действие 2);
г) если условие, действие1, действие 2.
7. Как понимать сообщение # знач! при вычислении формулы?
а) формула использует несуществующее имя;
б) формула ссылается на несуществующую ячейку;
+в) ошибка при вычислении функции ;
г) ошибка в числе.
8.Тест. Что означает появление ####### при выполнении расчетов?
+а) ширина ячейки меньше длины полученного результата;
б) ошибка в формуле вычислений;
в) отсутствие результата;
г) нет правильного ответа.
Тесты по теме — Табличный процессор, электронные таблицы excel сборник 2019.
1. В электронных таблицах нельзя удалить:
— Текстовые данные ячеек
+ Имена ячеек
— Столбцы
2. Минимальной составляющей таблицы является:
+ Ячейка
— Строка
— Книга
3. В электронных таблицах имя ячейки образуется:
— Произвольным образом
— Путем соединения имен строки и столбца
+ Путем соединения имен столбца и строки
4. Табличный процессор – это:
+ Группа прикладных программ, которые предназначены для проведения расчетов в табличной форме
— Команда приложения Excel, вызов которой приводит к выполнению расчетов по введенным в таблицу данным
— Специальная компьютерная программа, помогающая преобразовывать массивы данных из текстового вида в табличный
5. Рабочая книга табличного процессора состоит из:
— Таблиц
— Строк и столбцов
+ Листов
6. Табличный процессор – это программный продукт, предназначенный для:
— Создания и редактирования текстовой информации
+ Управления табличными базами данных
— Работы с данными, представленными в виде электронных таблиц
7. Основными функциями табличного процессора являются:
— Структурирование данных в таблицы; выполнение вычислений по введенным в таблицы данным
+ Все виды действий с электронными таблицами (создание, редактирование, выполнение вычислений); построение графиков и диаграмм на основе данных из таблиц; работа с книгами и т.д.
— Редактирование таблиц; вывод данных из таблиц на печать; правка графической информации
8. К табличным процессорам относятся:
+ Quattro Pro 10, Lotus 1-2-3
— Microsoft Excel, Freelance Graphics
— Paradox 10, Microsoft Access
9. К встроенным функциям табличных процессоров относятся:
— Экономические
+ Расчетные
— Математические
тест 10. Какие типы диаграмм позволяют строить табличные процессоры?
+ График, точечная, линейчатая, гистограмма, круговая
— Коническая, плоская, поверхностная, усеченная
— Гистограмма, график, локальное пересечение, аналитическая
11. Математические функции табличных процессоров используются для:
— Исчисления средних значений, максимума и минимума
— Расчета ежемесячных платежей по кредиту, ставок дисконтирования и капитализации
+ Расчета тригонометрических функций и логарифмов
12. Документ табличного процессора Excel по умолчанию называется:
+ Книгой
— Томом
— Таблицей
13. Табличный процессор обрабатывает следующие типы данных:
— Матричный, Временной, Математический, Текстовый, Денежный
— Банковский, Целочисленный, Дробный, Текстовый, Графический
+ Дата, Время, Текстовый, Финансовый, Процентный
14. Статистические функции табличных процессоров используются для:
— Проверки равенства двух чисел; расчета величины амортизации актива за заданный период
+ Вычисления суммы квадратов отклонений; плотности стандартного нормального распределения
— Расчета кортежа из куба; перевода из градусов в радианы
15. Какова структура рабочего листа табличного процессора?
— Строки, столбцы, командная строка, набор функций
— Ячейки, набор функций, строка состояния
+ Строки и столбцы, пересечения которых образуют ячейки
16. Как называется документ, созданный в табличном процессоре?
+ Рабочая книга
— Рабочий лист
— Рабочая область
17. Финансовые функции табличных процессоров используются для:
— Вычисления произведения аргументов; определения факториала числа
— Определения ключевого показателя эффективности; построения логических выражений
+ Расчетов дохода по казначейскому векселю и фактической годовой процентной ставки
18. Табличные процессоры относятся к какому программному обеспечению?
+ Прикладному
— Функциональному
— Специализированному
19. В виде чего нельзя отобразить данные в электронной таблице?
— Чисел и букв
+ Оператора
— Формул
тест_20. Дан фрагмент электронной таблицы с числами и формулами.
Чему равно значение в ячейке Е3, скопированное после проведения вычислений в ячейке Е1?
— 180
— 110
+ 135
21. Расширение файлов, созданных в Microsoft Excel – это:
+ .xls
— .doc
— .bmp
22. Координата в электронной таблице – это адрес:
+ Клетки в электронной таблице
— Данных в столбце
— Клетки в строке
23. Какие типы фильтров существуют в табличном процессоре Excel?
— Тематический фильтр, автофильтр
+ Автофильтр, расширенный фильтр
— Текстовый фильтр, числовой фильтр
24. Наиболее наглядно будет выглядеть представление средних зарплат представителей разных профессий в виде:
— Круговой диаграммы
— Ярусной диаграммы
+ Столбчатой диаграммы
25. 30 ячеек электронной таблицы содержится в диапазоне:
+ E2:G11
— A15:D20
— C4:F9
26. Выберите абсолютный адрес ячейки из табличного процессора Excel:
— D$3$
— D3
+ $D$3
27. Скопированные или перемещенные абсолютные ссылки в электронной таблице:
+ Не изменяются
— Преобразуются в соответствии с новым положением формулы
— Преобразуются в соответствии с новым видом формулы
28. Активная ячейка – это ячейка:
— С формулой, в которой содержится абсолютная ссылка
+ В которую в настоящий момент вводят данные
— С формулой, в которой содержится относительная ссылка
29. Отличием электронной таблицы от обычной является:
+ Автоматический пересчет задаваемых формулами данных в случае изменения исходных
— Представление связей между взаимосвязанными обрабатываемыми данными
— Обработка данных различного типа
тест-30. Совокупность клеток, которые образуют в электронной таблице прямоугольник – это:
— Ранг
+ Диапазон
— Область данных
31. В табличном процессоре Excel столбцы:
+ Обозначаются буквами латинского алфавита
— Обозначаются римскими цифрами
— Получают имя произвольным образом
32. Символ «=» в табличных процессорах означает:
— Фиксацию абсолютной ссылки
+ Начало ввода формулы
— Фиксацию относительной ссылки
33. Какого элемента структуры электронной таблицы не существует?
— Полосы прокрутки
— Строки формул
+ Командной строки
34. Числовое выражение 15,7Е+4 из электронной таблицы означает число:
+ 157000
— 157,4
— 0,00157
35. В одной ячейке можно записать:
+ Только одно число
— Одно или два числа
— Сколько угодно чисел
36. Подтверждение ввода в ячейку осуществляется нажатием клавиши:
— Tab
— F6
+ Enter
37. Содержимое активной ячейки дополнительно указывается в:
— Поле имени
+ Строке формул
— Строке состояния
38. Для чего используется функция Excel СЧЕТ3?
— Для подсчета ячеек, содержащих числа
— Для подсчета пустых ячеек в диапазоне ячеек
+ Для подсчета заполненных ячеек в диапазоне ячеек
39. Функция ОБЩПЛАТ относится к:
+ Финансовым
— Математическим
— Статистическим
тест*40. Укажите верную запись формулы:
— B9C9+64
+ =D3*D4-D5
— A1=A3+2*B1
41. Маркер автозаполнения появляется, когда курсор устанавливают:
+ В правом нижнем углу активной ячейки
— В левом верхнем углу активной ячейки
— По центру активной ячейки
42. Диапазоном не может быть:
— Прямоугольная область
— Фрагмент столбца
+ Группа ячеек D1, E2, F3
43. Можно ли убрать сетку в электронной таблицу Excel?
— Нет
+ Да
— Да, если снята защита от редактирования таблицы
44. Если при выполнении расчетов в ячейке появилась группа символов #########, то это означает, что:
+ Ширина ячейки меньше, чем длина полученного результата
— Допущена синтаксическая ошибка в формуле
— Полученное значение является иррациональным числом
45. В электронной таблице выделен диапазон ячеек A1:B3. Сколько ячеек выделено?
— 4
— 2
+ 6
Главная » Табличный редактор Excel » Видимость сетки в MS Excel — что делать если сетка пропала и как её отключить если есть необходимость
Листы в книгах MS Excel разлинованы как школьные тетрадки, чтобы нам было удобнее вводить данные в ячейки. И хотя они в 98% случаев действительно помогают, к тому же не отображаются при выводе на печать, бывают и те самые 2% случаев, когда сетка начинает мешать. Например, иногда требуется сосредоточится на введенных данных, и хочется исключить из поля зрения любую мелочь…
Сетка из контуров столбцов и ячеек — визитная карточка MS Excel
К счастью, убрать отображение сетки в MS Excel очень просто и сейчас я покажу вам, как это сделать.
Убираем сетку с листов MS Excel
Перейдите на вкладку «Вид» и в группе инструментов «Показ» снимите галочку с пункта «Сетка». Внимание на лист… тадам! Сетка исчезла, оставив нам чистое белое поле листа. Чтобы вернуть все как было, снова поставьте снятую галочку и сетка тотчас вернется на место.
Отключаем сетку в Excel
Кстати, сняв галочки не только с «сетки», но также со «строки формул» и «заголовков», вы получите практически полностью пустой эксель-лист. Возможно именно такой необычный ракурс подтолкнет вас к новым идеям?
Отключаем сетку, строку формул и заголовки ячеек и столбцов в MS Excle
Хм, а как включить сетку в Excel если она вдруг пропала?
Пару раз в моей практике бывала и обратная ситуация — запускает барышня эксель, а там… пустота! То ли сама случайно ткнула мышью не туда, то ли кто-то из коллег пошутил. В общем, если столкнетесь с такой проблемой как совершенно «голый» лист в табличном редакторе, первым делом проверьте — не отключена ли сетка, то есть проделайте обратную описанной выше процедуру — перейдите на вкладку «Вид», и убедитесь, что на переключателе «Сетка» стоит положенная галочка. Если её нет — смело включайте и возвращайте Excel’ю привычный ячеисто-колоночный вид. 🙂
Также вас может заинтересовать:
1. Основное назначение электронных таблиц:
а) редактировать и форматировать текстовые документы
б) хранить большие объемы информации
в) выполнять расчет по формулам +
2. Для чего используется функция Excel СЧЕТ3:
а) для подсчета пустых ячеек в диапазоне ячеек
б) для подсчета заполненных ячеек в диапазоне ячеек +
в) для подсчета ячеек, содержащих числа
3. Что позволяет выполнять электронная таблица:
а) решать задачи на прогнозирование и моделирование ситуаций
б) представлять данные в виде диаграмм, графиков +
в) при изменении данных автоматически пересчитывать результат
4. Маркер автозаполнения появляется, когда курсор устанавливают:
а) в правом нижнем углу активной ячейки +
б) по центру активной ячейки
в) в левом верхнем углу активной ячейки
5. Можно ли в ЭТ построить график, диаграмму по числовым значениям таблицы:
а) нельзя
б) в редких случаях
в) можно +
6. Диапазоном не может быть:
а) прямоугольная область
б) группа ячеек D1, E2, F3 +
в) фрагмент столбца
7. Основным элементом электронных таблиц является:
а) цифры
б) ячейки +
в) данные
8. Можно ли убрать сетку в электронную таблицу Excel:
а) да +
б) нет
в) да, если снята защита от редактирования таблицы
9. В электронной таблице выделен диапазон ячеек A1:B3. Сколько ячеек выделено:
а) 4
б) 5
в) 6 +
10. В электронных таблицах имя ячейки образуется:
а) произвольным образом
б) путем соединения имен столбца и строки +
в) путем соединения имен строки и столбца
11. Какая программа не является электронной таблицей:
а) Word +
б) Excel
в) Superkalk
12. В электронных таблицах нельзя удалить:
а) столбцы
б) имена ячеек +
в) текстовые данные ячеек
13. Как называется документ в программе Excel:
а) рабочая таблица
б) книга +
в) страница
14. Что означает появление ####### при выполнении расчетов:
а) ширина ячейки меньше длины полученного результата +
б) ошибка в формуле вычислений
в) отсутствие результата
15. Рабочая книга состоит из:
а) нескольких рабочих страниц
б) нескольких рабочих листов +
в) нескольких ячеек
16. Как понимать сообщение # знач! при вычислении формулы:
а) формула использует несуществующее имя
б) формула ссылается на несуществующую ячейку
в) ошибка при вычислении функции +
17. Наименьшей структурной единицей внутри таблицы является:
а) строка
б) ячейка +
в) столбец
18. Как записывается логическая команда в Excel:
а) если (условие, действие1, действие 2)
б) (если условие, действие1, действие 2)
в) =если (условие, действие1, действие 2) +
19. Ячейка не может содержать данные в виде:
а) формулы
б) текста
в) картинки +
20. Какие основные типы данных в Excel:
а) числа, формулы
б) текст, числа, формулы +
в) цифры, даты, числа
21. Значения ячеек, которые введены пользователем, а не получаются в результате расчётов называются:
а) текущими
б) производными
в) исходными +
22. К какой категории относится функция ЕСЛИ:
а) математической
б) статистической
в) логической +
23. Укажите правильный адрес ячейки:
а) Ф7
б) Р6 +
в) 7В
24. Что не является типовой диаграммой в таблице:
а) круговая
б) сетка +
в) гистограмма
25. К какому типу программного обеспечения относятся ЕТ:
а) к системному
б) к языкам программирования
в) к прикладному +
26. В качестве диапазона не может выступать:
а) фрагмент строки или столбца
б) прямоугольная область
в) группа ячеек: А1,В2, С3 +
27. Формула — начинается со знака:
а) » ;
б) №;
в) = +
28. Как можно задать округление числа в ячейке:
а) используя формат ячейки +
б) используя функцию ОКРУГЛ()
в) оба предыдущее ответа правильные
29. Какая ячейка называется активной:
а) любая
б) та, где находится курсор
в) заполненная +
30. Какого типа сортировки не существует в Excel:
а) по убыванию
б) по размеру +
в) по возрастанию


 (вкладкаГлавная, группа Шрифт) и Чтобы удалить цвет заливки, выберите нет заливки.
(вкладкаГлавная, группа Шрифт) и Чтобы удалить цвет заливки, выберите нет заливки.

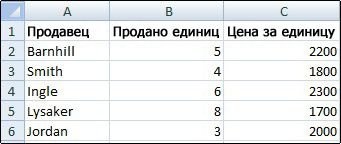
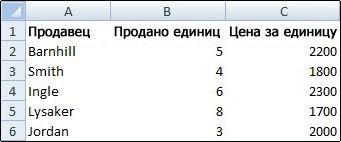

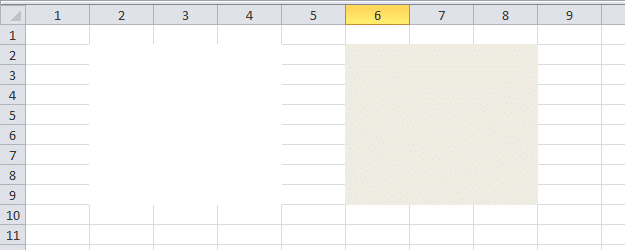
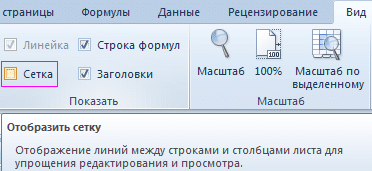
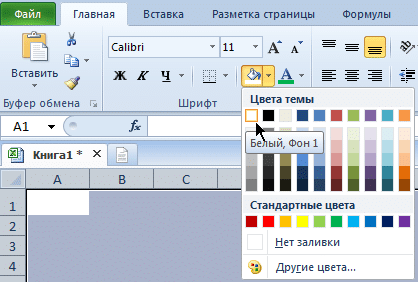
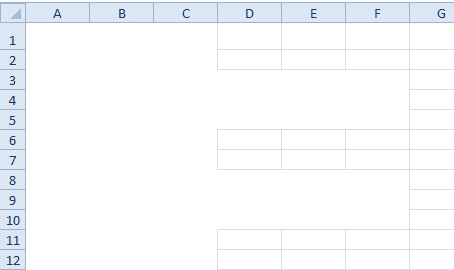
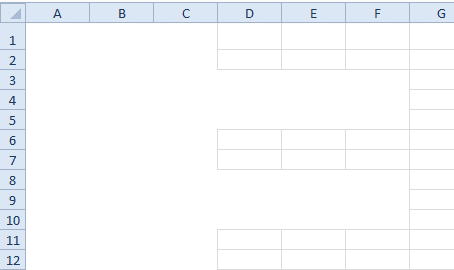
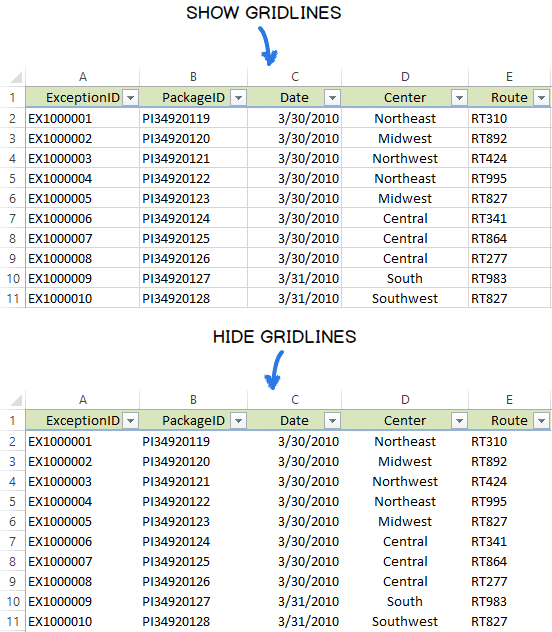
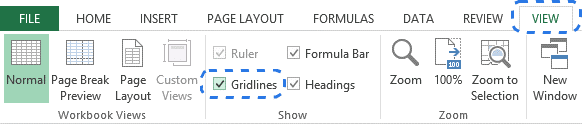
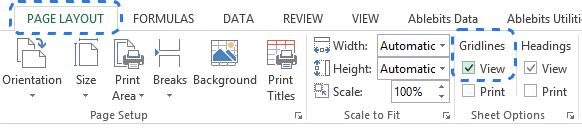
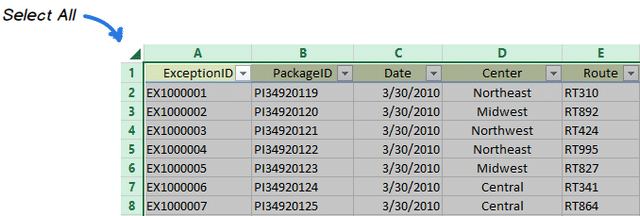 Вы можете использовать сочетание клавиш Ctrl + A, чтобы выделить все ячейки на листе. Если в настоящее время выбрана одна из ячеек в электронной таблице Excel, вам нужно будет нажать Ctrl + A два или три раза.
Вы можете использовать сочетание клавиш Ctrl + A, чтобы выделить все ячейки на листе. Если в настоящее время выбрана одна из ячеек в электронной таблице Excel, вам нужно будет нажать Ctrl + A два или три раза.