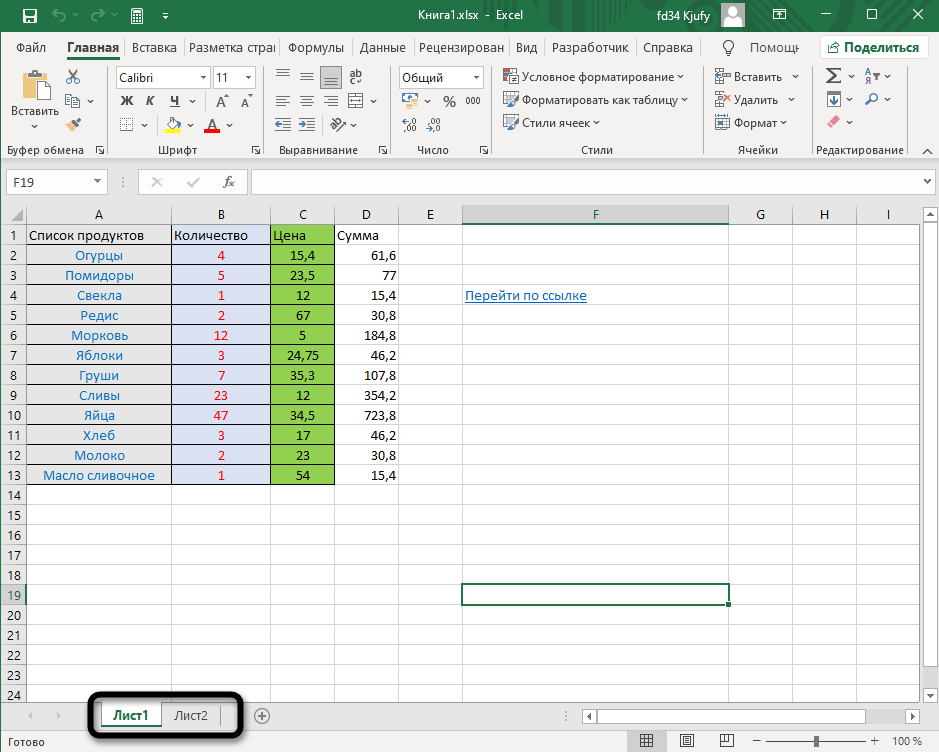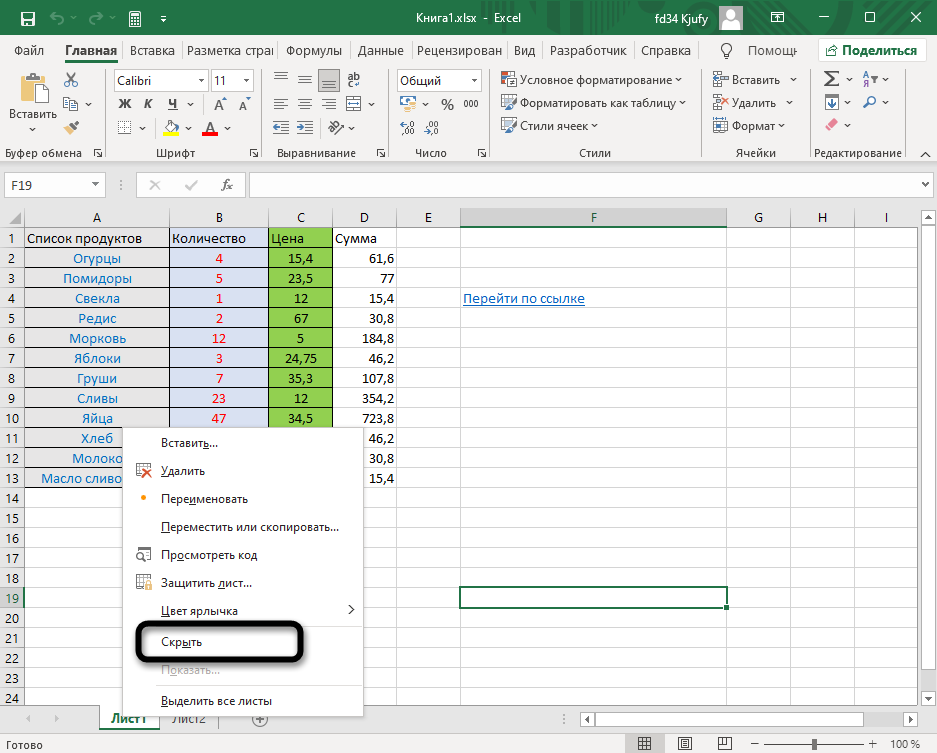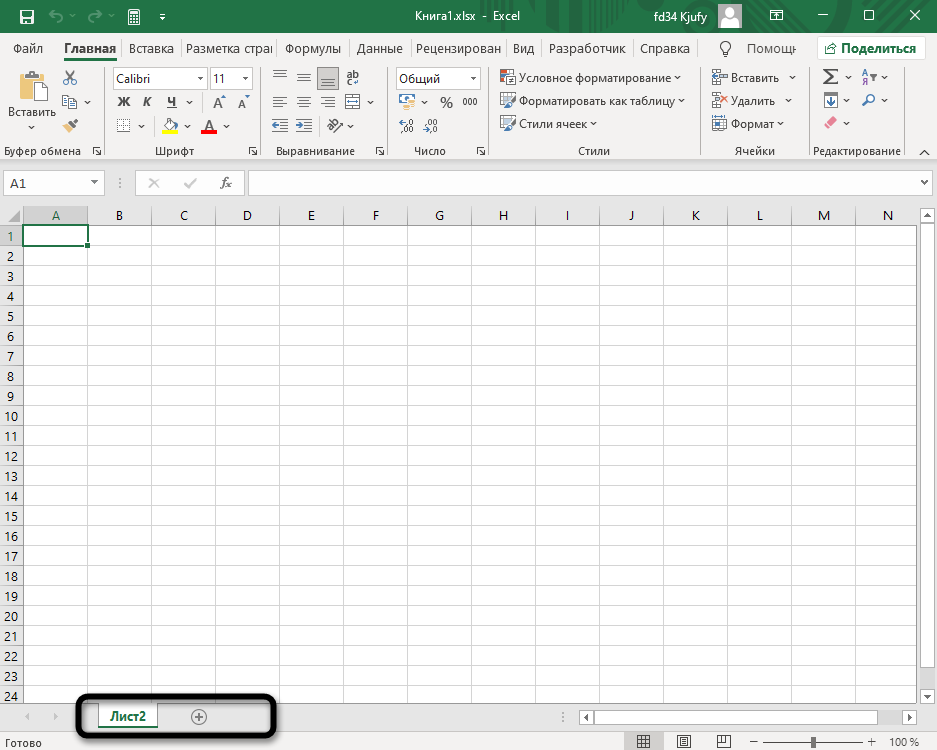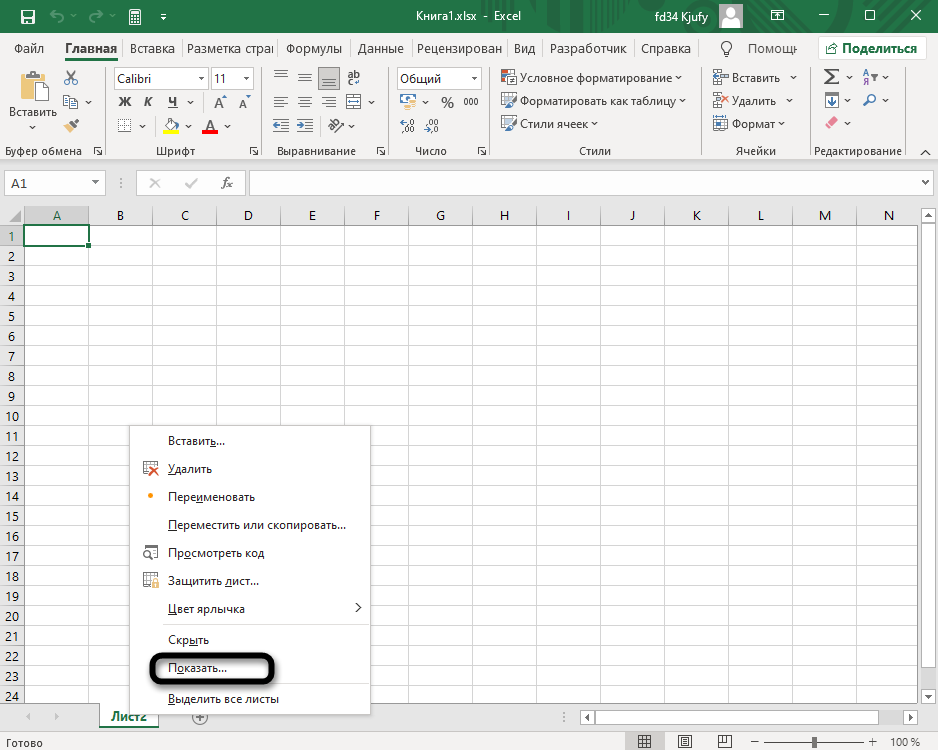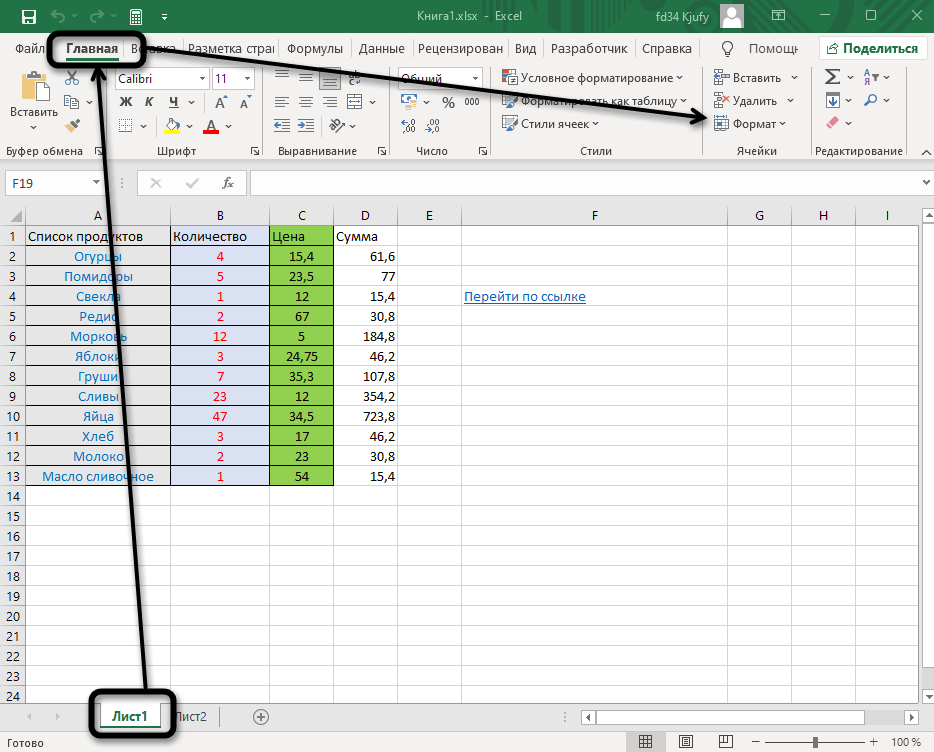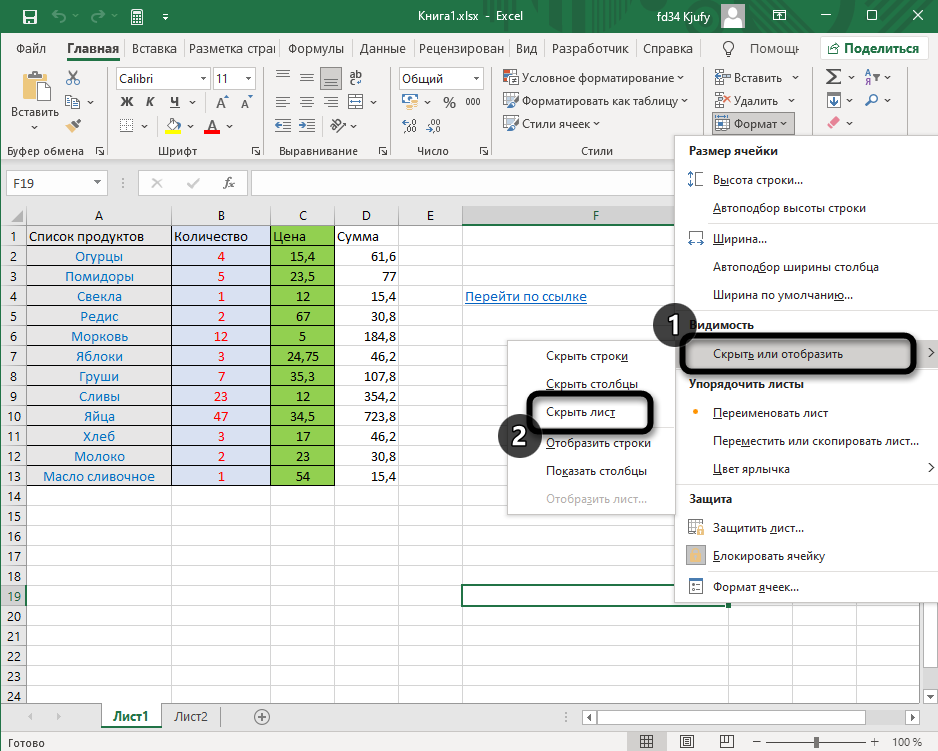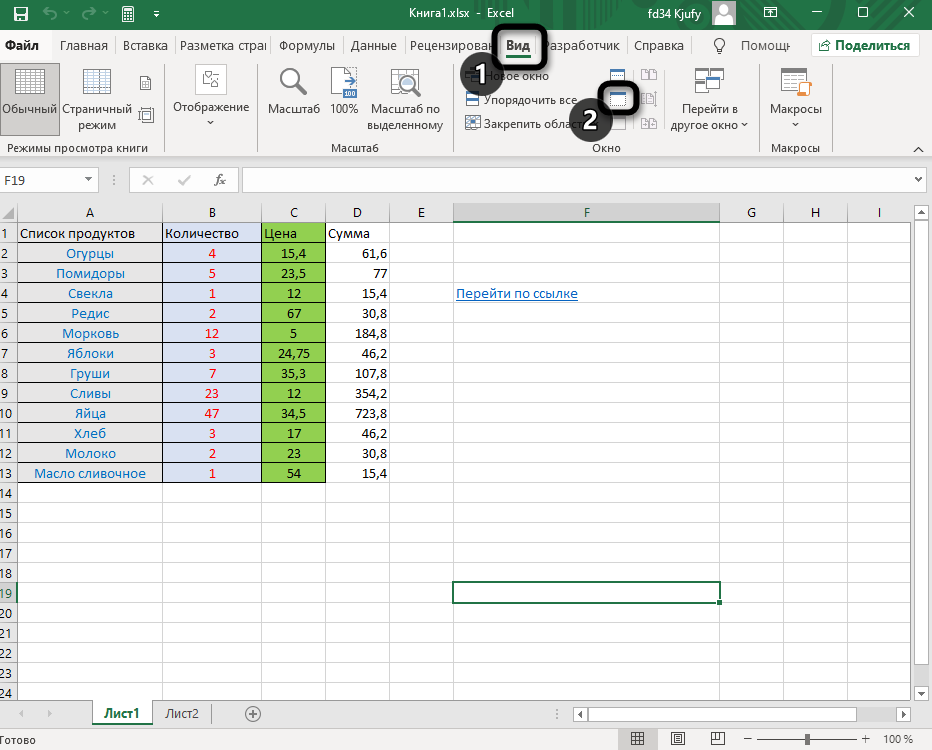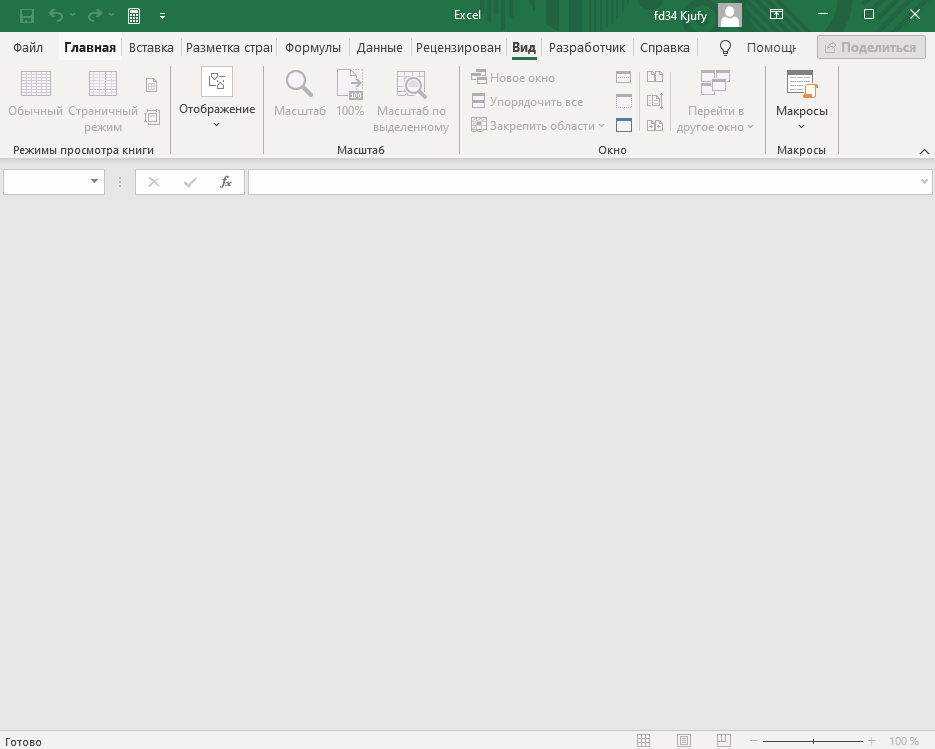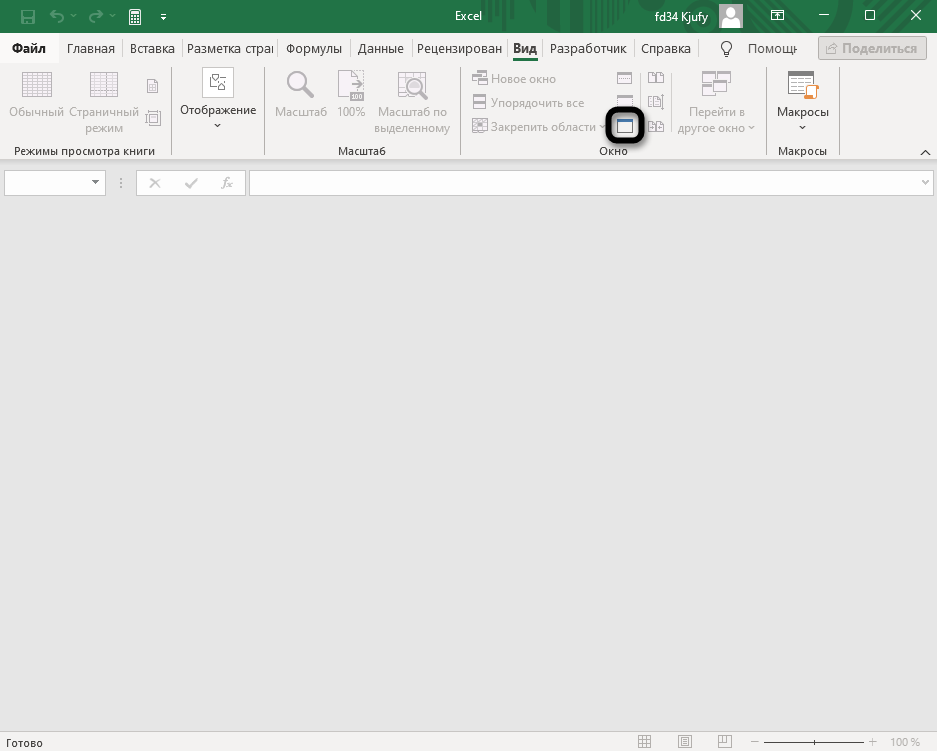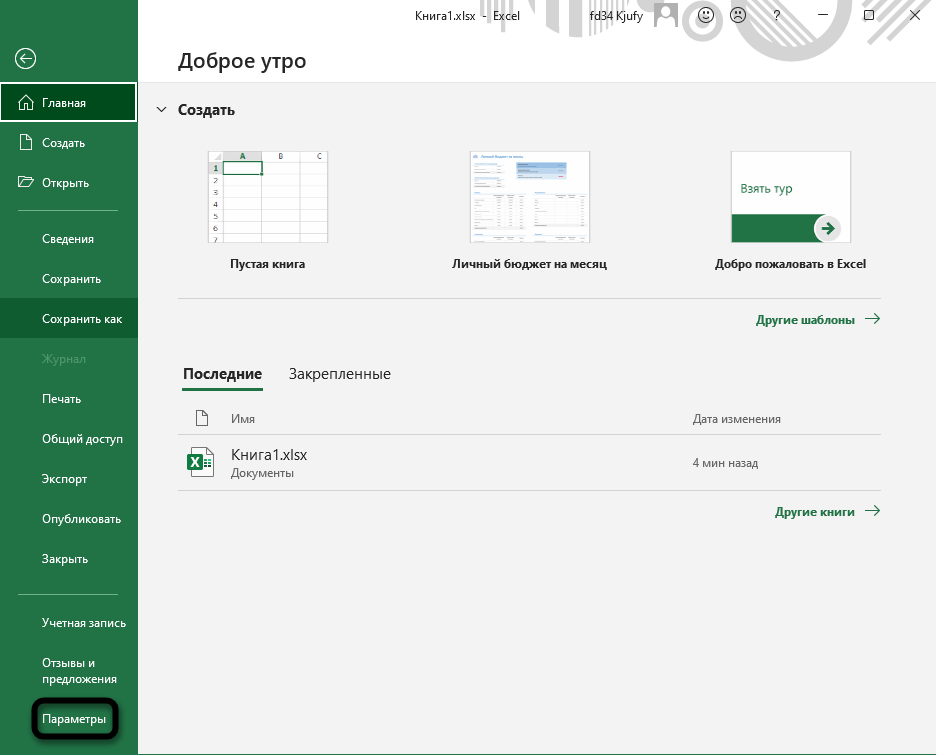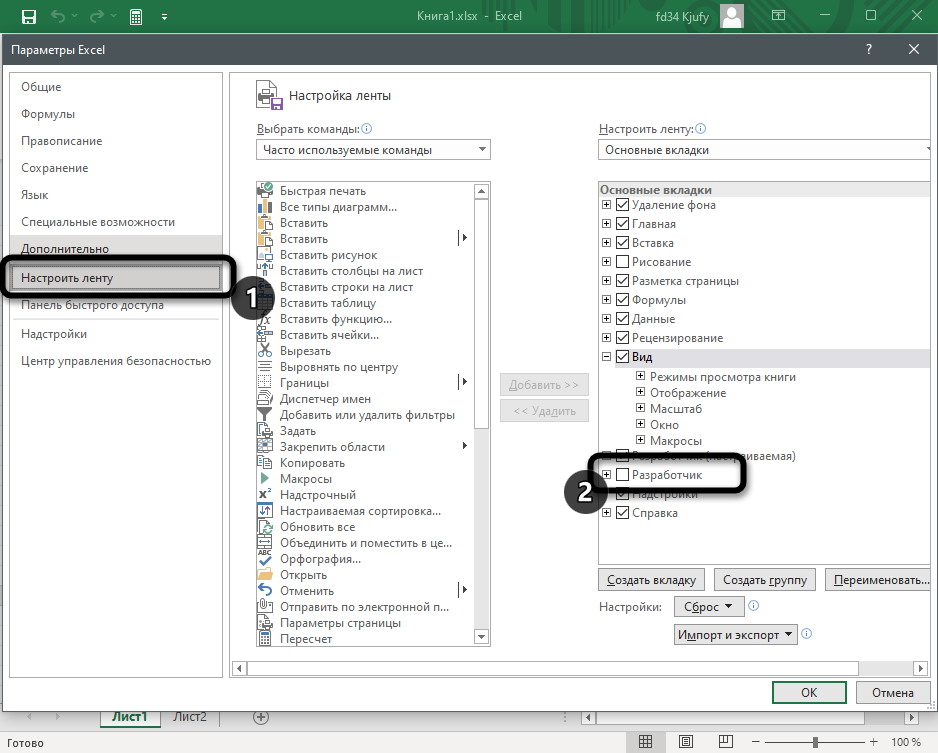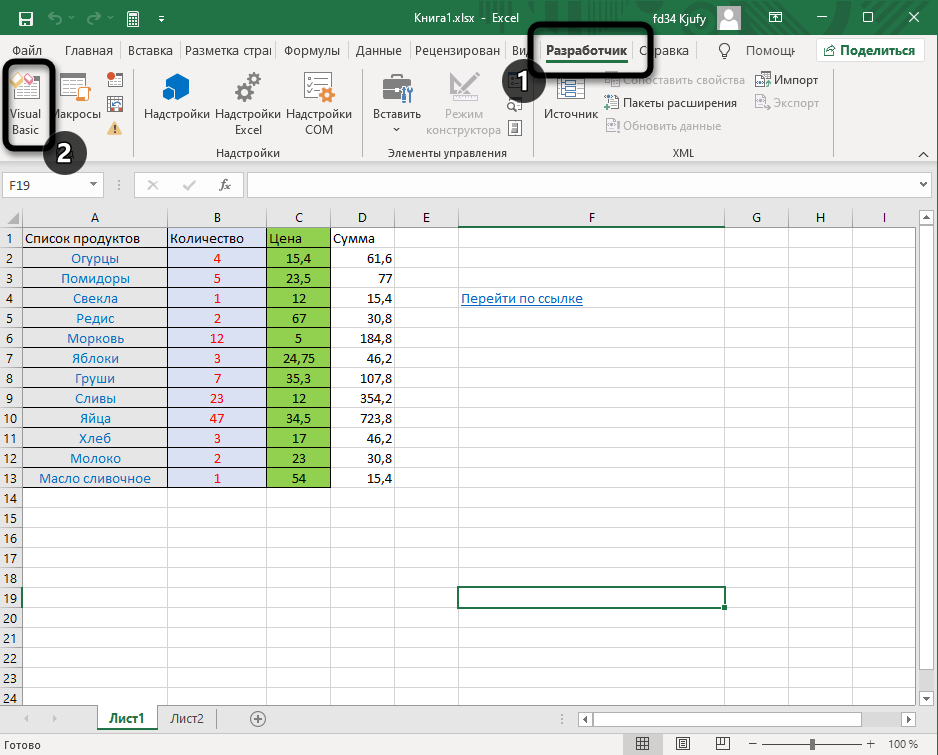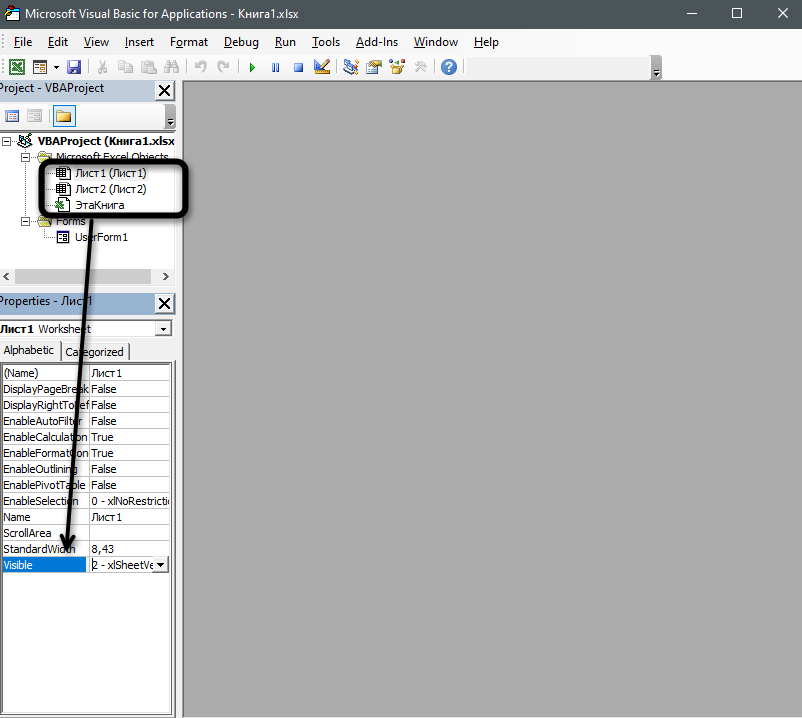Excel для Microsoft 365 Excel для Microsoft 365 для Mac Excel для Интернета Excel 2021 Excel 2021 для Mac Excel 2019 Excel 2019 для Mac Excel 2016 Excel 2016 для Mac Excel 2013 Excel 2010 Excel 2007 Excel для Mac 2011 Еще…Меньше
Вы можете скрыть любой из них, чтобы удалить его из представления. Данные на скрытых таблицах не видны, но на них по-прежнему можно ссылаться из других книг и при необходимости можно легко открыть скрытые.
-
Щелкните правой кнопкой мыши я вкладку листа, который нужно скрыть, или любой видимый лист, если нужно открыть листы.
-
В появившемся меню выполните одно из следующих действий.
-
Чтобы скрыть лист, выберите скрыть.
-
Чтобы отобрать скрытые листы, выберите их в диалоговом окне Отобрать, а затем выберите ОК.
Примечания: Чтобы выбрать несколько листов, сделайте это.
-
Нажмите и удерживайте нажатой кнопку CTRL, а затем щелкните элементы, чтобы выбрать их.
-
Нажмите и удерживайте клавишу SHIFT, а затем настройте выбор с помощью клавиш СТРЕЛКА ВВЕРХ и СТРЕЛКА ВНИЗ.
-
-
Эти действия работают для Microsoft 365, как и действия, указанные на вкладке ниже, в зависимости от вашей операционной системы. Для бессрочных Office версиях см. на вкладке ниже шаги, поддерживаемые вашей конкретной версией Excel.
Скрытие и скрытие таблицы
Примечание: Снимки экрана в этой статье получены в Excel 2016. Если вы используете другую версию, интерфейс может немного отличаться, но функции будут такими же.
-
Выберите нужные для скрытие таблицы.
Выбор листов
Чтобы выделить
Выполните следующие действия
Один лист
Щелкните ярлычок листа.
Если нужная вкладка не отображается, нажмите кнопки прокрутки слева от я вкладок листа, чтобы отобразить их, а затем щелкните вкладку.
Несколько смежных листов
Щелкните ярлычок первого листа. Затем, удерживая нажатой кнопку SHIFT, щелкните ямку последнего листа, который нужно выбрать.
Несколько несмежных листов
Щелкните ярлычок первого листа. Затем, удерживая нажатой кнопку CTRL, щелкните ярлаты других листов, которые нужно выбрать.
Все листы книги
Щелкните ямку листа правой кнопкой мыши и выберите в области контекстное меню.
Совет: Если выделено несколько листов, в заголовке в верхней части листа отображается надпись [Группа]. Чтобы отменить выделение нескольких листов книги, щелкните любой невыделенный лист. Если невыбранные листы не видны, щелкните правой кнопкой мыши явку выбранного листа и выберите в меню пункт Разгруппировать листы.
-
На вкладке Главная в группе Ячейки нажмите кнопку Формат > видимости > Скрыть & Скрыть > скрыть лист.
-
Чтобы отобрать их, выполните те же действия, что и при отображке, но выберите отобрать. Вы увидите диалоговое окно со списком скрытых листов, поэтому выберите те, которые нужно отобрать.
Примечание: У всех, скрытых кодом VBA, есть свойство xlSheetVeryHidden; Команда Отобразить не отображает скрытые листы. Если вы используете книгу, которая содержит код VBA, и у вас возникают проблемы со скрытыми книгами, обратитесь к владельцу книги за дополнительными сведениями.
Скрытие и открытие окна книги
-
На вкладке Вид в группе Окно нажмите кнопку Скрыть или Открыть.
На компьютере Mac этот пункт находится в меню «Файл» над лентой в меню «Окно».
Примечания:
-
При отображке книги выберите ее из списка в диалоговом окне Отображите.
-
Если окно «Открыть» недоступно, книга не содержит скрытых окон книги.
-
При выходе Excel вам будет предложено сохранить изменения в скрытом окне книги. Нажмите кнопку Да, если вы хотите, чтобы окно книги было тем же, что и при его левом (скрытом или открытом) при следующем ее открытие.
Скрытие и отображение окон книги на Windows панели задач
Excel 2013 г. был представлен единый интерфейс документов,в котором каждая книга открывается в отдельном окне.
-
Щелкните Файл > Параметры.
В Excel 2007 нажмите кнопку Microsoft Office кнопку
и выберите Excel параметры.
-
Затем щелкните Дополнительные >отображение > или выберите показывать все окна на панели задач.
Скрытие и скрытие таблицы
-
Выберите нужные для скрытие таблицы.
Выбор листов
Чтобы выделить
Выполните следующие действия
Один лист
Щелкните ярлычок листа.
Если нужная вкладка не отображается, нажмите кнопки прокрутки слева от я вкладок листа, чтобы отобразить их, а затем щелкните вкладку.
Несколько смежных листов
Щелкните ярлычок первого листа. Затем, удерживая нажатой кнопку SHIFT, щелкните ямку последнего листа, который нужно выбрать.
Несколько несмежных листов
Щелкните ярлычок первого листа. Затем, удерживая нажатой кнопку Command, щелкните якладки других листов, которые нужно выбрать.
Все листы книги
Щелкните ямку листа правой кнопкой мыши и выберите в области контекстное меню.
-
На вкладке Главная нажмите кнопку Формат >в области видимости > скрыть & скрыть > скрыть лист.
-
Чтобы отобрать их, выполните те же действия, что и при отображке, но выберите отобрать. В диалоговом окне Отобразить отображается список скрытых листов, поэтому выберите те из них, которые нужно отобразить, а затем нажмем ОК.
Скрытие и открытие окна книги
-
В меню Окно выберите пункт Скрыть или Открыть.
Примечания:
-
При отображке книги выберите ее в списке скрытых книг в диалоговом окне Отобрать.
-
Если окно «Открыть» недоступно, книга не содержит скрытых окон книги.
-
При выходе Excel вам будет предложено сохранить изменения в скрытом окне книги. Нажмите кнопку Да, если вы хотите, чтобы окно книги было тем же, что и при его левом (скрытом или открытом) при следующем ее открытие.
Скрытие таблицы
-
Щелкните правой кнопкой мыши вкладку, которая вы хотите скрыть.
-
Выберите Скрыть.
Отсвечение таблицы
-
Щелкните правой кнопкой мыши любую видимую вкладку.
-
Выберите отобрать .
-
Пометка вкладок для их отметки.
-
Нажмите кнопку ОК.
Дополнительные сведения
Вы всегда можете задать вопрос специалисту Excel Tech Community или попросить помощи в сообществе Answers community.
См. также
Скрытие и отображение строк и столбцов
Нужна дополнительная помощь?
Скрытие листа в Excel – несложный процесс. Его выполнение иногда требуется для упрощения взаимодействия с книгой, которая состоит из нескольких документов. Так, лишние таблицы не будут мешаться под рукой и редактирование оставшихся данных станет проще. В любой момент скрытые листы можно отобразить, произведя обратные действия (в зависимости от выбранного метода).
Вариант 1: Использование контекстного меню
Конечно, не все действия в Excel можно осуществить при помощи горячих клавиш или кнопок на вкладках верхней панели. Часто требуется обращение к контекстным меню, одно из которых пригодится и при скрытии листа. В таком случае процесс займет всего несколько секунд:
-
Выберите один из листов книги, щелкнув по нему правой кнопкой мыши. Обратите внимание на то, что скрыть единственный лист книги не получится, поэтому их обязательно должно быть два или более.
-
Из появившегося контекстного меню выберите пункт «Скрыть».
-
Посмотрите на следующее изображение. Как видно, скрытие прошло успешно, и теперь в книге отображается только один лист. При этом содержимое другого не удалено и доступно к восстановлению в любой момент.
-
Для этого кликните ПКМ по любому из оставшихся листов и на этот раз выберите «Показать».
Комьюнити теперь в Телеграм
Подпишитесь и будьте в курсе последних IT-новостей
Подписаться
Вариант 2: Применение кнопки меню «Формат»
В меню «Формат» есть разные инструменты, предназначенные для взаимодействия с ячейками, листами и средствами защиты в Excel. Сейчас нас интересует только один пункт, как раз отвечающий за скрытие содержимого. Для его поиска используйте следующую инструкцию, чтобы самостоятельно не пришлось просматривать все вкладки для выбора необходимого параметра.
-
Обязательно переключитесь на тот лист, который хотите скрыть. Выберите вкладку «Главная» и разверните меню «Формат» в блоке «Ячейки».
-
В меню наведите курсор на пункт «Скрыть или отобразить». Появится еще одно меню, из которого выберите «Скрыть лист». Кстати, через него можно без проблем скрыть выбранные строки и столбы. Вполне вероятно, что это тоже понадобится вам в будущем.
Вариант 3: Скрытие окна книги
Я лично не сталкивался с ситуациями, когда требуется скрытие целого окна книги вместе с находящимися на нем листами. Могу предположить, что это пригодится тем, кто работает с несколькими книгами одновременно или на время хочет отключить отображение содержимого, оставив только инструменты. Для этого используйте другой встроенный в программу инструмент. Переключитесь на вкладку «Вид» и нажмите кнопку «Скрыть окно» (она обведена на следующем скриншоте).
Далее вы видите, как выглядит окно программы со скрытой книгой. Отсутствуют все вкладки листов и ячейки, не подсвечиваются функции и другие составляющие.
Используйте кнопку «Показать окно», чтобы снова отобразить на экране активную книгу.
Вариант 4: Скрытие через консоль разработчика
Отличие этого метода от всех предыдущих заключается в том, что пользователю не удастся просто так отобразить скрытый ранее лист. Для этого потребуется открывать консоль разработчика и самостоятельно просматривать содержимое книги. Через эту же консоль осуществляется и скрытие, а сам процесс выглядит так:
-
В главном окне Excel перейдите в «Параметры», чтобы включить вкладку «Разработчик», ведь в последних версиях софта она отключена по умолчанию.
-
Переключитесь к разделу «Настроить ленту» и отметьте галочкой пункт «Разработчик». Примените настройки и вернитесь к книге.
-
Выберите добавленную вкладку и запустите «Visual Basic».
-
Выделите левой кнопкой мыши лист, с которым хотите взаимодействовать и поставьте для параметра «Visible» значение 2 — xlSheetVeryHidden.
-
Обратите внимание на то, что теперь кнопка «Показать», отображающаяся в контекстном меню, неактивна. Недоступна она и в меню «Формат», что означает невозможность показа скрытого ранее листа через эти функции.
Первые три метода вы можете использовать на свое усмотрение – все зависит от того, что будет удобнее и быстрее. Четвертый пригодится реже, но позволит скрыть лист так, чтобы другой юзер не знал о его существовании и не смог ничего отредактировать без вашего ведома. Конечно, если он перейдет в «Visual Basic», то увидит скрытый лист и сможет его включить, но до этого нужно еще додуматься.
Содержание
- Обычное скрытие листов в Эксель
- Способ 1: Контекстное меню
- Способ 2: «Формат»
- Способ 3: Скрытие книги
- Полное скрытие листов в Эксель (суперскрытые)
- Вопросы и ответы
Довольно часто при работе с таблицами в Excel один или несколько листов могут содержать важную информацию, а другие – дополнительную. Как первые, так и вторые иногда требуется скрыть – для обеспечения защиты указанных данных или просто чтобы не портить общий вид документа. Далее расскажем, как это сделать.
Читайте также: Что делать, если пропали листы в Excel
Обычное скрытие листов в Эксель
Решить озвученную в заголовке статьи задачу можно одним из двух способов, дополнительно имеется возможность скрытия всей книги. Проблема в том, что как первый, так и второй имеют общий недостаток – точно таким же образом, как выполняется скрытие листа, можно его снова отобразить. То есть для защиты данных от посторонних такой метод не подходит. Для этих целей следует обратиться к изначально скрытым из приложения средствам разработчика, о чем мы расскажем во второй части статьи, или установить пароль на всю книгу — файл Microsoft Excel, о чем мы ранее писали в отдельной статье.
Подробнее: Как поставить пароль на книгу Эксель
Способ 1: Контекстное меню
Наиболее простой и удобный в своей реализации метод скрытия листа в книге Excel заключается в использовании контекстного меню. Кликните правой кнопкой мышки (ПКМ) на ярлыке, который требуется убрать из виду, и выберите пункт «Скрыть».
Совет: Если требуется скрыть более одного листа, выделите их с помощью клавиш – зажмите «SHIFT» и кликните левой кнопкой мышки (ЛКМ) по первому и последнему для указания нескольких смежных листов (диапазона) или зажмите «CTRL» и кликайте ЛКМ для указания несмежных элементов. Сделав это, вызовите контекстное меню и выберите соответствующий пункт.
Для отображения скрытых таким образом листов на любой из ячеек кликните правой кнопкой мышки и выберите пункт «Показать», затем, если их более одного, выберите нужное наименование в открывшемся окошке и нажмите «ОК».
Способ 2: «Формат»
Достичь аналогичного результата можно и несколько иначе, обратившись к элементам управления ячейками во вкладке «Главная». Для этого перейдите на тот лист, который требуется скрыть, разверните меню кнопки «Формат», наведите указатель курсора на пункт «Скрыть или отобразить» и выберите соответствующую опцию.
Как и в предыдущем способе, таким образом можно скрыть несколько смежных или, наоборот, несмежных листов – для этого сначала выделите их ярлыки, используя обозначенные выше клавиши. Если же потребуется снова сделать их видимыми, просто воспользуйтесь соответствующим пунктом в меню «Формат», а затем выберите нужный лист в открывшемся диалоговом окне.
Способ 3: Скрытие книги
Помимо одного или нескольких листов, в Excel можно скрыть сразу их все, то есть книгу целиком. Для этого перейдите во вкладку «Вид» и нажмите на кнопку «Скрыть», расположенную в группе инструментов «Окно».
Если содержимое книги снова потребуется сделать видимым, в этой же вкладке нажмите на ставшую активной кнопку «Отобразить».
Полное скрытие листов в Эксель (суперскрытые)
Как мы уже обозначили выше, проблема обычного скрытия листов в Excel заключается в том, что отобразить их сможет каждый, у кого есть доступ к документу. Если же данное действие выполняется не только для наведения эстетической красоты в книге, но и для защиты данных, потребуется выполнить несколько дополнительных действий, предварительно активировав в программе режим разработчика, если этого не было сделано ранее.
- Откройте меню «Файл» и перейдите к разделу «Параметры».
- В появившемся окне нажмите «Настроить ленту» и установите галочку в чекбоксе пункта «Разработчик», расположенном в блоке «Основные вкладки». Нажмите «ОК» для подтверждения внесенных изменений и закрытия настроек.
Читайте также: Включение макросов в Эксель
- Перейдите в появившуюся на ленте вкладку «Разработчик» и нажмите в ней на первую кнопку – «Visual Basic».
- В открывшемся редакторе Microsoft Visual Basic, в его левой части, будет находиться два дополнительных окна. В первом найдите и выделите наименование листа, который требуется сделать полностью невидимым, – он может быть как уже скрытым, так и еще нет. В таблице, которая расположена во втором окне, измените параметр «Visible» на «2 — xlSheetVeryHidden», выбрав его из выпадающего списка.
- Закройте окно Visual Basic. С этого момента скрытый таким образом лист станет суперскрытым – его нельзя будет показать через контекстное меню или кнопку «Формат», а узнать о его существовании можно будет только в редакторе.
Если потребуется снова сделать лист скрытым, но доступным для отображения, или полностью видимым, повторно откройте окно Microsoft Visual Basic и измените в нем параметр «Visible» на «0 — xlSheetHidden» или «1 — xlSheetVisible» соответственно.
Читайте также: Снятие защиты с файла Майкрософт Эксель
Мы рассмотрели то, как скрыть один или несколько листов в Microsoft Excel, а также то, как сделать их суперскрытыми, действительно спрятав от посторонних.
Огромное преимущество электронных таблиц Excel заключается в том, что пользователю доступна работа как с одним листом, так и с несколькими. Это дает возможность структурировать информацию более гибко. Но иногда это может быть сопряжено с некоторыми проблемами. Ну всякие ситуации бывают, там может содержаться информация о важных финансовых активах или какая-то коммерческая тайна, которую надо было бы скрыть от конкурентов. Это можно сделать даже стандартными средствами Excel. Если же пользователь случайно скрыл лист, то мы разберемся в том, что следует делать, чтобы его показать. Итак, что же нужно сделать, чтобы выполнять и первое, и второе действие?
Содержание
- Как скрыть лист через контекстное меню
- Как скрыть лист в Эксель с использованием инструментов
- Как скрыть сразу несколько листов
- Как показать скрытые листы в Эксель
Как скрыть лист через контекстное меню
Этот метод является наиболее простым в реализации, поскольку состоит из двух действий.
- Сначала нам нужно вызвать контекстное меню. Для этого надо сделать клик правой кнопкой мыши или нажать двумя пальцами на трекпаде, предварительно переведя курсор на то место, которое нужно. Последний вариант вызова контекстного меню поддерживается только современными компьютерами, и не всеми. Тем не менее, большая часть современных операционных систем поддерживает его, поскольку он значительно удобнее, чем простое нажатие на трекпаде специальной кнопки.
- В контекстном меню, которое появилось, ищем кнопку «Скрыть» и нажимаем на нее.
Все, дальше этот лист не будет отображаться.
Как скрыть лист в Эксель с использованием инструментов
Этот метод не пользуется такой популярностью, как предыдущий. Тем не менее, такая возможность есть, поэтому неплохо было бы знать о ней. Тут нужно совершить несколько больше действий:
- Проверить, находитесь на вкладке «Главная» или в иной. Если у пользователя открыта другая вкладка, нужно переместиться на «Главная».
- Там находится пункт «Ячейки». Следует нажать на соответствующую кнопку. Затем всплывут еще три кнопки, из которых нас интересует самая правая (подписанная, как «Формат»).
- После этого появляется еще одно меню, где в середине будет находиться опция «Скрыть или отобразить». Нам надо нажать на «Скрыть лист».
- После выполнения всех этих действий лист будет спрятан от глаз других людей.
Если окно программы дает такую возможность, то кнопка «Формат» будет отображаться непосредственно на ленте. Нажимать на кнопку «Ячейки» перед этим не будет, поскольку теперь это будет блок инструментов.
Еще один инструмент, позволяющий скрыть лист, называется редактором Visual Basic. Для того, чтобы его открыть, нужно нажать комбинацию клавиш Alt + F11. После этого делаем клик по интересующему нас листу и ищем окно свойств. Нас интересует опция Visible.
Есть три варианта настройки показа листа:
- Лист показывается. Обозначается кодом -1 на картинке выше.
- Лист не показывается, но его можно увидеть в перечне спрятанных листов. Обозначается кодом 0 в перечне свойств.
- Лист очень сильно спрятан. Это уникальная функция редактора VBA, позволяющая убрать лист так, что его нельзя будет обнаружить в перечне скрытых листов через кнопку «Показать» в контекстном меню.
Кроме этого, редактор VBA дает возможность автоматизировать процедуру в зависимости от того, какие значения, как вариант, содержатся в ячейках или какие события происходят.
Как скрыть сразу несколько листов
Принципиальной разницы между тем, как скрывать больше, чем один лист подряд или как спрятать один из них нет. Можно просто последовательно их скрыть описанным выше способом. Если же хочется немного сэкономить время, то есть еще один способ. Перед тем, как его реализовывать, необходимо выделить все листы, которые надо скрыть. Выполняйте следующую последовательность действий, чтобы убрать из виду несколько листов одновременно:
- Если они находятся рядом друг с другом, нам нужно использовать кнопку Shift, чтобы выделить их. Для начала делаем клик по первому листу, после чего нажимаем и удерживаем эту кнопку на клавиатуре, после чего делаем клик по последнему листу из тех, которые нам нужно скрыть. После этого можно клавишу отпустить. В целом, разницы нет, в какой очередности нужно выполнять эти действия. Можно начать с последнего, зажать Shift, а потом перейти к первому. Чтобы реализовать этот метод, нужно расположить листы, которые надо спрятать, рядом друг с другом простым перетаскиванием мыши.
- Второй метод необходим, если листы не находятся рядом друг с другом. Он несколько больше времени займет. Чтобы выделить несколько, которые находятся друг от друга на определенном удалении, необходимо нажать по первому листу, а потом последовательно выделять каждый следующий с клавишей Ctrl. Естественно, ее нужно держать зажатой, а по каждому листу делать одинарный клик левой кнопкой мыши.
После того, как мы выполнили эти действия, последующие шаги аналогичные. Можно воспользоваться контекстным меню и спрятать вкладки или найти соответствующую кнопку на панели инструментов.
Как показать скрытые листы в Эксель
Существует несколько способов показать спрятанные листы в Эксель. Наиболее простой из них – воспользоваться тем же контекстным меню, что и для его скрытия. Для этого нужно нажать по любому из оставшихся листов, сделать правый клик мышью (или воспользоваться специальным жестом трекпада, если вы с современного ноутбука) и найти кнопку «Показать» в появившемся перечне. После того, как мы ее нажмем, появится окошко с перечнем скрытых листов. Оно отобразится даже в случае, если лист всего один.
Если скрытие осуществлялось с использованием макроса, то можно показать все листы, которые были спрятаны, с помощью небольшого кода.
Sub OpenAllHiddenSheets()
Dim Sheet As Worksheet
For Each Sheet In ActiveWorkbook.Worksheets
If Sheet.Visible <> xlSheetVisible Then
Sheet.Visible = xlSheetVisible
End If
Next
End Sub
Теперь осталось только запустить этот макрос, и все спрятанные листы будут тут же открыты. Использование макросов – это удобный способ автоматизировать открытие и скрытие листов в зависимости от того, какие события происходят в программе. Также с помощью макросов можно показать большое количество листов за один раз. С использованием кода это всегда проще сделать.
Оцените качество статьи. Нам важно ваше мнение:
В программе Excel пользователь может создавать и работать сразу в нескольких листах. И иногда, в силу различных причин, может возникнуть потребность скрыть некоторые из них. Например, ввиду желания спрятать от посторонних глаз ценную информацию, которая может быть конфиденциальной и иметь, скажем, коммерческую ценность. Либо, пользователь просто желает обезопасить себя от случайных действий с данными на листе, который трогать не следует.
Итак, как же спрятать лист в Эксель? Есть два метода, как это сделать. Давайте разберем каждый и них.
Это самый простой и быстрый способ скрыть лист, который выполняется всего в 2 действия.
- Для этого нам нужно вызвать контекстное меню, щелкнув правой кнопкой мыши по нужном листу.
- В открывшемся списке выбираем пункт “Скрыть”.
- Вот, собственно говоря, и все. Требуемый лист скрыт.
Скрытие с помощью инструментов программы
Менее популярный метод, но все же, знания о нем будут не лишними.
- Для начала выбираем лист, который нужно скрыть.
- Переходим во вкладу “Главная”, щелкаем по инструменту “Ячейки”, в появившихся вариантах выбираем “Формат”.
- В открывшемся списке выбираем “Скрыть или отобразить” и далее – “Скрыть лист”.
- Выбранный лист будет спрятан.
Примечание: в случае, если размеры окна с программой Excel позволяют, во вкладке “Главная” сразу будет отображаться кнопка “Формат”, минуя блок инструментов “Ячейки”.
Как скрыть несколько листов
Процедура скрытия нескольких листов, по сути, практически ничем не отличается от тех, что описаны выше. Однако, прежде чем приступить к ней, нужно выделить все листы, который следует спрятать.
- Если листы расположены подряд, нам пригодится клавиша Shift. Выбираем первый лист, зажимаем клавишу Shift, и не отпуская ее щелкаем по последнему листу, затем отпускаем клавишу. Выделение можно выполнить и в обратном направлении – от последнего к первому. Естественно, речь идет о первом и последнем листах, которые нужно скрыть.
- Если же скрываемые листы располагаются не подряд, их нужно выделить, используя клавишу Ctrl (Cmd – для macOS). Зажимаем ее и кликаем левой кнопкой мыши по все листам, которые нужно скрыть. После этого можно отпустить клавишу Ctrl.
- Мы выделили все нужные листы, теперь можно их скрыть любым из методов, предложенных ранее. Результат будет одинаковый.
Заключение
Итак, мы только что разобрали, как можно спрятать листы в Эксель двумя способами. Независимо от того, какой из них вы выберете, полезность данной функции в некоторых случаях очевидна, поэтому знание и умение ею пользоваться не раз выручит пользователей, которые довольно часто работает с программой.







 и выберите Excel параметры.
и выберите Excel параметры.