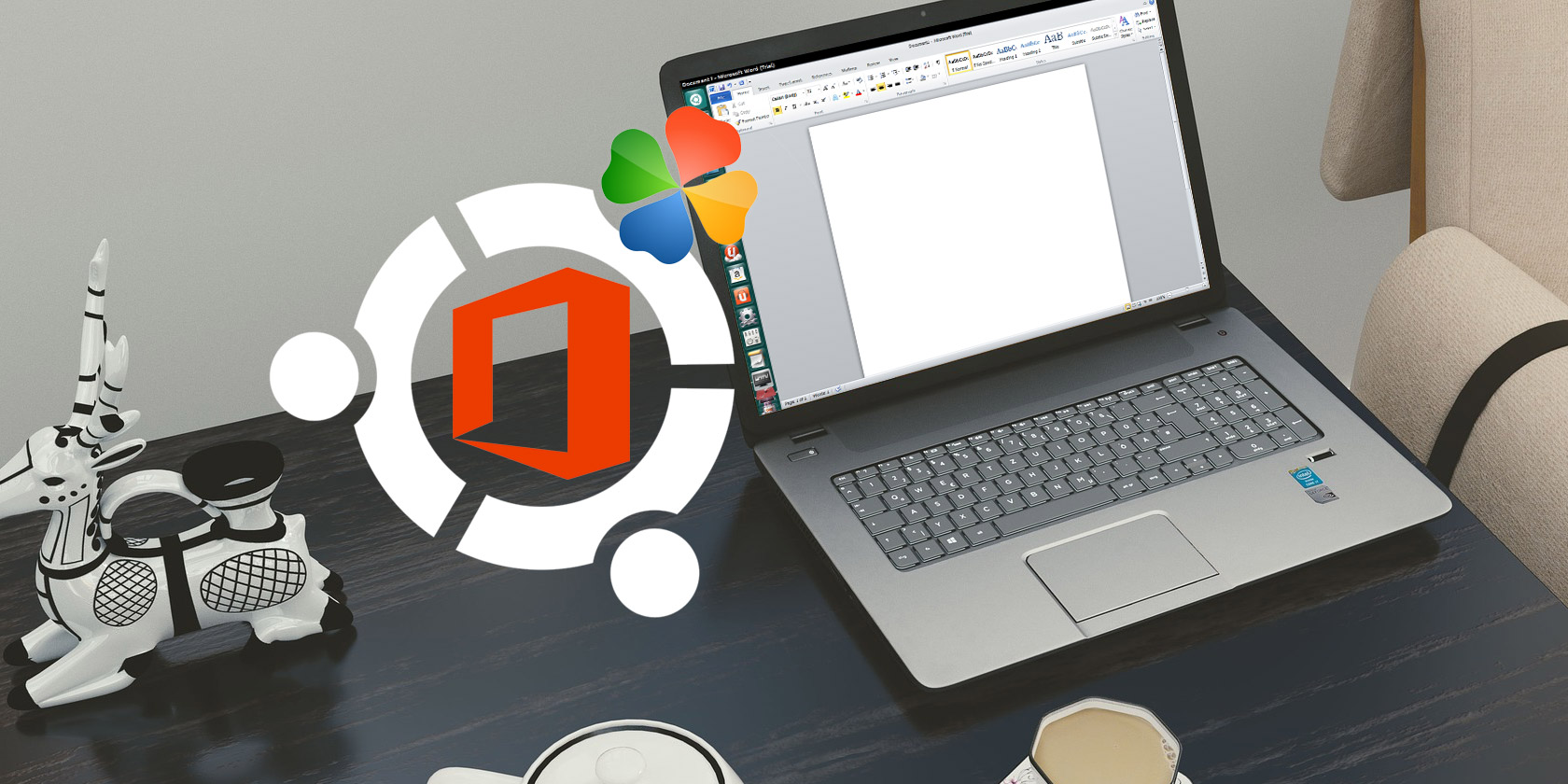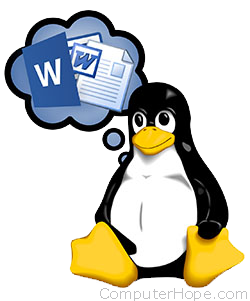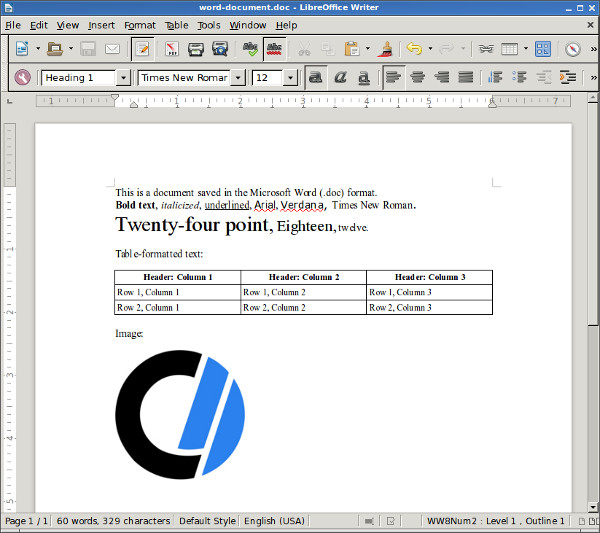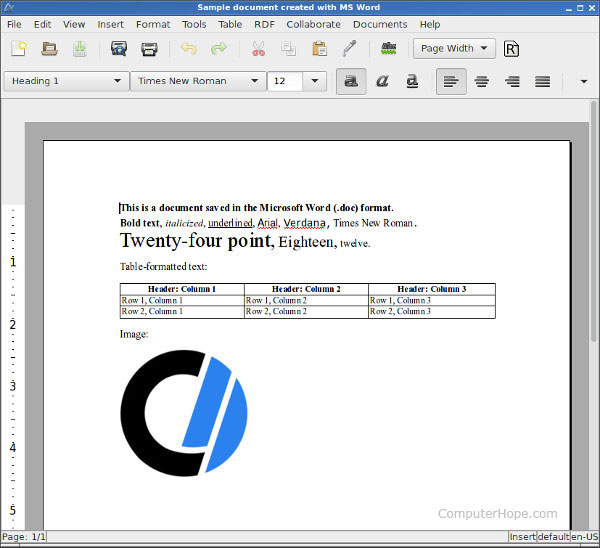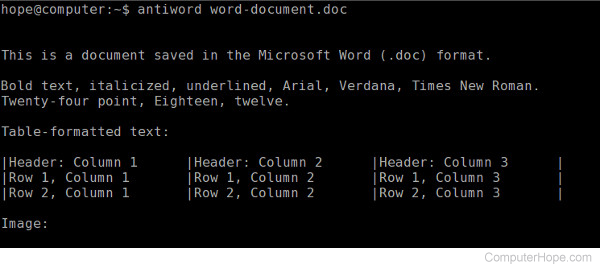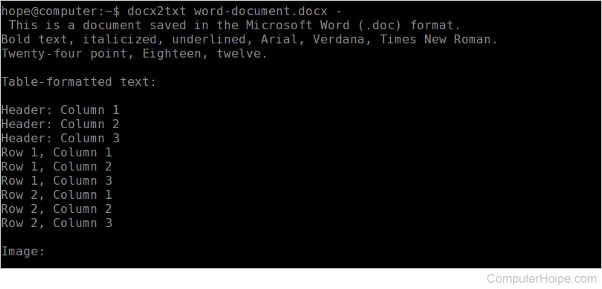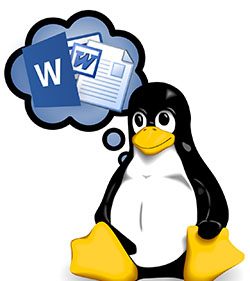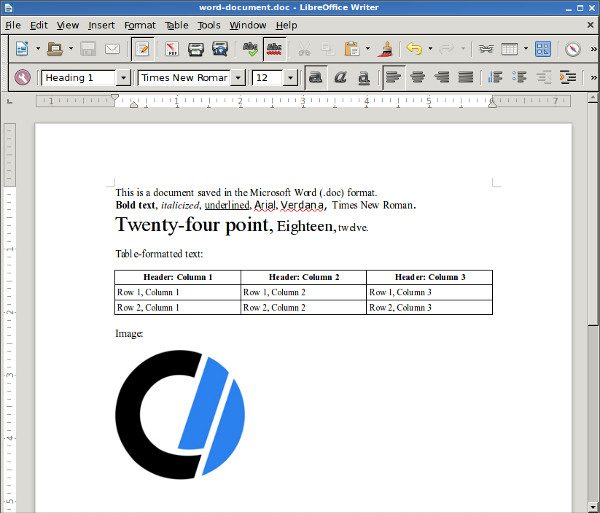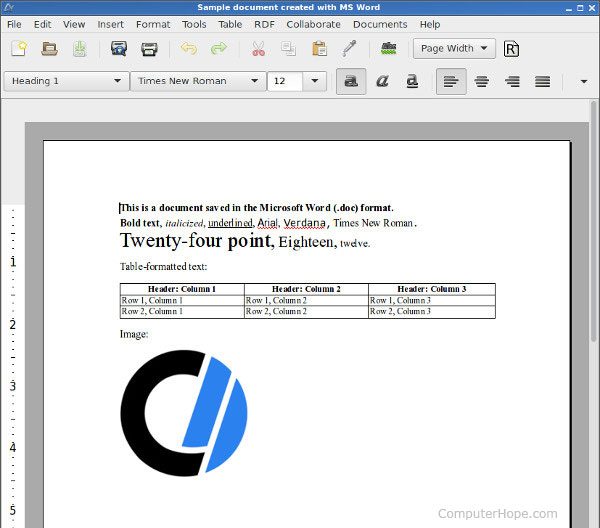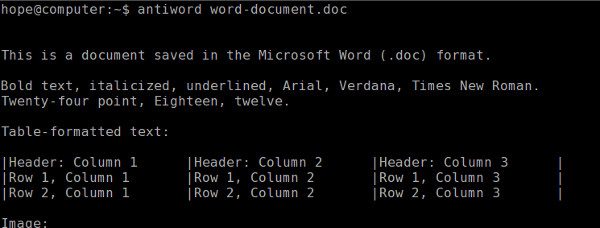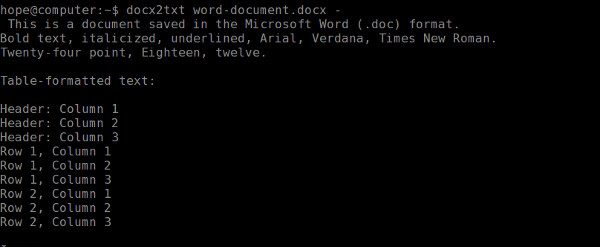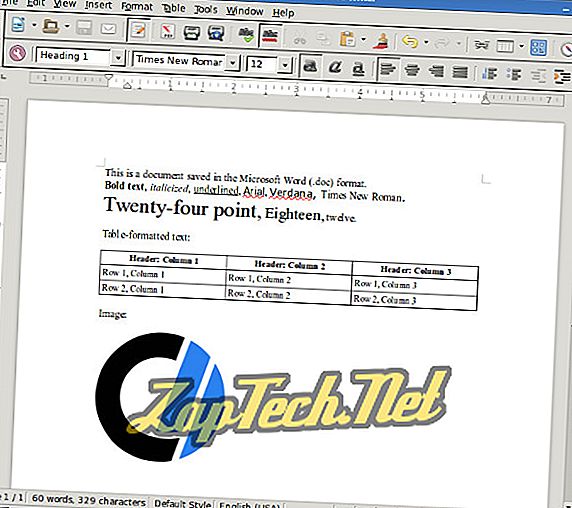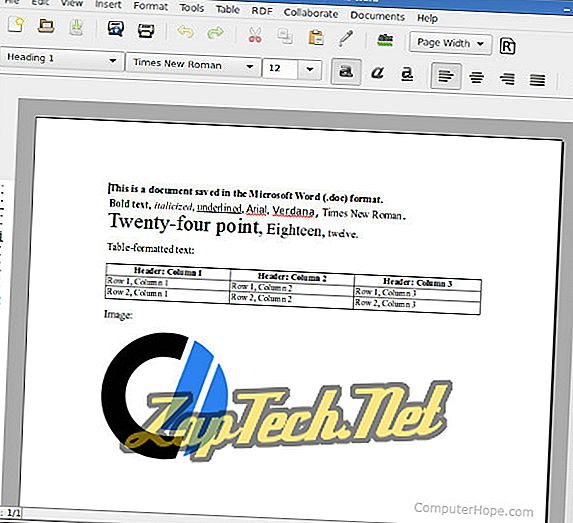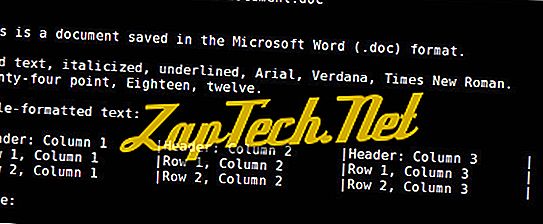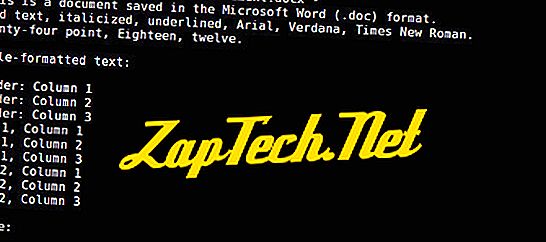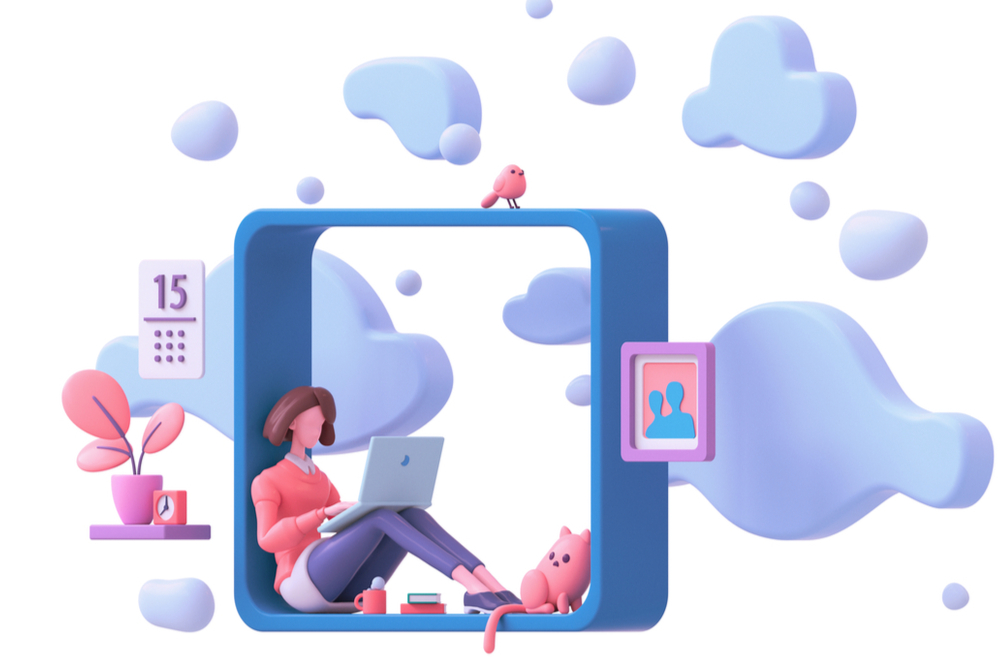Содержание
- Статья Установка Microsoft Office 2010 на Linux
- Установка и использование Microsoft Office в Linux
- Как установить Microsoft Office в GNU/Linux
- Вариант 1. Использование Microsoft Office Online в браузере
- Вариант 2. Установка Microsoft Office с использованием PlayOnLinux
- Установка Wine и PlayOnLinux
- Установка Microsoft Office в Ubuntu с помощью PlayOnLinux
- Вариант 3. Установите Microsoft Office в виртуальной машине
- Получите Microsoft Office на GNU/Linux сегодня!
- Установка Microsoft Office Linux
- Установка Microsoft Office Linux: Скачайте установщик
- Установка PlayOnLinux
- Использование PlayOnLinux для установки Microsoft Office
- Известные проблемы и ошибки с Office 2013
- WineHQ
- Альтернативы
- Выводы
- Можно ли установить Microsoft Office на ОС Linux?
- Можно ли установить Microsoft Office?
- Платные программы для Linux
- Установка Microsoft office Linux
- Установка Microsoft Office 2010 в Ubutnu
- Установка Microsoft Office Linux с помощью PlayOnLinux
- Настройка Microsoft Office 2010 Linux после установки
- Выводы
Статья Установка Microsoft Office 2010 на Linux
Ещё одна статья по теме: «Родной Microsoft Office на Linux»
Итак, приступим, наконец. Нам нужна программа PlayOnLinux, версия не ниже 4.1. В репозитории Mint, на момент написания статьи, была версия 4.0, которая не удовлетворяет необходимым требованиям.
Идём на официальный сайт PlayOnLinux в раздел загрузка и скачиваем версию, подходящую для нашего Linux
Кстати, пользователи Mint, должны скачивать версию для Ubuntu.
Выставляем скаченному файлу права на выполнение.
Открываем файл для установки, появляется вот такое предупредительное окно.
Закрываем его, нажимаем «Установить пакет».
Для этой программы являются зависимыми пакеты Wine’а, поэтому происходит загрузка и установка необходимых пакетов — терпеливо ждём.
Если всё прошло удачно, в разделе игры у нас появляется PlayOnLinux. Открываем его.
Нажимаем кнопку «Установка» и внизу окна обязательно нажимаем кнопку «Обновить» — произойдёт обновление скриптов — это очень важно для первого запуска:
Начался процесс обновления — опять ждём:
Итак, выбираем пункт «Офис», в нём выбираем Microsoft Office 2010 (или любой другой, кстати), нажимаем кнопку «Установка».
Появляется приветственное окно, просто нажимаем «Далее»:
Создаётся виртуальный диск для нашего офиса:
Чуть не забыл, если у вас офис записан на диск, то диск уже должен быть к этому моменту в dvd-rom’е. Если же у вас установочные файлы офиса расположены на жёстком диске (как и у меня), то выбирайте пункт «Другие» и указывайте каталог с дистрибьютивом.
В наш виртуальный диск устанавливаются необходимые компоненты:
После того, как всё нужное скачено и установлено, появляется обычный установщик офиса. Запомните: дефолтные каталоги не менять, кнопку «отмена» не нажимать — программа может задуматься на некоторое время, это нормально, она делает свои внутренние операции.
Всё готово, нажимаем кнопку «Закрыть».
У нас осталось вот такое окно и кажется, что всё готово, а это окошко просто зависло и хочется нажать кнопку «Отмена» или закрыть его — не надо этого делать, программа размещает ярлыки, прописывает ассоциации файлов и т. п.. Просто ждите. Нажимаем «Далее», окошко закрывается.
В главном окне PlayOnLinux видим примерно следующее:
Пробуем запустить, например Word. Программа спрашивает наши данные:
Предлагает выбрать настройки — абсолютно фиолетово, что вы выберете, автоматически офис обновляться не будет. Всё работает, можно пользоваться:
Перейдём к ассоциации файлов с нашим офисным пакетом. Для этого в главном окне PlayOnLinux выбираем «Настройки» → «File Associations». У вас будет несколько другой перечень — я свои случайно стёр и мне пришлось вбивать их вручную:
Теперь выбираем любой вордовский файл и кликаем по нему правой кнопкой, выбираем «Открыть в программе», «Другое приложение». Выбираем из списка PlayOnLinux, либо, если его там нет, нажимаем «Использовать собственную команду» и копируем туда
Ставим галочку на пункте «Запомнить это приложение для файлов типа…»:
Нажимаем «Открыть» и… ничего не происходит. Неужели разработчики обманули нас?
Я предположил, что у программы проблема с русскими буквами в названии файла (бывает такое, знаете ли). Я назвал файл латиницей, двойной клик и… вуаля:
Итог: мы имеем самый настоящий, полностью работоспособный Microsoft Office 2010 на Linux. Единственной ложкой дёгтя в этой бочке мёда стала проблема с файлами, в названии которых присутствуют русские буквы — они не открываются Microsoft Office’ом при клике на них. Думаю, очень скоро эта проблема будет исправлена, и тогда всё станет просто идеально.
UPD: проблема открытия файлов в названии которых есть русские буквы решилась очень быстро. Начиная с версии PlayOnLinux 4.1.4 всё стало впорядке. На текущий момент, эту версию можно взять отсюда http://beta.playonlinux.com
Всё получилось? Отлично! Переходим к следующей статье «Как активировать Microsoft Office 2010 на Linux«.
Источник
Установка и использование Microsoft Office в Linux
Наиболее широко используемым офисным пакетом в мире, является Microsoft Office. Неважно, работает ли на вашем компьютере Windows или macOS, скорее всего, вы используете Microsoft Office. Если нет, у вас есть знакомый, который его использует.
Если ваш компьютер работает под управлением GNU/Linux. Вам придётся столкнуться с небольшими проблемами, в случае, если вы намерены установить и использовать Microsoft Office.
Вы спросите: что делать? Есть три простых варианта, которые мы рассмотрим по очереди.
Как установить Microsoft Office в GNU/Linux
У вас есть три способа запуска Microsoft Office на компьютере с GNU/Linux:
У каждого варианта есть свои преимущества и недостатки. Давайте рассмотрим каждый.
Вариант 1. Использование Microsoft Office Online в браузере
Это может быть не полный Microsoft Office, но то, что доступно через ваш браузер, безусловно, достаточно для большой части офисных задач. Это простой способ начать работу, не платя за полный пакет Microsoft Office.
Word, Excel, PowerPoint и Outlook могут быть доступны через ваш браузер и учетную запись Microsoft.
Это простой вариант работы с документами, который обеспечивает некоторые преимущества над такими конкурентами как Документы и Таблицы Google.
Поскольку вся работа осуществляется в браузере, в автономном режиме, работа с документами доступна не будет.
Каким бы полезным ни был данный способ, всё же, это не полный пакет Microsoft Office, а браузерная альтернатива с урезанным набором функций.
Вариант 2. Установка Microsoft Office с использованием PlayOnLinux
Вы можете установить Microsoft Office, используя Wine и PlayOnLinux. Следующие инструкции относятся к Ubuntu, но вы сможете настроить его для дистрибутивов, которые используют разные менеджеры пакетов.
Установка Wine и PlayOnLinux
Начните с открытия окна терминала и ввода:
Затем добавьте открытый ключ для программного обеспечения PlayOnLinux, которое работает вместе с Wine:
Затем добавьте информацию PPA в менеджер пакетов:
И установите PlayOnLinux:
Примечание. Если вы хотите «просто», вы можете установить Wine и PlayOnLinux через центр программного обеспечения.
Теперь все, что вам нужно сделать, это запустить PlayOnLinux из Меню> Приложения. Здесь, нажмите на вкладку Office, затем выберите соответствующий параметр Microsoft Office.
Однако, с PlayOnLinux вы ограничены Microsoft Office 2013 в качестве последней версии (в лучшем случае, 32-разрядной версии). Для получения наилучших и наиболее стабильных результатов используйте Microsoft Office 2010. Для этого вам понадобится диск (или файл ISO) и ключ активации.
Официальную загрузку вы найдете на microsoft.com/en-gb/software-download/office, где вам нужно будет ввести ключ продукта, прежде чем вы сможете скачать пакет.
Установка Microsoft Office в Ubuntu с помощью PlayOnLinux
Итак, PlayOnLinux готов. У вас есть правильная версия Microsoft Office. Все, что нужно сейчас, это установить Microsoft Office.
PlayOnLinux предложит вам выбрать DVD-диск или установочный файл. Выберите подходящий вариант, затем нажмите Далее. Если вы используете установочный файл, вам нужно перейти к нему.
Нажмите Далее, чтобы продолжить установку, и как только это будет сделано, вы будете готовы использовать Microsoft Office 2010. Это последняя версия, которую можно установить, не сталкиваясь с проблемами, хотя существуют бета-сценарии для Microsoft Office 2013 и 2016.
Microsoft Office будет запускаться с рабочего стола без отдельной загрузки PlayOnLinux (хотя он будет работать в фоновом режиме).
Если по какой-то причине PlayOnLinux не работает для вас, вы также можете рассмотреть CrossOver. Это платный инструмент с бесплатной пробной версией и может работать с более поздними версиями Microsoft Office. На момент написания статьи Office 2016 не полностью поддерживается PlayOnLinux / Wine, но работает в CrossOver.
Установка CrossOver более проста, чем PlayOnLinux, в то время как установка Office осуществляется аналогичным образом (между этими двумя инструментами существует развивающая связь).
И да, наличие программного обеспечения Windows, работающего без усилий на вашем компьютере Linux, действительно удивительно, не так ли? Вы обнаружите, что PlayOnLinux может поддерживать несколько других приложений, а также многие игры для Windows.
Все это обеспечивает плавный переход для пользователей, которые хотят оставить использование операционной системы от Microsoft позади, но которые не хотят потерять доступ к своим любимым играм, утилитам и приложениям.
Вариант 3. Установите Microsoft Office в виртуальной машине
Есть еще один вариант для тех, кто хочет установить Microsoft Office на свой компьютер с GNU/Linux. Однако это не так просто, как другие, если вы уже не используете виртуальную машину Windows.
В этом случае все, что вам нужно сделать, это загрузить виртуальную машину, войти в Windows и установить Microsoft Office. Это окажется особенно полезным, если вы хотите установить Office, поскольку его нельзя установить в GNU/Linux.
Получите Microsoft Office на GNU/Linux сегодня!
Microsoft Office – не самый идеальный вариант для выполнения офисных задач в системах GNU/Linux. Однако, если вам нужно выполнить работу, у вас есть три хороших варианта для возможности использования Office.
Да, альтернативы с открытым исходным кодом хорошо подходят для большинства задач, но установка Microsoft Office позволяет избежать проблем совместимости документов. Это может оказаться жизненно важным для соблюдения сроков или доступа к сложным таблицам и базам данных.
Но если вы не хотите возиться с виртуальными машинами или Wine, существуют альтернативы. LibreOffice, который поставляется с большинством дистрибутивов GNU/Linux, в частности Ubuntu, а так же WPS Office, который придётся кстати тем, кому нравится привычный всем интерфейс Microsoft Office.
Источник
Установка Microsoft Office Linux
С тех пор, как люди начали использовать Linux, вопросы об использовании Microsoft Office на платформе были очень популярные и распространенные, и новые пользователи были озадачены тем, как они могут получить этот популярный офисный пакет для себя. Ведь знакомые программы, являются важным фактором для каждого человека.
На протяжении многих лет было создано много разных способов заставить Microsoft Office работать. В этой статье мы рассмотрим самый простой способ того, как установить Microsoft Office на вашей машине Linux.
Кстати, ранее мы уже говорили о том, как устанавливать игры в Linux. Очень полезная статья для любителей поиграть в игры. Тем более что делается, это все очень легко и просто. Перейти можно по ссылке выше.
Установка Microsoft Office Linux: Скачайте установщик
Microsoft Office 2013 — это то, на что будет уделено основное внимание в этом руководстве. Это связано с тем, что Office 2016 не корректно работает с Wine. Перейдите на официальный сайт компании и, сделайте учетную запись Microsoft (или войдите в систему) и загрузите программу Office 2013. Обязательно загружайте только 32-разрядную версию, даже если ваша система 64-разрядная.
Установка PlayOnLinux
Использование инструментов Wine для работы с программами Windows — не сложный процесс. С достаточным усилием и мастерингом Wine каждый может запустить Windows-программу под Linux. Хотя для многих новых пользователей Linux Wine может быть утомительным и раздражающим для использования без какого-либо направления.
Это место, где входит PlayOnLinux. Это «Оболочка Wine» которая, и упрощает работу. В основном это инструмент, который использует базовую технологию Wine и добавляет некоторые простые в использовании инструменты графического интерфейса для установки множества игр на базе Windows и даже программ (например, MS Office).
Средство PlayOnLinux доступно в большинстве современных репозиториев дистрибутивов Linux. Установите его, открыв менеджер пакетов или хранилище программного обеспечения и выполнив поиск «playonlinux» или с терминала (в Ubuntu):
Использование PlayOnLinux для установки Microsoft Office
Внутри PlayOnLinux есть много разных кнопок и опций. Единственное, что имеет значение на данный момент, это кнопка «Установить». После того, как вы нажмете его, следует следующее окно с полем поиска. В области поиска введите «Microsoft Office».
Поиск этого термина приводит к нескольким версиям Microsoft Office. Каждый результат — это профиль установки, и как только пользователь нажимает на него, PlayOnLinux создает среду Wine и проходит процесс установки.
В результатах выберите «Microsoft Office 2013», а затем кнопку «Установить». Ниже следует предупреждение о том, что «эта программа в настоящее время тестируется». Это означает, что профиль PlayOnLinux для Office 2013 находится под тестированием и может испытывать некоторые икоты. Нажмите OK, чтобы продолжить.
Это вызывает мастер установки Windows. Прочтите указания и выберите кнопку «Далее», чтобы перейти к следующей части установщика. PlayOnLinux просит пользователя предоставить установочный файл.
Предоставьте программу установки, откуда она была загружена ранее в учебнике, или нажмите «Использовать DVD-ROM (ы)» и установите вместо этого MS Office 2013.
Как только процесс установки начнется, PlayOnLinux настроит содержащуюся среду Wine и разместит Microsoft Office внутри нее. Отсюда Microsoft Office будет доступен с рабочего стола Linux.
Известные проблемы и ошибки с Office 2013
Установка Microsoft Office Linux является очень простой, но иногда Office 2013 может не устанавливаться. Это связано с тем, что 64-разрядная версия не работает. Для Office 2013 для работы с Linux и Wine необходимо использовать 32-разрядную версию.
Кроме того, установщик Office может не работать с PlayOnLinux и предоставить даже сбой. Это не обязательно ошибка установщика Office и, скорее всего, проблема с скриптом PlayOnLinux Office 2013, который устанавливает сама программа. Если это произойдет, лучше просто перезапустить PlayOnLinux и повторить попытку.
WineHQ
Установка программ Windows в Linux никогда не является надежным процессом. Проблемы часто возникают. Вот почему при использовании Wine пользователи должны обратить внимание на WineHQ. Это веб-сайт, который каталогизирует сотни программ для Windows, как они работают на Wine и как пользователи могут исправлять проблемы, которые могут возникнуть для правильной работы программ.
Альтернативы
Хотя Microsoft может работать с Linux с помощью Wine, это не единственный способ использовать Office Suite. Если у вас возникли проблемы с запуском любой версии этого офисного пакета, есть альтернатива.
Некоторое время у Microsoft была альтернатива Google Docs, известная как Office 365. Эта программа не идеальна и не так хороша, как ее настольная копия. Однако, если этот метод установки Microsoft Office не удался вам, это еще один вариант.
Если Office 2013 и 365 вам не удалось в Linux, и вы ищете лучшие альтернативы, посмотрите Libre Office. Это известная Linux-первая альтернатива пакету Microsoft Office, и разработчикам очень сложно сделать ее знакомой и совместимой с технологиями Microsoft.
Кроме того, есть WPS Office, набор, который призван выглядеть так же, как Microsoft Office, а также FreeOffice. Наряду со всем этим, вот список из пяти бесплатных альтернатив Microsoft OneNote (приложение для заметок) и пять хороших альтернатив Microsoft Outlook.
Выводы
Как вы поняли, установка Microsoft Office Linux делается очень быстро. Конечно, иногда могут быть ошибки но с ними легко справится.
Переход на Linux не означает, что вы должны отказаться от своих приложений Windows. Существование Wine (и PlayonLinux) упростило установку и использование приложений Windows (в данном случае, Microsoft Office 2013). Если вам не нужны какие-либо проприетарные функции, характерные для Microsoft Office, мы рекомендуем вам попробовать альтернативные офисные пакеты, такие как LibreOffice, так как они являются достаточно стабильными, развивающимися и способными.
Если у Вас есть какие-то вопросы по теме «Установка Microsoft Office Linux» — пишите об этом в комментариях. Мы обязательно прочитаем ваш комментарий и постараемся помочь в вашем вопросе.
Если вы нашли ошибку, пожалуйста, выделите фрагмент текста и нажмите Ctrl+Enter.
Источник
Можно ли установить Microsoft Office на ОС Linux?

Привыкнув пользоваться ОС виндоус привыкнуть к Linux, иногда бывает затруднительно, не смотря на всю простоту этой системы.
Современные компьютеры и ноутбуки, которые работают под управлением ОС Linux используются не только для того чтобы играть в игры, но и работать. Как и любая операционная система, Linux имеет все необходимые приложения для работы LibreOffice или Google Docs.
Система Linux настолько универсальна, что дает возможность устанавливать практически любые приложения, например, импорт онлайн-магазина в ВК.
Кроме этого существуют способы оптимизировать Linux под большинство программ, которые изначально разрабатывались под винду. И даже многие, «морально» устаревшие программы для XP, будут успешно работать в среде Linux.
Можно ли установить Microsoft Office?
Но дело в том, что полноценная версия классического Microsoft Office имеет куда больше возможностей, чем эти приложения. Поэтому многие предпочитают пользоваться именно «офисом». Несмотря на то, что производители этих систем разные, однако, «офис» достаточно универсален, и его можно установить и на Linux. Такое решение очень удобно, если вы решили заменить снятую с производства старую добрую XP.
К счастью для владельцев Linux имеет Wine, которая делает ее совместимой с большинством программ, которые изначально разрабатывались по XP. Эта программа имеет свои недостатки, однако, будет обеспечивать стабильность работы Office.
Причем, здесь совершенно не принципиальна «новизна» «офиса». Наоборот, чем старше, тем лучше. Поэтому такой вариант наиболее подходящий для тех пользователей, которые не хотят платить за новую версию винду, и не хотят расставаться со своим привычным «офисом». Wine является полностью бесплатной программой, хотя некоторые настройки придется делать вручную.
Платные программы для Linux
Однако не все программы, которые созданы для Linux, являются бесплатными. CrossOver — платное приложение, оно имеет тот же код, что и Wine. Но автоматизации в нем существенно больше. При этом большинство работы, приложение в состоянии выполнить за пользователя.
Программисты, которые работают над созданием этого приложения, подбирают код таким образом, что обновления Microsoft Office, не приводит к сбою. Если у пользователя возникают какие-то проблемы, то служба поддержки всегда придет на помощь.
Источник
Установка Microsoft office Linux
Поэтому иногда нужно иметь под рукой оригинальный пакет Microsoft Office в Linux. В этой инструкции будет рассмотрена установка Microsoft office linux с помощью wine.
Установка Microsoft Office 2010 в Ubutnu
Начнем с обычного способа с помощью Wine. На самом деле, нам понадобится не так уж много компонентов для нормальной работы программы. Разработчики wine достаточно постарались, чтобы все более менее приемлемо работало.
Уже по традиции создадим новый префикс для установки, чтобы ничего не мешало нашей программе:
/.msoffice
export WINEPREFIX=
Лучше всего устанавливать программу архитектурой 32 бит, поскольку в 64 битной версии может быть больше багов и недоработок, поэтому установим архитектуру и установим префикс:
export WINEARCH=win32
winecfg
Дальше нам понадобится скрипт winetricks, причем смотрите, чтобы скрипт был самой новой версии, тот что у вас в системе мог уже устареть. Для установки с официального сайта выполните:
wget https://raw.githubusercontent.com/Winetricks/winetricks/master/src/winetricks
chmod +x winetricks
Теперь устанавливаем необходимые компоненты:
./winetricks corefonts allfonts
Это были шрифты, msxml нужен для открытия xml документов, таких как xls и ppt:
./winetricks msxml3 msxml4 msxml6
Осталось еще несколько библиотек:
./winetricks vcrun2005 gdiplus riched30
Вот и все, теперь можно запускать установщик программы. Только заметьте, что лучше всего брать оригинальный установщик, потому что как поведет себя пересозданный установщик не известно.
После завершения установки вы можете запускать программу командой:
/.msoffice/dosdevices/c:/Program Files/Microsoft Office/Office14/winword.exe
/.msoffice/dosdevices/c:/Program Files/Microsoft Office/Office14/exel.exe
Скриншоты установщика и настройку после установки смотрите ниже, во втором способе.
Установка Microsoft Office Linux с помощью PlayOnLinux
sudo apt install playonlinux
Более подробно как пользоваться PlayOnLinux описано в отдельной статье. После установки запустите программу и кликните по кнопке Установить программу:
Затем выберите раздел Офис и пункт Microsoft Office 2010:
После этого программа покажет несколько предупреждений, их надо пропустить, затем надо выбрать установщик. Вам нужен 32 битный установщик программы. Эта версия будет работать лучше. Сначала выберите Использовать установщик с моего компьютера:
Затем откройте сам файл установщика:
После этого запустится установщик, и вам надо будет выполнить все шаги, чтобы завершить установку программы. Сначала выберите продукт:
Затем примите условия лицензионного соглашения:
Потом нажмите большую кнопку Установить и дождитесь завершения установки:
После завершения установки закройте установщик программы, но не трогайте окно PlayOnLinux. Утилита предложит вам установить шрифты, если они ещё не установлены. Соглашайтесь:
Нажмите Далее, примите лицензию, затем дождитесь завершения установки.
Затем программа сообщит, что установка Microsoft Office завершена успешно:
И программа появится в меню PlayOnLinux и вы сможете её оттуда запустить.
Запустите нужную программу кликнув по ней в этом окне. При первом запуске надо будет выбрать как настроить офис, выберите Использовать рекомендованные параметры. Затем можно работать:
Настройка Microsoft Office 2010 Linux после установки
При первом запуске программа ms office ubuntu откроется на весь экран. Сверните ее в обычное окно, если вы увидите, что не можете двигать окно по экрану, то закройте программу, нам придется поправить несколько параметров в winecfg.
Запустить winecfg вы можете из просто выполнив команду:
Но если вы устанавливали ms office linux с помощью PlayOnLinux, то для запуска этой утилиты нужно использовать саму программу. Выберите программу в списке, кликните по ней правой кнопкой и выберите Настроить Wine. Здесь на вкладке Графика уберите галочку Разрешить менеджеру окон декорировать окна:
Нажмите Ok, и затем запускайте ms office ubuntu, вот, теперь все работает и декоратор окон больше не будет мешать вам двигать окно программы.
Выводы
Как видите, установка MS Office в Linux не так сложна, и программа достаточно хорошо работает даже учитывая, что версия Windows. Вы можете установить программу двумя способами и можете выбрать для себя наиболее подходящий. Также можно установить ms offcie на Linux с помощью такой известной утилиты, как CrossOver, в ней работает офис 2013 и 2016, но она платная.
Источник
Updated: 05/02/2021 by
In an office or production environment, sharing documents between different applications and operating systems is a common issue. If you need to create, open, and edit Microsoft Word documents in Linux, you can use LibreOffice Writer or AbiWord. Both are robust word processing applications that read and write files in Word .doc and .docx formats.
If you need command-line tools that extract the text from Word files, Antiword (.doc files) and docx2txt (.docx) are useful programs to have at your disposal.
In this tutorial, we look at these four applications and how you can use them. We walk through installing them on several popular Linux distributions, including Debian, Ubuntu, Fedora, OpenSUSE, CentOS, and Arch Linux. We also help with installing the core Microsoft TrueType fonts on your Linux system.
LibreOffice
LibreOffice is a free, open-source, actively maintained and frequently updated office productivity suite that is compatible with Microsoft Office applications, including Microsoft Word. You can save your LibreOffice Writer documents in .doc or .docx format, and then either opens correctly in Microsoft Word.
Installing LibreOffice
LibreOffice can be installed using your package manager. To install it, open a terminal and use the following command appropriate for your operating system:
Debian 8, Ubuntu 15
sudo apt-get update && sudo apt-get install libreoffice
Fedora 23
sudo dnf update && sudo dnf install libreoffice
OpenSUSE 10
sudo zypper refresh && sudo zypper install libreoffice
CentOS 7
sudo yum update && sudo yum install libreoffice
Arch Linux 2016
sudo pacman -Sy libreoffice-fresh
Once LibreOffice is installed, it should appear in the Applications menu of your GUI. You can also run it from a terminal with the command:
libreoffice
AbiWord
AbiWord is another free and open-source word processor. It has a clean, simple interface developed for almost twenty years. Like LibreOffice, it can open, edit, and save Microsoft Word .doc and .docx files. Unlike LibreOffice, Abiword is not a complete office suite, so it has a smaller footprint and consumes fewer system resources.
Installing AbiWord
Debian 8, Ubuntu 15
sudo apt-get upgrade && sudo apt-get install abiword
Fedora 23
sudo dnf update && sudo dnf install abiword
OpenSUSE 10
sudo zypper refresh && sudo zypper install abiword
CentOS 7
sudo yum update && sudo yum install abiword
Arch Linux 2016
pacman -Sy abiword
Antiword
Antiword is a command-line tool that converts the contents of a .doc file to plain text.
Note
Antiword only converts .doc files. If you need to convert a .docx file, see docx2txt in the next section.
Using Antiword
Running antiword with the name of a Word .doc file outputs the plain text of the file to standard output.
Antiword does a great job of formatting tables. It also has options for including images as PostScript objects and outputting to PDF.
You can redirect the output to a text file:
antiword file.doc > file.txt
Or, if you want to open it directly in a text editor, you can pipe the text to vim:
antiword file.doc | vim -
Or pico:
antiword file.doc | pico -
Installing antiword
Debian 8, Ubuntu 15
sudo apt-get update && sudo apt-get install antiword
Fedora 23
sudo dnf update && sudo dnf install antiword
OpenSUSE 10
sudo zypper refresh && sudo zypper install antiword
CentOS 7
sudo yum update && sudo yum install antiword
Docx2txt
sudo pacman -Sy antiword
Docx2txt is a command-line tool that converts .docx files to plain text. (It does not convert .doc files.)
To print the contents of a .docx file to the terminal screen or a file, call docx2txt and specify a dash as the output file name. In this example, notice the dash at the end of the command.
To convert a .docx file and output to a text file, use the command form:
docx2txt file.docx file.txt
Or:
docx2txt file.docx - > file.txt
To open the .docx text in vim, use the command form:
docx2txt file.docx - | vim -
To open it in nano:
docx2txt file.docx - | nano -
To install doc2txt, follow the instructions for your version of Linux below:
Debian 8
sudo apt-get update && sudo apt-get install docx2txt
Ubuntu 15
sudo apt-get update && sudo apt-get install docx2txt
Fedora 23
Fedora’s repositories do not offer a package for docx2txt, but you can install it manually:
Download the source from SourceForge’s docx2txt page. Extract the archive:
tar xzvf docx2txt-1.4.tgz
You need to make sure that perl, unzip and make are installed on your system, so install or upgrade those packages now:
sudo dnf update && sudo dnf install perl unzip make
Then, run make as the root user to install:
sudo make
Docx2txt is now installed as docx2txt.sh. For instance, to convert the file word-document.docx to a text file, you can run:
docx2txt.sh word-document.docx
The converted text file automatically saves as word-document.txt.
OpenSUSE 10
SUSE repositories do not offer a package for docx2txt, but you can download it from SourceForge’s docx2txt page. Extract the archive:
tar xzvf docx2txt-1.4.tgz
You need to make sure that perl, unzip and make are installed on your system, so install or upgrade those packages now:
sudo zypper update && sudo zypper install perl unzip make
Then, run make as root to install:
sudo make
Docx2txt is now installed as docx2txt.sh. For instance, to convert the file word-document.docx to a text file, you can run:
docx2txt.sh word-document.docx
The converted text file is automatically saved as word-document.txt.
CentOS 7
CentOS repositories do not offer a package for docx2txt, but you can download it from SourceForge’s docx2txt page. Extract the archive:
tar xzvf docx2txt-1.4.tgz
You need to make sure that perl, unzip and make are installed on your system, so install or upgrade those packages now:
sudo yum update && sudo yum install perl unzip make
Then, run make as root to install:
sudo make
Docx2txt is now installed as docx2txt.sh. For instance, to convert the file word-document.docx to a text file, you can run:
docx2txt.sh word-document.docx
The converted text file is automatically saved as word-document.txt.
Arch Linux 2016
sudo pacman -Sy docx2txt
Installing Microsoft-compatible fonts
The core Microsoft fonts are available on Linux. Install them if you are going to be working with Microsoft Word files — especially if they were created on a Windows system. The core fonts include:
- Andale Mono
- Arial
- Arial Black
- Calabri
- Cambria
- Comic
- Courier
- Impact
- Times
- Trebuchet
- Verdana
- Webdings
To install them, follow these steps:
Debian 8, Ubuntu 15
sudo apt-get update && sudo apt-get install ttf-mscorefonts-installer
Fedora 23
Download the msttcore installer RPM package from SourceForge.
Install packages required for installation:
sudo dnf update && sudo dnf install curl cabextract xorg-x11-font-utils fontconfig
Then install the local RPM package:
sudo dnf install msttcore-fonts-installer-2.6-1.noarch.rpm
OpenSUSE 10
Download the msttcore installer RPM package from SourceForge.
Install packages required for installation:
sudo zypper update && sudo zypper install curl cabextract xorg-x11-font-utils fontconfig
Then install the local RPM package:
sudo zypper install msttcore-fonts-installer-2.6-1.noarch.rpm
CentOS 7
Download the msttcore installer RPM package from SourceForge.
Install packages required for installation:
sudo yum update && sudo yum install curl cabextract xorg-x11-font-utils fontconfig
Then install the local RPM package:
sudo yum install msttcore-fonts-installer-2.6-1.noarch.rpm
Arch Linux 2016
Download the msttcore installer RPM package from SourceForge.
Install packages required for installation:
pacman -Sy rpmextract x11-font-utils fontconfig
Extract the contents of the local RPM package:
rpmextract.sh msttcore-fonts-installer-2.6-1.noarch.rpm
This command extracts the raw contents of the RPM file and creates two directories, etc and usr that correspond to your /etc and /usr directories. The font files themselves are located in usr/share/fonts/msttcore.
Содержание
- 1 LibreOffice
- 1.1 Установка LibreOffice
- 1.2 Debian 8, Ubuntu 15
- 1.3 Fedora 23
- 1.4 OpenSUSE 10
- 1.5 CentOS 7
- 1.6 Arch Linux 2016
- 2 AbiWord
- 3 Установка AbiWord
- 3.1 Debian 8, Ubuntu 15
- 3.2 Fedora 23
- 3.3 OpenSUSE 10
- 3.4 CentOS 7
- 3.5 Arch Linux 2016
- 4 Antiword
- 5 Использование Antiword
- 6 Установка антислов
- 6.1 Debian 8, Ubuntu 15
- 6.2 Fedora 23
- 6.3 OpenSUSE 10
- 6.4 CentOS 7
- 7 Docx2txt
- 7.1 Debian 8
- 7.2 Ubuntu 15
- 7.3 Fedora 23
- 7.4 OpenSUSE 10
- 7.5 CentOS 7
- 7.6 Arch Linux 2016
- 8 Установка Microsoft-совместимых шрифтов
- 8.1 Debian 8, Ubuntu 15
- 8.2 Fedora 23
- 8.3 OpenSUSE 10
- 8.4 CentOS 7
- 8.5 Arch Linux 2016
В офисной или производственной среде общий доступ к документам между различными приложениями и операционными системами. Если вам нужно создавать, открывать и редактировать документы Microsoft Word в Linux, вы можете использовать LibreOffice Writer или AbiWord. Оба являются надежными текстовыми приложениями, которые могут читать и записывать файлы в форматах Word .doc и .docx.
Если вам нужны инструменты командной строки, которые извлекают текст из файлов Word, Antiword (файлы .doc) и docx2txt (.docx) являются полезными программами, которые вы можете использовать.
В этом уроке мы рассмотрим эти четыре приложения и то, как вы можете их использовать. Мы рассмотрим их установку в нескольких самых популярных дистрибутивах Linux, включая Debian, Ubuntu, Fedora, OpenSUSE, CentOS и Arch Linux. Мы также поможем с установкой основных шрифтов Microsoft TrueType в вашей системе Linux.
- LibreOffice
- AbiWord
- Антислово (.doc -> текст)
- Docx2txt (.docx -> текст)
- Установка шрифтов Microsoft.
LibreOffice
LibreOffice — это бесплатный, активно поддерживаемый и часто обновляемый пакет офисной производительности с открытым исходным кодом, совместимый с приложениями Microsoft Office, включая Microsoft Word. Вы можете сохранить свои документы LibreOffice Writer в формате .doc или .docx, а затем либо правильно открыть в Microsoft Word.
Установка LibreOffice
LibreOffice может быть установлен с помощью вашего менеджера пакетов. Чтобы установить его, откройте терминал и используйте следующую команду, соответствующую вашей операционной системе:
Debian 8, Ubuntu 15
sudo apt-get update sudo apt-get установить libreoffice
Fedora 23
обновление sudo dnf sudo dnf установить libreoffice
OpenSUSE 10
sudo zypper refresh sudo zypper установить libreoffice
CentOS 7
обновление sudo yum sudo yum установить libreoffice
Arch Linux 2016
sudo pacman -Sy libreoffice-fresh
После установки LibreOffice он должен появиться в меню «Приложения» вашего графического интерфейса. Вы также можете запустить его из терминала с помощью команды:
LibreOffice
AbiWord
AbiWord — еще один бесплатный текстовый процессор с открытым исходным кодом. У него чистый, простой интерфейс, разработанный почти двадцать лет. Как и LibreOffice, он может открывать, редактировать и сохранять файлы Microsoft Word .doc и .docx. В отличие от LibreOffice, Abiword не является полным офисным пакетом, поэтому он занимает меньше места и потребляет меньше системных ресурсов.
Установка AbiWord
Debian 8, Ubuntu 15
sudo apt-get upgrade sudo apt-get установить abiword
Fedora 23
обновление sudo dnf sudo dnf установить abiword
OpenSUSE 10
sudo zypper refresh sudo zypper установить abiword
CentOS 7
обновление sudo yum sudo yum установить abiword
Arch Linux 2016
pacman -Sy Abiword
Antiword
Antiword — это инструмент командной строки, который может преобразовать содержимое файла .doc в обычный текст.
Заметка
Antiword конвертирует только файлы .doc. Если вам нужно конвертировать файл .docx, см. Docx2txt в следующем разделе.
Использование Antiword
Запуск анти-слова с именем файла Word .doc выведет обычный текст файла в стандартный вывод.
Antiword отлично справляется с форматированием таблиц. Он также имеет опции для включения изображений в качестве объектов PostScript и вывода в PDF.
Вы можете перенаправить вывод в текстовый файл:
antiword file.doc> file.txt
или, если вы хотите открыть его непосредственно в текстовом редакторе, вы можете передать текст в vim:
antiword file.doc | vim -
или пико:
antiword file.doc | пико -
Установка антислов
Debian 8, Ubuntu 15
sudo apt-get update sudo apt-get установить антислово
Fedora 23
обновление sudo dnf sudo dnf установить антислово
OpenSUSE 10
sudo zypper refresh sudo zypper установить антислово
CentOS 7
обновление sudo yum sudo yum установить антислово
Docx2txt
Судо Пакман
Docx2txt — это инструмент командной строки, который преобразует файлы .docx в обычный текст. (Он не конвертирует файлы .doc.)
Чтобы распечатать содержимое файла .docx на экране терминала или перенаправить вывод в файл, вызовите docx2txt и укажите дефис в качестве имени выходного файла. В этом примере обратите внимание на тире в конце команды:
Чтобы преобразовать файл .docx и вывести его в текстовый файл, используйте форму команды:
docx2txt file.docx file.txt
или:
docx2txt file.docx -> file.txt
Чтобы открыть текст .docx в vim, используйте форму команды:
docx2txt file.docx - | vim -
Чтобы открыть его в нано:
docx2txt file.docx - | нано-
Чтобы установить doc2txt, следуйте инструкциям для вашей версии Linux ниже:
Debian 8
sudo apt-get update sudo apt-get установить docx2txt
Ubuntu 15
sudo apt-get update sudo apt-get установить docx2txt
Fedora 23
Репозитории Fedora не предлагают пакет для docx2txt, но вы можете установить его вручную:
Загрузите исходный код с SourceForge по адресу https://sourceforge.net/projects/docx2txt/. Распакуйте архив:
tar xzvf docx2txt-1.4.tgz
Вы должны убедиться, что perl, unzip и make установлены в вашей системе, поэтому установите или обновите эти пакеты сейчас:
обновление sudo dnf sudo dnf установить perl распаковать make
Затем запустите make от имени пользователя root для установки:
судо сделать
Docx2txt теперь установлен как docx2txt.sh. Например, чтобы преобразовать файл word-document.docx в текстовый файл, вы можете запустить:
docx2txt.sh word-document.docx
Преобразованный текстовый файл будет автоматически сохранен как word-document.txt.
OpenSUSE 10
Репозитории SUSE не предлагают пакет для docx2txt, но вы можете скачать его с SourceForge по адресу https://sourceforge.net/projects/docx2txt/. Распакуйте архив:
tar xzvf docx2txt-1.4.tgz
Вы должны убедиться, что perl, unzip и make установлены в вашей системе, поэтому установите или обновите эти пакеты сейчас:
обновление sudo zypper sudo zypper install perl unzip make
Затем запустите make от имени root для установки:
судо сделать
Docx2txt теперь установлен как docx2txt.sh. Например, чтобы преобразовать файл word-document.docx в текстовый файл, вы можете запустить:
docx2txt.sh word-document.docx
Преобразованный текстовый файл будет автоматически сохранен как word-document.txt.
CentOS 7
В репозиториях CentOS нет пакета для docx2txt, но вы можете скачать его с SourceForge по адресу https://sourceforge.net/projects/docx2txt/. Распакуйте архив:
tar xzvf docx2txt-1.4.tgz
Вы должны убедиться, что perl, unzip и make установлены в вашей системе, поэтому установите или обновите эти пакеты сейчас:
обновление sudo yum sudo yum установить perl распаковать make
Затем запустите make от имени root для установки:
судо сделать
Docx2txt теперь установлен как docx2txt.sh. Например, чтобы преобразовать файл word-document.docx в текстовый файл, вы можете запустить:
docx2txt.sh word-document.docx
Преобразованный текстовый файл будет автоматически сохранен как word-document.txt.
Arch Linux 2016
sudo pacman -Sy docx2txt
Установка Microsoft-совместимых шрифтов
Основные шрифты Microsoft доступны в Linux, и вам следует установить их, если вы собираетесь работать с файлами Microsoft Word — особенно, если они были созданы в системе Windows. Основные шрифты включают в себя:
- Andale Mono
- Arial
- Arial Black
- Calabri
- Камбрия
- комический
- курьер
- Влияние
- раз
- Требушет
- Verdana
- Webdings
Чтобы установить их, выполните следующие действия:
Debian 8, Ubuntu 15
sudo apt-get update sudo apt-get install ttf-mscorefonts-installer
Fedora 23
Загрузите RPM-пакет установщика msttcore из SourceForge.
Установите пакеты, необходимые для установки:
обновление sudo dnf sudo dnf установить curl cabextract xorg-x11-font-utils fontconfig
Затем установите локальный пакет RPM:
sudo dnf install msttcore-fonts-installer-2.6-1.noarch.rpm
OpenSUSE 10
Загрузите RPM-пакет установщика msttcore из SourceForge.
Установите пакеты, необходимые для установки:
обновление sudo zypper sudo zypper установить curl cabextract xorg-x11-font-utils fontconfig
Затем установите локальный пакет RPM:
sudo zypper установить msttcore-fonts-installer-2.6-1.noarch.rpm
CentOS 7
Загрузите RPM-пакет установщика msttcore из SourceForge.
Установите пакеты, необходимые для установки:
обновление sudo yum sudo yum установить curl cabextract xorg-x11-font-utils fontconfig
Затем установите локальный пакет RPM:
sudo yum install msttcore-fonts-installer-2.6-1.noarch.rpm
Arch Linux 2016
Загрузите RPM-пакет установщика msttcore из SourceForge.
Установите пакеты, необходимые для установки:
pacman -Sy rpmextract x11-font-utils fontconfig
Извлеките содержимое локального пакета RPM:
rpmextract.sh msttcore-fonts-installer-2.6-1.noarch.rpm
Эта команда извлекает необработанное содержимое файла RPM и создает два каталога, etc и usr, которые соответствуют вашим каталогам / etc и / usr. Сами файлы шрифтов находятся в usr / share / fonts / msttcore.
Содержание
- ZapTech
- Установка LibreOffice
- Debian 8, Ubuntu 15
- Fedora 23
- OpenSUSE 10
- CentOS 7
- Arch Linux 2016
- AbiWord
- Установка AbiWord
- Debian 8, Ubuntu 15
- Fedora 23
- OpenSUSE 10
- CentOS 7
- Arch Linux 2016
- Antiword
- Использование Antiword
- Установка антислов
- Debian 8, Ubuntu 15
- Fedora 23
- OpenSUSE 10
- CentOS 7
- Docx2txt
- Debian 8
- Ubuntu 15
- Fedora 23
- OpenSUSE 10
- CentOS 7
- Arch Linux 2016
- Установка Microsoft-совместимых шрифтов
- Debian 8, Ubuntu 15
- Fedora 23
- OpenSUSE 10
- CentOS 7
- Arch Linux 2016
- Плавный переход на российский софт: изучаем редакторы документов МойОфис в ОС Astra Linux
- Что входит в «МойОфис Стандартный» и что мы исследовали
- Изучаем текстовый редактор «МойОфис Текст»
- Интерфейс текстового редактора
- Функциональные особенности
- Теперь проверим табличный редактор «МойОфис Таблица»
- Особенности тестирования продуктов
- Заключение
ZapTech
В офисной или производственной среде общий доступ к документам между различными приложениями и операционными системами. Если вам нужно создавать, открывать и редактировать документы Microsoft Word в Linux, вы можете использовать LibreOffice Writer или AbiWord. Оба являются надежными текстовыми приложениями, которые могут читать и записывать файлы в форматах Word .doc и .docx.
Если вам нужны инструменты командной строки, которые извлекают текст из файлов Word, Antiword (файлы .doc) и docx2txt (.docx) являются полезными программами, которые вы можете использовать.
В этом уроке мы рассмотрим эти четыре приложения и то, как вы можете их использовать. Мы рассмотрим их установку в нескольких самых популярных дистрибутивах Linux, включая Debian, Ubuntu, Fedora, OpenSUSE, CentOS и Arch Linux. Мы также поможем с установкой основных шрифтов Microsoft TrueType в вашей системе Linux.
LibreOffice — это бесплатный, активно поддерживаемый и часто обновляемый пакет офисной производительности с открытым исходным кодом, совместимый с приложениями Microsoft Office, включая Microsoft Word. Вы можете сохранить свои документы LibreOffice Writer в формате .doc или .docx, а затем либо правильно открыть в Microsoft Word.
Установка LibreOffice
LibreOffice может быть установлен с помощью вашего менеджера пакетов. Чтобы установить его, откройте терминал и используйте следующую команду, соответствующую вашей операционной системе:
Debian 8, Ubuntu 15
Fedora 23
OpenSUSE 10
CentOS 7
Arch Linux 2016
После установки LibreOffice он должен появиться в меню «Приложения» вашего графического интерфейса. Вы также можете запустить его из терминала с помощью команды:
AbiWord
AbiWord — еще один бесплатный текстовый процессор с открытым исходным кодом. Он имеет простой и понятный интерфейс и разрабатывается почти двадцать лет. Как и LibreOffice, он может открывать, редактировать и сохранять файлы Microsoft Word .doc и .docx. В отличие от LibreOffice, Abiword не является полным офисным пакетом, поэтому он занимает меньше места и потребляет меньше системных ресурсов.
Установка AbiWord
Debian 8, Ubuntu 15
Fedora 23
OpenSUSE 10
CentOS 7
Arch Linux 2016
Antiword
Antiword — это инструмент командной строки, который может преобразовать содержимое файла .doc в обычный текст.
Примечание. Antiword конвертирует только файлы .doc. Если вам нужно конвертировать файл .docx, см. Docx2txt в следующем разделе.
Использование Antiword
Запуск анти-слова с именем файла Word .doc выведет обычный текст файла в стандартный вывод.
Antiword отлично справляется с форматированием таблиц. Он также имеет опции для включения изображений в качестве объектов PostScript и вывода в PDF.
Вы можете перенаправить вывод в текстовый файл:
или, если вы хотите открыть его непосредственно в текстовом редакторе, вы можете передать текст в vim:
Установка антислов
Debian 8, Ubuntu 15
Fedora 23
OpenSUSE 10
CentOS 7
Docx2txt
Docx2txt — это инструмент командной строки, который преобразует файлы .docx в обычный текст. (Он не конвертирует файлы .doc.)
Чтобы распечатать содержимое файла .docx на экране терминала или перенаправить вывод в файл, вызовите docx2txt и укажите дефис в качестве имени выходного файла. В этом примере обратите внимание на тире в конце команды:
Чтобы преобразовать файл .docx и вывести его в текстовый файл, используйте форму команды:
Чтобы открыть текст .docx в vim, используйте форму команды:
Чтобы открыть его в нано:
Чтобы установить doc2txt, следуйте инструкциям для вашей версии Linux ниже:
Debian 8
Ubuntu 15
Fedora 23
Репозитории Fedora не предлагают пакет для docx2txt, но вы можете установить его вручную:
Загрузите исходный код из SourceForge по адресу //sourceforge.net/projects/docx2txt/. Распакуйте архив:
Вы должны убедиться, что perl, unzip и make установлены в вашей системе, поэтому установите или обновите эти пакеты сейчас:
Затем запустите make от имени пользователя root для установки:
Docx2txt теперь установлен как docx2txt.sh . Например, чтобы преобразовать файл word-document.docx в текстовый файл, вы можете запустить:
Преобразованный текстовый файл будет автоматически сохранен как word-document.txt .
OpenSUSE 10
Репозитории SUSE не предлагают пакет для docx2txt, но вы можете скачать его с SourceForge по адресу //sourceforge.net/projects/docx2txt/. Распакуйте архив:
Вы должны убедиться, что perl, unzip и make установлены в вашей системе, поэтому установите или обновите эти пакеты сейчас:
Затем запустите make от имени root для установки:
Docx2txt теперь установлен как docx2txt.sh . Например, чтобы преобразовать файл word-document.docx в текстовый файл, вы можете запустить:
Преобразованный текстовый файл будет автоматически сохранен как word-document.txt .
CentOS 7
В репозиториях CentOS нет пакета для docx2txt, но вы можете скачать его с SourceForge по адресу //sourceforge.net/projects/docx2txt/. Распакуйте архив:
Вы должны убедиться, что perl, unzip и make установлены в вашей системе, поэтому установите или обновите эти пакеты сейчас:
Затем запустите make от имени root для установки:
Docx2txt теперь установлен как docx2txt.sh . Например, чтобы преобразовать файл word-document.docx в текстовый файл, вы можете запустить:
Преобразованный текстовый файл будет автоматически сохранен как word-document.txt .
Arch Linux 2016
Установка Microsoft-совместимых шрифтов
Основные шрифты Microsoft доступны в Linux, и вам следует установить их, если вы собираетесь работать с файлами Microsoft Word — особенно, если они были созданы в системе Windows. Основные шрифты включают в себя:
- Андале Моно
- Arial
- Arial Black
- Calabri
- Камбрия
- комический
- курьер
- Влияние
- раз
- Требушет
- Verdana
- Webdings
Чтобы установить их, выполните следующие действия:
Debian 8, Ubuntu 15
Fedora 23
Загрузите RPM-пакет установщика msttcore из SourceForge.
Установите пакеты, необходимые для установки:
Затем установите локальный пакет RPM:
OpenSUSE 10
Загрузите RPM-пакет установщика msttcore из SourceForge.
Установите пакеты, необходимые для установки:
Затем установите локальный пакет RPM:
CentOS 7
Загрузите RPM-пакет установщика msttcore из SourceForge.
Установите пакеты, необходимые для установки:
Затем установите локальный пакет RPM:
Arch Linux 2016
Загрузите RPM-пакет установщика msttcore из SourceForge.
Установите пакеты, необходимые для установки:
Извлеките содержимое локального пакета RPM:
Эта команда извлекает необработанное содержимое файла RPM и создает два каталога, etc и usr, которые соответствуют вашим каталогам / etc и / usr . Сами файлы шрифтов находятся в usr / share / fonts / msttcore .
Источник
Плавный переход на российский софт: изучаем редакторы документов МойОфис в ОС Astra Linux
Команда разработчиков смогла с нуля сделать и представить рынку современный отечественный офисный софт, который не только не уступает иностранным аналогам, но и по ряду параметров превосходит его. В июне 2021 года компания выпустила очередное обновление своей платформы МойОфис 2021.02. Редакция IT-Expert решила познакомиться с настольными редакторами документов, которые входят в продукт «МойОфис Стандартный» , оценить их возможности и перспективы, а также выяснить, сложно ли переехать на российский софт и что для этого требуется.
В России государственный сектор и крупный бизнес уже несколько лет переходят на импортонезависимые продукты. Многие организации уже перешли на российские программы, другие только начинают этот путь. По плану, который отражен в программе импортозамещения и в ряде национальных проектов, этот процесс должен завершиться к 2024 году.
В нашей стране уже существует большое количество программных продуктов для решения типовых задач госслужащих, и переход на такие решения — вопрос времени, которое требуется на проведение пилотных проектов внедрения и перестройку бизнес-процессов в конкретных организациях. Также на скорость перехода влияет необходимость обучить персонал работе с новыми для них программами.
Сегодня уже ни у кого нет сомнения в том, что программа импортозамещения эффективна, по крайней мере в части создания средств для ежедневной офисной работы. Реестр отечественного ПО насчитывает более 10 тысяч наименований продуктов, причем, в категории офисного ПО представлено свыше 250 программ от 160 разработчиков.
Поэтому, знакомство с новыми редакторами документов в составе «МойОфис Стандартный» мы решили проводить на базе российской же операционной системы и выбрали ОС Astra Linux Common Edition «Релиз Орел». Производители этих решений входят в состав крупнейшей ассоциации российских разработчиков программных продуктов «Отечественный софт» (АРПП) и гарантируют, что программы совместимы между собой. Информация об этом представлена в реестре совместимости, который ведет сама ассоциация.
Для частных лиц МойОфис предлагает другие продукты: для настольных компьютеров выпускается «МойОфис Стандартный. Домашняя версия», а для мобильных устройств — приложение «МойОфис Документы». Их можно скачать из магазинов Windows Store, Mac App Store, App Store, Google Play Store, Huawei AppGallery и Xiaomi GetApps, а также с сайта компании. Также на edit.myoffice.ru можно воспользоваться общедоступными веб-редакторами для быстрой работы с документами без установки приложений. Все решения доступны бесплатно и не требуют регистрации.
Что входит в «МойОфис Стандартный» и что мы исследовали
Офисный пакет «МойОфис Стандартный» содержит несколько настольных приложений для работы с текстовыми и табличными документами, презентациями, электронной почтой и инструмент для аналитики данных. В рамках этого обзора мы рассмотрим только наиболее используемые приложения — редакторы текста и таблиц.
Итак, установка программного обеспечения не вызывает сложностей. Достаточно лишь дважды кликнуть по файлу с установочным пакетом и подтвердить начало установки.
.png)
После установки приложения МойОфис появятся в папке «Офис» основного меню «Пуск».
.png)
Вместе с настольными редакторами МойОфис также поставляется набор бесплатных шрифтов «ХО_Фонтс». Шрифты «XO_Фонтс» — метрические аналоги популярных проприетарных шрифтов. Они позволяют сохранить форматирование и корректно отобразить документы, которые ранее были созданы в других офисных редакторах. Шрифты распространяются бесплатно, их можно скачать отдельно с сайта компании.
.png)
На момент тестирования на сайте компании были доступны шрифты версии 1.002, в то время как в составе дистрибутива поставляются шрифты версии 1.001, которые содержат меньше глифов. Поэтому имеет смысл после установки приложений еще и обновить шрифты.
Изучаем текстовый редактор «МойОфис Текст»
Пожалуй, сложно себе представить человека в корпоративной среде, которому никогда бы не приходилось сталкиваться с задачей подготовки текстовых документов. Договоры, письма, приказы и прочие служебные записки — это неотъемлемая часть офисной жизни любой организации, особенно, в государственном секторе.
Поэтому, корпоративные пользователи выдвигают особые требования к программному обеспечению — оно должно быть простым и понятным в использовании, обладать необходимой функциональностью и работать с уже накопленной базой документов. Последнее особенно важно, если в работе приходится сталкиваться с данными, которые создавались более 10 лет назад и, например, были сохранены в устаревших форматах. «МойОфис Текст» полностью совместим с форматами ODT и DOCX, а также способен открывать файлы DOC, RTF и TXT.
Мы проверили, насколько хорошо МойОфис работает со старыми файлами из редакционного архива, которые примерно 10 лет назад были сохранены в бинарных форматах DOC и XLS. К нашему удивлению, проблем с их открытием мы также не обнаружили — редакторы МойОфис быстро преобразовывали содержимое в современный формат и предлагали пользователю работать уже с обновленным файлом.
.png)
Редакторы МойОфис полностью совместимы с форматом ODF — как с принятой на государственном уровне в качестве стандарта версией ODF, так и с его более свежей ревизией 1.3.
Текстовый редактор поддерживает работу с шаблонами, что особенно удобно при работе с большим количеством однотипных документов: это могут быть типовые бланки, письма, заявления и т.д. При этом пользователи могут заменить даже базовый шаблон, чтобы новые документы по умолчанию автоматически создавались в соответствии с ним.
Экспорт документов может выполняться либо в обычный текстовый формат TXT, либо в популярный формат электронной документации PDF. Кроме того, МойОфис предлагает экспорт в специальный вариант PDF/A-1. Последний используется для долгосрочного хранения документа и отличается тем, что при экспорте в файл не только записываются данные об элементах документа, но и интегрируются шрифты. Впоследствии документ в таком формате может быть без проблем открыт на компьютере или смартфоне любой конфигурации без изменения оформления.
Интерфейс текстового редактора
Под заголовком окна текстового редактора располагается обычное командное меню, чуть ниже — панель инструментов. Кнопки с функциями программы вынесены в отдельные разделы: «Файл», «Правка», «Шрифт», «Абзац», «Вставка». Название этих разделов можно скрыть командой из меню, а сами группы свернуть. Также пользователь может настроить и вид панели — выбрать между стандартной и компактной, а также полностью скрыть панель, чтобы расширить рабочую область документа.
.png)
.png)
.png)
.png)
Элементы панели динамически подстраиваются под задачи. Если вы выполняете вставку изображения в документ, инструменты на панели тут же автоматически перегруппируются, чтобы кнопки для управления этой опцией были под рукой.
.png)
Пользователю также постоянно доступен инструмент для поиска и замены текста в документе в виде кнопки на вертикальной панели, справа от рабочей области.
.png)
В правой нижней части окна имеется также ползунок для установки масштаба документа.
Функциональные особенности
При наборе текста сразу хочется отметить небольшую особенность — редактор понимает, когда нужно заменить дефис на тире. Достаточно отделить дефис пробелами с двух сторон, и при вводе пробела за следующим после дефиса словом, редактор самостоятельно заменит символы. Это очень удобно.
Редактируемый текст можно автоматически проверить на наличие грамматических и орфографических ошибок. При желании можно подключить собственный словарь в формате *.dic для выполнения проверки по нему.
.png)
К интересным «фишкам» продукта стоит отнести несколько новаторских идей, которые реализовал производитель. Например, по нажатию клавиш [CTRL]+[/] откроется меню «Быстрые действия», в котором можно оперативно найти нужную команду, не отрывая рук от клавиатуры. Это может быть удобно в том случае, если вам приходится много печатать и дорога каждая секунда, которую не хочется тратить на лишние движения мышью.
Также мы были приятно удивлены расширенными возможностями по работе с буфером обмена и средствами форматирования. Редактор «МойОфис Текст» может запомнить до 10 скопированных фрагментов в буфер обмена. Чтобы использовать любой из них, нажмите клавиши [CTRL]+[Shift]+[Z], и выберите нужную фразу во всплывающем окне.
.png)
Подобным же образом работает и «История Кисточки» — еще одна уникальная функция в редакторах МойОфис, она запоминает сразу несколько наборов форматирования, которые вы используете в документе, и позволяет быстро применить нужный.
.png)
В новом релизе 2021.02 появилась долгожданный редактор математических формул. Теперь в текстовом редакторе МойОфис можно просматривать, редактировать и создавать с нуля сложнейшие математические формулы и уравнения. Эту функцию оценят сотрудники инженерных специальностей, например, из сферы машино- и приборостроения, в должностные обязанности которых входит подготовка различных научных текстов. Ввод математических выражений реализован на языке LaTeX. Производитель также заявляет, что созданные в МойОфис формулы и уравнения корректно отображаются в других редакторах и наоборот.
.png)
Аудиокомментарии — интересная фишка, которая есть только у МойОфис. Она пригодится в том случае, если вам требуется работать с документами «на ходу». Работают аудиокомментарии следующим образом: если в текстовом редакторе в мобильном приложении «МойОфис Документы» оставить голосовую заметку, то она будет прикреплена к самому файлу документа. И затем, вы сможете прослушать эту заметку как из мобильного приложения, так и из настольного редактора или веб-приложения МойОфис.
.jpeg)
.png)
Мы видим следующий сценарий применения этой функции — сотрудник создаёт на компьютере файл и отсылает его по электронной почте своему руководителю. Руководитель, чтобы не терять времени, открывает файл со смартфона и в приложении «МойОфис Документы» даёт необходимые комментарии голосом, сохраняет файл и высылает назад. Сотрудник получает файл с комментариями, открывает в настольном редакторе и может их прослушать. Особенность функции в том, что записи не передаются для расшифровки на сторонние серверы (как при обычном голосовом вводе на смартфоне), а хранятся внутри самого файла. Такой подход обеспечивает полную защиту озвученной информации.
Теперь проверим табличный редактор «МойОфис Таблица»
С помощью этой программы вы сможете работать с табличными документами во всех популярных форматах, вам также будут доступны возможности создания сводных таблиц и проведения вычислений с использованием более чем 200 различных функций. Программа также умеет работать с графиками, диаграммами и фигурами.
.png)
При первом запуске сразу бросается в глаза необычная рабочая область – часть ячеек как бы отключены. Активные ячейки окрашены в белый цвет, а все остальные – в серый. Это сделано специально для наглядного отображения границ рабочей области в документе. Это также позволяет эффективнее расходовать память компьютера, и как следствие, положительно влияет на скорость работы приложения в реальных условиях. Для расширения рабочей области достаточно дважды кликнуть по нужной ячейке серого цвета.
Адаптивная панель инструментов «МойОфис Таблица» работает по такому же принципу, что и в текстовом редакторе – вид панели может быть выбран пользователем в соответствии с текущими задачами — можно выбрать стандартную или компактную панель, либо вовсе её скрыть.
.png)
.png)
.png)
Главным предназначением табличного редактора, очевидно, является возможность вычисления данных с использованием формул и общепринятых выражений. Редактор «МойОфис Таблица» способен выполнять расчет более чем по 200 формулам, в том числе ВПР, СТАНДОТКЛОН.В и ДВФАКТР, информацию по которым можно найти в правой вкладке — достаточно лишь кликнуть по кнопке fx. Для каждой формулы приведено описание и её синтаксис, что сильно упрощает их использование.
.png)
Интересным решением стоит признать и «Плавающие ячейки» — при вводе данных в ячейку пользователь всегда будет видеть её содержимое, вне зависимости от того, в какой области таблицы будет расположен курсор. Например, на скриншоте ниже показан ввод формулы в ячейку Е52, которая расположена ниже остальных ячеек. В табличном редакторе МойОфис вы можете работать с этой ячейкой также, будто она расположена прямо перед вами.
.png)
В обновлении 2021.02 появилась возможность создания сводных таблиц с нуля. Сводные таблицы подойдут для анализа большого массива данных, они позволяют находить закономерности, группировать данные, подводить итоги и представлять информацию в необходимом для пользователя виде.
.png)
В текстовом и табличном редакторах также поддерживается возможность создания диаграмм и работа с фигурами. Пользоваться этими инструментами очень удобно и практично.
.png)
Особенности тестирования продуктов
Производительность работы офисных приложений не вызывает вопросов. Мы тестировали продукты на типовом компьютере 2015 года с процессором Intel Core i5 c тактовой частотой 3,2 ГГц, на который была установлена операционная система Astra Linux Common Edition релиз «Орёл» со всеми установленными обновлениями по состоянию на июль 2021 года. Во время тестирования мы обратили внимание, что установка настольных приложений выполняется без проблем, а запуск происходит практически мгновенно, элементы интерфейса не устраивают «слайд-шоу».
Заключение
Без инструментов для работы с документами невозможно функционирование любой сферы деятельности, будь то образование, бизнес, работа государственных структур и т.д. Казалось бы, эта ниша давно монополизирована таким гигантом как Microsoft, который давно и прочно прижился на компьютерах по всему миру. МойОфис решил изменить сложившийся порядок, и разработал достаточно интересный продукт, который вполне способен заменить иностранные программы.
Наше тестирование показало, что по уровню развития отечественный продукт ничуть не уступает импортному, а в некоторых аспектах даже превосходит его. Мы рассмотрели коммерческие продукты, но нельзя не отметить, что редакторы МойОфис существуют и для частных лиц, причем, они распространяются бесплатно и не содержат рекламы. Так, мобильное приложение «МойОфис Документы» уже скачали более 2,5 млн раз, что прямо говорит о его популярности среди обычных граждан.
Интересной особенностью МойОфис является платформенный подход в создании продуктов, который выражается в стремлении сформировать экосистему надежных и безопасных решений для работы с документами на любых устройствах. Следуя такой концепции, разработчик предлагает поддержку большого количества всевозможных программных и аппаратных платформ.
Сегодня мы рассмотрели только настольные редакторы для компьютеров, однако, компания выпускает еще серверные и мобильные приложения. Продукты МойОфис совместимы с популярными отечественными операционными системами и могут использоваться на компьютерах с процессорами «Эльбрус» (производит АО «МЦСТ») и Baikal (АО «Байкал Электроникс»), которые все чаще встречаются на российском рынке.
Касательно серверных продуктов необходимо сделать ещё небольшую ремарку. Сегодня весь мир движется прогрессивными шагами в сторону публичных облаков, которые часто размещаются на серверах за пределами нашей страны. Многие компании считают, что только так можно лучше и эффективнее обслуживать пользователей. В МойОфис же думают иначе — разработчик небезосновательно полагает, что организациям стоит использовать частные облака, поскольку только так можно повысить безопасность работы и обеспечить полный контроль над пользовательскими данными.
Такая задача предельно важна для организации любого масштаба, и отрадно осознавать, что многие российские государственные структуры и крупный бизнес уже начали перевод своих информационных систем на российское ПО, которое физически располагается на собственной инфраструктуре либо находится под управлением доверенного отечественного партнера. И хочется верить, что бесчисленные истории про обработку персональных данных россиян в иностранных публичных облаках наконец останутся в прошлом.
Источник
Ранее я уже описал ситуацию с Microsoft Office в Linux. Говоря коротко, если Вам прям вот до зарезу нужен Word — то единственный адекватный выход это виртуальная машина. Но нужен ли? Ведь в Linux есть несколько нативных офисных пакетов.
Линукс? Не, не слышал…
В этой статье поговорим вот о чем — совместимы ли имеющиеся в Linux офисные пакеты с MS Office, и если совместимы, то насколько. Сразу оговорюсь — меня интересуют в первую и единственную очередь работа с текстами, так что все нижеизложенное будет касаться в основном текстовых процессоров — Word и его линуксовых аналогов.
Я бы и рад написать что-нибудь про презентации и табличные процессоры, но в них я не силен. С другой стороны — моя работа тесно связана с текстами, и практически каждый день через меня проходит с десяток текстовых файлов, зачастую содержащих помимо текста рисунки, как выполненные прямо в Word, так и вставленные извне, таблицы, формулы, не редко сложное форматирование. В общем — условия для тестирования очень хорошие.
Когда я переехал в Linux, стало очевидно, что важнейший аспект местных офисных пакетов для меня — возможность открыть любой созданный в Word документ и то, насколько его внешний вид будет соответствовать тому, как этот документ выглядит в Word. Пообщавшись на эту тему на форумах и в социальных сетях, я пришел к выводу, что именно этот момент волнует многих.
Вот именно об этом я и буду рассказывать ниже, конечно, рассказав понемногу и про каждый офисный пакет в целом.
Начну с того, что изначально я планировал создать некий «синтетический тест» — страницу в Word, с разными элементами форматирования, рисунками, формулами и т. д. Однако, сразу стало понятно, что идея не самая хорошая, так как слабо отражает реальное положение вещей. Поэтому я выбрал другую тактику — на протяжении двух недель я наблюдал, как та или иная программа открывает созданные в Word текстовые файлы, а выше я уже упоминал, что в день я их просматриваю в среднем по десятку штук. Две недели прошли, и теперь мне есть, что Вам рассказать.
Наши подопытные это четыре офисных пакета — два в настоящий момент находятся «на слуху» — Libre Office и WPS Office. И еще два менее часто упоминаются Softmaker Office и Calligra Suite.
Libre Office
Сразу скажу, если Вам надо открыть документ, созданный в Word, и есть необходимость, чтобы он выглядел именно так, как задумано автором — это не про Libre Office. К основным проблемам, которые мне бросились в глаза, можно отнести тот факт, что он «не подхватывает» кое-что из форматирования текста, а также имеет проблемы с рисунками и схемами, выполненными непосредственно в Word’е. Некоторые из них искажаются до неузнаваемости. Также, Libre Office Writer почему-то не во всех случаях верно «подхватывал» настройки полей страниц, в результате чего текст выглядел как угодно, но не как в Word. С другой стороны, если Вам в принципе надо открыть документ, то Libre Office «впереди планеты всей». В то время как в других продуктах некоторые элементы просто не отображаются, «либра» постарается показать все, пусть и немного кособоко.Говоря в остальном — интерфейс у пакета свой, а не копирующий что-либо. Отдаленно он напоминает старые версии MS Office, но лишь отдаленно. Работать с Libre Office удобно и приятно. В основном в Linux я использую этот офисный пакет и эти строки набираются именно в Libre Office Writer.
Не могу также не отметить, что сейчас готовится к выходу новая версия Libre Office, в которую внесено множество изменений, в том числе направленных на повышение совместимости с форматами MS Office. Так что описанная выше ситуация может скоро измениться. Также, насколько мне известно, ведется работа и над «ленточным» интерфейсом в стиле продуктов Microsoft. Не знаю кто как, а я к такому интерфейсу уже привык, и считаю, что он очень удобен, особенно в контексте текстового редактора. Так что ждем.
WPS Office
На форумах WPS Office очень часто называют «полностью совместимым с MS Office», поэтому его я устанавливал с особым интересом. Действительно, некоторая мера совместимости имеется. Не будем забывать, что сейчас мы работаем лишь с альфа-версией, так что все еще, как говорится, впереди.
Между тем, уже сейчас можно смело сказать, что большинство документов в WPS Writer выглядят так же, как в Word, и это больше достижение! Для себя я отметил проблемы с многими формулами, которые WPS, в отличие от Libre, не показывает вообще. Не желает он показывать и некоторые растровые изображения, вставленные в текстовые файлы. Причем какой-то закономерности мне выявить не удалось. Некоторые показываются, некоторые нет. Проблема не часто, но «всплывает». Среди прочего можно отметить еще несколько мелких проблем, например не всегда верно отображающиеся маркеры в маркированных списках и т. п.
WPS Office имеет два режима интерфейса, один больше похож на Word 2003, а второй на современные версии. К сожалению, «ленточный» современный интерфейс, на мой взгляд, не очень хорошо проработан. Однако, в любом случае, наличие офисного пакета, еще на стадии альфа-тестирования обеспечивающего такую высокую степень совместимости с MS Office, очень радует. Хотя для повседневной работы WPS, субъективно, еще «сыроват».
Softmaker Office
Третий продукт, про который я хочу рассказать — Softmaker Office (мой обзор Softmaker Office 2018). На сайте разработчика доступна версия 2016 для Windows, для Linux же пока доступна только версия 2012. Я почему-то не воспринимал этот офис всерьез. И зря. Как ни странно, именно текстовый процессор из состава этого пакета, на мой взгляд, обеспечивает наилучшую совместимость с Word. Проблемы возникали только с формулами, для которых использовался отличный от «родного» Word-овского редактор формул. Все остальное открывалось просто великолепно.
Разумеется, не обошлось и без ложки дегтя. Softmaker Office — платный продукт. Полная версия стоит 80 долларов. Есть бесплатная версия, включающая ряд ограничений — если говорить о текстовом редакторе, то это отсутствие возможности сохранять файлы в форматы DOCX и PDF — только DOC и «родной» формат, а также ряд других ограничений. Впрочем, если офисный пакет для Вас не основной рабочий инструмент, то и бесплатной версии вполне хватит. Здесь, кстати, важно отметить, что она бесплатна в том числе и для коммерческого использования.
В остальном все очень неплохо, выглядит программа серьезно, интерфейс, правда, похож на Word 2003, но в платной версии довольно гибко настраивается. Хотя, для тех, кто привык к «ленточному» интерфейсу это может быть небольшим, но минусом.
Calligra Suite
Последним будем обсуждать Calligra Suite. К сожалению, обсуждение будет коротким. В прямые минусы идет самая плохая совместимость с Word (не забывайте, что статья не про офисные пакеты сами по себе, а про совместимость).
Я даже не буду описывать все аспекты, в которых Calligra «лажает» по совместимости, их слишком много. К тому же, лично меня совершенно не «пропер» самобытный интерфейс программы — все панели инструментов в ней расположены справа от текста. И хоть на современных широкоформатных «прямоугольных» мониторах это может быть очень уместно, привыкнуть оказалось сложно, хотя это и субъективно.
Подведем итог
За последние годы ситуация с офисными пакетами в Linux радикально улучшилась. Как минимум, здесь уже есть Libre Office, который действительно запросто покроет львиную долю потребности рядового пользователя.
Если нужна совместимость с Word, стоит обратить внимание на Softmaker Office, развивающийся WPS Office как минимум стоит посмотреть — это точно.
Calligra Suite, к сожалению, производит впечатление загибающегося продукта. Из того, что я прочел в сети, можно сделать вывод, что так и есть.
Ну а если совместимость с Word нужна «окончательная и бесповоротная» — виртуальная машина c Windows и MS Office Ваш выбор.