Содержание
- Печать документов в Ворде
- Печать стандартных документов
- Печать неформатных документов
- Решение возможных проблем
- Заключение
- Вопросы и ответы
Современный документооборот все больше осуществляется в цифровом пространстве. Иметь дело с бумагой нам приходится значительно реже, но время от времени необходимость печати документа на принтере все же возникает. Сегодня мы расскажем о том, как это сделать в Microsoft Word.
Печать документов в Ворде
Процесс распечатки текстовых документов в редакторе от Microsoft мало чем отличается от такового в любых других программах, предоставляющих аналогичную возможность. Нюансы заключаются разве что в предварительном оформлении, подготовке и некоторых настройках. Забегая вперед, отметим, что Word позволяет печатать не только стандартные страницы A4, но и ряд других форматов.
Печать стандартных документов
Если вы имеете дело с обычным текстовым файлом, распечатать его не составит труда. Аналогичным образом обстоят дела и с документами, в которых есть графические объекты.
Читайте также: Как вставить изображение в Ворд
- Прежде всего убедитесь в корректности оформления файла, который требуется отправить на печать. Содержащиеся в нем текстовые и/или графические данные, не должны выходить за пределы области печати, сам же текст должен иметь именно тот вид, который вы хотите в дальнейшем получить на бумаге. Избежать возможных проблем с разметкой или устранить их в случае обнаружения поможет следующая статья:
Подробнее: Настройка полей в Microsoft Word - Откройте меню «Файл», нажав по наименованию соответствующей вкладки на панели быстрого доступа.
Примечание: В версиях Ворд до 2007 года включительно кнопка, которую необходимо нажать для перехода в меню программы, выполнена в стиле старого логотипа офисного пакета от Майкрософт.
- В списке доступных параметров выберите пункт «Печать».
При необходимости включите предварительный просмотр документа – это поможет еще раз перепроверить правильность оформления.
Подробнее: Предварительный просмотр документов в WordПримечание: Перейти к разделу «Печать» рассматриваемого текстового редактора можно и значительно проще – достаточно нажать клавиши «CTRL+P», которые являются универсальными для большинства программ, наделенных аналогичной функциональностью.
Читайте также: Горячие клавиши для удобной работы в Ворде
- В разделе «Принтер» из выпадающего списка выберите подключенное к компьютеру, заведомо работающее и правильно настроенное печатающее устройство.
Читайте также:
Настройка принтера по сети в Windows
Установка драйверов для принтера - В блоке опций «Параметры» (ранее «Настройка») определите основные параметры печати. Доступны следующие:
- Количество распечатываемых страниц – все, отдельные страницы или диапазон таковых;
- Тип печати – односторонняя или на обеих сторонах листа (последнее возможно только вручную);
- Количество копий (опционально);
- Ориентация страницы – книжная или альбомная, но лучше делать это еще перед настройкой печати;
- Формат страницы – A4, A5, A3 и т.д. Как и в случае с ориентацией, это нужно определять заранее, чтобы не нарушить оформление документа. К тому же данная возможность зависит в первую очередь от особенностей принтера;
- Размеры и тип полей;
- Количество страниц на листе.
- Завершив с настройкой и, ориентируясь на окно предварительного просмотра, убедившись в ее правильности, нажмите по кнопке «Печать», расположенной в самом верху.
Примечание: Возле кнопки «Печать» можно также указать желаемое количество копий документа.
- Если с принтером все в порядке и сам Word работает корректно, будет начата процедура печати, по завершении которой вы сможете забрать бумажные копии файлов из лотка печатающего устройства.
Вот так просто выполняется печать документов в Ворде, но иногда можно столкнуться и с куда более серьезными задачами по оформлению и последующей распечатке текстовых файлов. Об их решении пойдет речь далее.
Печать неформатных документов
Если текстовый документ, который вы выводите на печать, имеет стандартный формат A4 и он точно правильно оформлен, проблем с его печатью возникнуть не должно. Но ведь Microsoft Word позволяет создавать и отличные от «стандарта» текстовые файлы, и нередко процесс их распечатки сопряжен с рядом трудностей. Собственно, последние могут возникнуть еще на этапе создания документа того или иного формата. Об основных из них, а также о нюансах печати, мы писали ранее, просто найдите в представленном ниже списке интересующую вас тему, ознакомьтесь с соответствующей инструкцией, и в результате получите уже готовый бумажный документ нужного типа.
Подробнее:
Создание документов книжного формата
Создание брошюр и буклетов
Создание форматов, отличных от A4
Изменение фона документа
Создание подложки и водяного знака
Правильно оформить текстовый документ перед его печатью на принтере поможет следующая статья:
Подробнее: Форматирование текста в документе Ворд
Решение возможных проблем
Иногда при попытке печати текстовых документов можно столкнуться с разного рода проблемами. К счастью, причины большинства из них легко обнаружить и устранить.
Принтер не печатает документы
В случае возникновения проблем с печатью первым делом следует проверить оборудование, ответственное за этот нехитрый процесс. Возможно, дело в его неправильной настройке или отсутствии актуального драйвера. Не исключено и механическое повреждение. Установить точную причину и избавиться от нее помогут представленные по ссылкам ниже материалы.
Подробнее:
Устранение проблем в работе принтеров HP и Epson
Печать документов на принтере в Windows
Не печатает только Word
Если же в работоспособности и правильной настройке печатающего оборудования вы убедились, и даже проверили его в других программах, остается винить только Ворд. Иногда этот текстовый редактор и сам недвусмысленно дает понять, что он не может распечатывать документы (характерные сбои, ошибки), но бывает и так, что проблема зарыта значительно глубже — в программных или системных компонентах. Выявить ее и наверняка решить поможет наша подробная статья по данной теме.
Подробнее: Что делать, если Word не печатает документы
Печатается не все содержимое
Бывает и так, что документ печатается, но некоторые из содержащихся на его страницах элементов не выводятся на печать (например, изображения, фигуры или измененный фон страницы). В данном случае нужно просто проверить параметры печати и, если потребуется, активировать в них отключенные пункты.
- Откройте меню «Файл» и перейдите к разделу «Параметры».
- На боковой панели перейдите во вкладку «Отображение» (ранее данный раздел назывался «Экран») и в блоке «Параметры печати» установите галочки напротив тех пунктов, описание которых соответствует тому, что вам требуется распечатать помимо основного содержимого документа.
- Нажмите «ОК», чтобы сохранить внесенные изменения, и попробуйте повторно инициировать процесс печати.
Как видите, даже самые серьезные проблемы с печатью документов в Ворде всегда можно обнаружить и устранить. Избежать их вовсе поможет четкое следование инструкции, изложенной в первой части статьи.
Заключение
Распечатать файл в Microsoft Word не составит труда даже для малоопытного пользователя. Более того, данный текстовый редактор позволяет создавать и печатать на принтере не только стандартные форматы документов, и теперь вы знаете, как это делается.
Загрузить PDF
Загрузить PDF
В этой статье вы узнаете, как распечатать документ в Word, основном текстовом процессоре компании Microsoft.
Шаги
-
1
Откройте или создайте документ Microsoft Word. Для этого нажмите на синий ярлык с белой иконкой документа и символом «W», а затем откройте меню Файл в верхнем левом углу экрана. Нажмите Открыть, чтобы открыть готовый документ, или Создать, чтобы создать новый.
- Когда будете готовы распечатать документ, откройте диалоговое окно «Печать».
-
2
Нажмите на Файл. Это меню или вкладка в верхнем левом углу экрана.
-
3
Нажмите Печать. После этого откроется диалоговое окно «Печать».
-
4
Настройте параметры печати. Вам на выбор доступны следующие настройки печати:
- Принтер по умолчанию. Если хотите, выберите другой принтер в раскрывающемся меню.
- Количество копий. Значение по умолчанию ‒ 1. Увеличьте это число, чтобы напечатать больше копий.
- Какие страницы нужно распечатать. По умолчанию печатаются все страницы документа, но можно напечатать лишь текущую страницу, выделенный фрагмент, отдельные страницы, только нечетные или только четные страницы.
- Размер бумаги.
- Количество страниц на листе.
- Ориентацию страницы. Выберите «Книжная» (вертикальная) или «Альбомная» (горизонтальная).
- Поля. Отрегулируйте верхнее, нижнее, левое и правое поля с помощью специальных стрелок или путем ввода чисел в соответствующие поля.
-
5
Нажмите Печать или OK. Точная формулировка будет зависеть от используемой версии Word. Документ будет распечатан на выбранном принтере.
Реклама
Об этой статье
Эту страницу просматривали 13 804 раза.
Была ли эта статья полезной?
Things You Should Know
- Open your Microsoft Word doc by double clicking the doc on your computer or going to File > Open… from the Microsoft Word app.
- With your document open, go to File > Print…
- Choose your printing options from the popup box that appears, and then click Print or OK.
Steps
-
1
Open or create a Microsoft Word document. To do so, click on the blue app with a white document icon and bold «W,» then click on File in the menu bar at the upper-left of the screen. Click on Open… to open an existing document or New… to create a new one.
- When you are ready to print, open the Print dialog box.
-
2
Click on File. It’s in the menu bar at the upper-left of the screen or a tab at the upper-left of the window.
Advertisement
-
3
Click on Print…. The Print dialog box will open.
-
4
Select your printing options. Use the selections in the dialog box to select:
- Your default printer is displayed. Click on its name to select another printer from the drop-down menu.
- The number of copies to print. The default is 1; increase the quantity to print more copies.
- Which pages to print. The default is to print all the pages in the document, but you can choose to print the currently-displayed page, a highlighted selection, specific pages in the document, odd-numbered pages only, or even-numbered pages only.
- The size of paper to print on.
- The number of pages to print per sheet.
- Orientation of the paper. Select either Portrait (paper length vertical, width horizontal) or Landscape (paper width vertical, length horizontal).
- Margins. You can adjust the top, bottom, left, and right margins with the labeled up and down arrows or by typing numbers in the boxes.
-
5
Click on Print or OK. The button label will vary based on the version of Word you’re using. Your document will print to the printer you selected.
Advertisement
Add New Question
-
Question
When I command the printer to print a word document I get a dialog box that directs me to a fax, what should I do?
Select your physical printer from the section «Destination Printer.» If your printer is not listed there, it’s likely not installed correctly.
-
Question
How do I use OneNote?
OneNote is basically your own personal notebook. It is very similar to Word, except you do not have to create text boxes and can begin typing wherever you want. Click a spot anywhere on the page to begin typing. You can also draw with different pens, and use an eraser.
-
Question
How can I print preview steps?
Go onto the corner of your screen. Click the button that has the drop-downs. Click that, and hit print. This should print the steps.
See more answers
Ask a Question
200 characters left
Include your email address to get a message when this question is answered.
Submit
Advertisement
Video
Thanks for submitting a tip for review!
About This Article
Article SummaryX
1. Open or create a Microsoft Word document.
2. Click on File.
3. Click on Print….
4. Select printing options.
5. Click on Print or OK.
Did this summary help you?
Thanks to all authors for creating a page that has been read 237,550 times.
Is this article up to date?
Word для Microsoft 365 Outlook для Microsoft 365 Word 2021 Outlook 2021 Project стандартный 2021 Word 2019 Outlook 2019 Project стандартный 2019 Word 2016 Outlook 2016 OneNote 2016 Project стандартный 2016 Word 2013 Outlook 2013 OneNote 2013 Project стандартный 2013 Word 2010 Outlook 2010 OneNote 2010 Project 2010 Project стандартный 2010 Еще…Меньше
В Microsoft 365 можно распечатать и просмотреть файлы из одного расположения, щелкнув «Файл», а затем нажав клавиши CTRL+P.
Чтобы увидеть, как будет выглядеть задание печати перед отправкой на принтер, перейдите к файлу > Print.
Выберите свою программу из следующего раскрывающегося списка, чтобы просмотреть сведения о печати и предварительном просмотре определенных программ.
-
На вкладке Файл выберите пункт Печать.
-
Выполните одно из указанных ниже действий.
-
Чтобы просмотреть файл, щелкните элемент Просмотр.
-
Чтобы вернуться к файлу и внести в него изменения перед печатью, снова откройте вкладку Файл.
-
Чтобы распечатать файл и проверить или изменить свойства принтера, щелкните элемент Печать.
-
Чтобы распечатать файл, не проверяя и не изменяя свойства принтера, щелкните элемент Быстрая печать.
-
Дополнительные сведения
-
Предварительный просмотр и печать отчета
Excel в одном окне объединяются печатные и предварительные версии.
-
Нажмите кнопку « > печать». Справа вы увидите предварительный просмотр файла. С левой стороны будут находиться кнопка Печать и раздел Параметры.
-
Чтобы вернуться к книге без печати, нажмите кнопку
.
Если вы готовы распечатать книгу…
-
Выберите нужное количество копий.
-
Просмотрите Параметры, чтобы выбрать другие параметры печати, такие как печать только определенных страниц, изменение ориентации страницы или двунабная печать.
-
Когда все будет готово, нажмите кнопку » Печать».
Дополнительные сведения
-
Краткое руководство: печать листа
-
Печать заголовков строк и столбцов
-
Печать линий сетки на листе
-
Щелкните файл >печать.
-
Выполните одно из указанных ниже действий.
-
Чтобы просмотреть файл, щелкните элемент Просмотр.
Чтобы вернуться к записной книжке и внести изменения перед печатью, нажмите кнопку «Закрыть».
-
Чтобы распечатать файл и проверить или изменить свойства принтера, щелкните элемент Печать.
-
Дополнительные сведения
-
Печать страницы заметок в OneNote для Windows
Outlook в одном окне объединяются печатные и предварительные версии.
-
Нажмите кнопку « > печать». Справа вы увидите предварительный просмотр сообщения. С левой стороны будут находиться кнопка Печать и раздел Параметры.
Примечание: При использовании файла >print для отображения представления печати, которое содержит параметры принтера и предварительный просмотр, текущее окно может оказаться в фоновом режиме за основным Outlook окна. Вы можете свернуть основное окно Outlook, чтобы вернуть вид печати на передний план. Дополнительные сведения об этой проблеме читайте в статье Проблемы с видом печати в Outlook.
-
Чтобы просмотреть каждую страницу, щелкайте стрелку внизу, а если текст слишком мелкий, воспользуйтесь ползунком увеличения масштаба, чтобы настроить его.
-
Выберите нужное количество копий.
-
Просмотрите Параметры, чтобы выбрать, будет ли сообщение отображаться как таблица или заметка.
-
Когда все будет готово, нажмите кнопку » Печать».
-
Нажмите кнопку
, чтобы вернуться к документу.
Дополнительные сведения
-
Печать контактов, сообщений и других элементов Outlook
-
Печать страницы или части почтового сообщения
-
Печать календаря со встречами и собраниями
PowerPoint в одном окне объединяются печатные и предварительные версии.
-
Нажмите кнопку « > печать». Справа вы увидите предварительный просмотр презентации. С левой стороны будут находиться кнопка Печать и раздел Параметры.
-
Чтобы просмотреть каждую страницу, щелкайте стрелку внизу, а если текст слишком мелкий, воспользуйтесь ползунком увеличения масштаба, чтобы настроить его.
-
Чтобы вернуться к презентации без печати, щелкните
.
Если вы готовы распечатать презентацию…
-
Выберите нужное количество копий.
-
В разделе Параметры другие параметры печати, такие как печать только определенных слайдов, печать нескольких слайдов на странице или печать серого цвета.
-
Когда все будет готово, нажмите кнопку » Печать».
Дополнительные сведения
-
Печать слайдов и раздаточных материалов PowerPoint
-
Печать слайдов с заметками докладчика или без них
Project в одном окне объединяются печатные и предварительные версии.
-
Нажмите кнопку « > печать». Справа вы увидите предварительный просмотр презентации. С левой стороны будут находиться кнопка Печать и раздел Параметры.
-
Чтобы просмотреть каждую страницу, щелкайте стрелку внизу, а если текст слишком мелкий, воспользуйтесь ползунком увеличения масштаба, чтобы настроить его.
-
Выберите нужное количество копий.
-
Просмотрите Параметры, чтобы выбрать другие параметры печати, такие как печать только определенных страниц, изменение ориентации страницы или двунабная печать.
-
Когда все будет готово, нажмите кнопку » Печать».
-
Нажмите кнопку
, чтобы вернуться к документу.
Дополнительные сведения
-
Печать календарного плана проекта
-
Печать представления или отчета
Publisher в одном окне объединяются печать и предварительный просмотр.
-
Нажмите кнопку « > печать». Справа вы увидите предварительный просмотр презентации. С левой стороны будут находиться кнопка Печать и раздел Параметры.
-
Чтобы просмотреть каждую страницу, щелкайте стрелку внизу, а если текст слишком мелкий, воспользуйтесь ползунком увеличения масштаба, чтобы настроить его.
-
Выберите нужное количество копий.
-
Просмотрите Параметры, чтобы выбрать другие параметры печати, такие как печать только определенных страниц, изменение ориентации страницы или двунабная печать.
-
Когда все будет готово, нажмите кнопку » Печать».
-
Нажмите кнопку
, чтобы вернуться к документу.
Дополнительные сведения
-
Печать буклета с помощью Publisher
-
Печать листа визитных карточек с помощью Publisher
-
Задание полей страницы для печати с помощью Publisher
Visio в одном окне объединяются печатные и предварительные версии.
-
Нажмите кнопку « > печать». Справа вы увидите предварительный просмотр презентации. С левой стороны будут находиться кнопка Печать и раздел Параметры.
-
Чтобы просмотреть каждую страницу, щелкайте стрелку внизу, а если текст слишком мелкий, воспользуйтесь ползунком увеличения масштаба, чтобы настроить его.
-
Выберите нужное количество копий.
-
Просмотрите Параметры, чтобы выбрать другие параметры печати, такие как печать только определенных страниц, изменение ориентации страницы или двунабная печать.
-
Когда все будет готово, нажмите кнопку » Печать».
-
Нажмите кнопку
, чтобы вернуться к документу.
Дополнительные сведения
-
Печать схемы (видео)
-
Печать линий сетки
Word в одном окне объединяются печатные и предварительные версии.
-
Нажмите кнопку « > печать». Справа вы увидите предварительный просмотр презентации. С левой стороны будут находиться кнопка Печать и раздел Параметры.
-
Чтобы просмотреть каждую страницу, щелкайте стрелку внизу, а если текст слишком мелкий, воспользуйтесь ползунком увеличения масштаба, чтобы настроить его.
Совет: Если вы хотите просмотреть несколько страниц параллельно, используйте ползунок масштабирования, чтобы уменьшить масштаб.
-
Щелкните
, чтобы вернуться к документу без его печати.
Если вы готовы распечатать документ…
-
Выберите нужное количество копий.
-
Просмотрите Параметры, чтобы выбрать другие параметры печати, такие как печать только определенных страниц, изменение ориентации страницы или двунабная печать.
Примечание: Чтобы напечатать только определенные страницы в Word, нажмите кнопку «Печать всех страниц». Здесь можно напечатать только текущую страницу или выбрать настраиваемую печать и указать страницы для печати, например «1-3» или «3-6, 10, 14».
-
Когда все будет готово, нажмите кнопку » Печать».
Примечание: Если вы получаете дополнительную пустую страницу в конце документа, см. раздел «Удаление страницы в Word».
Дополнительные сведения
-
Печать конвертов
-
Создание и печать наклеек
-
Печать фонового цвета или изображения
Важно:
Office 2010 больше не поддерживается. Перейдите на Microsoft 365, чтобы работать удаленно с любого устройства и продолжать получать поддержку.
Повысить статус
В некоторых программах, таких как Excel и Word, предварительный просмотр отображается на главном экране печати. В других программах, таких как Access и OneNote, нажмите кнопку «Предварительный просмотр» на главном экране печати, чтобы получить доступ к предварительному просмотру.
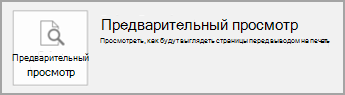
Посмотрите видео о печати в Microsoft 365:
В разделах ниже приведены дополнительные сведения о печати и предварительном просмотре из определенных программ.
Выбор программы Office
-
На вкладке Файл нажмите кнопку Печать.
-
Выполните одно из указанных ниже действий.
-
Чтобы просмотреть файл, щелкните элемент Просмотр.
Чтобы вернуться к файлу и внести в него изменения перед печатью, снова откройте вкладку Файл.
-
Чтобы распечатать файл и проверить или изменить свойства принтера, щелкните элемент Печать.
-
Чтобы распечатать файл, не проверяя и не изменяя свойства принтера, щелкните элемент Быстрая печать.
-
-
На вкладке Файл нажмите кнопку Печать.
-
Выполните одно из указанных ниже действий.
-
Чтобы просмотреть файл, щелкните элемент Просмотр.
-
Чтобы вернуться к файлу и внести в него изменения перед печатью, снова откройте вкладку Файл.
-
Чтобы распечатать файл и проверить или изменить свойства принтера, щелкните элемент Печать.
-
Сведения о печати в Outlookсм. в Outlook.
На вкладке Печать свойства принтера по умолчанию автоматически появляются в первом разделе, а презентация в режиме предварительного просмотра — во втором.
-
На вкладке Файл нажмите кнопку Печать.
Чтобы вернуться к презентации и внести в нее изменения перед печатью, снова откройте вкладку Файл.
-
Настроив свойства принтера и презентации, нажмите кнопку Печать.
Примечание: Чтобы изменить свойства принтера, щелкните под его именем элемент Свойства принтера.
На вкладке Печать свойства принтера по умолчанию автоматически появляются в первом разделе, а файл в режиме предварительного просмотра — во втором.
-
На вкладке Файл нажмите кнопку Печать.
Чтобы вернуться к файлу и внести в него изменения перед печатью, снова откройте вкладку Файл.
-
Настроив свойства принтера и файла, нажмите кнопку Печать.
Примечание: Чтобы изменить свойства принтера, щелкните под его именем элемент Свойства принтера.
На вкладке Печать свойства принтера по умолчанию автоматически появляются в первом разделе, а публикация в режиме предварительного просмотра — во втором.
-
На вкладке Файл нажмите кнопку Печать.
Чтобы вернуться к публикации и внести в нее изменения перед печатью, снова откройте вкладку Файл.
-
Настроив свойства принтера и публикации, нажмите кнопку Печать.
Примечание: Чтобы изменить свойства принтера, щелкните под его именем элемент Свойства принтера.
Дополнительные сведения о печати в Publisher см. в статье Печать в Publisher.
-
На вкладке Файл нажмите кнопку Печать.
-
Выполните одно из указанных ниже действий.
-
Чтобы просмотреть файл, щелкните элемент Просмотр.
-
Чтобы вернуться к файлу и внести в него изменения перед печатью, снова откройте вкладку Файл.
-
Чтобы распечатать файл и проверить или изменить свойства принтера, щелкните элемент Печать.
-
Чтобы распечатать файл, не проверяя и не изменяя свойства принтера, щелкните элемент Быстрая печать.
-
На вкладке Печать свойства принтера по умолчанию автоматически появляются в первом разделе, а документ в режиме предварительного просмотра — во втором.
-
На вкладке Файл нажмите кнопку Печать.
Чтобы вернуться к документу и внести в него изменения перед печатью, снова откройте вкладку Файл.
-
Настроив свойства принтера и документа, нажмите кнопку Печать.
Примечание: Чтобы изменить свойства принтера, щелкните под его именем элемент Свойства принтера.
Устранение неполадок
Можно использовать следующие источники сведений о драйверах и устранении неполадок с принтерами:
-
руководство по принтеру;
-
Веб-сайт изготовителя принтера
-
сообщества Microsoft Office.
-
Устранение проблем с принтером
Нужна дополнительная помощь?
Содержание
- Как распечатать документ
- Как распечатать текст, картинку или интернет-страницу на принтере?
- Как распечатать текст на принтере?
- Комбинация клавиш
- Панель быстрого доступа
- Контекстное меню
- Инструкция по подключению принтера
- Вопросы от новичков
- Как распечатать картинку?
- Как распечатать интернет-страницу?
- Как сделать двухстороннюю печать?
- Как сделать предпросмотр перед печатью?
- Подводим итоги
- Как распечатать в Word
- Как распечатать на принтер документ Word
- Как подготовить текст документа к распечатке на принтер
- Альбомный или книжный лист
- Выбор формата листа
- Область печати
- Двухсторонняя печать
- Зеркальная печать
- Черно-белая печать
- Варианты распечатки документа средствами Word
- Как отправить на печать несколько файлов Word
- Как отменить печать документа
- Ошибки при печати в Word
- Как распечатать в Word
- Печать документа в word
- Предварительный просмотр документа
- Как в Word распечатать брошюру
- Печать нескольких страниц на одном листе
- Как напечатать выделенный фрагмент
- Двусторонняя печать
- Как увеличить область печати в Word
- Как распечатать в Ворде
- О чём стоит знать предварительно
- Работа со стандартными документами
- Печать неформатных документов
- Возможные проблемы и их решение
- Заключение
Как распечатать документ
Как же раньше тяжело было жить студентам, да и обычным людям, когда еще не было принтеров и приходилось писать вручную рефераты, курсовые и т.д. Появление принтеров очень облегчило жизнь. Для того, чтобы распечатать документ понадобится всего лишь пара минут. Давайте разберемся как это сделать.
1. Открываем документ для печати в Ворде. Есть очень простой способ печати — это нажать на значок с изображением принтера в левом верхнем углу. Но не у всех он отображается.
Для того, чтобы была видна кнопка печати нужно нажать на стрелочку и выбрать «Быстрая печать». Появился значок, мы на него нажимаем и печатаем!
Включаем отображение кнопки для быстрой печати
Печатаем одним кликом! Нажимаем на значок и готово
2. Следующий способ: нажимаем на кнопку, которая расположена в самом углу слева и в меню выбираем «Печать». Можно сразу нажать, либо выбрать из списка «Печать», «Быстрая печать», «Предварительный просмотр».
Для печати вордовского файла откройте главное меню и нажмите на «Печать»
3. Самый простой способ — это нажать сочетание клавиш Ctrl+P.
После того, как вы произведете одну из вышеперечисленных операций, появится окно с параметрами печати. В нем вы можете выбрать принтер, настроить его, выбрать какие страницы будут печататься, выбрать двустороннюю печать, число копий и т.д. Нажимаем «Ок».
Если вы хотите распечатать страницу как книжку, т.е. альбомной ориентации, то переходим в Ворде во вкладку «Разметка страницы». Нажимаем на «Ориентация» и в меню выбираем «Альбомная». Теперь вы сможете распечатать файл как книгу.
Распечатываем документ в виде книги
Все очень просто! Надеемся, что с помощью этой статьи вы узнали как распечатать файл в Word.
Источник
Как распечатать текст, картинку или интернет-страницу на принтере?
С помощью Ворда можно создать документ любой сложности. Новички часто интересуются тем, как распечатать текст с компьютера на принтере. На самом деле сделать это гораздо проще, чем научиться быстро печатать.
Как распечатать текст на принтере?
Большинство людей использует только один метод печати. Однако способов вывести документ на принтер или МФУ несколько. Распечатать текст с компьютера можно по-разному:
Причем каждый вариант имеет собственные преимущества, особенности и недостатки.
Комбинация клавиш
Естественно, если не работает клавиатура на ноутбуке или компьютере, этот метод явно не подходит. Распечатать текст на принтере или МФУ в таком случае не удастся. Однако, если все функционирует нормально, лучше использовать именно данную методику:
Кстати, представленное сочетание клавиш работает не только в Ворде, но и во многих других программах. Пользователь может также копировать и вставлять с помощью клавиатуры, сохранять документ и выполнять ряд других действий. Указанный способ печати подходит тем, кто привык управлять разными программами именно через команды на клавиатуре.
Панель быстрого доступа
Распечатать документ Ворд на принтере с компьютера можно при помощи панели быстрого доступа. Процедура тоже довольно проста:
Внимание: подобный способ печати подходит только для некоторых продуктов Microsoft Office. Распечатывать таким же образом сайты не удастся.
Контекстное меню
Еще один вариант, позволяющий распечатать файл с компьютера на принтере максимально быстро. Способ пригодится в тех случаях, когда необходимо напечатать много документов. Пользователю необходимо щелкнуть по нужному файлу правой кнопкой мыши и в контекстном меню указать пункт «Печать».
Команда отправится на установленный по умолчанию принтер. Внести какие-либо корректировки в текст документа не получится. Подобный метод позволяет печатать файлы без их предварительного открытия и просмотра, что помогает сохранить много времени.
Инструкция по подключению принтера
Как видно, печатать довольно легко. Особых сложностей этот процесс не вызовет даже у новичков. Однако перед выбором того или иного способа печати необходимо подключить принтер к компьютеру или ноутбуку. В противном случае ПК предложит сохранить файл в формате PDF в качестве своеобразного результата печати или выдаст иную ошибку.
Вопросы от новичков
Правильно выбрать МФУ для домашнего пользования бывает невероятно сложно. Во время поисков приходится учитывать возможную нагрузку, желаемое качество итогового результата и многие другие параметры. Однако новичков часто интересуют другие вопросы.
Как распечатать картинку?
На самом деле можно напечатать не только текстовый документ, но и картинку (фотографию). Печатать файлы подобного типа получится с помощью контекстного меню, комбинации клавиш или через панель быстрого доступа.
Как распечатать интернет-страницу?
Распечатать на принтере интернет-страницу с компьютера тоже не составит особого труда. При этом можно действовать несколькими способами. Чтобы напечатать через комбинацию клавиш, нужно:
При необходимости можно осуществить печать и через настройки браузера:
Важно: второй вариант, позволяющий распечатать интернет-страницу на принтере с компьютера, показан на примере Google Chrome. У других браузеров способ печати страницы может отличаться.
Как сделать двухстороннюю печать?
С помощью двухсторонней печати можно снизить расход бумаги и сократить объем текстового документа. Именно поэтому потребители стали чаще покупать принтеры с автоматической двухсторонней печатью. Если периферическое устройство поддерживает эту опцию, то сделать двухстороннюю печать не составит никакого труда:
Напечатать текст на двух сторонах одного листа можно и на обычном принтере. Однако в этом случае придется повозиться чуть больше:
Как видно, напечатать текст с обеих сторон листа довольно легко. Однако новички могут ошибиться с повторным расположением бумаги в лотке. Поэтому сначала лучше потренироваться на файлах небольших объемов.
Как сделать предпросмотр перед печатью?
Иногда возникает необходимость разобраться с тем, как документ будет выглядеть на листе после печати. Сделать это можно с помощью предварительного просмотра. Включить указанную опцию в Ворде удастся за пару кликов мышью:
Предварительный просмотр автоматически включается при печати интернет-страничек.
Подводим итоги
Распечатать какой-либо документ на принтере с компьютера не составит никакого труда. При необходимости пользователь может напечатать текст, фотографию или страничку какого-либо сайта. Стоит помнить, что печатать лучше только на хорошем принтере. Итоговый результат зависит именно от качества работы периферийного устройства.
Источник
Как распечатать в Word
При наличии принтера, печатать документы из Microsoft Word очень удобно. Разобравшись один раз во всех тонкостях и вариантах, процесс распечатки будет происходить легко и быстро. Рассмотрим, какие сведения могут потребоваться.
Работа с документами в редакторе Word, в большинстве случаев, заканчивается распечаткой на принтер. С первого взгляда, эта процедура ничего особенного из себя не представляет, но если вы работаете профессионально, то должны знать все возможности работы с редактором.
Как распечатать на принтер документ Word
90% процентов пользователей, отправляет на печать документ, что называется со стандартными настройками. Когда надо напечатать либо черновой вариант, либо какой нибудь стишок для ребенка, то действительно, никакого форматирования не требуется и достаточно нажать горячие клавиши «Ctrl» + «P» и документ будет распечатан. Однако, в данном случае итог может не соответствовать вашим ожиданиям и может потребоваться корректировка или перепечатка.
В случае, если нужно настроить параметры распечатки, заходите во вкладку «Файл» → команду «Печать».
Мы видим окно с большим количеством параметров. Автоматически они уже заданы и распечатать можно даже в таком виде. Однако, лучше во всем разобраться:
Далее будем разбираться со всеми настройками более подробно, так что не переживайте если пока что, что то осталось не понятным.
Как подготовить текст документа к распечатке на принтер
Подготовленный и отформатированый текст, это только начало. Существует огромное количество требований к документам. К примеру, вы не можете абы как распечатать дипломную работу, существуют определенные правила для полей и оформления. Так же, к требованиям ГОСТ`а, нужно придерживать при составлении договоров.
Примеров можно привести массу, поэтому разобраться с настройками и правильно подготовить документ к распечатке, вы просто обязаны.
Альбомный или книжный лист
В моей практике, распечатка книжного варианта листа, применяется практически везде. Любой документ, курсовую, дипломную или аналогичные документы, принято распечатывать на формате «Книжный лист».
Альбомный лист применяется реже. Мне встречались случаи, когда приходилось распечатывать таблицы, для этого идеально подходит ориентация «Альбомный лист». В этом случае, таблица легко читаема.
Безусловно, в своей работе вы самостоятельно сможете определить правильную ориентацию листа для распечатки.
Выберите в блоке «Настройки» нужный пункт:
Очень важно. В блоке Настройка раздела «Печать», ориентацию можно поменять для всего документа сразу. Если нужно сделать разную ориентацию для документа (обычный текст «книжная», графики «альбомная»), воспользуйтесь настройками в «Параметры страницы», очень подробно об этом написано в статье Ориентация страницы в Word.
Выбор формата листа
В разделе «Настройки» находится после ориентации. После нажатия на стрелку сбоку откроется длинный список вариантов, включающий как стандартные размеры (А4, А3 и другие), так и другие (бумага для заметок, конверт и другие). Под названием формата написаны размеры листа. Можно задать свои параметры, выбрав строчку «Другие размеры страниц…».
Область печати
В разделе «Настройки» находится после выбора формата листа. Поля можно оставить без изменений, можно выбрать один из шаблонный вариантов, а можно задать свои значения. Для этого выбираем последнюю строчку «Настраиваемые поля».
Двухсторонняя печать
В разделе «Настройки» можно выбрать одностороннюю или двустороннюю печать. С односторонней все понятно, здесь и делать ничего не надо.
При выборе двусторонней печати, при наличии у принтера дуплекса, процесс будет автоматический. Если дуплекса нет, то нужно дождаться когда распечатается одна сторона, далее перевернуть бумагу и снова положить в лоток для распечатки другой стороны.
Зеркальная печать
Используется при печати книг и журналов. В разделе «Настройки» выбирая область печати нажимаем «Зеркальные». В данном случае отступы четных и нечетных страниц будут отличаться.
Черно-белая печать
Имеется возможно, распечатать цветной документ в черно-белым режиме. Для этого нужно изменить настройки принтера. Под выбранным устройством есть кнопка «Свойства принтера». В них выбираем черно-белую печать.
Варианты распечатки документа средствами Word
В зависимости от требований к документы, пользователь может изменять настройки печати.
Выбираем «Файл» → «Печать» и работам с разделом «Настройки».
Как отправить на печать несколько файлов Word
Не самый распространенный метод распечатки, но все же в моей практике как то встречался случай, когда нужно было срочно распечатать сразу несколько файлов. Было абсолютно не важно какая там ориентация, отформатирован текст или нет, документы нужно было показать как черновики.
Открывать каждый файл и отправлять документ на печать, было очень долго. Есть другой, более быстрый метод.
Все документы распечатаны.
Как отменить печать документа
Когда может понадобится отмена печати? Мне в голову сразу приходит ситуация, в которой пользователь перепутал количество распечатываемых листов или просто принтер понадобился для печати более важных документов, а предыдущая задача еще не выполнена. В этом случае можно отменить печать оставшихся листов.
Процедура отмены печати, производится в окне «Очередь печати», в которую можно попасть:
Найдите принтер, рядом с которым установлена галочка (используется по умолчанию). Нажимаем на нем правой кнопкой мыши и выбираем «Просмотр очереди печати».
В этом списке представлены документы, которые в данный момент печатаются. Нажмите правой кнопкой мыши на тот, который печатать не надо и выберите «Отменить».
Ошибки при печати в Word
Во время печати могут возникнуть некоторые ошибки.
Ошибка: при печати стираются последующие буквы или пропадает часть текста.
Причина: скорее всего текст вышел за рамки печати.
Ошибка: при печати закрывается Word.
Причина: скорее всего проблема в установленном Windows, придется переустанавливать.
Ошибка: при отправке на печать Word зависает.
Причина: возможно поможет установка более новой версии программы.
Источник
Как распечатать в Word
Приложением Microsoft Word пользуются повсеместно вне зависимости от назначения компьютера (домашний или рабочий), размеров выполняемой работы или вида и структуры предприятия. При установке новой операционной системы интуитивно подразумевается, что будет стоять стандартный пакет обыкновенных офисных программ для общего пользования.
Всё-таки в Word можно быстро набрать документ требуемого образца и формата, вне зависимости от сложности. Правда, иногда встаёт вопрос как напечатать в ворде в том или ином виде, особенно если требуется не просто печать, а нечто специфическое. Попробуем с этим разобраться.
Печать документа в word
Печать можно произвести двумя вариантами:
1. Перейдя в главное меню программы (в последних версиях располагается в крайнем левом верхнем углу). После этого нажать в меню «Печать». Этот пункт меню откроет небольшое подменю, состоящее из трёх отдельных пунктов.
Подменю «Печать», как и само главное меню вызывает главное окно печати. В этом окне можно выбрать принтер, сформировать требуемые настройки печати, после чего отправить на печать.
Подменю «Быстрая печать» сразу отправит на печать документ, который на данный момент открыт. При этом будут использованы стандартные настройки печати, которые изначально заданы по умолчанию.
2. Нажав сочетание клавиш на клавиатуре Ctrl+P. Клавиша Ctrl расположена по сторонам символьной части клавиатуры, обычно дублируется справа и слева. В любом варианте клавиатуры клавиша всегда будет самой левой нижней. Держа её, нужно нажать клавишу «P» (в английской раскладке, в русской это будет клавиша «З» — кому как удобнее будет отыскать). В результате откроется то же самое меню, что и при нажатии меню «Печать».
Предварительный просмотр документа
Очень часто перед тем, как распечатать документ, требуется произвести просмотр документа — чтобы понять, как будет располагаться отдельный текст или куски текста вместе с прочими элементами на листе.
Для этого существует в меню «Печать» специальное подменю «Предварительный просмотр». Нажав на него, можно открыть окно, где будет наглядно продемонстрирован итоговый лист, как он выйдет из принтера.

В окне предварительного просмотра в упрощённом и более наглядном виде представлены все возможные настройки по форматированию страницы. С их помощью можно быстро настроить требуемый вид, в частности — просмотреть, все ли части страницы влезают на лист.
Как в Word распечатать брошюру
Microsoft Word является мощным приложением с огромным количеством функций. Программа при надлежащей работе с ней может легко заменить любой редактор, какими пользуются профессионалы в печатных агентствах. К примеру, каждый пользователь может создать свой документ (например, инструкцию, справочное пособие или книгу) и распечатать его для удобства дальнейшего чтения и хранения в виде брошюры.
Сделать буклеты word или брошюру можно следующим образом:
1. Необходимо в главном меню в верхней части программы найти раздел «Разметка страницы».
2. Найти в разделе группу меню, посвящённую форматированию листа и всего документа.
3. Нажать в нижней правой части группы меню на стрелочку, чтобы открыть все параметры.
4. Параметрах страницы на вкладке «Поля» следует отыскать выпадающий список «Несколько страниц» и выбрать «Брошюра».
5. После применения параметров страницы ко всему документу, он станет в формате брошюры. Следует обратить внимание, что сам лист, на котором человек производит редактирование, после этого несколько уменьшится. И потому нужно будет заново пересмотреть всё форматирование, чтобы убедиться в его правильности.
6. В этом же окне можно настроить и все параметры страницы — увеличить или уменьшить отступ.
После этого не нужно беспокоиться о том, что документ будет неправильно распечатан. При простой печати без преднастроек всё будет выведено в форме брошюры.
Печать нескольких страниц на одном листе
Нередко для изучения документа, стоит его распечатать на бумагу. Однако желательно сохранить количество листов, не тратя лишнюю бумагу на печать. В этом случае можно сделать так, чтобы страницы на одном листе размещались несколько компактней. Например: две страницы или две на две (то есть четыре), также возможно куда большее число страниц.
Сделать подобное можно непосредственно в настройках принтера.
После вызова меню «Печать» нажать на кнопку «Свойства»:

Разные принтеры в этом случае будут иметь разную настройку. И расположение пунктов параметров печати может несколько отличаться. Однако любая модель принтера поддерживает размещение сразу нескольких страниц. И можно в соответствующем выпадающем списке (в данном случае «Разметка страницы») выбрать нужное количество. Стоит отметить, что лист будет помещаться целиком. Так что текст будет заметно мельче при печати.

Помимо этого можно использовать возможность самой программы. Для этого в окне «Печать» достаточно в правой нижней части найти выпадающий список «Масштаб»:

Также можно произвести печать двух страниц, если указать соответствующий параметр, аналогично настройке печати брошюрой. Только в выпадающем списке выбрать не «Брошюра», а «2 страницы».
Как напечатать выделенный фрагмент
Иногда требуется распечатать не всю страницу, а буквально часть документа. В этом случае можно воспользоваться тем, что в Word можно выделять на печать выделенный фрагмент. Следует выделить ту часть текста, которая интересна, после чего нажать меню «Печать»:
После чего непосредственно в установке параметров печати найти и установить флажок «выделенный фрагмент». Кстати, в Word можно установить также печать отдельной группы страниц, а также текущей — будет напечатана лишь одна страница. При печати выделенного фрагмента будет напечатано только выделение, сколько бы оно листов не занимало. Однако изначальное форматирование будет потеряно. Особенно это будет заметно, если выделение пошло примерно с середины листа.
Двусторонняя печать
В программе Word через свойства принтера (аналогично печати нескольких страниц) возможна двусторонняя печать. В этом случае печать будет более плотной, не потребуется большого количества листов — оно уменьшится вдвое.
Для печати потребуется найти в окне «Печать» в правой части флажок «Двусторонняя печать» и установить его.
Стоит отметить, что некоторые принтеры имеют возможность сразу печатать с двух сторон. Однако большинство такой функцией не обладает. И программа вначале напечатает все чётные страницы. После чего попросит переложить бумагу. И пользователю нужно будет перекладывать лоток. Причём сделать это так, чтобы печать нечётных страниц осуществлялась на чистой стороне листа (переложить в соответствии с тем, как печатает принтер). Это можно отдельно потренировать, чтобы привыкнуть к каждому конкретному принтеру.
Как увеличить область печати в Word
Следует отметить, что часто на лист по итогу не помещается всё то, что хотелось бы напечатать. Для этого увеличиваем печатаемого места. Делается это в «Параметрах страницы», устанавливая поля сверху, снизу, справа, слева. Либо можно произвести настройку в Предварительном просмотре.
Одна мысль про “Как распечатать в Word”
Очень полезная инструкция. Я помню, когда-то долго мучался, а потом искал информацию в интернете о том, как всё это сделать. А тут практически все необходимы функции в одной статье.
Источник
Как распечатать в Ворде
При работе с программой Word пользователи создают текстовые документы, в некоторых случаях разбавляют всё различными объектами. К примеру, это могут быть графики, картинки, таблицы, формулы и так далее. Каково дальнейшее предназначение того или иного документа? В определённых случаях речь идёт о необходимости печати содержимого на бумажном носителе. В ситуации с рассматриваемым софтом всё реализуется за счёт встроенных опций. Ниже инструкция о том, как распечатать в Ворде всё то, что может потребоваться.
О чём стоит знать предварительно
Предлагаемый набор инструментов в случае с рассматриваемым редактором от Microsoft является более, чем стандартным. Тем не менее, есть ряд определённых особенностей, о которых следует знать.
Существуют различные нюансы при выборе параметров, что сказывается на финальном результате. Ниже будут рассматриваться все особенности, чтобы на выходе вы получали лучшее решение возникшего вопроса.
Дополнительная информация. Если уточнять, какие могут быть нюансы, стоит отметить, что в случае с Word вы способны печатать страницы различного формата. Отсюда и возникают определённые особенности.
Работа со стандартными документами
Первое, о чём пойдёт речь – это работа с самыми стандартными документами. Подразумевается не только сплошной текст, на страницах могут присутствовать ранее упомянутые графические объекты любого формата.
Для того, чтобы добиться желаемого результата, следуйте такой простой инструкции:
Дополнительная информация. Если вы опытный пользователь и уже освоили ПК на должном уровне, можно упростить работу с софтом. Например, пользуйтесь горячими клавишами. Это комбинации, которые позволяют получать доступ к настройкам за считанные доли секунды. Зажмите «Ctrl+P» для того, чтобы открыть аналогичную вкладку для печати.
Дополнительная информация. Практически каждый из параметров подразумевает возможность реализации ещё более тонкой и детальной настройки. Следовательно, вы сможете сформировать идеальный результат лично для вашего случая.
В том случае, если предварительно всё было сделано правильно, вы увидите, как устройство начнёт рабочий процесс. Результатом станет появление бумаги с нужным содержимым в соответствующем лотке. Кстати говоря, не забудьте заранее подготовить и согласно инструкции вставить достаточное количество листов. Тогда не возникнет дополнительных проблем.
Выше описана инструкция о том, как распечатать в Ворде документы. Тем не менее, рассмотрен самый стандартный случай, который не требует особого подхода. Ниже будут описываться более специфические ситуации, настройка для них в некоторой степени отклоняется от стандартной.
Печать неформатных документов
Как говорилось ранее, напечатать документ формата А4 проще, чем вы могли бы себе представить. Тем не менее, могут возникать различные ситуации, в рамках которых цели способны отличаться. Например, некоторые создают в Word буклеты, открытки, памятки и так далее. Всё это имеет уже несколько иные размеры и форматы.
В таком случае необходимо учитывать сразу ряд различных нюансов:
Дополнительная информация. Чтобы найти соответствующие настройки, посетите вкладку меню под названием «Макет». Там есть раздел «Параметры страницы», в котором реализуются все основные операции.
Теперь вы знаете некоторые секреты того, как распечатать в Ворде не самые стандартные документы. Основная задача – выбрать подходящие настройки на самом старте. Уже при настройке печати выбирайте соответствующие параметры вашего проекта и запускайте процесс. Можете быть уверены – всё точно получится, если действовать последовательно.
Возможные проблемы и их решение
Как и во всех сферах деятельности, при работе с Word могут возникать проблемы. Главное – не паниковать, а грамотно действовать с целью быстрого нахождения решения. Ниже будут представлены ситуации и некоторая информация по поводу того, что именно может помочь:
Дополнительная информация. При механических повреждениях или отсутствии краски обратитесь в сервисный центр для получения квалифицированной помощи.
Дополнительная информация. Не забудьте кликнуть на «ОК» для того, чтобы все внесённые изменения полностью сохранились. После этого можете печатать документы, всё будет функционировать корректно.
Заключение
Как вы поняли, ответ на вопрос о том, как распечатать в Ворде документ, может иметь неоднозначную формулировку. Всё определяется уникальными условиями, с которыми вы сталкиваетесь. В целом, нужно лишь внимательно следовать инструкциям, чтобы на выходе получить наилучший результат. В случае, когда возникают ошибки, стоит внимательно проанализировать ситуацию, чтобы понять, в каком именно направлении искать решение.
Источник



























 .
.






























