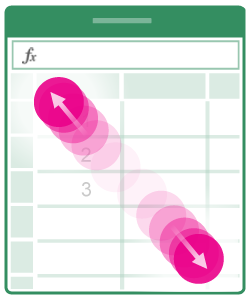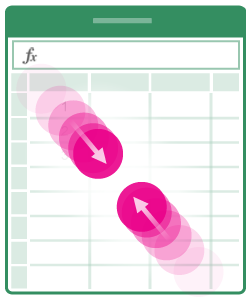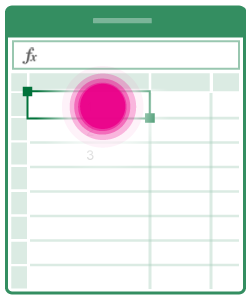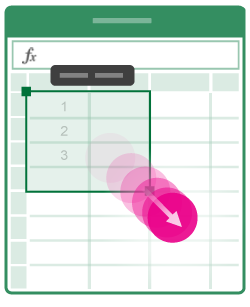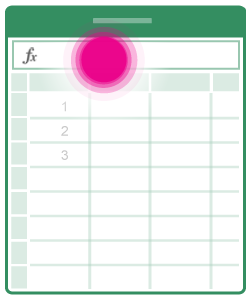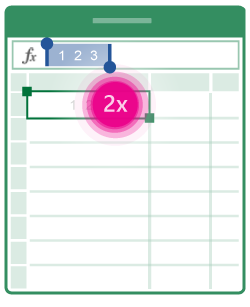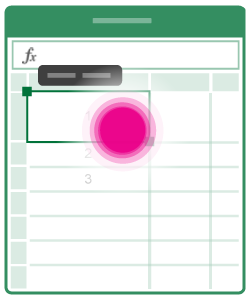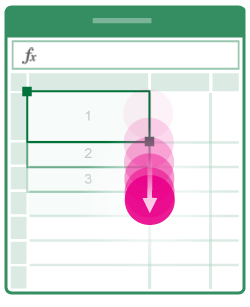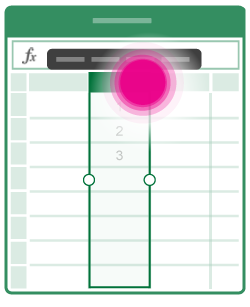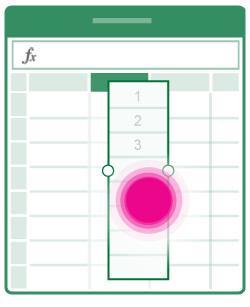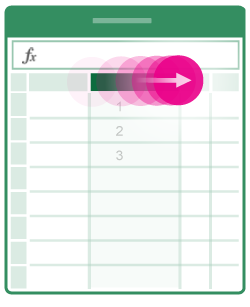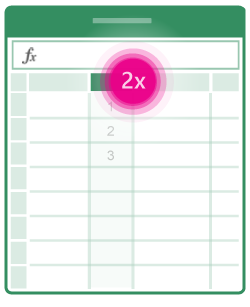С помощью Microsoft Excel, приложения для работы с электронными таблицами, вы можете легко и быстро создавать, просматривать, редактировать свои файлы и предоставлять к ним доступ. Управляйте электронными таблицами, листами и книгами, вложенными в электронные письма, прямо со своего телефона с этим функциональным приложением для продуктивной работы.
Просматривайте электронные таблицы и анализируйте данные даже в пути. Используйте функциональные средства форматирования и другие полезные функции для гибкой настройки листов и таблиц.
Электронные таблицы и листы: создание, расчет и анализ
• Легко начинайте работу с бюджетом, списком задач, бухгалтерией или финансовой аналитикой с помощью шаблонов Excel.
• Быстро стройте графики с помощью знакомых формул для расчетов и анализа.
• Используйте параметры форматирования для простого и удобного чтения таблиц и работы с ними.
• Просматривайте электронные таблицы и управляйте ими в представлении карточек.
Приложение для продуктивной работы: удаленный просмотр и редактирование документов, а также работа над ними
• Просматривайте файлы Excel на любом устройстве.
• Редактируйте листы, данные и списки задач в любых условиях.
• Фокусируйте внимание с помощью сортировки и фильтрации столбцов.
• Создавайте, дублируйте, скрывайте и показывайте листы.
Анализ данных
• Анализируйте данные с помощью диаграмм и графиков.
• Добавляйте и изменяйте подписи к диаграммам, чтобы выделять важные аналитические сведения.
• Используйте круговые диаграммы для создания графиков на основе данных.
Финансы: бюджет и бухгалтерия
• Используйте возможности таблиц и диаграмм для управления бюджетом.
• Привычные инструменты помогут детализировать ваши финансовые потребности.
• Подсчет налогов, контроль личных финансов и многое другое.
Рисование и создание рукописных заметок
• Используйте возможности рисования Excel для создания заметок, фигур математических формул, а также выделения фрагментов листа на устройствах с сенсорным вводом.
Удобный контроль общего доступа
• Делитесь файлами в несколько касаний, чтобы другие пользователи могли изменять, просматривать книги и комментировать их.
• Скопируйте содержимое книги в сообщение почты с сохранением форматирования, вложите файл или отправьте ссылку на книгу для общего доступа.
Скачайте Microsoft Excel и получите лучший инструмент для создания, упорядочивания данных и таблиц, а также управления ими на iPhone и iPad.
Чтобы создавать и изменять документы, войдите с помощью бесплатной учетной записи Майкрософт на устройстве с диагональю экрана не более 10,1 дюйма.
Чтобы использовать все функции Microsoft Office на телефоне, планшете, ПК с Windows или компьютере Mac, приобретите соответствующую подписку на Microsoft 365.
Если вы приобрели месячную подписку на Microsoft 365 в приложении, плата за нее взимается через учетную запись App Store. Подписка автоматически продлевается в последние 24 часа перед истечением ее срока действия, если вы до этого не отключили эту возможность. Вы можете управлять своими подписками в параметрах учетной записи App Store.
Это приложение предоставляется либо корпорацией Майкрософт, либо сторонним издателем и подпадает под действие отдельного заявления о конфиденциальности и условий использования. Данные, представляемые в ходе использования этого магазина приложений и этого приложения, могут быть доступны корпорации Майкрософт или стороннему издателю приложения (если необходимо) и передаются, хранятся и обрабатываются в США или любой другой стране, где корпорация Майкрософт или издатель приложения и их аффилированные компании или поставщики услуг располагают рабочими мощностями.
См. условия лицензии на использование программного обеспечения Microsoft 365. Соответствующий документ приведен по ссылке «Лицензионное соглашение» в разделе информации. Устанавливая приложение, вы принимаете эти условия и положения.
Что нового
10 апр. 2023 г.
Версия 2.72
Оценки и отзывы
4,8 из 5
Оценок: 68,3 тыс.
Приложение висит второй день!
После обновления не открываются файлы с one drive! А т.к. по умолчанию открывается последний открытый файл, он завис, теперь не могу ни один файл открыть, приложение просто висит!(
Не рекомендую
Короче , купил я их подписку на год за 2700 как дурачек. И начал работать , поработал с excel файлом, который хранится на one drive, подготовил отчетность и отправил её организации , которой обязан ее предоставить , но файл оказывается битый , хотя буквально пол часа назад открывалось корректно ( специально проверил на всех платформах, чтобы не было вопросов ) Мне выставили штраф 10500 , за просроченную отчётность ( я являюсь ип и работаю на компанию и с этим там все строго) Потом я подаю жалобу на возрат средств и компенсации за причинённый ущерб. Естественно мне отказались даже возвратить средства за ущерб или хотя бы даже за нерабочий продукт. Не раз в моей жизни меня подводили твои OS начиная с Vista , так и продукты становятся убогими и глючными.
Microsoft ,наши пути расходятся навсегда !
Недостатки
Не хватает полезных надстроек вроде пакета анализа . Надеюсь в скором времени его добавят
Подписки
Premium Office apps, 1TB cloud storage
Пробная подписка
Конфиденциальность приложения
Разработчик Microsoft Corporation указал, что в соответствии с политикой конфиденциальности приложения данные могут обрабатываться так, как описано ниже. Подробные сведения доступны в политике конфиденциальности разработчика.
Связанные
с пользователем данные
Может вестись сбор следующих данных, которые связаны с личностью пользователя:
-
Геопозиция
-
Контактные данные
-
Контакты
-
Пользовательский контент
-
Идентификаторы
-
Данные об использовании
-
Диагностика
Конфиденциальные данные могут использоваться по-разному в зависимости от вашего возраста, задействованных функций или других факторов. Подробнее
Информация
- Провайдер
- Microsoft Corporation
- Размер
- 276,4 МБ
- Категория
-
Производительность
- Совместимость
-
- iPhone
- Требуется iOS 15.0 или новее.
- iPad
- Требуется iPadOS 15.0 или новее.
- iPod touch
- Требуется iOS 15.0 или новее.
- Языки
-
русский, английский, арабский, венгерский, вьетнамский, голландский, греческий, датский, иврит, индонезийский, испанский, итальянский, каталанский, корейский, малайский, немецкий, норвежский (букмол), польский, португальский, румынский, словацкий, тайский, традиционный китайский, турецкий, украинский, упрощенный китайский, финский, французский, хинди, хорватский, чешский, шведский, японский
- Возраст
- 4+
- Copyright
- © 2023 Microsoft Corporation.
- Цена
- Бесплатно
- Встроенные покупки
-
-
Microsoft 365 Personal
599,00 ₽ -
Office 365 Personal
459,00 ₽ -
Microsoft 365 Family
749,00 ₽ -
Office 365 для дома
599,00 ₽ -
Microsoft 365 Personal
2 690,00 ₽ -
Office 365 для дома
5 790,00 ₽ -
Microsoft 365 Family
3 390,00 ₽ -
Office 365 Personal
4 490,00 ₽ -
Office 365 Personal
529,00 ₽ -
Microsoft 365 Personal
899,00 ₽
-
Microsoft 365 Personal
-
Сайт разработчика
-
Поддержка приложения
-
Политика конфиденциальности
-
Сайт разработчика
-
Поддержка приложения
-
Политика конфиденциальности
Другие приложения этого разработчика
Вам может понравиться
В современном бурном ритме жизни многие пользователи привыкли выполнять рабочие дела в дороге или на ходу, и айфоны помогают справиться со многими задачами по документам. Если возникнет необходимость срочно отредактировать документ или файл-таблицу, например, Excel — Ваш iPhone способен справиться с этой задачей, когда компьютера нет под рукой.
Как на iPhone открыть файл excel и работать в нем — об этом подробно расскажем в сегодняшней статье, рассмотрев самые простые и функциональные возможности.
Оглавление
- Для каких устройств подходит статья
- Обзор приложения по работе с файлами Эксель на iPhone (на примере Гугл.Таблицы, WPS Office)
- Обзор Google Sheets (импорт Эксель-файла и работа с ним в онлайне)
- Выводы
Для каких устройств подходит статья
Принципы работы специальных приложений для iOS, позволяющих работать с документами формата Excel, одинаковы для различных iOS. Поэтому описанный в статье алгоритм действий в программах подойдёт для всех существующих и используемых в наше время моделей айфонов:
- iPhone 5
- iPhone 6/6 plus
- iPhone 7/7 plus
- iPhone 8/8 plus
- iPhone X/Xs/Xr/Xs Max
- iPhone 11/11 Pro/11 Pro Max
- iPhone 12/12mini/12 Pro/12 Pro Max.
Обзор приложения по работе с файлами Excel на iPhone (на примере Гугл.Таблицы)
Самый практичный способ всегда иметь доступ ко всем своим файлам (будь то формат docs, word или excel) — это хранить их в облачном хранилище, позволяющим открывать документы как на устройствах на базе Windows, так и на mac и iOS. Таким универсальным облачным хранилищем является приложение Гугл Документы (Google Docs), в котором разработаны отдельные приложение для работы с текстовыми файлами, с таблицами, с презентациями и т.д. Единственно, стоит сразу отметить, что оно не поддерживает документы, изначально созданные на iOS — такие, как Numbers, Pages и Keynote. Но зато открывать документы общего формата (docs и excel) и полноценно работать с ними на устройствах компании Apple данное приложение позволяет максимально удобно. Расскажем подробнее о нем.
- Итак, первый шаг, чтобы начать работу с Google Docs — создание своего Гугл-аккаунта (если до этого Вы ещё его не создавали).
Создаём и регистрируем учетную запись Google на этой странице, следуя указаниям системы - Далее, в AppStore скачиваем приложение Google Таблицы

Рисунок 1. Скачиваем приложение Гугл Таблицы из App Store
- Теперь на компьютере нужно зайти в Гугл.докс и перетащить все необходимые документы эксель в облако, чтобы впоследствии можно было открыть их в любом месте с айфона и работать с ними. Мы можем выбрать в меню программы, какой именно вид файлов будем загружать. На странице Гугл документов выбираем значок папки в правом верхнем углу, нажимаем на него.

Рисунок 2. Выбираем справа вверху на дисплее программы, какой именно формат документов нам нужен для загрузки

Рисунок 3. Жмём на иконку папки на странице Google.docs, чтобы перетащить с компьютера в облако необходимые файлы
- Выбираем документы для загрузки, нажав «Загрузка» и затем кнопку «Выбрать файл для импорта».

Рисунок 4. Выбираем «Загрузка» и «Выбрать файл для импорта», чтобы загрузить файлы в облако для последующей работы с ними с айфона
- После того, как будут загружены в облако, заходим в приложение Гугл.Таблицы на айфоне, выбираем нужный файл и работаем с ним. Функционал мобильного приложения обладает всеми необходимыми опциями для работы.

Рисунок 5. Заходим в Гугл.Таблицы с айфона, чтобы открыть нужный файл excel и работать с ним

Рисунок 6. Выбираем файл эксель для работы с айфона
Ещё одно удобное приложение для айфона с аналогичными функциями и возможностью работы с документами форматов doc, excel, pdf и презентаций — WPS Office. Мы можем скачать его в App Store.
Приложение обладает простым функционалом, аналогичным Гугл.Таблицам. В нем можно открывать файлы всех вышеперечисленных форматов как из айфона, так и из различных облачных хранилищ, а также обмениваться файлами по wi-fi, AirDrop и AirPlay.
Обзор Google Sheets (импорт эксель-файла и работа с ним в онлайне)
Рассмотрим ещё один сервис, позволяющий открывать документы формата excel на айфоне и работать с ними онлайн — это программа Google Sheets в режиме онлайн. Обычно Google Sheets используется в тех случаях, когда у пользователя нет доступа к Эксель для компьютера Mac. Единственный момент, который важно знать — могут быть утеряны некоторые данные/формулы из файла-исходника. Это может произойти потому, что Google Sheets не такой мощный в плане инструментов, как Майкрософт Эксель, и поэтому при переформатировании некоторые данные могут потеряться.
- Как работать с Google Sheets:
Заходим на Google.disk, вводим свои данные для входа в систему (логин и пароль от Гугл-аккаунта). - Загружаем файлы формата Эксель на свой Гугл-диск для хранения их в облачном хранилище (как это сделать, описано в предыдущей главе).
- Когда файл excel будет загружен, нажмем по нему правой кнопкой мышки, зайдём в «Открыть с помощью…», где выберем «Google Sheets».
- После этого, программа трансформирует файл формата excel в формат google sheets, и Вам откроется новое окно для просмотра и редактирования уже переформатированного файла.
- Чтобы сохранить файл в формате excel после того, как Вы поработаете с ним, нажимаем меню «Файл», далее «Загрузить как…», и выбираем опцию «Microsoft Excel».
Выводы
Итак, мы с Вами рассмотрели приложения для работы с документами excel на айфоне. Как мы видим, всегда есть варианты открыть и редактировать эксель-файл на айфоне благодаря удобным приложениям, которые обладают всеми необходимыми возможностями — такими же, как и аналогичные программы на компьютере. Надеемся, что наши инструкции были полезны читателям, и теперь Вы легко сможете работать с таблицами excel в любой ситуации благодаря своим помощникам-айфонам!
Если вы недавно начали использовать сенсорные устройства, рекомендуем изучить несколько жестов, с помощью которых можно максимально эффективно использовать возможности этих устройств.
Перемещение по файлу
|
Для прокрутки… |
|
Коснитесь экрана и проведите пальцем вверх и вниз, влево и вправо. Чтобы быстро прокручивать крупные таблицы (по горизонтали или по вертикали), используйте |
|
Для увеличения… |
|
Раздвиньте кончики двух пальцев. |
|
Для уменьшения… |
|
Сожмите кончики двух пальцев. |
Выделение
|
Для выделения ячейки… |
|
Коснитесь ячейки. |
|
Для выделения нескольких ячеек… |
|
Коснитесь ячейки, а затем перетащите маркер выделения. |
|
Для установки курсора… |
|
Коснитесь строки формул. |
|
Для добавления или изменения содержимого ячейки… |
|
Дважды коснитесь ячейки или коснитесь строки формул. |
|
Для вызова меню правки для ячейки… |
|
Коснитесь ячейки. |
|
Для выбора всех ячеек, содержащих данные… |
|
Потяните пальцем маркер выделения вниз или вправо. |
Работа со столбцами или строками
|
Для выбора или изменения столбца или строки… |
|
Коснитесь заголовка столбца или строки. |
|
Для перемещения одной или нескольких ячеек либо столбца или строки… |
|
Коснитесь и удерживайте выбранный столбец или строку либо группу ячеек. Появление анимированных пунктирных линий свидетельствует о том, что элемент можно перемещать. Перетащите выбранные данные в нужное место и отпустите. |
|
Для изменения размера столбца или строки… |
|
Коснитесь заголовка столбца или строки и перетащите его. |
|
Для автоподбора ширины столбца или высоты строки по содержимому… |
|
Дважды коснитесь заголовка столбца или строки. |
Нужна дополнительная помощь?
Случается, что документы Word, Excel, Pages, Keynote и Numbers, созданные на Windows или Mac требуют срочной корректировки, а под руками только iPhone или iPad. Как предусмотреть возможность редактирования документов, а также их синхронизацию между всеми iOS-устройствами и компьютерами мы расскажем в этом материале.
♥ ПО ТЕМЕ: Continuity Camera, или как фотографировать на Mac с помощью камеры iPhone.
С помощью Google Документов
Вероятно, наиболее удобный способ постоянно держать свои документы под рукой (на любых устройствах с браузером и интернетом) – это загрузить их в Google Docs. Единственным минусом сервиса является отсутствие поддержки файлов, созданных в приложениях Apple (Pages, Keynote и Numbers), но для файлов Microsoft Word и Excel — это идеальный вариант.
Для того чтобы загрузить и работать с документами Word и таблицами Excel в Google Docs, сделайте следующее.
1. Зарегистрируйте учетную запись Google (создайте ящик Gmail) по этой инструкции.
2. Перейдите на страницу сервиса Google Docs.
3. В верхней части экрана выберите необходимое онлайн веб-приложение: Документы, Таблицы или Презентации.
4. Для добавления файлов с компьютера (и других источников), нажмите на иконку с изображением папки.
5. Загрузите необходимые документы.
6. Для создания нового документа, нажмите кнопку «+» внизу экрана.
7. Для смены веб-приложения, нажмите кнопку с тремя полосками в левом верхнем углу.
Для просмотра и редактирования файлов из Google Docs на iOS-устройствах воспользуйтесь официальными приложениями Google Документы и Google Таблицы.
Обязательно ознакомьтесь с нашими другими материалами, посвященными Google Docs:
♥ ПО ТЕМЕ: Какой ресурс аккумулятора MacBook и как узнать количество циклов перезарядки.
С помощью iWork for iCloud в браузере
Благодаря бесплатному облачному сервису iWork for iCloud можно перенести рабочие документы в iCloud для общего доступа к ним на iOS и Mac. Сделать это можно на любом компьютере с доступом в Интернет.
1. Откройте сайт icloud.com на любом комьютере и войдите в свой аккаунт, используя данные Apple ID.
2. В зависимости от того какой документ необходимо загрузить в «облако»- выберите веб-приложение Pages (файлы Microsoft Word) или Numbers (файлы Microsoft Excel).
3. Затем просто перетащите файл (или несколько) в окно программы в браузере. Спустя мгновение все документы будут доступны для работы с iPhone, iPad или Mac.


Повторимся, вышеуказанный способ можно использовать не только для документов iWork, но и для файлов MS Office (Word, Excel) для Windows.
Для редактирования загруженных файлов, просто открывайте их в онлайн-редакторе.
При желании, можно добавить пользователя для совместного редактирования документа онлайн.

♥ ПО ТЕМЕ: iCloud на компьютере, или как загружать фото, видео из облака на Windows и обратно.
С помощью iCloud Drive на Mac
1. Откройте Finder и перейдите во вкладку iCloud Drive. Включить сервис можно по пути Системные настройки → Apple ID → iCloud.
2. Скопируйте (или перетащите) необходимые документы с компьютера в облачное хранилище iCloud Drive.
Стоит отметить, что при использовании приложений с поддержкой iCloud для них автоматически будут созданы и соответствующие папки в iCloud Drive.
После выполнения вышеописанных действий Ваши документы будут всегда доступны на любом устройстве Apple, имеющем доступ в интернет, в том числе в сервисе iWork for iCloud, описанном выше.
Открыть текстовые файлы Word и электронных таблиц Excel позволят приложения Pages и Numbers.
♥ ПО ТЕМЕ: Как удалять файлы на macOS мимо корзины.
Как просматривать и редактировать документы из iCloud на iPhone и iPad
Загруженные в iCloud Drive документы будут доступны в приложении Файлы (необходимо устройство с iOS 11+).

Также файлы будут доступны для просмотра и редактирования в соответствующих приложениях Pages (ссылка) или Numbers (ссылка), загруженных на iOS-устройства.
Ниже скриншот приложения Pages с доступными файлами из «облака» iCloud Drive.
Смотрите также:
- Как перенести контакты с iPhone в iCloud.
- Как очистить память на iPhone или iPad: 40 способов.
- Активные углы на Mac — как настроить и использовать.
Часто бывает что документы созданные на персональном компьютере, а именно Word или Excel, требуют срочных изменений, а под руками только мобильное устройство под управлением iOS. В этой статье мы расскажем как открыть и отредактировать документы Word или Excel на iPhone и iPad, а после их синхронизировать между устройствами и компьютером.
Открываем и редактируем Word или Excel на iPhone и iPad с помощью сервиса Google Документы:
Самый удобный способ держать свои документы под рукой, особенно если на устройстве есть браузер и интернет. Для этого мы загрузим документы в Google Docs. Минусом сервиса является что отсутствует поддержка файлов созданных в приложениях Apple, а именно — Pages, Keynote и Numbers. Но для создания и редактирования Microsoft Word и Excel вполне сгодится.
Для того чтобы работать с документами Word и Excel в Google Docs, сделайте следующее:
1. Нужно зарегистрироваться или войти в свою учетную запись Google.
2. Перейдите на страницу сервиса Google Docs.
3. В верхней части экрана выберите веб-приложение с которым хотите работать — документы, таблицы, презентации или формы, и нажмите на кнопку «Открыть Google документы».
4. Чтобы добавить файлы с компьютера или с других источников нажмите на иконку с изображением папки.
5. Загрузите ваши документы с которыми хотите продолжить работать на другом устройстве.
6. Для создания нового документа, нажмите кнопку «+», или можете воспользоваться уже готовым шаблоном.
7. Для смены вида документа с которым хотите работать в веб-приложении, нажмите кнопку с тремя полосками в левом верхнем углу.
Для синхронизации ваших документов, а так же, для создания новых или редактирования можно воспользоваться официальными приложениями из App Store — Google Документы и Google Таблицы.
Синхронизируем документы в браузере с помощью iWork iCloud:
С помощью бесплатного облачного сервиса iWork for iCloud можно синхронизировать документы между iCloud, устройствами на iOS, и персональными компьютерами будь то он на Mac или Windows. Нужен только доступ в интернет.
1. Открываем сайт icloud.com на любом компьютере и вводим данные от Apple Id чтоб зайти в свой аккаунт.
2. В зависимости от какого документа вы хотите загрузить в облачный сервис выбираем веб-приложение Pages (для файлов Microsoft Word), Numbers (для файлов Microsoft Excel).
3. Перенесите нужный файл в окно программы в браузере.
И через мгновение все данный файл будет доступен для работы с iPhone, iPad или Mac.
Синхронизируем документы в браузере с помощью iCloud Drive на ПК:
1. Откройте программу iCloud Drive. На Mac включить включить сервис можно по пути Системные настройки → iCloud.
2. Перенесите нужный файл в выбранную библиотеку.
Как открыть и отредактировать файлы Word или Excel на iPhone и iPad из iCloud:
Загруженные документы из браузера в iCloud, или же через программу iCloud Drive на персональном компьютере, будут доступны в приложение «Файлы» на устройстве iOS с обновлением 11 или поздней версией.


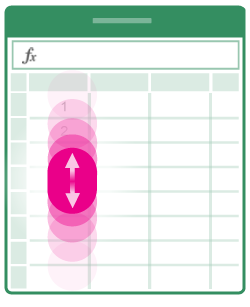
 .
.