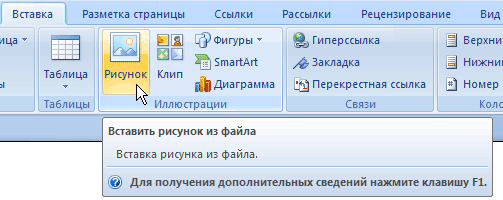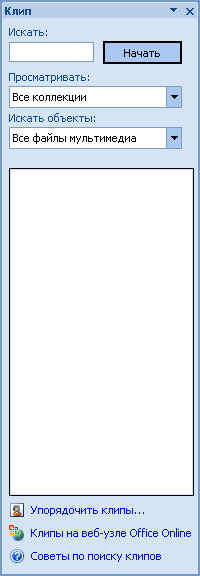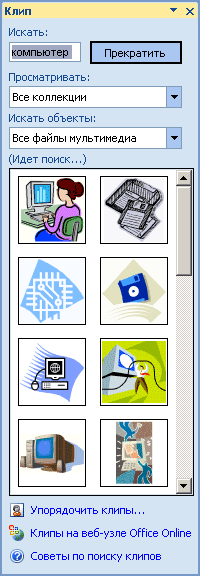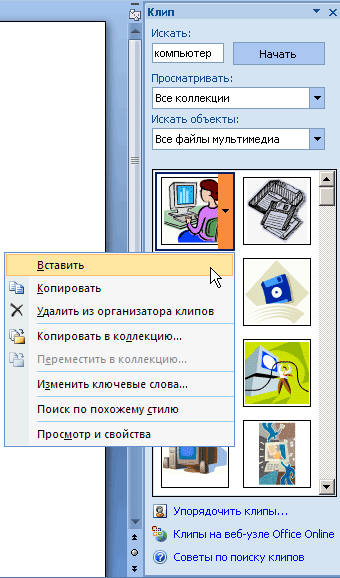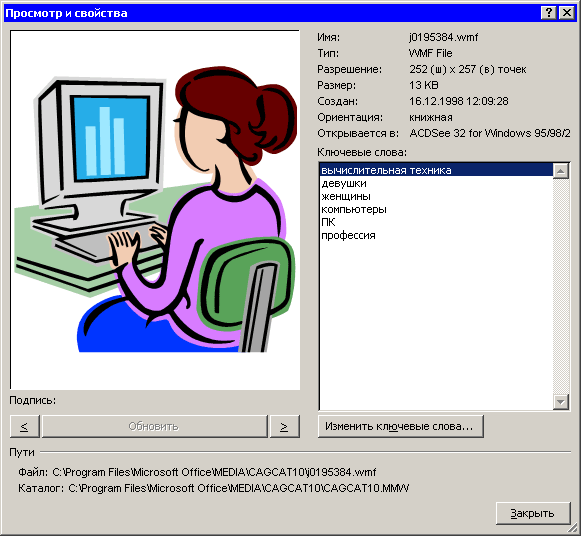Помимо средств
редактирования текста Microsoft
Word оснащен мощным встроенным
редактором рисунков и предоставляет
широкие возможности для оформления
документов любыми графическими объектами.
В комплект поставки
Word входит коллекция
рисунков в составе Clip
Gallery. Clip
Gallery содержит большое
количество профессионально выполненных
рисунков, предназначенных для оформления
документов. Эти рисунки очень разнообразны:
изображения людей, географические
карты, карикатуры и многое другое.
Для того чтобы
найти нужный рисунок, выберите команду
Вставка | Рисунок | Картинки,
а затем — вкладку Рисунки, Звуки
или Фильмы. Clip Gallery
предоставляет возможность поиска
рисунка с необходимыми характеристиками.
Clip Gallery
также включает собственную справочную
систему, содержащую сведения о добавлении,
обновлении и изменении рисунков. Для
поиска необходимого рисунка или получения
дополнительных сведений можно использовать
поле Найти клипы или нажать кнопку
Справка на нужной вкладке.
В Microsoft
Word также существует
возможность вставки рисунков и
отсканированных фотографий из других
программ и файлов. Для вставки рисунка
из другой программы выберите команду
Рисунок в меню Вставка, а затем
— команду Из файла. При выделении
рисунка на экране появляется панель
инструментов Настройка изображения,
которую можно использовать для обрезки
изображения, добавления границ, а также
регулирования яркости и контрастности.
Существует два
типа рисунков — точечные рисунки, которые
могут быть разгруппированы, а также
рисунки типа метафайлов, которые могут
быть разгруппированы, преобразованы в
графические объекты, а затем отредактированы
при помощи кнопок на панели рисования.
Метафайлы Windows имеют
расширение WMF (от Windows
Metafile).
Для разгруппирования
и преобразования рисунка в набор
графических объектов необходимо выделить
его, затем вызвать локальное меню щелчком
правой кнопки мыши и выбрать команду
Разгруппировать в меню Группировка.
Графические объекты, получившиеся после
разгруппирования метафайла, можно
изменить, как любые другие графические
объекты. Например, можно вставить рисунок
человека, разгруппировать его, изменить
цвет то одежды, а затем добавить измененный
рисунок к другому рисунку.
Word
распознает большинство наиболее
распространенных графических форматов.
Так как все программы Office
используют одни и те же графические
фильтры, фильтр, заданный при установке
другой программы Office,
например PowerPoint или
Microsoft Excel,
будет доступен при работе в Word.
К графическим форматам, с которыми Word
может работать, относятся: CGM
(Computer Graphics
Metafile), GIF
(CompuServe GIF).
CDR (CorelDraw), PCX (PC Paintbrush), TIFF (Tagged
Image File Format), BMP (Windows Bitmap) и
многие другие.
-
Просмотр графических изображений
В Microsoft
Word, как уже отмечалось,
есть возможности для работы с самыми
разными графическими объектами. В первую
очередь следует выделить объекты, для
работы с которыми имеются специальные
команды. Эти команды находятся в меню
Вставка | Рисунок.
Каждая команда
позволяет внести в документ определенный
графический объект: Картинки и Из
файла — готовый рисунок с диска,
Автофигуры — правильную геометрическую
фигуру, Объект WordArt—
фигурный текст, Диаграмма — диаграмму
определенного типа.
Хотя по своей роли
в документе графические объекты могут
быть очень различны, природа их одна, и
Microsoft Word
предоставляет много общих средств для
их обработки.
На экране любой
графический объект при выделении имеет
одинаковый вид. В углах прямоугольника,
заключающего объект, и на его сторонах
появляются белые маркеры.
В Word
имеется специальная панель Настройка
изображения, содержащая средства для
управления просмотром. Перечень этих
инструментов приведен в таблице 9.
Цветовые форматы.
Инструмент Изображение позволяет
установить графический формат для
выделенного рисунка. Имеется четыре
варианта выбора:
-
Авто —
автоматически подбирает формат
изображения, оставляя оригинальные
цвета рисунка; -
Оттенки серого
— преобразует рисунок в черно — белый и
заменяет каждый цвет определенным
оттенком серого; -
Черно — белое
— преобразует выделенный рисунок в
чисто черно — белое изображение; этот
режим часто используется для выделения
линий; -
Подложка —
преобразует рисунок в светлое,
малоконтрастное изображение, которое
может быть использовано в качестве
фона для текста и фигур.
При работе с
графическими изображениями следует
иметь в виду, что в документе они могут
располагаться в различных графических
слоях. Рисунок, который находится в
верхнем слое, при наложении закрывает
рисунок, который находится в нижнем
слое. Для изменения расположения рисунков
относительно друг друга следует
пользоваться командой Порядок,
имеющейся в панели инструментов
Рисование. Она позволяет переместить
рисунок на один слой вверх или вниз, а
также поместить рисунок в самый верхний
или в самый нижний слой.
При задании рисунку
формата Подложка он автоматически
помещается в нижний по отношению ко
всем имеющимся рисункам графический
слой и к тому же становится очень светлым
и малоконтрастным. Тем не менее рисунок
на подложке совершенно равноправен с
остальными рисунками, и в процессе
работы с документом Вы можете
беспрепятственно поместить любой
рисунок в графический слой, расположенный
ниже, чем подложка. При этом подложка
не изменит цвет, а будет закрывать
рисунок, находящийся под ней.
|
Кнопка |
Название |
Назначение |
|
|
Вставить рисунок |
Вставка рисунка |
|
|
Изображение |
Задание формата |
|
|
Увеличить |
Увеличение |
|
|
Уменьшить |
Уменьшение |
|
|
Увеличить яркость |
Добавление |
|
|
Уменьшить яркость |
Добавление |
|
|
Обрезка |
“Обрезка” части |
|
|
Тип линии |
Установка толщины |
|
|
Обтекание текстом |
Задание типа |
|
|
Формат рисунка |
Форматирование |
|
|
Прозрачный цвет |
Установка |
|
|
Сброс параметров |
Отмена обрезки |
Для того чтобы
подложка повторялась во всем документе,
ее следует вставить в колонтитул. При
использовании подложки нужно обязательно
обращать внимание на обтекание рисунка
текстом. Текст не должен обтекать
рисунок.
Обтекание рисунка
текстом. Существует несколько вариантов
взаимного расположения текста и
графического объекта. Их можно выбрать
либо через команду меню Формат |
Рисунок | Положение, либо
непосредственно в панели Настройка
изображения, где есть команда Обтекание
текстом, которая имеет следующие
подпункты (рисунок 36):
Рисунок
36 – Вариант обтекания рисунка текстом
-
Вокруг рамки
— обтекание выделенного объекта текстом
по границе, охватывающей объект
квадратной рамки; -
По контуру —
обтекание выделенного объекта текстом
по периметру; -
За текстом —
выделенный объект помещается под
текстом; -
Перед текстом
— выделенный объект помещается поверх
текста; -
Сверху и снизу
— обтекание выделенного объекта текстом
сверху и снизу, но не слева и справа; -
Сквозное —
обтекание выделенного объекта текстом
по периметру, а также изнутри.
В панели Настройка
изображения также имеется специальная
команда Изменить контур обтекания,
позволяющая изменить контур, по которому
текст обтекает рисунок.
После ее активизации
вокруг рисунка проявляется контур с
узловыми точками, которые можно
перетягивать мышью на другое место, тем
самым, изменяя контур.
Форматирование
рисунка. Основные команды, связанные
с форматированием рисунка, находятся
в диалоговом окне Формат рисунка,
которое вызывается через меню Формат
| Рисунок или с помощью кнопки Формат
рисунка в панели инструментов. Это
окно позволяет задать место привязки
рисунка, поворот на некоторый угол,
заливку определенным узором, обтекание
текстом и многое другое.
Графический
редактор Microsoft Word
В Word
имеется графический редактор, позволяющий
быстро строить несложные рисунки.
Благодаря наличию этого редактора нет
необходимости для построения каждого
рисунка обращаться к какой-либо внешней
программе.
Возможности,
предоставляемые редактором рисунков,
очень похожи на средства, имеющиеся в
любом другом графическом редакторе.
Поэтому ограничимся кратким обзором
этого приложения.
Для редактирования
рисунков нужно использовать панель
инструментов Рисование, которую
можно вывести на экран с помощью кнопки
в стандартной панели инструментов (см.
рис. 2), либо с помощью команды Вид |
Панели инструментов | Рисование.
Панель Рисование содержит такие
инструменты (рисунок 37).
Рисунок
37 – Средства панели инструментов
рисования
Таблица
10 – Средства панели инструментов
Рисование
|
№ кнопки |
Название |
Назначение |
|
1 |
Действия |
Содержит наборы |
|
2 |
Выбор объектов |
Инструмент, |
|
3 |
Автофигуры |
Выбор для |
|
4 |
Линия |
Рисование прямой |
|
5 |
Стрелка |
Рисование линии |
|
6 |
Прямоугольник |
Рисование |
|
7 |
Овал |
Рисование овала |
|
8 |
Надпись |
Надписи |
|
9 |
Добавить объект |
Создание |
|
10 |
Добавить диаграмму |
Добавление |
|
11 |
Добавить картинку |
Добавление |
|
12 |
Добавить рисунок |
Вставка рисунка |
|
13 |
Цвет заливки |
Изменение заливки |
|
14 |
Цвет линий |
Добавление, |
|
15 |
Цвет шрифта |
Форматирование |
|
16 |
Тип линии |
Выбор толщины |
|
17 |
Тип штриха |
Выбор штриховой |
|
18 |
Вид стрелки |
Выбор типа |
|
19 |
Тень |
Выбор типа тени |
|
20 |
Объем |
Выбор стиля для |
Необходимо отметить,
что большинство инструментов панели
Рисование можно использовать для
редактирования любого графического
изображения, а не только того, которое
было создано во встроенном графическом
редакторе Word.
Автофигуры. В
Microsoft Word
имеется множество стандартных изображений,
включающих геометрические фигуры,
стрелки и др. Эти изображения получили
название автофигур.
При вставке в
документ автофигура ведет себя как
обычный рисунок. Автофигуры можно
вставлять непосредственно с двух панелей
инструментов: Рисование и Автофигуры,
или с помощью меню Вставка | Рисунок
| Автофигуры.
Соседние файлы в папке Методические указания
- #
- #
- #
- #
- #
- #
- #
Татьяна Шкляр
Эксперт по предмету «Информатика»
Задать вопрос автору статьи
Инструменты для работы с графическими объектами располагаются в группе Иллюстрации вкладки Вставка.
Рисунок 1. Группа Иллюстрации
Вставка рисунков
Инструмент Рисунок позволяет вставить существующий рисунок, сохраненный на компьютере или съемном носителе. При нажатии на кнопку Рисунок откроется окно выбора файла, после чего рисунок будет вставлен в документ.
При выделении изображения на ленте появится дополнительная вкладка Формат инструмента Работа с рисунками.
Рисунок 2. Вкладка Формат
Сделаем домашку
с вашим ребенком за 380 ₽
Уделите время себе, а мы сделаем всю домашку с вашим ребенком в режиме online
Бесплатное пробное занятие
*количество мест ограничено
Чтобы документ с рисунком не занимал слишком много памяти, можно воспользоваться инструментом Сжатие группы Изменение.
Рисунок 3. Диалоговое окно Сжатие рисунков
Для более широких настроек рисунка можно использовать пункт Формат рисунка контекстного меню рисунка.
Коллекция Clip Art
В коллекции ClipArt хранится подборка картинок текстового редактора.
Для вставки клипа используется инструмент Клип.
Рисунок 4. Организатор клипов
«Работа с графическими объектами в текстовом процессоре MS Word» 👇
Открывшееся окно похоже на окно Проводника: слева располагается каталог клипов, справа – область просмотра выбранного раздела.
Создание графического примитива
Инструмент Фигуры используется для добавления графических примитивов. Необходимо выбранный примитив методом протягивания разместить на странице. Для сохранения правильных пропорций фигур при рисовании нужно удерживать клавишу Shift.
При выделенной фигуре на ленте появляется дополнительная вкладка Формат инструмента Средства рисования.
Рисунок 5. Вкладка Формат
Для редактирования графического примитива используются синие угловые маркеры, которые позволяют изменять размеры фигуры; зеленый кружок, который позволяет выполнять поворот фигуры, и желтый маркер, позволяющий редактировать форму объекта.
Форматирование графического объекта
Окно группы Стили фигур содержит широкие параметры форматирования автофигуры.
Рисунок 6. Группа Стили фигур
Диалоговое окно Формат автофигуры содержит практически все возможные настройки, которые можно применить к автофигуре, а на вкладке Формат располагаются наиболее распространенные параметры.
Рисунок 7. Диалоговое окно Формат автофигуры
С помощью группы Стили фигур можно изменить заливку и контур фигуры, а также изменить фигуру. Если же необходимо использовать собственный стиль, то его можно сохранить для дальнейшего использования.
Инструмент Эффекты тени позволяет настроить параметры тени фигуры.
Инструмент Объем служит для применения трехмерных эффектов к фигуре. При этом можно изменять следующие параметры: Цвет объемной фигуры, Глубина, Направление, Освещение, Поверхность.
Рисунок 8. Группы Эффекты тени и Объем
Инструменты группы Упорядочить используются для настройки параметров размещения фигуры в тексте документа.
Инструмент Положение позволяет задавать расположение графического объекта на странице.
Обтекание текстом устанавливается одноименным инструментом.
Порядок размещения нескольких фигур относительно друг друга настраивается с помощью кнопок На передний план и На задний план.
Инструмент Выровнять используется для выравнивания объекта относительно границ страницы.
Инструмент Повернуть дает возможность вращать фигуру.
В группе Размер можно задать точный размер фигуры.
Рисунок 9. Группа Размер
Группировка фигур
Для одновременного выполнения одинаковых действий над объектами их удобно сгруппировать.
Группировку можно выполнить с помощью команды Выделить вкладки Главная, предварительно выделив объекты для группировки.
Для одновременного выделения нескольких объектов нужно при их выборе удерживать нажатой клавишу Shift, после чего в группе Упорядочить выбрать команду Группировать.
Работа с надписями
Надпись также является графическим примитивом, который может содержать в себе текст.
Подобные элементы можно связывать между собой.
Для связывания блоков в группе Текст выполнить команду Создать связь.
Рисунок 10. Группа Текст
Объекты SmartArt
Объекты SmartArt используются для быстрого создания различных красочных схем.
Для вставки объекта SmartArt используется кнопка SmartArt группы Иллюстрации вкладки Вставка. После ее нажатия откроется окно Выбор рисунка.
Рисунок 11. Окно Выбор рисунка SmartArt
После вставки объекта в документ на ленте появятся вкладки Конструктор и Формат инструмента Работа с рисунками SmartArt.
Рисунок 12.
Левая панель предназначена для заполнения текстовых полей.
Редактирование объектов, добавление или удаление, изменение формата объектов можно выполнить также с помощью контекстного меню.
Объекты WordArt
Красиво оформленный текст WordArt можно вставить с помощью инструмента WordArt группы Текст вкладки Вставка.
Рисунок 13.
Находи статьи и создавай свой список литературы по ГОСТу
Поиск по теме
Из этой лекции вы узнаете следующее:
- что такое растровая и векторная графика;
- как вставлять в документ изображения;
- как создавать и редактировать векторные изображения.
- как вставлять в документ диаграммы
- как использовать объекты WordArt
- как работать с объектами SmartArt
6.1. Растровые и векторные изображения
Возможности работы с графикой, которые предоставляет Microsoft
Word, достаточно широкие. Наличие графических объектов в текстовых
документах часто желательно, а в некоторых случаях просто необходимо.
Иллюстрации могут помочь представить то или иное событие, обратить
внимание читателя на определенную часть текста. Word можно также
использовать для верстки. В таком случае иллюстрации и фотографии
просто необходимы.
Существует два основных типа графики: векторная и растровая.
Объекты растровой графики построены с помощью отдельных точек —
пикселов. Из пикселов формируется изображение на экране монитора.
Количество таких точек зависит от типа дисплея и графического
адаптера. Каждому пикселу соответствуют один или несколько байт
видеопамяти, которые задают атрибуты пиксела: цвет и яркость.
Следовательно, изображение, которое выводится на экран, — это массив в
видеопамяти, каждый элемент которого содержит значения атрибутов для
одного пиксела. Чтобы программа могла создавать различные изображения,
она должна либо хранить массивы атрибутов, либо уметь формировать
атрибуты для каждого пиксела экрана.
Векторная графика представляет собой вид кодировки изображений,
основанный на геометрии кривых. Основным понятием векторной графики
является кривая. Векторное изображение можно свободно трансформировать
(например, масштабировать и вращать). При этом качество будет
оставаться неизменным.
Возможности обработки объектов векторной графики в Microsoft Word
значительно шире, чем растровых изображений. Растровые изображения
можно лишь импортировать в программу, а векторные можно также
создавать и редактировать.
6.2. Вставка изображений в документ
Вставлять графические объекты в документ Word очень просто. Вы
можете скопировать картинку из любого источника (веб-страницы или
другого документа), а потом вставить из буфера обмена в нужное место
текущего документа. Кроме того, в Word существуют возможности хранения
и открытия различных графических файлов непосредственно в
программе.
Чтобы вставить в документ изображение, которое хранится на вашем
жестком диске, нажмите кнопку Рисунок в группе Иллюстрации на вкладке Вставка на ленте (рис. 6.1), выберите графический файл в окне Вставка
рисунка и нажмите кнопку Вставить.
Рис.
6.1.
Кнопка вставки изображений в документ
Для работы с изображениями служит область задач Коллекция клипов. С
ее помощью можно работать как с растровыми, так и с векторными
изображениями. Чтобы увидеть данную область задач, нажмите кнопку Клип в
группе Иллюстрации на вкладке Вставка на ленте (рис. 6.2).
Рис.
6.2.
Кнопка Клип
Чтобы найти подходящее изображение в области задач Коллекция клипов
(рис. 6.3), наберите в строке Искать ключевое слово и нажмите кнопку Начать. Если оставить строку Искать пустой, то программа покажет все
доступные изображения.
Рис.
6.3.
Область задач Коллекция клипов
Чтобы ограничить поиск какой-нибудь темой, настройте списки Просматривать и Искать объекты. В первом указываются коллекции, в
которых нужно производить поиск, а во втором — типы файлов (картинки,
фотографии, звуки и др.).
По умолчанию доступны три коллекции.
- Мои коллекции — сюда входят все папки жесткого диска, содержащие картинки.
- Коллекции Microsoft Office — начинающие пользователи чаще всего работают именно с этим собранием изображений, которое входит в поставку Microsoft Office.
- Веб-коллекции — позволяет расширить собрание картинок Word с помощью изображений, доступных на Интернет-ресурсе Office Online.
Соответствующие заданным критериям изображения будут отображены в
области предварительного просмотра (рис. 6.4). Вы можете просматривать
их с помощью полосы прокрутки
Рис.
6.4.
Изображения, найденные по запросу «компьютер»
Упражнение 6.1. Вставка картинки в документ
Чтобы вставить в документ картинку, сделайте следующее.
- Установите курсор в нужном месте документа.
- Щелкните на картинке в области задач Коллекция картинок один раз. Вы также можете подвести указатель к изображению, щелкнуть на стрелке в правой его части и выбрать команду Вставить (рис. 6.5).
Рис.
6.5.
Вставка изображения в документ
Перед вставкой изображения в файл можно просмотреть его в
увеличенном размере и изучить его параметры. Для этого сделайте
следующее.
- Подведите указатель мыши к интересующему вас рисунку.
- Щелкните на стрелке справа от изображения и выберите пункт Просмотр и свойства.
СОВЕТ. Для просмотра параметров изображений в
диалоговом окне Просмотр и свойства (рис. 6.6) необязательно вызывать
его каждый раз для нового рисунка. Чтобы выбрать изображение,
воспользуйтесь кнопками 

Рис.
6.6.
Диалоговое окно Просмотр и свойства
Тема 4: «Работа с графикой»
Цель: — освоение способов интеграции объектов: вставка в текстовый документ рисунков, созданных в других приложениях;
— изучение возможностей графического редактора Word;
— создание элементов оформления текста средствами WordArt.
Теоретическая часть
В документ Word 2007 можно вставить следующие типы графики (рисунок, клип, графические объекты, рисунок SmartArt, диаграмма) с помощью кнопок Рисунок, Клип, Фигуры, SmartArt и Диаграмма, расположенных на вкладке «Вставка» в группе «Иллюстрации».
Кроме того, графические объекты или векторную графику Надпись и Word Art можно вставить из группы «Текст» на вкладке Вставка.
После вставки графики в документ Word 2007, на Ленте появятся контекстно-зависимые инструменты под общим названием, которое отображается в строке заголовка окна приложения.
Контекстные инструменты, разделенные на контекстные вкладки, появляются только тогда, когда в документе выделен объект определенного типа:
-
Формат в группе «Работа с рисунками» (вставка растровых рисунков из файла и клипа);
-
Формат в группе «Средства рисования» (вставка в документ готовых фигур);
-
Конструктор, Формат в группе «Работа с рисунками SmartArt» (вставка рисунка SmartArt для визуального представления информации);
-
Конструктор, Макет, Формат в группе «Работа c диаграммами» (вставка диаграммы для представления и сравнения данных);
-
Формат в группе «Работа с надписями» (вставка предварительно отформатированных надписей);
-
Формат в группе «Работа с объектами WordArt» (вставка декоративного текста в документ).
Растровые рисунки (растровую графику) и клипы можно вставлять или копировать в документ из множества различных источников. Растровые рисунки создаются различными графическими приложениями или техническими средствами (сканерами, фотоаппаратами и т.д.) и вставляются в документ Word 2007 из файла или прикладной программы. Вставку графики в Word 2007 осуществляют в то место документа, где установлен курсор.
1. Вставка растрового рисунка из файла в документ Word 2007.
Вставка рисунка осуществляется следующим образом: в документе надо определить место вставки рисунка, установив там курсор, затем щелкнуть на кнопке Рисунок на вкладке Вставка в группе Иллюстрации. В открывшемся окне диалога выбрать требуемый файл и дважды щелкнуть на нем, рисунок будет вставлен в документ. На Ленте окна приложения Word 2007 появятся контекстные инструменты с названием «Работа с рисунками», которые помещены на контекстной вкладке Формат.
Используя контекстные инструменты, имеющиеся в группах (Изменить, Стили рисунков, Упорядочить, Размер) на вкладке Формат можно выполнять различные действия над рисунками. Например, редактировать (изменять яркость, контрастность и т.д.), форматировать (применять различные стили), упорядочивать (определять положение рисунка и обтекание текстом), изменять размеры (изменять размеры, выполнять обрезку рисунка и замещение текста).
Если необходимо восстановить измененный рисунок в исходное состояние, надо щелкнуть на команде «Сброс параметров рисунка». Для выполнения любых операций над рисунком его надо предварительно выделить.
2. Вставка клипа в документ Word 2007.
Клип вставляется щелчком на кнопке Клип из группы Иллюстрации, в результате активизируется область задач. В области задач можно найти требуемый Клип в текстовом поле Искать или выбрать его из списка коллекций, щелкнув на команде «Упорядочить клипы». Действия над клипами выполняются контекстными инструментами «Работа с рисунками», расположенными на контекстной вкладке Формат.
3. Вставка в документ готовых фигур (векторную графику).
Вставку готовых фигур в документ Word 2007 выполняют кнопкой Фигуры. Контекстные инструменты «Средства рисования», помещенные на вкладке Формат, которые появляются после вставки Фигуры, обеспечивают редактирование и форматирование готовых фигур, а также создание векторных рисунков из графических объектов. Векторный рисунок, созданный из графических объектов, является графическим объектом.
Необходимо отметить, что при создании векторного рисунка из графических объектов сначала следует вставить в документ полотно (Вставка/Фигура, затем выбрать «Новое полотно»), а затем размещать в нем фигуры и линии. Полотно способствует упорядочиванию рисунка и создает границу (рамку) между рисунком из графических объектов и остальной частью документа. Для изменения размера полотна можно использовать контекстное меню.
4. Вставка рисунка SmartArt в документ Word 2007.
Рисунок SmartArt (векторная графика) применяется для визуального представления информации. Контекстные инструменты под названием «Работа с рисунками SmartArt» разделены на две контекстные вкладки Конструктор и Формат, появившиеся после вставки объекта SmartArt, предназначены для редактирования и форматирования объектов визуальной информации.
5. Вставка диаграммы в документ Word 2007.
Диаграмма (векторная графика) используется для наглядного представления и сравнения данных. После вставки диаграммы на Ленте окна приложения Word 2007 появляются контекстные инструменты «Работа с диаграммами», разделенные на вкладки Конструктор, Макет и Формат. Контекстные инструменты обеспечивают изменение типа, данных и макета диаграмм, а также их форматирование.
6. Вставка объекта Надпись в документ Word 2007.
Вставка предварительно отформатированных объектов Надпись (векторная графика) применяется для нестандартной вставки небольших текстов. Контекстные инструменты «Работа с надписями» вкладки Формат используются для изменения размера и форматирования объекта, создания связи между несколькими объектами Надпись и для применения других эффектов.
7. Вставка WordArt в документ Word 2007.
WordArt (векторная графика) вставляется из коллекции декоративных текстов для создания фигурного текста в документе. Контекстные инструменты «Работа с объектами WordArt» на вкладке Формат предназначены для редактирования, форматирования и упорядочивания фигурного текста.
Практическая часть
Создайте документ Figyra.doc
Задание 1: Создайте фигуры с помощью вкладки «Вставка» и отформатируйте по образцу.
Задание 2: Создайте фигуры с помощью кладки «Вставка» и отформатируйте по образцу, используя команду «Обтекание текстом».
Задание 3: Создайте документ Obtekanie.doc и отформатируйте по образцу используя, команду «Обтекание текстом» для объекта Молния.
Задание 4: Создайте новый документ GRAFICA.doc. Создайте объекты WordArt с помощью вкладки «Вставка» и отформатируйте по образцу.

Задание 5: В документе GRAFICA.doc создайте объекты SmartArtс помощью вкладки «Вставка» и отформатируйте по образцу.
Задание 6: В документе GRAFICA.doc с помощью вкладки «Вставка» создайте рисунки по образцу.
A1
X
A
B
D
C
Y
C1
Z
D1
30
50
70
35
10
Дополнительное задание:
Задание 1: С помощью вкладки «Вставка» создайте визитку по образцу в новом документе.
Объявляет набор на профессии:
-
Станочник
-
Сварщик
-
Крановщик
-
Слесарь по ремонту газ.оборудования
-
Электромонтер
Объявляет набор на профессии:
-
Станочник
-
Сварщик
-
Крановщик
-
Слесарь по ремонту газ.
оборудования
-
Электромонтер
Оформление отчета: оформить выполненные задания в папках для практических работ.

Microsoft Word позволяет добавить в документ различные мультимедиа-объекты:
- рисунки;
- фигуры;
- SmartArt;
- видео;
- значки;
- трехмерные модели.
Для того, чтобы вставить один из таких объектов, необходимо на вкладке Вставка выбрать один из пунктов, расположенных в разделе Иллюстрации или Мультимедиа:

Изображения
При вставке фото в Word вы можете выбрать как картинку, расположенную на вашем компьютере, так и осуществить поиск необходимого изображения в интернете.

Для пользователей Office 365 доступен поиск стоковых изображений.
Редактирование изображений в Word
После вставки изображения в Word вы можете отредактировать его. Для этого необходимо кликнуть по изображению, после чего в меню Word появится новая вкладка Формат.

Благодаря данной вкладке вы можете:
- откорректировать цвет и стиль изображения;
- установить для рисунка границы и дополнительные эффекты;
- настроить положение рисунка на странице и обтекание его текстом;
- обрезать рисунок до нужных размеров;
- задать размеры рисунка.
SmatrArt
SmartArt позволяет создавать различные схемы:

Видео
При вставке видео в Word вы можете использовать как видео, найденные в интернете (Bing/Youtube), так и использовать специальный код, предлагаемый другим сайтом.

Фигуры
Коллекция фигур позволяет выбрать подходящую:

Значки
Добавление значков происходит, как и добавление рисунков, с помощью вкладки Вставка:
При нажатии на кнопку Значки откроется окошко выбора значков, которое содержит множество пиктограмм, разделенных на различные группы:

Текстовые блоки, WordArt, формулы, специальные символы
Трехмерные модели
В офисном пакете Microsoft доступны для использования 3D-модели.
Они позволяют добавить в документ не просто картинку, а целый трехмерный объект и рассмотреть его со всех сторон.

Для добавления 3D-модели необходимо перейти на вкладку Вид – Трехмерные модели – Из интернета. На следующем шаге вам будет предложено выбрать одну из существующих трехмерных моделей, разбитых на категории, или осуществить поиск в интернете.
После добавления Трехмерной модели на картинке появится значок, потянув за который в разные стороны вы сможете вращать выбранную модель.
Рисование в Word
У пользователей последних версий Word, работающих с приложениями с планшетов, телефонов, а также ноутбуков с тачпадом на ленте появилась вкладка Рисование.
С помощью инструментов, расположенных на вкладке Рисование, можно делать записи и рисунки прямо поверх текстов, таблиц и презентаций.
Набор инструментов вкладки Рисование немного отличается в зависимости от приложения:
Довольно удобно, что с помощью инструментов рисования можно записать текст от руки, а затем распознать его и превратить в печатный. Соответствующий инструмент появится слева от написанного вручную текста:
Те, у кого вкладка Рисование не появилась автоматически тоже могут сделать ее доступной. Для этого необходимо перейти в меню Файл – Параметры, выбрать раздел Настроить ленту и поставить галочку Рисование в правой части окна:
Расписание ближайших групп:
Загружаю…