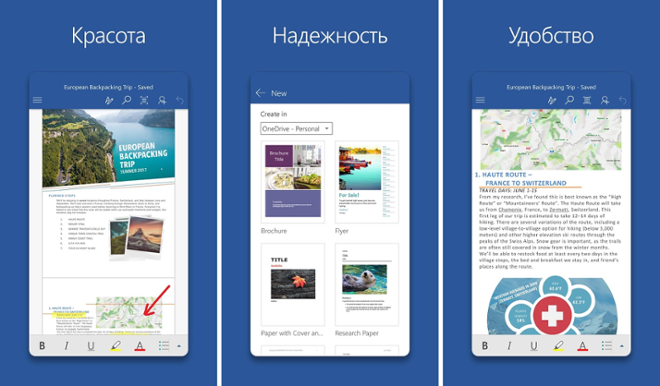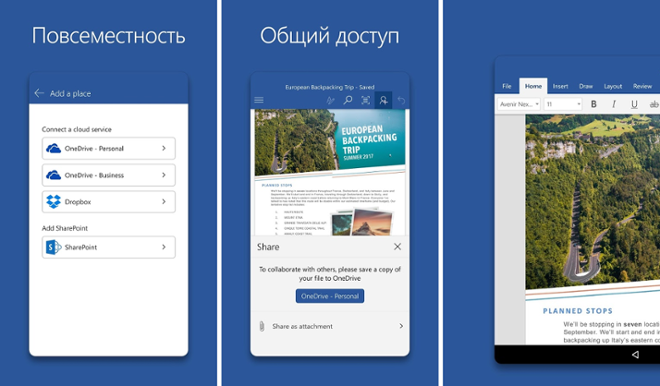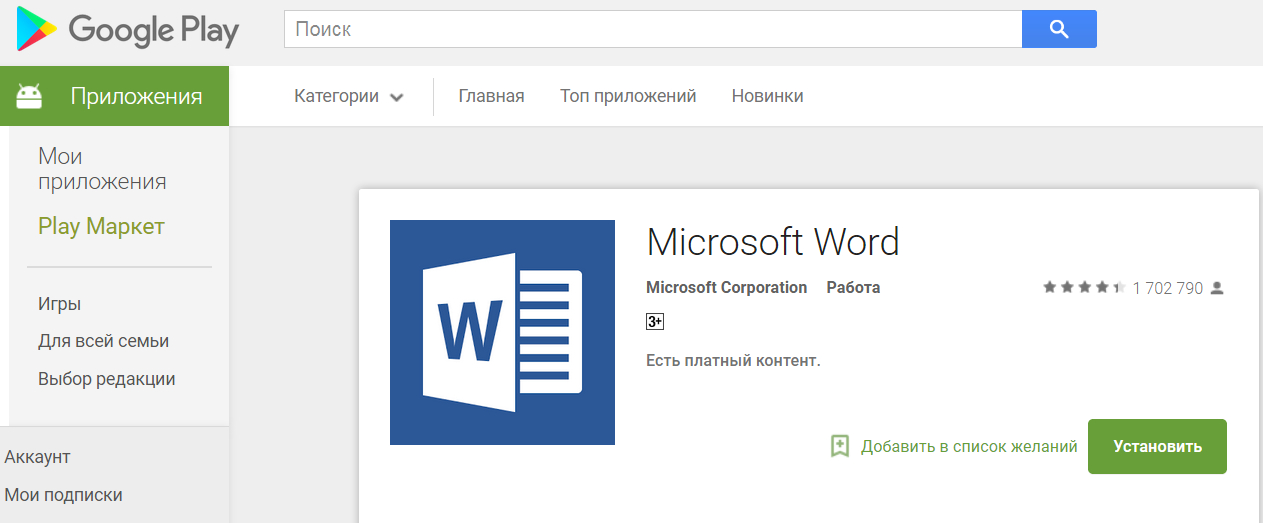Microsoft 365 для дома Office для бизнеса Администратор Microsoft 365 Служба Office 365, предоставляемая 21Vianet служба Office 365 для малого бизнеса, предоставляемая 21Vianet — для администраторов Служба Office 365, предоставляемая 21Vianet, — для администраторов Microsoft 365 для Mac Приложение Office для Android Еще…Меньше
Office на телефоне или планшете с Android можно получить двумя способами:
Вы можете установить новое мобильное приложение Office, которое объединяет Word, Excel и PowerPoint в одно приложение и предоставляет новые мобильные функции для просмотра, редактирования и совместного использования файлов без необходимости переключаться между несколькими приложениями. Подробнее.

Кроме того, вы можете установить приложения Office по отдельности:
Примечания:
-
Если вы используете Office 365, управляемые 21Vianet, убедитесь, что вы скачивание приложений Office для Android из локального Магазина Android.
-
Хотите настроить Microsoft 365 электронной почты? См. статью Настройка электронной почты на устройстве Apple с помощью Office 365, предоставляемой оператором 21Vianet.
Примечание: Используете Chromebook? Мобильные приложения Office для Android можно установить на ноутбуке Chromebook, если у вас есть приложение Google Play Маркет или вы пользуетесь Office Online из интернет-магазина Chrome.
Используйте мобильные приложения Office для работы из любого места. Просто войдите с бесплатной учетной записью Майкрософт или рабочей или учебной учетной записью Microsoft 365. При наличии соответствующей подписки На Microsoft 365 вы получите доступ к дополнительным функциям приложения.
Первоначальная настройка приложений Office

Откройте приложение Office, например Excel.
Войдите с помощью учетная запись Майкрософт или Рабочей или учебной учетной записи Microsoft 365.


Примечание: При использовании Office 365, управляемых 21Vianet, введите адрес электронной почты и пароль, связанные с вашей Microsoft 365, управляемой подпиской 21Vianet, и войдите в систему.
При входе с помощью учетная запись Майкрософт, связанного с Office 2016 или Office 2019, вы можете перейти на Microsoft 365.

Следуйте инструкциям, чтобы приобрести план, или выберите Возможно позже , если вы хотите использовать приложения без подписки.
Обратите внимание, что при использовании подписки наMicrosoft 365 вы получаете дополнительные функции .
Если на вашем устройстве Android установлены другие приложения Office, ваша учетная запись и файлы OneDrive будут добавлены автоматически.

Чтобы добавить еще одну учетную запись, коснитесь кнопки Открыть (или Открыть другие документы, если вы используете планшет) и выберите пункт Добавить место.
Если вы используете OneNote, выберите элементы Параметры > Учетные записи.
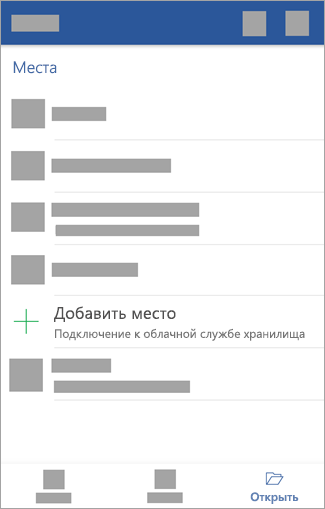

Выберите облачную службу, которую вы хотите добавить, например OneDrive для бизнеса или Dropbox.

Введите адрес электронной почты и пароль для входа в соответствующую службу.
Готово!
Нужна помощь с установкой и настройкой приложений Office для Android?
-
В приложении Word, Excel или PowerPoint откройте или создайте документ, откройте боковое меню, коснитесь значка Параметры и выберите пункт Отправить отзыв или Справка и поддержка в Интернете.
В приложении OneNote выберите Параметры
> справка.
-
Вы также можете перейти по одной из ссылок ниже.
Выберите службу, файлы в которой хотите просмотреть. Например, чтобы просмотреть документы Word, Excel или PowerPoint, выполните следующие действия:
-
нажмите Открыть > OneDrive — персональный, чтобы увидеть свои личные документы;
-
нажмите Открыть > OneDrive — <название вашей организации>, чтобы увидеть документы своей организации или учебного заведения.
Вы увидите список файлов, сохраненный в OneDrive или OneDrive для работы или учебы. В этом списке будут отображаться только тип файлов, созданных с помощью этого приложения. Например, если вы открыли приложение Word, вы увидите только документы Word; если вы открыли приложение Excel, вы увидите электронные таблицы Excel.
Для просмотра записных книжек OneNote, сохраненных в OneDrive или OneDrive для работы или учебы, нажмите + Открыть.
См. также
-
Новые возможности Microsoft 365 для Android
-
Работа приложений Word, Excel, PowerPoint и OneNote на устройствах с Android и iOS
Нужна дополнительная помощь?
Модерные планшеты в большинстве случаев заменяют своим владельцам ноутбуки и нетбуки, поэтому и функционал требуется не только развлекательный. Одним из первых приложений, которое ищут обладатели таблетов, является Word для планшета. Если на начальном этапе развития нового сегмента портативных устройств с подбором хорошей программы были сложности из-за отсутствия качественных офисных пакетов, то сейчас трудности возникают из-за широкого ассортимента в Play Market.
Работать с файлами Microsoft Word на Android сейчас не проблема. Нужно лишь определиться с назначением программы — только чтение или и редактирование файлов. А затем можно выбрать приложение, которое будет удобно именно для вас. Мы же выбрали лучшие офисные читалки и редакторы, чтобы облегчить жизнь владельцам планшетов на базе операционной системы Android.
Содержание
- 1 Редакторы Word для планшета
- 1.1 Microsoft Office
- 1.2 Quickoffice
- 1.3 Kingsoft Office
- 1.4 Docs to Go
- 2 Читалки Word для планшета
Редакторы Word для планшета
Для Android-планшетов выпущено уже немало приложений для работы с файлами офисного формата, среди которых *.doc и *.docx. Среди них можно выделить 4 самых популярных и функциональных проекта. Проведем беглый обзор каждого из них.
Microsoft Office
Особого внимания заслуживает официальная программа от компании Microsoft. Полноценный редактор офисных форматов вышел на эту операционную систему не так давно, но уже успел добиться лидерских позиций в топах онлайн-магазинов. Word для планшета от главного бренда сначала вышел в версии для продукции Apple, так что владельцам конкурентных таблетов пришлось подождать.
Интерфейс Microsoft Office эргономичен и знаком нам по настольной версии. Функционал же значительно урезан, что заставляет пользователя проводить дополнительные правки уже на ПК. Кроме того, для доступа к режимам редактирования придется купить платную подписку.
Quickoffice
Бесплатное приложение Quickoffice не может получить «пятерок» по всем параметрам. Однако, для нас это в первую очередь программа Word для Android , а с этой задачей Quickoffice справляется на все сто.
Интерфейс приложение отличается от привычного нам, но назвать его неудобным нельзя. Целесообразно отметить тесную интеграцию программы с сервисами Evernote и Google Drive, но вот поддержки альтернативных облачных хранилищ нет.
Kingsoft Office
Самым популярным бесплатным редактором Word на планшете Android давно уже стал Kingsoft Office. И дело не в том, что релиз приложения состоялся довольно давно. Интерфейс программы просто потрясающий: он легкий, удобный, интуитивно понятный и разработан специально для устройств с сенсорным экраном.
Если вы ищете, как открыть Word на Android , не задумываясь о Power Point и Excel, скорее всего, остановитесь именно на Kingsoft Office. Но вот с возможностями двух других разделов программы все не так хорошо.
Docs to Go
Приложение Docs to Go тоже относится к старейшим офисным программам на Android. К сожалению, интерфейс давно отстал от современных тенденций и морально устарел. Тем не менее большим плюсом приложения становятся его возможности.
Docs to Go прекрасно справится со своей задачей, даже работая с файлами больших объемов со сложным форматированием. Но отсюда и еще один недостаток — приложение работает довольно медленно.
Читалки Word для планшета
На случай, если вы не планируете редактировать файлы офисного формата Word, но у вас в запасе есть художественная или техническая литература, которую сложно найти в другом виде (или же сконвертировать), тогда лучшим выбором станет один из популярных комбайнов для чтения. Такие приложения чаще всего используют для чтения электронных книг в форматах fb, epud, txt, rb и других. Как вы понимаете, у данных приложений для Android чтение Word — одна из стандартных функций.
Видео о том, как просматривать файлы Word на планшете Android:
Прекрасно с отображением различных стилей форматирования, таблиц и изображений справятся Cool Reader и ZXReader. Есть и множество других программ, у которых лишь одна из функций. Но доверие пользователей завоевали именно эти две. Впрочем, любой файл всегда можно сохранить в формате PDF, что сделает чтение более удобным.
Какая Android-программа для чтения Word лучшая, сказать трудно, поскольку у каждого пользователя свои требования к функционалу редактирования, интерфейсу, поддержке облачных сервисов и т. д. По нашему мнению, оптимальным вариантом для просмотра и редактирования Word-файлов на планшетах является приложение Kingsoft Office. Но конкуренция такая жесткая, что уже через несколько обновлений ситуация может измениться.
Современные планшеты способны выполнять широкий спектр задач. Например, устройства поддерживают работу с большинством офисных форматов и способны не только запускать файлы DOC и XLS для просмотра, но и осуществлять полноценное редактирование в среде для портативных устройств Microsoft Word и Excel.
Содержание статьи

Устройства iPad поддерживают запуск приложений Word и Excel прямо на экране устройства. Чтобы их запустить, достаточно произвести их установку при помощи AppStore или iTunes.
Разблокируйте ваше устройство iPad при помощи соответствующей кнопки на корпусе устройства. После этого запустите AppStore и введите запрос Microsoft Word в верхней правой части экрана. Нажмите «Ввод» и в списке результатов выберите нужную программу. Нажмите кнопку «Скачать» и дождитесь окончания загрузки и установки программы на устройство. Аналогичную операцию вы можете произвести и с Excel. Для этого вернитесь обратно в AppStore, а в строке поиска введите запрос Microsoft Excel. Скачайте подходящую программу.
Аналогичным образом вы можете произвести установку приложения на планшет при помощи iTunes. Для этого подключите устройство к компьютеру посредством кабеля USB, который шел в одном комплекте при покупке. Дождитесь появления iTunes, а затем нажмите «Магазин» и введите запрос Microsoft Word. Выберите полученный результат и нажмите «Установить». Затем произведите загрузку Microsoft Excel.
Несмотря на условную бесплатность Word и Excel для iPad, чтобы создавать документы вам потребуется приобрести платную лицензию на пользование программой. Чтобы просто бесплатно просматривать офисные документы, вам потребуется оформить подписку на сервисы Office 365.
Планшетные устройства на платформе Windows 8 поддерживают открытие и просмотр документов в полных версиях программы Microsoft Office 2013. На современных планшетах с предустановленной Windows 8 производится установка нужного пакета Word, Excel, Power Point и Outlook. Таким образом, чтобы запустить Word и Excel на планшете, вам не потребуется устанавливать дополнительных программ – достаточно лишь воспользоваться соответствующим ярлыком в интерфейсе Metro или на рабочем столе.
Для операционной системы Android не существует оригинальных версий Microsoft Word и Excel. Использование данных программ на планшетах с данной операционной системой не является возможным. Тем не менее для Android существует достаточно альтернативных средств редактирования документов. Например, приложение Office Suite Pro имеет весь необходимый функционал не только для просмотра, но и для создания документов в форматах Word и Excel.
microsoft certified partneroffice mobileFiguring out how to set up Office on an Android may seem daunting at first. However, it is not too difficult at all. Read this guide for step-by-step instructions.
Setting up Office applications for the first time
- First, you will need to create a Microsoft account by following the prompts by adding your password. However, if you already have an account, you can then just follow the instructions to verify your identity.
- If you currently have other Office applications currently installed onto your Android device, both your account and OneDrive files to select any Office application, such as Word, and next tab Allow on both of the prompts that will pop up. This will allow the Office app the ability to access your files and contacts
- Next, use your Microsoft Account or Office 365 work or school account to sign in.
- Keep in mind that if you are signing in with an account that is affiliated with either Office 2016 or 2019, you may be given the option to upgrade to Office 365. You will need to follow the instructions given in order to purchase a plan, or you can select Maybe Later if you would like to use the applications without a subscription. Please, note that you will get extra features that may be useful if you get an Office 365 subscription.
- Next, select the cloud service you would like to add, for example, OneDrive for business or Dropbox will be automatically installed.
- Lastly, once you enter the email and password that you use to sign in to that service, then you are done.
Installing Office 365 on an Android Device
- Open the Google play store application
- In search, type in “Microsoft office 365 for Android”
- “Microsoft Office for tablet” should appear in the search results, and you will need to select that
- Select the install button, and then hit Accept.
- Microsoft Office for a tablet will then install
- Once it is finished installing, you can then select “Open”
- Swipe to the right to get through all the prompts that are shown and until you see an option that says “Sign in”. Next, select “Sign In”
- Enter in your email address and then select “Next”
- Next, enter your password and select “Sign in”
- You will be given the option for “Creating and editing with Office 365”
- Once you select that, you can now create and edit documents
Installing Microsoft Office Applications on an Android
Right now Microsoft has two versions of the Android OS. One is designed for devices that run Android 4.0, 4.1, 4.2, or 4.3, and then another for devices that have a newer operating system version.
If you have an older Android than the ones listed here, then perhaps you should consider upgrading it.
The one that is designed for Android 4.0-4.3 is called Microsoft Office Mobile. You can download it by searching for it on Google Play.
Once you have located Microsoft Office Mobile, you can then find out what permissions the application requires. Then, select Install to download the application. Keep in mind that Microsoft Office Mobile will take up 27 megabytes of space so you will want to be connected to a Wifi connection if you have a smaller data subscription.
- When the download is finished installing, select Open to startup Office
- You should also be able to find Office among your other applications. In order to view them, select the All apps icon that is on the main screen.
Installing Microsoft Office for an Android that is 4.4 or later
If you have an Android that is running 4.4 or later than that, then luckily Microsoft has an even better version of Office for you.
However, the three mobile applications (Word, Excel, and Powerpoint) must be installed one by one and separately. This is because it allows you to only download the ones that you need, therefore saving both storage and bandwidth on your device.
- Keep in mind that these three apps are in place to replace Microsoft Office Mobile. If you have an older version of Android and still would like this option instead, then consider upgrading.
- You can get all three applications by searching their names in the Google Play store.
- Once you see them, select Install
- A prompt will then appear, and you can select Accept
- Because these applications are larger than the Microsoft Office Mobile, you will be shown a warning screen about their larger size. It will suggest that you only use WiFi for this larger download. It is suggested that you follow this suggestion. In order to do so, make sure the Download using WIFi only box is checked and then select Proceed in order to continue the download.
- Once finished, select Open in order to launch the downloaded program.
- If you have decided to download all three applications, then you can follow this same process. Once the installation is complete, you will be able to see all three icons
Note: Because these Android applications provide only limited Office features, you will need to have a qualifying Office 365 subscription in order to unlock the full Microsoft Office experience.
Another important side note is, the applications are designed to run on devices that have screens that are 10.1” at the most. In the case that you would like to create or edit on an even larger screen, you would have to purchase Office 365.
If you’re looking for a software company you can trust for its integrity and honest business practices, look no further than SoftwareKeep. We are a Microsoft Certified Partner and a BBB Accredited Business that cares about bringing our customers a reliable, satisfying experience on the software products they need. We will be with you before, during, and after all the sales.
Статья расскажет о «Word» для «Android» и как его установить.
Текстовые редакторы являются важным программным обеспечением практически любого современного цифрового устройства. Пользователи всегда нуждаются хотя бы в простом наборе текста в блокноте, не говоря уже об учащихся или сотрудников офисов, которые нуждаются в более профессиональных редакторах.
Конечно, в этом лучше всего помогает программа «Microsoft Word», известная всем владельцам компьютеров. Но, наверное, менее известно то, что «Word» доступен для работы также и на гаджетах под управлением «Android». Теперь вы можете в любой момент напечатать и отредактировать документ.
В сегодняшнем обзоре мы поговорим о «Word» для мобильных устройств «Android» и узнаем, как установить его на планшетах и телефонах.
Мобильный «Word» для планшетов и телефонов «Android»
«Word» для телефонов и планшетов «Android»: описание и преимущества
Мобильная версия «Word» практически полностью повторяет версию для компьютеров по своему функционалу и интерфейсу. Если вы работали в «Word» на компьютере, то сможете легко освоить его и на гаджетах. Мобильный «Word» предназначен для:
- Открытия и чтения документов
- Создания и редактирования документов
- Создания не только текста, но и таблиц
«Word» для телефонов и планшетов «Android» будет полезен всем деловым людям, которым приходится часто находиться в разъездах и работать с документами практически в дороге. Как мы уже говорили, внешний вид редактора полностью повторяет его версию для персональных компьютеров, вам не придется изучать руководство по работе с ним.
Мобильный «Word» ничем не хуже компьютерного «Microsoft Word», разве что вам нужно работать с ним на мобильных устройствах. Это является единственным ограничением по возможностям использования «Word» для телефонов и планшетов «Android».
Вы сможете отправлять документы по почте, закачивать их в облачные хранилища, распечатать на соответствующем принтере. Но стоит отметить некоторые нюансы. Вы сможете скачать и установить «Word» для гаджетов «Android» бесплатно, если будете использовать лишь базовую версию данного редактора. Чтобы получить доступ ко всем возможностям мобильного «Word», вам, конечно, придется немного раскошелиться.
Мобильный «Word» для планшетов и телефонов «Android»
Теперь поговорим о преимуществах мобильного «Word»:
- Разумеется, возможность использовать его практически где вам угодно, если вы умеете работать в телефоне
- Дизайн программы является полной аналогией компьютерному «Word»
- Поддержка сенсорного управления. Вы можете свободно работать с текстом (например, масштабировать, выделять предложения и т.д.) благодаря обычным движениям пальцев по дисплею.
- Программа дает возможность автоматически сохранять документы в облачном хранилище (при наличии Интернета), что позволит вам воспользоваться этими документами уже позже с компьютера.
- Синхронизируется с различными устройствами, благодаря чему вы сможете использовать редактор в коллективной работе
- Все документы автоматически подгоняются под размеры дисплея планшета или телефона
Как установить «Word» на планшете или телефоне «Android»?
Скачать «Word» для планшетов и телефонов «Android» можно здесь.
Установить мобильный «Word» для планшетов и телефонов «Android»
Пройдите по ссылке и установите приложение обычным способом, как и любое другое мобильное приложение. Вам не потребуется сразу оплачивать программу или регистрироваться в ней, вы приобретете версию с базовыми функциями. При необходимости купить полную версию можно будет позже, если вас не устроит бесплатная.
Работать с приложением «Word» для смартфонов вы сможете сразу же после его установки, несмотря на то, что вы ранее не делали этого на гаджетах. Правда, у вас должен быть опыт работы с программой на компьютерах.
А если у вас есть учетная запись «Microsoft», тогда вы сможете сразу же получить доступ к созданным ранее документам и будете иметь возможность закачивать файлы в облачные хранилища. Также вам будет полезно ознакомиться с видео в конце статьи.
Видео: Обзор «Word» на «Android»
Модерные планшеты в большинстве случаев заменяют своим владельцам ноутбуки и нетбуки, поэтому и функционал требуется не только развлекательный. Одним из первых приложений, которое ищут обладатели таблетов, является Word для планшета. Если на начальном этапе развития нового сегмента портативных устройств с подбором хорошей программы были сложности из-за отсутствия качественных офисных пакетов, то сейчас трудности возникают из-за широкого ассортимента в Play Market.
Работать с файлами Microsoft Word на Android сейчас не проблема. Нужно лишь определиться с назначением программы — только чтение или и редактирование файлов. А затем можно выбрать приложение, которое будет удобно именно для вас. Мы же выбрали лучшие офисные читалки и редакторы, чтобы облегчить жизнь владельцам планшетов на базе операционной системы Android.
Как создавать текстовые документы на «Андроиде»: обзор лучших приложений
Для набора на платформе «Андроид» можно использовать любое приложение для заметок. Но такой формат не будет считаться текстовым, и прочесть его, к примеру, в том же «Ворде» на десктопном устройстве нельзя.
Чтобы создавать текстовые документы на «Андроиде», необходим специальный софт. Утилит такого плана не так уж и мало на просторах интернета, но далеко не каждая программа имеет весь необходимый, а главное, нормально функционирующий набор инструментов.
Итак, попробуем выяснить, как создавать текстовые документы на «Андроиде» и какие инструменты лучше всего использовать. Рассмотрим несколько самых популярных приложений, которые могут похвастаться качественной составляющей, а также немалым количеством положительных откликов от пользователей.
Note Everything
Данное приложение отличается от обычных и скучных блокнотов тем, что позволяет создавать не только текстовые заметки, но и графические заметки, и даже голосовые.
С помощью Note Everything можно быстро надиктовать надиктовать необходимую информацию, как на диктофон, можно нарисовать карту, понравившийся логотип, да что угодно и сохранить это все на телефоне.
Заметки также можно сортировать по папкам прямо в приложении. Так что установив Note Everything вы можете смело удалить несколько лишних программ, которые заменит вам данное приложение.
Источник статьи: https://trashbox.ru/link/top-android-textedit
«Гугл Документы»
Американский поисковик оккупировал практически все смартфоны на платформе «Андроид». «Гугл» внедрил свои сервисы почти в каждую прошивку. Мы же добавим еще один для продвинутой работы с текстами. Клиент можно найти на том же «Гугл Плее».
Данный сервис позволяет легко и быстро создавать текстовые документы на «Андроиде». Кроме того, с его помощью можно получить доступ к вашим файлам с любого устройства посредством синхронизации, в том числе и из браузера.
Местному редактору далеко до возможностей «Ворда» от «Майкрософт», но для того чтобы создать текстовый документ на «Андроиде», у него есть весь необходимый функционал. Сервис работает со всеми популярными форматами, поэтому проблем с экспортом и импортом, как правило, не бывает.
Удаление
Документы можно удалять с помощью файлового менеджера, под которым подразумеваются различные приложения для выполнения разнообразных задач с документами, в том числе и удаления. Файловый менеджер может быть встроен в Андроид или его можно установить, скачав из Google Play. С помощью ES Проводника надо открыть раздел, в котором следует удалить ненужные файлы. Затем нажать папку и удерживать пока она не выделится. После этого появится иконка корзины в верхней части экрана телефона – нужно нажать на нее и подтвердить удаление.
Существует множество способов, как открыть файл docx на Андроиде. Воспользовавшись помощью приложения, можно полноценно работать с документами точно так же, как и на компьютере. Главное только знать, чем открыть docx на Андроид и как скачать наиболее удобное приложение.
Kingsoft Office
Программа «Кингсофт Офис» позволяет создавать текстовые документы на «Андроиде», предлагая функционал, практически ничем не уступающий «Ворду». Утилита распространяется по бесплатной лицензии, что явный плюс. Однако некоторые пользователи жалуются на обилие рекламы, так что у этой палки два конца.
Также стоит заметить, что с помощью утилиты можно легко создать текстовый документ на телефоне с «Андроидом». Большинство программ такого плана заточены под формат планшетов, но «Кингсофт Офис» получил грамотную верстку для мобильных устройств с диагональю экрана на 5-6 дюймов.
Редактор поддерживает внушительное количество форматов, в том числе такой привередливый, а вместе с тем и многофункциональный, как PDF.
OfficeSuite
Это одна из самых популярных программ для создания и редактирования офисных документов. OfficeSuite обладает поддержкой огромного числа типов документов, таких как: DOC, DOCX, DOCM, RTF, TXT, LOG, XLS, XLSX, XLSM, CSV, PPT, PPTX, PPS, PPSX, PPTM, PPSM, PDF, EML, ZIP.
С помощью OfficeSuite можно создавать офисные документы прямо на вашем смартфоне. Данное приложение является одним из лучших в своей категории. Кроме мобильных версий Word, Excel и PowerPoint вы также получите PDF reader. Кстати, в 8й версии OfficeSuite есть возможность экспорта таблиц в документ PDF, а также экспорт PDF в презентации PP.
Конечно, создавать какие-то серьёзные презентации гораздо удобнее дома на компьютере, скажут многие из вас, и я с вами соглашусь. Но нельзя недооценивать возможность создания таблиц в любой момент. К тому же в мобильном Excel присутствует огромный набор формул из десктопной версии. Поэтому, если вам срочно нужна какая-то статистика или выборка, то OfficeSuite вас спасет.
Как текстовый редактор данное приложение тоже выглядит хорошо. Конечно, оно не поддерживает сложное форматирование, но со стандартными форматами справляется на отлично.
OliveOffice
Еще один довольно удачный «подражатель» MS Office. Утилита обладает широкими функциональными возможностями и отличается быстрой работой. Программа работает со всеми популярными текстовыми форматами, плюс может читать некоторые графические файлы вроде JPG и PNG.
Интерфейс OliveOffice прост, а ветки меню нельзя назвать запутанными. С утилитой легко разберется новичок, а если ранее он набирал текст в «Ворде», то никаких проблем с освоением не будет. Здесь есть привычное форматирование, выравнивание, отступы, таблицы и прочие элементы, необходимые текстовому редактору.
Также стоит заметить, что программа имеет толковую интеграцию с облачными хранилищами: «Гугл Диск», «Дроп Бокс» и «Бокс». Приложение распространяет совершенно бесплатно, но, как и прочие продукты с такой лицензией, грешит рекламными блоками и строками. Но назвать их агрессивными нельзя, потому как работе они помех не создают.
ColorNote
ColorNote это еще один блокнот, но с более интересной кастомизацией заметок. Каждой записи можно присвоить определенный цвет, что поможет сортировать их по тематике.
Плюс, можно создавать не просто заметки, а так называемые перечни, что подойдет для списка покупок, например. Также в ColorNote встроен свой календарь, и вы можете прикреплять заметки к определенным датам. Все это делает данное приложение хорошей альтернативой записной книжке: оно всегда под рукой, важные записи можно выделить любым цветом, есть календарь, есть возможность отправлять заметку виджетом на рабочий стол.
На последнем скриншоте, желтое поле представляет виджет заметки, а белое – календаря из ColorNote. Два нижних же поля относятся к следующему приложению.
Основные моменты этого видеоролика
Чтобы установить курсор в нужное место, коснитесь текста, а затем нажмите и перетащите:
.
Чтобы убрать с экрана клавиатуру, нажмите на планшете кнопку «Назад». В зависимости от устройства эта кнопка может выглядеть по-разному:
или .
Если вы хотите заблокировать вывод клавиатуры на экран при прокрутке, нажмите кнопку
в правом нижнем углу экрана.
Чтобы скопировать или вставить какой-либо элемент, коснитесь его, а затем нажмите кнопку меню «Правка»:
.
Быстрый блокнот
Очень простой и удобный блокнот. Чем-то напоминает стандартный старый добрый блокнот с ПК — никаких лишних и бесполезных функций. Заметка создается буквально одним нажатием. Затем вы записываете нужную информацию и сохраняете. Всё.
Программа идеально подходит для тех, кому нужно часто и быстро делать какие-либо пометки. К тому же, в приложении присутствует функция отправки заметок в ВК, скайп, на почту, по блютуз, и даже в другие мобильные блокноты.
В настройках можно поставить темную или светлую тему для редактора, а также настроить размер шрифта. И еще одна полезная вещь для сортировки ваших записей – это возможность создавать папки в приложении.
Стенограмма видеоролика
Давайте приступим к работе с приложением Word для планшетов Android.
Сначала узнаем, как перемещать курсор и выбирать объекты.
Если мне нужно установить курсор в определенное место в тексте, я касаюсь текста в любом месте.
Затем я касаюсь курсора и перетаскиваю его в нужное место, удерживая палец на экране.
Чтобы выделить слово, дважды коснитесь его. Если нужно выбрать несколько слов, коснитесь маркеров выделения и перетащите их.
Чтобы выделить весь абзац, коснитесь его трижды.
Закончив ввод текста, я нажимаю кнопку «Назад» на планшете, чтобы скрыть клавиатуру.
Чтобы клавиатура не мешала при прокрутке документа, можно отключить ее вывод ее на экран с помощью этой кнопки.
Теперь при прокрутке документа она будет оставаться скрытой.
Большинство кнопок, отвечающих за форматирование, расположены на вкладке «Главная», что вполне логично.
Например, здесь можно настроить междустрочный интервал.
Однако обратите внимание на то, что эта вкладка не содержит команды «Вырезать», «Копировать» и «Вставить». Чтобы получить доступ к этим функциям, нужно выделить текст или объект, а затем нажать эту кнопку с многоточием.
Изучите команды на других вкладках.
Например, на вкладке «Вставка» можно вставлять номера страниц.
Вкладка «Макет» позволяет настраивать поля.
На вкладке «Рецензирование» можно добавлять примечания и исправления.
С помощью вкладки «Вид» можно переключаться между представлениями.
Источник
QuickEdit
Говоря о текстовых редакторах для Android, нельзя не упомянуть о каком-нибудь аналоге «Блокнота». QuickEdit — это хорошо оптимизированный под работу на мобильных устройствах текстовый редактор, который может быть использован ещё и как редактор кода. Поддерживается подсветка синтаксиса для более чем сорока различных языков программирования, включая C++, C#, Java, HTML, CSS, XML, Javascript, PHP, Python и так далее. Кроме того, есть возможность выбрать различные стили оформления. Пользователь также может изменять кодировку текста. Есть функция быстрого перехода к нужной строке, а также поиска по тексту. Присутствует возможность включить перенос слов, чтобы текст располагался по ширине экрана устройства. Приложению можно задать интервал для автосохранения изменений. Есть выбор между светлой, тёмной и чёрной темой.
Чем выделяется каждое из приложений
Microsoft Word подойдёт тем, кто хочет пользоваться знакомым по настольной версии интерфейсом и возможностями. WPS Office лучше адаптирован под работу с мобильными устройствами, а также имеет встроенный переводчик. Office Suite будет лучшем выбором, если нужна функция перевода текста в речь. Приложение «Документы» полностью синхронизировано с сервисами Google, что позволяет работать над одним документом нескольким пользователям одновременно. Редактор QuickEdit будет интересен тем, кто работает с кодом.
Источник
Word для планшета Android: программы для чтения и редактирования
Модерные планшеты в большинстве случаев заменяют своим владельцам ноутбуки и нетбуки, поэтому и функционал требуется не только развлекательный. Одним из первых приложений, которое ищут обладатели таблетов, является Word для планшета. Если на начальном этапе развития нового сегмента портативных устройств с подбором хорошей программы были сложности из-за отсутствия качественных офисных пакетов, то сейчас трудности возникают из-за широкого ассортимента в Play Market.
Работать с файлами Microsoft Word на Android сейчас не проблема. Нужно лишь определиться с назначением программы — только чтение или и редактирование файлов. А затем можно выбрать приложение, которое будет удобно именно для вас. Мы же выбрали лучшие офисные читалки и редакторы, чтобы облегчить жизнь владельцам планшетов на базе операционной системы Android.
Google Cloud Print
Было бы странно, если бы сама Google не дала своим пользователям возможности для печати документов. Основным плюсом Google Cloud Print является то, что приложение использует максимально универсальный протокол передачи данных, вследствие чего работает с большинством моделей принтеров и приложений на вашем смартфоне. С помощью вашего смартфона или планшета на Android вы можете безопасно отправлять документы на принтер, где бы вы не находились, но программе требуется первоначальная настройка.
Для начала убедитесь, что ваш принтер может принимать данные для печати из сети Интернет или из локальной сети. При этом поищите на самом устройстве или в мануале к нему плашку «Cloud Ready». Ее наличие будет говорить о том, что проблем с настройкой у вас точно не возникнет. Но даже если ее и нет, то большинство аппаратов, как правило, отлично работают и без нее. Не волнуйтесь, если у вас нет принтера с поддержкой Wi-Fi. Вы также можете использовать обычный USB-принтер, хотя для этого вам нужно будет подключить его к компьютеру или ноутбуку.
Большинство Android смартфонов уже включают в себя функциональность Google Cloud Print. Чтобы проверить, имеет ли ваш гаджет поддержку данной функции, перейдите в «Настройки» — «Подключенные устройства» и посмотрите, есть ли принтер в списке доступных для работы устройств. Сервис часто предустановлен, поэтому перейдите к параметрам, нажмите «Cloud Print» и включите его. Если же этого пункта нет, то не расстаривайтесь. Вы можете скачать Google Cloud Print из официального магазина Google по этой ссылке.
- Как только вы выберете опцию “Добавить принтер” в меню «Параметры», вы попадете на веб-страницу облачной печати Google (или на страницу своей учетной записи Google, если вы не вошли в систему). Тут вы сможете подключить свой принтер. Он будет в списке доступных устройств.
- Теперь откройте файл, который вы хотите распечатать (все, что угодно, от документов Google Drive до изображений, хранящихся на вашем телефоне).
- Выберите кнопку Меню (три точки в правом верхнем углу) и нажмите на «Печать».
- Выберите стрелку «вниз» (рядом с пунктом «Сохранить как PDF»)
- Выберите принтер, с которого требуется выполнить печать. Если вы не можете найти его, то выберите «все принтеры», чтобы найти нужный.
- После того как все готово, нажмите кнопку «Напечатать» и наслаждайтесь результатом.
Главное помните, что если вы можете подключить принтер по Wi-Fi напрямую, то лучше сделать именно так. Это будет быстрее и надежнее. Если же такой возможности нет, то просто подключитесь к той же локальной сети, в которой находится ПК или ноутбук с подключенным к нему принтером.
Источник статьи: https://androidinsider.ru/polezno-znat/kak-pechatat-dokumenty-s-android-smartfona-ili-plansheta.html
Редакторы Word для планшета
Для Android-планшетов выпущено уже немало приложений для работы с файлами офисного формата, среди которых *.doc и *.docx. Среди них можно выделить 4 самых популярных и функциональных проекта. Проведем беглый обзор каждого из них.
Microsoft Office
Особого внимания заслуживает официальная программа от компании Microsoft. Полноценный редактор офисных форматов вышел на эту операционную систему не так давно, но уже успел добиться лидерских позиций в топах онлайн-магазинов. Word для планшета от главного бренда сначала вышел в версии для продукции Apple, так что владельцам конкурентных таблетов пришлось подождать.
Что такое файлы в формате doc и docx
Файл doc представляет собой документ, созданный в Microsoft Word. Возможность обработки разнообразных данных сделали данный формат незаменимым помощником для решения различных задач. Он может содержать информацию о списках, абзацах, отступах, выравнивании, форматировании текста. Изначальный формат doc после оптимизации пакета Word 2007 был переименован в docx.
Документ doc
Данный формат был ориентирован на Windows. Но после того, как современные гаджеты с Android вошли в жизнь современных людей, возникла необходимость работы с ними не только на ПК, но еще и на смартфонах и планшетах. Поэтому нужно знать при работе с файлами docx, чем открыть на Андроид. Это могут быть официальные программы и сторонние утилиты, поддерживающие расширение doc. Среди наиболее популярных Corel WordPerfect, File Viewer Lite.
Читалки Word для планшета
На случай, если вы не планируете редактировать файлы офисного формата Word, но у вас в запасе есть художественная или техническая литература, которую сложно найти в другом виде (или же сконвертировать), тогда лучшим выбором станет один из популярных комбайнов для чтения. Такие приложения чаще всего используют для чтения электронных книг в форматах fb, epud, txt, rb и других. Как вы понимаете, у данных приложений для Android чтение Word — одна из стандартных функций.
Видео о том, как просматривать файлы Word на планшете Android:
Прекрасно с отображением различных стилей форматирования, таблиц и изображений справятся Cool Reader и ZXReader. Есть и множество других программ, у которых лишь одна из функций. Но доверие пользователей завоевали именно эти две. Впрочем, любой файл всегда можно сохранить в формате PDF, что сделает чтение более удобным.
Какая Android-программа для чтения Word лучшая, сказать трудно, поскольку у каждого пользователя свои требования к функционалу редактирования, интерфейсу, поддержке облачных сервисов и т. д. По нашему мнению, оптимальным вариантом для просмотра и редактирования Word-файлов на планшетах является приложение Kingsoft Office. Но конкуренция такая жесткая, что уже через несколько обновлений ситуация может измениться.
Источник
Как открыть вордовский файл в ВКонтакте
Получили важный документ в переписке, а при попытке открыть его выдает ошибку «Невозможно распознать ссылку»? Не волнуйтесь, для решения подобной проблемы проделываем следующие действия:
- Открываем встроенное приложение «Загрузки» (оно также может присутствовать в браузере),
- Находим нужный нам файл. Несмотря на то, что документ расположен в ВКонтакте, в «Загрузках» он также будет располагаться. Кликаем по нему.
- Появляется окошко, запрашивающее, какое приложение использовать для чтения. Необходимо, чтобы у вас была установлена одна из вышеприведенных программ. Выбираем ее, нажимаем «ОК» и документ в считанные мгновения открывается.
Вам может быть интересна эта статья –, Как удалить страницу VK через телефон
Jota Text Editor
Простой текстовый редактор для Андроид, позволяет создавать текстовые документы, а также открывать длинные текстовые файлы (поддерживает до миллиона символов). Имеет функцию автосохранения набранного текста.
Для создания текстового документа достаточно запустить приложение — и сразу можно набирать текст. Для того, чтобы сохранить набранный текст, необходимо вызвать меню, как показано на скрине, и нажать “Файл”.
Затем необходимо нажать “Сохранить” либо “Сохранить как”.
Выводы
Этот ТОП – всего лишь вершина той кучи приложений, которые предлагаются разработчиками для эффективной обработки текстовых файлов. Существует немало простых редакторов, созданных по принципу Блокнота и обеспечивающих упрощенную работу с текстовыми файлами.
А также есть особая категория текстовых редакторов, которые не работают с полноценными файлами, а лишь с фрагментами текстов. С их помощью можно создавать всевозможные заметки и напоминания. В частности, есть программы, специализированные под определенную функцию, например, создание списка покупок.
Источник
Turbo Текстовый редактор
Если Jota необходим просто для набора текста, то Турбо текстовый редактор кроме обычного набора, чтения и сохранения текста может предложить подсветку синтаксиса, а также может стать лучшим другом для тех, кому необходим редактор кода на Андроиде. Быстрый и мощный редактор к тому же еще и очень красивый — материальный дизайн не оставит равнодушными любителей простоты и минимализма.
Для создания текстового документа после запуска приложения необходимо нажать “Новый файл”.
Для того, чтобы сохранить результаты ваших трудов, необходимо нажать на дискетку в верхней части справа.
Создание файла
Специальное ПО для Android позволит просматривать, а также создавать документы в форматах Word и Excel. При создании нового файла нужно выбрать место хранения документа и кликнуть на иконке «Создать» на экране.
Создание документа
После этого всплывет окно, в котором нужно вписать название файла и подтвердить сохранение изменений. После этого надо нажать «Save», чтобы созданный документ сохранился в выбранном месте.

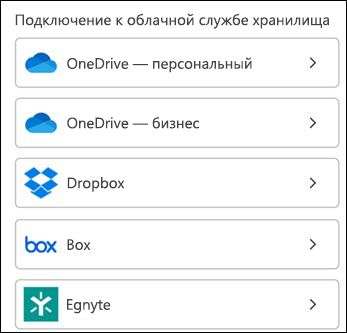

 > справка.
> справка.