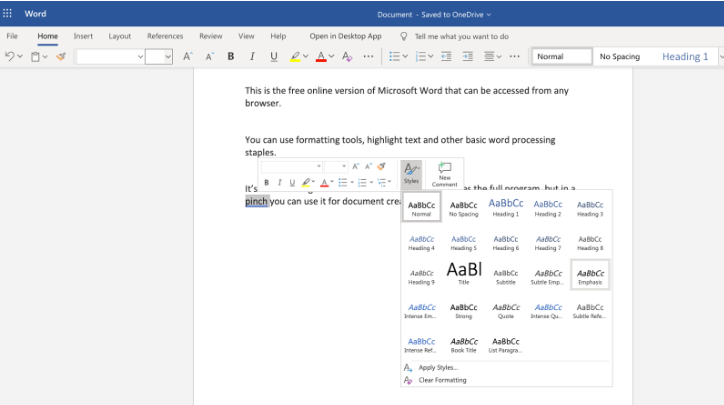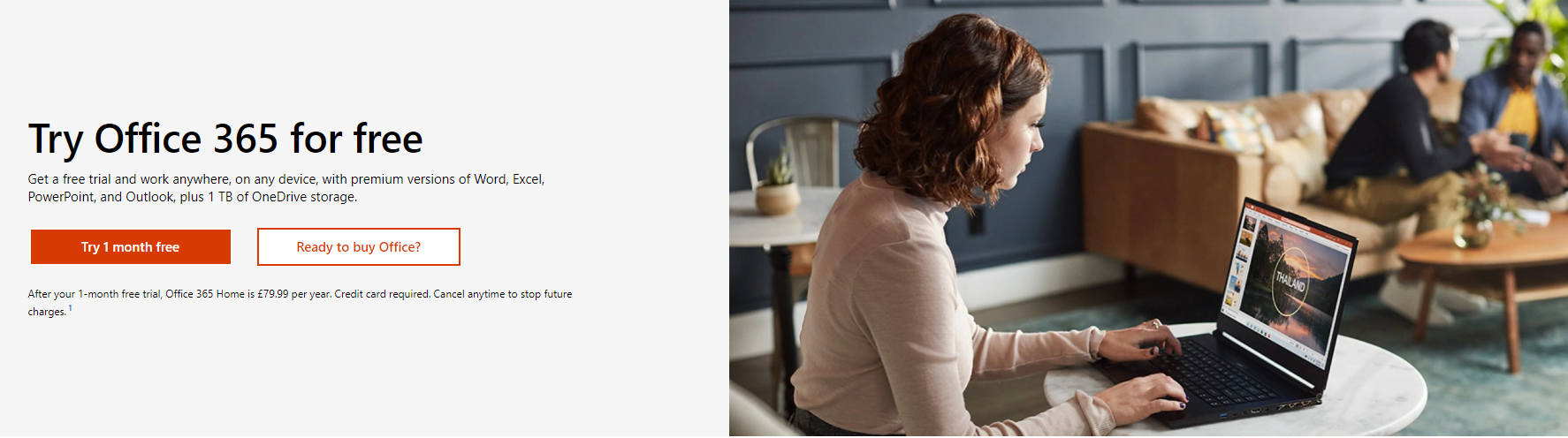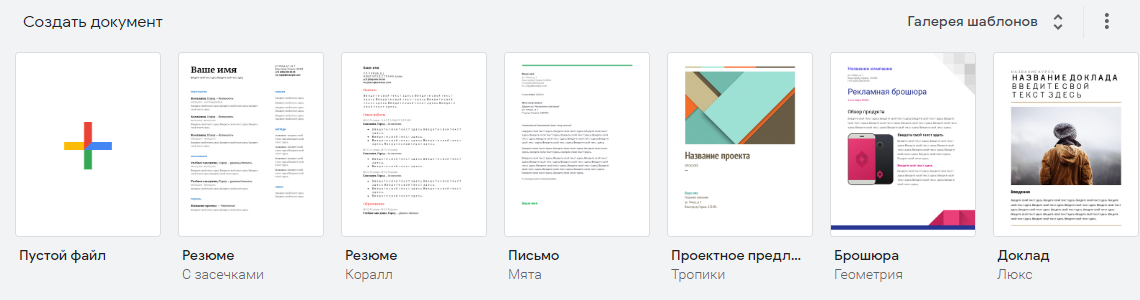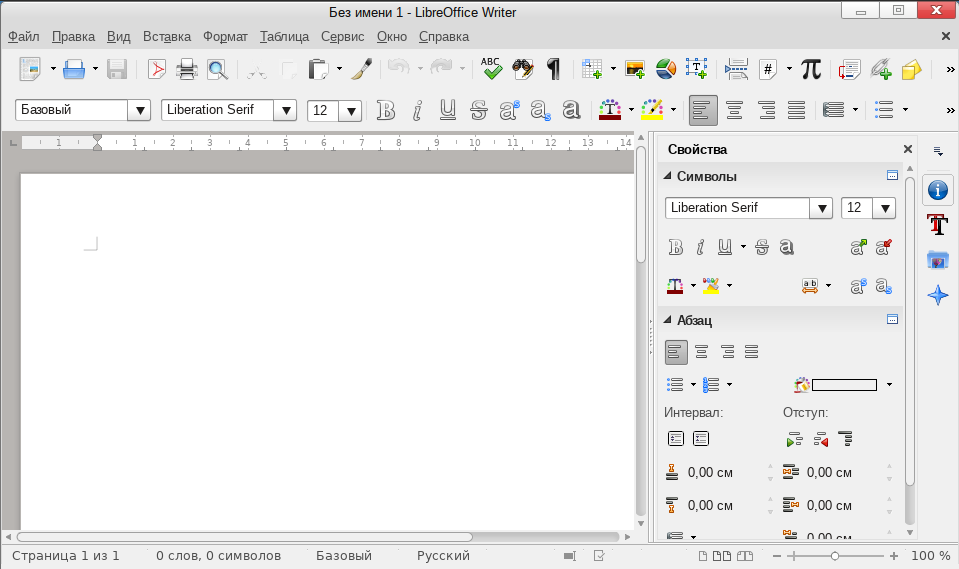Прежде чем приступить к работе, убедитесь, что ваш компьютер или Компьютер Mac соответствуют требованиям к системе.

Если вы переустанавливаете Microsoft 365, уже активировали ключ продукта или устанавливаете Microsoft 365 на работе или в учебном заведении и знаете, что у вас есть лицензия, перейдите к разделу Вход для скачивания и установки Office.
Но если вы устанавливаете Microsoft 365впервые, вам сначала может потребоваться выполнить некоторые действия по подготовке к установке. Разверните ниже раздел с дополнительными сведениями, чтобы получить больше информации.
Если вы устанавливаете Microsoft 365 впервые, вам может потребоваться сначала осуществить набор действий по предустановке или выполнить шаги, отличающиеся от описанных ниже. Выполняемые действия зависят от вашей копии Microsoft 365: Office для дома или Office для бизнеса, а также от того, есть ли у вас ключ продукта, который нужно активировать, имеется ли учетная запись, связанная с Microsoft 365, или предварительно назначенная лицензия.
Microsoft 365 для дома
Если вашим продуктом является Office для дома, предоставляемый с ключом продукта*, перед первой установкой (или предоставлением общего доступа, если вы используете Microsoft 365 для семьи) требуется активировать ключ продукта.
Перейдите на страницу office.com/setup и войдите с существующей или новой учетной записью Майкрософт , а затем введите ключ продукта, чтобы активировать его*. Активация ключа добавляет вашу учетную запись Майкрософт в Microsoft 365, и эту процедуру требуется выполнить только один раз. Если вы продлеваете подписку на Microsoft 365 с помощью нового ключа продукта, используйте учетную запись Майкрософт, ранее связанную с просроченной подпиской.
Совет: После этого в любое время, когда потребуется установить или переустановить Microsoft 365, вы можете перейти к следующему разделу Вход для скачивания Office и выбрать вкладку со справкой по установке на компьютере с Windows или Mac. Входите в систему, используя ту же учетную запись Майкрософт, с помощью которой вы активировали ключ продукта на странице office.com/setup.
Microsoft 365 для бизнеса
Если в ваш план подписки на Office для бизнеса включена классическая версия приложений Microsoft 365, вы не увидите варианта для ее установки, если пользователь вашей организации не назначил вам лицензию.
Узнайте, как это проверить, в статье Какой продукт или лицензию Microsoft 365 для бизнеса я использую?, а если вы являетесь администратором Microsoft 365, ответственным за назначение лицензий сотрудникам организации, см. раздел Назначение лицензий пользователям.
После проверки наличия лицензии в любое время, когда потребуется установить или переустановить Microsoft 365, вы можете перейти к разделу Вход для скачивания Office ниже и выбрать вкладку с инструкциями по установке на компьютере с Windows или Mac. Для этих версий Microsoft 365 вам нужно выполнить вход с помощью рабочей или учебной учетной записи.
*Если у вас нет ключа продукта или учетной записи
У некоторых версий Microsoft 365, таких как Office профессиональный плюс 2021, Office стандартный 2021 или отдельных приложений, например Word 2021 или Project 2021, нет связанной учетной записи Майкрософт, рабочей или учебной учетной записи.
Действия для установки версий могут отличаться в зависимости от получения Microsoft 365 одним из указанных ниже способов:
В виде версии с корпоративной лицензией:
ИТ-отделы в своей организации могут использовать другие способы установки Microsoft 365 для пользователей. Обратитесь за помощью в свой ИТ-отдел.
Вход для скачивания и установки Microsoft 365
Совет: Получите технический опыт с помощью Business Assist. Обратитесь к нашим консультантам для малого бизнеса, чтобы помочь в создании продуктов Microsoft 365 для вас и всех сотрудников вашего бизнеса. Дополнительные сведения.
Вход для скачивания Microsoft 365
-
Откройте сайт www.office.com и, если вы еще не вошли, нажмите Войти.
Примечание: Если вы используете Microsoft 365, предоставляемую 21Vianet, войдите в свою рабочую или учебную учетную запись на странице login.partner.microsoftonline.cn.
Если вы используете Microsoft 365 Germany, войдите в свою рабочую или учебную учетную запись на странице portal.office.de.
-
Войдите, используя учетную запись, связанную с этой версией Microsoft 365. Вы можете использовать учетную запись Майкрософт, а также рабочую или учебную учетную запись. Я не помню учетную запись для Office
-
После входа в систему выполните действия, соответствующие типу учетной записи, с которой вы вошли.
Вы вошли в систему с помощью учетной записи Microsoft
-
На домашней странице Microsoft 365 выберите Установка Office.
-
Выберите Установить (или в зависимости от версии Установить Office>).
Вы вошли в систему с помощью рабочей или учебной учетной записи
-
На домашней странице выберите Установить Office. (Если у вас настроена другая начальная страница, перейдите по адресу aka.ms/office-install.)
Примечания:
-
Если Microsoft 365 предоставляется компанией 21Vianet, перейдите на страницу login.partner.microsoftonline.cn/account.
-
Для Microsoft 365 Germany перейдите на страницу portal.office.de/account.
-
-
Выберите Приложения Office 365, чтобы начать установку.
По умолчанию устанавливается 64-разрядная версия. Но если Microsoft 365 определяет, что у вас уже есть установленная 32-разрядная версия Microsoft 365 (или отдельное приложение Microsoft 365, например Project или Visio), то вместо 64-разрядной будет установлена 32-разрядная версия Microsoft 365.
Чтобы изменить 32-разрядную версию на 64-разрядную или наоборот, сначала необходимо удалитьMicrosoft 365 (включая все автономные приложения Microsoft 365, такие как ProjectVisio ). После завершения удаления еще раз выполните вход на сайте www.office.com и выберите пункт Другие варианты установки, выберите язык и версию (64- или 32-разрядную) и нажмите кнопку Установить. (См. статьи Установка Visio или Установка Project, если нужно переустановить эти отдельные приложения).
Примечания:
-
Если Microsoft 365 предоставляется компанией 21Vianet, перейдите на страницу login.partner.microsoftonline.cn.
-
Для Microsoft 365 Germany перейдите на страницу portal.office.de.
-
-
В результате выполняется скачивание Microsoft 365 на ваше устройство. Чтобы завершить установку, следуйте инструкциям в расположенном ниже разделе «Установка Microsoft 365».
Совет:
После входа не отображается команда установки? Причиной может быть проблема с вашей учетной записью. Откройте вкладку Нужна помощь? выше и просмотрите решения в разделе Вопросы об учетной записи.
Установка Office
-
В зависимости от используемого браузера, нажмите Запустить (в Microsoft Edge или Internet Explorer), Настройка (в Chrome) или Сохранить файл (в Firefox).
Если отобразится сообщение Разрешить этому приложению вносить изменения на вашем устройстве?, нажмите Да.
Начнется установка.
-
Установка завершится, когда на экране появится фраза «Готово. Office установлен» и начнется воспроизведение анимации, которая показывает, как найти приложения Microsoft 365 на вашем компьютере. Выберите Закрыть.
Возникли проблемы с установкой или входом?
Если при установке вы столкнулись с проблемой (например, установка Microsoft 365 занимает слишком много времени), откройте вкладку Нужна помощь?, чтобы ознакомиться со списком распространенных проблем и способами их решения.
Активация Microsoft 365
-
Чтобы открыть приложение Microsoft 365, нажмите кнопку Пуск (в левом нижнем углу экрана) и введите имя приложения Microsoft 365, например Word.
Если вы используете Windows 8.1 или 8.0, введите имя приложения Microsoft 365 на экране Пуск. Поиск приложений Office
-
Чтобы открыть приложение Microsoft 365, щелкните его значок в результатах поиска.
-
Когда приложение Microsoft 365 откроется, примите условия лицензионного соглашения. Microsoft 365 активирован и готов к работе.
Примечание: Если в Microsoft 365 возникли проблемы с активацией, откроется мастер активации. Следуйте инструкциям мастера для завершения активации Microsoft 365.
Вход и установка Microsoft 365
-
Откройте сайт www.office.com и, если вы еще не вошли, нажмите Войти.
Примечание: Если вы используете Microsoft 365, предоставляемую 21Vianet, войдите в свою рабочую или учебную учетную запись на странице login.partner.microsoftonline.cn.
Если вы используете Microsoft 365 Germany, войдите в свою рабочую или учебную учетную запись на странице portal.office.de.
-
Войдите, используя учетную запись, связанную с этой версией Microsoft 365. Вы можете использовать учетную запись Майкрософт, а также рабочую или учебную учетную запись. Я не помню учетную запись для Office
-
После входа в систему выполните действия, соответствующие типу учетной записи, с которой вы вошли.
Вы вошли в систему с помощью учетной записи Microsoft
-
На домашней странице Microsoft 365 выберите Установить Office, чтобы начать скачивание.
Вы вошли в систему с помощью рабочей или учебной учетной записи
-
На домашней странице Microsoft 365 выберите Установить Office. (Если у вас настроена другая начальная страница, перейдите по адресу aka.ms/office-install).
Примечания:
-
Если Microsoft 365 предоставляется компанией 21Vianet, перейдите на страницу login.partner.microsoftonline.cn/account.
-
Для Microsoft 365 Germany перейдите на страницу portal.office.de/account.
-
-
Выберите Приложения Office 365, чтобы начать загрузку.
Примечание:
После входа не отображается команда установки? Это может быть вызвано проблемой с вашей учетной записью. Откройте вкладку Нужна помощь? выше и просмотрите описание проблем в разделе Вопросы об учетной записи. -
-
Следуйте приведенным ниже инструкциям для завершения установки приложений Microsoft 365.
Установка Microsoft 365
-
Когда загрузка завершится, откройте Finder, перейдите к Загрузкам и дважды щелкните файл Microsoft Office Installer.pkg (его имя может немного отличаться).
Совет: Если вы увидите сообщение о том, что Microsoft Office installer.pkg не может быть открыт, так как он от неопознанного разработчика, подождите 10 секунд и переместите загруженный файл на рабочий стол. Удерживайте клавишу Control и щелкните файл, чтобы запустить установщик.
-
На первом экране установки нажмите кнопку Продолжить, чтобы запустить установку.
-
Ознакомьтесь с лицензионным соглашением на использование программного обеспечения и нажмите кнопку Продолжить.
-
Чтобы принять его условия, нажмите кнопку Принимаю.
-
Выберите вариант установки Microsoft 365 и нажмите Продолжить.
-
Проверьте требования к дисковому пространству или выберите другое место для установки и нажмите Установить.
Примечание: Если вы хотите установить только конкретные приложения Microsoft 365, а не весь набор, нажмите кнопку Настройка и снимите флажки для ненужных приложений.
-
Введите пароль, соответствующий имени пользователя Mac (пароль, который вы используете для входа в Mac), а затем нажмите кнопку Установить ПО (Это пароль, который вы используете для входа в Mac.)
-
Начнется установка программного обеспечения. По завершении установки нажмите кнопку Закрыть. Если установить Microsoft 365 не удается, см. статью Что делать, если не удается установить или активировать Office для Mac.
Запуск приложения Microsoft 365 для Mac и начало активации
-
Чтобы просмотреть все приложения, щелкните значок Launchpad на панели Dock.
-
На экране Launchpad щелкните значок Microsoft Word.
-
При запуске Word автоматически откроется окно Новые возможности. Чтобы начать активацию, нажмите кнопку Начало работы. Если вам нужна помощь по активации Microsoft 365, см. статью Активация Office для Mac. Если активировать Microsoft 365 не удается, см. статью Что делать, если не удается установить или активировать Office для Mac.
Примечания об установке
Примечания об установке
Как закрепить значки приложения
Microsoft 365
на док-панели?
-
Выберите Система поиска > Приложения и откройте нужное приложение Office.
-
На панели закрепления щелкните мышью, удерживая нажатой клавишу CONTROL, или щелкните правой кнопкой мыши значок приложения и выберите Параметры > Оставить в закреплении.
Можно ли установить
Microsoft 365
на iPhone или iPad?
См. статью Установка и настройка Office на iPhone и iPad и Настройка электронной почты на устройстве с iOS (iPhone или iPad).
Вход и установка: вопросы и ответы
Ниже описаны некоторые из наиболее распространенных вопросов или проблем, связанных с установкой Microsoft 365.
Вопросы об учетной записи
Перед установкой Microsoft 365 или Office 2021 необходимо связать продукт с учетной записью Майкрософт либо рабочей или учебной учетной записью.
Если вы используете продукт Office для дома и приобрели Microsoft 365 в розничном или интернет-магазине, но у вас нет учетной записи Майкрософт, скорее всего, вы еще не активировали свой ключ продукта (если таковой имеется) или пропустили этап связывания продукта с учетной записью. Чтобы связать учетную запись с Microsoft 365, выполните указанные ниже действия.
Для Office для дома перейдите на страницу office.com/setup и создайте учетную запись Майкрософт или войдите с помощью существующей записи. Затем выполните оставшиеся инструкции на этой странице, такие как ввод ключа продукта (если он у вас есть). Ваша учетная запись будет успешно связана с Microsoft 365, когда на странице рядом с надписью Моя учетная запись Office появится адрес электронной почты вашей учетной записи Майкрософт, и отобразится кнопка для установки Microsoft 365. Дальнейшие инструкции по установке на ПК или компьютере Mac см. на вкладках выше.
Если учетная запись Майкрософт либо рабочая или учебная учетная запись не подходит, см. статью Я не помню имя пользователя или пароль учетной записи для Office.
Если вы вошли с рабочей или учебной учетной записью и не видите команду для установки классических приложений на домашней странице Microsoft 365, перейдите прямо на страницу программного обеспечения Microsoft 365. Выберите язык и разрядность (пользователи ПК могут выбрать 32- или 64-разрядную версию) и нажмите Установить. Дальнейшие инструкции по установке на ПК или компьютере Mac см. на вкладках выше (шаги 2 и 3).
Примечания:
-
Если в вашей организации используется служба Microsoft 365, управляемая компанией 21Vianet в Китае, войдите на странице программного обеспечения Microsoft 365: https://portal.partner.microsoftonline.cn/OLS/MySoftware.aspx.
-
Если используется Microsoft 365 Germany, войдите на странице программного обеспечения Microsoft 365: https://portal.office.de/OLS/MySoftware.aspx.
Если вы по-прежнему не видите команды для установки Microsoft 365 на странице программного обеспечения Microsoft 365, возможно, ваш администратор не назначил вам лицензию. Проверьте наличие лицензии для установки Office.
Если вы являетесь студентом или преподавателем и ваше учебное заведение не дало вам лицензии, узнайте, имеете ли вы право бесплатно получить Microsoft 365.
Если ваши попытки войти на сайт www.office.com с помощью рабочей или учебной учетной записи блокируются, скорее всего, администратор Microsoft 365 настроил политику безопасности, которая запрещает вам вход по этому адресу.
Чтобы установить Microsoft 365, попробуйте войти непосредственно на странице программного обеспечения Microsoft 365. Выберите язык и разрядность (пользователи ПК могут выбрать 32- или 64-разрядную версию) и нажмите Установить. Дальнейшие инструкции по установке на ПК или компьютере Mac см. на вкладках выше (шаги 2 и 3).
Примечания:
-
Если в вашей организации используется служба Microsoft 365, управляемая компанией 21Vianet в Китае, войдите на странице программного обеспечения Microsoft 365: https://portal.partner.microsoftonline.cn/OLS/MySoftware.aspx.
-
Если используется Microsoft 365 Germany, войдите на странице программного обеспечения Microsoft 365: https://portal.office.de/OLS/MySoftware.aspx.
Если вы по-прежнему не можете войти, обратитесь к администратору.
Ключ продукта, приобретение и установка более ранних версий Microsoft 365:
Не все версии Microsoft 365 поставляются с ключом, но если у вас именно этот случай, вам потребуется активировать свой ключ перед установкой Microsoft 365. Откройте страницу office.com/setup, войдите в учетную запись Майкрософт или создайте ее, а затем введите ключ продукта. Следуйте инструкциям для связывания учетной записи Майкрософт с этой версией Microsoft 365.
У вас нет ключа продукта, или вы не уверены в его необходимости? См. статью Использование ключей продукта для Office.
Вопросы об установке и ошибки при установке
Только для подписок на Microsoft 365: Вы можете установить Microsoft 365 на всех своих устройствах и выполнить вход на пяти устройствах одновременно. Подробнее см. в разделе Как работает вход в Microsoft 365.
Если у вас Microsoft 365 для семьи, вы также можете предоставить общий доступ к подписке на Microsoft 365 для семьи пяти членам семьи или другим пользователям. Каждый пользователь может установить Microsoft 365 на всех устройствах и выполнить вход на пяти устройствах одновременно.
Для единовременно приобретенного выпуска Microsoft 365, например Office для дома и учебы, Office для дома и бизнеса или Office профессиональный: Вы можете установит эти версии Microsoft 365 без подписки только на одном компьютере. Однако вы можете перенести Microsoft 365 на другой компьютер, который вам принадлежит, если вы испытываете сбой оборудования или покупаете новый компьютер. Дополнительные сведения см. в разделе Условия лицензионного соглашения Майкрософт.
В большинстве случаев автономные версии приложений Microsoft 365, например Visio или Word, устанавливаются точно так же, как и набор Microsoft 365. Для этого на сайте www.office.com нужно войти в учетная запись Майкрософт или рабочая или учебная учетная запись и выбрать Установить для нужного продукта.
Если ваша подписка включает Project Online профессиональный, Project Online расширенный или Visio Pro для Microsoft 365, инструкции по установке приложений в составе подписки см. в статье Установка Project или Установка Visio.
Если установка Microsoft 365 занимает очень много времени, возможно, проблема связана с подключением к Интернету, брандмауэром или антивирусной программой. Возможные решения см. в статье Установка Office занимает много времени.
Кроме того, установка Microsoft 365 может выполняться долго из-за медленного подключения к Интернету (например, коммутируемого). Если у вас медленное подключение, установите Microsoft 365 с помощью инструкций статьи Использование автономного установщика Office.
Установка Microsoft 365
не будет выполнена:
Microsoft 365 можно установить только на компьютере с поддерживаемой операционной системой. Список поддерживаемых систем можно найти на странице требования к системе . Например, Microsoft 365 не удастся установить на компьютере с Windows Vista или Windows XP. Если на компьютере не удается установить полную классическую версию Microsoft 365, попробуйте бесплатные приложения Office Online с помощью классического браузера.
Появилось сообщение об ошибке. Если при попытке установить Microsoft 365 выводится сообщение об ошибке, содержащее ссылку Подробнее, щелкните ее, чтобы получить сведения об устранении этой конкретной ошибки. Если ссылки нет, см. статью Устранение неполадок при установке Office.
Появилось сообщение о неподдерживаемой операционной системе. Если выводится сообщение о неподдерживаемой операционной системе, возможно, вы пытаетесь установить Microsoft 365 на неподдерживаемом устройстве (например, Microsoft 365 для Mac на ПК или наоборот) либо пытаетесь установить Microsoft 365 на Chromebook или другом мобильном устройстве. См. статью Ошибка «Неподдерживаемая операционная система» при установке Office или Настройка приложений Office и электронной почты на мобильном устройстве.
Справка по отдельным приложениям и справка для администраторов Microsoft 365
Если после установки Microsoft 365 вам потребуется помощь по основным действиям Microsoft 365 или инструкции для конкретных задач, таких как печать документа, настройка учетной записи в Outlook или использование функции ВПР в Excel, перейдите к верхней части этой страницы и выберите Приложения или Обучение.
Кроме того, вы можете ввести запрос в строке поиска в правом верхнем углу.
Обращение в корпорацию Майкрософт
Если вам не удалось устранить проблему, попробуйте обратиться в службу поддержки Microsoft.
Совет: Если вы владелец малого бизнеса и хотите получить дополнительные сведения о настройке Microsoft 365, посетите раздел Справка и обучение для малого бизнеса.
Рекомендуемые статьи
Скачивание и установка или повторная установка Office 2019, Office 2016 или Office 2013
Использование приложения проверки работоспособности компьютера
Я не помню учетную запись для Office
Переход с 32-разрядной версии на 64-разрядную или наоборот
Активация Windows
Устранение неполадок Bluetooth в Windows
Снимки экрана
Для работы с этим приложением необходима соответствующая подписка на Microsoft 365. В состав Microsoft 365 входят премиальные версии приложений Word, Excel и PowerPoint, 1 ТБ места в облачном хранилище OneDrive, расширенные средства обеспечения безопасности и множество других функций — и все это в рамках одной удобной подписки. С Microsoft 365 вы получаете доступ ко всем новым функциям сразу по мере их появления.
Создавайте, редактируйте и публикуйте свои документы с помощью Word для Mac. Составлять, оформлять, синхронизировать документы со всеми своими устройствами и предоставлять к ним доступ другим пользователям стало еще проще. Пользуйтесь интеллектуальными вспомогательными функциями по мере их появления в Word, Excel и PowerPoint: у вас всегда будет доступ к самым свежим версиям. Word — это универсальное приложение для написания блогов, книг, статей, эссе, учебных работ и управленческой документации.
Безграничное творчество
• Успевайте больше и делайте свои документы понятнее с помощью множества полезных шаблонов для Word, Excel PowerPoint (их ассортимент постоянно расширяется).
• Создавайте документы, которые выглядят безукоризненно на любом устройстве, включая ноутбуки, iPad и iPhone, с помощью расширенных настроек форматирования и разметки.
Создание идеальных документов
• Пользуйтесь рекомендациями Корректора по орфографии, грамматике и стилю, чтобы создавать максимально четкие, лаконичные, выверенные и правильные документы.
• Автоматически сохраняйте документы прямо в хранилище Microsoft OneDrive или другой облачной службе, чтобы иметь возможность работать с ними с любого устройства и в любой момент при наличии доступа к Интернету.
Продуктивное взаимодействие
• Учебные проекты, отчеты о расходах, презентация для клиента или информационный бюллетень — вы сможете легко поработать над любым документом вместе с другими пользователями в режиме реального времени благодаря функциям совместного редактирования.
• Безопасно публикуйте свои документы одним нажатием кнопки, чтобы дать соавторам в реальном времени внести в них необходимые изменения.
• Добавляйте комментарии и назначайте задачи участникам своей рабочей группы, чтобы упростить редактирование и синхронизировать усилия.
Подробнее о Microsoft 365
Microsoft 365 — это облачная служба, предоставляемая по подписке. С ней вы получаете полнофункциональные версии приложений Word, Excel, PowerPoint, Outlook и OneDrive и другие удобные и полезные инструменты. Условия лицензии см. на странице http://go.microsoft.com/fwlink/?linkid=2015120.
Чтобы использовать все функции Microsoft Office на телефоне, планшете, ПК с Windows или компьютере Mac, приобретите соответствующую подписку на Microsoft 365.
Если вы приобрели годовую подписку на Microsoft 365 в приложении, плата за нее взимается через учетную запись App Store. Подписка автоматически продлевается в последние 24 часа перед истечением ее срока действия, если вы до этого не отключили эту возможность. Вы можете управлять своими подписками в параметрах учетной записи App Store.
Это приложение предоставляется либо корпорацией Майкрософт, либо сторонним издателем и подпадает под действие отдельного заявления о конфиденциальности и условий использования. Данные, представляемые в ходе использования этого магазина приложений и этого приложения, могут быть доступны корпорации Майкрософт или стороннему издателю приложения (если необходимо) и передаются, хранятся и обрабатываются в США или любой другой стране, где корпорация Майкрософт или издатель приложения и их аффилированные компании или поставщики услуг располагают рабочими мощностями.
См. условия лицензии на использование программного обеспечения Microsoft Office. Соответствующий документ приведен по ссылке «Лицензионное соглашение» в разделе информации. Устанавливая приложение, вы принимаете эти условия и положения.
Что нового
11 апр. 2023 г.
Версия 16.72
Оценки и отзывы
4,4 из 5
Оценок: 36,7 тыс.
Правильно устанавливайте
Для установки програм нужна учетная записиь в Майкрасофт (если нет создайте) и устанавливайте отдельно бесплатные версии (Word и другие) . Подписка бесплатная месяц в настройках откажитесь от покупки Офисса. но программы продолжают работать пока нормально
Требует оплатить снова
Это просто какой-то кошмар. Установила пакет офис, оплатила годовую подписку. Всё работало корректно. Несколько дней назад обновила ПО и приложения через эппстор, после чего в приложении появилась надпись о том, что я не могу использовать офис, скаченный через эппстор и перенаправление на сайт майкрософт. На официальном сайте инструкция о том, что нужно все приложения удалить, и скачать установщик через сайт майкрософт. Я скачала, всё установила, открыла, и теперь приложение заявляет мне, что моя подписка, уже оплаченная на год в апреле, якобы закончилась и недействительна. Почему я должна платить снова? Тогда осуществите возврат средств за неиспользованный период, потому что пользоваться приложениями я теперь не могу, а работали они два-три месяца до того, как я решила все обновить. Мне теперь вообще обновления не скачивать, чтоб проблем не возникало? Как можно делать такие нестабильные приложения за 3500? И сейчас, чтоб продолжать работать снова, я должна заплатить опять уже напрямую майкрософту?
Какие-то проблемы с этим Word
Приложение скачалось, установилось. Читаю — месяц бесплатно. А дальше сколько? Информации не видно. Но самое волшебное дальше. Читаю — продлить(или обновить, точно уже не помню) существующую подписку на лицензию .Нажала и вот уже полчаса наблюдаю пустое окно с надписью «создание лицензии». И ни туда ни сюда. И даже окно это не закрывается. Что дальше?
Конфиденциальность приложения
Разработчик Microsoft Corporation указал, что в соответствии с политикой конфиденциальности приложения данные могут обрабатываться так, как описано ниже. Подробные сведения доступны в политике конфиденциальности разработчика.
Связанные
с пользователем данные
Может вестись сбор следующих данных, которые связаны с личностью пользователя:
-
Геопозиция
-
Контактные данные
-
Контакты
-
Пользовательский контент
-
Идентификаторы
-
Данные об использовании
-
Диагностика
Конфиденциальные данные могут использоваться по-разному в зависимости от вашего возраста, задействованных функций или других факторов. Подробнее
Информация
- Провайдер
- Microsoft Corporation
- Размер
- 1,2 ГБ
- Категория
-
Производительность
- Совместимость
-
- Mac
- Требуется macOS 11.0 или новее.
- Языки
-
русский, английский, арабский, венгерский, голландский, греческий, датский, иврит, индонезийский, испанский, итальянский, корейский, немецкий, норвежский (букмол), польский, португальский, словацкий, тайский, традиционный китайский, турецкий, упрощенный китайский, финский, французский, чешский, шведский, японский
- Возраст
- 4+
- Copyright
- © 2023 Microsoft Corporation
- Цена
- Бесплатно
- Встроенные покупки
-
-
Microsoft 365 персональный
5 990,00 ₽ -
Microsoft 365 Family
7 490,00 ₽ -
Microsoft 365 Personal Monthly
599,00 ₽ -
Microsoft 365 Family
599,00 ₽ -
Microsoft 365 Personal
9 490,00 ₽
-
Microsoft 365 персональный
-
Сайт разработчика
-
Поддержка приложения
-
Политика конфиденциальности
-
Сайт разработчика
-
Поддержка приложения
-
Политика конфиденциальности
Другие приложения этого разработчика
Работа с текстовыми документами принуждает постоянно пользоваться удобными редакторами, среди которых первенство занимает Microsoft Word. Однако, Office является платным программным обеспечением, которое нужно приобрести целиком или оплатить подписку. Если не хочется тратить деньги, можно ли бесплатно установить Word на Mac? С технической точки зрения, да, но не без нюансов. Многим стоит предпочесть достойную альтернативу. Все доступные способы использовать текстовые редакторы бесплатно описаны ниже.
Содержание
- Может использовать видео с YouTube «Как получить Word для бесплатных видео»?
- Может перейти к Microsoft Office Online?
- Бесплатный месяц использования Office365
- Бесплатные альтернативы Microsoft Word
- Бесплатная версия Microsoft Word для iPad и iPhone
Может использовать видео с YouTube «Как получить Word для бесплатных видео»?
Если зайти в YouTube, не составит большого труда найти ролики, в которых показаны возможности бесплатно скачать, установить и запустить весь программный пакет MS Office на Mac. Предложение очень заманчивое, но как часто бывает, бесплатный сыр в мышеловке. Для использования описанных методов на исследованных видео требуется приобрести код для взлома текстового редактора. Часть пользователей думают, что это преступление без жертв, ведь у Microsoft много миллиардов доходов. На самом деле реальным пострадавшим может оказаться пользователь.
Действительно есть доброжелательные хакеры, которые делают информацию и ПО общедоступными. Не все водимы альтруистическими побуждениями. Загрузка и установка подобного ПО на Mac влечет за собой высокий риск добавления в систему вредоносного или шпионского кода. Оно часто наносит непоправимый ущерб данным. Это, не говоря о том, что пользователь нарушает авторские права.
Совет дня – лучше держаться подальше от инструментов взлома Word.
Может перейти к Microsoft Office Online?
Для людей с простыми потребностями существует бесплатная версия Microsoft Word, которая доступна в онлайн через любой браузер. Это лучшая бесплатная альтернатива настольному ПО. Для использования сервиса достаточно создать учетную запись (бесплатно). Да, онлайн-версия обладает урезанными функциями, но большая часть средств форматирования документов все же присутствует.
Одно из ключевых ограничений вытекает из названия Word Online. Доступ к приложению присутствует только через браузер при наличии подключения к интернету. Решение не является самым удачным для тяжеловесных документов. Однако, его возможностей достаточно для создания небольших текстов, документов, отчетов, проектов, резюме и прочего.
Бесплатный месяц использования Office365
Части пользователей Word нужен только для работы над одноразовым проектом, к примеру, дипломом или курсовой. Вполне официально можно загрузить и использовать весь офис от Microsoft в течение одного месяца. Пробная версия включает доступ к Word, Excel, PowerPoint, Outlook, OneNote и OneDrive.
В комплект входят все самые актуальные версии ПО. Полная их цена составляет £79,99, $99,99 или 6999 рублей за год использования. Стоимость указана за версию Home, которая позволяет подключать к приложению до 6 человек. За персональную модификацию редактора придется отдать 3499 рублей в год, но он поддерживает только 1 пользователя. Если это слишком высокая цена, можно оплачивать подписку ежемесячно по 350 рублей.
Бесплатные альтернативы Microsoft Word
Если задача получения Microsoft Word не принципиальна, можно воспользоваться множеством других редакторов. Они включают массу полезных функций и распространяются абсолютно бесплатно. К примеру, новый Mac по умолчанию поставляется с фри-версией Apple Pages. Это очень мощный инструмент по разработке документов, который хорошо интегрирован во все ОС от Apple, в том числе в мобильные.
Google Docs – неизменный фаворит. Сетевое ПО от Гугла является бесплатным аналогом Word, который легко использовать для совместной работы. Пусть в нем нет самых продвинутых функций, но большинству пользователей их предостаточно.
LibreOffice Writer – хорошее ПО с открытым исходным кодом, которое распространяется бесплатно. Оно предлагает комплексное решение, которое практически не уступает по мощности MS Word. Пусть его дизайн не самый эстетически приятный, но комфортно работать приложение позволит.
Бесплатная версия Microsoft Word для iPad и iPhone
Стоит отметить, что без какой-либо платы MS Word можно загрузить на iPad или iPhone. Работать на смартфоне не слишком удобно из-за маленького экрана, но размера дисплея iPad вполне достаточно. Особенно в сочетании с Bluetooth-клавиатурой.
Бесплатно установить можно не только Word, но и некоторые другие компоненты офиса – Excel, PowerPoint и OneNote. Все приложения доступны на App Store. Единственное ограничение заключается в том, что они ничего не стоят на устройствах с диагональю экрана до 10,1 дюйма. Таким образом самые свежие iPad Pro и iPad 10.2 не проходят в эту категорию. На меньших моделях все еще можно работать бесплатно.
Это все альтернативы и способы бесплатного использования Word. Все они связаны с определенными ограничениями. Читателю остается только выбрать наиболее подходящее решение из списка.
Download Article
Download Article
Whether you have a Microsoft 365 subscription or a product key for another version, installing Microsoft Word for macOS is easy. We’ll show you two simple options to install Microsoft Word on your Mac—by using the App Store or by downloading from Microsoft’s website.
-
1
-
2
Click Install Office. You should see it near the top-right corner of the page. If you’re installing Microsoft Office 365 or Office 2019, this downloads the installer to your Mac.
- If you’re downloading Word 2016 or Word 2013, click the Services and Subscriptions link at the top of the page, select Word from the list of applications, click Install, and follow the on-screen instructions.
Advertisement
-
3
Double-click the downloaded installer file. You’ll find it in your Downloads folder in Finder. If you downloaded Office, it’ll be called Microsoft Office installer.pkg or something similar. If it’s a standalone version of Word, the file name may differ.
- If you can’t open the installer because of an «unidentified developer» error, wait 10 seconds, then drag the installer to your desktop. Press and hold the Control key as you click the installer to launch it.
-
4
Click Continue on the welcome screen. It’s at the bottom-right corner of the window.
- If you downloaded a 2016 or 2013 standalone version of Word, follow the on-screen instructions to complete the installation. The remaining steps are only for installing 2019 and later.
-
5
Agree to Microsoft’s terms. First, you’ll need to read the license agreement and click Continue. Then, click Agree if you’re okay with these terms.
-
6
Choose how to install office. If you have a Microsoft 365 subscription or a paid version of Office 2019, you can click Customize to select only to install Microsoft Word instead of other Office apps. This is optional.
-
7
Click Install to start the installation. You may have to re-enter your Mac password and click Install Software to start the installation. Once the installation is complete, you can click Close on the success message.
-
8
Open Microsoft Word. You’ll find it on the Launchpad—look for the blue-and-white document icon with a «W» on the front cover.
-
9
Click Get Started to activate Word. Word will connect to the internet and activate in accordance with your license. You can then start using Word.
Advertisement
-
1
Open the App Store
. To do this, press the Command key and Spacebar at the same time, type app store, and selectApp Store in the results. The version of Word on the App Store is the latest one and requires a Microsoft 365 subscription.[1]
- If you’ve already subscribed to Microsoft 365 you’ll be able to download the app and sign in with your Microsoft account. If not, you’ll be able to buy it after downloading the app.
- If you already have a license for Word 2013, 2016, 2019, or a home version of Office 2016 or 2019, use the Installing Word from Microsoft.com method instead.
-
2
Type Microsoft Word into the Search bar and press ⏎ Return. The Search bar is at the top-left corner of the App Store. A list of search results will appear.
-
3
Click Microsoft Word in the search results. Look for the icon of a multi-toned blue sheet of paper with a blue-and-white «W» over its left side.
-
4
Click the GET or INSTALL button. You should see one of these buttons near the top-right corner of the Microsoft Word page.
- If you’ve downloaded Word from the App Store in the past, you may see a cloud icon with an arrow instead of either GET or INSTALL. Click that to download the app.
-
5
Confirm your Apple ID and/or password. Depending on your security settings, you may have to enter your Apple ID and/or password and click Get to start the download.
-
6
Click OPEN to open Microsoft Word. When the app is finished installing, the INSTALL button will change to OPEN, which you can click to launch Word. You can also open Word by clicking its icon in the Applications folder and on the Launchpad.
-
7
Follow the on-screen instructions to sign in. If you’ve already purchased Microsoft 365 or the standalone Microsoft Word, logging in with your Microsoft Account will give you immediate full access to Word. If not, follow the on-screen instructions to activate your free trial (if available) or pay for a Microsoft 365 subscription.[2]
Advertisement
Ask a Question
200 characters left
Include your email address to get a message when this question is answered.
Submit
Advertisement
Thanks for submitting a tip for review!
References
About This Article
Article SummaryX
1. Purchase a Microsoft 365 subscription or Word 2019.
2. Sign in to https://www.office.com.
3. Click Install Office.
4. Run the installer file.
5. Click Continue to star the installation.
6. Follow the on-screen instructions.
Did this summary help you?
Thanks to all authors for creating a page that has been read 62,048 times.
Is this article up to date?
24 апреля, 2022 24 апреля, 2022
Содержание статьи
- Microsoft Office для Mac: обзор
- 1# Войдите и загрузите Office
- Установить офис
- 3 # Чтобы начать процедуру установки, выберите Продолжить на первом экране установки.
- Начните процедуру активации, запустив приложение Office для Mac.
Microsoft Office — самый востребованный офисный пакет в мире, и он работает на компьютерах Mac так же хорошо, как и на системах Windows. Однако многие пользователи Mac, кажется, задаются вопросом: «Должен ли я платить деньги за Microsoft Office для Mac или использовать одну из его многочисленных бесплатных альтернатив?» Мы постараемся дать вам необходимое решение этого вопроса в этой статье и объясним всю информацию, необходимую для загрузки, установки и начала использования Microsoft Office для Mac, если вы решите, что он вам подходит. Microsoft Office 2016 — это последняя версия от Microsoft для пользователей Mac, в которой сохранен плоский дизайн и пользовательский интерфейс с вкладками, представленные в Microsoft Office 2013. Включены Word, Excel, Outlook, PowerPoint, OneNote, OneDrive и Skype.
Microsoft Office для Mac: обзор
В 1990 году Microsoft Office впервые был представлен для Windows 95. Первая версия для Mac, Microsoft Office 98 Macintosh Edition, вышла, как вы уже догадались, в 1998 году.
1# Войдите и загрузите Office
- Если вы еще не вошли в систему, перейдите на portal.office.com и нажмите Войти.
- Войдите в систему, используя учетную запись, которую вы использовали для установки этой версии Office. При входе в систему компании должны выбрать «рабочий аккаунт».
- Если вы используете учебную или рабочую учетную запись, перейдите на домашнюю страницу Office и выберите «Установить приложения Office» > «Office 2016». (Примечание. Хотя в ссылке может упоминаться Office 2016, Office установит самую последнюю версию программ Office, как будет определено вашим администратором Office 365.)
Установить офис
- Откройте Finder, перейдите в раздел «Загрузки» и дважды щелкните файл Microsoft Office installer.pkg после завершения загрузки (имя может незначительно отличаться).
- Совет: Если установщик Microsoft Office. pkg не может быть открыт, так как он принадлежит неизвестному разработчику; подождите 10 секунд и перетащите загруженный файл на рабочий стол. Чтобы запустить установку, удерживайте нажатой клавишу Control и щелкните файл.
3 # Чтобы начать процедуру установки, выберите Продолжить на первом экране установки.
- После прочтения лицензионного соглашения на программное обеспечение нажмите «Продолжить».
- Щелкните диалоговое окно «Согласен», что означает, что вы согласны с условиями лицензионного соглашения на программное обеспечение, выберите «Согласен».
- Выберите способ установки Office и нажмите «Далее».
- После проверки требований к дисковому пространству или изменения места установки нажмите «Установить».
- Примечание. Если вы хотите установить отдельные приложения Office, а не весь набор, выберите «Настроить» и снимите флажки с продуктов, которые вы не хотите устанавливать.
- При появлении запроса введите пароль для входа в систему Mac и нажмите «Установить программное обеспечение». (Это те же учетные данные, которые вы используете для доступа к вашему Mac.)
- Начнется установка программного обеспечения. По завершении установки нажмите Закрыть. Если вы столкнулись с многочисленными проблемами при установке или активации Office для Mac, см. раздел Что делать, если не удается установить или активировать Office для Mac.
Начните процедуру активации, запустив приложение Office для Mac.
- Чтобы просмотреть все свои приложения, щелкните значок Launchpad в Dock.
- На панели запуска выберите значок Microsoft Word.
- Когда вы открываете Word, автоматически появляется окно «Что нового». Чтобы начать активацию, нажмите «Начать». См. Активация Office для Mac, если вам нужна помощь в активации Office. Если вы по-прежнему сталкиваетесь с проблемами при установке или активации Office для Mac, см. раздел Что делать, если не удается установить или активировать Office для Mac.
Вот как вы можете установить MS Office на свой Mac. Если вышеуказанная процедура не сработала, и вы все еще боретесь за MS Office, вы также можете купить MS Family в своем App Store для пожизненной версии.
If you’re a Mac user, you may be wondering how to install Microsoft Office for Mac: Download and install Microsoft Office for Mac and Microsoft Office 365
This comprehensive guide will show you how to do it with ease! We’ll walk you through the process step-by-step, and we’ll also give you some tips on how to activate Office for Mac.
Whether you’re a student or a business owner, this guide has everything you need to get you up and running with your Microsoft Office for Mac. You’ll also learn how to install Office 365 (now Microsoft 365 on Mac).
Let’s get started to download and install Office for Mac and Office 365!
Important information on Office for Mac before you download Office for Mac
Before you download and install office here are some important information to know:
Versions of Microsoft Office for Mac
- Microsoft Office 2021 for Mac
- Microsoft Office 2016 for Mac
- Microsoft Office 2019 for Mac
- Microsoft Office 2021 for Mac
- Microsoft 365 for Mac (formerly Office 365)
Editions of Microsoft Office for Mac
Microsoft Office Suite for Mac, sometimes referred to simply as MS Office for Mac, is made available in several editions, each aimed at a different market.
- Office Home & Student: This retail Office Suite includes the core applications only designed for home users and students. It includes Word, Excel, PowerPoint.
- Office Home & Business: This retail suite includes core applications and Outlook. It is designed for families and small businesses who want office apps on their Mac computers, including Word, Excel, PowerPoint, and Outlook.
- Office 365/Microsoft 365 for Mac on subscription comes as Personal, Home, or Business.
- Microsoft 365 Family (office 365) is Recommended for 2-6 people
- Microsoft 365 Personal
- Microsoft 365 Business
These editions come with various legacy Microsoft office apps such as Word, Excel, Powerpoint, Outlook (any email address support), etc. depending on the edition your choose.
Microsoft Software license agreement
You cannot continue with any installation of Microsoft Office or office apps until you agree to the software license agreement.
What you need to install Office versions for Mac and Office 365
To install Office for Mac, any version, you’ll need the following items/things:
- Microsoft Office for Mac key
- A Mac computer with an Intel processor
- OS X version. Make sure your Mac OSX meets the Office for Mac system requirements
- At least of free disk space on your Mac hard drive
- An existing Microsoft account (with any email address), or a new one that you create. This can be any account i.e. personal account, work account, school account, etc.
Now that we’ve got all of that out of the way, let’s get started with the installation process. But first, we have to know how to download Office before we continue with the installation process.
How to Download Office for Mac and Office 365
We have detailed Office for Mac Download instructions that you can check out.
Once you ensure that your Office meets the system requirements, you can proceed to download the Microsoft Office version for Mac.
Note: If you are reinstalling Microsoft office for Mac, you have already redeemed a product key, or you are installing Office at work or school and know you have a license, then go to the section sign in to download and install Office.
But, if this is the first time you’re installing Microsoft office, you may have some pre-installation steps to do first. What you do depends if your copy of Office is an Office for home or an Office for business product and whether or not you have a product key you have to redeem, an existing account associated with Office, or a pre-assigned license. Find instruction here.
Where can I download Office from?
- Sign into www.office.com and download office — any versions you want. If you’re not already signed in, select Sign in using your email address and Microsoft Account. Make sure you Sign in with the account you associated with this version of Office. This account can be a Microsoft account, or a work or school account.
- Buy Microsoft Office from a trusted Vendor like SoftwareKeep. If you buy from SoftwareKeep:
- Receive download link in mailbox
- Download the software to your Mac
- Ensure that the file has been downloaded completely before proceeding. Double click on the .iso file
- The Office for mac installer window will pop up, double click on the Office installer pkg to make sure the setup file is there
Now let’s get started with the Office installation process.
How to Install Office 2021 for Mac or Microsoft 365 for Mac
First, check if your device meets the Office 2021 for Mac System Requirements:
Microsoft Office 2021 suites for home are a one-time purchase that includes apps such as Word, Excel, and PowerPoint for use on a single PC or Mac. Office as a one-time purchase does not include any of the services included in Microsoft 365 (for example, Exchange Online, SharePoint Online).
Microsoft 365 is designed to work with the latest browsers and versions of Office. If you use older browsers and versions of Office that are not in mainstream support:
The system requirements are as follows for Office Home & Student, Office Home & Business in the Microsoft Office for Mac category
- Microsoft Account with a working email address such as school or work account
- Computer and processor: macOS: Intel or Apple Silicon (As supported by the three most recent versions of macOS.)
- Memory: macOS: 4 GB RAM
- Hard disk: macOS: 10 GB of available disk space
- Display: macOS: 1280 x 800 screen resolution.
- Graphics: Graphics hardware acceleration requires DirectX 9 or later.
- macOS Operating system: Office for Mac is supported on the three most recent versions of macOS.
- Browser support: The current version of Microsoft Edge, Internet Explorer, Safari, Chrome, or Firefox.
**These system requirements are for Office and Office apps!
Office 365 for Mac System Requirements
For system requirements for Office 365, the monthly subscription-based service for business, education, and government organizations:
- Microsoft Account with a working email address such as school or work account
- Computer and processor: Intel processor
- Memory: 4 GB RAM
- Hard disk: 0 GB of available disk space; HFS+ hard disk format (also known as Mac OS Extended) or APFS Updates may require additional storage over time.
- Display: macOS: 1280 x 800 screen resolution.
- Office 365 Web apps require the same minimum resolution as the Office 365 MacOS they are running on.
- Graphics: No graphics requirements.
- Operating system: One of the three most recent versions of macOS. When a new major version of macOS is released, the macOS and the previous two versions.
- Browser: The current version of Microsoft Edge, Safari, Chrome, or Firefox.
**These systems requirements are for Office 365 and office apps of the Office 365.
The Office 365 system requirements are for Office 365 (Microsoft 365) plans for home: Microsoft Office 365 Family and Microsoft Office 365 Personal and Microsoft or Office 365 plans for business, education, and government.
Note: Microsoft Office for Mac and Microsoft 365 are designed to work with the latest browsers and versions of Office. If you use older browsers and versions of Office that are not in mainstream support:
- Microsoft won’t deliberately prevent you from connecting to the service, but the quality of your Microsoft 365 experience may diminish over time.
- Microsoft won’t provide software updates to resolve non-security-related problems.
Installation guide for Office 2021 and Office 365 for Mac
Use the following steps in the Office for Mac installation process:
- Once the download has been completed, open Finder in Mac
- Go to Downloads > double-click Microsoft Office installer.pkg file (the name might vary slightly depending on your Mac).
Tip: If you an error pops up that says the Microsoft Office installer.pkg can’t be opened because it is from an unidentified developer, wait 10 seconds and move the downloaded file to your desktop. Hold Control + click the file to launch the installer. - Now, on the first installation screen, select Continue. This will begin the installation process.
- Review the software license agreement, and then click Continue. Then select Agree to agree to the terms of the software license agreement.
- Choose how you want to install Office and click Continue.
- Review the disk space requirements or change your install location, and then click Install.
Note: At this level, if you want to only install specific Office apps and not the entire suite, click the Customize button and uncheck the programs you don’t want. - Now, just enter your Mac user name (can be an email address or any other) and Mac login password, if prompted, and then click Install Software. (This is the password that you use to log in to your Mac and not the Microsoft account password).
- Allow the software to install and click Close when the installation is finished. Voila! You’ve installed Microsoft Office for Mac.
NOTE:
First, these steps are also applicable for Office apps
Second, Microsoft 365 for Mac (formerly Office 365) lets you do your best work with Office 365 apps in Microsoft 365—anywhere, anytime, with anyone. Yo can choose between 2 versions:
- Office 365 home and Student
- Office365 personal
- Office365 Business
Third, with Office 365 for Mac, you will
- Get Office apps for Mac. Start quickly with the most recent versions of Word, Excel, PowerPoint, Outlook, OneNote, and OneDrive —combining the familiarity of Office and the unique Mac features you love.
- Be more productive Office 365 helps you find the feature you need fast and create documents more easily with built-in automated design and research tools.
- Collaborate with others with Office 365. Work online or offline, on your own or with others in real-time—whatever works for what you’re doing.
- Enjoy an ad-free email and calendar experience with Outlook in Office 365
- Use Microsoft 365 (Office 365) on your desktop, laptop, tablet, and phone.
- Office 365/Microsoft 365 is compatible with Windows, macOS, iOS, and Android.
How to Install Office 2019, 2016, and 2013 for Mac
Microsoft Office is a Microsoft product family that helps customers with tedious personal and office-related work. As time goes by, the roaster of applications offered in the Office suite grew and expanded, as new editions got introduced and became available, high-end editions started to offer more and more while the more affordable versions stuck to the basics.
Because Microsoft shares code in-between platforms, Office 2016 and Office 2013 might be older versions of the Office suite, however, they are still solid options for getting the job done.
One thing in every version and on every platform is the same though; you need to go through a process to download and install your applications properly, which can become quite confusing with so many editions being offered along with the various payment methods, the services included and the many applications you need to know how to install properly.
Depending on your Office product, follow our guide to download and install Office 2016 and 2013 for Mac programs properly without running into any errors that might require precious time and effort to troubleshoot.
Microsoft Office 2016 for Mac System Requirements
- Microsoft Account with a working email address
- Processor: Intel processor
- Memory: 4 GB of RAM
- Hard disk: 6 GB of available hard disk space, HFS+ hard disk format (also known as macOS Extended or HFS Plus)
- Display: 1280 x 800 or higher resolution monitor
- Graphics: Graphics hardware acceleration requires a DirectX 10 graphics card.
- Operating system: Mac OS X version 10.10 or later
- Browser: The current version of Internet Explorer, Microsoft Edge, Safari, Chrome, or Firefox.
- Internet functionality requires an Internet connection.
Microsoft Office 2019 for Mac System Requirements
- Microsoft Account with a working email address
- Processor: Intel processor
- Memory: 4 GB of RAM
- Hard disk: 10 GB of available hard disk space, HFS+ hard disk format (also known as macOS Extended or HFS Plus)
- Display: 1280 x 800 or higher resolution monitor
- Graphics: No graphics requirements.
- Operating system: Mac OS X version 10.10 or later
- Browser: The current version of Internet Explorer, Microsoft Edge, Safari, Chrome, or Firefox.
- Internet functionality requires an Internet connection.
How to Download Office 2016 and 2019 for Mac
When installing Microsoft Office 2016/2019 for the first time, follow the steps below.
Step 1: Locate your Product Key
Because some Office for home products include a product key that has to be entered, check for a product key. If you bought your copy of Office for home digitally, check your emails or Microsoft account. The product key is usually located inside the DVD case on a bright sticker if you bought a retail copy.
Some MacBook’s come with Office pre-installed, if yours did, check your documents that came along with your purchase and look for the product key, which is often printed on a yellow piece of paper.
Office product keys consist of 25 alphanumeric characters and look something like the picture below. If you need help locating your product key, contact Microsoft or your seller for support.
Step 2: Microsoft Account
Navigate to microsoft.com and click on the Sign-in button located at the top right of the website. Makes sure you use the correct email adress.
You will be redirected to a page where you can enter your Microsoft account details and sign into an already existing account, which will become associated with your copy of Office once you enter your product key later on.
If you don’t have an account, simply click on the Create one! button. Make sure to create a real account, as you will be using this later to access all of your Office files via cloud-functionality, as well as validating your Office installs.
Step 3: Enter your product key (optional)
Go to office.com/setup in your web browser and if not signed in already with your existing or newly created account, sign in.
Next, all you have to do is input your product key. Make sure to enter the key properly without using any hyphens, as it will not work even if one character you input differs from your actual key.
By pressing the Next button, you can continue to validate and redeem your product key and your Office product.
This also links the Microsoft account you are logged in with your copy of Office, so make sure you are using the correct account.
Note: If your Office 2016 copy was bought through a company Microsoft HUP benefit, you might not be able to download it from office.com/setup. If this is the case, follow Microsoft’s guide on how to install Office through HUP.
Step 4: Download Office
Navigate to the page called Services and subscriptions, then find the Microsoft Office 2016/2019 product that you want to download and install on your Mac. Once located, simply select the Install button.
Note: You can install Office 2016 on your Mac in a different language or install the 64-bit version. Click on Other options, choose your desired language and bit version then select Install.
This is going to start the download process of Office 2016, which might take a longer amount of time depending on your location and internet connection speed.
Allow the download to complete before turning off your Mac, as progress will be lost if the download is disrupted.
How to re-install Office 2016 on Mac
Installing Office through Microsoft Account
If your Mac already had Office 2016 installed on it previously, you will already have a Microsoft account associated with your copy of it, which you are required to use in order to validate your installation of Office 2016. Follow the steps above to log into this account, using your email address connected to your Microsoft account, and re-download a fresh Office 2016 installer onto your Mac. It is required to uninstall your previous Office 2016 before downloading it again.
Can’t access your Microsoft Account?
If you forgot which account/ email address you associated with your copy of Office 2016, you have some options for retrieving your account and finding the correct login information. The options you can use for this depends on which version of Office 2016/2019 you were running on your computer before you decided to reinstall.
Office for Home Users
Username
- You can open a newer Office application and check which username is signed into it to quickly and easily identify the account that is associated with your copy of Office 2016.
- Check your email accounts and look for emails about Office 2016. Each of these emails should include your username, if not, you can use the email itself to log in and identify your username.
- Make sure you are using the correct domain/email address for your accounts, such as @outlook.com, @gmail.com, or @live.com.
- Try figuring it out via the username hint if you forgot your username. Navigate to Microsoft account, then select Forgot username.
Here, you will be asked to input your email address or phone number that is associated with your Microsoft account. You can select to receive an email, a text or a call from Microsoft that gives you a code that you can use to access a list of usernames associated with the email address or phone number you entered, allowing you to attempt signing in using these usernames.
Password
- You can reset your password, which will send you an email to the address linked with your account that includes a reset link allowing you to change your password to a new one.
- Check if you are using Caps Lock or not. Passwords are case sensitive, meaning that if a capital letter was included in your password, you have to match it when you enter it.
- Clear your browser history, or try to sign in from a different web browser.
Do not lose hope if you don’t have access to your account’s email or phone number anymore. Simply ask for a verification code, and select the option that says “I didn’t get a code” then “I don’t have access to these.”
How to Install Office 2016 and 2019 for Mac
- The moment your download fully finishes; you will be able to begin installing your Office products on your Mac. Open your Finder, go to your Downloads folder, and double-click on the Microsoft_Office_2016_Installer.pkg file. This name may appear slightly different for you.
Note: In some cases, you might encounter an error that displays that the Microsoft Microsoft_Office_2016_Installer.pkg file cannot be opened because it originates from an unidentified developer. If you run into this problem, wait about 10 seconds and move the downloaded file to your desktop by clicking and dropping. Hold the Control key then click the file to launch the installer. If the window is stuck displaying the Verifying… progress bar simply closes the window and try again.
- Begin the installation process by clicking on the Continue button on the first screen that opens up after successfully launching the installer file.
- Carefully read and review the licensing terms about the Microsoft Office for Mac product you are installing, and simply click the Continue button afterward to proceed to the license agreement screen.
- If you agree to the terms of the software license agreement click the Agree button which will allow you to go on with the installation process. The software license agreement is an official contract with Microsoft for the Office Product.
- Choose the way you want to install your Office product and click Continue.
- Check if your Mac meets the required minimum disk space in the default Office install location. If you want to or need to, you can change the install location and click the Install button to begin the process. If you only want to install specific Office applications and not the entirety of the suite, simply click the Customize button and uncheck any of the apps you do not wish to install on your Mac.
- If prompted, enter your Mac password. This is the password you use for your Mac user, not your Microsoft account password. When done, click on the Install software button.
- When your installation is complete, click the Close button. You can start enjoying your Microsoft Office suite on your Mac now!
How to Launch an Office for Mac app How to Validate Office for Mac
Step 1. Click the Launchpad icon located in your Dock to display all of your applications, including the newly installed Office 2016 apps.
You can also use the Search function in the top right corner of your screen to type in the name of an application you installed (for example Microsoft Word, Microsoft PowerPoint, Microsoft Excel, etc.)
Step 2. Click on the icon of the application to launch it.
Step 3. If all is well, you should be met with a What’s new screen displaying some of the new key features that can be found in the Office version for the Mac release of your application.
On this screen, simply click on the Get started button and follow the on-screen instructions to activate your Office 2016 apps.
Further reading: How to Activate Microsoft Office for Mac
Final Words
That’s it about Installing Microsoft Office for Mac — versions 2021, 365, 2019, 2016, and 2013. We hope it helps.
If you’re looking for a software company you can trust for its integrity and honest business practices, look no further than SoftwareKeep. We are a Microsoft Certified Partner and a BBB Accredited Business that cares about bringing our customers a reliable, satisfying experience on the software products they need. We will be with you before, during, and after all the sales.
If any questions are left unanswered, or problems are not addressed, please feel free to reach out — our team of experts would love to help! In the meantime, keep up with all things tech by checking back for more troubleshooting articles and following us on social media.
Follow our Blog for more great articles like this one! In addition, you can check our Help Center for a wealth of information on how to troubleshoot various issues.
Further Reading
> How to Install and set up Office on an iPhone or iPad
> Is Windows 365 Worth It? The Cost, Features & How To Make the Decision
> Microsoft Office 2021 for Mac Rereview
> Microsoft Office 2021 Review
> What’s New in Office 2021: Everything You Need To Know
На чтение 6 мин. Просмотров 271 Опубликовано 02.07.2019
Содержание
- Чем Word для Mac отличается от Word для Windows
- Чем Word для Mac отличается от Word для Windows
- Word в Office 365 против Word для Mac 2019
- Как получить Microsoft Word для Mac OS
- Вам нужно Microsoft Word для Mac?
- Можно ли запустить Word для Windows на Mac?
- История Microsoft Word на Mac
Чем Word для Mac отличается от Word для Windows
Microsoft Word – это приложение для обработки текстов, которое впервые было выпущено на Mac в 1985 году. Текстовый процессор отличается от текстовых редакторов, таких как Notes, обеспечивая надежную платформу с расширенными функциями, такими как проверка орфографии, встраивание объектов и диаграмм, вставка изображений и объединение. данные из баз данных. Важной характеристикой Word и других современных текстовых процессоров является интерфейс WYSIWYG «что видишь, то и получаешь», который соответствует экрану и конечному продукту, напечатанному на странице.
Microsoft Word – приложение для обработки текста, которое предпочитают большинство компаний. Подобные версии доступны как для компьютеров Mac, так и для компьютеров Windows.
Сведения в этой статье относятся к Microsoft Word как части подписки на Office 365 для Mac и Word в Microsoft Office 2019 для Mac с единовременной покупкой.
Чем Word для Mac отличается от Word для Windows
Хотя версия Microsoft Word для Mac в основном совпадает с версией Windows, есть несколько различий, которые могут стать камнем преткновения. Наиболее существенными отличиями являются отсутствие интеграции Mac с SharePoint и Visual Basic. Хотя Word для Mac имеет некоторый уровень поддержки SharePoint и Visual Basic, он не поддерживает все аспекты этих функций.
Microsoft Word для Mac также не поддерживает ActiveX – технологию только для Windows. Microsoft постепенно отказывается от ActiveX, но невозможность работать с ним в Word для Mac может вызвать проблемы у пользователей, которым нужна эта функция.
Другие функции, присутствующие в Word для Windows, которые отсутствуют в Word для Mac, включают Digital Ink с его инструментами рисования вольным стилем; Document Inspector, который удаляет личную информацию и скрытые данные из документа; и встроенные шрифты.
Word в Office 365 против Word для Mac 2019
Word для Mac доступен в двух форматах: в виде ежемесячной подписки или единовременной покупки программного обеспечения. Пакет программного обеспечения Microsoft Office для Mac 2019 и подписка на Office 365 для Mac содержат Word 2019 для Mac.
Есть небольшие косметические различия между двумя версиями Word для Mac. Несмотря на то, что они были выпущены в том же месяце, новый значок Word доступен только в версии подписки, в то время как программное обеспечение для одноразовой покупки по большей части сохраняет интерфейс дизайна Metro.
Важнее, чем косметическая разница, является статус обновления. Хотя программное обеспечение для одноразовой покупки получает необходимые обновления безопасности от Microsoft, оно не получает преимуществ от новых обновлений функций, которые включены в пакет подписки. Кроме того, мобильные приложения Word для Office 365 доступны для устройств iOS и Android.
Модель подписки Word в Office 365 можно использовать на нескольких компьютерах, планшетах и телефонах. Версия с единовременной покупкой может использоваться только на одном компьютере.
Как получить Microsoft Word для Mac OS
Microsoft Word для Mac доступен в Mac App Store как в виде отдельного приложения, так и в составе пакета Office 365, но для обоих вариантов требуется подписка на Office 365. Самый простой способ установить Word на свой Mac – это загрузить его из App Store.
Вы также можете войти в свою учетную запись Microsoft через Интернет и заказать там подписку на Office 365.
Если вы предпочитаете приобрести программное обеспечение для одноразовой покупки в составе Microsoft Office, оно включено в Office Home & Student 2019, которое доступно на веб-сайте Microsoft, а также в таких магазинах, как Best Buy, Amazon и Walmart. ,
Вам нужно Microsoft Word для Mac?
Mac OS поставляется с функциональным текстовым процессором Pages, который имеет интерфейс WYSIWYG, позволяет вставлять изображения или создавать диаграммы, а также обрабатывать счета для небольших офисов, курсовые работы для студентов и многие другие стандартные применения текстового процессора.
Возможно, что не менее важно, Pages поставляется как бесплатное приложение на вашем Mac и является частью iCloud. Облачные страницы предоставляют доступ к любому Mac через Интернет. Pages также можно бесплатно загрузить для iPad и iPhone.
Страницы – отличная замена Word для студентов, домашнего использования и небольшого офиса, но что, если вам нужно сделать больше? Хотя Pages включает в себя функции совместной работы и может экспортировать в формат файла Word, обмен документами с людьми, использующими Microsoft Word, неудобен. Страницы не оснащены расширенными функциями, такими как слияние почты и основные документы.
Если вы работаете в компании, которая использует Word в качестве платформы для обработки текста, вам нужно использовать Microsoft Word. Если вы работаете в малом бизнесе, являетесь студентом или нуждаетесь в текстовом редакторе для домашнего использования, ознакомьтесь со страницей, прежде чем инвестировать в Microsoft Word.
Можно ли запустить Word для Windows на Mac?
Если вам абсолютно необходимо запустить Word для Windows, вам не нужно отказываться от своего Mac. Можно установить Windows на Mac, и можно запускать приложение Windows параллельно с приложениями Mac, используя программное обеспечение Parallels.
Установка Parallels не для технической проблемы, но она не требует особых технических знаний, чтобы начать работу. После того, как вы запустите Windows на вашем Mac, использование Parallels будет проще простого. Узнайте больше об установке Windows на вашем Mac.
История Microsoft Word на Mac
Хотя Microsoft Word может показаться синонимом Windows, он был выпущен на Mac за много лет до того, как впервые появился в Windows. Несмотря на иногда неустойчивые отношения между Microsoft и Apple, Microsoft Word была основой Mac с первых дней.
- 1985: Microsoft выпустила Word 1.0 для Mac и MS-DOS.
- 1989: Word 4.0 появился на Mac как часть Microsoft Office.
- 1993: Office 4.2 включал Word 6. Впервые Windows и Mac имели одинаковую версию Microsoft Word.
- 2001: Microsoft Word v. X была первой версией, поддерживающей новую Mac OS X
- 2004: Microsoft Office 2004 для Mac содержит Word.
- 2010: выпущен Microsoft Word для Mac 2011
- 2015: Microsoft Word 2016 стал доступен для подписчиков Office 365. Позже в том же году Microsoft выпустила одноразовую версию Office 2016 для Mac, включающую Word.
- 2018: Microsoft Word для Mac 2019 был выпущен как часть единовременной покупки программного обеспечения Microsoft Office и как часть подписки на Office 365.
Как открывать и редактировать Doc и Docx-файлы на Mac без Microsoft Word (Office)
Даже после того, как вы переберётесь на платформу macOS, вас будут преследовать те или иные форматы, родные для Windows PC. До сих пор корпоративный сегмент предпочитает редмондовский Word как основной инструмент для работы с текстом. В этом материале мы расскажем как открыть DOCX-документы на Mac без дополнительного софта.
Под macOS уже давно имеется полнофункциональная версия Microsoft Office, ничем не отличающаяся от той, что используется на Windows. Более того, существуют и другие, в том числе и бесплатные текстовые процессоры, включая OpenOffice или Pages от Apple, способный открывать и редактировать DOCX-файлы. А что, если не хочется занимать место на диске ради программ, которые используются в лучшем случае раз в месяц?
Для укрощения DOCX-файлов воспользуемся услугами штатного macOS-редактора TextEdit, а также бесплатного приложения Pages в десктопной и браузерной версиях.
Как запускать DOCX-файлы на Mac в TextEdit?
1. Откройте проводник Finder и выделите файл .doc (.docx), который необходимо отредактировать.
2. Нажмите правую кнопку мыши и выберите Открыть в программе → TextEdit.
TextEdit позволяет не только просматривать DOCX-документы, но и редактировать их и сохранять все изменения. Правда, есть и недостатки — изображения не отображаются да и ни о какой вёрстке в аналоге «Блокнота» говорить не приходится.
А если нужно большее, то мы настоятельно рекомендуем установить программу Pages из Mac App Store, тем более этот вариант предлагает сама Apple.
Как запускать .doc (.docx)-файлы на Mac при помощи Pages?
1. Скачайте (бесплатно), установите и запустите Pages, если программа не установлена на вашем Mac.
Программа будет бесплатна для тех, кто приобрёл и активировал любой компьютер Mac после 1 сентября 2013 года.
3. Выберите в проводнике Finder интересующий вас документ и нажмите «Открыть».
В последующем формат .DOCX ассоциируется с Pages и открывать документы можно будет сразу из проводника. С Pages у вас будет возможность поработать и с изображениями, и с вёрсткой.
Как экспортировать отредактированный .doc (.docx) файл снова формат .doc (.docx) в Pages
Для экспорта файла из Pages в первоначальный Doc или Docx воспользуйтесь меню Файл → Экспортировать в → Word (подробно).
Как открывать и редактировать .doc (.docx)-файлы в браузере
Стоит отметить, что Pages существует и в браузерной версии, которая не требует установки приложения из App Store.
Для того чтобы работать с файлами Word (Doc и Docx) перейдите на сайт icloud.com с компьютера и введите данные учетной записи Apple ID.
Откройте web-приложение Pages.
Перетяните необходимые файлы Docx, Doc или .pages на рабочую панель. После чего они будут доступны для редактирования.
Как установить Ворд на МакБук, чтобы он правильно работал?
Владельцы MacBook от Apple несмотря на современный полноценный функционал встроенной операционной системы MacOS периодически испытывают нехватку стандартного и привычного Word от Майкрософт.
В такой ситуации есть два выхода: либо подстроиться и привыкнуть к MacOS, либо дополнительно провести самостоятельную установку необходимой программы.
В связи с этим у пользователя возникает вопрос: как установить Ворд на МакБук?
В отдельной статье мы говорим как установить Excel для Mac на ваш ноутбук или стационарный iMac.
Как бесплатно установить Microsoft Word на Mac?
Работа с текстовыми документами принуждает постоянно пользоваться удобными редакторами, среди которых первенство занимает Microsoft Word. Однако, Office является платным программным обеспечением, которое нужно приобрести целиком или оплатить подписку. Если не хочется тратить деньги, можно ли бесплатно установить Word на Mac? С технической точки зрения, да, но не без нюансов. Многим стоит предпочесть достойную альтернативу. Все доступные способы использовать текстовые редакторы бесплатно описаны ниже.
Может использовать видео с YouTube «Как получить Word для бесплатных видео»?
Если зайти в YouTube, не составит большого труда найти ролики, в которых показаны возможности бесплатно скачать, установить и запустить весь программный пакет MS Office на Mac. Предложение очень заманчивое, но как часто бывает, бесплатный сыр в мышеловке. Для использования описанных методов на исследованных видео требуется приобрести код для взлома текстового редактора. Часть пользователей думают, что это преступление без жертв, ведь у Microsoft много миллиардов доходов. На самом деле реальным пострадавшим может оказаться пользователь.
Действительно есть доброжелательные хакеры, которые делают информацию и ПО общедоступными. Не все водимы альтруистическими побуждениями. Загрузка и установка подобного ПО на Mac влечет за собой высокий риск добавления в систему вредоносного или шпионского кода. Оно часто наносит непоправимый ущерб данным. Это, не говоря о том, что пользователь нарушает авторские права.
Совет дня – лучше держаться подальше от инструментов взлома Word.
Может перейти к Microsoft Office Online?
Для людей с простыми потребностями существует бесплатная версия Microsoft Word, которая доступна в онлайн через любой браузер. Это лучшая бесплатная альтернатива настольному ПО. Для использования сервиса достаточно создать учетную запись (бесплатно). Да, онлайн-версия обладает урезанными функциями, но большая часть средств форматирования документов все же присутствует.
Одно из ключевых ограничений вытекает из названия Word Online. Доступ к приложению присутствует только через браузер при наличии подключения к интернету. Решение не является самым удачным для тяжеловесных документов. Однако, его возможностей достаточно для создания небольших текстов, документов, отчетов, проектов, резюме и прочего.
Бесплатный месяц использования Office365
Части пользователей Word нужен только для работы над одноразовым проектом, к примеру, дипломом или курсовой. Вполне официально можно загрузить и использовать весь офис от Microsoft в течение одного месяца. Пробная версия включает доступ к Word, Excel, PowerPoint, Outlook, OneNote и OneDrive.
В комплект входят все самые актуальные версии ПО. Полная их цена составляет £79,99, $99,99 или 6999 рублей за год использования. Стоимость указана за версию Home, которая позволяет подключать к приложению до 6 человек. За персональную модификацию редактора придется отдать 3499 рублей в год, но он поддерживает только 1 пользователя. Если это слишком высокая цена, можно оплачивать подписку ежемесячно по 350 рублей.
Бесплатные альтернативы Microsoft Word
Если задача получения Microsoft Word не принципиальна, можно воспользоваться множеством других редакторов. Они включают массу полезных функций и распространяются абсолютно бесплатно. К примеру, новый Mac по умолчанию поставляется с фри-версией Apple Pages. Это очень мощный инструмент по разработке документов, который хорошо интегрирован во все ОС от Apple, в том числе в мобильные.
Google Docs – неизменный фаворит. Сетевое ПО от Гугла является бесплатным аналогом Word, который легко использовать для совместной работы. Пусть в нем нет самых продвинутых функций, но большинству пользователей их предостаточно.
LibreOffice Writer – хорошее ПО с открытым исходным кодом, которое распространяется бесплатно. Оно предлагает комплексное решение, которое практически не уступает по мощности MS Word. Пусть его дизайн не самый эстетически приятный, но комфортно работать приложение позволит.
Бесплатная версия Microsoft Word для iPad и iPhone
Стоит отметить, что без какой-либо платы MS Word можно загрузить на iPad или iPhone. Работать на смартфоне не слишком удобно из-за маленького экрана, но размера дисплея iPad вполне достаточно. Особенно в сочетании с Bluetooth-клавиатурой.
Бесплатно установить можно не только Word, но и некоторые другие компоненты офиса – Excel, PowerPoint и OneNote. Все приложения доступны на App Store. Единственное ограничение заключается в том, что они ничего не стоят на устройствах с диагональю экрана до 10,1 дюйма. Таким образом самые свежие iPad Pro и iPad 10.2 не проходят в эту категорию. На меньших моделях все еще можно работать бесплатно.
Это все альтернативы и способы бесплатного использования Word. Все они связаны с определенными ограничениями. Читателю остается только выбрать наиболее подходящее решение из списка.