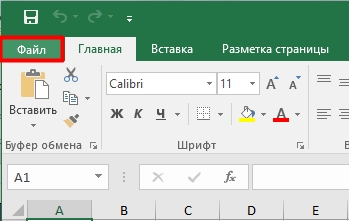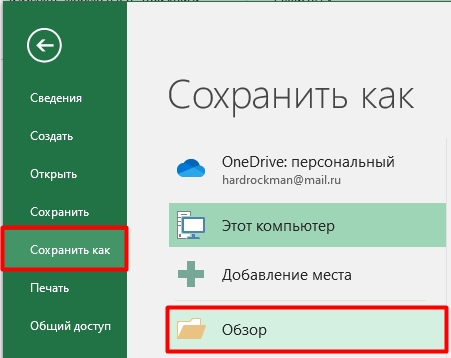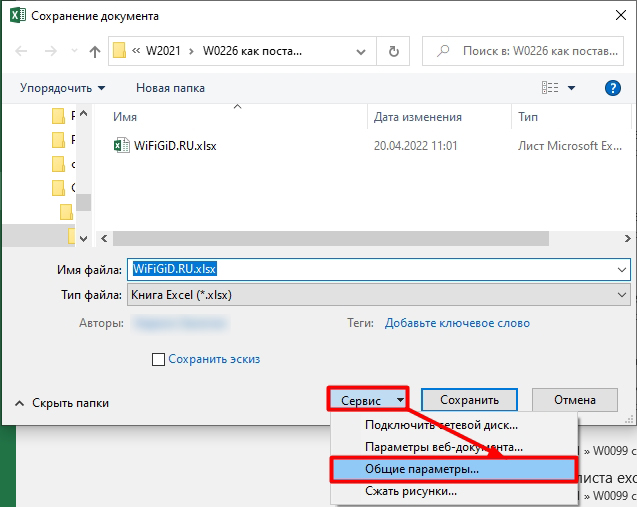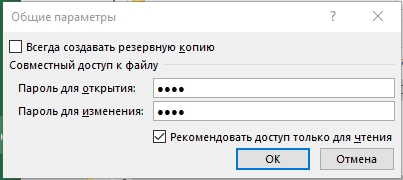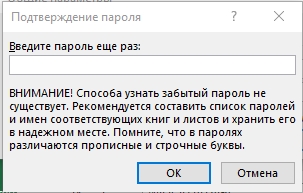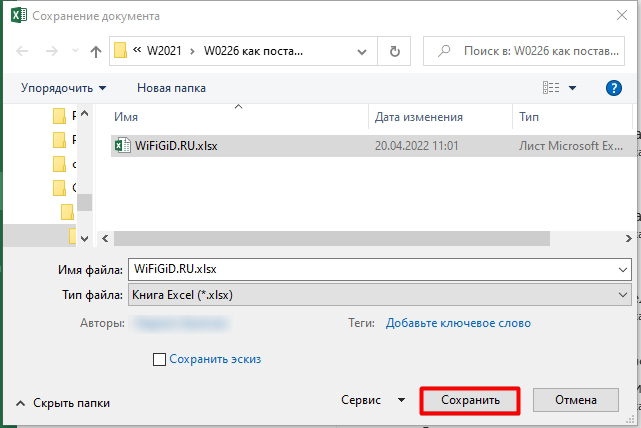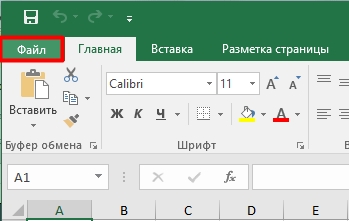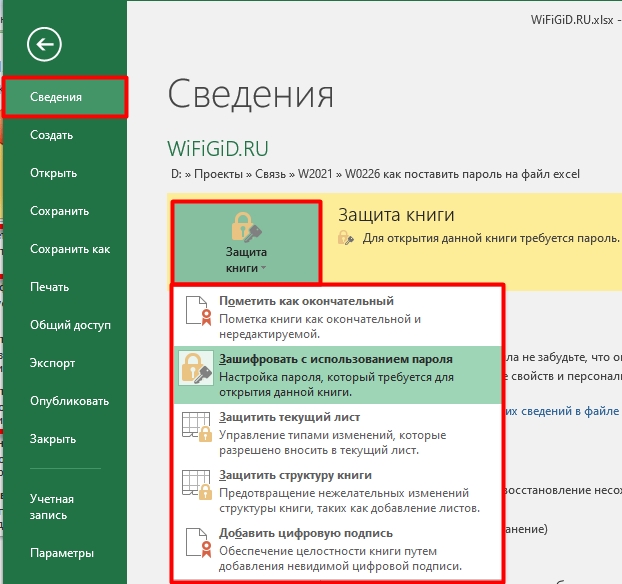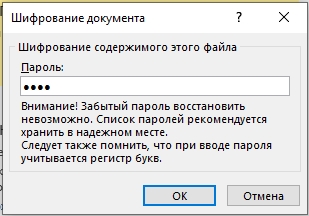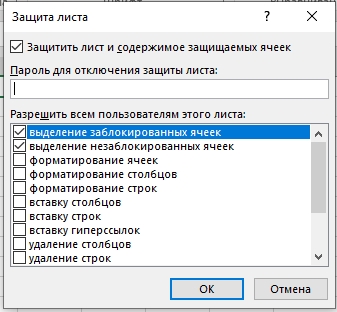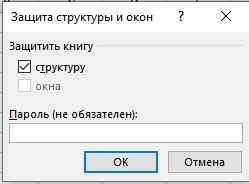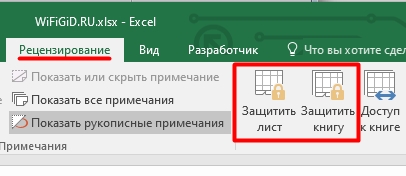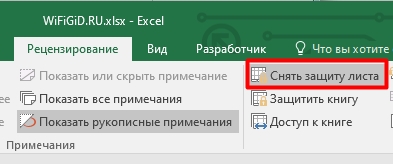Защита файла Excel
Чтобы запретить другим пользователям доступ к данным в файле Excel, защитите его с помощью пароля.
Примечание: В этой статье рассматривается только защита на уровне файлов, а не защита книги или листа. Чтобы узнать, чем защита файла Excel отличается от защиты книги или листа, прочтите статью Защита и безопасность в Excel.
-
На вкладке Файл выберите пункт Сведения.
-
Нажмите кнопку Защита книги и выберите пункт Зашифровать с использованием пароля.
-
Введите пароль в поле Пароль и нажмите кнопку ОК.
-
Еще раз введите пароль в поле Подтверждение и нажмите кнопку ОК.
Предупреждение:
-
Корпорация Майкрософт не восстанавливает забытые пароли, поэтому используйте пароль, который легко запомнить.
-
Вы можете использовать пароль любой длины, состоящий из любых цифр, символов и букв с учетом регистра.
-
Не всегда безопасно защищать паролем файлы, которые содержат конфиденциальную информацию, например, номера кредитных карт.
-
Будьте осторожны при предоставлении доступа к файлам и паролям. Существует риск того, что пароли окажутся у пользователей, которые не должны их знать. Помните, что заблокировав файл с помощью пароля, вы не обеспечиваете его защиту от злоумышленников.
Дополнительные сведения
Вы всегда можете задать вопрос специалисту Excel Tech Community или попросить помощи в сообществе Answers community.
См. также
Защита книги
Защита листа
Защита и безопасность в Excel
Нужна дополнительная помощь?
В электронных таблицах, создаваемых при помощи Microsoft Excel, часто хранится важная информация, которая должна быть скрыта от лишних глаз или случайного редактирования. Специально для таких случаев разработчики программного обеспечения предлагают защиту в виде установки пароля. Всего доступно три разных варианта добавления защитного ключа, которые и будут разобраны далее.
Способ 1: Установка пароля при сохранении файла
Самый быстрый метод, который подойдет большинству пользователей, – установка пароля на Excel-файл при его сохранении. В этом случае не нужно переходить в дополнительные меню и искать специальные параметры, достаточно будет открыть всего одну панель, куда и вписывается ключ доступа.
-
Допустим, вы уже завершили редактирование электронной таблицы и готовы перейти к ее сохранению с добавлением пароля. Тогда на верхней панели выберите меню «Файл».
-
В появившемся окне на левой панели выберите пункт «Сохранить как».
-
Далее щелкните по «Обзор», чтобы перейти к «Проводнику» и не только выбрать место сохранения таблицы, но и указать сам пароль.
-
В небольшом окошке сохранения разверните меню «Сервис» и выберите из него пункт «Общие параметры».
-
Вы можете задать два пароля: для открытия и изменения файла. Здесь уже сами решайте, нужно ли добавить два ключа или достаточно будет только какого-то одного. В конце обязательно подтвердите свой пароль и завершите экспорт XLSX-файла.
-
Теперь при следующем запуске данного защищенного файла появится окно со строкой для ввода пароля. Доступ к содержимому и редактирование будет доступно только после ввода этого ключа.
Снять установленный пароль можно через специальное меню «Сведения», о котором как раз пойдет речь в следующем методе.
Комьюнити теперь в Телеграм
Подпишитесь и будьте в курсе последних IT-новостей
Подписаться
Способ 2: Установка пароля через меню «Сведения»
Microsoft Excel предлагает пользователям доступ к отдельному меню, где есть разные параметры для взаимодействия с книгой. В нем вы можете настроить резервное копирование, проверить форматирование, узнать метаданные и установить защиту. Как раз последнюю настройку я и предлагаю рассмотреть более детально.
-
В том же окне «Файл», о переходе в которое говорилось в предыдущей инструкции, на левой панели выберите раздел «Сведения».
-
Нажмите по кнопке «Защитить книгу», чтобы открыть доступные настройки защиты.
-
Среди всех пунктов отыщите «Зашифровать с использованием пароля». Можете использовать и другие настройки, если посчитаете, что они лучше подойдут конкретно в вашей ситуации.
-
Создайте новый пароль и подтвердите внесение изменений. Учитывайте тот факт, что забытый пароль восстановить невозможно, поэтому сохраните его в надежном месте или где-то запишите.
Способ 3: Использование онлайн-сервисов
В конце статьи я хотел бы показать метод, который придет на помощь тем юзерам, кто не имеет доступа к Microsoft Excel, но на руках есть файл, для которого нужно установить пароль. В таких ситуациях изменения можно вносить прямо в код документа, в чем помогут разные онлайн-сервисы.
-
Для реализации поставленной задачи я выбрал инструмент на онлайн-сервисе ASPOSE, но вы можете через поисковик отыскать любые другие тематические веб-ресурсы, если этот по каким-то причинам не подойдет. Начните с загрузки исходного файла на сайт.
-
Убедитесь в том, что файл выбран, затем в специально отведенном поле введите пароль.
-
Подтвердите его добавление, кликнув по «Protect».
-
Ожидайте окончания операции, не закрывая текущую вкладку, иначе весь прогресс будет сброшен.
-
Страница обновится, появится кнопка для скачивания электронной таблицы. Эта версия файла теперь будет открываться только после ввода установленного через онлайн-сервис пароля.
Я уже писал об этом выше, но повторюсь еще раз: при вводе пароля обязательно запомните его, учитывайте текущую раскладку и регистр символов, поскольку все это влияет на ключ безопасности. Восстановить его можно будет, но для этого понадобится обращаться к стороннему софту или платным сайтам, что не есть хорошо.
Содержание
- Установка пароля
- Способ 1: установка пароля при сохранении файла
- Способ 2: установка пароля в разделе «Сведения»
- Способ 3: Установка пароля и его снятие во вкладке «Рецензирование»
- Вопросы и ответы
Безопасность и защита данных являются одним из главных направлений развития современных информационных технологий. Актуальность этой проблемы не уменьшается, а только растет. Особенно важна защита данных для табличных файлов, в которых зачастую хранится важная информация коммерческого характера. Давайте узнаем, как защитить файлы Excel при помощи пароля.
Установка пароля
Разработчики программы прекрасно понимали важность возможности установки пароля именно на файлы Excel, поэтому внедрили сразу несколько вариантов выполнения данной процедуры. При этом, существует возможность установить ключ, как на открытие книги, так и на её изменение.
Способ 1: установка пароля при сохранении файла
Один из способов предполагает установить пароль непосредственно при сохранении книги Excel.
- Переходим во вкладку «Файл» программы Excel.
- Кликаем по пункту «Сохранить как».
- В открывшемся окне сохранения книги жмем на кнопку «Сервис», расположенную в самом низу. В появившемся меню выбираем пункт «Общие параметры…».
- Открывается ещё одно небольшое окно. Как раз в нём можно указать пароль на файл. В поле «Пароль для открытия» вводим ключевое слово, которое нужно будет указать при открытии книги. В поле «Пароль для изменения» вводим ключ, который нужно будет ввести, если понадобится отредактировать данный файл.
Если вы хотите, чтобы ваш файл не могли редактировать посторонние лица, но доступ к просмотру желаете оставить свободным, то, в таком случае, вводите только первый пароль. Если задано два ключа, то при открытии файла будет предложено ввести оба. Если пользователь знает только первый из них, то ему доступно будет исключительно чтение, без возможности редактирования данных. Вернее, редактировать он сможет всё что угодно, но вот сохранить эти изменения не получится. Можно будет только сохранить в виде копии без изменения первоначального документа.
Кроме того, тут же можно поставить галочку около пункта «Рекомендовать доступ только для чтения».
При этом, даже для пользователя, знающего оба пароля, файл по умолчанию откроется без панели инструментов. Но, при желании он всегда сможет открыть эту панель, нажав соответствующую кнопку.
После того, как все настройки в окне общих параметров выполнены, жмем на кнопку «OK».
- Открывается окно, где нужно ввести ключ ещё раз. Это сделано для того, чтобы пользователь ошибочно при первом вводе не совершил опечатку. Жмем на кнопку «OK». В случае несовпадения ключевых слов программа предложит ввести пароль ещё раз.
- После этого мы опять возвращаемся в окно сохранения файла. Тут можно при желании изменить его название и определить директорию, где он будет находиться. Когда все это сделано, жмем на кнопку «Сохранить».
Таким образом мы защитили файл Excel. Теперь для его открытия и редактирования потребуется вводить соответствующие пароли.
Способ 2: установка пароля в разделе «Сведения»
Второй способ подразумевает установку пароля в разделе Excel «Сведения».
- Как и в прошлый раз, переходим во вкладку «Файл».
- В разделе «Сведения» кликаем на кнопку «Защитить файл». Открывается список возможных вариантов защиты ключом файла. Как видим, тут можно защитить паролем не только файл в целом, но и отдельный лист, а также установить защиту на изменения структуры книги.
- Если мы остановим выбор на пункте «Зашифровать паролем», то откроется окно, в которое следует ввести ключевое слово. Этот пароль соответствует ключу для открытия книги, который мы применяли в предыдущем способе при сохранении файла. После ввода данных жмем на кнопку «OK». Теперь без знания ключа файл никто не сможет открыть.
- При выборе пункта «Защитить текущий лист» откроется окно с большим количеством настроек. Тут также есть окно для ввода пароля. Данный инструмент позволяет защитить конкретный лист от редактирования. При этом, в отличие от защиты от изменения через сохранение, данный способ не предусматривает возможности даже создавать измененную копию листа. Все действия на нём блокируются, хотя в целом книгу сохранить можно.
Настройки степени защиты пользователь может установить сам, выставляя галочки в соответствующих пунктах. По умолчанию из всех действий для пользователя, который не владеет паролем, доступным на листе является только выделение ячеек. Но, автор документа может разрешить форматирование, вставку и удаление строк и столбцов, сортировку, применение автофильтра, изменение объектов и сценариев, и т.д. Можно снять защиту практически с любого действия. После установки настроек жмем на кнопку «OK».
- При нажатии на пункт «Защитить структуру книги» можно установить защиту структуры документа. В настройках предусмотрена блокировка изменения структуры, как с паролем, так и без него. В первом случае, это, так называемая «защита от дурака», то есть от непреднамеренных действий. Во втором случае, это уже защита от целенаправленного изменения документа другими пользователями.
Способ 3: Установка пароля и его снятие во вкладке «Рецензирование»
Возможность установки пароля существует также во вкладке «Рецензирование».
- Переходим в вышеуказанную вкладку.
- Ищем блок инструментов «Изменение» на ленте. Кликаем на кнопку «Защитить лист», или «Защитить книгу». Эти кнопки полностью соответствуют пунктам «Защитить текущий лист» и «Защитить структуру книги» в разделе «Сведения», о которых мы уже говорили выше. Дальнейшие действия тоже полностью аналогичные.
- Для того, чтобы удалить пароль, нужно нажать на кнопку «Снять защиту с листа» на ленте и ввести соответствующее ключевое слово.
Как видим, программа Microsoft Excel предлагает сразу несколько способов защитить файл паролем, как от преднамеренного взлома, так и от неумышленных действий. Запаролить можно, как открытие книги, так и редактирование или изменение её отдельных структурных элементов. При этом, автор может сам определять, от каких именно изменений он хочет защитить документ.
Еще статьи по данной теме:
Помогла ли Вам статья?
Содержание
- Как поставить пароль на Excel файл в Microsoft Excel 2016
- Как удалить пароль на открытие книги Microsoft Excel 2016
- Как запаролить файл Excel в Microsoft Excel 2013
- Как снять защиту Excel в Microsoft Excel 2013
- Как поставить пароль на документ Excel в Microsoft Excel 2010
- Как снять защиту паролем в Excel в программе Microsoft Excel 2010
- Как поставить пароль для изменения документа Exel?
- Использование бесплатной офисной программы Open Office Calc
- Макрос VBA «Excel» для подбора пароля и снятия защиты листа.
- Шифрование файла с паролем
- Установка внешнего пароля на файл Excel
- На заметку
- Как запаролить файл Excel (Эксель)
- Альтернативный способ
- Установка пароля в разделе «Сведения»
- Установка пароля и его снятие во вкладке «Рецензирование»
- Задаем пароль во время сохранения файла
- Заключение
Как поставить пароль на Excel файл в Microsoft Excel 2016
В приложении MS Excel 2016 можно установить пароль на открытие файла для защиты книги от посторонних лиц.
Выполните следующие действия:
- В открытой книге Excel войдите в меню «Файл».
- Во вкладке «Сведения» нажмите на кнопку «Защита книги». В выпадающем меню откроются следующие настройки для защиты документа:
- Пометить как окончательный — пометка книги как окончательной и нередактируемой
- Зашифровать с использованием пароля — установка пароля для открытия данной книги
- Защитить текущий лист — управление разрешениями для внесения изменений в текущий лист книги
- Защитить структуру книги — предотвращение изменений структуры книги
- Добавить цифровую подпись — добавление невидимой цифровой подписи
- Нажмите на пункт «Зашифровать с использованием пароля».
- В окне «Шифрование документа» введите пароль в соответствующее поле.
- В окне «Подтверждение пароля» подтвердите введенный ранее пароль.
После установки пароля на открытие документа, раздел «Защита книги» во вкладке «Сведения» окрасится в желтый цвет.
- Закройте файл Excel, в окне с предупреждением нажмите на кнопку «Сохранить».
При попытке открыть файл Excel, откроется окно для ввода пароля. Для открытия доступа к файлу, необходимо ввести пароль от зашифрованной книги.
Как удалить пароль на открытие книги Microsoft Excel 2016
Если файл Excel не нужно более защищать с помощью шифрования, следует снять пароль с книги Excel.
Снять пароль с Excel 2016 можно следующим образом:
- Откройте книгу Excel.
- Введите пароль для открытия документа.
- Войдите в меню «Файл», во вкладке «Сведения» нажмите на кнопку «Защита книги».
- Выберите «Зашифровать с использованием пароля».
- В окне «Шифрование документа», в поле «Пароль» удалите ранее установленный пароль, а затем нажмите на кнопку «ОК».
- Закройте книгу Excel, согласитесь с изменениями в файле.
Как запаролить файл Excel в Microsoft Excel 2013
Давайте посмотрим, как защитить паролем документ Excel в программе MS Excel 2013.
В Excel 2013 пройдите следующие шаги:
- В открытой книге Excel войдите в меню «Файл».
- Откройте вкладку «Сведения», а затем нажмите на кнопку «Защита книги».
- В контекстном меню выберите «Зашифровать с использованием пароля».
- В окне «Шифрование документа» введите пароль в поле «Пароль», нажмите на кнопку «ОК».
- Подтвердите пароль в следующем окне.
- Во время закрытия документа Excel, подтвердите согласие на изменение файла.
После повторного запуска файла Excel на компьютере, введите пароль для открытия документа.
Как снять защиту Excel в Microsoft Excel 2013
Если больше не нужна защита книги Excel паролем, удалите пароль на открытие документа в MS Excel 2013.
Для снятия защиты паролем в Excel 2013, пройдите следующие шаги:
- Кликните по файлу Excel для его открытия.
- В открывшемся окне «Введите пароль» вставьте пароль для открытия файла.
- Перейдите в меню «Файл», откройте вкладку «Сведения», щелкните по кнопке «Защита книги».
- Нажмите на пункт «Зашифровать с использованием пароля».
- В окне «Шифрование документа» удалите пароль, нажмите на кнопку «ОК».
- Во время закрытия файла Excel, согласитесь на изменения.
Как поставить пароль на документ Excel в Microsoft Excel 2010
При работе в MS Excel 2010 можно защитить Excel паролем для ограничения доступа к файлу.
Проделайте следующее в Excel 2010:
- В книге Excel войдите в меню «Файл», откройте раздел «Сведения».
- Щелкните по кнопке «Защитить книгу».
- В открывшемся контекстном меню выберите «Зашифровать паролем».
- В окне «Шифрование содержимого этого файла» введите пароль.
- В окне «Подтверждение пароля» снова введите пароль.
- Закройте документ Excel, сделанные изменения.
Теперь, при открытии книги Excel потребуется вводить пароль.
Как снять защиту паролем в Excel в программе Microsoft Excel 2010
Снять пароль с Excel в Excel 2010 нужно следующим образом:
- Откройте книгу Excel, введите пароль.
- Перейдите в меню «Файл», далее откройте «Сведения».
- Нажмите на кнопку «Защитить книгу», выберите «Зашифровать паролем».
- В окне «Шифрование содержимого этого файла» удалите пароль.
- Закройте документ Excel, подтвердите изменения.
Как поставить пароль для изменения документа Exel?
Данная настройка является актуальной для документа с которым работает большое количество людей и позволяет установить запрет на внесение преднамеренных или непреднамеренных изменений. Защитить лист и содержимое защищаемых ячеек можно от:
- выделения заблокированных или не заблокированных ячеек;
- форматирования ячеек, строк и столбцов;
- вставки строк, столбцов и гиперссылки;
- удаления столбцов и строк;
- сортировки;
- использования автофильтра и отчетов сводной таблицы;
- изменения объектов и сценариев.
Для того, что бы воспользоваться функцией:
- Создаем новую или открываем существующую книгу Exel.
- В верхнем меню выбираем категорию «Рецензирование» и переходим в раздел «Защитить лист»:
- Открывается окно «Защита листа», где можно указать пароль для отключения защиты и отметить функции доступные для пользователей:
- При указании кодовой комбинации — ее потребуется ввести еще раз для подтверждения:
- После этого на лист будет установлена защита в соответствии с Вашими настройками и в случае, если будут производиться запрещенные действия отобразится информационное окно «Ячейка или диаграмма защищена»:
- Снять защиту можно через категорию «Рецензирования» и кнопку «Снять защиту листа»:
Использование бесплатной офисной программы Open Office Calc
Это один из самых простых способов снятия забытого пароля с файла.
Что нужно делать:
- Скачать и установить бесплатную программу Open Office.
- Открыть запароленный файл в программе Open Office Calc.
- Перейти во вкладку «Сервис»
- Далее выбрать пункт «Защитить документ»
- Снять флажок (галочку) с пункта с названием защищенного листа.
Снять пароль в Open Office - Пароль с файла будет снят.
- Теперь остается только сохранить незапароленный файл и открыть его в «Excel», при необходимости.
Макрос VBA «Excel» для подбора пароля и снятия защиты листа.
Этот способ немного сложнее, так как от Вас потребуются хотя бы начальные знания в написании макросов «Excel».
Как пишется простейший макрос в «Excel» Вы можете посмотреть на странице сайта по ссылке:
Шифрование файла с паролем
Чтобы поставить защиту в Excel более надежную от взлома, следует воспользоваться встроенной функцией шифрования книги. Ведь существуют программы, которые позволяют снять защиту с файла Excel. Например, такие как Advanced Excel Password Recovery. В этой программе невинное описание: «программа предназначена для восстановления забытых паролей к файлам Excel». Но все мы прекрасно понимаем основное предназначение данного софта.
Для шифрования файлов следует выбрать инструмент: «Файл»-«Сведения»-«Защитить книгу»-«Зашифровать паролем». В окне «Шифрование документа» введите пароль для максимальной защиты файла в Excel.

Внимание! Для максимальной надежности запаковывайте в архивы с паролем и максимальным сжатием зашифрованные файлы Excel. Это будет еще более надежный способ защиты информации в документах. Так же используйте сложные и длинные пароли с использованием спецсимволов альт-кодов. Например, код Alt+3(на цифровой клавиатуре) = ♥.
Помимо внутреннего пароля вы можете настроить дополнительную защиту, используя специальные программы для скрытия, защиты паролем и шифрования. Большинство из них бесплатны и очень просты в использовании. Ниже, в таблице, представлены самые популярные программы, помогающие защитить ваши файлы Excel.
| Метод шифрования | Описание |
|---|---|
| Создание зашифрованного архива | Windows XP позволяет создать защищенные паролем ZIP-файлы. В Windows 7 вы можете скачать бесплатную стороннюю программу сжатия файлов. Лучше использовать полностью бесплатный 7-Zip с открытым исходным кодом. Создайте новый файл, добавив в него все конфиденциальные файлы и установите пароль. Все файлы будут зашифрованы |
| Шифрование с TrueCrypt | Создайте контейнер, который будет хранить и защищать файлы на вашем жестком диске. Никто не сможет получить доступ к содержимому папки без пароля |
| FolderGuard | Мощное ПО компьютерной безопасности. Ее можно использовать для контроля над доступом к файлам другим ресурсам системы. Вы можете использовать FGuard для защиты ваших личных документов и папок посредством паролей, чтобы иные пользователи не могли просматривать и изменять их. Вы можете запаролить любую папку вашего компьютера, разрешая лишь авторизованным пользователям просматривать защищенные файлы |
На заметку
Прежде чем приступать к защите паролем всех ваших книг, необходимо иметь в виду три важных момента:
- Любой, у кого есть пароль для изменения книги, также может удалить защиту паролем! Используйте этот конкретный вариант с умом.
- Обычные пользователи могут воспользоваться программой взлома пароля. Ваша лучшая защита от такого типа подделки (или кражи) заключается в том, чтобы назначить очень длинный пароль из случайных символов. Это не защитит от взлома специализированным программным обеспечением на 100%, но замедлит его. Эта задержка может привести к тому, что потенциальный взломщик отложит работу над ней.
- Если вы забыли свой пароль и не можете войти в свою книгу и внести изменения, вы сами можете приобрести программное обеспечение для взлома паролей.
Защита паролем Excel — отличная возможность, и, к счастью, ее легко реализовать. Не путайте защиту и безопасность, не полагайтесь только на внутренний пароль. Есть множество различных способов шифрования, которое обеспечивается сторонним ПО.
Как запаролить файл Excel (Эксель)
Установить пароль на файл Эксель нам поможет всем известный архиватор WinRar. Если у Вас его ещё нет, скачайте в Интернете, он бесплатный. Когда Вы его установите, нужно добавить в него Ексель файл. Для этого нажимаем правой кнопкой мыши по файлу, выбираем из меню «Отправить», и «Сжатая zip папка» (Скрин 1).
В зависимости от операционных систем может быть другой вариант добавления в архив. Например, «Добавить в архив» «Добавить к архиву».
Когда мы добавили файл Excel в архив, можно установить на него пароль. Открываем файл Эксель в этой программе, и ищем раздел «Дополнительно» либо «Файл». Затем, нажимаем «Установить пароль» и вводим его в нескольких полях. В одно поле основной пароль, а во втором повторяем. Далее, сохраняем его нажатием кнопки «ОК». После этого действия, пароль должен установится на файл Excel через архив WinRar.
Установить пароль на файлы Эксель можно и без программ. Для этого откройте Excel документ. Нажмите левой кнопкой мыши в верхнем левом углу документа. Далее, выбираете из меню функции «Подготовить» и «Зашифровать документ». Дальше, остаётся придумать сложный пароль, и его сохранить (кнопкой ОК). Это самый простой способ установки пароля в Экселе.
Теперь мы знаем, как запаролить файл Excel с помощью программы Winrar и без неё. Чтобы не забывать установленный ранее пароль, запишите его где-нибудь в обычный блокнот.
Альтернативный способ
Можно поставить пароль и немного другим способом.
- Выберете меню файл и нажмите «Сохранить как». Только сразу сохранять ничего не надо.
- В окне сохранения вы увидите кнопочку «Сервис». Нажмите на нее и выберете «Общие параметры».
- Что у вас появилось? Правильно окно, в котором вы должны вписать пароль на открытие и пароль на изменение. Вы можете задать оба пароля, а можете один любой. А чем они отличаются? Если мы ставим кодовое слово на открытие, то мы не сможем вообще открыть документ пока его не введем. А если поставим пароль на изменение, то без ввода мы сможем открыть документ только для чтения без возможности редактирования.
Теперь попробуем зайти в сохраненный документ и увидим как это работает в действии. Если вы ставили оба пароля, то сначала вам придется прорваться через защиту на открытие, а потом через защиту на редактирование (либо же открыть документ только для чтения).
В общем как видите, способов для защиты экселевского документа целая куча. Так что можете выбирать любой.
Установка пароля в разделе «Сведения»
Второй способ подразумевает установку пароля в разделе Excel «Сведения».
- Как и в прошлый раз, переходим во вкладку «Файл».
- В разделе «Сведения» кликаем на кнопку «Защитить файл». Открывается список возможных вариантов защиты ключом файла. Как видим, тут можно защитить паролем не только файл в целом, но и отдельный лист, а также установить защиту на изменения структуры книги.
- Если мы остановим выбор на пункте «Зашифровать паролем», то откроется окно, в которое следует ввести ключевое слово. Этот пароль соответствует ключу для открытия книги, который мы применяли в предыдущем способе при сохранении файла. После ввода данных жмем на кнопку «OK». Теперь без знания ключа файл никто не сможет открыть.
- При выборе пункта «Защитить текущий лист» откроется окно с большим количеством настроек. Тут также есть окно для ввода пароля. Данный инструмент позволяет защитить конкретный лист от редактирования. При этом, в отличие от защиты от изменения через сохранение, данный способ не предусматривает возможности даже создавать измененную копию листа. Все действия на нём блокируются, хотя в целом книгу сохранить можно.
Настройки степени защиты пользователь может установить сам, выставляя галочки в соответствующих пунктах. По умолчанию из всех действий для пользователя, который не владеет паролем, доступным на листе является только выделение ячеек. Но, автор документа может разрешить форматирование, вставку и удаление строк и столбцов, сортировку, применение автофильтра, изменение объектов и сценариев, и т.д. Можно снять защиту практически с любого действия. После установки настроек жмем на кнопку «OK».
- При нажатии на пункт «Защитить структуру книги» можно установить защиту структуры документа. В настройках предусмотрена блокировка изменения структуры, как с паролем, так и без него. В первом случае, это, так называемая «защита от дурака», то есть от непреднамеренных действий. Во втором случае, это уже защита от целенаправленного изменения документа другими пользователями.
Установка пароля и его снятие во вкладке «Рецензирование»
Возможность установки пароля существует также во вкладке «Рецензирование».
- Переходим в вышеуказанную вкладку.
- Ищем блок инструментов «Изменение» на ленте. Кликаем на кнопку «Защитить лист», или «Защитить книгу». Эти кнопки полностью соответствуют пунктам «Защитить текущий лист» и «Защитить структуру книги» в разделе «Сведения», о которых мы уже говорили выше. Дальнейшие действия тоже полностью аналогичные.
- Для того, чтобы удалить пароль, нужно нажать на кнопку «Снять защиту с листа» на ленте и ввести соответствующее ключевое слово.
Как видим, программа Microsoft Excel предлагает сразу несколько способов защитить файл паролем, как от преднамеренного взлома, так и от неумышленных действий. Запаролить можно, как открытие книги, так и редактирование или изменение её отдельных структурных элементов. При этом, автор может сам определять, от каких именно изменений он хочет защитить документ.
Задаем пароль во время сохранения файла
Данный метод позволяет выполнить процедуру назначения пароль прямо во время сохранения документа.
- Кликаем по меню “Файл”.
- В открывшемся перечне щелкаем по пункту “Сохранить как”, в правой части которого нажимаем кнопку “Обзор” (в более ранних версиях программы данной кнопки нет, и будет сразу осуществлен переход к окну сохранения).
- На экране появится окно для сохранения файла. Здесь мы кликаем по кнопке “Сервис”, которая находится рядом с кнопкой “Сохранить”. В открывшемся перечне останавливаемся на пункте “Общие параметры”.
- Откроется небольшое окошко, в котором мы можем задать пароль на открытие или изменение файла.
- Если нужно защитить книгу только от открытия посторонними лицами, то назначаем пароль для открытия.
- Если мы не хотим, чтобы в документ вносились какие-либо изменения, защищаем его паролем для изменений. В этом случае, возможность редактировать книгу останется, а вот сохранить ее уже не получится (но можно сохранить ее копию).
- При открытии документа программа будет запрашивать заданный пароль (пароли, если указаны оба).
- В этом же окне с общими параметрами мы можем поставить флажок напротив опции “Рекомендовать доступ только для чтения”. В этом случае при открытии документа даже со вводом паролей панель инструментов будет изначально скрыта. Но ее всегда можно открыть нажатием специальной кнопки.
- Теперь когда все готово, можем нажать кнопку OK.
- После этого система запросит подтверждение пароля (паролей) в новых окнах. Повторно вводим данные и нажимаем OK.
- Программа вернет нас в основное окно сохранения документа. Здесь выбираем место сохранения, указываем имя файла, его формат (при необходимости) и нажимаем “Сохранить”.
- Благодаря вышеперечисленным действиям нам удалось защитить документ. В следующий раз при его открытии понадобится ввести заданные ранее пароли.
Заключение
В статье мы узнали, как запаролить файл Excel и документы Word. Как видите, это сделать довольно легко. Выбирайте для себя любые варианты, все они рабочие и были рассмотрены в версии Word, Excel 2007. Но, помните, что пароль восстановить нельзя. Поэтому, создавайте такие пароли, которые бы Вы могли запомнить или записывайте их. Спасибо за внимание, и удачи!
Источники
- https://vellisa.ru/parol-na-fayl-excel
- http://withsecurity.ru/kak-postavit-parol-na-fayl-exel-2007
- http://RuExcel.ru/podbor-parolya/
- https://exceltable.com/vozmojnosti-excel/postavit-zashchitu-na-fajl
- https://pc-consultant.ru/bezopasnost/kak-zaparolit-fajl-e-ksel/
- https://biz-iskun.ru/kak-zaparolit-fajl-excel.html
- https://koskomp.ru/office/microsoft-excel/kak-postavit-parol-na-fayl-excel/
- https://lumpics.ru/how-put-password-on-excel-file/
- https://MicroExcel.ru/ustanovka-parolya-na-fajly/
Некоторые таблицы Microsoft Excel стоит защитить от посторонних глаз, например, это пригодится для документов с данными о бюджете. В таблицах, которыми управляют несколько человек, есть риск случайной потери данных, а чтобы такого не произошло, можно воспользоваться встроенной защитой. Разберем все возможности блокировки доступа к документам.
Содержание
- Установка пароля на листы и книги
- Установка пароля на отдельные ячейки
- Установка пароля на структуру книги
- Как снять пароль в документе Excel
- Заключение
Установка пароля на листы и книги
Защитить документ целиком или его части – листы – можно несколькими способами. Рассмотрим каждый из них пошагово. Если нужно сделать так, чтобы запрос пароля появлялся при открытии документа, следует установить код при сохранении файла.
- Откроем вкладку меню «Файл» и найдем раздел «Сохранить как». В нем есть опция «Обзор», она и потребуется для установки пароля. В более старых версиях при нажатии на «Сохранить как» сразу открывается окно обзора.
- Когда окно сохранения появится на экране, необходимо найти раздел «Сервис» в нижней части. Откроем его и выберем опцию «Общие параметры».
- Окно общих параметров позволяет ограничить доступ к документу. Можно задать два пароля – для просмотра файла и для изменения его содержимого. Доступ «Только для чтения» устанавливается как предпочтительный через это же окно. Заполним поля ввода паролей и нажмем кнопку «ОК», чтобы сохранить изменения.
- Далее придется подтвердить пароли – еще раз ввести их в соответствующую форму по очереди. После нажатия кнопки «ОК» в последнем окне документ будет защищен.
- Остается только сохранить файл, после установки паролей программа возвращает пользователя к окну сохранения.
При следующем открытии книги Excel появится окно ввода пароля. Если заданы два кода – для просмотра и изменения – вход происходит в два этапа. Вводить второй пароль не обязательно, если нужно только прочитать документ.
Другой способ защитить документ – воспользоваться функциями раздела «Сведения».
- Откроем вкладку «Файл» и найдем в нем раздел «Сведения». Одна из опций раздела – «Разрешения».
- Меню разрешений открывается нажатием на кнопку «Защитить книгу». Необходим второй пункт списка – «Зашифровать паролем». Выберем его, чтобы установить код доступа.
- В окошке шифрования вводим новый пароль. Далее необходимо будет подтвердить его в таком же окне. В конце нажимаем кнопку «ОК».
Обратите внимание! Понять, что опция включена, можно по оранжевой рамке, которая окружает раздел «Разрешения».
Установка пароля на отдельные ячейки
Если нужно защитить некоторые ячейки от изменения или удаления информации, поможет шифрование паролем. Установим защиту с помощью функции «Защитить лист». Она действует на весь лист по умолчанию, но после небольших изменений в настройках будет ориентироваться только на нужный диапазон ячеек.
- Выделяем лист и кликаем по нему правой кнопкой мыши. Появится меню, в котором необходимо найти функцию «Формат ячеек» и выбрать ее. Откроется окно настроек.
- Выбираем вкладку «Защита» в открывшемся окне, там находится два окна для галочек. Нужно снять выбор с верхнего окна – «Защищаемая ячейка». На данный момент ячейка не защищена, но ее нельзя было бы изменить после установки пароля. Далее нажимаем «ОК».
- Выделяем ячейки, которые нужно защитить, и проводим обратное действие. Необходимо снова открыть «Формат ячеек» и поставить галочку в окне «Защищаемая ячейка».
- Во вкладке «Рецензирование» находится кнопка «Защитить лист» – кликнем по ней. Откроется окно со строкой для пароля и списком разрешений. Выбираем подходящие разрешения – возле них нужно поставить галочки. Далее требуется придумать пароль для отключения защиты. Когда все сделано, нажимаем «ОК».
При попытке изменить содержимое ячейки пользователь увидит предупреждение о защите и инструкцию по снятию защиты. Те, у кого нет пароля, не смогут внести изменения.
Внимание! Найти функцию «Защитить лист» можно также во вкладке «Файл». Необходимо зайти в раздел сведения и найти кнопку «Разрешения» с ключом и замком.
Установка пароля на структуру книги
Если установлена защита структуры, появляется несколько ограничений работы с документом. С книгой нельзя будет выполнить данные действия:
- копировать, переименовывать, удалять листы внутри книги;
- создавать листы;
- открывать скрытые листы;
- копировать или перемещать листы в другие книги.
Чтобы заблокировать изменение структуры, выполним несколько шагов.
- Откроем вкладку «Рецензирование» и найдем опцию «Защитить книгу». Эту опцию также можно найти во вкладке «Файл» – раздел «Сведения», функция «Разрешение».
- Откроется окно с выбором варианта защиты и полем для ввода пароля. Ставим галочку возле слова «Структуру» и придумываем пароль. После этого нужно нажать кнопку «ОК».
- Подтверждаем пароль, и структура книги становится защищенной.
Как снять пароль в документе Excel
Отменить защиту документа, ячеек или книги можно там же, где она была установлена. Например, чтобы снять пароль с документа и отменить ограничение изменений, откроем окно сохранения или шифровки и очистим строки с заданными паролями. Для снятия паролей с листов и книги нужно открыть вкладку «Рецензирование» и кликнуть по соответствующим кнопкам. Появятся окна под названием «Снять защиту», где требуется ввести пароль. Если код правильный, защита спадет, и откроются действия с ячейками и листами.
Важно! Если пароль утерян, восстановить его не получится. Программа всегда предупреждает об этом при установке кодов. В таком случае помогут сторонние сервисы, но их использование не всегда безопасно.
Заключение
Встроенная защита документа Excel от редактирования достаточно надежная – восстановить пароль нельзя, он передается доверенным людям или остается у создателя таблицы. Удобство защитных функций в том, что пользователь может ограничить доступ не только к целой таблице, но и к отдельным ячейкам или к редактированию структуры книги.
Оцените качество статьи. Нам важно ваше мнение:
Сохранность личных данных пользователей, безусловно, является одной из приоритетных задач любого добросовестного разработчика программных продуктов. И компания Microsoft, как один из лидеров отрасли, предлагает свои инструменты защиты.
Итак, давайте посмотрим, как именно можно защитить данные книги Excel путем установки пароля.
Содержание
- Устанавливаем пароль
- Метод 1: задаем пароль во время сохранения файла
- Метод 2: задаем пароль в разделе “Сведения”
- Метод 3: включаем защиту во вкладке “Рецензирование”
- Заключение
Устанавливаем пароль
В программе Эксель существует несколько способов, пользуясь которыми можно задать пароль для документов, причем, он может быть установлен и на открытие файла, и на ее редактирование.
Метод 1: задаем пароль во время сохранения файла
Данный метод позволяет выполнить процедуру назначения пароль прямо во время сохранения документа.
- Кликаем по меню “Файл”.
- В открывшемся перечне щелкаем по пункту “Сохранить как”, в правой части которого нажимаем кнопку “Обзор” (в более ранних версиях программы данной кнопки нет, и будет сразу осуществлен переход к окну сохранения).
- На экране появится окно для сохранения файла. Здесь мы кликаем по кнопке “Сервис”, которая находится рядом с кнопкой “Сохранить”. В открывшемся перечне останавливаемся на пункте “Общие параметры”.
- Откроется небольшое окошко, в котором мы можем задать пароль на открытие или изменение файла.
- Если нужно защитить книгу только от открытия посторонними лицами, то назначаем пароль для открытия.
- Если мы не хотим, чтобы в документ вносились какие-либо изменения, защищаем его паролем для изменений. В этом случае, возможность редактировать книгу останется, а вот сохранить ее уже не получится (но можно сохранить ее копию).
- При открытии документа программа будет запрашивать заданный пароль (пароли, если указаны оба).
- В этом же окне с общими параметрами мы можем поставить флажок напротив опции “Рекомендовать доступ только для чтения”. В этом случае при открытии документа даже со вводом паролей панель инструментов будет изначально скрыта. Но ее всегда можно открыть нажатием специальной кнопки.
- Теперь когда все готово, можем нажать кнопку OK.
- После этого система запросит подтверждение пароля (паролей) в новых окнах. Повторно вводим данные и нажимаем OK.
- Программа вернет нас в основное окно сохранения документа. Здесь выбираем место сохранения, указываем имя файла, его формат (при необходимости) и нажимаем “Сохранить”.
- Благодаря вышеперечисленным действиям нам удалось защитить документ. В следующий раз при его открытии понадобится ввести заданные ранее пароли.
Метод 2: задаем пароль в разделе “Сведения”
В данном способе мы будем использовать раздел программы “Сведения”.
- Для начала снова переходим в меню “Файл”.
- В предлагаемом перечне переходим в раздел “Сведения” и в правой части окна щелкаем по кнопке “Защитить файл”. Раскроется перечень всех доступных вариантов. Здесь мы можем выбрать как защиту всей книги, так и отдельных ее листов. Также у нас есть возможность задать пароль для защиты структуры книги и т.д.
- При выборе первого варианта “Зашифровать паролем” откроется окно, где нужно ввести пароль, после чего нажать кнопку OK.
- В следующем окошке потребуется подтверждения пароля. Вводим то же самое значение и жмем OK. Как и в первом методе, после данных действий никто не сможет открыть книгу без ввода заданного нами пароля.
- Если мы выберем опцию “Защитить текущий лист”, на экране отобразится небольшое окно с различными параметрами, которые мы можем включить или выключить посредством установки напротив них галочки. Выполняем требуемые настройки согласно нашим пожеланиям и жмем кнопку OK. Далее, как обычно, потребуется подтверждение пароля.
- В отличие от защиты паролем от изменений при сохранении документа, при использовании данного инструмента пользователь не сможет даже вносить изменения в документ. Но при этом возможность сохранять книгу останется.
- Если мы выбрали вариант “Защитить структуру книги”, откроется окно, в котором мы можем, соответственно, задать пароль. Хотя в данном случае он не обязателен.
После установки данной защиты у нас не будет возможности добавлять, удалять или редактировать листы в книге.
Метод 3: включаем защиту во вкладке “Рецензирование”
В данном случае нам понадобится вкладка “Рецензирование”.
- Переключаемся в требуемую вкладку.
- В разделе инструментов “Защита” представлены кнопки “Защитить лист” и “Защитить книгу”. С помощью данных кнопок можно выполнить те же самые действия, что и с использованием пунктов “Защитить текущий лист” и “Защитить структуру книги” в разделе “Сведения”, которые мы рассмотрели ранее.
- Когда защита больше не нужна, нажимаем кнопку “Снять защиту с листа”, после чего вводим заданный ранее пароль и жмем кнопку OK.
Заключение
Таким образом, в Эксель можно защитить документ разными методами. Все зависит от того, какие именно действия (открытие, редактирование, изменение структуры) мы хотим ограничить. При этом в программе можно установить защиту как для всей книги, так и для ее отдельных листов.
При работе с документами Excel иногда возникает ситуация, когда нужно защитить документ от редактирования или просмотра. Для решения этой задачи можно использовать пароль.
В данной статье мы рассмотрим несколько наиболее часто используемых способов установки пароля на файл Excel. Статья будет актуальной для всех современных версий программы, включая Excel 2007, 2010, 2013, 2016 и 2019.
Как защитить файл Excel
На документ Excel можно поставить пароль несколькими способами. В данной статье мы рассмотрим три основных варианта:
- Защитить лист – защита листа с помощью пароля. Защищаются ячейки на текущем листе. Для изменения данных в ячейках пользователь должен ввести пароль.
- Защитить книгу — защита структуры книги с помощью пароля. Защищаются листы, закрепленные области, окна, строки и столбцы. Для изменения этих элементов пользователь должен ввести пароль.
- Зашифровать с использованием пароля – защита всей книги с помощью пароля и шифрования. Для того чтобы открыть документ пользователь должен ввести пароль.
Варианты «Защитить лист» и «Защитить книгу» не используют шифрование и не обеспечивают надежную защиту документа. Такую защиту легко снять с помощью сторонних программ. Вариант «Зашифровать с использованием пароля» уже использует шифрование, но уровень защиты все равно не высокий. Защита также может быть взломана, особенно если использовался простой пароль.
Поэтому все причисленные способы защиты стоит рассматривать только как защиту от случайного редактирования. Если вам нужна действительно надежная защита, то файлы нужно дополнительно шифровать сторонними программами. Как минимум можно использовать зашифрованный ZIP-архив.
Как защитить лист Excel
Для того чтобы поставить пароль на лист Excel нужно перейти на вкладку «Рецензирование» и нажать на кнопку «Защитить лист».
После этого появится окно с настройками защиты листа. Здесь нужно ввести пароль и отметить разрешенные действия, которые можно выполнять без снятия защиты. По умолчанию, разрешается только выделение ячеек.
После ввода пароля и его подтверждения, выбранный лист Excel будет защищен от редактирования. Теперь для изменения данных нужно будет сначала снять защиту листа.
Для того чтобы снять эту защиту нужно перейти на вкладку «Рецензирование», нажать на кнопку «Снять защиту листа» и ввести пароль.
Как защитить книгу Excel
Установка пароля на книгу Excel выполняется точно также, как и в случае листа. Нужно перейти на вкладку «Рецензирование» и нажать на кнопку «Защитить книгу».
Дальше нужно ввести пароль и указать какие элементы требуется защитить в данной книге.
После ввода и подтверждения пароля, структура книги будет защищена. Теперь для того, чтобы отредактировать листы, закрепленные области, окна, строки или столбцы нужно будет сначала снять защиту.
Чтобы убрать данную защиту нужно снова перейти на вкладку «Рецензирование», нажать на кнопку «Защитить книгу» и ввести пароль.
Как зашифровать книгу Excel
Если вы хотите полностью закрыть доступ к книге Excel, то нужно применять шифрование с использованием паролем. Для этого нужно открыть меню «Файл» и перейти в раздел «Сведения».
Здесь нужно нажать на кнопку «Защитить книгу» и выбрать опцию «Зашифровать с использованием пароля». После этого дважды вводим пароль и сохраняем документ (Ctrl-S).
Теперь при попытке открыть файл будет появляться окно с запросом пароля.
Для того чтобы снять защиту нужно снова открыть раздел «Сведения» и перейти в «Защитить книгу – Зашифровать с использованием пароля».
После появится окно, где нужно удалить старый пароль (оставить поле пустым) и нажать «ОК».
После сохранения документа пароль будет снят.
Автор
Александр Степушин
Создатель сайта comp-security.net, автор более 2000 статей о ремонте компьютеров, работе с программами, настройке операционных систем.
Остались вопросы?
Задайте вопрос в комментариях под статьей или на странице
«Задать вопрос»
и вы обязательно получите ответ.
Всем доброго времени суток! Сегодня в статье я расскажу вам, как поставить пароль на файл Excel. Мы рассмотрим самые популярные способы. Если вам нужно не просто установить ключ, а скрыть документ от посторонних глаз на компьютере, то вы дополнительно можете посмотреть еще вот эти статьи:
- Как сделать невидимую папку в Windows 10 и Windows 11.
- Как поставить пароль на папку.
Эти статьи вам помогут скрыть присутствие важных документов, файлов и папок, на домашнем или рабочем компьютере. Плюс они помогают не просто установить пароль, но и зашифровать и защитить ваши данные любого формата. Будь это папки, файлы, фотографии, видео или библиотеки.
Содержание
- Способ 1: При сохранении документа
- Способ 2: Через «Сведения»
- Способ 3: Через «Рецензирование»
- Видео
- Задать вопрос автору статьи
Способ 1: При сохранении документа
Давайте посмотрим, как можно запаролить Excel файл. Представим себе, что у нас есть какой-то документ. Вы его уже открыли или создали. Наша задача сделать так, чтобы посторонние лица не смогли его открыть без нужного ключа. Все это нужно во имя безопасности. Очень часто подобное требуется на предприятиях и в компаниях, где есть риск утечки важных данных.
- В левом верхнем углу найдите первый раздел «Файл» и перейдите туда. В более старых версиях вы увидите значок Microsoft. В любом случае нужно кликнуть именно по первому разделу.
- Или в отдельном окне, или в выпадающем меню выбираем «Сохранить как». В старых версиях сразу откроется окно сохранения. В новой версии нужно нажать по значку папки с надписью «Обзор».
- Не спешите жать на кнопку сохранения, выберите пункт «Сервис» и из выпадающего списка жмем по кнопке «Общие параметры».
- Давайте теперь разберёмся с пунктами, которые нам тут представлены. Обычно во всех документах, а также сервисах в интернете нужно просто ввести два раза один и тот же пароль, но тут немного другая штука.
Пароль для открытия – это ключ, который нужен для того, чтобы просто открыть документ для чтения. Если пользователь знает только его, то он сможет просто просмотреть файл, но не сможет его изменить. Правда он может сохранить дубликат документа под другим названием.
Пароль для изменения – это второй ключ, если юзер введет его, то он сможет редактировать этот Excel документ. Его можно не вводить, в таком случае пользователю будет дан доступ только для просмотра и ознакомления.
Есть еще одна галочка – «Рекомендовать доступ только для чтения». Даже если человек, открывший документ, и зная оба пароля – он его откроет без панели задач, только для просмотра. Но он её в любой момент сможет открыть.
- Как только вы ввели оба ключа, их нужно будет повторить, также два раза.
- А вот теперь сохраняем документ.
- Если он ранее был создан, вам предложат перезаписать копию – соглашаемся с этим.
Способ 2: Через «Сведения»
Установить пароль на файл Excel можно еще одним нехитрым способом, но делается это немного по-другому.
- Аналогично, как и в первом способе заходим в настройки «Файла».
- Теперь на первой вкладке «Сведения» нажмите по значку замочка, чтобы открыть различные настройки Защиты книги». Как видите, у нас тут есть несколько вариантов, мы можем и установить пароль, и поставить защиту на отдельный лист или целый документ. Давайте попробуем разобраться со всеми этими настройками.
ПРИМЕЧАНИЕ! В Excel очень часто в настройках весь документ или файл с таблицами называется как «Книга».
- Нажав по варианту установки пароля, вам предложат два раза ввести ключ. В конце просто жмем «ОК». Это по сути тот же самый аналог, который мы применяли ранее. После установки ключа нужно будет его ввести, чтобы открыть и просмотреть содержимое документа.
- А вот установка блокировки для целого листа – это уже более интересный вариант. В данном случае пользователь сможет открыть документ. Ваша же задача установить защиту на весь лист или на отдельные выделенные ячейки. Аналогично можно установить ограничение на форматирование ячеек, столбцов, строк, вставку и удаление тех же элементов.
ПРИМЕЧАНИЕ! Помните, в прошлом способе мы аналогично устанавливали пароль на редактирование документа. Я тогда говорил, что сам юзер может создать копию этого файла через «Файл» – «Сохранить». Здесь же, при установке блокировки этого сделать нельзя. Ну, по крайней мере, обычным способом.
- Защита структуры книги – позволяет выставить блокировку действия для других пользователей даже без пароля. То есть он откроет его, прочитает, но внести изменения не сможет. В любом случае можно всегда дополнительно задать отдельные ключи.
На самом деле это не совсем способ, а просто другое расположение тех же самых функций. Перейдите на вкладку «Рецензирование». Найдите раздел «Изменения». И вы должны заметить знакомые нам две функции. Одна – устанавливаем пароль на лист, а вторая – на книгу. Рассказывать про них смысла нет, мы оба варианта рассмотрели во втором способе. Работают они аналогично.
Но после установки защиты на книгу или лист в этом пункте вы заметите, как кнопка поменяла название на «Снять защиту…». Нажав по ней, и введя пароль, вы сможете убрать блокировку.
Если что-то в уроке было непонятно, или вы заметили ошибку – обязательно пишите в самом низу в комментариях. На этом портал WiFiGiD.RU с вами прощается. Всем пока!


























































































 После установки данной защиты у нас не будет возможности добавлять, удалять или редактировать листы в книге.
После установки данной защиты у нас не будет возможности добавлять, удалять или редактировать листы в книге.