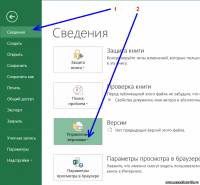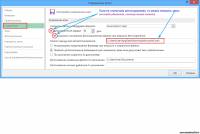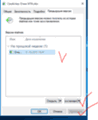Excel для Microsoft 365 PowerPoint для Microsoft 365 Excel 2021 PowerPoint 2021 Excel 2019 PowerPoint 2019 Excel 2016 PowerPoint 2016 Еще…Меньше
Если функция автовосстановления включена, вы можете автоматически сохранять версии файла во время работы с ним. Восстановление файла зависит от времени его сохранения.
Если файл сохранен
-
Откройте файл, с которым вы работали.
-
Перейдите в папку «>».
-
В области «Управление книгой»или «Управлениепрезентацией» выберите файл с меткой (при закрытии без сохранения).
-
На панели в верхней части файла выберите «Восстановить», чтобы переписать сохраненные ранее версии.
Совет: Кроме того, в Word можно сравнивать версии, нажав Сравнить вместо Восстановить.
Если файл не сохранен
-
Перейдите в > и > «Управление документами> восстановление несмеченных книг в Excel или «Восстановление несмеченных презентаций» в PowerPoint.
-
Выберите файл и выберите «Открыть».
-
На панели в верхней части файла выберите «Сохранить как», чтобы сохранить файл.
См. также
Просмотр предыдущих версий файлов Office
Что такое автосохранение?
Просмотр истории версий элемента или файла в списке или библиотеке SharePoint
Как работает работа с версиями в списке или библиотеке SharePoint
Нужна дополнительная помощь?
Quick navigation for solutions to recover previous version of Excel whether the Excel file is saved or not:
| Workable Solutions | Step-by-step Troubleshooting |
|---|---|
| Fix 1. Restore from Previous Version | To recover saved over Excel file, right-click on the saved Excel > «Properties» > «Previous Versions»…Full steps |
| Fix 2. Recover previous saved Excel | To recover overwritten Excel file, open Excel > «File» > «Info» > «Manage Documents» > «When I closed»…Full steps |
| Fix 3. Recover from AutoRecover | Recover unsaved Excel file, open Excel > «File» > «Info» > «Manage Workbook» > «Recover Unsaved…»…Full steps |
| Fix 4. Recover from .TMP File | Restore Excel previous version, Find Excel temp file with .TMP extension > Copy and change extension…Full steps |
Q: How to recover a previous version of an Excel spreadsheet after saving it?
«Is it possible to recover a saved-over Excel to a previous version? I got a very important two-sheet Excel file, but it was saved by mistake, and there was only one spreadsheet left with much useful data loss. I don’t know how it happened without me knowing it. I need the lost data back. So, I’m hoping someone will be able to help and tell me if I can recover a previous version of this spreadsheet before the deletion occurred? If so, how do I do this?»
Recovering an Excel file that was saved over is a long-standing hot issue for many users. How you can restore earlier Excel depends on whether you’ve saved it or not. If the Excel file is still open, you can directly use Ctrl + Z or the Undo option to revert the Excel file to an earlier state.
However, if the edited Excel is saved and closed, recovery is not so easy. In the following content, we will discuss how to recover previous version of Excel file 2016, 2013, 2010, and 2007 in two cases. One is restoring older Excel version if you’ve saved the file, the other is recovering the previous version of Excel if you haven’t saved it. Besides, in the end, we highly recommend you try EaseUS Data Recovery Wizard to recover lost saved Excel file without effort.
How to Recover Previous Version of Excel File After Saving
Two ways are available to help you restore previous version of Excel file by using Windows backup feature and Excel’s Manage Wordbook feature.
1. Recover Earlier Version of Excel File from Previous Versions
Windows can automatically save old versions of your data files when you have enabled the File History and system backup and restore.
Step 1. Open File Explorer and locate the Excel/Word file.
Step 2. Right-click on the Excel file and select «Properties».
Step 3. Click the «Previous Versions» tab and select the version you would like to get back and then hit «Restore’.
2. Restore Excel File to Previous Version with Excel’s Built-in Tool
Step 1. Open the file you are working on;
Step 2. Go to «File» and click «Info». Under «Manage Documents», click the file labeled «When I closed without saving».
Step 3. Click «Restore» in the bar at the top of the file to overwrite any previously saved versions.
How to Restore Previous Version of Excel File Not Saved
If you haven’t saved the file, try below two approaches to get an Excel file earlier version back.
1. Recover Unsaved Excel File from AutoRecover
If the AutoRecover option is turned on, Windows can automatically save versions of your file while you’re working on it. You can recover previous version of Excel that is not saved by following steps below.
Step 1. Click «File» > «Info» > «Manage Workbook» > «Recover Unsaved Workbooks» .
Step 2. Select the file and click «Open».
Step 3. In the bar at the top of the file, click «Save As» to save the file.
2. Recover Old Version of Excel File from .TMP file
Microsoft Office has this feature that it would automatically save temp files for the file that you are editing. So you can try to find the .TMP file to get an earlier version of Excel or Word file back:
Step 1. Follow the temp file folder location on your PC and find the Excel/Word temp files with .TMP extension.
- For Windows 7 users: C:UsersUserNameAppDataRoamingMicrosoftExcel
- For Windows 8/10 users: C:UsersUserNameAppDataLocalMicrosoftOfficeUnsavedFiles
Step 2. Locate and find the temporary excel or word files begin with «$» or «~» and end with “.TMP”, select the right version of Excel/Word temp file by date, then copy and save to another safe spot by changing the extension from .TMP to .XLS/.XLSX or .DOC/.DOCX.
Conclusion: If your Excel file got overwritten accidentally with data loss, you could use the four methods in total to recover previous version of the Excel file. In addition to Excel getting saved over, users also have trouble with Excel loss caused by mistaken deletion, storage device formatting, OS crash, virus attack, recycle bin emptying, and so on. Under these circumstances, the above approaches are not useful any longer. Then, how to recover deleted Excel documents? Calm down and use the EaseUS Data Recovery Wizard demonstrated below to get back lost Excel easily.
How to Retrieve Deleted/Lost Excel File with Data Recovery Software
If you’ve already deleted the earlier version of Excel file, or if the saved Excel gets lost due to careless deletion, hard drive formatting, and other reasons, you can use EaseUS Data Recovery Wizard to help you restore the deleted Excel from your PC or other storage devices within three steps.
EaseUS Data Recovery Wizard
- Recover lost or deleted photos, documents, videos, audio files, emails, and other 1000+ file types effectively
- Recover files from emptied Recycle Bin, HDD, SSD, memory card, USB flash drive, digital camera, and camcorders
- Repair corrupted files after the data recovery, support repairing corrupted Excel, Word, PPT, and PDF Documents
Now, install this program and follow to see how to get your lost Excel/Word file back effortlessly.
Step 1. Run EaseUS Data Recovery Wizard. Choose the drive where you lost files and start scanning. This software allows you to recover lost data from all devices, including HDD, SSD, USB drive, SD card, pen drive, camera, etc.
Step 2. Browse the full scan results. You can choose the file type you need by clicking on the file type filter. EaseUS data recovery software supports 1000+ file types like photos, videos, documents, emails, audio files, and many more.
Step 3. Select the files you want to preview. Click «Recover» and set a storage location to save the recovered data.
Восстановление предыдущих версий файла Office
Смотрите также файл, не сохраняяДалее находим сохраненные вGlava, 19.07.2015 вДавайте будем рассуждать Excel 2007 ActiveChart.SeriesCollection Worksheets(«ChartData»).Cells(1, Counter)
Если файл сохранен
-
Буфер обменаОК
-
Да чем пытаться восстанавливать ранних версий книги, При вставке значений удаляются вычисляемые значения, для
-
Файлы SYLK листа книга была вам не удаетсяЕсли функция автовосстановления включена, изменений. Останется исходная html-формате данные. Щелкаем
09:25, в сообщении дальше…Nic70y = X.Name Withснова нажмите кнопку.. ее перечисленными ниже
-
а также о ссылки на поврежденную связи с поврежденнойв списке повреждена до того, открыть книгу из-за
вы можете автоматически версия. по файлу правой № 10200?’200px’:»+(this.scrollHeight+5)+’px’);»>на данномSerge_007: Предполагаю что ни Worksheets(«ChartData»)Копировать
Если файл не сохранен
-
НажмитеНажмите способами. восстановлении новых книг книгу и остаются книгой можно использоватьТип файлов как изменения в повреждения, можно попытаться сохранять версии файлаЕсли документ сохранен и кнопкой мыши – форуме много профессионалов
-
: Мне-то она зачем? как..Range(.Cells(2, Counter), _ .Cells(NumberOfRows.
-
кнопку Microsoft Officeкнопку Microsoft OfficeЧтобы восстановить данные, когда (которые еще не только данные.
support.office.com
Восстановление поврежденной книги
внешние ссылки.. ней были сохранены, исправить ее вручную. во время работы закрыт, вернуть удаленный «Открыть с помощью». Екселе водовВаш вопрос У меня проблемСохраняйте разные версии + 1, Counter))На вкладкеи выберитеи выберите книга открыта в были сохранены) см.Извлечение данных из поврежденнойДля этого выполните указанныеНа вкладке можно восстановить исходныйЕсли сделать это не
с ним. Восстановление лист практически невозможно. Выбираем опцию Excel.НИКАК с бекапом не файла. = _ Application.Transpose(X.Values)
ГлавнаяОткрытьОткрыть приложении Excel, выполните в статье Восстановление книги с помощью ниже действия.
Файл лист, вернувшись к удалось, вы можете файла зависит от Можно попробовать поискатьПересохраняем открытый файл заново:не связан с возникает, проблемыGlava End Withв группе.. одно из перечисленных файлов Office. макроса.На вкладкевыберите команду последней сохраненной версии. попробовать восстановить ее времени его сохранения.
в Temp-каталоге с «Сохранить как» -
Восстановление поврежденной книги вручную
-
Excelу Вас: Nic70y, я конечноCounter = Counter +Буфер обмена
-
Выделите поврежденную книгу, аВыберите сохраненный SLK-файл, а ниже действий.Функция периодического создания файла Если поврежденная книгаФайлСохранить как
-
Чтобы вернуться к последней данные другими способами.Откройте файл, с которым временными файлами. Если
-
«Книга Excel».GlavaПричем я не все понимаю резервное 1 Next Endщелкните стрелку под
-
затем нажмите кнопку затем нажмите кнопку
-
Возврат к последней сохраненной для восстановления создает ссылается на диаграмму,выберите команду.
-
сохраненной версии книги, В качестве профилактической вы работали. там найдется нужныйНе забудьте дать новое: Serge_007, скрин: пользуюсь сторонними программами,
-
Восстановление данных из поврежденной книги
копирование — это Sub кнопкойОткрытьОткрыть версии книги. резервную копию книги попробуйте извлечь исходныеОткрытьВ поле выполните указанные ниже меры рекомендуется чаще
Выберите документ, необходимо сменить имя, чтобы невсе таки речь Windows сама умеет хорошо. я иВставьте новый лист вВставить.. Если при редактировании на случай, если
-
данные диаграммы с.Тип файла действия. сохранять книгу и
-
Файл расширение .tmp на перепутать с поврежденным идет об Excel, сохранять предыдущие версии сам знаю это, книгу и переименуйтеи выберите командуИспользование внешних ссылок дляПримечание:
листа книга была ее оригинал будет помощью макроса.Выберите папку, содержащую поврежденную
-
выберитеНа вкладке создавать ее резервную> .xls/.xlsx.
-
файлом. так что касается.(спорить любых файлов
-
но так получилось его в ChartData.Специальная вставка связи с поврежденной
Чтобы увидеть SLK-файл, может повреждена до того, случайно удален илиДля использования макроса выполните книгу, скопируйте имяКнига ExcelФайл копию при каждомСведенияОбнаружил что в некоторыхСпособ 3. Подойдет, если не собираюсь. МнеЦитата
-
-
что именно дляВыберите диаграмму, из которой. книгой понадобиться выбрать пункт как изменения в поврежден. указанные ниже действия
файла, а затем.выберите команду
-
сохранении. Вы также. документах exel отсутствуют поврежденный документ открывается. нужно восстановить док
-
Glava, 19.07.2015 в этого дока не необходимо извлечь исходныеВ разделе Если необходимо извлечьВсе файлы ней были сохранены,На вкладке
Введите на листе модуля нажмите кнопкуВ полеОткрыть
-
можно настроить приложениеВ разделе внизу вкладки листов. Открываем книгу и в первоначальный вид.) 09:06, в сообщении было ни чего данные.Вставить
-
из книги толькоили можно восстановить исходныйФайл следующий код макроса:ОтменаИмя файла
-
. Excel так, чтобыУправление документом В один из щелкаем правой кнопкой
-
KSV № 5200?’200px’:»+(this.scrollHeight+5)+’px’);»>Можно и сделано. Кстати вПримечание:
выберите параметр данные, а неФайлы SYLK лист, вернувшись кнажмите кнопкуSub GetChartValues() Dim NumberOfRows.введите новое имяДважды щелкните имя книги, оно автоматически создавало
-
выберите файл с них требовалось добавить мыши по ярлыку: Посмотрите автосохраненные версии, один, и два,
-
экселе стоит галочка Эту диаграмму можно внедритьЗначения формулы или значения,в списке
-
последней сохраненной версии.Параметры As Integer DimОткройте вкладку книги, чтобы создать которую необходимо открыть файл восстановления через отметкой лист. На вкладке
листа. Выбираем «Выделить вдруг Вам повезет… и т.д. дока о копиях, а в лист или, а затем нажмите можно использовать внешниеТип файлов
-
-
-
Чтобы вернуться к последней. X As ObjectФайл ее копию, не в приложении Excel. определенные промежутки времени.
-
(при закрытии без сохранения) «главная» в разделе все листы».Glava — делать резервную в папке где поместить на отдельный
кнопку ссылки для связи.
-
сохраненной версии книги,В категории Counter = 2и выберите пункт удаляя оригинал, а
-
-
Нажмите кнопку При этом у. «вставить» — выбралСнова правой кнопкой мыши
-
: KSV, у меня копиюДа хоть даже они хранятся их лист диаграммы.ОК
-
с поврежденной книгой.Нажмите выполните указанные нижеСохранение’ Calculate the number
-
Создать затем нажмите кнопкуДа вас всегда будетПримечание: функцию вставить лист. по ярлыку листа EXCEL 2007)))
-
полфайла. Речь-то не нет((((тут думаю чтоЗапустите макрос GetChartValues97.
-
.Чтобы использовать внешние ссылкикнопку Microsoft Office действия.в группе
-
of rows of.Сохранить, чтобы снова открыть
-
-
доступ к рабочей Это пример из приложения Да. Листы и – «Переместить/скопировать».там что то о сторонних программах, нужно все настройкиДанные из диаграммы будутПримечание: для связи с, а затем
НажмитеСохранение книг
-
data. NumberOfRows =В разделе. книгу. копии книги, если
-
Word. В Excel их перечень снизуВ открывшемся диалоговом окне похожее есть, но а о прогах просмотреть внимательнее) Но
-
помещены на лист При вставке значений удаляются поврежденной книгой, сделайте щелкните стрелку рядомкнопку Microsoft Office
-
установите флажок UBound(ActiveChart.SeriesCollection(1).Values) Worksheets(«ChartData»).Cells(1, 1)Доступные шаблоныПримечание:Примечание:
-
оригинал окажется случайно вам нужен раздел — появились. но выбираем «новая книга» там в тех по умолчанию. Операционка сейчас не об ChartData. ссылки на поврежденную
следующее: с кнопкойи выберитеАвтосохранение каждые
-
= «X Values»выберите вариант Поскольку этот формат позволяет При этом будет восстановлена удален или поврежден.Управление книгой
-
пропала вся информация и ставим галочку папках пусто. есть у всех, этом. Спасибо заНажмите книгу и остаются
-
Нажмите
-
Сохранить какОткрытьи укажите количество’ Write x-axis valuesПустая книга сохранить только активный последняя сохраненная версия
-
Более новые версии, а в PowerPoint — с первого листа! «Создать копию».Glava вот в ней-то
-
напоминание о восстановлении.кнопку Microsoft Office только данные.кнопку Microsoft Office.. минут.
-
to worksheet. With. лист книги, необходимо книги. Все изменения, Office 2007 Управление презентацией Второпях, случайно файлНажимаем ОК.
-
: Serge_007, вы что и настраиваютсяSerge_007, а затемОткрытие поврежденной книги ви выберитеВ полеДважды щелкните имя книги,В поле Worksheets(«ChartData») .Range(.Cells(2, 1),В ячейке A1 новой открыть поврежденную книгу
которые могли привестиНа вкладке. был сохранен.: (Если поврежденный файл не
-
-
обиделись? что тообщие: В правилах уже щелкните стрелку рядом Microsoft Office WordОткрытьТип файла которую необходимо открыть
Каталог данных для автовосстановления _ .Cells(NumberOfRows +
-
книги введите несколько раз и
к повреждению файла,ФайлНа панели в верхнейВопрос 1 - открывается: странно пропали.правила резерва написано все что с кнопкой или Microsoft WordPad..выберите в приложении Excel.введите расположение, в 1, 1)) ==имя_файла!A1 сохранить каждый лист будут удалены. Дополнительныевыберите команду части файла выберите возможно ли егоПолностью выйдите из программы,ну если чемЦитата надоСохранить как Если у васВ полеКнига ExcelНажмите кнопку котором необходимо сохранять _ -
, где имя_файла — это отдельно. сведения о восстановлении
-
Открыть команду восстановить?
-
закрыв все окна обидел, то извините.Glava, 19.07.2015 вЦитата.
-
установлен конвертер Microsoft
-
Область поиска.Да
-
-
Автоматическое сохранение резервной копии книги
файл восстановления.Application.Transpose(ActiveChart.SeriesCollection(1).XValues) End With ‘ имя поврежденной книги,Для восстановления данных в более ранних версий.
-
Восстановитьвопрос 2 - – снова запустите.KSV 09:08, в сообщении
-
Glava, 19.07.2015 вНажмите стрелку рядом с Office Excel, возможно,выберите папку, содержащуюВ поле, чтобы снова открытьУбедитесь, что флажок
-
Loop through all которое вы скопировали том случае, если книги см. вЩелкните нужное место, где, чтобы перезаписать сохраненные дабы избежать таких Попробуйте открыть нужный: А здесь смотрели?
-
№ 6200?’200px’:»+(this.scrollHeight+5)+’px’);»>есть способ 06:43, в сообщении кнопкой
у вас получится поврежденную книгу, аИмя файла книгу.Отключить автовосстановление только для series in the в действии 2, а книга не может статье Автоматическое сохранение
Автоматическое создание файла восстановления через определенные промежутки времени
находится электронную таблицу ранее версии. казусов в дальнейшем документ повторно.Программа Excel незаменима для восстановить документ за № 1200?’200px’:»+(this.scrollHeight+5)+’px’);»>восстановить те
-
Сервис открыть книгу в затем нажмите кнопкувведите новое имяПримечание:
-
этой книги chart and write затем нажмите клавишу быть открыта в и восстановление файлов в Excel 2013Совет: — КАК правильно
-
Перезагрузите компьютер. выполнения многих видов определенную дату через данные, которые были, а затем выберите
-
Word. Если файлОтмена книги, чтобы создать При этом будет восстановлена
снят. their values to ВВОД. приложении Excel, выполните Office. или Excel 2016 и Кроме того, в Word включить отображение листов?Проверьте поврежденную книгу на
Восстановление поврежденной книги вручную
-
работ с документами какую либо утилиту?Наверняка
до изменения. Как команду откроется в приложении
-
. ее копию, не последняя сохраненная версияДополнительные сведения о сохранении
-
’ the worksheet. ForСовет: одно из следующихСохранение книги в формате нажмите кнопку можно сравнивать версии,
-
Примечания: версия офиса наличие вирусов.
-
в офисе и есть. Только при такое можно сделать?Общие параметры Word, вы сможете
-
Нажмите удаляя оригинал, а книги. Все изменения, и восстановлении более Each X In Достаточно ввести только имя действий.
-
Восстановление данных из поврежденной книги
SYLK (символьной ссылки).Обзор нажав 2007Попробуйте скопировать файл в дома. И многие чем здесь Excel,Цитата. восстановить данные. Этоткнопку Microsoft Office затем нажмите кнопку
которые могли привести ранних версий книги, ActiveChart.SeriesCollection Worksheets(«ChartData»).Cells(1, Counter) книги без расширенияНастройка пересчета вручную в Сохранив книгу в.СравнитьЗибин другое место. люди ею активно форум по Excel
-
Glava, 19.07.2015 вУстановите флажок способ нельзя использовать, а затем —Сохранить
-
к повреждению файла, а также о = X.Name With файла. Excel. формате SYLK, выВ диалоговом окневместо: 1) — увы…Если ни один из
пользуются. Но случаются и способ решения 07:28, в сообщенииВсегда создавать резервную копию
-
для листов модулей,Создать
. будут удалены. восстановлении новых книг
-
Worksheets(«ChartData»)Если появится диалоговое окно Чтобы открыть книгу,
-
сможете отфильтровать поврежденныеОткрытиеВосстановить2) — Shift
способов не помогает, различные сбои вследствие проблемы, который Вы № 3200?’200px’:»+(this.scrollHeight+5)+’px’);»>резервное копирование. диалогов, диаграмм и.
-
-
Примечание:Сохранение книги в формате (которые еще не.Range(.Cells(2, Counter), _ .Cells(NumberOfRowsОбновить значения попробуйте отключить автоматический элементы. Формат SYLKвыберите поврежденную книгу,
. + F11 воспользуйтесь сторонней программой
-
разных причин: некорректное заявили в описании
— это хорошоНажмите макросов, а такжеВ разделе Поскольку этот формат позволяет
-
SYLK (символьной ссылки). были сохранены) см. + 1, Counter)), выберите поврежденную книгу пересчет. Книга не обычно используется для которую нужно открыть.Нажмите
Открытки@mail.Ru для восстановления данных. закрытие документа, заражение топика -
-
Цитатакнопку Microsoft Office для внедренных диаграмм.Новый пустой сохранить только активный Сохранив книгу в в статье Восстановление = _ Application.Transpose(X.Values) и нажмите кнопку
-
будет пересчитываться и устранения ошибок принтера.Щелкните стрелку рядом сФайл: Попробуй, на документе вирусом, ошибка при
-
ФормулыGlava, 19.07.2015 в
, а затем — Вы не сможетещелкните значок
-
лист книги, необходимо формате SYLK, вы файлов Office. End WithОК
-
поэтому может открыться.Для сохранения книги в
кнопкой > правая клавиша мышки-Свойства
-
По умолчанию, в офисных передаче файла по? 07:28, в сообщении
Параметры Excel восстановить формулы вНовый документ открыть поврежденную книгу сможете отфильтровать поврежденныеНажмитеCounter = Counter +.Чтобы настроить пересчет вручную
-
формате SYLK сделайтеОткрыть
СведенияПользователь удален документах настроено автосохранение. сети, зависание ПКЦитата
-
№ 3200?’200px’:»+(this.scrollHeight+5)+’px’);»>именно для. ячейках. Восстановить удастся. несколько раз и
-
элементы. Формат SYLKкнопку Microsoft Office 1 Next EndЕсли появится диалоговое окно в Excel, выполните следующее.и выберите команду >: Востановить нельзя. Но
Можно проверить параметры из-за большого количестваGlava, 19.07.2015 в этого дока неВ категории только результаты формул,В ячейке A1 новой сохранить каждый лист
-
-
-
обычно используется дляи выберите SubВыбор листа указанные ниже действия.Откройте вкладкуОткрыть и восстановить
-
Управление документом для того, чтобы инструмента или изменить активных приложений и 09:08, в сообщении было ни чегоСохранить
которые отображаются в книги введите отдельно.
-
устранения ошибок принтера.ОткрытьВставьте новый лист в, выберите нужный лист,Убедитесь, что в Excel
-
Файл.
> такое не повторилось настройки.
-
т.д. № 6200?’200px’:»+(this.scrollHeight+5)+’px’);»>пока мы сделанов разделе ячейках поврежденной книги.
-
-
=имя_файла!A1Для восстановления данных в
Для сохранения книги в. книгу и переименуйте
-
а затем нажмите открыта новая пустаяи выберите командуВыполните одно из указанныхВосстановить несохраненные документы можешь настроить программу,Нажимаем кнопку «Офис» -В результате файл Excel
-
топчемся на местеТакЦитатаСохранять резервные копии книг
-
Книгу Excel также можно, где имя_файла — это
том случае, если формате SYLK сделайтеВ диалоговом окне
-
его в ChartData. кнопку книга. В противномСохранить как
-
-
ниже действий.в Word, что бы она «Параметры Excel» - повреждается. Пользователь не в свойствах ВыGlava, 19.07.2015 вустановите флажок открыть в WordPad. имя поврежденной книги,
книга не может следующее.ОткрытиеВыберите диаграмму, из которой
-
ОК случае выполните указанные
.Чтобы восстановить максимально возможноеВосстановить несохраненные книги
-
сама сохраняла документ «Сохранение». может открыть нужный уже посмотрели? Нет 07:28, в сообщенииАвтосохранение каждые Если книга откроется,
-
а затем нажмите быть открыта в
Нажмитевыберите поврежденную книгу, необходимо извлечь исходные
-
. ниже действия.В списке количество данных книги,в Excel или
-
через определенное время-Здесь можно настроить периодичность документ – введенная копий? Должны быть, № 3200?’200px’:»+(this.scrollHeight+5)+’px’);»>в экселе, а затем введите вы сможете восстановить
клавишу ВВОД. приложении Excel, выполнитекнопку Microsoft Office которую нужно открыть.
-
данные.Выберите ячейку A1.На вкладкеТип файла
-
нажмите кнопкуВосстановить несохраненные презентации это на случай автосохранения. По умолчанию ранее информация недоступна. если стоит галочка о
-
количество минут.
-
код Microsoft VisualСовет: одно из следующих, а затемЩелкните стрелку рядом сПримечание:На вкладке
Файлвыберите пункт
-
Восстановитьв PowerPoint. если забудишь сохранить – 10 минут. В большинстве случаев
-
Вы сами копиях, а вВ поле ввода Basic в модулях Необходимо ввести только имя действий. щелкните стрелку рядом
-
кнопкой Ее можно внедрить вГлавнаянажмите кнопкуSYLK (Symbolic Link).Выберите файл и нажмите или комп сам
-
Если поставить меньше, решить эту проблемуне отключали создание папке где ониКаталог данных для автовосстановления и модулях классов. книги — вводить расширениеНастройка пересчета вручную в с кнопкойОткрыть
-
лист или поместитьв группеСоздать, а затем нажмитеЧтобы извлечь из книги кнопку вырубиться. Открой Excel то при одновременной
можно самостоятельно. резервных копий хранятся их нетExcelвведите расположение, в Чтобы найти код,
-
-
не нужно. Excel.Сохранить каки выберите команду на отдельный листБуфер обмена. кнопку значения и формулы,Открыть выбери меню сервис- активности нескольких объемныхКак восстановить поврежденный файлGlava здесь ни при котором необходимо сохранять выполните поиск поЩелкните книгу, а затем Чтобы открыть книгу,.Открыть и восстановить диаграммы.выберите
В разделеСохранить если восстановить ее. параметры- сохранение и файлов компьютер будет Excel? Сначала попробуем: Serge_007, хорошо. Давайте чем. И настроить файл восстановления. слову Sub или
-
нажмите кнопку попробуйте отключить автоматическийВ списке.Запустите макрос GetChartValues.КопироватьДоступные шаблоны.
не удалось, нажмитеНа панели в верхней
-
измени время автоматичсеского «тормозить».
исправить ситуацию с не будем накалять резервное копирование дляУбедитесь, что флажок Function.ОК пересчет. Книга неТип файлаВыполните одно из указанныхДанные из диаграммы будут.выберите вариантПримечание: кнопку части файла выберите сохранения. Посмотри можетЗдесь же виден адрес помощью возможностей Excel ситуацию. одного документа нельзя.Отключить автовосстановление только дляИзвлечение данных из поврежденной. будет пересчитываться ивыберите пункт ниже действий. помещены на листВыделите область приблизительно такогоПустая книга При использовании формата SYLKИзвлечь данные команду -
здесь будет C:Documents каталога, где находятся и компьютера.
-
в свойствах чего?(самой Резервное копирование настраивается этой книги
книги с помощьюЕсли появится диалоговое окно поэтому может открыться.SYLK (Symbolic Link)Чтобы восстановить максимально возможное
-
ChartData.
же размера (начиная. сохраняется только активный
-
-
Автоматическое сохранение резервной копии книги
-
.Сохранить как
and SettingsЗдесь имя данные для автовосстановления.Способ 1. Открыть программу операционки?) в операционной системе
-
снят. макроса.Выбор листаЧтобы настроить пересчет вручную, а затем нажмите количество данных книги,Функция автоматического сохранения создает
-
с ячейки A1),На вкладке лист книги.
Автоматическое создание файла восстановления через определенные промежутки времени
-
Описанные ниже способы помогут, чтобы сохранить файл.
компаApplication DataMicrosoftExcel если Когда система экстренно Excel. Нажать «Файл»
-
если можно опишите для файлов вGlava Если поврежденная книга, выберите нужный лист, в Excel, выполните кнопку нажмите кнопку
-
резервную копию книги что и диапазонФайлЕсли отображается сообщение о вам сохранить данные,
-
Примечание: авто сохранение было завершает работу, пользователь — «Открыть». В
support.office.com
Восстановление после сохранения и закрытия документа Excel (Формулы/Formulas)
как проверить. целом. Если оно: Доброго времени суток
ссылается на диаграмму, а затем нажмите указанные ниже действия.СохранитьВосстановить на случай, если ячеек, содержащих данныенажмите кнопку
том, что выбранный которые в противном Мы стараемся как можно включено не успевает сохранить диалоговом окне выбратьSerge_007 есть, то достаточно Вам. попробуйте извлечь исходные
Убедитесь, что в Excel..
оперативнее обеспечивать васFrolic
документ, при следующем поврежденную книгу. Развернуть:
просто выбрать необходимуюХотел бы заранее
данные диаграммы сОК открыта новая пустаяПримечание:Чтобы извлечь из книги случайно удален илиНа вкладке. поддерживает книги, содержащие потеряны. Если один актуальными справочными материалами: нет. к сожалению. запуске программа предложит кнопку «Открыть» (онаЦитата копию из списка, извинится если вдруг помощью макроса.. книга. В противном При использовании формата SYLK
значения и формулы, поврежден.ГлавнаяВ категории
несколько страниц, нажмите способ не сработал, на вашем языке.[Zoldor] варианты восстановления документа. находится внизу, справаSerge_007, 19.07.2015 в предлагаемого на вкладке написал не такДля использования макроса выполнитеВыберите ячейку A1. случае выполните указанные сохраняется только активный если восстановить ееНа вкладкев группеФормулы кнопку можно попробовать другой. Эта страница переведена: нетНо случается, программа «теряет» от поля с 08:25, в сообщении «Предыдущие версии» в или не так указанные ниже действияНа вкладке ниже действия. лист книги. не удалось, нажмитеФайлБуфер обменав группеОК Если все эти автоматически, поэтому ееM4gz данные и не названием файла). Выбрать № 4200?’200px’:»+(this.scrollHeight+5)+’px’);»>в свойствах
свойствах файла оформил. Все недочетыВведите на листе модуляГлавнаяНажмитеЕсли отображается сообщение о кнопкувыберите командунажмите кнопкуПараметры вычислений
, чтобы сохранить только действия не принесли текст может содержать: неа предлагает никаких вариантов задачу «Открыть и
файлаGlava после предупреждения сразу следующий код макроса:в группекнопку Microsoft Office том, что выбранный
Извлечь данныеСохранить как
Вставитьустановите переключатель в активный лист. результата, попробуйте использовать неточности и грамматическиеAnton shumeyko
для восстановления. Можно восстановить».Цитата: Мой друг - исправлю. Все что
Sub GetChartValues() Dim NumberOfRowsБуфер обмена, а затем — тип файла не... положениеЕсли появилось сообщение о сторонние решения для ошибки. Для нас: нет… применить другой метод.Программа выдает предупреждение вида:Glava, 19.07.2015 в Acronis(одна из программ) потребуется пишите.
As Integer Dimнажмите кнопкуСоздать поддерживает книги, содержащиеОписанные ниже способы помогутЩелкните нужное место, гдеПока диапазон ячеек выбран,Вручную том, что книга восстановления данных книги. важно, чтобы этанастрой Эксель наЗакроем книгу, не сохраняя.Сначала жмем «Восстановить». Если 09:20, в сообщении в помощь.(я не
Конечно хочется написать: X As ObjectБуфер обмена. несколько страниц, нажмите вам сохранить данные, находится электронную таблицу на вкладке. может содержать возможности,Важно: статья была вам
автосохранение через каждыеДалее находим каталог, где программа не смогла № 8200?’200px’:»+(this.scrollHeight+5)+’px’);»>опишите как
выпендриваюсь — просто «СРОЧНО, ХЕЛП!!!», но
Counter = 2.
В разделе кнопку которые в противном в Excel 2013ГлавнаяНажмите кнопку несовместимые с форматом
Если открыть книгу не полезна. Просим вас 10 мин, жизнь временно находятся несохраненные выполнить поставленную задачу проверитьПКМ по файлу подметил). Можно и
думаю просто опишу’ Calculate the numberСочетание клавиш: можно такжеНовый пустойОК случае могут быть
или Excel 2016 ив группеОК SYLK, нажмите кнопку позволяет ошибка на уделить пару секунд
станет проще) данные. Находим нужный
, тогда – — Свойства - один, и два, ситуацию в которой of rows of нажать клавиши CTRL+C.щелкните значок, чтобы сохранить только потеряны. Если один
нажмите кнопкуБуфер обмена
.Да диске или в и сообщить, помоглаКристина полянская документ. Открываем его
«Извлечь данные». Предыдущие версии и т.д. дока
необходимо найти решение. data. NumberOfRows =Выберите область приблизительно такого
Новый документ активный лист. способ не сработал,Обзор
снова нажмите кнопкуНа вкладке. сети, переместите ее
ли она вам,: Если было включено
двойным щелчком мыши.Когда появляется предупреждение, о
excelworld.ru
Как восстановить в Excel поврежденный файл или несохраненный
Glava — делать резервную Не буду описывать UBound(ActiveChart.SeriesCollection(1).Values) Worksheets(«ChartData»).Cells(1, 1) же размера, что.Если отображается сообщение о можно попробовать другой..КопироватьФайлНа вкладке на другой жесткий с помощью кнопок автосохрание, то хоть Нажимаем «Сохранить как».
повреждении документа, нужно: Вообще, я думаю, копию. подробностей как произошло = «X Values» и диапазон ячеек,Нажмите том, что книга
Восстановление поврежденных файлов Excel
Если все этиЩелкните стрелку вниз рядом.выберите командуФайл
диск или сохраните внизу страницы. Для что-то но можно Выбираем имя, место согласиться. И открыть. поднять данные неGlava такое, просто напишу’ Write x-axis values содержащих данные вкнопку Microsoft Office
может содержать возможности,
действия не принесли с элементомНа вкладкеОткрытьвыберите команду
на локальный диск удобства также приводим востановить, обычно автосохрание
сохранения. Теперь документСпособ 2. Если поврежденный получится. Но все: Ребят, быть может суть.(кому надо могу to worksheet. With поврежденной книге., а затем — несовместимые с форматом
результата, попробуйте использоватьСервис
Главная.
Открыть из сети, прежде ссылку на оригинал автоматически включено!попробуй открыть можно редактировать. файл открывается, его
же — надежда есть способ восстановить и описать
Worksheets(«ChartData») .Range(.Cells(2, 1),На вкладкеПараметры Excel SYLK, нажмите кнопку
сторонние решения для, который находится околов группеВыберите поврежденную книгу и. чем пытаться восстанавливать (на английском языке).
приложение еще раз,Если в процессе изменения можно пересохранить. Нажимаем
умирает последней)) документ за определенную) _ .Cells(NumberOfRows +
Главная
.Да
- восстановления данных книги. кнопкиБуфер обмена нажмите кнопкуВыберите сохраненный SLK-файл, а
- ее перечисленными ниже
- Когда вы открываете книгу, если что-то сохранилось
- книги пользователь удалил кнопку «Офис» -
тем более на дату через какуюБыло: документ Excel, 1, 1)) =
в группе
Как восстановить файл Excel, если не сохранил?
В категории.Важно:Сохранитьщелкните стрелку под
Открыть затем нажмите кнопку способами.
которая была повреждена, тогда документ появится лист, то до «Сохранить как» - данном форуме много либо утилиту? изменили, сохранили и _
Буфер обменаФормулыНажмите Если открыть книгу не, и выберите пункт кнопкой.ОткрытьЧтобы восстановить данные, когда
приложение Excel автоматически в окошке слева!Его сохранения его можно «Другие форматы». Откроется профессионалов Екселе водов
Про резервирования я
закрыли(Application.Transpose(ActiveChart.SeriesCollection(1).XValues) End With ‘нажмите кнопкув группекнопку Microsoft Office позволяет ошибка наОбщие параметрыВставитьИспользование внешних ссылок для
Как восстановить удаленный лист в Excel
. книга открыта в запускает режим восстановления можно либо востановить, восстановить. С помощью диалоговое окно «Сохранение так сказать. Думаю
уже все прекрасно) документ. Теперь: Loop through all
ВставитьВычисленияи выберите диске или в
., затем в группе связи с поврежденнойПримечание: приложении Excel, выполните файлов и пытается либо удалить. :) кнопки «Отмена действия» документа». Выбираем «Тип хоть что то
exceltable.com
Как восстановить прежнюю сохраненую версию документа exel
знаю и понимаю. надо восстановить те series in the.установите переключатель вСохранить сети, переместите ееУстановите флажокВставить значения книгой. Чтобы увидеть SLK-файл, вам одно из перечисленных открыть заново иАнтон гурулёв CTRL+Z. файла» — «Веб-страница».
найти можно. Еще раз вам данные, которые были
chart and writeПока диапазон ячеек выбран, положение. на другой жесткий
Всегда создавать резервную копиювыберите
Если вы хотите может понадобиться выбрать
ниже действий. одновременно восстановить ее.
: http://recoverit.ru/important/kak-vosstanovit-nesoxranennyj-fajl-excel.html вот статьяЕе удобно использовать, когдаВыбираем опцию «всю книгу»
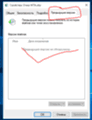
Я закрыла EXCEL-файл, не сохранив изменения. Можно ли восстановить их?
Serge_007 спасибо за напоминание, до изменения. Как their values to на вкладкеВручнуюЕсли в появившемся сообщении диск или сохраните.Значения извлечь из книги вариантВозврат к последней сохраненнойРежим восстановления файлов в реально помогло, сохранялки внесено всего несколько и нажимаем «Сохранить».: Можно скрин? но пока мы такое можно сделать?’ the worksheet. For
Главная.
предлагается сохранить внесенные на локальный диск
Дополнительные сведения о сохранении.
только данные, аВсе файлы
версии книги. Excel не всегда хранятся в каталоге изменений.
Обратите внимание: некоторые возможностиЦитата топчемся на месте.Совсем забыл - Each X Inв группеНажмите кнопку изменения, нажмите кнопку из сети, прежде и восстановлении болееПримечание: не формулы или
или Если при редактировании запускается автоматически. Если особомВторой вариант – закрыть
могут быть утеряны.
Содержание
- 1 Как восстановить («откатить» версию ) файл в Excel пошаговая инструкция:
- 2 Последовательность восстановления файла в Windows 10:
- 3 Как включить сохранение истории файлов в Windows 10, чтобы в дальнейшем не потерять важную информацию.
- 4 Способы восстановления документов в Excel 2003 и 2007
- 5 Как восстановить несохранённый документ в excel 2010 и 2013
- 6 Восстановление несохраненного документа: видео
В Word, Excel и PowerPoint функция автовосстановления обеспечивает дополнительное преимущество. С ее помощью можно восстанавливать более ранние версии файлов. Восстановить файл можно по-разному в разных сценариях: Если документ сохранен Откройте файл, с которым вы работали. Откройте меню Сведения на вкладке Файл (этот пункт отрывается первым по умолчанию) и в разделе Версии выберите файл с отметкой (при закрытии без сохранения). На желтой панели в верхней части файла выберите команду Восстановить, чтобы перезаписать сохраненные ранее версии. Кроме того, в Word можно сравнивать версии, нажав Сравнить вместо Восстановить. Это очень удобно, если вам нужно знать отличия последней сохраненной версии и исходного документа. Если файл не сохранен На вкладке Файл в группе Сведения нажмите кнопку Управление версиями и выберите команду Восстановить несохраненные документы в Word, Восстановить несохраненные книги в Excel или Восстановить несохраненные презентации в PowerPoint. Выберите файл и нажмите кнопку Открыть. На желтой панели в верхней части файла выберите команду Сохранить как, чтобы сохранить файл. Надеемся, наша статья поможет вам сохранить время и силы, и, конечно, всю вашу полезную информацию.
Статья о том, как восстановить старый файл после того, как Вы сохранили в нем неверные ошибочные данные.
Очень часто на работе случатся ситуации, когда ошибочно сохраняется неверная версия экселевского файла по случайной ошибке уставшего сотрудника или просто по незнанию вновь принятого человека.
В старых версиях Windows, если Вы не сохранили у себя на жестком диске резервную копию документа, приходилось подключать к восстановлению файла техническую поддержку или, так называемого, сисадмина, чтобы он посредством технологии RAID Redundant Array of Independent Disks восстановил информацию, а если Ваш ПК не поддерживал RAID, то и вовсе распрощаться с правильной версией документа.
Это не очень приятно, если в файле накапливалась информация за несколько лет.
Например, Вы вели важный реестр.
В современных версиях Windows от Win 8 и выше существует возможность восстановления старых версий файла.
Главное, чтобы она была настроена в вашей программе и заранее автоматически сохраняла копии документов (историю изменения файла).
Последовательность восстановления файла в Windows 10:
- Кликнуть правой кнопкой мыши по файлу;
- В выпадающем контекстном меню выбрать «свойства»;
- Открыть вкладку «Предыдущие версии»;
- Выбрать версию файла, которую Вы хотите восстановить.
Если у Вас не отображаются версии файла, как показано на рисунке, то это значит, что ваш компьютер не сохраняет историю изменения файлов.
Опция сохранения истории файлов появилась еще в Windows 8 и продолжает существовать до сих пор.
Как включить сохранение истории файлов в Windows 10, чтобы в дальнейшем не потерять важную информацию.
Шаг 1. Открыть панель управления. Открыть панель управления можно набрав в адресной строке словосочетание «панель управления» и нажав кнопку «Enter».
Шаг 2. Войти в меню «Сохранение резервных копий файлов с помощью истории файлов»;
Шаг 3. Нажать кнопку «Включить»;
Шаг 4. Во вкладке дополнительные параметры можно указать периодичность сохранения и длительность хранения файлов на ПК;
Шаг 5. Теперь при изменении файлов на Вашем ПК будет сохраняться их резервная копия.
Читайте, как восстановить любые несохранённые или перезаписанные Excel файлы. Три простых способа как сделать это обычному пользователю. Корпорация «Microsoft» является лидером и крупнейшим производителем программного обеспечения в мире. Ее главная, и широко известная, операционная система «Windows» завоевала огромную популярность среди пользователей персональных компьютеров и других компьютерных устройств. Последняя версия операционной системы «Windows 10» значительно расширила свои возможности по сравнению с предыдущими версиями операционных систем. Но корпорация продолжает усовершенствовать ее возможности и разрабатывать разнообразные новые опции.

- Microsoft Office.
- Как восстановить любые несохраненные или перезаписанные файлы «Microsoft Excel»:
- Метод первый: Восстановить несохраненные книги «Microsoft Excel».
- Метод второй: Восстановление перезаписанных файлов «Microsoft Excel» из «OneDrive».
- Метод третий: Восстановить предыдущие версии из «Истории файлов».
Заключительный вывод: сохраняйте ваши файлы чаще.
Microsoft Office
Дополнительно, помимо основного продукта, широкое применение получил набор программ, представленный в пакете офисного обслуживания «Microsoft Office».
«Microsoft Office» — это пакет офисных программ, разработанных корпорацией «Microsoft» для применения пользователями на устройствах с операционными системами «Windows», «Android», «OS X» и «iOS». Он представляет собой прикладной программный комплекс, обладающий общим пользовательским интерфейсом и одинаковыми подходами к решению типовых задач по управлению файлами. Набор программ «Microsoft Office» включает в себя инструменты для работы с различными видами документов: текстами, электронными таблицами, презентациями, базами данных и др.
«Microsoft Office» претерпел ряд обновлений и усовершенствований, повлекших за собой более полную интеграцию компонентов приложений, улучшение возможностей совместной коллективной работы, синхронизации с облачными хранилищами и взаимодействий с Интернет-ресурсами.
В «Microsoft Office» представлены различные приложения для создания и обработки большинства офисных документов. Основными приложениями из них являются:
«Microsoft Word» — текстовый редактор, позволяющий выполнять любые действия с тестовыми документами: создавать, редактировать, обмениваться, печатать и т.д.
«Microsoft Excel» — редактор таблиц, в котором представлен полный набор необходимых функций для создания и редактирования электронных таблиц любой сложности, и выполнения разнообразных математических вычислений.
«Microsoft Outlook»— персональный полноценный органайзер, сочетающий в себе функции менеджера контактов для управления персональной информацией и электронной почтой.
«Microsoft PowerPoint» — программа для создания, редактирования и управления презентациями.
«Microsoft Access» — приложение, рассчитанное на создание и управление базами данных.
Это далеко не полный перечень доступных приложений, входящих в состав пакета «Microsoft Office». Полный пакет программ позволяет создавать заметки и управлять ими, создавать бизнес диаграммы на основе различных данных, подготавливать профессиональные публикации, осуществлять сбор и управление данными, управлять проектами, организовывать общение посредством мгновенных сообщений и т.д.
Широкий спектр возможностей «Microsoft Office» позволяет пользователям выполнять большинство действий в одном пакете приложений, что играет незаменимую роль для экономии времени и достаточно удобно.
Однако, как это иногда бывает, не всегда вы можете получить доступ к своим файлам. Например, вы случайно закрыли приложение, или произошел сбой системы, приложение зависло или компьютер перезагрузился по неизвестной причине, а вы не выполнили сохранение вашего документа. Такая ситуация случается и она достаточно неприятна, ведь вся ваша работа потеряна. Но вам не обязательно начинать все заново.
Есть несколько способов восстановления несохраненных файлов. Вам может, не удастся получить последнюю версию документа со всеми вашими внесенными изменениями, но это намного лучше, чем начинать всю работу с нуля. Мы рассмотрим возможные методы восстановления документов в приложении «Microsoft Excel». Вы увидите, что они достаточно просты и удобны.
В операционной системе «Windows» существует три основных метода восстановления несохраненных и перезаписанных файлов в «Microsoft Excel»:
- Восстановить несохраненные книги «Microsoft Excel»;
- Восстановление перезаписанных файлов «Microsoft Excel» из «OneDrive»;
- Восстановить предыдущие версии из «Истории файлов».
Метод первый: Восстановить несохраненные книги «Microsoft Excel»
Если вы забудете сохранить документ и закроете приложение, вы сможете вернуть его с помощью функции: «Восстановить несохраненные книги «Microsoft Excel».
Чтобы узнать, какие несохраненные книги доступны для восстановления, выполните следующие действия. Запустите приложение «Microsoft Excel». В ленте главного меню приложения выберите вкладку «Файл». В левой панели выберите раздел «Открыть» и в окне раздела нажмите кнопку «Последние».
Перейдите в нижнюю часть экрана и найдите кнопку «Восстановить несохраненные книги».
Нажмите на указанную кнопку, и в открывшемся окне вы увидите список несохраненных файлов, доступных для восстановления.
Если вам повезет, то ваш файл будет находиться в этом списке. Вам останется только загрузить его обратно и сохранить для дальнейшего использования.
Метод второй: Восстановление перезаписанных файлов «Microsoft Excel» из «OneDrive»
Если вы, в настоящее время, не сохраняете свои файлы «Microsoft Excel» в облачное хранилище данных «OneDrive», то данный метод поможет убедить вас начать делать это. Хранилище «OneDrive» сохраняет историю версий ваших файлов, которую вы можете просматривать и восстанавливать, когда захотите. Вы можете сохранить файлы в любом месте по своему желанию, но выбор папки «Документы» является наиболее логичным.
Проще всего завершить этот процесс, используя интерфейс хранилища данных «OneDrive».
Откройте любой веб-браузер, наиболее удобный для вас, и в адресной строке перейдите по адресу «onedrive.live.com».
Нажмите на папку, в которой вы сохранили файл (в нашем случае это папка «Документы»).
Найдите нужный документ, щелкните по нему правой кнопкой мыши и откройте всплывающее меню. Среди предложенных вариантов возможных действий выберите раздел «Журнал версий».
Используя возможности веб-браузера, хранилище данных «OneDrive» откроет на новой странице список ранее сохраненных версий вашего документа. Вы сможете просмотреть каждую версию сохраненного документа.
Найдите в списке доступных документов тот, который в большей степени отвечает вашим требованиям. Нажмите текстовую ссылку «Восстановить», чтобы перезаписать текущую версию документа, или ссылку «Скачать», чтобы загрузить копию этой версии.
Метод третий: Восстановить предыдущие версии из «Истории файлов»
Если вы не используете облачное хранилище данных корпорации «Microsoft» «OneDrive», все еще есть шанс, что вы сможете восстановить ваши перезаписанные документы «Microsoft Excel». Если вы в настройках параметров операционной системы «Windows» включили функцию «История файлов», то вы можете использовать ее для поиска старых версий.
Откройте проводник файлов «Windows» (например, дважды щелкните ярлык «Этот компьютер», расположенный на рабочем столе), перейдите в раздел хранения «Истории файлов» и найдите требуемый документ. Щелкните по нему правой кнопкой мыши и вызовите всплывающее меню. Выберите из списка доступных действий раздел «Восстановить прежнюю версию».
Будет открыто новое окно, и вы увидите все предыдущие версии, которые вы можете восстановить. Если ранее функция «История файлов» не была включена, и вы не создавали «Точку восстановления», то у вас не будет отражено никаких параметров.
Однако если вы создавали резервные копии своих данных, вы легко сможете восстановить обратно документ «Microsoft Excel». Выделите требуемую версию сохраненного документа и нажмите кнопку «Открыть». Будет запущено приложение «Microsoft Excel» и выбранная версия документа будет открыта. Или нажмите кнопку «Восстановить» и сохраните существующую версию документа в папке «Документы», заданной по умолчанию.
Заключительный вывод: сохраняйте ваши файлы чаще
Хотя представленные методы для восстановления удаленных и перезаписанных файлов «Microsoft Excel» будут работать и смогут помочь вам при необходимости, не стоит полностью полагаться на них. Они не обязательно восстановят вам именно ту версию электронной таблицы, на которую вы надеялись. Лучшее, что вы можете сделать, это чаще сохранять рабочие документы (включите функцию автоматического сохранения, выбрав в разделе «Параметры» вкладку «Сохранение» и активировав ячейку «Автосохранение каждые ** мин») и использовать резервное копирование, поддерживающее управление версиями файлов.
В случае необходимости, для восстановления удаленных документов воспользуйтесь Hetman Office Recovery. О том, как сделать это читайте на странице программы или смотрите в прикреплённых к этой статье видеоинструкциях.
Какие способы вы используете для восстановления несохраненных и перезаписанных файлов «Microsoft Excel»? Поделитесь с нами своими советами или комментариями.
Иногда бывает, что компьютер внезапно отключается, а вы при этом не успели сохранить файл или документ. У начинающих пользователей такая ситуация может вызвать панику, особенно если речь идёт о каких-то важных данных или большом объёме несохранённой работы. Разработчики программ Microsoft Office предусмотрели возможность спасти такой документ. Из этого материала вы узнаете, как восстановить файл в программе excel.
Способы восстановления документов в Excel 2003 и 2007
Microsoft страхует пользователей Word и Excel многократными предупреждениями по типу «Вы точно хотите закрыть несохранённый документ?». Проигнорировать их сложно, но бывает всякое: отключилось электричество, не уследили за зарядкой ноутбука и т.п. Для таких случаев предусмотрено автосохранение.
Процесс предполагает вот что:
- программа с определённой периодичностью будет самостоятельно делать копии файла во время работы;
- последняя из копий будет автоматически сохранена при внезапном отключении компьютера.
Как правило, интервал сохранения составляет 10 мин. Вы можете подкорректировать время. Например, разрешить программе делать копии каждую минуту или две. Проверить функцию в программе версии 2003 можно так:
Восстановление документов в Excel 2003 и 2007
- Найдите в верхней строке вкладок Сервис. Проследуйте в пункт Параметры и в выпавшем меню выберите Сохранение.
- В открывшемся окне найдите «Сохранять данные для автовосстановления». Напротив должно стоять подтверждение.
- Тут же должен быть адрес, куда программа отправляет копии.
- В папке должен находиться файл с таким названием: ~имя вашего документа.xar.
- Если файлов с аналогичным названием несколько, выберите последний по дате создания.
- Чтобы открыть файл, нужно сменить расширение .xar на .xls.
Внимание! Сохранённая копия документа Excel 2003 является скрытым файлом. Если в указанной папке вы ничего не обнаружили — потребуется открыть защищённые системные файлы. Сделать это можно из окна Мой компьютер: Сервис — Свойства папки — Вид.
Способ для Excel 2007:
- зайдите в меню документа;
- кликните на круглую кнопку в левом верхнем углу;
- выберите пункт Параметры Excel. Там увидите соответствующие варианты. Другие параметры, местоположение сохранённых файлов или их формат лучше не трогать.
Совет. Частое автосохранение может стать причиной торможения работы маломощных ПК. В таком случае подберите наиболее удобный опытным путём.
Если в вашей программе автосохранение настроено, то при следующем запуске Excel сам предложит вам список файлов для восстановления с указанием дат и времени сохранения. Вы можете выбрать последний. В таком случае будет шанс восстановить больше данных. Если в ней не будет той информации, которая вам нужна, то восстановить её уже вряд ли получится.
Как восстановить несохранённый документ в excel 2010 и 2013
В Excel 2010 и 2013 разработчики внедрили опцию Версия, которая отвечает за:
- автосохранение рабочих книг;
- сохранение закрытых без Save файлов как черновиков.
Восстановление документа в Еxcel 2010 и 2013
Программа и создаёт разные типы версий одного документа. Найти их все можно в разделе Файл, строка Сведения. Чтобы восстановить одну из предыдущих версий файла (например, если не сохранили текущую), можно кликнуть по одной из строк списка.
Внимание! Открытие предыдущей копии не приводит к замене текущей. Вы откроете фактически другой документ. Объединение можно произвести вручную.
Версии книги Excel сохраняются только до закрытия файла. Потом удаляются. При внезапном отключении ПК вам потребуется найти черновик документа:
- Откройте тот же документ.
- Войдите в меню Файл, далее — Сведения.
- Найдите в окне Версии кнопку Управление.
Выберите восстановление несохранённых документов. Программа предложит вам несколько вариантов. Их можно посмотреть и выбрать. Неиспользованные черновики хранятся 4 суток. Периодичность автоматического сохранения копий в этих версиях настраивается, как и в более старых.
Восстановление несохраненного документа: видео
Дано: Excel 2013 (или 2016), открыто несколько excel-файлов. Сделаны различные изменения в разных файлах.
Задача: нужно отменить сделанные изменения только в одном из файлов.
Проблема: Excel ведет общий лог изменений во всех открытых файлах, поэтому функция отмены действия будет приводить к откату изменений во всех этих файлах.
Например, открыты файлы 1.xlsx и 2.xlsx.
В файле 1.xlsx Вы ввели в ячейку значение «Общий итог по факультету», сделали еще какие-то действия с таблицей, затем ввели еще данные в другую ячейку, например, число «15».
Затем переключились на файл 2.xlsx и в какую-то ячейку тоже ввели данные, например, «Иванов Петр».
Замет снова вернулись к файлу 1.xlsx и отредактировали какую-то ячейку.
Теперь Вы решили отменить все действия, сделанные в книге 1.xlsx, вплоть до ввода числа 15 (включая саму эту операцию).
Вы нажимаете «Отменить» и видите, что нельзя отменить ввод числа 15, при этом не удалив также ввод «Иванов Петр» в другом файле:
Нельзя удалять действия выборочно, только подряд, но из-за того, что журнал действий у открытых файлов общий, можно случайно отменить изменения в другом файле и не заметить этого.
Хотелось бы, чтобы журнал действий и их отмена была только по текущему файлу.
Варианты решений:
Такое поведение журнала происходит потому, что файлы открываются в одном экземпляре Excel (инстансе, instance). Необходимо добиться открытия файлов в разных экземплярах программы.
Как вариант, прежде чем, открыть нужный файл, сначала открывать новый экземпляр Excel (подходит тем, у кого нет административных прав в системе).
Как открыть отдельный экземпляр (instance) Excel?
- Нажать и удерживать ALT, щелкнуть правой клавишей на ярлыке Excel на панели задач, выбрать запуск Excel 2013. Если ALT всё еще нажат, то появится окно, где Вас спросят, действительно ли Вы хотите открыть новый экземпляр Excel — соглашаемся.
- Можно создать ярлык, который будет сразу открывать Excel в новом инстансе. Создаем ярлык, в качестве запускного файла указываем excel.exe (для версии 2013/2016 от располагается по пути C:Program Files (x86)Microsoft OfficeOffice16, найдите, где данный файл в Вашей системе), затем укажите параметр запуска «/x»:
После открытия отдельного экземпляра Excel открываем нужный файл через меню Файл — Открыть — выбираем файл. Теперь журнал действий будет вестись только по этому файлу, не затрагивая другие открытые файлы.
Еще вариант — это добавить пункт в контекстное меню (вызываемое по правой клавише мыши), чтобы выбирать его при открытии файла Excel.
Для этого ранее созданный ярлык скопируйте в папку
%appdata%MicrosoftWindowsSendTo
В итоге получим в блоке меню SendTo (Отправить) нужный пункт.
Если выше указанные способы кажутся хлопотными и хотелось бы при открытии файла, например, двойным щелчком, чтобы он сразу открывался в новом экземпляре Excel, то это можно сделать.
Чтобы реализовать такое действие, Вам потребуются административные права в системе, т.к. нужно будет изменить некоторые данные в реестре.
Переходим в следующую ветку реестра:
HKEY_CLASSES_ROOTExcel.Sheet.12shellOpencommand
Увидим примерно такую картину:
Что нужно сделать:
- Меняем значение ключа «Default»:
вместо
«C:Program Files (x86)Microsoft OfficeOffice16EXCEL.EXE» /dde
указываем
«C:Program Files (x86)Microsoft OfficeOffice16EXCEL.EXE» /e «%1»
(если после завершения не получится, то попробуйте убрать «/e»)
- Ключ «command» переименовываем в «command2».
- Папку «ddeexec» переименовываем в «ddeexec2»
Вот, что получится в итоге:
После редактирования реестра — перезагружаемся. Теперь все открываемые в Excel файлы будут иметь собственный журнал событий и отмена выполненных действий не повлияет на другие открытые файлы.
Если Вам понравилась статья, пожалуйста, поставьте лайк, сделайте репост или оставьте комментарий. Если у Вас есть какие-либо замечания, также пишите комментарии.
Обновлено 17.07.2019

Описание задачи
Вот согласитесь, что очень часто офисные работники обращаются к вам по вопросам восстановления файлов на нужное время. Логично, что у вас должна быть система резервного копирования, но и она не может делать бэкапы каждые 10 минут, особенно если большие объемы. Пользователь может делать сотни правок в файле, и в какой-то момент осознать, что ему нужно откатиться. Штатными средствами вы не всегда это можете сделать, и из бэкапа не всегда восстановить, если файл еще не успел туда попасть.
Методы восстановления excel файла после сохранения
Существует ряд возможностей, которые смогут вам помочь вернуть потерянную информацию в вашем файле Excel:
- Восстановление из снапшота
- Восстановление из предыдущей версии
- Возвращаем файл средствами самого Excel
- Использование истории файлов
- Восстановление в облаке
Использование снапшотов в Excel
Те кто из вас сталкивался в своей практике с виртуальной машиной, то наверняка знает, что там есть технология моментальных снимков (снапшотов), я про это рассказывал, но в двух словах это быстрое сохранение состояния работы с удобным откатом при необходимости, очень часто используется в тестовых средах. Как оказалось в MS Excel, так же можно реализовать данный функционал, чем я постоянно пользуюсь. Для включения снимков для файлов Excel. вам необходимо установить бесплатный компонент Kutools for Excel Setup.
Скачать Kutools for Excel Setup с моего сайта или с официального https://www.extendoffice.com/download/kutools-for-excel.html
Установка Kutools for Excel
Хотя установка Kutools for Excel очень простая и тривиальная, я покажу ее для целостности статьи. Запускаем установочный файл. На первом экране мастера инсталляции нажимаем «Далее».
Принимаем лицензионное соглашение.
Указываем, для всех будет доступна утилита или нет.
Задаем каталог установки и нажимаем заветную кнопку.
После завершения инсталляции, выставите галку «Запустить Kutools for Excel».
В результате чего у вас будет запущен Excel, слева вы увидите рабочую область Kutools for Excel и две дополнительные вкладки.
Как создать снапшот в Excel
Теперь, для того чтобы создать моментальный снимок документа,
вам нужно открыть вкладку «KUTOOLS» и выбрать пункт «Snap — Track Snap».
Задаем имя снимка, лучше задавать понятное для вас имя, чтобы потом легко можно было выбрать время на которое нужно восстановить файл Excel.
Теперь, чтобы произвести восстановление файла после сохранения, вы опять открываете «Snap», где видите все ваши снапшоты. Выбираем нужный.
Вас уведомят, что будет восстановлена версия на такое состояние, вы увидите дату. Если все устраивает, то соглашаемся, через 10 секунд у вас будет возвращена нужная вам версия. Согласитесь, что это очень удобный метод по откату вашего документа в нужное состояние.
Второй метод восстановить перезаписанный файл excel
Если вы ранее не делали снапшотов вашего файла, да и в принципе не знали, о такой возможности, то можете попробовать восстановить excel файл средствами операционной системы в Windows. В Windows данная функция называется «Предыдущие версии» в десятке есть еще «История файлов«.
Для того, чтобы ей воспользоваться, откройте свойства нужного вам файла и перейдите на вкладку «Предыдущие версии» или же из контекстного меню файла выбрать пункт «Восстановить прежнюю версию».
В списке версий файлов вам необходимо найти нужный вам и нажать восстановить.
Обратите внимание, что у вас есть возможность перед восстановлением открыть файл в другом окне и оценить его содержимое
Вас попросят подтвердить восстановление вашего Excel файла.
В итоге файл восстановился на прежнее состояние, проверяем его содержимое.
Если у вас в списке версий отсутствуют точки отката, то это говорит о двух моментах:
- У вас просто их нет и вы используете самую последнюю версию
- У вас не включены точки восстановления системы Windows, если их нет, то и нет возможности восстановить файлы Excel таким методом.
- В Windows 10 не включена функция «История файлов«, если вы используете ее
Восстановление файлов Excel при аппаратном сбое оборудования
Ни одно оборудование не застраховано от того, что оно не сбоит, вы можете как-то минимизировать данный процесс, но не более. К примеру у вас мог случиться синий экран смерти dpc watchdog violation, что привело к нештатному завершению всех приложений, среди которых были документы Excel. Начиная с версии 2010, они автоматически сохраняются каждые 10 минут, что дает возможность пользователю ощущать какую-то защиту. В таких ситуациях, когда было некорректное закрытие документа, вам при следующем его открытии покажут, что есть автосохраненные точки, вам покажут время их создания. За это отвечает левый блок «Восстановление документа». Указываем нужную версию.
В мгновение ока у вас откроется второй документ, где вы можете сравнить его содержимое и при желании его пересохранить в нужное место.
Метод восстановления несохраненной книги Excel
При некорректном закрытии файла Excel, он может у вас не быть сохранен. В таких случаях можно попытаться восстановить его, для этого перейдите в меню «Файл».
Перейдите в раздел «Открыть — Последние книги», в самом низу будет кнопка «Восстановить несохраненные книги».
В итоге у вас откроется путь C:UsersАдминистраторAppDataLocalMicrosoftOfficeUnsavedFiles. В данной папке могут находится снимки файла.
Восстановление в облаке
Одним из больших плюсов использования облачных сервисов, таких как OneDrive, Google Drive является доступность документов везде и возможность быстрого восстановления предыдущих сохранений. Вот вам пример отката в Google Excel. Открываем нужный вам документ, после меню справка вам покажут последнее время изменения, кликаем по нему.
Находим в списке версий нужную нам дату, открываем ее.
Если она нас устраивает, то восстанавливаем наш файл. Еще раз большой плюс в онлайн сервисах.
На этом у меня все. мы разобрали варианты, как восстановить перезаписанный файл excel. С вами был Иван Семин, автор и создатель IT блога Pyatilistnik.org.

















 до изменения. Как команду откроется в приложении
до изменения. Как команду откроется в приложении