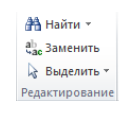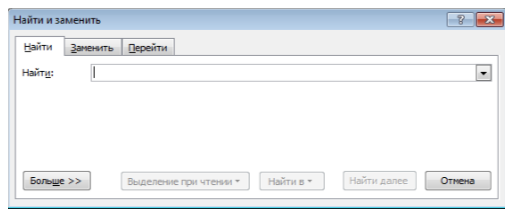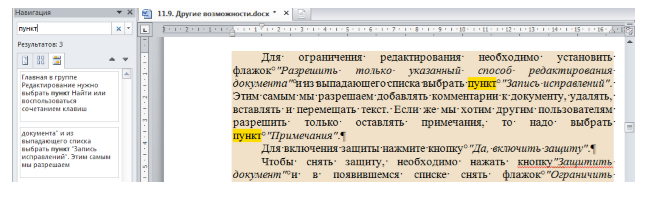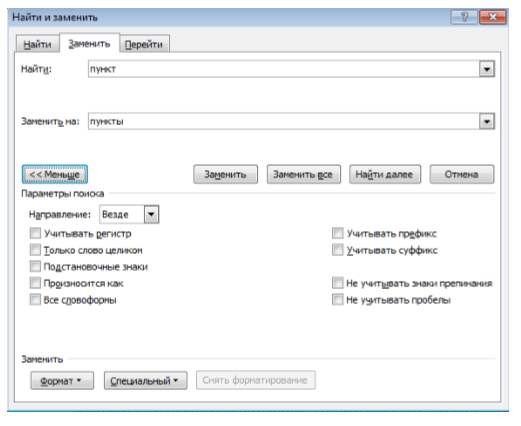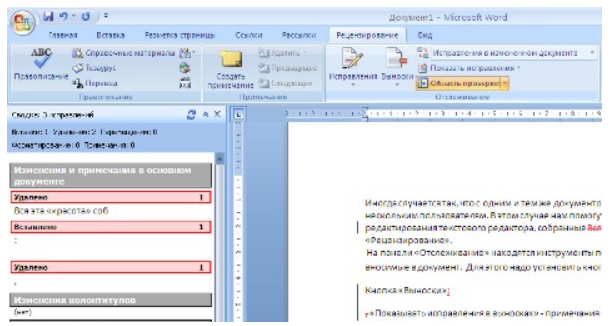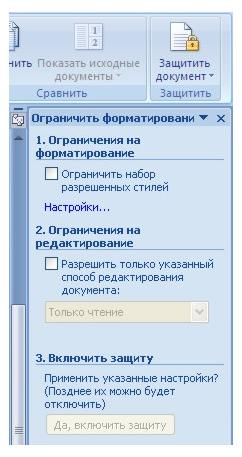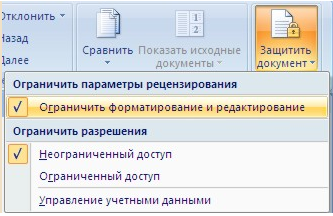ЗАВДАННЯ ДЛЯ
САМОСТІЙНОЇ РОБОТИ
Для студентів І
курсу економічного факультету
спеціальностей «Фінанси і кредит»,
«Маркетинг»
з дисципліни «Економічна
інформатика»
Під
час самостійної роботи необхідно
ознайомитись з теоретичним матеріалом
(с. 3-23) і виконати 5 лабораторних робіт
(с. 24-28)
МЕТОДИЧНІ ВКАЗІВКИ
ДО
САМОСТІЙНОЇ РОБОТИ З РОЗДІЛУ
«ВИКОРИСТАННЯ
MICROSOFT WORD»
Розглянуто
розділ дисципліни «Інформатика та
комп’ютерна
техніка».
Наведена
стисла характеристика пакета Microsoft
Office, розглянуті основні принципи роботи
в текстовому редакторі Microsoft Word. Подані
функції та настройки, необхідні для
роботи досвідченого користувача в
середовищі MS Word.
Для
студентів I курсу спеціальностей
«Фінанси», «Банківська справа»,
«Маркетинг» денного й заочного
відділень економічного факультету ДНУ.
Зміст
Вступ 5
1.Основи
роботи в текстовому процесорі Word 6
1.1.Можливості
текстового процесора Word 6
1.2.Елементи
вікна Word 6
1.3.Складники
документа Word 7
1.4.Поняття
шаблону документа й стилю 8
1.5.Режими
перегляду документа 8
2.Редагування
документа Word 8
2.1.Редагування
при введенні 8
2.2.Переміщення
в документі 9
2.3.Виділення
елементів тексту 9
2.4.Переміщення
та копіювання тексту 10
2.5.Вставка
спеціальних символів 10
2.6.Автоматизація
введення тексту 10
2.7.Пошук
і заміна тексту 11
3.Форматування
документа Word 12
3.1.Автоматичне
форматування документів 12
3.2.Застосування
стилів 12
3.3.Безпосереднє
форматування тексту 12
3.4.Копіювання
атрибутів формату 13
3.5.Створення
стилю 13
3.6.Створення
шаблону документа 14
4.Додаткові
можливості Word 15
4.1.Використання
перевірочних засобів 15
4.2.Створення
колонок 16
4.3.Списки 16
4.4.Робота
з графічними об’єктами в Word 17
4.5.Використання
таблиць 18
4.6.Виконання
обчислень у таблицях Word 18
4.7.Створення
діаграм у Word 20
4.8.Створення
змісту документа 21
4.9.Створення
електронних форм документів 22
4.10.Використання
макросів 22
5.Лабораторні
роботи 24
5.1.Лабораторна
робота 1 Основи роботи в текстовому
процесорі Word 24
5.2.Лабораторна
робота 2 Автоматизація редагування та
форматування. Робота зі списками,
колонками. Використання стилів і
шаблонів 24
5.3.Лабораторна
робота 3 Створення таблиць і графіків
у Word. Використання додаткових засобів
оформлення тексту 25
5.4.Лабораторна
робота 4 Обчислення в таблицях Word. Режим
структури і створення змісту 26
5.5.Лабораторна
робота 5 Використання й настройка
панелей інструментів, створення форм
і макросів 27
Список
рекомендованої літератури 29
Вступ
Одним із
найбільш поширених засобів автоматизації
діловодства є пакет Microsoft Office. Це пакет
прикладних програм, який можна віднести
до систем керування електронними
документами, тому що його основна функція
– організація роботи з різними видами
електронних документів. Пакет Microsoft
Office включає такі компоненти: універсальний
текстовий редактор Word, табличний процесор
Excel, програму для створення комп’ютерних
презентацій PowerPoint і систему керування
базами даних (СКБД) Access у професійній
версії пакета.
Використовуючи
програмні засоби пакета, можна забезпечити:
-
створення, редагування електронних
документів; -
зручне
форматування й підготовку до друку; -
збір і
аналіз даних із зображенням їх у вигляді
графіків і діаграм; -
збереження електронних документів у
базі даних зі зручним пошуком і доступом; -
маршрутизацію
та розсилання електронних документів
електронною поштою і факсимільним
зв’язком.
Лідерство
пакета на надзвичайно конкурентному
ринку програмних засобів автоматизації
діловодства зумовили крім авторитету
фірми повнота комплекту для виконання
практично будь-яких завдань офісного
діловодства, уніфікація інтерфейсу
продуктів (стандарт GUI), інтегрованість
компонентів (легко забезпечується їх
взаємодія при створенні складних
документів
дані з одного продукту в інший можна
просто перетягувати за допомогою миші).
На сьогодні найбільш поширені версії
пакета Microsoft Office 2000, 2003, ХР.
Практично
всі види робіт користувача на комп’ютері
тією чи іншою мірою пов’язані з підготовкою
даних для наступної обробки і насамперед
із підготовкою документів. До складу
підготовлюваного документа можуть
входити текстові дані, таблиці, математичні
формули, графічні об’єкти і т.д. Головне
завдання будь-якого текстового редактора
полягає в забезпеченні оптимальних для
користувача умов підготовки документів.
Сучасний
текстовий редактор являє собою програмний
продукт, що забезпечує користувача
засобами створення, обробки, збереження
документів різної природи і ступеня
складності. Текстові редактори часто
називають текстовими процесорами через
багатофункціональність та універсальність
в обробці документів, хоча можна
використовувати обидва терміни.
У розвитку
сучасних текстових редакторів намітилися
такі тенденції: робота з текстом, що
містить об’єкти різного типу, наявність
засобів створення і редагування
Веб-сторінок.
-
Можливості текстового процесора Word
Word надає
користувачеві такі можливості: зручне
створення, редагування, форматування,
підготовка до друку та друк документів;
використання різноманітних шрифтів,
оформлення тексту, перевірка орфографії,
система інтелектуальної підказки,
пошук, заміна й автозаміна в тексті,
вставка об’єктів, створення й використання
стилів оформлення документів і шаблонів;
створення таблиць і діаграм, обчислення
в таблицях, підключення редактора
формул, розміщення тексту в колонках,
списках, створення електронних бланків
(форм документів) і багато іншого.
-
Елементи вікна Word
Під
час запуску Word автоматично відкривається
новий, порожній документ. Вікно Word зі
стандартним набором компонентів (вони
підлягають настроюванню) включає меню,
дві панелі інструментів – Стандартну
і
Форматування
(Вигляд
Панелі інструментів),
лінійку
(Вигляд
Лінійка),
смуги прокручування, рядок статусу
(Сервіс –
Параметри
Вигляд).
Стандартна панель інструментів дозволяє
виконувати різноманітні завдання –
відкривати й зберігати документи,
друкувати, копіювати текст або формати,
виконувати скасування й повернення дій
щодо редагування, змінювати масштаб
відображення, вставляти таблиці,
розбивати текст на колонки й користуватися
контекстною довідкою. Панель форматування
використовується для зміни зовнішнього
вигляду символів і абзаців (шрифт,
розмір, накреслення і т.д.). На панелях
інструментів діють спливаючі підказки
(Сервіс –
Параметри
Вигляд).
Лінійка дозволяє змінювати розміри
полів мишею, а також розставляти відступи
в окремих абзацах. Рядок статусу
призначений для виведення інформації
про роботу програми: шість перших
елементів показують положення курсору
в документі, п’ять наступних
інформують про різні режими роботи
(запис макросу, запис виправлень,
виділення тексту, режим заміни, дії
програми – перевірка орфографії, друк).
У верхній частині вертикальної смуги
прокручування знаходиться елемент
поділу документа для роботи з різними
його частинами.
-
Складники документа Word
У
документі Word можна виділити три складники:
символ, абзац,
розділ. Вони
мають таку ієрархію:
-
документ складається
з одного або декількох розділів
(більшість документів – з одного); -
розділ – з одного
або декількох абзаців; -
абзац – із символів.
Кожен із цих елементів містить
інформацію про форматування, так звані
атрибути форматування.
Символ –
основна й неподільна одиниця інформації
у Word, це букви, цифри, знаки. Деякі символи
здійснюють особливий контроль над
розташуванням тексту. Маркер наприкінці
абзацу – теж символ. До символів належать
такі атрибути форматування:
-
шрифт
– зображення; -
розмір
– величина; -
накреслення
– звичайний, напівжирний, курсив; -
підкреслення
– одинарне, подвійне, пунктирне; -
ефекти
– закреслений, верхній/нижній індекс,
схований і т.д. -
інтервали
між символами; -
ефекти
анімації.
Усі
атрибути форматування символів можна
знайти у вікні діалогу Шрифт (Формат
– Шрифт).
Абзац
створюється
у Word при кожному натисканні клавіші
Enter, його можна визначити як частину
тексту, що має окреме змістове навантаження.
Деякі важливі атрибути форматування
пов’язані саме з абзацами, доступ до них
здійснюється через пункт меню Формат
Абзац. Основні
атрибути форматування абзацу такі:
-
відступи
– ліворуч, праворуч, перший рядок
(величина відступу або виступу); над
ними переважають розміри полів, що
задаються у меню Файл
Параметри сторінки; -
інтервали
– міжрядкові; -
положення
на сторінці –
кілька атрибутів.
До
розділів
застосовується найвищий рівень
форматування документів Word. У розділах
міститься інформація про форматування
з декількох джерел:
-
Файл
– Параметри сторінки:
поля, формат, орієнтація та джерело
паперу, нумерація рядків і т.д.; -
Формат
– Колонки
– кількість і розташування колонок; -
Вставка
– Номери сторінок; -
Вигляд
– Колонтитули.
Для форматування розділів
використовується мітка кінця розділу
(Вставка – Розрив),
якщо її видалити, до тексту буде
застосоване форматування з наступного
розділу.
Соседние файлы в предмете [НЕСОРТИРОВАННОЕ]
- #
- #
- #
- #
- #
- #
- #
- #
- #
- #
- #
Оксана Богуцкая
Эксперт по предмету «Информатика»
Задать вопрос автору статьи
Поиск и замена текста
Поиск и замена текста используется для ускорения процесса правки, для поиска и замены определенных параметров форматирования, специальных символов и т.п.
-
Поиск
Для выполнения поиска на вкладке Главная в группе Редактирование нужно выбрать пункт Найти или воспользоваться сочетанием клавиш Ctrl+F.
Рисунок 1. Группа Редактирование
В диалоговом окне Найти и заменить в поле Найти вводят образец для поиска. Для запуска процесса поиска служит кнопка Найти далее. Программа выполняет поиск по документу с того места, где стоял курсор, до конца документа. При нахождении нужного фрагмента текст поиск приостанавливается, а найденный фрагмент выделяется. Для продолжения поиска также используют кнопку Найти далее. При достижении конца документа Word сообщает об этом и предлагает продолжить поиск с начала документа.
Рисунок 2. Вкладка Найти окна Найти и заменить
Также быстрый поиск можно произвести с помощью панели Навигация, которая вызывается теми же способами, что и окно Найти и заменить. В окно поиска вводится текст для поиска, ниже можно просмотреть результаты текущего поиска и быстро перейти к нужному фрагменту текста.
Рисунок 3. Панель Навигация
-
Замена
Для выполнения одновременного поиска и замены фрагментов текста выбирают пункт Заменить (или комбинацию клавиш Ctrl+H).
Рисунок 4. Вкладка Заменить окна Найти и заменить
В поле Найти вводят фрагмент текста, который нужно заменить, а в поле Заменить на – текст, на который нужно заменить. Дальнейшие действия похожи на действия при поиске текста. Также можно нажать кнопку Заменить все, после чего будут заменены все найденные фрагменты текста и по окончании выполнения замен Word выведет отчет о количестве произведенных замен.
Замечание 1
Необходимо обратить внимание, что при поиске фрагментов текста будут найдены и заменены не только отдельные слова, но и слова, содержащие указанные фрагменты текста. Поэтому необходимо внимательно использовать функцию замены.
Рецензирование документов
Нередко над одним документом выполняются операции несколькими пользователями (например, редактирование и указание на ошибки в работе студента и последующие исправления студента). В таком случае удобно использовать вкладку Рецензирование и инструменты, которые на ней находятся.
Рисунок 5. Вкладка Рецензирование
В группе Запись исправлений расположены инструменты, которые позволяют отслеживать изменения в документе, для чего нужно нажать кнопку Исправления.
Область проверки открывает дополнительную панель, где будут отображены в хронологическом порядке исправления и добавление примечаний.
Рисунок 6. Панель Область исправлений
«Возможности текстового процессора MS Word» 👇
Для того, чтобы скрыть исправления, внесенные в документ, нужно снять соответствующие флажки в списке Показать исправления.
В группе Изменения собраны кнопки, которые позволяют перемещаться между правками, внесенными в документ, и принимать/отклонять внесенные изменения.
Рисунок 7. Группа Изменения
Добавление примечаний
Рисунок 8. Группа Примечания
Примечания нужны для пояснения исправлений или внесенных изменений. Добавляется примечание с помощью команды Создать примечание.
Рисунок 9. Пример примечания
Защита документа
Для обеспечения защиты документа от несанкционированного доступа, внесения изменений или удаления выполняют защиту документа с помощью группы Защита. После выбора команды Ограничить редактирование открывается дополнительная вертикальная панель.
Рисунок 10.
Установив флажок Ограничить набор разрешенных стилей в опциях Настройки…, указывают элементы оформления, которые можно будет изменять при дальнейшей работе с документом.
Рисунок 11.
Для ограничения редактирования необходимо установить флажок Разрешить только указанный способ редактирования документа и из выпадающего списка выбрать пункт Запись исправлений. Этим самым мы разрешаем добавлять комментарии к документу, удалять, вставлять и перемещать текст. Если же мы хотим другим пользователям разрешить только оставлять примечания, то надо выбрать пункт Примечания.
Для включения защиты нажмите кнопку Да, включить защиту.
Чтобы снять защиту, необходимо нажать кнопку Защитить документ и в появившемся списке снять флажок Ограничить форматирование и редактирование.
Рисунок 12.
Замечание 2
Этим возможности текстового процессора не ограничиваются. В программе Word имеется широкий набор оформления официальных документов (сноски, оглавления и т.д.), создание макросов, работа с таблицами и т.д.
Находи статьи и создавай свой список литературы по ГОСТу
Поиск по теме
Описание презентации по отдельным слайдам:
-
1 слайд
Тема: Общие сведения о текстовом процессоре Microsoft Word.
-
2 слайд
Мета:
Ознайомити учнів з поняттями: текстовий процесор його призначення.
Формувати навички введення, редагування тексту.
Формувати комп’ютерну грамотність студентів.
Показати можливості текстового процесора при розробці документів. -
3 слайд
Текстовый процессор Word
это приложение Windows,
предназначенное для
создания, просмотра,
модификации и печати текстовых документов
любой сложности. -
4 слайд
Возможности Word
Текстовый процессор предназначен для работы с текстом, а именно со шрифтами. Разнообразие шрифтов позволяет создать документы самого разного типанепечатаемые знаки – отображение на экране скрытых символов (абзац или ввод, табуляция)
-
5 слайд
Запуск работы Word.
Пуск/ Программы / Microsoft WordС помощью ярлыка
Двойной щелчок по документу созданному Word, с расширением *.doc
-
6 слайд
Системное меню приложения
Системное меню документа
Строка заголовка документа
Строка меню
Панель стандартных инструментов
Полоса форматирования
Окно Word
Рабочая область
линейка
Строка состояния -
7 слайд
Настройка окна документа Word Вид / Панель инструментов
-
8 слайд
Установка параметров страницы
Верхнее, Нижнее, Левое, Правое поля – расстояние от края листа до первой строки (символа) с соответствующей стороны. При редактировании текст не будет выходить за эти поля.
Размер бумаги – выбор размера листа. В списке приведено много стандартных размеров бумаги. По умолчанию установлен формат А4 (210 мм. На 297 мм.) -
9 слайд
Текстовый процесор Word выполняет
следующие операции:
Форматирование символов с применением множества шрифтов, разнообразных начертаний и размеров
Форматирование страниц
Форматирование документа в целом
Проверку правописания, подбор синонимов и автоматический перенос слов
Включать в документ таблицы, иллюстрации
Готовить полноценные оригинал макеты
Набор и модификацию алфавитно – цифровой информации -
10 слайд
Форматирование — задание определенных параметров для текста.
Основные параметры форматирования:
Гарнитура (тип шрифта)
Начертание шрифта
Цвет символов
Колонтитул – это заголовочные данные которые располагаются над / под текстом страницы.
Дальше -
11 слайд
Создание нового документа
Файл/ Создать/ Новый документ / ОкСохранение документа:Файл/Сохранить
или Файл / Сохранить как…
:
Адрес
Имя файла -
12 слайд
Редактирование текста – внесение изменений в набранный текст: копирование, перенос, удаление,форматирование.
Часть текста или документа которую надо подвергнуть преобразованию сначала маркируют.Символ – наименьшая единица символьной информации
Слово – последовательность символов, ограниченная пробелами
Строка — любая последовательность символов между левой и правой границей абзаца.
Абзац – фрагмент текста ограниченный кодом клавиши Enter.
Фрагмент – выделенный непрерывный участок текста.
Буфер обмена – участок основной памяти, используемый для временного хранения информации. -
13 слайд
Виды форматирования документов:
Форматирование символов
Форматирование абзацев
Форматирование документа в целом -
14 слайд
Форматирование символов
-
15 слайд
Горизонтальное меню:
Формат/ Абзац
Формат/ Список
Формат/Границы и
заливка
Формат/ стиль
Форматирование абзацев
Кнопки панели инструментов
Форматирование
Таблицы и границы
Формат по образцу
Контекстное меню:
Абзац
Список
Масштабная линейка -
16 слайд
Форматирование документа в целом
Горизонтальное меню
Файл/ Параметры страницы
Вид / Колонтитулы
Таблицы / Добавить таблицу
Формат / Колонки
Горизонтальное меню
Вставка / Разрыв
Вставка / Номера страниц
Вставка / Название
Вставка / Рисунок
Вставка / Объект
И т.д.
Панель инструментов рисование -
17 слайд
Задания
Запустить текстовый процесор Word
Просмотреть и проанализировать все команды горизонтального меню, контекстного меню описанные в таблицах. -
18 слайд
Домашнее задание
Записать конспект : Копирование, вырезание, удаление, вставка фрагментов текста.
Идея полного обзора функциональности MS Word появилась во время разговора с Евгенией Крюковой, в ходе которого обнаружилась странная ситуация. Мы выяснили, что ежедневно работаем с Word’ом, но едва ли используем даже 10 % возможностей этой программы. Вам знакома эта проблема? Тогда гайд исправит ситуацию: поможет эффективнее использовать MS Word, экономить время и усилия с помощью малоизвестных функций и трюков.

Зачем знать все функции MS Word
Все возможности текстового редактора Microsoft знать и использовать необязательно. Вы можете успешно решать рабочие задачи, изредка переключаясь между вкладками «Главная» и «Вставка». Но вы будете работать еще эффективнее, если вооружитесь даже несколькими трюками из этого обзора.
Вот простой пример, знакомый вебмастерам. Некоторые специалисты перед переносом текста из документа Word в редактор CMS копируют контент в «Блокнот». Это очищает текст от форматирования Word, которое может конфликтовать с шаблонными форматами «движка». Так вот, «Блокнот» вам не нужен. Чтобы решить проблему, достаточно выделить текст в Word и нажать кнопку «Удалить все форматирование».

Обратите внимание, обзор написан для версии Word’а 2013 года. Актуальной стабильной версией программы является MS Word 2016, выпущенная в сентябре 2015 года. Однако эта версия программы пока не стала основной. Убедиться в этом можно, ознакомившись с результатами опроса участников группы «Контент-маркетинг».

Как создать и сохранить документ MS Word
Чтобы создать документ, откройте рабочую папку. Нажмите правую кнопку мыши и выберите опцию «Создать — Microsoft Word Document».

Чтобы легко находить документ, назовите его.

Также вы можете запустить MS Word через меню «Пуск». Обратите внимание на иллюстрацию.

При запуске через меню пуск вы создали новый документ с названием по умолчанию. Назовите его и сохраните в выбранную папку, чтобы не потерять. Для этого нажмите на значок «Сохранить» или воспользуйтесь комбинацией клавиш Shift+F12.

Нажмите кнопку «Компьютер», чтобы сохранить документ на компьютере. Также вы можете поместить его на облачный диск OneDrive.

Назовите документ и сохраните его в выбранную папку.

Вы создали и сохранили документ. Приступайте к работе.
Как использовать возможности вкладки «Главная»
Инструменты на панели управления MS Word объединяются с помощью тематических вкладок. Такой тип интерфейса называется лентой. По умолчанию открывается основной набор инструментов, выделенный на вкладке «Главная».

Ниже описаны задачи, которые можно решать с помощью инструментов вкладки «Главная».
Блок инструментов «Буфер обмена»
Вы можете копировать, вырезать и вставлять контент. Чтобы воспользоваться опциями «Вырезать» и «Копировать», выделите нужный фрагмент текста.

Обратите внимание на варианты вставки. Вы можете сохранить исходное форматирование, объединить форматы или сохранить текст без форматирования. Также вы можете воспользоваться специальными режимами вставки.

Зачем нужна специальная вставка? Например, представьте, что вам необходимо работать с текстом, скопированным из другого документа или с сайта. Исходное форматирование может не совпадать с форматированием вашего документа.

Эта проблема решается с помощью специальной вставки. Воспользуйтесь соответствующим меню. В открывшемся окне выберите вариант «Неформатированный текст».

Теперь вам будет удобнее форматировать скопированный контент.

С помощью меню «Буфер обмена» вы можете выбрать скопированный ранее контент и вставить его в документ. Чтобы открыть буфер обмена, нажмите на отмеченную на иллюстрации стрелку. Выберите нужный элемент. С помощью выпадающего меню выберите опцию «Вставить». Также вы можете удалить скопированный элемент из буфера.

Вы можете настраивать параметры вставки по умолчанию. Для этого воспользуйтесь меню «Вставить – Вставка по умолчанию».

Укажите подходящие настройки и сохраните изменения. Обратите внимание на параметры вставки в другой документ. Большинство пользователей может заменить дефолтное значение «Сохранять исходное форматирование» на «Сохранить только текст».

Блок инструментов «Шрифт»
Чтобы изменить шрифт по умолчанию, воспользуйтесь отмеченным на иллюстрации выпадающим меню. Обратите внимание, чтобы изменить существующий текст, фрагмент необходимо выделить перед выбором шрифта.

С помощью соответствующего меню вы можете выбрать подходящий размер шрифта. Обратите внимание на возможность увеличить или уменьшить шрифт выделенного фрагмента. Отметьте текст и воспользуйтесь кнопками, отмеченными на иллюстрации.

Выбрать подходящий регистр можно с помощью соответствующего меню. Выделите нужный фрагмент текста, воспользуйтесь отмеченной на иллюстрации кнопкой и выберите нужный вариант.

Вы можете выделить фрагмент текста полужирным, курсивом или подчеркиванием. Для этого выделите контент и воспользуйтесь отмеченными кнопками. С помощью выпадающего меню вы можете выбрать способ подчеркивания текста.

Чтобы зачеркнуть фрагмент текста, выделите его и воспользуйтесь соответствующей кнопкой.

С помощью кнопок X2 и X2 можно добавить подстрочный и надстрочный текст.

С помощью отмеченных кнопок можно изменить цвет, выделить текст маркером или применить к нему эффекты.

Обратите внимание на возможность настройки расширенных параметров шрифта. Чтобы войти в меню, нажмите отмеченную на иллюстрации кнопку.

На вкладке «Шрифт» укажите подходящие параметры основного текста и заголовков. С помощью кнопки «По умолчанию» вы можете вернуть дефолтные настройки, а с помощью кнопки «Текстовые эффекты» выбрать дополнительные эффекты.
Блок инструментов «Абзац»
Чтобы создать маркированный, нумерованный или многоуровневый список, воспользуйтесь показанными на иллюстрации выпадающими меню.

Чтобы создать маркированный или нумерованный список, установите курсор на новую строку и нажмите на соответствующую кнопку. С помощью выпадающего меню выберите подходящий знак маркера.

С помощью меню «Определить новый маркер» вы можете использовать дополнительные знаки.

Чтобы создать многоуровневый список, в соответствующем выпадающем меню выберите опцию «Изменить уровень списка».

Выбрать подходящий стиль списка можно в библиотеке. А меню «Определить новый многоуровневый список» и «Определить новый стиль списка» помогут вам создать собственный шаблон списка.

Вы можете выбрать подходящий способ выравнивания текста с помощью соответствующего меню. Чтобы обеспечить читабельность текста, используйте выравнивание по левому краю.

При необходимости измените междустрочный интервал. В большинстве случаев вам подойдет стандартный интервал 1,15. Если вы готовите документ для детей или пожилых людей, увеличьте интервал до 1,5 или 2,0. Дальнейшее увеличение интервала снизит читабельность текста.

С помощью заливки можно выделить фрагмент текста цветом. Например, вы можете выделить абзац или ячейку таблицы. Чтобы добавить фон, выделите фрагмент текста и выберите с помощью выпадающего меню «Заливка» подходящий цвет.

С помощью меню «Границы» можно управлять границами ячеек в таблицах. Выделите интересующие вас ячейки. С помощью выпадающего меню выберите подходящее действие.

Блок инструментов «Стили»
С помощью меню «Стили» выберите подходящий стиль оформления текста. Если хотите применить его к существующему контенту, выделите соответствующий фрагмент и определите стиль. Чтобы использовать стиль для создаваемого контента, установите курсор на чистую строку и выберите подходящий вариант оформления. Например, вы можете использовать соответствующий стиль для заголовков.

Блок инструментов «Редактирование»
С помощью меню «Найти» вы можете быстро искать интересующий вас контент. Обратите внимание на доступ с помощью выпадающего меню к расширенным настройкам поиска.

Функцию «Заменить» удобно использовать во время редактирования текста. Например, можно автоматически заменить в тексте слово «копирайт» на «копирайтинг». Для этого воспользуйтесь меню «Заменить», укажите нужные слова в полях «Найти» и «Заменить на».

Нажмите кнопку «Заменить все». После обработки запроса программа сообщит число выполненных замен.

Используйте функцию «Выделить» для быстрого выделения контента. Например, вы можете в два клика выделить весь текст, выбрать произвольные объекты или выделить фрагменты с одинаковым форматированием.

С помощью функции «Свернуть ленту» вы можете спрятать инструменты управления программой. На панели останутся только вкладки.

Чтобы вернуть инструменты на панель, раскройте любую вкладку и воспользуйтесь опцией «Закрепить ленту».

Как использовать возможности вкладки «Вставка»
На вкладке «Вставка» находятся инструменты, с помощью которых можно вставлять различные объекты в документ MS Word.
Блок инструментов «Страницы»
В меню «Титульная страница» можно выбрать шаблон титульной страницы для документа.

С помощью функций «Пустая страница» и «Разрыв страницы» можно создать пустую страницу или перейти к новой странице. Например, если вам необходимо вставить пустую страницу между абзацами, установите между ними курсор и воспользуйтесь функцией «Пустая страница».

Блок инструментов «Таблицы»
С помощью выпадающего меню «Таблица» вы можете вставить или нарисовать в документе таблицу. Это можно сделать несколькими способами.
Чтобы быстро добавить таблицу, воспользуйтесь графическим инструментом. Выделите с помощью курсора мыши необходимое количество ячеек в таблице. После этого установите курсор на выделенную область и нажмите левую кнопку мыши.

Функция «Вставить таблицу» позволяет указать вручную число строк и столбцов. Также вы можете выбрать способ определения ширины столбцов.

Функция «Нарисовать таблицу» позволяет выполнить соответствующее действие. Используйте ее для создания нестандартные таблиц. Например, вы можете нарисовать таблицу с разным числом ячеек в строках.

Чтобы определить свойства нарисованной таблицы, воспользуйтесь соответствующим меню.

С помощью меню «Таблицы Excel» можно вставить в документ MS Word таблицы из MS Excel. В меню «Экспресс-таблицы» вы найдете шаблоны таблиц.

Блок инструментов «Иллюстрации»
С помощью функции «Рисунки» вы можете вставить в документ изображение с жесткого диска компьютера. Меню «Изображения из интернета» позволяет найти подходящие фото в Сети.

В результатах поиска приоритет отдается фото, распространяемым по лицензии Creative Commons.
Функция «Фигуры» поможет добавить в документ шаблонную фигуру, например, сердечко, звездочку или стрелку. Чтобы воспользоваться инструментом, с помощью выпадающего меню откройте каталог и выберите подходящую фигуру.

С помощью курсора мыши определите размер и расположение фигуры в документе.

Оформите фигуру с помощью функций «Заливка», «Контур», «Эффекты».

Функция SmartArt позволяет вставить в документ графические объекты. С помощью выпадающего меню выберите тип и подходящий рисунок.

Установите курсор на элементы рисунка и добавьте текст.

Обратите внимание на возможность менять цвет объектов SmartArt.

С помощью меню «Диаграмма» в документ можно добавить диаграммы. Обратите внимание на возможность выбора типа графика.

Вставьте необходимые значения в таблицу данных.

С помощью меню «Снимок» вы можете сделать снимок области экрана и вставить его в документ. Для этого с помощью выпадающего меню выберите опцию «Вырезка экрана», а с помощью курсора мыши выберите область, которую хотите снять.

Блок инструментов «Надстройки»
В надстройках вы найдете магазин приложений Office. В нем есть платные и бесплатные инструменты для решения специальных задач. Чтобы выбрать подходящее приложение, нажмите на кнопку «Магазин» и воспользуйтесь поиском. Также вы можете просматривать инструменты по категориям.

Например, с помощью приложения MailChimp for MS Word вы можете создавать Email-кампании прямо в документе. Чтобы воспользоваться приложением, нажмите кнопку «Доверять». Возможности инструмента станут доступными после авторизации.

В меню «Мои приложения» отображается список установленных приложений. Вы можете удалить неиспользуемые и добавить новые инструменты.

Функция «Википедия» позволяет искать информацию на соответствующем ресурсе непосредственно из документа MS Word. Также вы можете быстро вставить изображения из «Википедии» в документ.
Чтобы воспользоваться инструментом, нажмите отмеченную на иллюстрации кнопку и выделите слово или термин, значение которого хотите найти. Для работы инструмента необходим доступ к интернету.

Чтобы вставить изображение, нажмите на знак «плюс», отмеченный на иллюстрации.

Также можно вставить в документ текстовую цитату из «Википедии». Для этого выделите нужный фрагмент и нажмите знак «плюс».

Инструменты мультимедиа
С помощью инструмента «Видео из интернета» вы можете вставить в документ соответствующие объекты. Чтобы воспользоваться функцией, нажмите кнопку «Видео из интернета», найдите видео с помощью поиска на YouTube или в Bing, выделите и вставьте объект.

Теперь видео можно просмотреть в документе MS Word. Для этого понадобится доступ к интернету.

Функция «Ссылки»
С помощью выпадающего меню «Ссылки» можно вставлять в документ гиперссылки, закладки и перекрестные ссылки. Чтобы вставить гиперссылку, скопируйте URL веб-страницы в буфер обмена. Затем выделите фрагмент текста, который станет анкором ссылки.

В выпадающем меню «Ссылки» выберите опцию «Гиперссылка». Вставьте скопированный URL и нажмите кнопку «ОК».

Функция «Закладка» позволяет быстро переходить к отмеченным разделам текста. Чтобы добавить закладку, выделите нужный фрагмент текста, а в выпадающем меню «Ссылки» выберите опцию «Закладки». Назовите закладку и нажмите «Добавить».

Чтобы быстро перейти к заложенному контенту, выберите меню «Закладка», выберите нужную закладку и нажмите «Перейти».

Функция «Примечание»
Функцию «Примечания» удобно использовать при групповой работе с документом. Чтобы добавить к тексту примечание, выделите фрагмент текста и нажмите отмеченную кнопку.

Чтобы изменить, удалить или пометить примечание готовым, установите на него курсор и откройте контекстное меню с помощью правой кнопки мыши. Выберите необходимую опцию.

Блок инструментов «Колонтитулы»
С помощью инструментов группы «Колонтитулы» можно добавить на страницы верхние и нижние колонтитулы, а также пронумеровать страницы документа.
Чтобы добавить верхний колонтитул, воспользуйтесь соответствующим меню. Выберите шаблон колонтитула.

Введите текст. Для сохранения изменений закройте окно колонтитулов.

Чтобы удалить или изменить колонтитул, воспользуйтесь соответствующими опциями в меню «Верхний колонтитул».

Аналогичным способом можно работать с нижним колонтитулом.
С помощью функции «Номер страницы» можно пронумеровать страницы документа. Для этого с помощью выпадающего меню выберите расположение и шаблон нумерации.

Блок инструментов «Текст»
С помощью функции «Текстовое поле» можно выделить фрагмент текста в документе. Используйте его, если нужно оформить врезку, цитату, определение. Чтобы воспользоваться инструментом, с помощью выпадающего меню выберите шаблон текстового поля.

Добавьте текст и сохраните изменения.

Функция «Просмотреть экспресс-блоки» позволяет вставить автотекст, свойства документа или поле. Например, вы можете вставить дату публикации, название, адрес и телефон организации и другие данные.

С помощью меню «Добавить объект WordArt» можно добавить в документ визуально привлекательную надпись. Для этого воспользуйтесь отмеченным на иллюстрации меню. Выберите подходящий объект и добавьте текст.

Функция «Добавить буквицу» позволяет оформить абзацы с помощью выделяющейся заглавной буквы. Установите курсор в начале абзаца. С помощью соответствующего меню выберите расположение заглавной буквы. Обратите внимание на возможность изменять параметры буквицы. Вы можете выбрать шрифт, высоту и расстояние от текста.

Добавьте в документ строку для цифровой подписи. Для этого воспользуйтесь отмеченным на иллюстрации меню. В открывшемся окне укажите необходимую информацию и сохраните изменения.

Функция «Дата и время» поможет добавить в документ актуальную дату и время. Нажмите на соответствующую кнопку, выберите формат отображения даты и нажмите кнопку «ОК».
Функция «Объект» позволяет вставить в документ объекты или текст из файла. Чтобы вставить текст из файла, выберите соответствующую опцию в выпадающем меню. Найдите на жестком диске файл, текст которого хотите вставить в документ, и нажмите «Вставить».

Блок инструментов «Символы»
Функция «Уравнение» поможет вставить в документ математическую формулу. С помощью выпадающего меню выберите стандартную формулу или перейдите к конструктору. Добавьте необходимые значения и сохраните изменения.

С помощью меню «Символ» в документ можно вставить отсутствующие на клавиатуре символы. Обратите внимание на возможность вставить дополнительные символы из диалогового окна.

Как использовать возможности вкладки «Дизайн»
С помощью инструментов вкладки «Дизайн» вы можете изменить оформление документа. Если хотите изменить стандартные настройки, начните с выбора темы.

Чтобы отменить изменения, воспользуйтесь опцией «Восстановить тему шаблона» или выберите тему «Стандартная».
В меню стили выберите подходящий по вашему мнению стиль.

Функция «Цвета» позволяет вручную настроить цвет шрифта основного текста, заголовков и гиперссылок. Вы можете выбрать стандартный набор цветов или указать цвета для разных элементов стиля самостоятельно.

С помощью меню шрифты можно быстро настроить шрифт для заголовков и основного текста. Вы можете выбрать стандартные пары или указать шрифт вручную.

Меню «Интервал между абзацами» можно использовать для изменения соответствующих настроек. Есть возможность удалить интервал, выбрать стандартные или задать собственные значения.

С помощью меню «Эффекты» можно выбрать дополнительные эффекты оформления. Функция «По умолчанию» будет полезна, если вы хотите применять настройки дизайна к новым документам.
Блок инструментов «Фон страницы»
Функция «Подложка» позволяет выбрать стандартную или настроить пользовательскую подложку. Чтобы задать параметры вручную, воспользуйтесь опцией «Настраиваемая подложка».

С помощью функции «Цвет страницы» можно изменить соответствующую настройку. Обратите внимание на опцию «Способы заливки». С ее помощью вы можете добавить на страницы текстуру, узор и рисунок.

Функция «Границы страницы» позволяет добавлять на страницы границы. Используйте шаблонные или собственные настройки.
Как пользоваться возможностями вкладки «Разметка страницы»
Инструменты вкладки позволяют менять разметку страниц документа.
Блок инструментов «Параметры страницы»
Функция «Поля» позволяет выбрать стандартные или указать собственные параметры полей. Чтобы задать пользовательские значения, воспользуйтесь опцией «Настраиваемые поля».

Функция «Ориентация» дает возможность выбрать книжную или альбомную ориентацию листов документа. С помощью меню «Размер» можно менять размеры листов. По умолчанию используется размер A4.

В меню «Колонки» вы можете указать число колонок на листе. Функции «Разрывы» и «Номера строк» позволяют настроить разрывы страниц и добавить нумерацию строк соответственно. Меню «Расстановка переносов» дает возможность включить перенос слов со строки на строку по слогам. По умолчанию эта функция выключена. Не меняйте эту настройку без необходимости.

Блок инструментов «Абзац»
С помощью функции «Отступ» вы можете регулировать отступ от левого или правого края до абзаца. Чтобы воспользоваться функцией, установите курсор в начале выбранного абзаца и задайте значение отступа.

С помощью функции «Интервал» можно изменить интервал между выбранными абзацами. Для этого установите курсор перед выбранным абзацем и установите значения.

Блок инструментов «Упорядочение»
Функция «Положение» позволяет задать расположение объекта в тексте. Чтобы воспользоваться инструментом, выделите выбранный рисунок и воспользуйтесь выпадающим меню.

Функция «Обтекание текстом» дает возможность выбрать способ обтекания объекта текстом. Чтобы протестировать инструмент, выделите рисунок и воспользуйтесь выпадающим меню.

С помощью кнопки «Область выделения» вы можете вывести в область задач список объектов. С помощью функций «Выровнять», «Группировать» и «Повернуть» можно выполнить соответствующие действия с выделенными объектами.
Как использовать возможности вкладки «Ссылки»
С помощью инструментов на вкладке «Ссылки» вы можете управлять сносками, ссылками, добавлять оглавление, предметный указатель и таблицу ссылок.
Блок инструментов «Оглавление»
Функция «Оглавление» позволяет создать в документе оглавление. Чтобы воспользоваться инструментом, с помощью выпадающего меню выберите опцию «Автособираемое оглавление». Программа включит в оглавление заголовки всех уровней. Если выбрать опцию «Ручное оглавление», придется указывать названия разделов самостоятельно.

Функция «Добавить текст» позволяет добавить или удалить из таблицы текущий заголовок. Функция «Обновить таблицу» дает возможность включить в оглавление новые разделы.
Блок инструментов «Сноски»
С помощью меню «Вставить сноску» вы можете добавить соответствующий элемент. Выделите фрагмент текста, к которому относится сноска, и нажмите отмеченную на иллюстрации кнопку.

С помощью функции «Вставить концевую сноску» можно добавить сноску в конец документа. Используйте выпадающее меню «Следующая сноска» и функция «Показать сноски» для быстрого перехода между сносками.
Блок инструментов «Ссылки и списки литературы»
С помощью меню «Вставить ссылку» вы можете сослаться на источник информации, например, на книгу. Установите курсор рядом с фрагментов текста, к которому относится ссылка. Нажмите соответствующую кнопку, в открывшемся окне укажите необходимую информацию и сохраните изменения.

С помощью функции «Управление источниками» можно редактировать список, сортировать и удалять источники.

Выпадающее меню «Стиль» позволяет выбрать стиль ссылок. С помощью функции «Список литературы» в документ можно вставить соответствующую информацию.

Блок инструментов «Названия»
Функция «Вставить название» позволяет добавить название или подпись к изображениям, таблицам и формулам в документе. Чтобы воспользоваться инструментом, выделите нужный объект и нажмите отмеченную на иллюстрации кнопку. Добавьте информацию и сохраните изменения.

С помощью функции «Список иллюстраций» вы можете добавить в документ соответствующую информацию.

С помощью меню «Перекрестная ссылка» добавьте в текст перекрестные ссылки на абзацы, рисунки и другие объекты.
Блок инструментов «Предметный указатель»
Функция «Пометить элемент» позволяет добавлять объекты в предметный указатель. Чтобы использовать инструмент, выделите объект, например, фрагмент текста или рисунок, воспользуйтесь соответствующим меню и заполните информацию.

С помощью меню «Предметный указатель» настройте отображение предметного указателя в документе.
Блок инструментов «Таблица ссылок»
С помощью функции «Пометить ссылку» можно включить соответствующий элемент в таблицу. А функция «Таблица ссылок» позволяет вставить в документ список ссылок.

Как использовать возможности вкладки «Рассылки»
Инструменты вкладки помогут организовать физическую и электронную рассылки.
Блок инструментов «Создать»
Функция «Конверты» позволяет корректно добавить информацию на бумажные конверты. Чтобы воспользоваться инструментом, нажмите отмеченную кнопку и добавьте необходимую информацию. Теперь можете напечатать данные на конверте. Обратите внимание на поле «Подача». Здесь указан способ подачи конверта в принтер.

Функция «Наклейки» поможет корректно напечатать информацию на наклейках для посылок, конвертов, CD.
Блоки инструментов «Начало слияния», «Составление документа и списка полей», «Просмотр результатов» и «Завершение»
Функция «Начать слияние» позволяет отправить сообщение нескольким получателям. Например, можете отправить письмо или электронное сообщение. Для этого нажмите кнопку «Начать слияние» и выберите опцию «Пошаговый мастер слияния». Следуйте подсказкам в области задач.
«Пошаговый мастер слияния» объединяет инструменты групп «Начало слияния», «Составление документа и списка полей», «Просмотр результатов» и «Завершение».

Выберите тип документа и нажмите «Далее».

Выберите основу для создания письма: текущий документ, шаблон или существующий документ. Создайте список получателей. Для этого выберите опции «Создание списка – создать» и введите данные.

Напишите сообщение, просмотрите его и завершите работу с мастером. Теперь можете напечатать объединенный документ или отправить его в виде электронного сообщения.

Как использовать возможности вкладки «Рецензирование»
Используйте вкладку «Рецензирование» для правок и оценки документа.
Блок инструментов «Правописание»
С помощью отмеченной на иллюстрации кнопки можете запустить штатное средство MS Word для поиска ошибок и опечаток. Обратите внимание, программа «видит» не все ошибки, а также иногда предлагает исправления там, где ошибок нет.

Функция «Определить» поможет определять значение неизвестных слов. Обратите внимание, для использования инструмента необходимо выбрать в магазине приложений словарь и установить его. Меню «Тезаурус» позволяет подобрать синонимы к выделенным словам. Функция «Статистика» показывает число слов, знаков, абзацев и строк в документе или его фрагменте.

Блок инструментов «Язык»
Меню «Перевод» позволяет автоматически перевести выделенное слово или фразу. Выделите интересующий вас контент и воспользуйтесь отмеченной на иллюстрации кнопкой.

Функция «Язык» позволяет выбрать язык проверки правописания, а также настроить языковые параметры.
Блок инструментов «Примечание»
С помощью инструментов блока можно добавлять, просматривать, редактировать и удалять примечания. Обратите внимание, примечания можно создавать также с вкладки «Вставка».

Блоки инструментов «Запись исправлений» и «Изменения»
С помощью функции «Исправления» можно отслеживать внесенные в документ изменения. Обратите внимание на меню «Область проверки». Оно позволяет выбрать способ отображения списка изменений: внизу или сбоку от документа.

Инструменты блока «Изменения» позволяют принимать или отклонять изменения, а также переходить к предыдущему или следующему исправлению.
Функция «Сравнить» дает возможность сравнивать версии документов и объединять исправления нескольких пользователей. Функции «Блокировать авторов» и «Ограничить редактирование» защищают документ от нежелательных для вас действий других пользователей.
Как использовать возможности вкладки «Вид»
Инструменты вкладки «Вид» позволяют настроить отображение документа.
Блок инструментов «Режимы просмотра»
С помощью инструментов блока можно выбрать режим просмотра страницы. Например, вы можете просмотреть структуру документа.

Блок инструментов «Показ»
С помощью инструментов группы можно включить отображение линейки, сетки и области навигации. Последняя функция позволяет быстро переходить к нужному разделу документа.

Блок инструментов «Масштаб»
Функция «Масштаб» помогает выбрать произвольный масштаб отображения документа. Функция «100 %» позволяет вернуться к стандартному масштабу в один клик.

Функции «Одна страница» и «Несколько страниц» настраивают отображение на экране одной или нескольких страниц соответственно. Меню «По ширине странице» увеличивает ширину страницы до ширины окна.

Функция «Новое окно» открывает текущий документ в новом окне. Это удобно, если вы редактируете контент и хотите сверяться с оригиналом. Функция «Упорядочить все» объединяет несколько документов в одном окне. Функция «Разделить» необходима, чтобы в одном окне работать с разными частями документа.
С помощью функции «Рядом» вы можете расположить два документа в одном окне рядом друг с другом. Это удобно при необходимости сравнить содержание.

С помощью функции «Перейти в другое окно» можно быстро переходить в другие открытые документы.
Функция «Макросы» автоматизирует часто выполняемые задачи. Чтобы воспользоваться инструментом, необходимо создать макрос. Например, представьте, что вам часто приходится выделять фрагменты текста полужирным курсивом. Чтобы выполнять это действие автоматически, создайте макрос. Действуйте так:
- Выделите произвольный фрагмент текста. В выпадающем меню «Макросы» выберите опцию «Запись макроса».

- Выберите способ запуска макроса: с помощью кнопки на панели инструментов или сочетания клавиш на клавиатуре.
- Задайте сочетание клавиш для активации макроса.

- Нажмите кнопку «Назначить» и выполните команды, которые необходимо включить в макрос. Для этого перейдите на вкладку «Главная», выберите выделение полужирным и курсивом.
- Вернитесь в меню «Макросы» и остановите запись.
- Проверьте работу макроса. Для этого выделите фрагмент текста и нажмите заданное сочетание клавиш.

Дополнительные трюки для повышения эффективности работы с MS Word
Ниже вы найдете список лайфхаков, с помощью которых можно быстро решать стандартные задачи при работе с MS Word:
- Используйте контекстное меню. Оно вызывается щелчком правой кнопки мыши.

Чтобы выделить абзац, трижды щелкните левой кнопкой мыши по любому слову.
Чтобы вставить на страницу текст-заполнитель, напишите следующие символы: =lorem(2,2). С помощью цифр в скобках определите количество абзацев и строк заполнителя. Если заменить «lorem» на «rand», в качестве заполнителя будет использован случайный текст.

- Чтобы быстро создать надстрочную или подстрочную надпись, выделите нужное слово и нажмите сочетание клавиш «Ctrl +» или «Ctrl Shift +» соответственно.
- Чтобы выделить предложение, нажмите Ctrl и установите курсор на любом слове.
- Выбирайте тип сохраняемого файла. Например, вы можете сохранить данные в формате PDF. Для этого выберите опцию «Сохранить как» и выберите нужный тип файла.

- Чтобы создать горизонтальную линию, введите три дефиса подряд и нажмите клавишу Enter.
- Чтобы напечатать тире, воспользуйтесь сочетанием клавиш Alt + 0151.
- Чтобы быстро переместить фрагмент текста, выделите его, нажмите F2, установите курсор на место вставки и нажмите Enter.
Нужны ли все функции Word рядовому пользователю
Наверняка нет. Для повседневной работы вы можете использовать несколько инструментов MS Word, которые знаете и к которым привыкли. А с помощью этого обзора можно расширить собственный арсенал, найти быстрый способ решения тех или иных задач. Помните, что инструменты Word организованы с помощью вкладок. В свою очередь, на вкладках инструменты группируются в блоки, позволяющие решать близкие задачи.
В комментариях поделитесь предложениями и замечаниями к обзору. Также расскажите о трюках, которые вы используете при работе с MS Word.
Наверняка, Вы уже не один раз слышали о компании Microsoft, а также о том, какое она предоставляет программное обеспечение. Наиболее популярным из них считается Office, а большое количество людей использует текстовый процессор под названием Microsoft Office Word: студенты, бизнесмены, домохозяйки, офисные работники и т.д. Почему именно он, а не какой-либо другой текстовый процессор? Ведь на самом деле, его аналогов на сегодняшний день довольно много, но большинство людей предпочитают именно его. Все очень просто. Ведь именно Microsoft Word предоставляет множество возможностей своим пользователям. Вообще, текстовые процессоры, в отличие от тестовых редакторов, предоставляют больше возможностей для того, чтобы форматировать текст, внедрять в него таблицы, формулы, графики и другие объекты. Именно поэтому они довольно часто используются не только для набора текста, но и для того, чтобы создавать различные документы, а в том числе и официальные.
Итак, какие же возможности предоставляет программа Microsoft Word 2013?
- Возможность создавать новый документ, используя при этом шаблоны. Стоит уточнить, что сюда входят такие шаблоны, которые могут использоваться для создания стандартных писем, поздравительных записок, факсов, отчетов и других документов.
- Возможность одновременно открывать и работать не с одним числом документов.
- Автоматически проверять орфографию, стилистику и грамматику при вводе текста в документ.
- Возможность автоматические корректировать ошибки, которые больше всего повторяются в написанном.
- Включает в себя расширенные возможности по форматированию документа.
- MS Word, в отличие от WordPad, позволяет выравнивать документ по обоим краям (или по центру), а также предоставляет возможность использовать многоколоночную верстку.
- Возможность применять стили для быстрого форматирования документа.
- Предоставляет возможность по автоматизации ввода стандартных и повторяющихся элементов текста.
- Включает в себя удобные механизмы по работе со сносками, ссылками, колонтитулами.
- Позволяет включать в текст элементы, которые были созданы в других программах, входящих в Microsoft Office: электронные таблицы, графические изображения или фотографии, графику, видеоизображения, звуки и многое другое.
- Возможность подготавливать гипертекстовые документы Internet и простые электронные таблицы.
- Возможность автоматические создавать указатели и оглавление документа.
- Возможность для отправки готового документа сразу из Word’a по электронной почте или же другому человеку или предприятию на факс.
- Содержит встроенную объемную систему помощи и мастер подсказок.
Стоит отметить, что методы работы с текстовым процессором Microsoft Word 2013 (или более ранней версии), такие же, как и с любым приложением, входящим в Office, полностью основаны на зрительском восприятии. Получается, когда пользователь открывает документ, то графика, текст и форматирование выглядят в точности так же, как он и будет распечатан на бумаге.
Именно благодаря своим возможностям Microsoft Office Word заработал уважение и признание большого количества пользователей.
Использование стилей в Microsoft Word 2016
Возможности текстового редактора Microsoft Word 2019