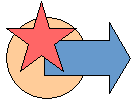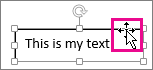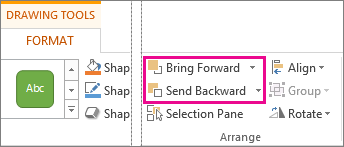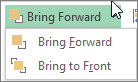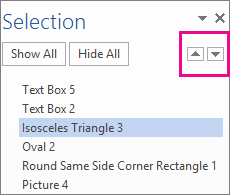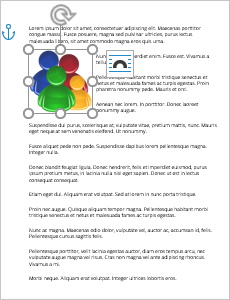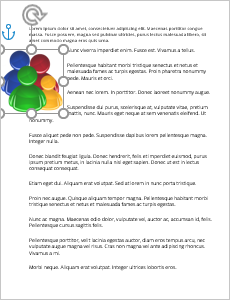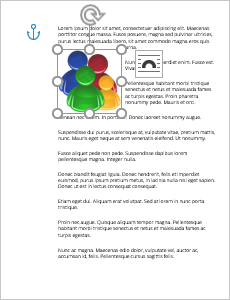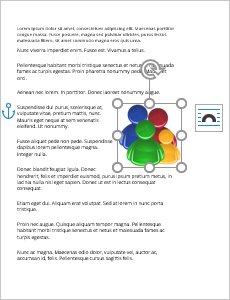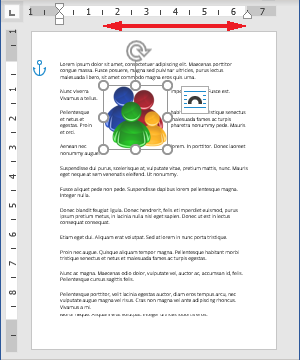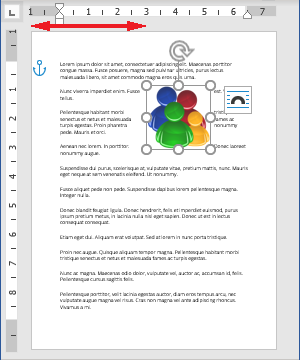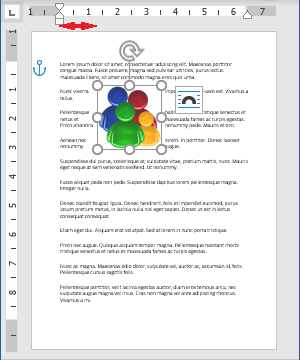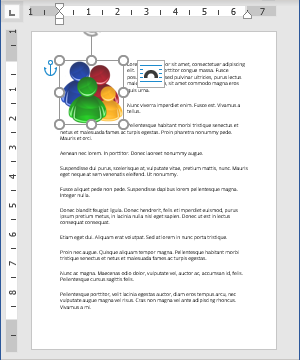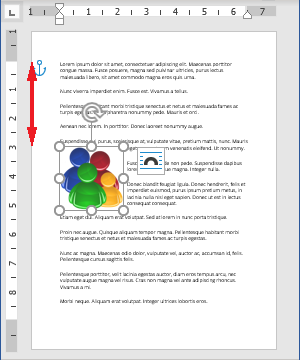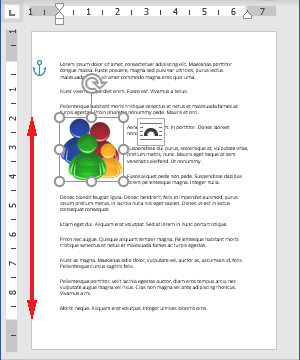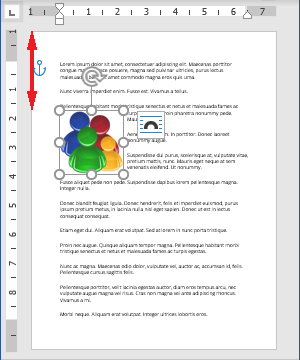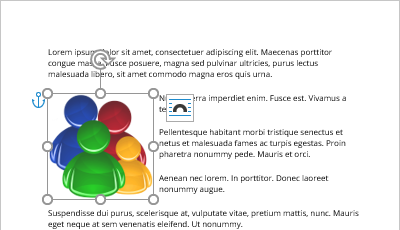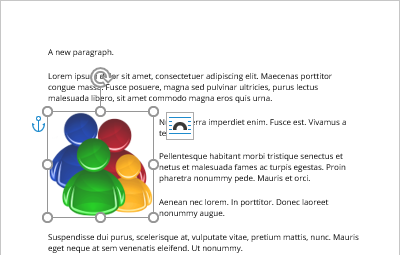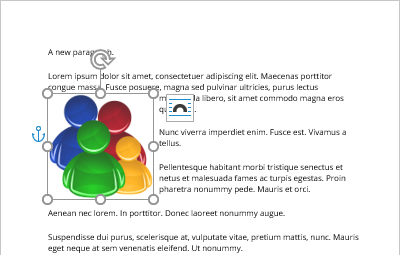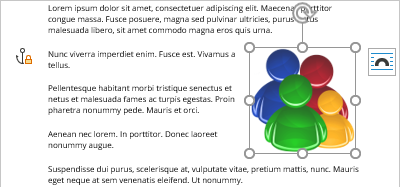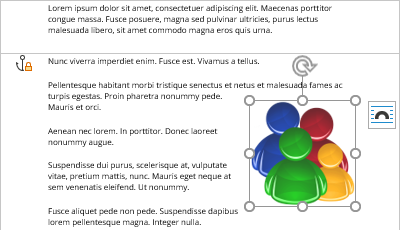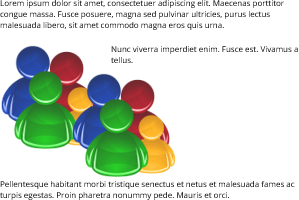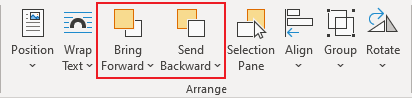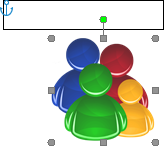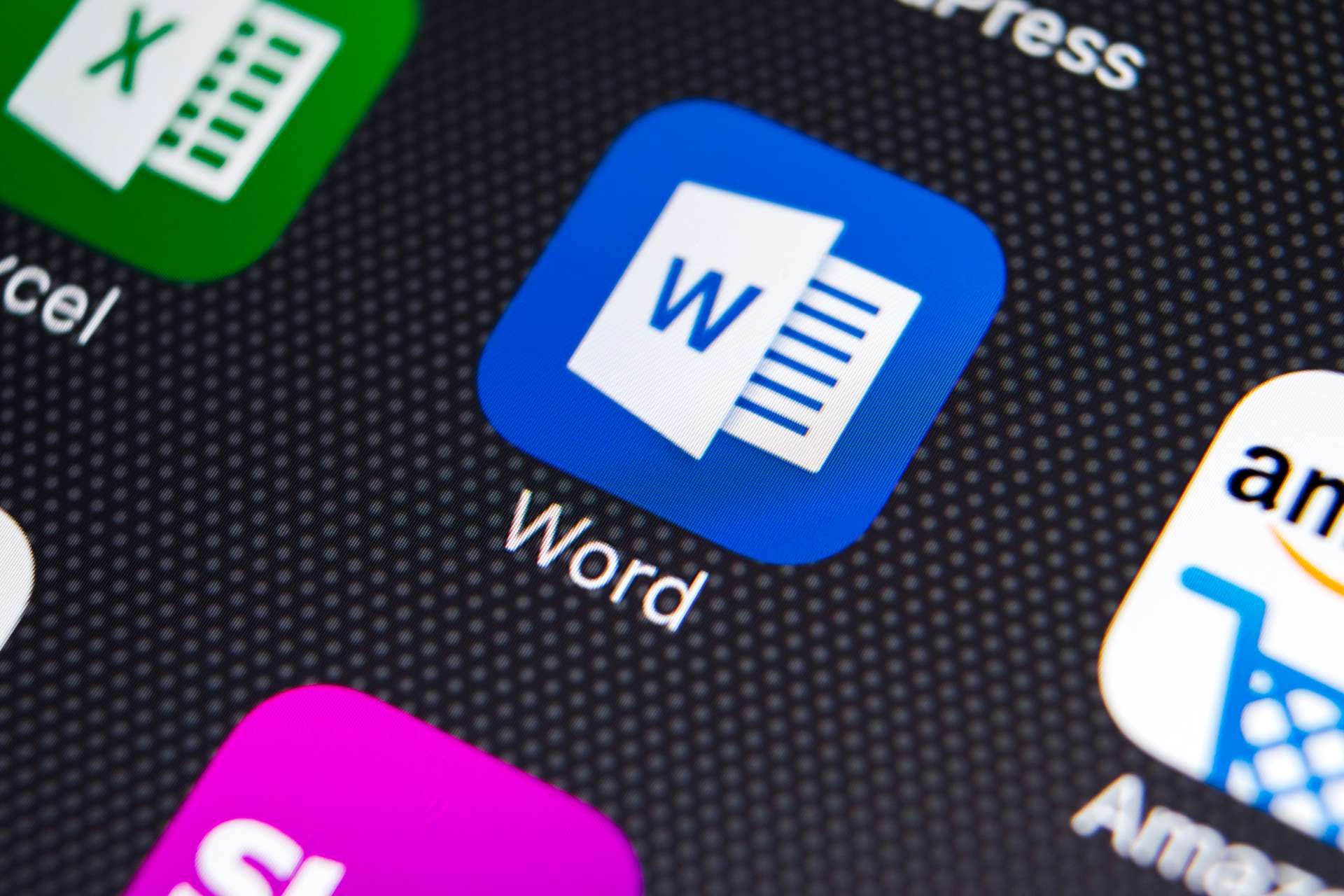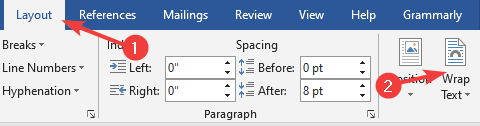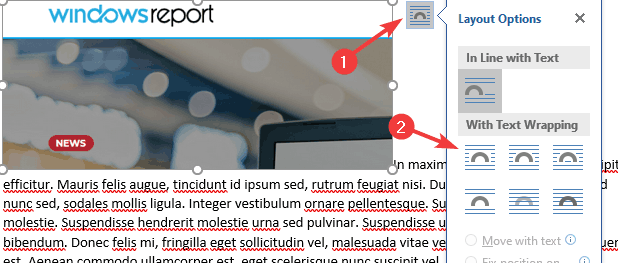Excel for Microsoft 365 Outlook for Microsoft 365 PowerPoint for Microsoft 365 Excel 2021 Outlook 2021 PowerPoint 2021 Excel 2019 Outlook 2019 PowerPoint 2019 Excel 2016 Outlook 2016 PowerPoint 2016 Excel 2013 Outlook 2013 PowerPoint 2013 Project Professional 2013 Project Standard 2013 Excel 2010 Outlook 2010 PowerPoint 2010 More…Less
When you add pictures, shapes, or other objects to your Office documents, they automatically stack in individual layers as you add them. You can move individual shapes or other objects or groups of objects in a stack. For example, you can move objects up or down within a stack one layer at a time, or you can move them to the top or bottom of a stack in one move. You can overlap objects when you draw to create different effects.
Notes:
-
For information on aligning objects, see Align or arrange a picture, shape, text box, or WordArt.
-
For information about grouping objects, see Group or ungroup shapes, pictures, or other objects.
Move a picture, shape, text box, or WordArt
-
Click the border of the WordArt, text box, or shape that you want to move.
To move multiple text boxes or shapes, press and hold Ctrl while you click the borders.
-
When the cursor changes to the four headed arrow, drag it to the new location.
To move in small increments, press and hold Ctrl while pressing an arrow key. And to move the object horizontally or vertically only, press and hold Shift while you drag it.
Note: The incremental, or nudge, distance is a 1 pixel increment. What 1 screen pixel represents relative to the document area depends on the zoom percentage. When your document is zoomed in to 400%, 1 screen pixel is a relatively small nudge distance on the document. When your document is zoomed out to 25%, 1 screen pixel is a relatively large nudge distance on the document.
Depending on how far you’re moving the WordArt, shape, or text box, it might be easier to cut and paste it. Right-click the object, and then click Cut (or, press Ctrl+X). Press Ctrl+V to paste it. You can also cut and paste it into a different document, or between programs, such as from a PowerPoint slide to an Excel worksheet.
Move a text box, WordArt, or shape forward or backward in a stack
-
Click the WordArt, shape, or text box that you want to move up or down in the stack.
-
On the Drawing Tools Format tab, click either Bring Forward or Send Backward.
You’ll have the choice of moving the object up one layer (Bring Forward) or to the top of the stack (Bring to Front). Send Backward has similar options: down one layer (Send Backward) or to the bottom of the pile (Send to Back).
Tips:
-
In Office 2016 and Office 2013, if you have a lot of WordArt, shapes, text boxes, or other objects, it may be easier to use up and down arrows in the Selection Pane to move objects. The Selection Pane is not available in Project or in Office 2010.
-
-
See also
-
Align or arrange a picture, shape, text box, or WordArt
-
Group or ungroup shapes, pictures, or other objects
Need more help?
Want more options?
Explore subscription benefits, browse training courses, learn how to secure your device, and more.
Communities help you ask and answer questions, give feedback, and hear from experts with rich knowledge.
Move a picture, shape, text box, or WordArt
- Click the border of the WordArt, text box, or shape that you want to move. To move multiple text boxes or shapes, press and hold Ctrl while you click the borders.
- When the cursor changes to the four headed arrow, drag it to the new location.
Contents
- 1 How do I move a text box in Word using the keyboard?
- 2 How do you adjust text boxes in Word?
- 3 Why can’t I move textbox in Word?
- 4 How do you move objects freely in Word?
- 5 How do I resize a text box?
- 6 How do I stretch a text box in Word?
- 7 How do I fix the size of a text box in Word?
- 8 How do I move a text box anywhere in Word?
- 9 How do I move a text box outside the margin?
- 10 How do I move a text box horizontally in Word?
- 11 Why can’t I move images in Word?
- 12 How do I move objects in small increments in Word for Mac?
- 13 How do I remove a text box but keep the text in Word?
- 14 Can I stretch text in Word?
- 15 How do I fit text to page width in Word?
- 16 How do I make my font taller?
How do I move a text box in Word using the keyboard?
To move in small increments, press and hold Ctrl while pressing an arrow key. And to move the object horizontally or vertically only, press and hold Shift while you drag it. Depending on how far you’re moving the WordArt, shape, or text box, it might be easier to cut and paste it.
How do you adjust text boxes in Word?
Adjust the text box margins
- Click the outer edge of the text box to select it.
- On the Shape Format tab, click Format Pane.
- Click the Shape Options tab if it isn’t already selected.
- Click the text box icon. , and then click Text Box.
- You can adjust the left, right, top, and bottom margins.
Why can’t I move textbox in Word?
If the text box is In Line With Text, it’s constrained by the margins. With any other text wrapping, you should be able to drag it anywhere. But it may be that all you need to do is change the internal margin of the text box: Right-click on the edge of the text box and choose Format Shape…
How do you move objects freely in Word?
First, confirm that the object is not set to In Line with Text: With the object selected click the Arrange button on the Shape Format contextual tab. From the Wrap Text choices select the method you prefer. You then should be able to freely drag the object to any location.
How do I resize a text box?
To change the size of an existing text box, follow these steps:
- Click once on the information within the text box.
- Use the mouse to point to one of the handles.
- Drag the handle to resize the text box.
- Release the mouse button when the text box is the size you want.
How do I stretch a text box in Word?
Stretch Text Horizontally
- Highlight the text you want to stretch.
- Select the “Home” tab, then click the small arrow in the Font section to open the Font dialog box.
- Select the “Advanced” tab.
- Increase the percentage value in the “Scale” field.
- Highlight the text you want to stretch.
How do I fix the size of a text box in Word?
Follow these general steps.
- Place the text box in your document.
- Adjust the width of your text box to reflect what you need.
- Right-click the text box and choose Format Text Box from the resulting Context menu.
- Make sure the Text Box tab is displayed.
- Make sure the Resize AutoShape to Fit Text check box is selected.
How do I move a text box anywhere in Word?
To move a text box:
- Click the text box you want to move.
- Hover the mouse over one of the edges of the text box. The mouse will change into a cross with arrows.
- Click and drag the text box to the desired location.
How do I move a text box outside the margin?
RECOMMENDED FOR YOU
- Click the Insert menu and Click Text Box in the Text group.
- Use the mouse to drag and drop a text box of the approximate size in the margin.
- Enter the text “Use Quick Styles.”
- On the Contextual Format ribbon, choose Middle from the Align Text dropdown in the Text group.
How do I move a text box horizontally in Word?
Enter the text in the shape or text box or table cell, and then select the text. Ctrl+Click the selected text, and then select Format Shape. On the Text Box tab in the dialog box, choose a direction from the Text Direction box.
Why can’t I move images in Word?
You must set the layout to something other than ‘in-line‘ before you can drag it around. You can only move them around if their layout property is set to something other than in-line, otherwise you can cut and paste to a new position, just like a font character.
How do I move objects in small increments in Word for Mac?
To move an object up, down, or sideways in small increments, click the object, hold down OPTION, and then press an arrow key.
How do I remove a text box but keep the text in Word?
Follow these steps:
- In your document, press Ctrl+A.
- Press Ctrl+C.
- Open a new, blank document.
- Make sure the Home tab of the ribbon is displayed.
- Click the down-arrow under the Paste tool (at the left side of the ribbon) and choose Paste Special.
- In the list of formats, choose Unformatted Text.
- Click on OK.
Can I stretch text in Word?
Stretch or scale the text horizontally
On the Home tab, click the Font Dialog Box Launcher, and then click the Advanced tab. Note: If you’re using Word 2007 the tab is called Character Spacing. In the Scale box, enter the percentage that you want. Percentages above 100 percent stretch the text.
How do I fit text to page width in Word?
To fit the columns to the text (or page margins if cells are empty), click [AutoFit] > select “AutoFit Contents.” To fit the table to the text, click [AutoFit] > select “AutoFit Window.” To keep Word from automatically adjusting your column size, click [AutoFit] > select “Fixed Column Width.”
How do I make my font taller?
Changing the Height of a Font
- Select the text you want to affect.
- Enlarge the font size to 15 points. (12 times 1.25 is 15.)
- Display the Advanced tab of the Font dialog box.
- Using the Scale control, specify a scaling of 80%.
By default, you can’t freely move pictures (by drag-and-drop) to any position in a Microsoft Word document without also placing them somewhere in the text. But with a small change, you can drag images anywhere. Here’s how.
Make a Picture Freely Move in a Word Document
Using the method below, you can move a picture anywhere you want in your Word document—outside of the normal flow of text. You can even place the picture on top of an existing block of text if you want.
We’ll use a blank document to do this. Start by opening Microsoft Word on your Windows or Mac computer. On Word’s first screen, select “Blank Document” to create a new document.
In Word’s editing window that opens, click the “Insert” tab at the top.
In the “Insert” tab under the “Illustrations” section, click Pictures > This Device. This lets you add a picture from your computer.
Use the “File Explorer” window that opens to navigate to the folder containing your picture. Double-click the picture to add it to your Word document.
Back on Word’s editing screen, right-click the image that you just added and select Wrap Text > In Front of Text from the menu.
Your picture is now freely movable. Drag and drop it anywhere you want in your document.
Make All Future Pictures Freely Move in a Word Document
If you’d like to make all of your future pictures freely move in your Word documents, you can modify an option in Word’s settings menu. To do so, first, open Microsoft Word on your Windows or Mac computer.
On Word’s main screen in the lower-left corner, click “Options.”
Note: If you’re on Word’s document editing screen instead, click “File” at the top to see the “Options” option.
In the “Word Options” window, select “Advanced” in the sidebar on the left.
Scroll down the right pane to the “Cut, Copy, and Paste” section. In this section, find the “Insert/Paste Pictures As” option and click the drop-down menu next to it.
Select “In Front of Text” in the drop-down menu.
Click “OK” at the bottom of the “Word Options” window to close the window.
And that’s it. From now on, Word will allow you to freely move pictures on top of text in your documents.
If you ever need to remove many images from your Word document, it’s easy to remove all of them at once. This handy tip can save you a lot of time in the future. Good luck!
RELATED: How to Quickly Remove All Images from a Word Document
READ NEXT
- › How to Prevent Accidentally Dragging and Dropping Text in Microsoft Word
- › How to Move a Table in Microsoft Word
- › How to Perfectly Align Objects and Images in Microsoft Word
- › 8 Microsoft Word Tips for Professional Looking Documents
- › How to Overlay Images in Microsoft Word
- › How to Move Images in Google Docs
- › BLUETTI Slashed Hundreds off Its Best Power Stations for Easter Sale
- › HoloLens Now Has Windows 11 and Incredible 3D Ink Features
How-To Geek is where you turn when you want experts to explain technology. Since we launched in 2006, our articles have been read billions of times. Want to know more?
Word offers many useful features for working with various objects, such as images, photographs, text boxes, shapes, WordArt objects. All visual objects, excluding tables and equations, are figures in Microsoft Word. One of the most challenging steps in formatting objects is placing them with the text content. The Layout dialog box controls the positioning of figures.
Position images, text boxes, shapes on the page
Word attaches the figure to the paragraph at the current cursor position when you insert a figure. However, you can move the visual object independently of the text and place it anywhere on the page.
To change the position, on the Picture Format (Graphics Format, Shape Format) tab, in the Arrange group, click the Position button:
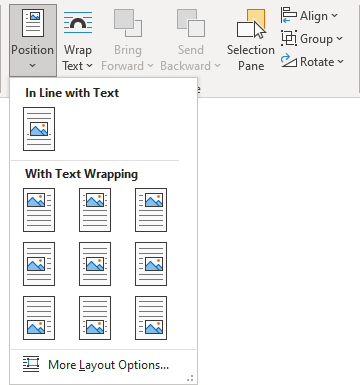
- In Line with Text places an object in the paragraph on the same line as the surrounding text
- Position in Top Left with Square Text Wrapping places a figure in the upper left corner of the document page
- Position in Top Center with Square Text Wrapping
- Position in Top Right with Square Text Wrapping
- Position in Middle Left with Square Text Wrapping
- Position in Middle Center with Square Text Wrapping places a picture in the center of the document page
- Position in Middle Right with Square Text Wrapping
- Position in Bottom Left with Square Text Wrapping
- Position in Bottom Center with Square Text Wrapping
- Position in Bottom Right with Square Text Wrapping places a picture in the lower right corner of the document page
Using these options, position the object in a specific location relative to the page margins.
Use the anchor
When changing the text wrapping style from the In Line with Text to another one, Word adds an anchor to the object. In other words, all floating figures are anchored. Select the picture to see its anchor indicated by a small anchor icon (see how to display non-printing characters in a Word document).
Attention! The anchor and the figure are always on the same page but not in the same place on the page.
By default, the anchor is positioned at the beginning of the nearest paragraph above the upper-left corner of the figure. When you move the object across the page, the anchor moves, using the same logic to place the anchor.
Also, you can select the anchor and drag it to a new location on the page.
Change the layout
To choose additional options for positioning an object, choose More Layout Options… from the dropdown list:
In the Layout dialog box, on the Position tab:
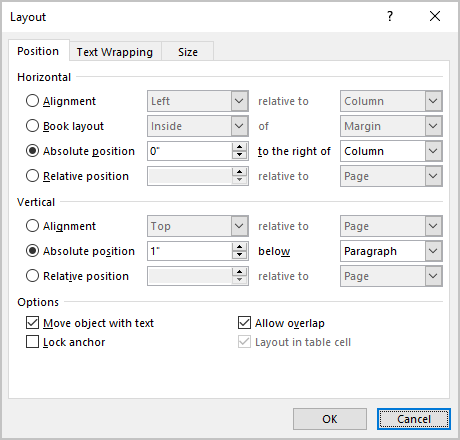
Note: The available positions vary based on the selected text-wrapping option.
- In the Horizontal section, specify that a figure is positioned horizontally:
- Alignment places the object to the Left, Center, or Right relative to:
- Margin
- Page
- Column
- Character
- Left Margin
- Right Margin
- Inside Margin
- Outside Margin
For example:
- Alignment to the Left relative to Margin:
- Alignment to the Left relative to Page:
- Book layout defines where the figure appears on odd (large left margin) or even (large right margin) pages. You can position figures relative to the Inside or Outside of the Margin or Page.
This option is useful if you use the Mirrored margins.
For example, Book layout Inside of Margin:
The odd page The even page - Absolute position specifies the exact distance to the right of:
- Margin
- Page
- Column
- Character
- Left Margin
- Right Margin
- Inside Margin
- Outside Margin
Measurements can be positive or negative. The figure will remain in the same position regardless of formatting changes.
For example:
- The Absolute position of -5 inches to the right of Right Margin:
- The Absolute position of 4 inches to the right of Page:
- Relative position specifies a percentage of the distance relative to:
- Margin
- Page
- Left Margin
- Right Margin
- Inside Margin
- Outside Margin
For example, Relative position of 20% relative to Margin:
Note: 8.5 inches page with 1-inch margins in each side = 6.5 inches * 20% = 1.3 inch
- Alignment places the object to the Left, Center, or Right relative to:
- In the Vertical section, specify that an object is positioned vertically:
- Alignment allows to set the object to the Top, Centered, Bottom, Inside, or Outside relative to:
- Margin
- Line
- Top Margin
- Bottom Margin
- Inside Margin
- Outside Margin
For example, Alignment to the Top relative to Margin:
- Absolute position specifies the exact distance to the right of:
- Margin
- Page
- Paragraph
- Line
- Top Margin
- Bottom Margin
- Inside Margin
- Outside Margin
Measurements can be positive or negative. The figure will remain in the same position regardless of formatting changes.
For example:
- The Absolute position of 3 inches to the right of Line:
- The Absolute position of -7 inches to the right of Bottom Margin:
- Relative position specifies a percentage of the distance relative to:
- Margin
- Page
- Top Margin
- Bottom Margin
- Inside Margin
- Outside Margin
For example, Relative position of 25% relative to Page:
Note: 11 inches page * 25% = 2.75 inches
- Alignment allows to set the object to the Top, Centered, Bottom, Inside, or Outside relative to:
Note: It is impossible to fix a figure on the page.
- In the Options section:
- Move object with text moves the figure along with the text in which it is located.
If this option is selected, the picture moves with a paragraph (anchored to a paragraph). When you delete or add any context before that paragraph, the figure will move with it.
If the Move object with text option is deselected, the picture is anchored to the page location. After deleting or adding context before the anchor, except when the paragraph moves to the next page — the figure moves and keeps its position relative to the page.
Note: This option works only for floating figures (see Text Wrapping for more details).
For example:
- Before moving:
- After moving with the selected Move object with text check box:
- After moving with the deselected Move object with text check box:
When you select this option, the horizontal and vertical alignment will change to Absolute positions relative to the margin (horizontal) and paragraph (vertical).
- Before moving:
- Lock anchor keeps the anchor at the same place (at the paragraph) when the figure is removed. Word changes the anchor symbol to the locked anchor
.
The anchor symbol will remain to the left of the start of the anchored paragraph, regardless of the picture position.
For example:
- Before moving:
- After moving with the selected Lock anchor check box:
Note: An example is shown with hidden Headers and Footers.
However, if you select and drag a paragraph to another page, the picture shifts to another page.
- Before moving:
- Allow overlap allows to layer figures on top of each other.
For example:
To easily work with such figures, open the Selection pane. To change which figure in front or behind another one, use the Bring Forward or Send Backward buttons in the Arrange group on the Picture Format (Graphics Format, Shape Format) tab:
- Layout in table cell is the option from the older versions of Word and older file formats.
For example, in a *.doc file, you can’t put an image whose text wrapping style is set to Square inside a table cell unless the Layout in table cell option is selected:
- Move object with text moves the figure along with the text in which it is located.
To align a figure on the page simpler, see snap an object to the Grid or a Shape.
Main features of the anchor
- The anchor is related to the paragraph, not words, characters, or other objects.
- When you select the text where the figure is anchored, the figure also is highlighted.
- If you move or delete the text where the figure is anchored, the figure will also be moved or deleted.
- If the paragraph with the anchor is pushed to the next page, the anchored figure also jumps to the next page, even if the figure is located above the anchor.
Delete an anchor
The anchor cannot be deleted. An anchor is a feature of the floating figure.
If the anchor is visible, the figure is selected, and pressing the Delete key will delete the figure and anchor.
Select the figure and change the text wrapping style to the In Line with Text to remove the anchor. The figure will cease floating, and Word will stop showing its anchor when you select this figure.
Download PC Repair Tool to quickly find & fix Windows errors automatically
Microsoft Word is a great Word processing software developed by Microsoft. You can create and edit documents in Microsoft Word. It has many options to create a document, like adding images, formatting the text, etc. Sometimes, we need to adjust the position of an inserted image in Microsoft Word by moving it. By default, Word does not let users move an image. In this article, we will see how to move a picture freely in Microsoft Word.
Which option is used to move a picture?
In Microsoft Word, you can move a picture by using the Wrap Text feature. Right-click on an image and select Wrap Text. After that, you will see a number of options. The In Line with Text option does not let you move an image. Therefore, you have to select other options in the Wrap Text to move an image.
What is the Wrap Text feature in MS Word?
The Wrap Text feature in Microsoft Word enables text to wrap around the image so that the image does not interfere with line spacing. The feature lets Microsoft Word users choose how to wrap the text wraps around the selected object.
Why can’t I move pictures in Word?
When inserting an image into a document with text, you cannot move it around the text easily due to it being in line with text by default. To freely move a picture in your Microsoft Word, you should use the Wrap Text feature.
Follow the methods below to move pictures freely in Microsoft Word:
Enable a picture to move freely in a Word document
Open a Word document file.
Insert a picture into it.
Right-click the picture, hover the cursor over Wrap Text and select In Front of Text.
Now, you can move your picture freely around the text in your document.
Enable all pictures to move freely overall in a Word document
You can allow your future images to move freely in your document by customizing the Word settings.
Click the File tab on the menu bar.
Click Options in the backstage view.
A Word Options dialog box will open.
Click Advanced on the left pane.
In the section Cut, copy and paste, click the list button for Insert/paste picture as.
Then select In front of text from the list box.
Click OK.
Try to insert a photo into the Word document and try to move the image freely around the text.
Read: How to add Templates and insert Videos in Microsoft Word.
We hope this tutorial helps you understand how to move a picture freely in Microsoft Word.
Shantel has studied Data Operations, Records Management, and Computer Information Systems. She is quite proficient in using Office software. Her goal is to become a Database Administrator or a System Administrator.
Sometimes you may want to fine tune object placement in Word. This article will talk about how to move objects with greater precision.
When you move a text box or a picture in Word, they seem to be snapping to the nearest intersection of lines in the grid. But sometimes, we want to precisely control the placement of these objects. In this article will mainly look at 3 ways to move the object to exactly the location where you want.
Method 1: Hold Down “Alt” Key to Move the Object Precisely
For example, we want to move the text box below to exactly where we want. Follow these two steps:
- First, left click at the text box, and then hold down the“Alt”key on your keyboard.
- Then use our mouse to drag the text box to the new position you want.
Because we have been hold the “Alt” key, the grid will not have effect on the movement of objects. But note that this method will only turn off “snap to grid” temporarily.
Method 2: Reduce the Horizontal & Vertical Spacing of the Grids
Since there is an invisible grid in our Word, one simple way is to minimize the horizontal and verticals spacing of the grid. To do it, you can refer to this section.
- Place your cursor on the text box, and then left click at it.
- Switch to “Format” tab, and then click on “Align” drop down arrow, in the “Arrange” group.
- Select “Grid Settings” in the drop down list.
- In the subsequent “Drawing Grid” dialog box, enter a small value in the “Horizontal spacing” and “Vertical spacing” boxes. For example, here we enter “0.01”.
- Finally, click “OK” to save it. And this will apply to all your documents.
Method 3: Disable the Snap-to-grid Option Permanently
Another way is to disable “Snap to” option so that objects won’t snap to grid. And you can also turn off this option permanently. Follow this section to learn how.
- Head to the “Drawing Grid” dialog box again, by following the steps specified in last section.
- Click the tick in the “Snap objects to grid when the gridlines are not displayed” to deselect it. And then click “OK”.
Word is Susceptible to Corruptions
To sum up, we can precisely control the placement of text boxes or pictures in our Word. Though Word offers a host of useful options for common users, it cannot avoid file corruptions.
Therefore, it mandates the need of a specialized tool to repair word. With its advanced technology, it guarantees to recover your Word with an outstanding recovery rate.
Author Introduction
Kelly Zhao is a data recovery expert in DataNumen, Inc., which is the world leader in data recovery technologies, including excel recovery and pdf repair software products. For more information visit www.datanumen.com
Learn how to freely move your pictures without restrictions
by Milan Stanojevic
Milan has been enthusiastic about technology ever since his childhood days, and this led him to take interest in all PC-related technologies. He’s a PC enthusiast and he… read more
Updated on February 13, 2023
Reviewed by
Vlad Turiceanu
Passionate about technology, Windows, and everything that has a power button, he spent most of his time developing new skills and learning more about the tech world. Coming… read more
- Word is one of the most popular applications in the Microsoft Office suite.
- Word can do all sorts of things, and in this article, we’ll show you how to move an image in Word.
- We will also show you how to wrap text around a picture.
Microsoft Word is the most popular word processor in the world, and it is heavily used by both home and office users.
Word has a wide array of features, and in today’s article, we’re going to show you how to move a picture in Word and how to wrap text around it.
How can I move pictures in Word?
1. Wrap text around it
- Open Word, create a new document, and add a picture to it.
- Now select the picture that you added.
- Go to the Layout tab and choose Wrap Text.
- Select any option from the menu except In Line with Text.
- The text will now wrap around the image.
- To move the image, simply click the image and drag it to the desired position.
You can also experiment with different layout options in order to find suitable text wrapping for your needs.
2. Move an image to an exact position
- Go to Layout > Wrap Text > More Layout Options. Alternatively, you can select the image, and go to Layout Options > See more.
- Now you’ll be able to set the exact position relative to column, page, characters, and other elements.
For more precision, you can also use the advanced layout options. To do that, follow the steps above.
This option is useful if you’re planning to print a document, and you need to ensure that your images are positioned perfectly for printing.
- How to Make a Checklist in Microsoft Word
- Fix: Microsoft Office not opening [Word, Excel, PowerPoint]
- Word Autosave Location: Where Is It And How to Access It
3. Freely move a picture using arrow keys
1. Open Microsoft Word.
2. Upload the image you want to add to it, then select it.
3. Go to Layout options.
4. Select any option from the With Text Wrapping section.
5. The text will now wrap around your image and you can move it freely.
An easy method to move a picture in Word is to change the Layout Option right from the image itself. You can also move your image pixel by pixel by using the arrow keys.
Wrapping text around an image in Word and moving the image is pretty simple, and you just need to use the Wrap Text feature in Word. Thus, you will be able to freely move a picture in Word.
After doing that, you should be able to move the image freely simply by dragging it to the desired position.
If you found this guide useful, let us know in the comments below.
Still having issues? Fix them with this tool:
SPONSORED
If the advices above haven’t solved your issue, your PC may experience deeper Windows problems. We recommend downloading this PC Repair tool (rated Great on TrustPilot.com) to easily address them. After installation, simply click the Start Scan button and then press on Repair All.
Newsletter
Last Update: Jan 03, 2023
This is a question our experts keep getting from time to time. Now, we have got the complete detailed explanation and answer for everyone, who is interested!
Asked by: Chyna Smitham
Score: 4.8/5
(17 votes)
Double-click the picture to add it to your Word document. Back on Word’s editing screen, right-click the image that you just added and select Wrap Text > In Front of Text from the menu. Your picture is now freely movable. Drag and drop it anywhere you want in your document.
How do you move an object freely in Word?
First, confirm that the object is not set to In Line with Text: With the object selected click the Arrange button on the Shape Format contextual tab. From the Wrap Text choices select the method you prefer. You then should be able to freely drag the object to any location.
How do you move a picture in Word that is locked?
How Do I Lock a Photo in a Word Document So It Doesn’t Move?
- Step 1: Print Layout Settings. Click the «View» tab on the main menu ribbon and then select the «Print Layout» button in the Views tool group. …
- Step 2: Layout and Position. …
- Step 4: Fix the Position. …
- Step 5: Test the Lock. …
- Step 6: Drag the Anchor.
How do I resize and move a picture in Word?
Click on the picture. Press and hold the Shift key, then click and drag one of the sizing handles either towards or away from the center. Holding the Shift key ensures that the proportion of the picture is retained.
Why can’t I move pictures in Word?
You must set the layout to something other than ‘in-line‘ before you can drag it around. You can only move them around if their layout property is set to something other than in-line, otherwise you can cut and paste to a new position, just like a font character.
37 related questions found
How do I move a picture in Word on a Mac?
To insert an image into your document, follow these steps:
- Click where you want the image to appear.
- On the Insert menu, select Photo, then click Picture from File.
- Select the image file you want and click Insert.
How do you move an object in Microsoft Word?
Move a picture, shape, text box, or WordArt
- Click the border of the WordArt, text box, or shape that you want to move. To move multiple text boxes or shapes, press and hold Ctrl while you click the borders.
- When the cursor changes to the four headed arrow, drag it to the new location.
How do I fix the position of a picture in Word?
Open Layout Options
Select a picture. Select the Layout Options icon. To bring your picture in front of the text and set it so it stays at a certain spot on the page, select In Front of Text (under With Text Wrapping), and then select Fix position on page.
Where is the picture Position tab in Word?
Choose Picture Tools Format→Position button to open a menu of positions. Choose the position that shows the picture in the upper-right corner of the document.
What is lock anchor in Word?
When you turn on “Lock Anchor,” you can then move your image to any position on the same page as the anchor paragraph, and the object will stay in that position. However, if you move the anchor paragraph to another page, the object will also move to that page, but stay in the same relative position on the page.
How do you drag an image?
Press and hold your Shift key and release your mouse button to drop and center the image in the document.
- Step 1: Select The Document With The Image You Want To Move. …
- Step 2: Select The Move Tool. …
- Step 3: Drag The Image Onto The Other Document’s Tab. …
- Step 4: Drag From The Tab Into The Document.
How do you move a picture on word without snapping it?
Turn off the snap-to options
- Click a chart, picture, or object in the document.
- On the right end of the ribbon, select Format > Align > Grid Settings. …
- To turn off the Snap objects to grid when the gridlines are not displayed or Snap objects to other objects settings, clear the respective box.
How do I move text over a picture in Word?
Click the outside edge of the text box, and then drag the text box to position it over your photo. Make sure that the text box is still selected, and then, under Text Box Tools, on the Format tab, in the Text Box Styles group, do the following: Click Shape Fill, and then click No Fill.
How do I move pictures freely in Word 2007?
How to Move a Picture in Word 2007
- Launch Microsoft Word 2007 and open a document that contains a picture.
- Click the picture that you would like to move to select it.
- Hold down your left mouse button and drag the picture to a new location in the document.
How do you move pictures on a Mac?
In the Photos app on your Mac, select the photos you want to move. Do one of the following: Drag the selected photos to an album in the sidebar.
How do I put pictures side by side in Word?
Click and drag the first image to where you want it on the page. Release the mouse button. Click and drag the second image next to the first, where you want it to align. As the sides come close to each other, Word will automatically snap the second image into place next to the first.
How do you insert a move?
Option 2: Use the Keyboard Shortcuts
Insert: Ctrl+Insert. Move Row Up: Ctrl+Up. Move Row Down: Ctrl+Down.
How do I insert a picture into Word 2016 without moving the text?
You can add a picture in the top left corner of a document and have the text flow around it.
- Select a picture.
- Go to Picture Format or Format > Position, and under Format with Text Wrapping, select Top Left. Tip: You can drag the image around the document and align it any way you like.
What is a picture anchor in Word?
This option causes Word to paginate your document so that the object (the picture) is always on the same page as the object anchor. This is the best way to ensure that a floating picture is on the same page as the paragraph that describes what is in the picture.
What are the four settings that controls the positioning of an image in the text in Libreoffice Writer explain?
Positioning of an image is controlled by four settings: Text wrapping. Alignment. Anchoring.