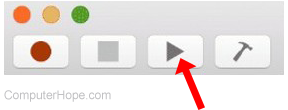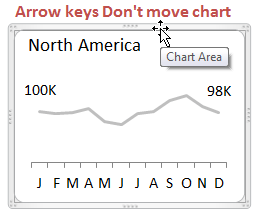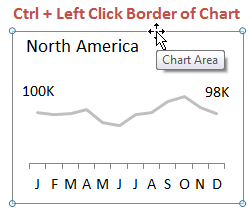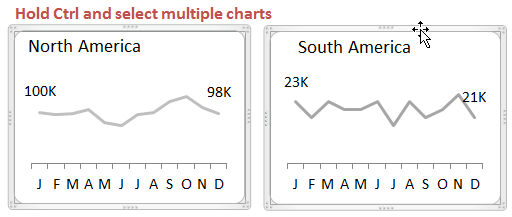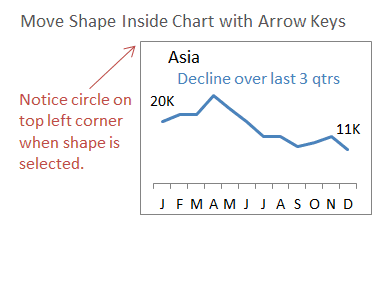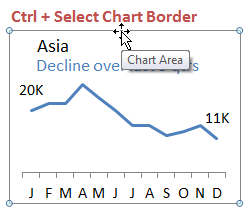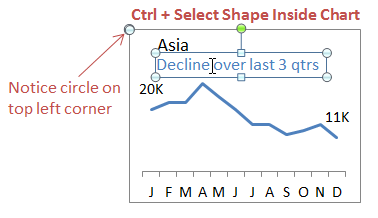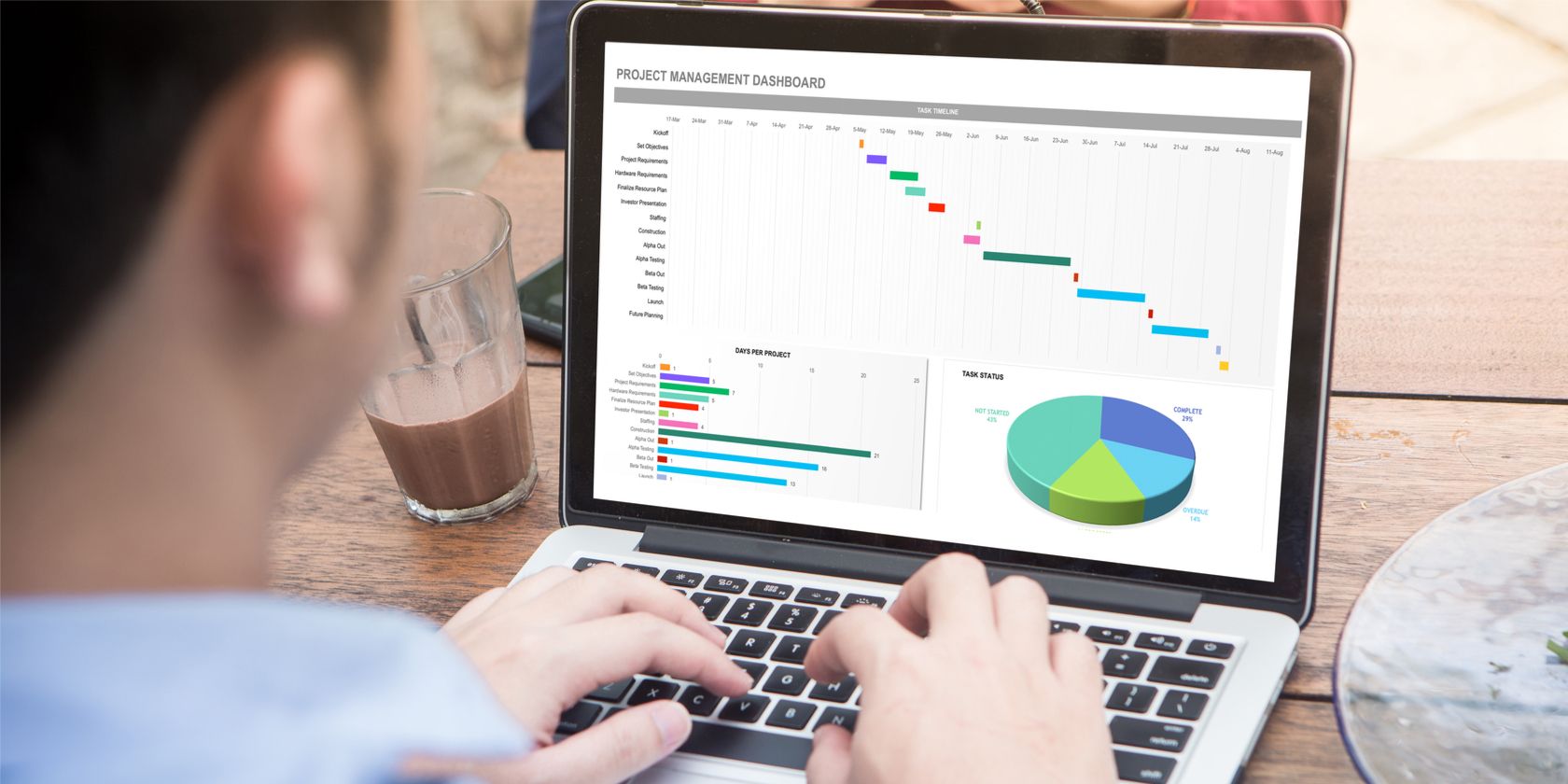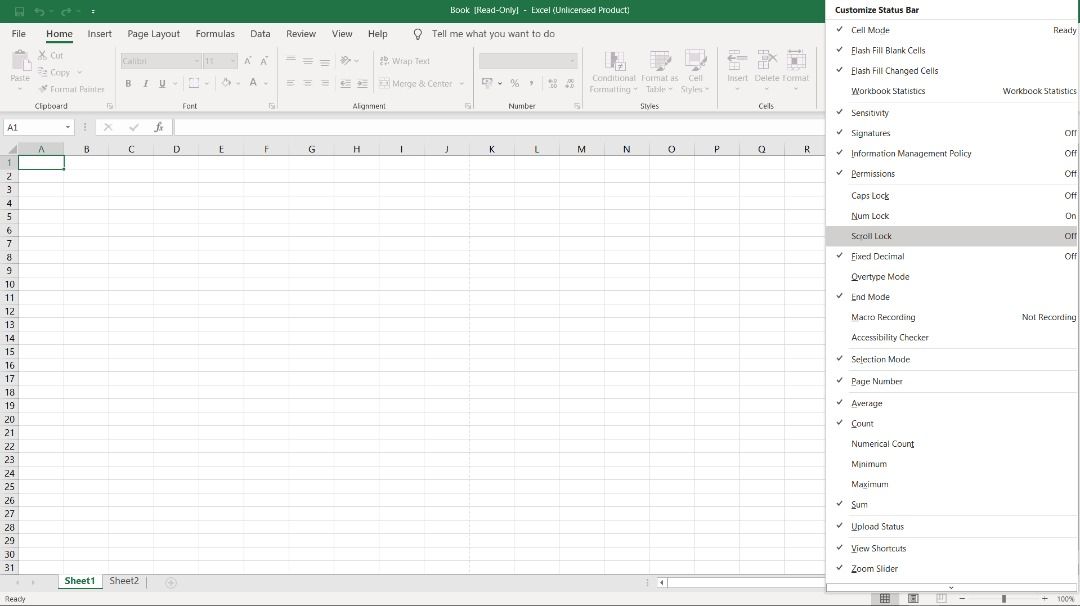Updated: 11/16/2019 by
When the scroll lock feature is turned on, pressing an arrow key causes Microsoft Excel to move the entire spreadsheet, instead of moving to the next cell. Although helpful for a user viewing a large worksheet, it’s also quite annoying for those who have mistakenly enabled this feature. The following sections give instructions for turning off the scroll lock feature.
Turning off scroll lock with the keyboard key
On a Windows computer, to toggle scroll lock on and off, press the Scroll Lock key. On most keyboards, it’s located in the control keys section of the keyboard, above the arrow keys or right of the function keys.
On a Mac computer, to toggle scroll lock on and off, press F14 or Shift+F14 combination. If that does not turn off scroll lock, try pressing Command+F14.
Select the operating system on your computer from the list below, and follow the instructions.
- Windows 10 users
- Windows 8 users
- Windows XP, Vista, and 7 users
- macOS users
Windows 10 users
- Press the Windows key.
- Type on-screen keyboard and press Enter.
- When the on-screen keyboard appears, click the ScrLk button on the right side of the on-screen keyboard.
Note
To turn on Scroll Lock again, repeat the steps above.
Windows 8 users
- Navigate to your Start Screen.
- Type on-screen keyboard and press Enter.
- You should see a full keyboard appear. If you see a small bar with a few keys, click General.
- When the on-screen keyboard appears, click the ScrLk button on the right side of the on-screen keyboard.
Note
To turn on Scroll Lock again, repeat the steps above.
Windows XP, Vista, and 7 users
- Click Start in the lower-left corner of your desktop.
- Locate the search bar in the window that appears.
- Type on-screen keyboard and press Enter.
- When the on-screen keyboard appears, click the ScrLk or Slk button.
Note
To turn on Scroll Lock again, repeat the steps above.
macOS users
If you do not have an extended keyboard, and therefore no F14 key, for your Mac computer, you need to use an AppleScript to turn off Scroll Lock.
- Open a blank text file in your preferred text editor.
- Copy and paste the following script code into the text editor.
Note
In the script below, some lines wrap around to the next line. In your AppleScript document, these should be written as one long line.
set returnedItems to (display dialog "Press OK to send scroll lock keypress to Microsoft Excel or press Quit" with title "Excel Scroll-lock Fix" buttons {"Quit", "OK"} default button 2)
set buttonPressed to the button returned of returnedItems
if buttonPressed is "OK" then
tell application "Microsoft Excel"
activate
end tell
tell application "System Events"
key code 107 using {shift down}
end tell
activate
display dialog "Scroll Lock key sent to Microsoft Excel" with title "Mac Excel Scroll-lock Fix" buttons {"OK"}
end if
- Save the text file with a file name of Excel-ScrollLock.applescript and save it to a location where you can easily access it.
- Open Microsoft Excel.
- Double-click the Excel-ScrollLock.applescript file, opening an AppleScript window. Click the Run button near the top-left of the AppleScript window.
- In the Excel Scroll-lock Fix prompt window, click OK.
Note
To turn on Scroll Lock again, repeat the steps above.
Excel for Microsoft 365 Excel 2021 Excel 2019 Excel 2016 Excel 2013 Excel 2010 Excel 2007 More…Less
There are different ways to scroll through a worksheet. You can use the arrow keys, the scroll bars, or the mouse to move between cells and to move quickly to different areas of the worksheet.
In Excel, you can take advantage of increased scroll speeds, easy scrolling to the end of ranges, and ScreenTips that let you know where you are in the worksheet. You can also use the mouse to scroll in dialog boxes that have drop-down lists with scroll bars.
To view all your data, you can scroll smoothly through a worksheet without snapping to the top-left cell in your display. Even if you stop scrolling partly through a row or column, Excel doesn’t advance any further, which is of particular benefit for large cells. These improvements work with a mouse, mouse wheel, touchpad, touch screen, or scroll bar drag.
By default, scrolling is based on the height of one Excel row. If you have a precision mouse or touchpad, you can scroll one pixel at a time. However, if your Windows mouse option is set to move one line of text for each click of the mouse wheel, it supersedes the Excel behavior.
Tip: If you do need to snap to the top-left cell, use the arrow buttons on the scroll bar, or use the arrow keys on the keyboard to change your cell selection until you get the sheet positioned the way you want.
Need more help?
You can always ask an expert in the Excel Tech Community or get support in the Answers community.
Top of Page
Need more help?
This post and video contain lots of tips for moving your charts and shapes with the arrow keys. This is very useful when you need to arrange and align multiple shapes on your worksheet. I also have a free Chart Alignment add-in that allows you to move the objects inside a chart (titles, labels, legends) with the arrow keys and alignment buttons.
Video
Move Chart with Arrow Keys
Typically when you select a chart with your mouse, the box surrounding the chart looks like the following.
When the chart is selected like this, nothing happens when you press the arrow keys to try and move the chart around the worksheet. Instead, the objects within the chart are cycled through and selected. Not what we want.
Solution #1
Hold Ctrl and Left Click the chart – This selects the shape object that the chart resides in. Circles will appear on each corner of the chart.
The chart can now be moved around on the sheet with the arrow keys, making it easy to align it with other shapes, charts, or cells in your worksheet.
Solution #2
Select multiple charts or shapes – Hold the Ctrl key and select at least two charts using left click. The bounding box will still look like the same as when you only have one chart selected, but you are able to move the charts with the arrow keys.
Move or Create a Shape Inside a Chart
Moving shapes inside a chart can get a bit confusing. Shapes, such as a text box or rectangle, can reside in two places:
- either inside the chart object,
- or on the worksheet (outside of the chart).
The confusing part is that a shape residing outside the chart on the worksheet can be placed on top of the chart. This makes it look like the shape is inside the chart even though it is not. In this case, when you move the chart, the shape will NOT move with it unless you have both the shape and the chart selected.
A shape located inside the chart will move with the chart. This makes it easier to move and align the chart because you don’t have to worry about selecting multiple objects when doing the alignment.
There are two ways to get a shape inside a chart:
- Create the shape inside the chart – First select the chart so the bounding box appears around it, then draw the shape inside the chart object area (Insert tab
> Shapes menu). - Paste a shape inside the chart – Cut or Copy an existing shape on your worksheet, then select the chart and paste the shape. This will put the shape inside the chart.
Move Shape Inside Chart with Arrow Keys
Now that your shape is residing inside your chart, you can use the arrow keys to move it around and align it with the other objects in your chart (title, axis, legend, etc.) See instructions below the screencast.
To move a shape inside the chart with arrow keys:
- Ctrl+Left Click the border of the chart so you get the circles on the corners.
- Then Ctrl+Left Click the shape inside the chart. You will notice that the circles remain on the top left corner of the chart.
- Keyboard arrows are now enabled so you can move and align your shape (text box) within the chart.
Conclusion
You should now be able to get all your charts and shapes lined up to perfection using the incremental movements of the arrow keys. This is very useful if you read my post on Panel Charts as an alternative to Stacked Charts and want to create panel charts. In a future post I will share more tips and shortcuts for aligning and viewing your charts.
What are some shortcuts you use to align your charts?
Pressing an arrow key while SCROLL LOCK is on will scroll one row up or down or one column left or right.
Use the arrow keys to move through a worksheet.
| To scroll | Do this |
|---|---|
| One window left or right | Press SCROLL LOCK, and then hold down CTRL while you press the LEFT ARROW or RIGHT ARROW key. |
Contents
- 1 Why can’t I use my arrow keys in Excel?
- 2 How do I unlock scroll lock?
- 3 How do I unlock arrows in Excel?
- 4 How do I unlock scroll lock in Excel?
- 5 How do I enable scrolling in Excel?
- 6 What is shortcut for Scroll Lock?
- 7 How do I jump to a row in Excel?
- 8 How do I enable scrolling?
- 9 Why can’t I see the bottom scroll bar in Excel?
- 10 Where is scroll lock key?
- 11 How do I move the cursor in Excel?
- 12 How do you jump through a cell in Excel?
- 13 How do I use the scroll button on my laptop?
- 14 How do you scroll down on a laptop?
- 15 How do I make my scroll wheel click?
- 16 Why is my scroll bar not showing?
- 17 Why has my scroll bar disappeared?
Why can’t I use my arrow keys in Excel?
One of the common reasons why the arrow keys don’t work in Excel is because you’ve enabled the scroll lock feature on your computer. For as long as it remains enabled, the keys won’t do what they’re supposed to do.Simply press the scroll lock button on your keyboard and the lock will be disabled.
How do I unlock scroll lock?
Turn off Scroll Lock
- If your keyboard does not have a Scroll Lock key, on your computer, click Start > Settings > Ease of Access > Keyboard.
- Click the On Screen Keyboard button to turn it on.
- When the on-screen keyboard appears on your screen, click the ScrLk button.
How do I unlock arrows in Excel?
To do that, press the Scroll Lock key (labeled as ScrLk) on your keyboard.
Use the arrow keys to move through a worksheet.
| To scroll | Do this |
|---|---|
| One window left or right | Press SCROLL LOCK, and then hold down CTRL while you press the LEFT ARROW or RIGHT ARROW key. |
How do I unlock scroll lock in Excel?
To turn off scroll lock, execute the following step(s).
- Press the Scroll Lock key (Scroll Lock or ScrLk) on your keyboard.
- Click Start > Settings > Ease of Access > Keyboard > Use the On-Screen Keyboard (or press the Windows logo key + CTRL + O).
- Click the ScrLk button.
How do I enable scrolling in Excel?
Click File > Options. On the Advanced tab, scroll to the Display section. Select Show horizontal scroll bar and Show vertical scroll bar, and then click OK.
What is shortcut for Scroll Lock?
The official Microsoft shortcut for Scroll Lock is Shift + F14.
How do I jump to a row in Excel?
Since Ctrl+G is the macro to open the Go To window, it is easy for me to remember Ctrl+Shift+G to run the macro to jump to a row or column. You can use any keyboard shortcut you want though. It does not have to be Ctrl+Shift+G for this to work.
How do I enable scrolling?
If your pad does not appear to allow scrolling, turn the feature on through your driver settings.
- Click the Windows “Start” button.
- Click the “Device Settings” tab.
- Click “Settings.”
- Click “Scrolling” in the sidebar.
- Click the check boxes labeled “Enable vertical scrolling” and “Enable horizontal scrolling.”
Why can’t I see the bottom scroll bar in Excel?
Click the File tab. Click Options, and then click the Advanced category. Under Display options for this workbook, clear or select the Show horizontal scroll bar check box and Show vertical scroll bar check box to hide or display the scroll bars.
Where is scroll lock key?
Sometimes abbreviated as ScLk, ScrLk, or Slk, the Scroll Lock key is found on a computer keyboard, often located close to the pause key. The Scroll Lock key was initially intended to be used in conjunction with the arrow keys to scroll through the contents of a text box.
How do I move the cursor in Excel?
Press the Home key to move to cell A4. Pressing Home moves the cursor to the beginning of the current row, which in this case, is row 4. Press the Page Down key.
In This Article.
| Press This . . . | To Move . . . |
|---|---|
| Shift+Tab | One cell to the left |
How do you jump through a cell in Excel?
Go To Functionality
- STEP 1: Double click inside your Excel formula.
- STEP 2: Select the formula argument that you want to edit with your mouse.
- STEP 3: Press F5 which will bring up the Go To dialogue box and press OK.
- STEP 4: This will take you to the referenced cell/range.
How do I use the scroll button on my laptop?
You can scroll using your touchpad using two fingers.
- Open the Activities overview and start typing Mouse & Touchpad.
- Click on Mouse & Touchpad to open the panel.
- In the Touchpad section, make sure the Touchpad switch is set to on.
- Switch the Two-finger Scrolling switch to on.
How do you scroll down on a laptop?
Click the left button under your touch pad. It will click the arrow and make the page move down. Alternatively, you can grab the scroll bar (the gray bar between arrows) by clicking the left button, holding it, then dragging the bar up and down the page.
How do I make my scroll wheel click?
Many mice and some touchpads have a middle mouse button. On a mouse with a scroll wheel, you can usually press directly down on the scroll wheel to middle-click. If you don’t have a middle mouse button, you can press the left and right mouse buttons at the same time to middle-click.
Why is my scroll bar not showing?
Word The scroll bar disappears in a document if the mouse is not moved for a few seconds, or if the mouse cursor is moved away from the open document.If the vertical scroll bar disappears completely in Word, check File / Options / Advanced. Make sure the box is checked to Show vertical scroll bar.
Why has my scroll bar disappeared?
Scroll bars may disappear when a page element that holds content expands to accommodate excess content.Clicking the browser window’s “Maximize” button will expand the window width to the monitor’s width, which causes the horizontal scroll bar to disappear.
When you’re working on an Excel spreadsheet, the best way to move between cells is to use the arrow keys on your keyboard. With these keys available for each direction, you can easily go from one cell to another with a single key-press.
Sometimes, it happens that these arrow keys do not work in Excel. In some cases, they even take you to the next worksheet instead of moving to the next cell in the line. If you’re frustrated by this behavior, you’ll probably want to find out how to fix it.
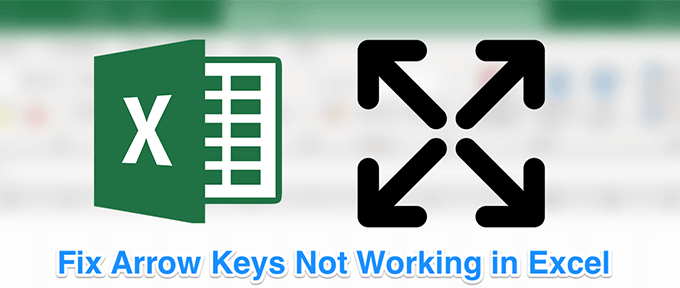
Fixing the arrow keys not working in Excel issue is actually easier than you think. In most cases, you’re just a single keystroke away from getting the keys to do what they should be doing.
Also, be sure to watch our YouTube video where we go through the different solutions mentioned in this article in a short and compact video.
HOW TO FIX ARROW KEYS NOT WORKING: In Excel
Disable Scroll Lock
One of the common reasons why the arrow keys don’t work in Excel is because you’ve enabled the scroll lock feature on your computer. For as long as it remains enabled, the keys won’t do what they’re supposed to do.
If you take a look at your keyboard, you’ll find that the light for the scroll lock button is turned on. It indicates the lock is enabled, and you need to turn it off to activate the arrow keys.
If the above reason is why the arrow keys are not working in Excel on your computer, fixing it is just a matter of a key press.
- Simply press the scroll lock button on your keyboard and the lock will be disabled.

- You should find that the scroll lock light is no longer on on your keyboard.
Use The On-Screen Keyboard To Turn Off Scroll Lock
If you’re using a modern computer with an equally modern keyboard, you may notice that there’s no scroll lock button on your keyboard. It’s because most modern equipment has done away with that button thinking most users just won’t use it.
However, Windows has an on-screen keyboard available to help you use the keys that don’t exist on your actual keyboard. You can also use it on the occasions when your real keyboard gets broken or just won’t function normally.
You can use this on-screen keyboard to turn the scroll lock off.
- Open the Start Menu and search for and launch On-Screen Keyboard. It should open.
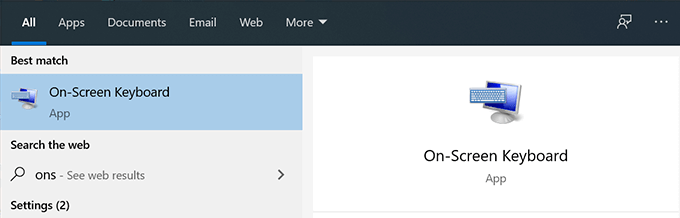
- On the right-hand side of the keyboard, you’ll find all the lock keys. There’ll be a key named ScrLk which should help you enable and disable scroll lock on your PC. Click on it and it’ll disable the scroll lock if it was enabled before.
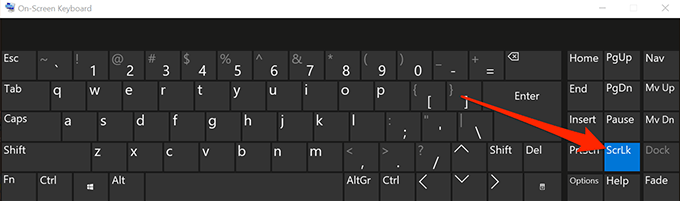
Fix Arrow Keys Not Working With An AppleScript On Mac
Mac keyboards usually don’t have the scroll lock button on them and so disabling the feature is quite a task for you if you’re a Mac user. However, there’s a workaround that uses an AppleScript to let you fix the issue in Excel on your Mac.
The workaround creates an AppleScript and runs it when you use Excel on your machine. It then does what it needs to do to get the arrow keys to work in the Excel program.
Creating an AppleScript and executing it may sound a bit technical but it’s actually pretty easy to do.
- Click on Launchpad, search for TextEdit, and open it.
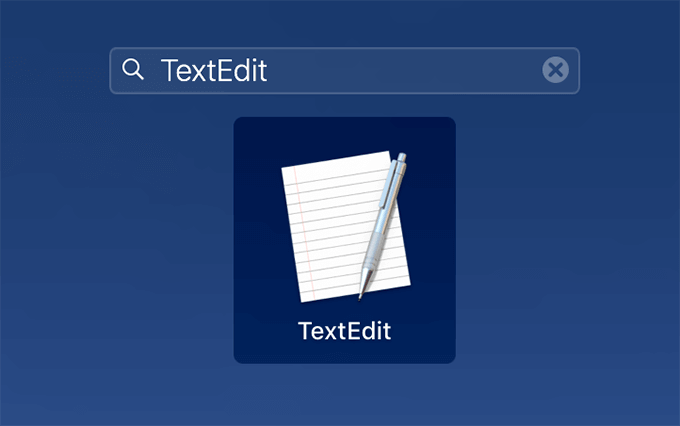
- Click on the File menu at the top and select New to create a new document.
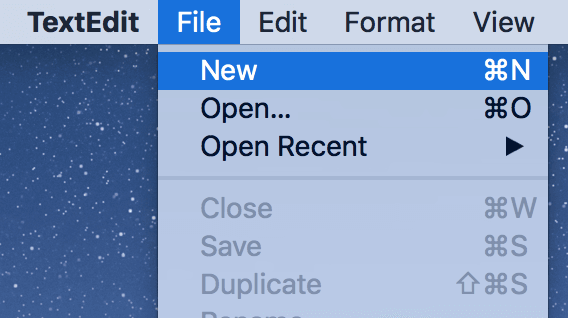
- Copy the following code and paste it into your document.
set returnedItems to (display dialog "Press OK to send scroll lock keypress to Microsoft Excel or press Quit" with title "Excel Scroll-lock Fix" buttons {"Quit", "OK"} default button 2)set buttonPressed to the button returned of returnedItems
if buttonPressed is "OK" then
tell application "Microsoft Excel"
activate
end tell
tell application "System Events"
key code 107 using {shift down}
end tell
activate
display dialog "Scroll Lock key sent to Microsoft Excel" with title "Mac Excel Scroll-lock Fix" buttons {"OK"}
end if
- Press the Command + S keys to save the file.
- Enter FixExcelKeys.applescript as the name of the file and save it.
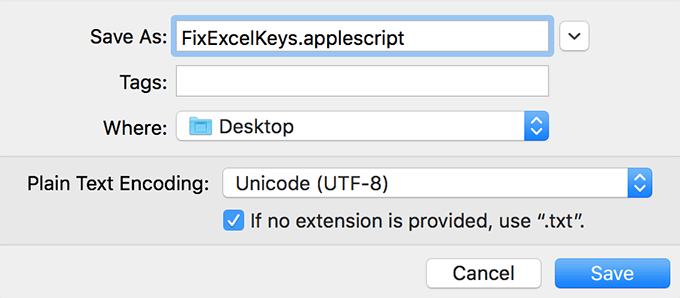
- Launch your spreadsheet in Excel.
- Double-click on the newly created AppleScript file and it should fix the issue for you.
Enable Sticky Keys
In most cases, the above methods should fix the arrow keys not working in Excel issue for you. However, if you didn’t have any luck with them, you might want to try a few more and see if they help you resolve the problem.
One of these methods is to enable the sticky keys feature on your Windows computer. While it isn’t directly related to Excel or arrow keys, it’s worth toggling it to see if it fixes the issue for you.
- Search for Control Panel using Cortana search and launch it.
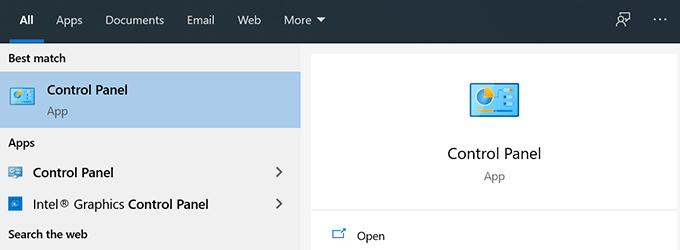
- Click on Ease of Access Center.
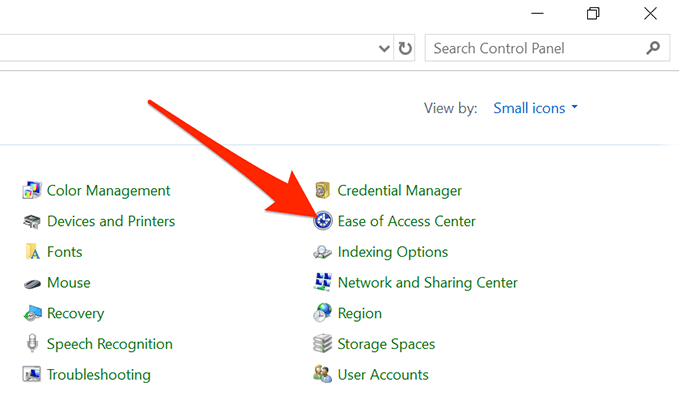
- Click on Make the keyboard easier to use.
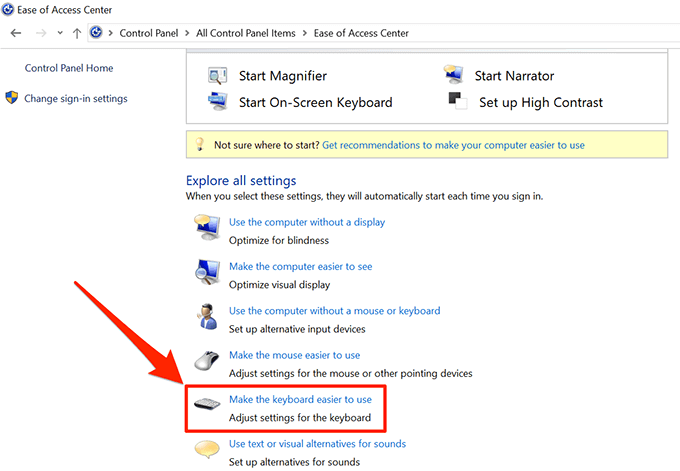
- Enable the option that says Turn on Sticky Keys and click on OK.
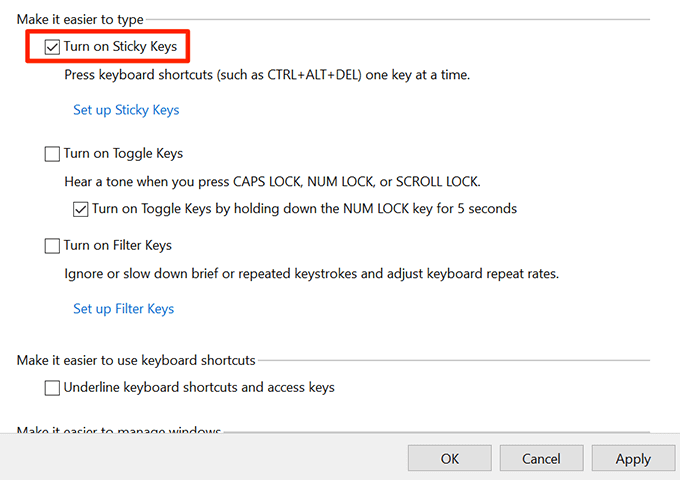
Disable Add-Ins
Add-ins help you get more out of Excel but sometimes they can cause conflicts as well. If you have any add-ins installed, you may want to disable them and see if the arrow keys then start working.
It’s fairly easy to disable add-ins in the Excel software.
- Launch Excel on your computer.
- Click on the File menu at the top and select Options from the left sidebar.
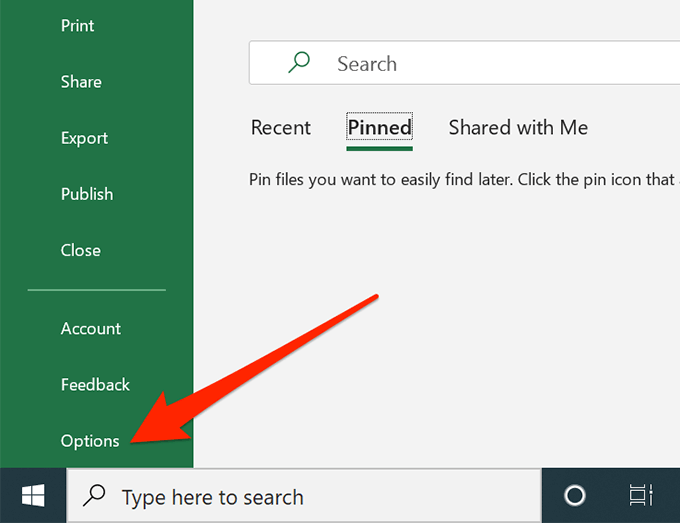
- Click on Add-ins in the left sidebar to view your Excel add-ins settings.
- Select Excel Add-ins from the dropdown menu and click on Go.
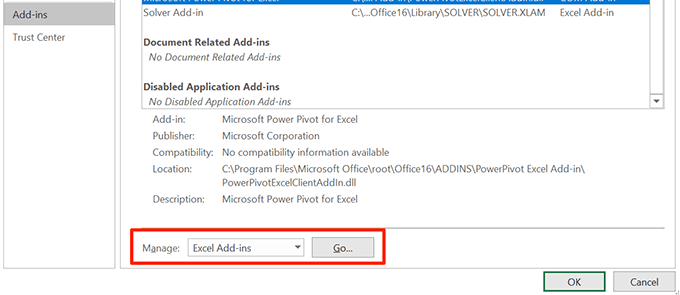
- Deselect all the add-ins and click on OK.
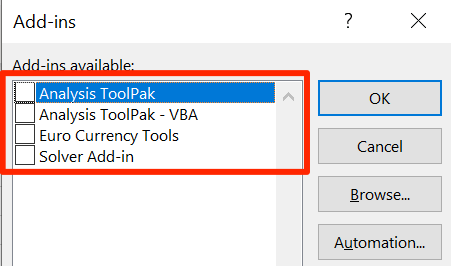
- Do the above steps for every option in the dropdown menu so that all of your add-ins are disabled.
We hope your arrow keys not working in Excel issue is now resolved. And if so, we’d like to know what method worked for you. Let us know in the comments below.
The arrow keys in Excel allow us to scroll through our worksheet without changing the highlighted cell.
They are great for skimming through data.
Excel arrow keys Scroll Lock is displayed on the status bar.

Whenever Scroll Lock is enabled, we can use the Excel arrow keys for scrolling through our worksheet without affecting the highlighted cell.
How to use Arrow Keys in Excel
Typically, when we select cell on an Excel sheet and then click on the arrow keys (keyboard), our selection cursor moves across each cell, either up, down, right, or left depending on which arrow key is pressed.
However, if we press those same arrow keys while Excel arrow keys Scroll Lock is turned on, we can only scroll up one row, or down one row. And also, scroll left one column, or right one column.

Excel arrow keys Scroll Lock is a toggle lock key enabled on the keyboard; similar to the CAPS LOCK keyboard key. Once pressed, Excel Scroll Lock is switched ON.
To restore normal use of the Excel arrow keys for movement between cells, we must turn OFF Scroll Lock.
Press the SHIFT+F14 keys to switch Scroll Lock ON or OFF.
This wikiHow teaches you how to insert arrow symbols in a Microsoft Excel spreadsheet when you’re using a computer.
Steps
-
1
Open Microsoft Excel. You’ll find it in the All Apps area of the Start
in Windows, and in the Applications folder in macOS.
-
2
Open the file you want to edit. To do this, press Control+O, select the file, then click Open.
-
3
Click the cell in which you want to place an arrow.
-
4
Click the Insert tab. It’s at the top of Excel, right after the “Home” tab.
-
5
Click Symbol. It’s on the far-right end of the ribbon bar at the top of Excel. A menu will appear.
-
6
Select the arrow you want to add. This highlights the arrow.
- To view only arrows, click the “Subset” drop-down menu, then select Arrows.
-
7
Click Insert. This inserts the selected arrow into the cell.
- To add another instance of the same arrow, click Insert again.
- To add a different arrow, select it, then click Insert.
-
8
Click Close. Your arrow(s) now appears in the selected cell.
Ask a Question
200 characters left
Include your email address to get a message when this question is answered.
Submit
About this article
Article SummaryX
1. Open Excel.
2. Open a file.
3. Click a cell.
4. Click Insert.
5. Click Symbol.
6. Select an arrow.
7. Click Insert.
8. Click Close.
Did this summary help you?
Thanks to all authors for creating a page that has been read 957 times.
Is this article up to date?
This has always bugged me: In the excel chart wizard (and many other places), when you are editing ranges to be used for data (e.g., the «Values» or «Name» fields), if I try to use the arrow keys to move around within that text, it ends up moving my active cell around in the worksheet and really hosing up the field that I’m editing. Therefore I end up using the mouse a great deal, which is slow and physically painful.
How can I make it so that my arrow key moves within the text I’m editing and not around the worksheet?
slhck
220k69 gold badges596 silver badges585 bronze badges
asked Aug 27, 2010 at 13:43
Use F2.
It works in Excel 2007. When you hit F2 it toggles your cursor from the cell selection to the formula/line selection in either the current window or if you are not in a wizard, the formula bar.
answered Aug 27, 2010 at 14:58
JNKJNK
8,17827 silver badges31 bronze badges
4
Want to fix the arrow keys in Excel? It’s probably one of the easiest fixes, so here’s how to do it!
Arrow keys help you move from one cell to another on an Excel spreadsheet with a single key-press. When Excel arrow keys aren’t working properly, the process can be frustrating.
With this guide, we’ll show you how to fix arrow keys not working in Excel. Let’s get started.
You won’t be able to use the arrow keys if you have a scroll lock enabled on your keyboard. So, the first fix for arrow keys not working in Excel is to turn off your scroll lock.
Look out for a light on your keyboard’s scroll lock button. If it’s on, that means the scroll lock button is enabled and that the arrow keys are not functioning as they should. The solution is to simply press the button to turn the lock off.
How to Turn Off Scroll Lock on a Keyboard
To turn off the scroll lock on a Windows computer, simply press the Scroll lock key.
It is usually located in the control keys section of the keyboard, above the arrow keys, or on the right side of the function keys.
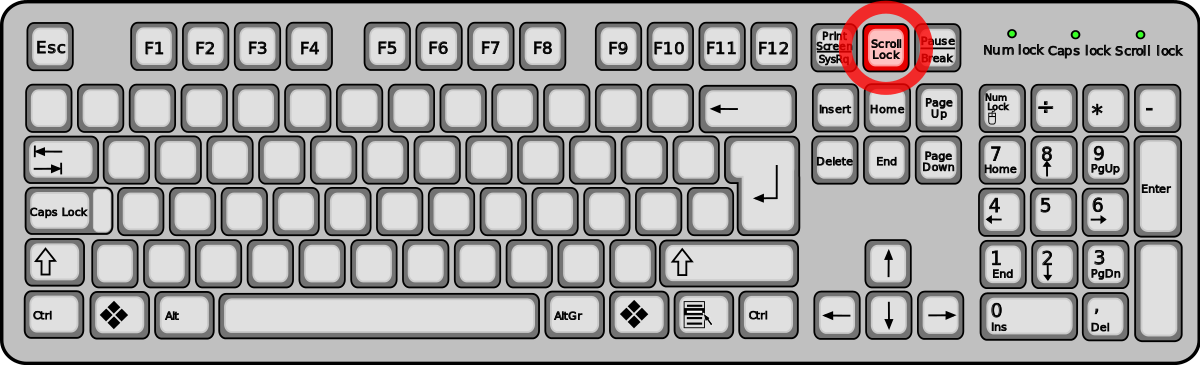
On a Mac, press the F14 or the Shift + F14 key combination. If the scroll lock does not go off, try pressing Command + F14.
How to Turn Off Scroll Lock Without a Keyboard
These days, most computers have keyboards without scroll locks. But you can still turn off the scroll lock without a keyboard.
For Windows Users
Windows has an on-screen keyboard feature that provides you with keys that don’t exist on your physical keyboard. To access the on-screen keyboard:
For macOS Users
If you can’t turn off the scroll lock with the keyboard commands on your physical Mac, you’ll need to run an AppleScript.
This method is not as difficult as it sounds if you follow the simple steps below:
- Click on Launchpad, search for TextEdit and open it.
- Create a new document by clicking on the File menu and select New.
- Copy the following code and paste it into your document.
set returnedItems to (display dialog “Press OK to send scroll lock keypress to Microsoft Excel or press Quit” with title “Excel Scroll-lock Fix” buttons {“Quit”, “OK”} default button 2)set buttonPressed to the button returned of returnedItems
if buttonPressed is “OK” then
tell application “Microsoft Excel”
activate
end tell
tell application “System Events”
key code 107 using {shift down}
end tell
activate
display dialog “Scroll Lock key sent to Microsoft Excel” with title “Mac Excel Scroll-lock Fix” buttons {“OK”}
end if
- Save the file by pressing the Command+S keys.
- Name the file FixExcelKeys.applescript.
- Now, open your Excel spreadsheet.
- Double-click the FixExcelKeys.applescript. This will open the script. Click the Run button at the top of the window, and it should fix the arrow keys not working in Excel.
2. Enable Sticky Keys
Another way to fix arrow keys not working in Excel is to enable the sticky keys features on your Windows computer. The sticky keys are not directly related to the arrow keys or your Excel application, but you could try toggling it to see whether it fixes the issue for you.
If your arrow keys aren’t moving cells in Excel, run a quick test to see if they’re working in other programs. If they are, it’s possible that the issue is with Excel itself.
Excel has a baked-in Scroll Lock feature as well. If it’s turned on, it might be the reason why your cursor is not moving in Excel. Thankfully, it’s a pretty easy fix.
- Launch Microsoft Excel, and then open a new or existing spreadsheet.
- Right-click on the Status bar, which is at the bottom of your worksheet. If you’re having trouble finding it, look for features such as the zoom slider and Page Layout.
- From the Status bar menu, locate Scroll Lock. If the feature has an On status next to it, click on it once to turn it off.
4. Exit Formula Entry Mode
If you find that your cursor is not moving in Excel, you might be in Excel’s formula entry mode. This means you’ve selected a cell, typed =, and then started typing a function. The selected cell in the formula will change if you press the arrow key in this scenario, but the arrow keys will not control the cursor in the worksheet.
To reactivate the arrows, just press Enter and then Ctrl-Z to undo the formula and exit entry mode. While we’re on the subject of formulas, here’s a detailed cheat sheet of useful Microsoft Excel formulas to help you get work done faster.
5. Disable Add-Ins
Excel add-ins are useful, but sometimes, they might cause some setbacks while using the application. You might need to disable any Excel Add-ins that you previously installed to use the Excel arrow key scroll.
You can disable Add-ins in Excel easily by following these steps:
- Launch Excel on your computer.
- Click the File menu and select Options from the left sidebar.
- Click on Add-ins on the left sidebar to see your Excel Add-ins settings.
- From the drop-down menu, select Excel Add-ins and click Go.
- Choose all the Add-ins and click the OK button.
- Deselect all the add-ins and click on OK.
- Repeat the above steps for all the options in the drop-down menu in order to disable all your Excel add-ins.
- Go back to your worksheet and try using your arrow keys.
6. Unfreeze Columns
If you’re looking at cells within a group of frozen rows or columns, you may think the arrow keys have stopped working. But this is not the case, and you don’t have to unfreeze those panes to fix it.
You could just try zooming out to allow the use of the arrow keys. That way, you’ll get a fuller view of the spreadsheet, and you can easily use the arrow keys in unlocked areas.
Overcome Productivity Obstacles in Microsoft Excel
These solutions above should make it easier for you to navigate your Excel sheets. Don’t stop learning new things about Microsoft Excel and how you can use it for more effective productivity.