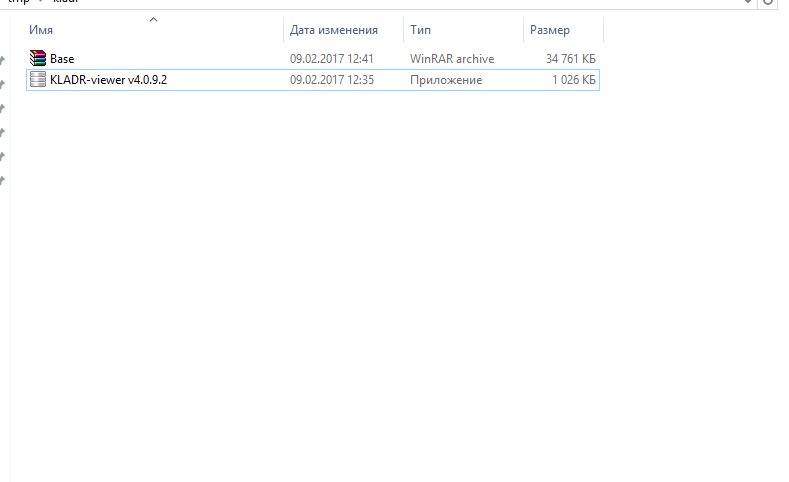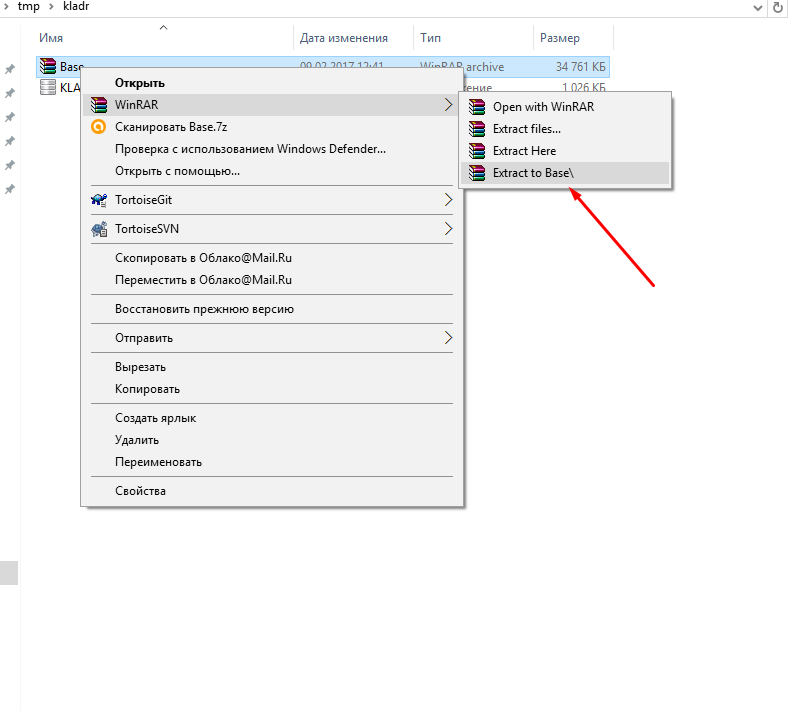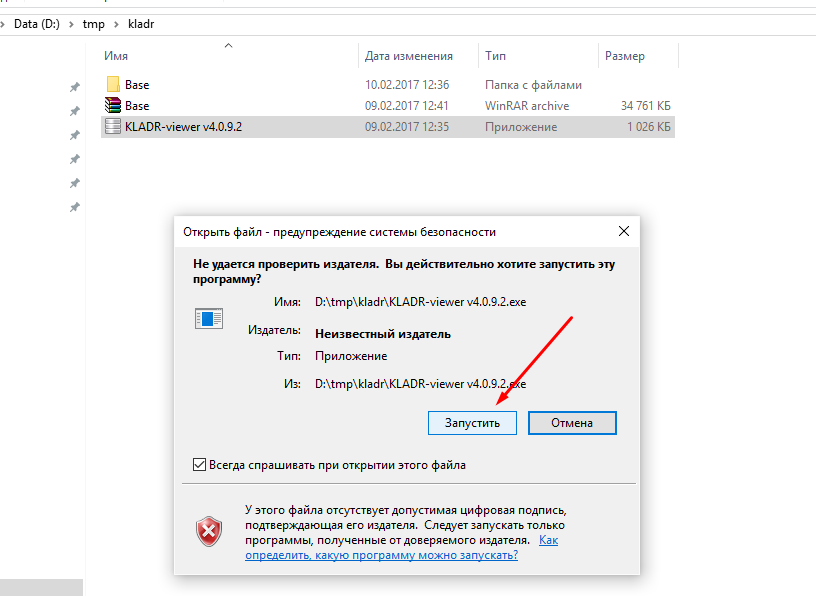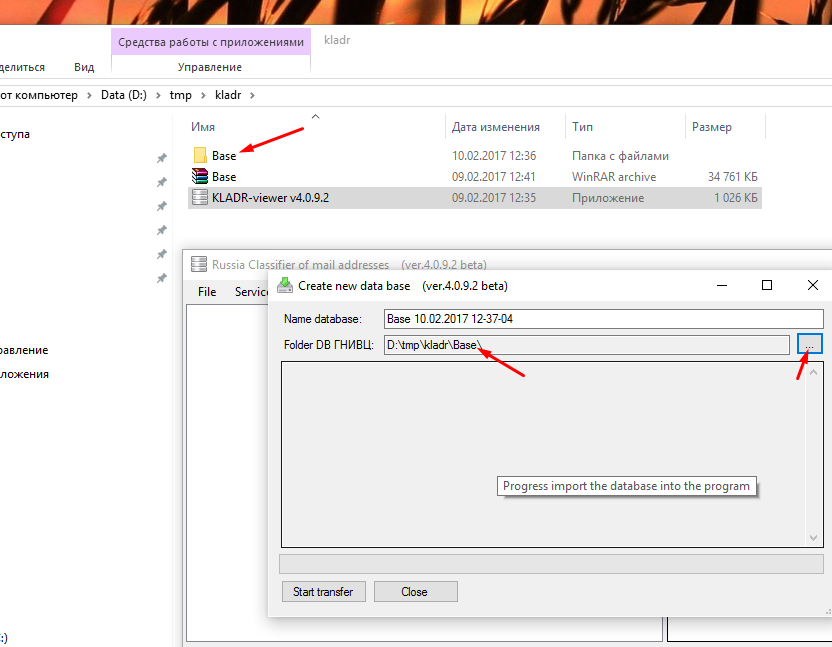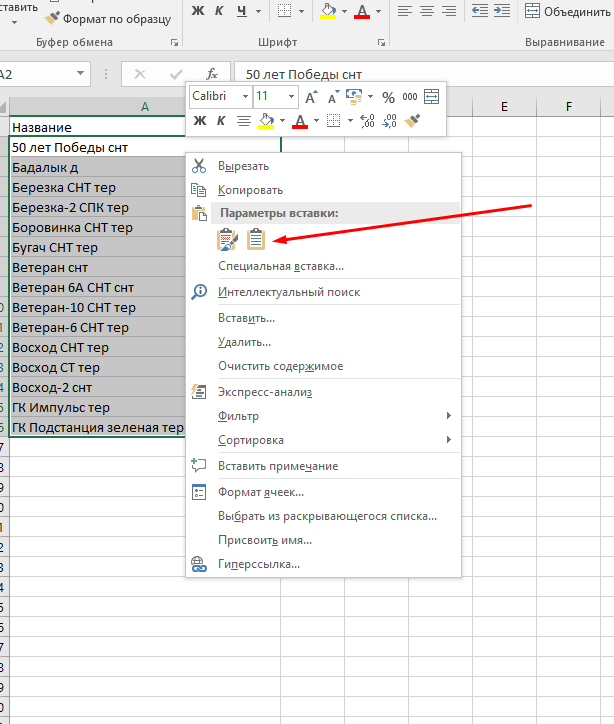Содержание
- Список городов Подмосковья (Московской области)
- Города Московской области. Список по алфавиту
- Географическое положение
- Алфавитный список
- Численность населения
- Возраст
- Экология
- Закрытое административно-территориальное образование
- Индивидуальные особенности
- Сергиев Посад
- Яхрома
- Рошаль
- Лучшие города для жизни
- Видное
- Одинцово
- Люберцы
- Таблица регионов России. Список по состоянию на 2021 год
- Географическое положение
- Регионы и области в России на карте +столицы
- Алфавитный список
- Таблица регионов России. Список по состоянию на 2021 год
- Список регионов по алфавиту
- Республики
- Области
- Города федерального значения
- Автономная область
- Автономные округа
- Таблица регионов России по порядку возрастания кода
- Численность населения
Список городов Подмосковья (Московской области)
Апрелевка
Балашиха
Бронницы
Верея
Видное
Волоколамск
Воскресенск
Высоковск
Голицыно
Дзержинский
Дмитров
Долгопрудный
Домодедово
Дрезна
Дубна
Егорьевск
Жуковский
Зарайск
Звенигород
Ивантеевка
Истра
>Кашира
Климовск
Клин
Коломна
Королев
Котельники
Красмоармейск
Красногорск
Краснозаводск
Краснознаменск
Кубинка
Куровское
Ликино-Дулево
Лобня
Лосино-Петровский
Луховицы
Лыткарино
Люберцы
Можайск
Мытищи
Наро-Фоминск
Ногинск
Одинцово
Озеры
Орехово-Зуево
Павловский Посад
Пересвет
Подольск
Протвино
Пушкино
Пущино
Раменское
Реутов
Рошаль
Руза
Сергиев Посад
Серпухов
Солнечногорск
Старая Купавна
Ступино
Талдом
Фрязино
Химки
Хотьково
Черноголовка
Чехов
Шатура
Щелково
Электрогорск
Электросталь
Электроугли
Юбилейный
Яхрома
Сетевое СМИ «Типичная Москва» — это образовательный и одновременно культурно — развлекательный онлайн-портал. Мы рассказываем о событиях, местах, культуре, новостях города и людях. Ежедневное обновление статей, новостей и репортажей для удобства получения актуальной информации о жизни в Москве.
Использование текстовых материалов допускается с согласия редакции.
Администрация сайта уведомляет, что не намеревается нарушать чье-либо авторское право и поэтому все спорные моменты оперативно решаются.
По вопросам сотрудничества, авторства, фото —
info@typical-moscow.ru (Администрация)
Номер свидетельства: ЭЛ № ФС 77 — 74123. Выдано Федеральной службой по надзору в сфере связи, информационных технологий и массовых коммуникаций в 2018 г.
Учредитель СМИ: Сумин Игорь Александрович.
Главный редактор: Сумин Игорь Александрович. +7 999 836 44 02
Рекламные материалы помечены тэгом «Партнерский материал»
Продукты компании Meta, признанной в РФ экстремистской организацией, ее деятельность запрещена на территории РФ.
Источник
Города Московской области. Список по алфавиту
Все провинциальные города похожи друг на друга, при этом каждый из них имеет свои особенности. Подмосковные населенные пункты не являются исключением. Московская область была образована в 1929 году, до этого она носила название Московская губерния.
Географическое положение
Подмосковье граничит с 7 областями:
- Тверской;
- Владимирской;
- Рязанской;
- Тульской;
- Калужской;
- Смоленской;
- Ярославской.
На территории МО протекает более 400 рек, которые относятся к бассейнам четырех главных рек:
А сколько городов в Московской области? Подмосковье насчитывает 73 города, из которых:
- 46 – областного подчинения;
- 12 – районных центров;
- 8 – районного подчинения;
- 6 – административного подчинения областных городов;
- 1 – закрытое административно-территориальное образование.
Интересно: Москва является отдельным субъектом РФ и не входит в состав области.
Алфавитный список
Для того чтобы выделить особенность каждого населенного пункта Подмосковья, нужно представить список городов Московской области по алфавиту.
| Наименование | Год основания | Численность (тыс. чел.) |
| Апрелевка | 1889 | 27 |
| Балашиха | 1830 | 468 |
| Бронницы | 1453 | 22 |
| Верея | 1371 | 5 |
| Видное | 1949 | 66 |
| Волоколамск | 1135 | 19 |
| Воскресенск | 1862 | 93 |
| Высоковск | 1928 | 10 |
| Голицыно | 1872 | 17 |
| Дедовск | 1911 | 29 |
| Дзержинский | 1921 | 55 |
| Дмитров | 1154 | 68 |
| Долгопрудный | 1931 | 108 |
| Домодедово | 1900 | 127 |
| Дрезна | 1897 | 11 |
| Дубна | 1956 | 75 |
| Егорьевск | 1462 | 73 |
| Жуковский | 1947 | 108 |
| Зарайск | 1146 | 23 |
| Звенигород | 1152 | 22 |
| Ивантеевка | 1564 | 76 |
| Истра | 1589 | 34 |
| Кашира | 1356 | 48 |
| Клин | 1317 | 79 |
| Коломна | 1177 | 142 |
| Королёв | 1938 | 222 |
| Котельники | 2004 | 44 |
| Красноармейск | 1928 | 26 |
| Красногорск | 1932 | 161 |
| Краснозаводск | 1916 | 13 |
| Краснознаменск | 1981 | 41 |
| Кубинка | 2004 | 20 |
| Куровское | 1646 | 20 |
| Лукино-Дулёво | 1930 | 29 |
| Лобня | 1902 | 88 |
| Лосино-Петровский | 1708 | 25 |
| Луховицы | 1594 | 30 |
| Лыткарино | 1429 | 57 |
| Люберцы | 1623 | 202 |
| Можайск | 1231 | 30 |
| Мытищи | 1460 | 211 |
| Наро-Фоминск | 1840 | 62 |
| Ногинск | 1389 | 102 |
| Одинцово | 1470 | 140 |
| Озёры | 1578 | 25 |
| Орехово-Зуево | 1917 | 118 |
| Павловский Посад | 1328 | 64 |
| Пересвет | 1948 | 13 |
| Подольск | 1627 | 302 |
| Протвино | 1960 | 36 |
| Пушкино | 1498 | 105 |
| Пущино | 1961 | 20 |
| Раменское | 1760 | 116 |
| Реутов | 1492 | 103 |
| Рошаль | 1916 | 20 |
| Руза | 1328 | 13 |
| Сергиев посад | 1337 | 103 |
| Серпухов | 1339 | 125 |
| Солнечногорск | 1851 | 51 |
| Старая Купавна | 1349 | 22 |
| Ступино | 1938 | 66 |
| Талдом | 1677 | 12 |
| Фрязино | 1584 | 60 |
| Химки | 1850 | 250 |
| Хотьково | 1308 | 21 |
| Черноголовка | 1956 | 21 |
| Чехов | 1175 | 71 |
| Шатура | 1423 | 32 |
| Щёлково | 1925 | 125 |
| Электрогорск | 1912 | 22 |
| Электросталь | 1916 | 158 |
| Электроугли | 1899 | 20 |
| Яхрома | 1841 | 14 |
Численность населения
На 1 января 2018 года население Подмосковья составляло 7,5 миллионов человек. Самые большие города Московской области по численности населения:
Самые малочисленные населенные пункты МО:
Справка: В Московской области наблюдается устойчивый прирост численности населения. Так, с 2005 по 2012 годы население увеличилось на 10,5%.
Возраст
Самые старинные города Подмосковья, основанные еще в XII веке:
- Волоколамск;
- Зарайск;
- Звенигород;
- Дмитров;
- Чехов;
- Коломна.
А самые молодые – Кубинка и Котельники, их возраст не превышает и 20 лет.
Экология
Многие жители Москвы желают перебраться в Подмосковье из-за благоприятной экологии, свежего воздуха и близости природы. Но не все города, входящие в Московскую область, могут похвастаться чистотой и девственностью природы. Так, в ТОП 5 самых грязных Подмосковный районов попали:
Наиболее благоприятными с точки зрения экологии являются:
В этих населенных пунктах множество парков и скверов, а также отсутствуют вредные промышленные предприятия. В последние годы власти большинства регионов стали уделять особое внимание качеству воды и воздуха. Благодаря программам по очищению экологии, благоприятными для жизни можно считать Истру, Наро-Фоминск, Дмитров и Клин.
Закрытое административно-территориальное образование
Краснознаменск образовался во время Великой отечественной войны в качестве пеленгаторной базы. В послевоенные годы там размещались подразделения радиоцентра для связи дальней авиации.
В 1952 году в населённом пункте были построены первые домики для военнослужащих, которые образовали две улицы. В 1981 году военный поселок получил статус города, но не был обозначен на картах.
Сегодня в Краснознаменске помимо оборонных предприятий функционируют научно-технические и инновационные производства. Здесь хорошо развита и социальная инфраструктура. Главные достоинства Краснознаменска – экологическая безопасности и политическая стабильность.
Индивидуальные особенности
Нельзя однозначно назвать главный город Московской области. Каждый населенный пункт чем-то выделяется и является передовиком в определенной сфере.
Сергиев Посад
Город входит в Золотое кольцо и славится своим многообразием религиозных, культурных и исторических достопримечательностей. Он является излюбленным местом туристов со всего мира.
Внимание: Главной достопримечательностью Сергиева Посада является Троице-Сергиева лавра, основанная в начале XIV века. По своей архитектуре её сравнивают с Московским Кремлем.
Яхрома
Здесь расположен крупнейший горнолыжный курорт Подмосковья. На крутых трассах можно опробовать:
Летом в парке «Яхрома» можно отдохнуть на пляже под шезлонгом. Также здесь достаточно достопримечательностей.
Рошаль
Самый удаленный населенный пункт Подмосковья, расположенный на расстоянии 147 км от столицы. Рошаль образует одноименный городской округ, с единственным населенным пунктом в составе. Из-за удаленности от Москвы и отсутствия производственных предприятий численность населения ежегодно уменьшается.
Город совсем не развивается, а жилой фонд представлен зданиями, построенными еще во времена СССР. В 2015 году всемирно известный художник К. Риггс расписал участок стены на здании спортивно-культурного центра в Рошали.
Лучшие города для жизни
И все же при выборе места для постоянного проживания люди обращают внимание не на плотность населения или наличие достопримечательностей, а на транспортную доступность, экологию и инфраструктуру. Инфраструктура некоторых населенных пунктов Подмосковья ничем не отличается от спальных районов Москвы.
Эксперты рынка недвижимости ежегодно проводят анализ районов МО с целью определения наиболее подходящего места для строительства нового жилья. В ТОП 3 по мнению экспертов входят следующие города:
Важно знать: Экспертами были рассмотрены населенные пункты, находящиеся от столицы на расстоянии не более 15 км.
Видное
Небольшой городок, расположенный в 4 км от МКАД, славится экологией и высоким качеством строительства. В 2006 году Видное был признан самым благоустроенным городом России, среди малых населенных пунктов.
В городе хорошо развита социальная инфраструктура. Здесь находятся детские сады, школы, а также стадион, бассейн, спортивные клубы и художественные секции.
Одинцово
В западной части Подмосковья, между Можайским и Минским шоссе, расположился Одинцово. Здесь ведется активное строительство как жилого фонда, так и досуговых объектов. За последние годы было построено:
- ледовый дворец;
- волейбольно-спортивный комплекс;
- лыжероллерная трасса.
Здесь создана спортивная инфраструктура не только для детей, но и для взрослых. Благодаря внедрению программы «Одинцовский Экополис», Одинцово имеет статус самого чистого и зеленого в ближнем Подмосковье.
Люберцы
Населенный пункт – бессменный лидер среди Подмосковья по плотности населения, а по численности на 6 месте. С началом комплексной застройки городское пространство стало озеленяться и облагораживаться.
В Люберцах самая развитая инфраструктура. Жители не испытывают недостатка в дошкольных и общеобразовательных учреждениях. Репутацию немного портит наличие производственных предприятий, но в последние годы ситуация улучшилась после закрытия заводов тяжелой промышленности: ТоргМаш и Ухтомского.
Несмотря на то, что в Московской области нет главного населенного пункта, каждый городок уникален и прекрасен по-своему. В каждом из них можно найти массу достоинств для жизни или отдыха горожан.
Источник
Таблица регионов России. Список по состоянию на 2021 год
Административные центры регионов России
Понадобилось найти данные по административным центрам регионов России в формате excel. Поискал в интернете — в текстовом формате сколько угодно, а таблицы excel «Административные центры регионов России» — не нашлось. Пришлось делать самостоятельно. Заодно добавил численность населения по данным переписи. В 2021 году таблица excel дополнена данными по численности населения России за 2018 — 2021 гг. Данные из отчета Росстат — Демографический ежегодник России 2019
Подумал, что может кому-то пригодиться — пользуйтесь.
Географическое положение
Подмосковье граничит с 7 областями:
- Тверской;
- Владимирской;
- Рязанской;
- Тульской;
- Калужской;
- Смоленской;
- Ярославской.
На территории МО протекает более 400 рек, которые относятся к бассейнам четырех главных рек:
А сколько городов в Московской области? Подмосковье насчитывает 73 города, из которых:
- 46 – областного подчинения;
- 12 – районных центров;
- 8 – районного подчинения;
- 6 – административного подчинения областных городов;
- 1 – закрытое административно-территориальное образование.
Интересно: Москва является отдельным субъектом РФ и не входит в состав области.
Регионы и области в России на карте +столицы
Таблица по алфавиту, в ней собраны все области РФ (Russia), которые объединены в единую форму государственного правления, у которых общие границы. Как сухопутные/по суше так и морские/по морю. Вышеперечисленные областные регионы равномерно присутствуют в составе всех федеральных округов РФ
По списку 47 регионов РФ + Еврейская автономная область, центр региона — г. Биробиджан. Подробная географическая схема расположения их в мире, для уточнения перейти на тип представления «КАРТА» или «СПУТНИК». Без труда найти области центральной России, ближайшие страны с территориями вокруг: западные, восточные, северные, южные. Здесь на карте 22 республики РФ и их местоположения в мире
Центр — Москва (Moscow)
Теперь вы знаете, сколько всего областей в РФ!
Алфавитный список
Для того чтобы выделить особенность каждого населенного пункта Подмосковья, нужно представить список городов Московской области по алфавиту.
| Наименование | Год основания | Численность (тыс. чел.) |
| Апрелевка | 1889 | 27 |
| Балашиха | 1830 | 468 |
| Бронницы | 1453 | 22 |
| Верея | 1371 | 5 |
| Видное | 1949 | 66 |
| Волоколамск | 1135 | 19 |
| Воскресенск | 1862 | 93 |
| Высоковск | 1928 | 10 |
| Голицыно | 1872 | 17 |
| Дедовск | 1911 | 29 |
| Дзержинский | 1921 | 55 |
| Дмитров | 1154 | 68 |
| Долгопрудный | 1931 | 108 |
| Домодедово | 1900 | 127 |
| Дрезна | 1897 | 11 |
| Дубна | 1956 | 75 |
| Егорьевск | 1462 | 73 |
| Жуковский | 1947 | 108 |
| Зарайск | 1146 | 23 |
| Звенигород | 1152 | 22 |
| Ивантеевка | 1564 | 76 |
| Истра | 1589 | 34 |
| Кашира | 1356 | 48 |
| Клин | 1317 | 79 |
| Коломна | 1177 | 142 |
| Королёв | 1938 | 222 |
| Котельники | 2004 | 44 |
| Красноармейск | 1928 | 26 |
| Красногорск | 1932 | 161 |
| Краснозаводск | 1916 | 13 |
| Краснознаменск | 1981 | 41 |
| Кубинка | 2004 | 20 |
| Куровское | 1646 | 20 |
| Лукино-Дулёво | 1930 | 29 |
| Лобня | 1902 | 88 |
| Лосино-Петровский | 1708 | 25 |
| Луховицы | 1594 | 30 |
| Лыткарино | 1429 | 57 |
| Люберцы | 1623 | 202 |
| Можайск | 1231 | 30 |
| Мытищи | 1460 | 211 |
| Наро-Фоминск | 1840 | 62 |
| Ногинск | 1389 | 102 |
| Одинцово | 1470 | 140 |
| Озёры | 1578 | 25 |
| Орехово-Зуево | 1917 | 118 |
| Павловский Посад | 1328 | 64 |
| Пересвет | 1948 | 13 |
| Подольск | 1627 | 302 |
| Протвино | 1960 | 36 |
| Пушкино | 1498 | 105 |
| Пущино | 1961 | 20 |
| Раменское | 1760 | 116 |
| Реутов | 1492 | 103 |
| Рошаль | 1916 | 20 |
| Руза | 1328 | 13 |
| Сергиев посад | 1337 | 103 |
| Серпухов | 1339 | 125 |
| Солнечногорск | 1851 | 51 |
| Старая Купавна | 1349 | 22 |
| Ступино | 1938 | 66 |
| Талдом | 1677 | 12 |
| Фрязино | 1584 | 60 |
| Химки | 1850 | 250 |
| Хотьково | 1308 | 21 |
| Черноголовка | 1956 | 21 |
| Чехов | 1175 | 71 |
| Шатура | 1423 | 32 |
| Щёлково | 1925 | 125 |
| Электрогорск | 1912 | 22 |
| Электросталь | 1916 | 158 |
| Электроугли | 1899 | 20 |
| Яхрома | 1841 | 14 |
Таблица регионов России. Список по состоянию на 2021 год
В России 85-ть регионов, в том числе 22 республики, 9 краёв, 46 областей, 3 города федерального значения, 1 автономная область, 4 автономных округа (Ненецкий, Чукотский, Ямало-Ненецкий и Ханты-Мансийский автономный округ — Югра).
Есть в списках и 86-я позиций — код 99 — Иные территории, включая город и космодром Байконур — не является регионом Российской Федерации.
Список регионов по алфавиту
Республики
| № | Субъект РФ | Флаг | Терри- тория (км²) | Население на 1.01.2018 | Административный центр/столица | Муниципальные образования |
| 1 | Адыгея | 7792 | ↗453 376 | Майкоп | 7 муниципальных районов, 2 городских округа | |
| 2 | Алтай | 92903 | ↗218 063 | Горно-Алтайск | 10 муниципальных районов, 1 городской округ | |
| 3 | Башкортостан | 142947 | ↘4 063 293 | Уфа | 54 муниципальных района, 9 городских округов | |
| 4 | Бурятия | 351334 | ↗984 511 | Улан-Удэ | 21 муниципальный район, 2 городских округа | |
| 5 | Дагестан | 50270 | ↗3 063 885 | Махачкала | 42 муниципальных района, 10 городских округов | |
| 6 | Ингушетия | 3628 | ↗488 043 | Магас | 4 муниципальных района, 4 городских округа | |
| 7 | Кабардино-Балкария | 12470 | ↗865 828 | Нальчик | 10 муниципальных районов, 3 городских округа | |
| 8 | Калмыкия | 74731 | ↘275 413 | Элиста | 13 муниципальных районов, 1 городской округ | |
| 9 | Карачаево-Черкесия | 14277 | ↘466 305 | Черкесск | 10 муниципальных районов, 2 городских округа | |
| 10 | Карелия | 180520 | ↘622 484 | Петрозаводск | 16 муниципальных районов, 2 городских округа | |
| 11 | Коми | 416774 | ↘840 873 | Сыктывкар | 15 муниципальных районов, 5 городских округов | |
| 12 | Крым | 26081 | ↗1 913 731 | Симферополь | 14 муниципальных районов, 11 городских округов | |
| 13 | Марий Эл | 23375 | ↘682 333 | Йошкар-Ола | 14 муниципальных районов, 3 городских округа | |
| 14 | Мордовия | 26128 | ↘805 056 | Саранск | 22 муниципальных района, 1 городской округ | |
| 15 | Саха (Якутия) | 3083523 | ↗964 330 | Якутск | 34 муниципальных района, 2 городских округа | |
| 16 | Северная Осетия — Алания | 7987 | ↘701 765 | Владикавказ | 8 муниципальных районов, 1 городской округ | |
| 17 | Татарстан | 67847 | ↗3 894 284 | Казань | 43 муниципальных района, 2 городских округа | |
| 18 | Тыва | 168604 | ↗321 722 | Кызыл | 17 муниципальных районов, 2 городских округа | |
| 19 | Удмуртия | 42061 | ↘1 513 044 | Ижевск | 25 муниципальных районов, 5 городских округов | |
| 20 | Хакасия | 61569 | ↘537 513 | Абакан | 8 муниципальных районов, 5 городских округов | |
| 21 | Чечня | 15647 | ↗1 436 981 | Грозный | 17 муниципальных районов, 2 городских округа | |
| 22 | Чувашия | 18343 | ↘1 231 117 | Чебоксары | 21 муниципальный район, 5 городских округов | |
| Края | ||||||
| 23 | Алтайский край | 167996 | ↘2 350 080 | Барнаул | 60 муниципальных районов, 11 городских округов | |
| 24 | Забайкальский край | 431892 | ↘1 072 806 | Чита | 31 муниципальный район, 4 городских округа | |
| 25 | Камчатский край | 464275 | ↗315 557 | Петропавловск-Камчатский | 11 муниципальных районов, 3 городских округа | |
| 26 | Краснодарский край | 75485 | ↗5 603 420 | Краснодар | 37 муниципальных районов, 7 городских округов | |
| 27 | Красноярский край | 2366797 | ↗2 876 497 | Красноярск | 44 муниципальных района, 17 городских округов | |
| 28 | Пермский край | 160236 | ↘2 623 122 | Пермь | 42 муниципальных района, 6 городских округов | |
| 29 | Приморский край | 164673 | ↘1 913 037 | Владивосток | 22 муниципальных района, 12 городских округов | |
| 30 | Ставропольский край | 66160 | ↘2 800 674 | Ставрополь | 26 муниципальных районов, 9 городских округов | |
| 31 | Хабаровский край | 787633 | ↘1 328 302 | Хабаровск | 17 муниципальных районов, 2 городских округа | |
Области |
||||||
| 32 | Амурская область | 361908 | ↘798 424 | Благовещенск | 20 муниципальных районов, 8 городских округов | |
| 33 | Архангельская область | 589913 | ↘1 155 028 | Архангельск | 19 муниципальных районов, 7 городских округов (без НАО) | |
| 34 | Астраханская область | 49024 | ↘1 017 514 | Астрахань | 11 муниципальных районов, 2 городских округа | |
| 35 | Белгородская область | 27134 | ↘1 549 876 | Белгород | 19 муниципальных районов, 3 городских округа | |
| 36 | Брянская область | 34857 | ↘1 210 982 | Брянск | 27 муниципальных районов, 6 городских округов | |
| 37 | Владимирская область | 29084 | ↘1 378 337 | Владимир | 16 муниципальных районов, 5 городских округов | |
| 38 | Волгоградская область | 112877 | ↘2 521 276 | Волгоград | 32 муниципальных района, 6 городских округов | |
| 39 | Вологодская область | 144527 | ↘1 176 689 | Вологда | 26 муниципальных районов, 2 городских округа | |
| 40 | Воронежская область | 52216 | ↘2 333 768 | Воронеж | 31 муниципальный район, 3 городских округа | |
| 41 | Ивановская область | 21437 | ↘1 014 646 | Иваново | 21 муниципальный район, 6 городских округов | |
| 42 | Иркутская область | 774846 | ↘2 404 195 | Иркутск | 27 муниципальных районов, 9 городских округов | |
| 43 | Калининградская область | 15125 | ↗994 599 | Калининград | 15 муниципальных районов, 7 городских округов | |
| 44 | Калужская область | 29777 | ↘1 012 156 | Калуга | 24 муниципальных района, 2 городских округа | |
| 45 | Кемеровская область | 95725 | ↘2 694 877 | Кемерово | 18 муниципальных районов, 16 городских округов | |
| 46 | Кировская область | 120374 | ↘1 283 238 | Киров | 39 муниципальных районов, 6 городских округов | |
| 47 | Костромская область | 60211 | ↘643 324 | Кострома | 24 муниципальных района, 6 городских округов | |
| 48 | Курганская область | 71488 | ↘845 537 | Курган | 24 муниципальных района, 2 городских округа | |
| 49 | Курская область | 29997 | ↘1 115 237 | Курск | 28 муниципальных районов, 5 городских округов | |
| 50 | Ленинградская область | 83908 | ↗1 813 816 | Санкт-Петербург[7] | 17 муниципальных районов, 1 городской округ | |
| 51 | Липецкая область | 24047 | ↘1 150 201 | Липецк | 18 муниципальных районов, 2 городских округа | |
| 52 | Магаданская область | 462464 | ↘144 091 | Магадан | 8 муниципальных районов, 1 городской округ | |
| 53 | Московская область | 44329 | ↗7 503 385 | Москва[8], правительство в Красногорске | 16 муниципальных районов, 51 городской округ (46 городов и 5 ЗАТО), с 2021 года 56 городских округов и 11 муниципальных районов | |
| 54 | Мурманская область | 144902 | ↘753 557 | Мурманск | 5 муниципальных районов, 14 городских округов | |
| 55 | Нижегородская область | 76624 | ↘3 234 752 | Нижний Новгород | 48 муниципальных районов, 4 городских округа | |
| 56 | Новгородская область | 54501 | ↘606 476 | Великий Новгород | 21 муниципальный район, 1 городской округ | |
| 57 | Новосибирская область | 177756 | ↗2 788 849 | Новосибирск | 30 муниципальных районов, 5 городских округов | |
| 58 | Омская область | 141140 | ↘1 960 081 | Омск | 32 муниципальных района, 1 городской округ | |
| 59 | Оренбургская область | 123702 | ↘1 977 720 | Оренбург | 35 муниципальных районов, 9 городских округов | |
| 60 | Орловская область | 24652 | ↘747 247 | Орёл | 24 муниципальных района, 3 городских округа | |
| 61 | Пензенская область | 43352 | ↘1 331 655 | Пенза | 27 муниципальных районов, 3 городских округа | |
| 62 | Псковская область | 55399 | ↘636 546 | Псков | 24 муниципальных района, 2 городских округа | |
| 63 | Ростовская область | 100967 | ↘4 220 452 | Ростов-на-Дону | 43 муниципальных района, 12 городских округов | |
| 64 | Рязанская область | 39605 | ↘1 121 474 | Рязань | 25 муниципальных районов, 4 городских округа | |
| 65 | Самарская область | 53565 | ↘3 193 514 | Самара | 27 муниципальных районов, 10 городских округов | |
| 66 | Саратовская область | 101240 | ↘2 462 950 | Саратов | 38 муниципальных районов, 4 городских округа | |
| 67 | Сахалинская область | 87101 | ↗490 181 | Южно-Сахалинск | 1 муниципальный район, 17 городских округов | |
| 68 | Свердловская область | 194307 | ↘4 325 256 | Екатеринбург | 5 муниципальных районов, 68 городских округов | |
| 69 | Смоленская область | 49779 | ↘949 348 | Смоленск | 25 муниципальных районов, 2 городских округа | |
| 70 | Тамбовская область | 34462 | ↘1 033 552 | Тамбов | 23 муниципальных района, 7 городских округов | |
| 71 | Тверская область | 84201 | ↘1 283 873 | Тверь | 36 муниципальных районов, 7 городских округов | |
| 72 | Томская область | 314391 | ↘1 078 280 | Томск | 16 муниципальных районов, 4 городских округа | |
| 73 | Тульская область | 25679 | ↘1 491 855 | Тула | 23 муниципальных района, 3 городских округа | |
| 74 | Тюменская область | 1464173 | ↗3 692 400 | Тюмень | 21 муниципальный район, 5 городских округов (без ХМАО и ЯНАО) | |
| 75 | Ульяновская область | 37181 | ↘1 246 618 | Ульяновск | 21 муниципальный район, 3 городских округа | |
| 76 | Челябинская область | 88529 | ↘3 493 036 | Челябинск | 27 муниципальных районов, 16 городских округов | |
| 77 | Ярославская область | 36177 | ↘1 265 684 | Ярославль | 17 муниципальных районов, 3 городских округа | |
Города федерального значения |
||||||
| 78 | Москва | 2561 | ↗12 506 468 | Москва | 146 внутригородских муниципальных образований (125 районов, 2 городских округа, 19 поселений) | |
| 79 | Санкт-Петербург | 1403 | ↗5 351 935 | Санкт-Петербург | 111 внутригородских муниципальных образований (81 муниципальный округ, 9 городов и 21 поселок) | |
| 80 | Севастополь | 864 | ↗436 670 | Севастополь | 10 внутригородских муниципальных образований (9 муниципальных округов, 1 город) | |
Автономная область |
||||||
| 81 | Еврейская АО | 36271 | ↘162 014 | Биробиджан | 5 муниципальных районов, 1 городской округ | |
Автономные округа |
||||||
| 82 | Ненецкий АО | 176810 | ↗43 997 | Нарьян-Мар | 1 муниципальный район, 1 городской округ | |
| 83 | Ханты-Мансийский АО — Югра | 534801 | ↗1 655 074 | Ханты-Мансийск | 9 муниципальных районов, 13 городских округов | |
| 84 | Чукотский | 721481 | ↘49 348 | Анадырь | 6 муниципальных районов, 1 городской округ | |
| 85 | Ямало-Ненецкий | 769250 | ↗538 547 | Салехард | 7 муниципальных районов, 6 городских округов |
Таблица регионов России по порядку возрастания кода
| Код | Наименование |
| 01 | Республика Адыгея (Адыгея) |
| 02 | Республика Башкортостан |
| 03 | Республика Бурятия |
| 04 | Республика Алтай |
| 05 | Республика Дагестан |
| 06 | Республика Ингушетия |
| 07 | Кабардино-Балкарская Республика |
| 08 | Республика Калмыкия |
| 09 | Карачаево-Черкесская Республика |
| 10 | Республика Карелия |
| 11 | Республика Коми |
| 12 | Республика Марий Эл |
| 13 | Республика Мордовия |
| 14 | Республика Саха (Якутия) |
| 15 | Республика Северная Осетия — Алания |
| 16 | Республика Татарстан (Татарстан) |
| 17 | Республика Тыва |
| 18 | Удмуртская Республика |
| 19 | Республика Хакасия |
| 20 | Чеченская Республика |
| 21 | Чувашская Республика — Чувашия |
| 22 | Алтайский край |
| 23 | Краснодарский край |
| 24 | Красноярский край |
| 25 | Приморский край |
| 26 | Ставропольский край |
| 27 | Хабаровский край |
| 28 | Амурская область |
| 29 | Архангельская область |
| 30 | Астраханская область |
| 31 | Белгородская область |
| 32 | Брянская область |
| 33 | Владимирская область |
| 34 | Волгоградская область |
| 35 | Вологодская область |
| 36 | Воронежская область |
| 37 | Ивановская область |
| 38 | Иркутская область |
| 39 | Калининградская область |
| 40 | Калужская область |
| 41 | Камчатский край |
| 42 | Кемеровская область |
| 43 | Кировская область |
| 44 | Костромская область |
| 45 | Курганская область |
| 46 | Курская область |
| 47 | Ленинградская область |
| 48 | Липецкая область |
| 49 | Магаданская область |
| 50 | Московская область |
| 51 | Мурманская область |
| 52 | Нижегородская область |
| 53 | Новгородская область |
| 54 | Новосибирская область |
| 55 | Омская область |
| 56 | Оренбургская область |
| 57 | Орловская область |
| 58 | Пензенская область |
| 59 | Пермский край |
| 60 | Псковская область |
| 61 | Ростовская область |
| 62 | Рязанская область |
| 63 | Самарская область |
| 64 | Саратовская область |
| 65 | Сахалинская область |
| 66 | Свердловская область |
| 67 | Смоленская область |
| 68 | Тамбовская область |
| 69 | Тверская область |
| 70 | Томская область |
| 71 | Тульская область |
| 72 | Тюменская область |
| 73 | Ульяновская область |
| 74 | Челябинская область |
| 75 | Забайкальский край |
| 76 | Ярославская область |
| 77 | г. Москва |
| 78 | Санкт-Петербург |
| 79 | Еврейская автономная область |
| 83 | Ненецкий автономный округ |
| 86 | Ханты-Мансийский автономный округ — Югра |
| 87 | Чукотский автономный округ |
| 89 | Ямало-Ненецкий автономный округ |
| 91 | Республика Крым |
| 92 | Севастополь |
| 99 | Иные территории, включая город и космодром Байконур |
Голосуй за статью!
Численность населения
На 1 января 2021 года население Подмосковья составляло 7,5 миллионов человек. Самые большие города Московской области по численности населения:
Источник
Excel для Microsoft 365 Excel для Microsoft 365 для Mac Excel 2021 Excel 2021 для Mac Excel 2019 Excel 2019 для Mac Excel для iPad Excel для iPhone Excel для планшетов с Android Excel для телефонов с Android Excel Mobile Еще…Меньше
С помощью диаграммы с картой можно сравнивать значения и показывать категории по географическим регионам. Используйте ее, если ваши данные включают географические регионы (например, сведения о странах, областях или почтовых индексах).
Скачивание примеров
Вы можете скачать книгу с несколькими примерами диаграмм с картами, как в этой статье.
На диаграммах с картами значения и категории могут отображаться по-разному. Значения представляются небольшими вариантами двух–трех цветов. Категории представлены разными цветами.
Например, на приведенной ниже диаграмме Countries by Tax Revenue % используются значения. Значения представляют налоговый доход в каждой стране, каждый из которых представлен с использованием спектра двух цветов градиента. Цвет для каждой области определяется местом, в котором находится его значение в спектре. По умолчанию чем выше значение, тем темнее соответствующий цвет.
В приведенном ниже примере карты стран по численности населения для отображения категорий используется легенда, чтобы показать группы или связи. Каждая страна представлена разными цветами.

Создание диаграммы с картой с типами данных
-
Диаграммы с картами стали еще проще благодаря географическим типам данных. Просто ввести список географических значений, таких как страна, область, округ, город, почтовый индекс и так далее, а затем выберите свой список и перейдите на вкладку Данные > Типы данных >Geography. Excel данные будут автоматически преобразованы в географический тип данных и будут включать свойства, соответствующие этим данным, которые можно отобразить на диаграмме с картой. В следующем примере мы преобразуем список стран в географические типы данных, а затем выбрали налоговый доход (%). из области «Добавить столбец» для использования на карте.
-
Теперь нужно создать диаграмму с картой, поэтому выберем любую ячейку в диапазоне данных, а затем перейдите на вкладку Вставка > Диаграммы > Карты> Картас заливкой .
-
Если предварительный просмотр выглядит хорошо, нажмите кнопку ОК. В зависимости от данных Excel вставляется карта значений или категорий.
Совет: Если данные настроены как таблица Excel ,а затем вы добавите страну в список, Excel автоматически обновить их как географический тип данных и обновить связанную диаграмму с картой. Аналогично, если вы удалите страну, Excel также удалит ее с диаграммы.
Форматирование диаграммы с картой
После создания диаграммы с картой вы можете легко настроить ее оформление. Просто щелкните карту, а затем выберите вкладку Конструктор диаграмм или Формат на ленте. Вы также можете дважды щелкнуть диаграмму, чтобы запустить области задач Формат объекта ,которая появится в правой части окна Excel объекта. При этом на диаграмме с картой также будут доступны определенные параметры ряда (см. ниже).
Примечания:
-
Существует несколько параметров ряда диаграмм скартами, но они не поддерживаются на устройствах с Android и Excel Mobile. Если вам нужны некоторые параметры ряда карт, вы можете создать диаграмму в Excel для Windows или Mac и просмотреть ее на устройстве с Android или Excel Mobile.
-
-
Дополнительные сведения см. в статье Форматирование диаграмм с картой.
-
Проекции карты— изменение стиля проекции карты. По умолчанию Excel будет отображаться наиболее эффективный стиль.
-
Область карты: изменение масштаба карты в представлении области или края до всемирного представления.
-
Подписи на карте— показывать географические названия стран и регионов. Выберите отображение названий по размещению или всех надписей.
Вопросы и ответы
Вопрос. Когда я использую определенные текстовые расположения, я в итоге использую пустую карту и сообщение об ошибке или некоторые из моих точек на карте в других странах.
Ответ. Если вы используете данные, в которых может быть несколько похожих мест в мире, диаграммы с картами не могут различить их без дополнительных указаний. По возможности добавьте столбец с подробными данными более высокого уровня. Например, следующие расположения могут не совпадать с тем, как вы ожидаете, так как в мире есть много мест, где есть допустимые названия округов:
Однако данные должны правильно соотвяться, если добавить еще один столбец для более высокого уровня детализации, в данном случае — Province — это называется Устранение неоднозначности.

Если имеется несколько уровней географических данных, необходимо разделить каждый уровень на отдельную ячейку или столбец. Например, «Вашингтон, США» (штат, страна) не будет успешно создавать карту. В этом случае данные будут успешно соблюском при размещении «Вашингтон» и «США» в отдельных столбцах.
данные, которые не соединяются (объединяются области и страна)
данных, которые создадут карту штата Вашингтон
Ограничения
-
На диаграммах с картами могут быть только географические данные высокого уровня, поэтому широта и долгота, а сопоставление улиц не поддерживается. Кроме того, на диаграммах с картами допустимо только одномерное отображение, поэтому для работы с многомерными данными используйте функцию 3D Maps в Excel.
-
При создании новых карт или добавлении данных на имеющиеся необходимо подключение к Интернету (для подключения к службе карт Bing).
-
Для просмотра имеющихся карт подключение к Интернету не требуется.
-
Существует известная проблема, из-за которой диаграммы с картами, в которых используются географические типы данных, иногда соеданы неправильно. При попытке отфиксировать эти поля, пока проблема не будет устранена, попробуйте включить в нее поля администрирования, например «Край» или «Страна».
Дополнительные сведения
Вы всегда можете задать вопрос специалисту Excel Tech Community или попросить помощи в сообществе Answers community.
Нужна дополнительная помощь?
Содержание
- 1 Что означают синие круги?
- 2 Способ 1. Быстро и бесплатно — компонент Bing Maps
- 3 Способ 2. Гибко и красиво — режим карты в отчетах Power View
- 4 Способ 3. Дорого и профессионально — надстройка Power Map
- 5 Способ 4. Пузырьковая диаграмма с «доработкой напильником»
- 6 Способ 5. Сторонние приложения и надстройки
- 6.1 Создание карты из списка адресов. Добавить список адресов на карту
- 6.2 Ссылка на карту из файла Excel
- 6.3 Просто добавить адреса на карту в Excel 2013 и выше
Да, в Excel 2013 стало возможным работать с привлекательными диаграммами, которые содержат географические карты. В данной версии программы появился инструмент «Power View». Это очень мощный инструмент для создания отчётов. С его помощью мы можем создать отчёт о продажах и показать графически данные о продажах и о клиентах на карте.
Изучив эту статью, Вы научитесь создавать в Excel очень крутые отчёты. Мы будем показывать страны, города и заданные точки на географической карте. Статья ориентирована на начинающих пользователей, которые хотят лучше разобраться в данном вопросе.
- Первые шаги
- Может ли Power View распознавать города?
- Как я могу определить страну и город при помощи Power View?
- Как я могу обозначить определённые географические координаты на карте?
Важно: Надстройка Power View доступна не во всех версиях Excel 2013.
Первые шаги
Начнём с простого листа Excel.
На этом листе Excel мы имеем названия стран (Country), данные о доходе (Revenue) и о количестве клиентов (Number of Customers). Мы хотим отобразить в Excel доход по каждой стране на карте мира. Сделаем это при помощи отчёта с картами.
Первым делом, выделите нужные данные. Затем нажмите кнопку Форматировать как таблицу (Format as Table) и выберите стиль таблицы.
Ваша таблица будет выглядеть приблизительно вот так:
Следующий шаг – создаём диаграмму при помощи Power View. Для этого на вкладке Вставка (Insert) кликните иконку Power View.
При первом запуске Power View будет предложено включить эту надстройку. Просто нажмите Включить (Enable).
Обратите внимание, что должен быть установлен Silverlight. Это инструмент, предназначенный для создания интерактивных приложений, он необходим для построения отчётов Power View. Появится сообщение с предложением установить Silverlight. Кликните по ссылке Установить Silverlight (Instal Silverlight), чтобы перейти к скачиванию и установке программы.
После включения надстройки для нашего отчёта Power View будет создан новый лист:
Кликните иконку Карта (Map).
Чтобы увеличить размер карты, потяните мышью правый нижний угол вниз и вправо.
Как видите, страны, перечисленные на листе Excel (South Africa, France, Italy и Bolivia) теперь отмечены на карте:
Что означают синие круги?
Синие круги на карте показывают величину дохода из столбца Revenue. Чем больше круг, тем больше доход. Работая с Power View можно настроить, что именно должно быть показано на карте. Это можно указать в поле Размер (Size) панели Поля Power View (Power View Fields):
Здорово, правда?
Может ли Power View распознавать города?
Power View отлично справляется с распознаванием городов. Проверим это на примере вот такой таблицы Excel:
Мы хотим показать на карте доход по каждому городу.
Создайте отчёт точно так же, как это было описано выше в примере со странами. Теперь это сделать проще, поскольку уже не нужно что-то включать или устанавливать.
Создаём новый лист Power View и кликаем иконку Карта (Map):
Как видно на карте, Power View отметил кругами города Houston, San Jose и Des Moines.
Иногда в разных странах встречаются города с одинаковым названием. Например, город Санта-Крус есть в США, Чили, Испании и в Боливии. В таком случае может потребоваться указать дополнительную информацию, чтобы выбрать нужный город.
Как я могу определить страну и город при помощи Power View?
Чтобы решить проблему городов с одинаковыми названиями, нужно указать в Excel название города и страны:
В столбце с названиями городов (столбец City) вводим название города и через запятую название страны.
Чтобы обновить данные, кликаем по карте правой кнопкой мыши и в контекстном меню выбираем Обновить лист (Refresh Sheet).
Теперь, когда точно указана страна, мы можем быть уверены, что все города в нашей таблице Excel находятся в США, что и требовалось.
Города по всему миру находятся автоматически. Здорово, правда?
Как я могу обозначить определённые географические координаты на карте?
Если нужно указать на карте точные географические координаты, Excel 2013 снова приходит на помощь. Для этого нам понадобятся широта и долгота.
Если понятия широты и долготы Вам не знакомы, рекомендую самостоятельно познакомиться с системой географических координат.
В Excel нам потребуется широта и долгота, чтобы отмечать на карте конкретные точки. Координаты можно узнать в Google Earth, их может подсказать Ваш смартфон или можете воспользоваться любым другим инструментом.
Примечание переводчика: В данном примере для получения координат использовался веб-сайт satelliteview.com, который, к сожалению, в момент перевода статьи уже не функционировал.
Как видите, на этом сайте можно получить широту и долготу любой точки на карте.
Теперь нам нужно создать таблицу Excel с широтой (Latitude) и долготой (Longitude), записанными в столбцах.
Как уже делали ранее, нажмите Power View на вкладке Вставка (Insert) и создайте карту.
Если Power View не обнаружит столбцы с широтой и долготой самостоятельно, укажите их вручную. Мы хотим отобразить на карте величину дохода по каждому магазину из столбца Revenue, для этого на панели Поля Power View (Power View Fields) в поле Местоположения (Locations) выберем Revenue. Посмотрите на рисунок ниже:
Теперь магазины показаны на карте!
Как Вы можете видеть, при помощи Power View мы создали в Excel очень мощный отчёт. Всё, что нам для этого потребовалось – это Excel 2013, Silverlight и немного знаний по географии.
Из этой статьи Вы научились отмечать графически страны, города и географические точки при помощи Excel и Power View.
Урок подготовлен для Вас командой сайта office-guru.ru
Источник: /> Перевел: Антон Андронов
Правила перепечаткиЕще больше уроков по Microsoft Excel
Оцените качество статьи. Нам важно ваше мнение:
Если ваша компания имеет филиалы по стране или продает не только в пределах МКАД, то рано или поздно вы столкнетесь с задачей наглядно отобразить числовые данные из Microsoft Excel (продажи, заявки, объемы, клиентов) на географической карте с привязкой к конкретным городам и регионам. Давайте вкратце пробежимся по основным способам визуализации геоданных, которые существуют в Excel.
Способ 1. Быстро и бесплатно — компонент Bing Maps
Начиная с 2013 версии в Excel встроен магазин приложений, т.е. появилась возможность докупать, скачивать и устанавливать дополнительные модули и надстройки с недостающими функциями. Один из таких компонентов как раз и позволяет наглядно отображать числовые данные на карте — он называется Bing Maps и, что особенно приятно, абсолютно бесплатен. Для его установки откройте вкладку Вставка — Магазин (Insert — Office Apps):
После вставки компонента на листе должен появится динамический контейнер с картой. Для визуализации на карте вашей информации нужно выделить диапазон с геоданными и нажать кнопку Показать местоположения (Show Locations):
При необходимости в настройках (иконка с шестеренкой в правом верхнем углу компонента) можно поменять цвета и тип отображаемых диаграмм:
Также возможно быстро отфильтровать города, отобразив только нужные (значок воронки в правом верхнем углу компонента).
Спокойно можно привязываться не только к городам, но и к другим объектам: областям (например, Тульская область), автономным округам (например, Ямало-Ненецкий АО) и республикам (Татарстан) — тогда кругляш диаграммы будет отображен в центре области. Главное, чтобы название в таблице совпадали с подписями на карте.
Итого в плюсах этого способа: легкая бесплатная реализация, автоматическая привязка к карте, два типа диаграмм, удобная фильтрация.
В минусах: нужен Excel 2013 с доступом в интернет, нельзя выделять области и районы.
Способ 2. Гибко и красиво — режим карты в отчетах Power View
Некоторые версии Microsoft Excel 2013 идут в комплекте с мощной надстройкой визуализации отчетов, которая называется Power View и позволяет (помимо всего прочего, а умеет она много!) наглядно отображать данные на карте. Для активации надстройки откройте вкладку Разработчик (Developer) и щелкните по кнопке Надстройки COM (COM Add-ins). В открывшемся окне поставьте галочку напротив Power View и нажмите ОК. После всех этих манипуляций на вкладке Вставка (Insert) у вас должна появиться кнопка Power View.
Теперь можно выделить диапазон с исходными данными нажать на эту кнопку — в вашей книге будет создан новый лист (больше похожий на слайд из Power Point), где отобразятся выделенные данные в виде таблицы:
Превратить таблицу в географическую карту можно легко с помощью кнопки Карта (Map) на вкладке Конструктор (Design):
Обратите особое внимание на правую панель Поля Power View — на ней, в отличие от примитивных Bing Maps, перетаскивая мышью названия столбцов (полей) из исходной таблицы и бросая их в разные области, можно очень гибко настраивать получившееся геопредставление:
- В область Местоположения (Locations) нужно закинуть столбец из исходной таблицы содержащий географические названия.
- Если у вас нет столбца с названием, но есть колонки с координатами, то их нужно поместить в области Долгота (Longitude) и Широта (Latitude), соответственно.
- Если в область Цвет (Color) закинуть товар, то каждый пузырек будет кроме размера (отображающего общую прибыль по городу) детализирован на дольки по товарам.
- Добавление поля в области Вертикальных или Горизонтальных множителей (Dividers) разделит одно карту на несколько по этому полю (в нашем примере — по кварталам).
Также на появившейся сверху контекстной вкладке
Макет (Layout) можно настроить фон карты (цветная, ч/б, контурная, вид со спутника), подписи, заголовки, легенду и т.д.
Если данных очень много, то на вкладке Power View можно включить специальную Область фильтров (Filters), где с помощью привычных галочек можно выбрать какие именно города или товары нужно показать на карте:
Итого в плюсах: легкость использования и гибкость настройки, возможность дробить одну карту на несколько по категориям.
В минусах: Power View есть не во всех комплектациях Excel 2013, нет других типов диаграмм кроме пузырьковых и круговых.
Способ 3. Дорого и профессионально — надстройка Power Map
Это отдельная COM-надстройка для максимально тяжелых случаев, когда нужна сложная, профессионально выглядящая, анимированная визуализация большого количества данных на любой (даже пользовательской карте), причем с видео динамики процесса во времени. На этапе разработки она имела рабочее название GeoFlow, а позже была переименована в Power Map. К сожалению, в полноценном варианте эта надстройка доступна только покупателям либо полной версии Microsoft Office 2013 Pro, либо подписчикам корпоративных версий Office 365 с тарифным планом Business Intelligence (BI). Однако превьюшку этой надстройки товарищи из Microsoft дают скачать «на поиграться» совершенно бесплатно, за что им спасибо.
Ссылка на скачивание Power Map Preview с Microsoft Download Center (12 Мб)
После скачивания и установки надстройку нужно подключить на вкладке Разработчик — Надстройки COM (Developer — COM Add-ins) аналогично Power View из предыдущего пункта. После этого на вкладке Вставка должна появиться кнопка Карта (Map). Если теперь выделить таблицу с исходными данными:
… и нажать кнопку Карта, то мы попадем в отдельное окно надстройки Microsoft Power Map:
Если не вдаваться в детали (которых тут хватит на отдельный тренинг на полдня), то общие принципы работы с картой тут те же, что и в Power View, описанной выше:
«Вау-моментом» надстройки Power Map можно, пожалуй, назвать предельную легкость создания анимированных видеообзоров на основе сделанных карт. Достаточно сделать несколько копий текущей сцены с разных углов просмотра и разным масштабом — и надстройка автоматически создаст 3D-анимацию облета вашей карты с акцентированием внимания на выбранных местах. Полученное видео потом легко сохраняется в mp4-формате в виде отдельного файла для вставки, например, на слайд Power Point.
Способ 4. Пузырьковая диаграмма с «доработкой напильником»
Самый «колхозный» способ из всех перечисленных, но зато работающий во всех версиях Excel. Построить пузырьковую диаграмму (Bubble Chart), отключить у нее оси, сетку, легенду… т.е. все, кроме пузырей. Затем вручную подогнать положение пузырей, подложив под диаграмму скачанное заранее изображение нужной карты:
Минусы этого способа очевидны: долго, муторно, много ручной работы. Да еще и вывод подписей к пузырям представляет собой отдельную проблему, когда их много.
Плюсы в том, что этот вариант будет работать в любой версии Excel, в отличие от следующих способов, где обязательно требуется Excel 2013. Да и подключение к интернету не требуется.
Способ 5. Сторонние приложения и надстройки
Раньше существовало несколько надстроек и плагинов для Excel, позволяющих с той или иной степенью удобства и красоты реализовать отображение данных на карте. Сейчас подавляющее большинство из них либо заброшены разработчиками, либо в стадии тихого отмирания — с Power Map конкурировать тяжело 🙂
Из оставшихся в живых достойны упоминания:
- MapCite — пожалуй, самая мощная из всех. Умеет привязываться к карте по названиям населенных пунктов, областей, округов и координатам. Выводит данные в виде точек или тепловой карты. Использует карты Bing в виде основы. Автоматом умеет кидать созданную карту в презентации Power Point. Для скачивания доступна бесплатная trial-версия, полная версия стоит 99$/год.
- Esri Maps — надстройка от компании Esri также позволяющая подгружать и анализировать геоданные из Excel на карты. Много настроек, различные типы диаграмм, поддерживает русский язык. Есть бесплатная демо-версия. Полная версия требует подписки на картографический сервис ArcGis.
- MapLand— одна из первых надстроек на эту тему, созданных еще для Excel 97-2003. Идет с набором карт в виде графических примитивов, к которым и привязываются данные с листа. Дополнительные карты надо докупать. Для скачивания доступна демка под разные версии Excel, Pro версия стоит 299$.
Как добавить список адресов на карту (Google maps)? Конечно же, мы будем добавлять адреса не по одному, а группой. Как это сделать быстро — смотрите внутри статьи.
Создание карты из списка адресов. Добавить список адресов на карту
Итак, у вас есть файл excel или другая таблица с адресами. Все адреса необходимо нанести на карту. Для начала подготовьте таблицу под формат google, т.е. таблица должна состоять из 3х столбцов
- Месторасположение точки. Широта и долгота или название адреса (как правило страна, город, улица, дом, все через запятую).
- Название точки, как бы вы хотели, чтобы точка называлась.
- Описание точки. Комментарий.
Теперь откройте google maps, войдите в свой аккаунт (в правом верхнем углу). Войдите в Меню.
В меню выберите пункт «Мои карты» (в новом интерфейсе панель выдвигается слева). Нажмите кнопку Создать карту (внизу как правило), затем Добавить слой и в итоге Импорт.
Выберите свой файл на компьютере или перетащите в появившееся окно и следуйте инструкции по дополнению адресов (необходимо прописать какой столбец чему соответствует). В конце нажимаете «Готово» — все, карта создана, смотрите картинку в начале, должно получиться примерно так.
Ссылка на карту из файла Excel
Здесь все просто.
Копируйте url адрес вашей карты из браузера. Теперь в файле excel, нажмите на ячейке правой кнопкой мыши, меню «Гиперссылка» в поле адрес добавьте скопированный адрес.
Теперь из при нажатии на ячейку будет открываться браузер с нужно ссылкой.
Друзья, на дня с удивление узнал, что в Excel 2013 есть еще одна интересная возможность для работы с картами, для этого необходимо подключить плагин Bing Maps. Для этого перейдите в «Магазин приложений» MicroSoft и в окне «Вставка» установите плагин с соответсвующим названием.
На вкладке Вставка, Мои приложения предварительно выделить нужные данные на карте.
Просто добавить адреса на карту в Excel 2013 и выше
В версии Excel 2013 появилась возможность добавить карты с помощью инструмента GeoFlow.
Что бы добавить возможность зайдите на вкладку Разработчик и кликните по кнопке Надстройки COM.
В открывшемся окне поставьте галочку напротив Power View и нажмите ОК. После всех этих манипуляций на вкладке Вставка (Insert) у вас должна появиться кнопка Power View.
В открывшемся окне добавьте галочку напротив возможностью с картами (Power Map).
Теперь на меню вставка есть вкладка Карта:
Кому интересно видео (рассказывает один из разработчик этого дополнения):
Поделитесь нашей статьей в ваших соцсетях:
(Visited 20 750 times, 6 visits today)
Диаграммы полезны для визуального отображения ваших данных. Они могут упростить просмотр и анализ данных, особенно для вашей аудитории. Итак, для географических данных, почему бы не использовать тип диаграммы карты в Microsoft Excel?
Если вы хотите отобразить данные о населении в нескольких странах для своей группы продаж или сокращения для США для вашего класса начальной школы, вы можете легко создать картографическую диаграмму в Microsoft Excel. Затем вы можете отформатировать его с помощью меток, легенды и соответствующей цветовой схемы.
Подготовьте свои данные
Как и в случае с другими типами диаграмм в Microsoft Excel, лучше всего начинать с заполненных данных. Это позволяет вам выбрать ячейки, содержащие эти данные, и просто вставить для них диаграмму.
Выберите один тип данных для карты. Как и в приведенных выше примерах, это может быть население или аббревиатура, которые вы можете получить из встроенного типа данных geography в Excel. Или, альтернативно, это могут быть ваши объемы продаж, количество магазинов, средние эксплуатационные расходы или другие данные, которые вы уже подготовили в своей электронной таблице.
Хотя вы можете использовать диаграмму для небольших областей, таких как города, карта будет не так эффективна. Вы увидите только точки, представляющие эти типы мест. Картографическая диаграмма в Excel лучше всего работает с большими территориями, такими как округа, штаты, регионы, страны и континенты.
Создать диаграмму карты
Когда вы будете готовы создать картографическую диаграмму, выберите данные, перетаскивая их по ячейкам, откройте вкладку «Вставка» и перейдите в раздел «Диаграммы» на ленте. Щелкните раскрывающееся меню «Карты» и выберите «Карта с заливкой».
Ваша недавно созданная диаграмма появится прямо на вашем листе с отображенными данными.
Отформатируйте диаграмму карты
Следующие шаги включают форматирование вашей карты для включения полезных компонентов и цветовой схемы. Вы можете добавить заголовок, несколько меток, легенду и стиль.
Добавить заголовок
Если ваша карта содержит «Заголовок диаграммы» по умолчанию, вы можете просто щелкнуть это текстовое поле на карте и ввести свой собственный заголовок. Если на карте нет заголовка, вы можете легко добавить его, а также изменить его положение.
Выберите диаграмму и щелкните «Элементы диаграммы» (значок «+») справа. Установите флажок «Заголовок диаграммы», затем введите заголовок в текстовое поле, которое появляется на карте.
Наведите курсор на стрелку справа от «Заголовок диаграммы» в поле «Элементы диаграммы» и выберите другое положение для заголовка, если хотите.
Вы также можете выбрать «Дополнительные параметры заголовка», при этом справа отобразится боковая панель. В этом месте вы можете выбрать положение, использовать цвет заливки или применить текстовый контур.
Включить метки данных
Если данные, которые вы показываете на карте, достаточно малы, вы можете включить метки данных. Они покажут данные прямо на каждом местоположении карты.
Выберите диаграмму и справа нажмите «Элементы диаграммы». Установите флажок «Метки данных».
Чтобы настроить текст и параметры меток, выберите «Дополнительные параметры меток данных». Как и в случае с заголовком диаграммы, откроется правая боковая панель с функциями форматирования меток.
Вставить легенду
Еще один полезный элемент практически для любой диаграммы — это легенда. Этот полезный инструмент является ключом к данным, отображаемым на диаграмме.
Выберите диаграмму и справа нажмите «Элементы диаграммы». Установите флажок «Легенда».
Наведите курсор на стрелку справа от «Легенда» в поле «Элементы диаграммы» и выберите положение для легенды.
Вы также можете выбрать «Дополнительные параметры легенды», чтобы открыть боковую панель и отформатировать текст и дополнительные параметры.
Применить стиль
Диаграмма карты довольно проста по цвету, но вы можете украсить ее темой или цветовой схемой.
Выберите диаграмму и нажмите «Стили диаграммы» (на кисти) справа. Нажмите «Стили», чтобы просмотреть готовые темы, или «Цвет», чтобы выбрать красочную или монохромную схему.
Что бы вы ни выбрали, вы сразу увидите обновление карты.
Перемещение, изменение размера, редактирование или удаление карты
Карту-диаграмму можно легко переместить в любое место на листе. Просто выберите и перетащите его на новое место. Если вы хотите предотвратить изменения, вы можете заблокировать диаграмму Microsoft Excel на месте. Чтобы изменить размер диаграммы, перетащите один из углов или краев.
Чтобы изменить данные, отображаемые на карте, например, если вы добавляете другие местоположения, щелкните диаграмму правой кнопкой мыши и выберите «Выбрать данные». Кроме того, вы можете перейти на вкладку «Дизайн диаграммы» и щелкнуть «Выбрать данные» на ленте.
Введите ячейки в поле «Диапазон данных диаграммы» вверху или перетащите курсор через ячейки. По завершении нажмите «ОК».
Если вы решите, что в конце концов не хотите использовать диаграмму карты, вы можете легко ее удалить. Выберите диаграмму и нажмите клавишу «Удалить» или щелкните правой кнопкой мыши и выберите «Вырезать».
Если вы хотите отображать географические данные на листе Excel, картографическая диаграмма — отличный визуальный инструмент. Для других типов данных посмотрите, как создать гистограмму в Microsoft Excel.
1. Открываем кладр-вьювер http://sourceforge.net/projects/kladr-viewer/
2. Скармливаем ему каталог с разархивировнным файлом отсюда http://www.gnivc.ru/inf_provision/classifiers_reference/kladr/
Расположите программу просмотра и архив в одном каталоге
Распакуйте архив базы Base в каталог как на скрине
Запуститте программу просмотра
Сначала нужно создать базу их архива, что вы скачали
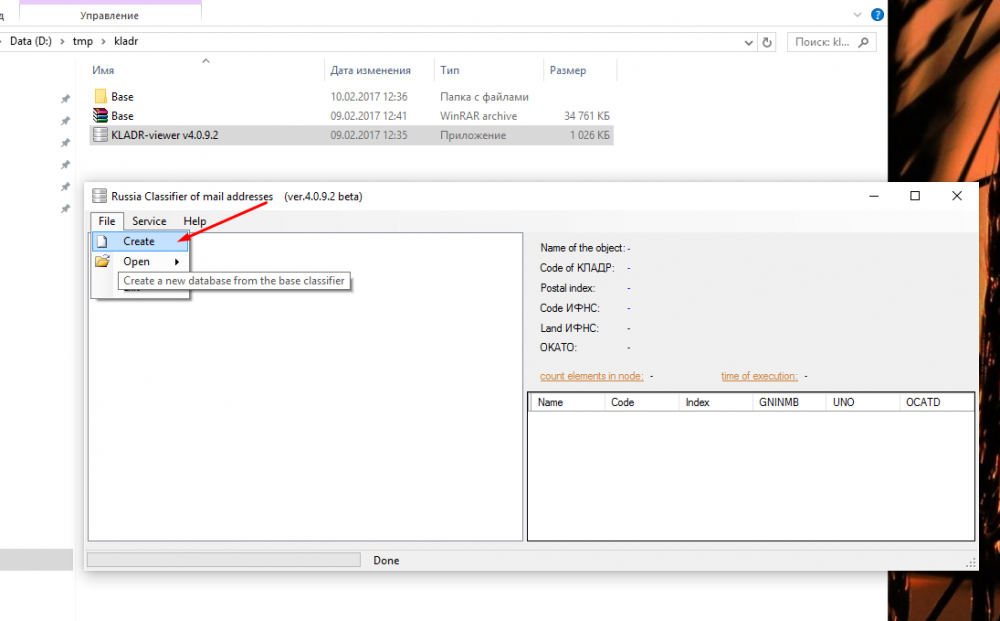
Выбираем нашу разархивированную базу
Нажимаем кнопку Start transfet — процедура займет много времени, если комп слабый, то можете идти пить кофе.
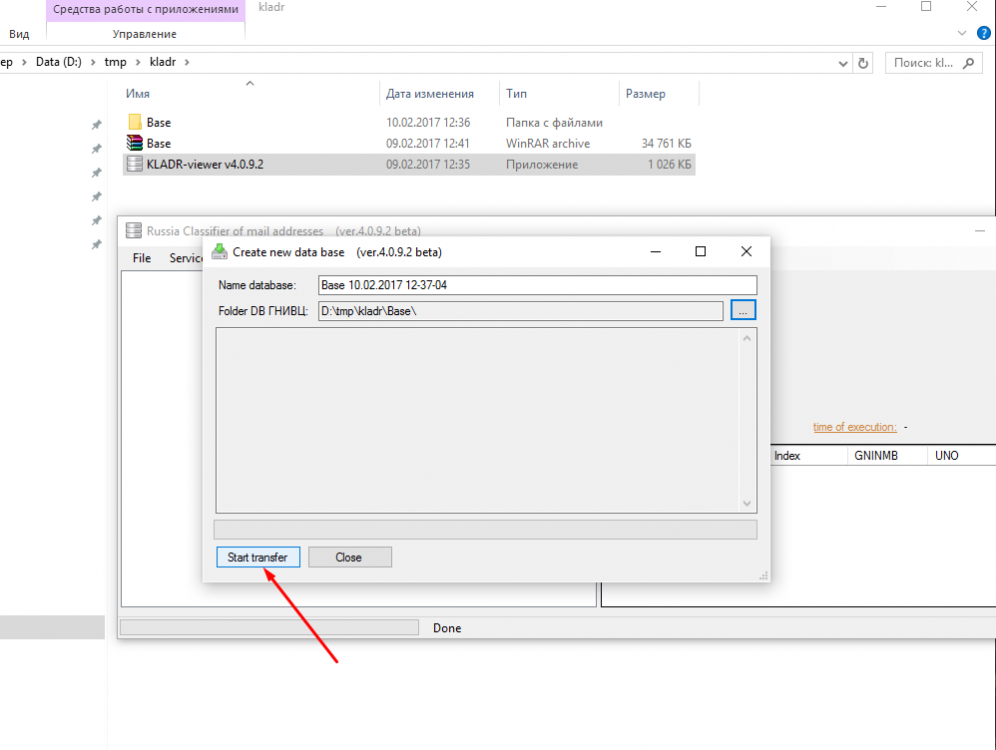
После успешной загрузки у вас должна появиться вот такая база, открываем ее
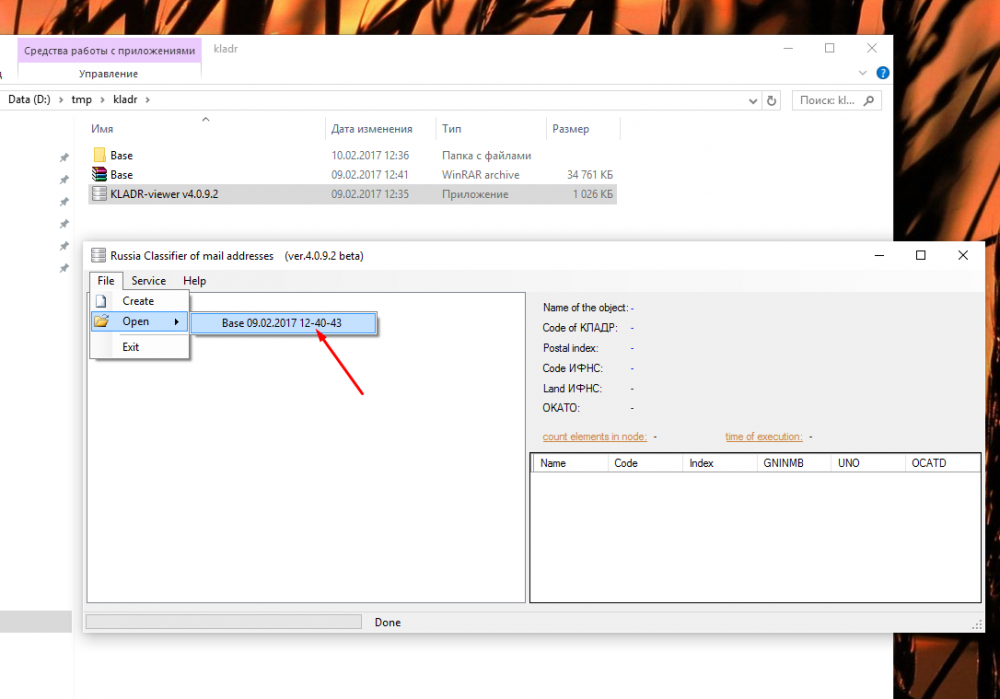
Выбираем нужный нам регион и город, копируем список улиц
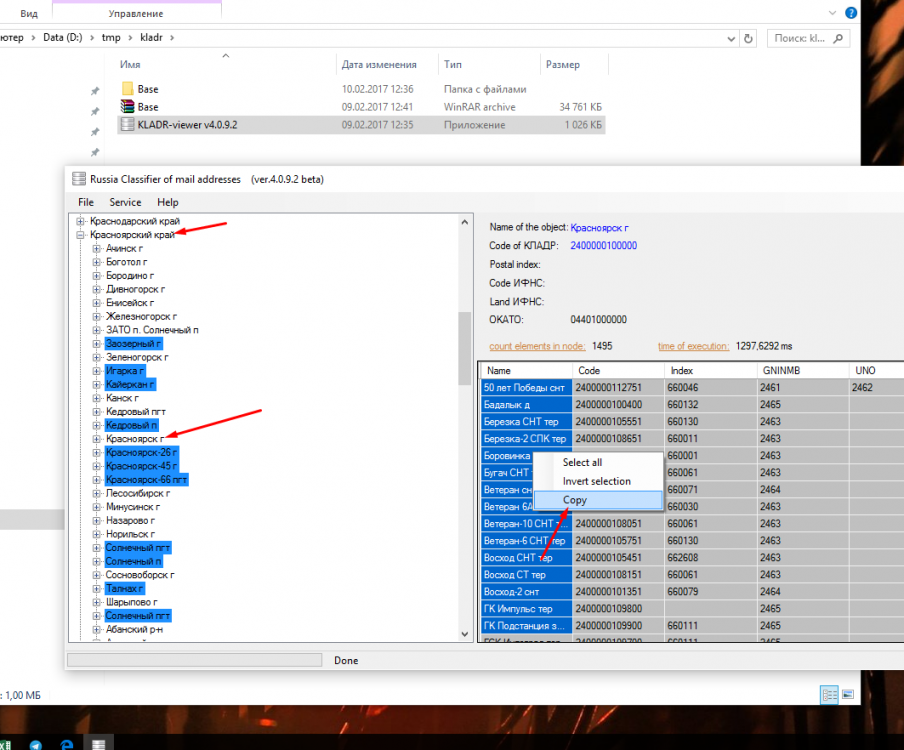
Вставляем в файл Excel
И затем грузим excel в cms sitebill как показано ниже
3. Затем выбираем нужный нам город
4. В таблице улиц выделяем все, копируем.
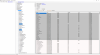
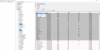
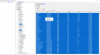
5. Открываем Excel — вставляем
6. Редактируем (удаляем возможно лишние пункты)
7. Сохраняем и отправляем в загрузку CMS Sitebill