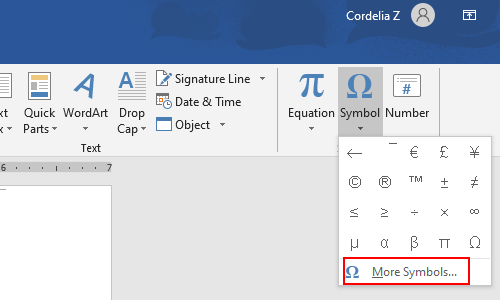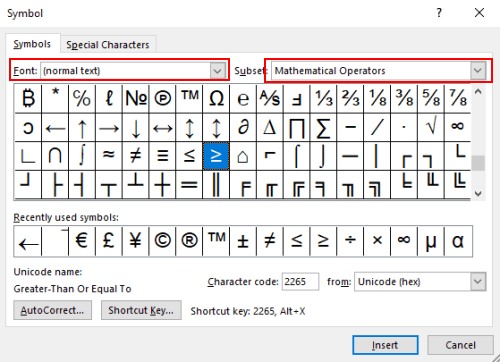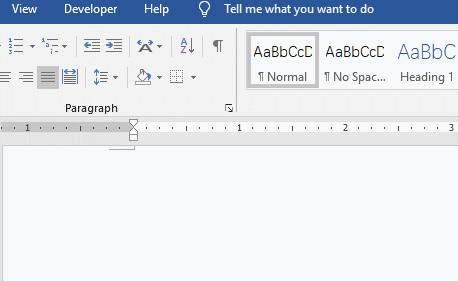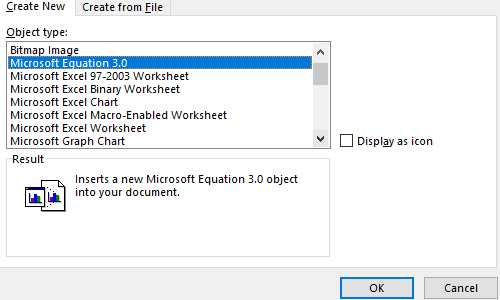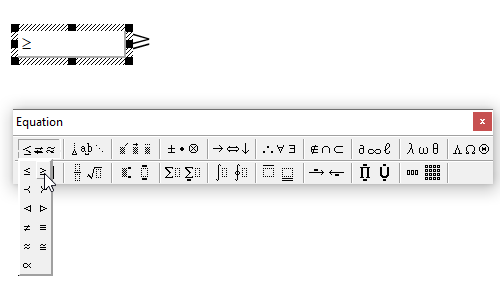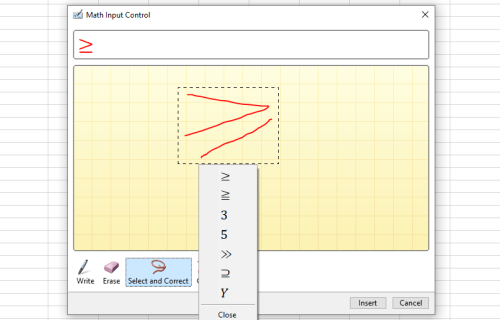Quick guide to Insert Greater than or equal to sign
The table
below is your quick rescue.
It contains the symbol for Greater than or equal to which you can copy and paste, its Alt code as well as the keyboard shortcut if you want to type it.
To type the “Greater than or equal to” symbol, first, type its Alt Code (2265), and then press Alt+X on your keyboard to convert the shortcut into a ≥ symbol.
The above
table contains a very quick guide to insert the Greater than or equal to
symbol into Word.
However, if you are not satisfied with this quick help, below is a detailed guide on how to insert this symbol using several methods including a keyboard shortcut, using the Alt code, using AutoCorrect, or simply copy and paste.
In Microsoft
Word, you can effortlessly type some special symbols directly from your
keyboard. One is the copyright symbol ©, which you can insert by entering the
text (C) and letting the AutoCorrect handle the rest.
There are other symbols which are readily available as second keys on the keyboard. One is the # sign, which you can insert by pressing Shift+3.
Other
symbols, however, aren’t that easy to type using the keyboard. One is the Greater
than or equal to symbol (≥).
To insert this and many other symbols, you need to explore Word’s library of symbols or use the symbol’s Alt code, or the Greater than or equal to symbol shortcut.
Below are two
easy steps to insert the Greater than or equal to sign in Word.
- On
the Insert tab, click the Symbol button and choose More
Symbols…

These few clicks will display the Symbol dialog box. Now it’s time to hunt for your Greater than or equal to symbol.
Scroll down
or up until you find it in the symbol’s library.
If you cannot
find the symbol, look at the bottom right area of the Symbol dialog box and
select Unicode (hex) in the from: drop-down. Then look again at
the top right area of the dialog and select Mathematical Operators in
the Subset: drop-down.
This will filter out all the mathematical symbols which contain the Greater than or equal to sign you are looking for.
See
screenshot:

- Select
the Greater than or equal to symbol, and then click Insert.

Alternatively,
you can just double-click on the Greater than or equal to symbol to
insert it into your document.
Greater than or equal to symbol alt code (keyboard shortcut)
Every symbol
in Microsoft Word has a unique code that can be used to type that symbol into
your document.
The Alt code
for Greater than or equal to symbol is 2265.
The two simple steps below will show you how to type Greater than or equal to symbol using the alt code (shortcut).
- Place
the insertion pointer at where you want to insert the symbol - Type
the number 2265. - Without
hitting the spacebar, press Alt+X on your keyboard.

Typing the
Alt code 2265 and pressing Alt+X will insert the Greater than
or equal to symbol into your document.
Copy and
paste the Greater than or equal to symbol
This is yet another simple method for lazy ones like me.
Aside from using the symbol library and the alt code, you can also copy and paste the Greater than or equal to symbol if it already exists in your document. Or you can copy it from somewhere else like a web page.
Below is the Greater than or equal to symbol if you want to
copy and paste into your document:
≥
Using Word
AutoCorrect to type a Greater than or equal to sign
Another way
to obtain this symbol is to leverage Word’s AutoCorrect feature.
This trick
will be very convenient for you if you will be typing the symbol a lot in your work.
The
AutoCorrect is a facility designed for correcting spelling mistakes like thsi
to this.
Using this
feature, you can assign a code to the Greater than or equal to symbol
(such as GOE).
This way,
whenever you type the text GOE and press the spacebar, Word will think
that you actually wanted to type ≥ and will automatically convert it
into a Greater than or equal to symbol.
What makes
this approach interesting is that you can assign any code you want to the
symbol and Word will be more than glad to give you a Greater than or equal
to sign whenever you type that code.
Without
further ado, here are the steps to insert this symbol into your Word document
using the AutoCorrect feature.
- Click
to select the Greater than or equal to symbol. - Click
on the AutoCorrect… button to display the AutoCorrect dialog.

- In the Replace: box, type GOE – (or any AutoCorrect text you want to assign to the Greater than or equal to symbol)
- In the With: box, make sure it contains the Greater than or equal to symbol. You can type 2265 followed Alt+X to insert it or copy and paste from a document or a webpage.

- Click
Add, then click OK.
Word will
automatically insert the Greater than or equal to symbol as soon as you
type GOE anywhere in your document.
Below are a few things to note when you are using the AutoCorrect Method to insert the Greater than or equal to sign.
- AutoCorrect is case sensitive. Meaning if you type goe (in lowercase), Word will not convert it into the Greater than or equal to symbol unless you type GOE (in uppercase).
- If there is any text before GOE, Word will consider the code as part of the text and hence will not convert it to the Greater than or equal to symbol. For example, XGOE will not get converted, but X GOE will get converted to X ≥.
Thank you so much for reading my blog.
HTTA is reader supported. When you buy through links on our site, we may earn an affiliate commission at no extra cost to you. Learn more.
In today’s article, you’ll learn how to use your keyboard to type the Greater than or equal to Symbol (≥) anywhere like Word/Excel using either Windows or Mac.
Just before we begin, I’ll like to tell you that you can also use the button below to copy and paste the Greater than or equal to symbol into your work for free.
However, if you just want to type this symbol on your keyboard, the actionable steps below will show you the way.
To type the Greater than or equal to symbol on Mac, press Option + [ . ] shortcut on your keyboard. For Windows users, simply press down the Alt key and type 242 (i.e. Greater than or equal to alt codes) using the numeric keypad, then let go of the Alt key.
These keystrokes work in MS Word, Excel and PowerPoint, on both Windows and Mac.
Below table contains all the shortcuts you need to type the Greater than or equal to Symbol on keyboard.
| Symbol Name | Greater than or equal to |
| Symbol | ≥ |
| Alt Code | 242 |
| Shortcut for Windows | Alt+242 |
| Shortcut for Mac | Option + [ . ] |
| Shortcut in Word (Win) | 2265, Alt+X |

The above quick guide provides some useful shortcuts and alt codes on how to type the Greater than or equal to sign on both Windows and Mac. However, below are some other methods you can also use to insert this symbol into your work such as Word or Excel document.
Related: How to type Less-than or equal to Sign
Type Greater than or equal to [≥] symbol in Word/Excel
Microsoft Office provides several methods for typing Greater than or equal to or inserting symbols that do not have dedicated keys on the keyboard.
In this section, I will make available for you five different methods you can use to type or insert the Greater than or equal to sign on your PC, like in MS Office (ie. Word, Excel, or PowerPoint) for both Mac and Windows users.
Without any further ado, let’s get started.
Using the Greater than or equal to symbol [≥] Alt Code (Windows Only)
The Greater than or equal to Symbol alt code is 242.
Even though the Greater than or equal to symbol does not have a dedicated key on the keyboard, you can still type it on the keyboard with the Alt code method. To do this, press and hold the Alt key whilst pressing the Greater than or equal to symbol Alt code (242) using the numeric keypad.
This method works on Windows only. And your keyboard must also have a numeric keypad.

Below is a break-down of the steps you can take to type ≥ on your Windows PC:
- Place your insertion pointer where you need the Greater than or equal to symbol.
- Press and hold one of the Alt keys on your keyboard.
- Whilst holding on to the Alt key, press the Greater than or equal to symbol’s alt code (242). You must use the numeric keypad to type the alt code. If you are using a laptop without the numeric keypad, this method may not work for you. On some laptops, there’s a hidden numeric keypad which you can enable by pressing Fn+NmLk on the keyboard.
- Release the Alt key after typing the ≥ sign Alt code to insert the Symbol into your document.

This is how you may type this symbol in Word using the Alt Code method.
Using the Greater than or equal to symbol Shortcut (Mac and Windows)
For Mac users, the keyboard shortcut for the Greater than or equal to Symbol is Option + [ . ]. For Windows users, use the Alt Code method by pressing down the [Alt] key whilst typing the ≥ sign alt code which is 242.
You must use the numeric keypad to type the alt code. Also, ensure that your Num Lock key is turned on.

Below is a breakdown of the ≥ to symbol shortcut for Mac:
- First of all, place the insertion pointer where you need to type the ≥ symbol.
- Now, press Option + [ . ] simultaneously on your keyboard to insert the symbol.
Below is a breakdown of the ≥ symbol shortcut for Windows:
- Place the insertion pointer at the desired location.
- Press and hold down the Alt key
- While pressing down the Alt key, type 242 using the numeric keypad to insert the symbol.
Below is a breakdown on how to type the Greater than or equal to symbol using shortcut in Word:
- Click to place the insertion pointer where you need the symbol.
- Then type 2265, select it, and press Alt+X.
These are the steps you may use to type ≥ in Word or Excel.
Copy and Paste Greater than or equal to sign
Another easy way to get the Greater than or equal to symbol on any PC is to use my favorite method: copy and paste.
All you have to do is to copy the symbol from somewhere like a web page, or the character map for windows users, and head over to where you need the symbol (say in Word or Excel), then hit Ctrl+V to paste.
Below is the symbol for you to copy and paste into your Word document. Just select it and press Ctrl+C to copy, switch over to Microsoft Word, place your insertion pointer at the desired location and press Ctrl+V to paste.
≥
Alternatively, just use the copy button at the beginning of this post.
For windows users, obey the following instructions to copy and paste the Greater than or equal to symbol using the character map dialog box.
- Click on the Start button and search for Character Map. The Character Map app will appear in the search results, click to open.

- The Character Map dialog will appear. Click to check the Advanced view check-box to expand the dialog box for more advanced options.

- On the advanced view, type Greater-than or equal to in the Search box.
- You should now see the Greater than or equal to on the character map dialog. If you can’t see it, then you should look through the library of symbols to spot it. When found, double click it to select. Alternatively, click on the Select button.
- After you select the symbol by double-clicking it, it should appear in the Character to copy: field, then click on the Copy button to copy the symbol.

- Switch to your Microsoft Word or Excel document, place the insertion pointer at the desired location, and press Ctrl+V to paste.
This is how you may use the Character Map dialog to copy and paste any symbol on Windows PC.
Using insert Symbol dialog box (Word, Excel, PowerPoint)
The insert symbol dialog box is a library of symbols from where you can insert any symbol into your Word document with just a couple of mouse clicks.
Obey the following steps to insert the Greater than or equal to Symbol in Word using the insert symbol dialog box.
- Open your Word document.
- Click to place the insertion pointer where you wish to insert the symbol.
- Go to the Insert tab.

- In the Symbols category, click on the Symbol drop-down and select the More Symbols button.

- The Symbol dialog box will appear. In the Subset drop-down list, select Mathematical Operators to display symbols in this category which includes the Greater than or equal to symbol.
- Select the symbol and click on the Insert button. Alternatively, double click on the symbol to insert it into your Word document.

- Close the dialog.
The symbol will then be inserted exactly where you placed the insertion pointer.
These are the steps you may use to insert the Greater than or equal to symbol in Word.
Conclusion
As you can see, there are several different methods you can use to type the Greater than or equal to sign in Microsoft Word.
Using the shortcuts for both Windows and Mac makes the fastest option for this task. Shortcuts are always fast.
Thank you very much for reading this blog.
If you have anything thing to say or questions to ask concerning the Greater than or equal to symbol, please drop it in the comments.
When editing content about numbers in Microsoft Word or Excel, the greater than or equal to symbol as well as other mathematics signs are indispensable elements that you need to enter every now and then. But apparently there’s no such a greater than or equal to key on the keyboard, you can only insert it through other approaches.
Approach 1: Insert Symbol
1. Open the Word or Excel document.
2. Go to Insert tab, click Symbol to expand the drop-down menu, and choose More Symbols… at the bottom.
3. In symbols tab of the popping out Symbol window, choose (normal text) as the Font and select Mathematical Operators as the Subset.
4. You can find many mathematical symbols here including approximately equal to, not equal to, less than or equal to, greater than or equal to, etc.
5. Choose the greater than or equal to symbol (≥) in the list and hit Insert button to add it to your documnet.
Approach 2: Shortcut Key
There’s an easier method enables you to enter the larger than or equal to symbol in Word only by keyboard. You just need to remember the code of the symbol, which is shown at the bottom of the Symbol window.
1. Enter the character code 2265 anywhere you want to insert the greater than or equal to symbol.
2. Then press [Alt+X] together, the numeric code will be converted to the corresponding symbol immediately. But please note this method only works in Word.
Approach 3: Microsoft Equation 3.0
1. Open Word or Excel, go to Insert tab and click Object in Text group.
2. Choose Microsoft Equation 3.0 in the list of Object type and hit OK.
3. Then tap the top-left section of Equation to expand the menu. You can see many mathematical symbols in the drop-down list. Click the greater than or equal to symbol (≥) to insert it to the textbox.
4. Click anywhere outside the Equation tool to go back to the nomal page view.
Approach 4: Ink Equation
1. Open Word or Excel, go to Insert tab and click Equation in Symbols group, then choose Ink Equation at the bottom of the drop-down list.
2. Then you can drag your mouse to draw a greater than or equal to symbol (or other symbols you want) on the yellow board of Math Input Control. The shape you drew will be auto indentified as the most similar mathematical symbol and displayed in the textbox above.
3. If you draw it wrong, you can click Erase to remove the unwantted line; if the shape isn’t identified correctly, you can choose Select and Correct, and click the shape to choose other alternative symbols.
4. When the correct symbol show in the textbox, tab Insert button to add it to your Word document or Excel spreadsheet.
Learning Word and Excel tricks well can help your work goes better. The pandemic has had a big impact on people. If you’re having trouble finding a job. You can find a job on Jooble.
Copyright Statement: Regarding all of the posts by this website, any copy or use shall get the written permission or authorization from Myofficetricks.
If you are a person who uses your computer to write, you generally encounter the problem of not knowing how to put the symbol greater than equal to and less than or equal to on the PC keyboard.
As you well know, if you are a person who uses PC keyboard shortcuts a lot, to write, either for work or for any other reason, keyboards have on their keys the option to add signs.
Some range from the best keyboard shortcuts to the most useful in order to use Excel. Even using the keyboard and mouse to play on PlayStation 4, everything is achieved with these tools.
The problem is that, on many occasions, the signs are not complete that we need every time. In addition, in other situations, you can see the character you are looking for on the keyboard, but pressing it does not mark the sign we want, it ends up appearing, for example, an uppercase or lowercase letter.
Fortunately, Microsoft’s Windows-style operating systems take care of putting shortcuts for the purpose of solving These kinds of problems. Windows grants the possibility of finding the sign we need by performing some keyboard shortcuts.
On this occasion, we will teach you to the way to make the sign of greater equalsa symbol that, like less than or equal, is difficult to put on the computer or even on mobile, and it does not matter if you copy in uppercase or lowercase.
How to type greater than, less than, or equal symbol on my Windows PC?
In Microsoft Word, you can effortlessly type some special symbols from your keyboard. One of them is the copyright symbol ©, that you can enter by entering the text (C) and letting AutoCorrect do the rest.
Other symbols are available on second keyboard keys. One is the # sign, which you can insert by pressing Shift+3. Shift, you can also toggle the letter between uppercase and lowercase.
However, other symbols are not as easy to put on keyboards, one is the greater than equals symbol (≥). To insert this and many other symbols, you must explore the library of symbols in Wordor use the Alt code of the symbol, or the greater shortcut equal to the symbol.
How to insert greater than equal to symbol: then there are two easy steps to insert the greater than equal sign in Word. In the Insert option, select with the Symbol button and then choose more symbols.
These few clicks will bring up the symbols dialog. Now it’s time to look for the greater than equal sign, the less than or equal to sign.
Scroll down or up until you find it on the symbol library. Select the symbol you want to add, and then click Insert. And this is how to put the greater than equal symbol, which you are looking for within your text.
Using ASCII code
On computers with operating system such as Windows 8, Windows 7, Vista, Windows Xp. To get the letter, character, sign, or greater symbol equal to “>”:
The first thing you must press the “Alt” key on your keyboard, and don’t let go. While holding “Alt”, press the number “62” on the numeric keypad, which is the number of the letter or symbol “>” in the ASCII code. Then release the “Alt” key. In the text you should already put the symbol in the writing you are doing. .
Keyboard command Alt +
The keyboard command “Alt +” is the application of the ASCII code. To use it, you just have to follow the steps explained in the previous section and you will be able to put the character you need.
To access the menu you just have to put the word “character” in the start search engine. Follow the steps on the computer, and select character map. There will appear a section with all the special symbols and you just have to choose.
Next, we will show you some ways to execute the greater than equal to symbol, and also the less than or equal to sign on different operating systems. as follows, you can solve the problem of making the symbol greater than equal to and less than or equal to on your computer.
Write the symbols in Windows
To put the greater than equal sign you must type: Alt + 242. If you want to put the less than or equal sign you must use Alt + 243. The characters that you cannot type on the PC keyboard are available through the Character Map application.
Keyboard shortcuts on a Macintosh
- You write the greater than equal symbol by typing: ⌥ + >
- and if you are looking for the less than or equal sign you must put: ⌥ + <
- Characters you can’t type on the Mac keyboard, are available through the Character Viewer.
How to write the sign in my Linux?
On computers that use Linux operating system, for example: Ubuntu, Fedora or Debian (ie with GNOME desktop). To get the letter, character, sign or symbol “>”: (Greater than) on computers with GNU / Linux operating system with GNOME desktop as UNTURA.
Press the keys “CTRL+SHIFT+u “on your keyboard, and don’t let go. While holding down “CTRL+SHIFT+u”, press “3e” on the keyboard, which is the hexadecimal value of the letter or symbol “>” in the ASCII code. Then stop pressing the “CTRL+SHIFT+u” key, and the character you need should be put in. If you touch Shift, you will only type in uppercase or lowercase.
A greater than or equal to sign looks like a greater than sign placed over the top of an underscore. Microsoft Word 2007 offers Unicode hex numbers and shortcut key combinations to produce this sign just as it looks in a math book. Using this shortcut, you can replicate a greater than or equal to sign for things in your math papers and homework. Note that you do not need a space before or after the greater than or equal sign when placing it between two objects in the document.
- A greater than or equal to sign looks like a greater than sign placed over the top of an underscore.
- Microsoft Word 2007 offers Unicode hex numbers and shortcut key combinations to produce this sign just as it looks in a math book.
Open the desired Microsoft Word document.
Place the cursor where you would like to type the greater than or equal to sign.
Type «2265» on the number keypad on the keyboard.
Press»Alt» and «X» simultaneously on the keyboard. A greater than or equal to sign will appear immediately.
You can type a less than or equal to sign in the same fashion by replacing «2265» with «2264.»
Do not type a space between the «2265» and the «Alt» and «X» command, as this causes Microsoft Word to display an unrelated Unicode hex number instead of the desired greater than or equal to sign.