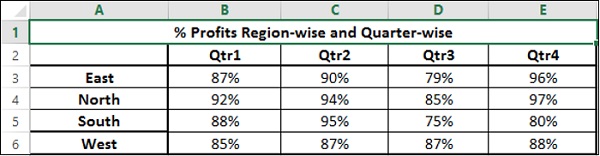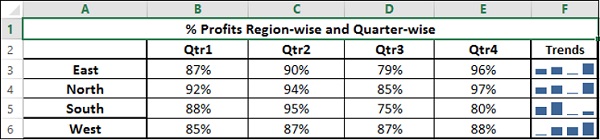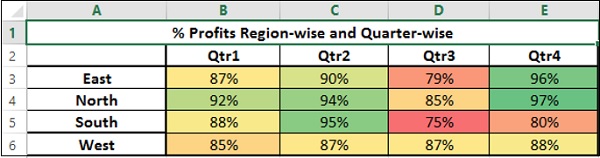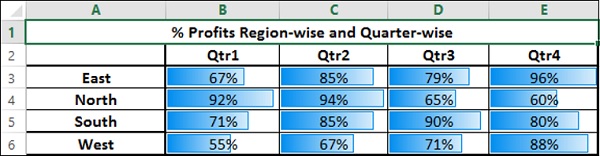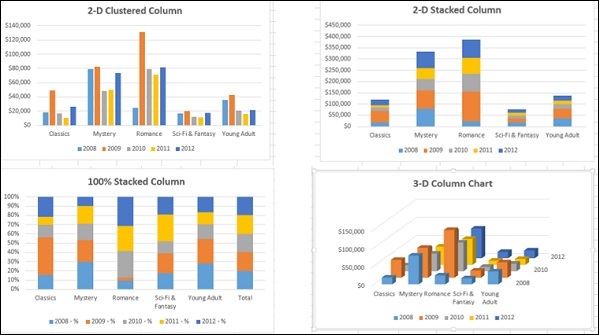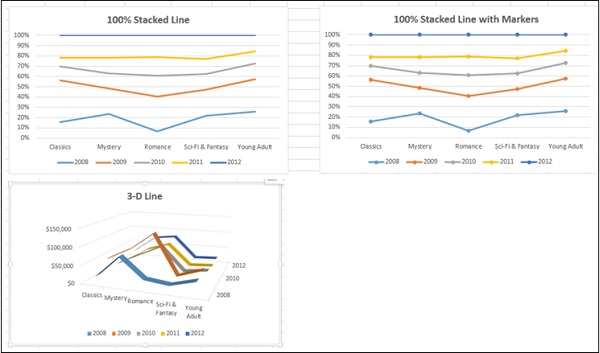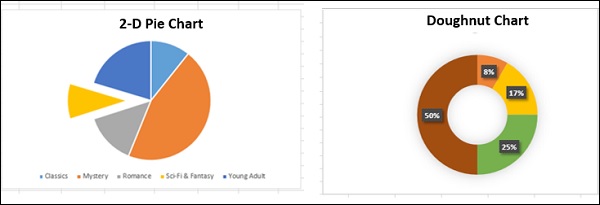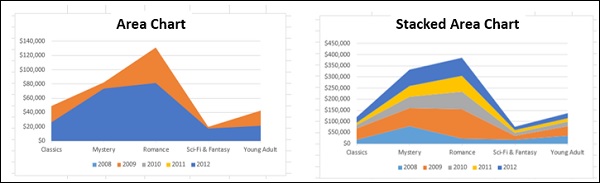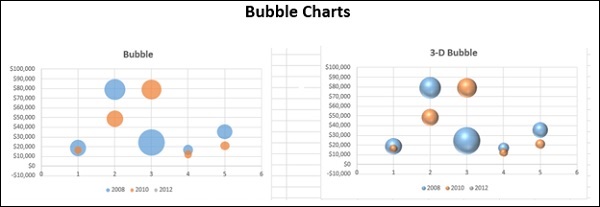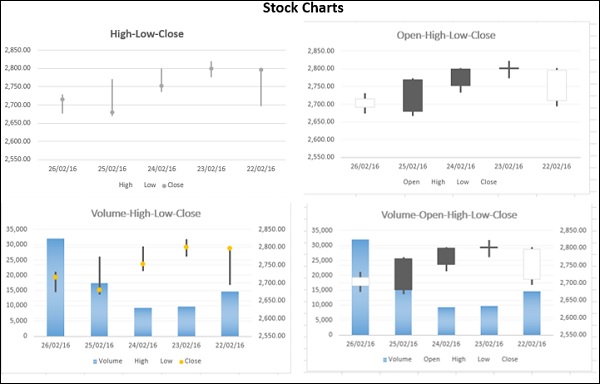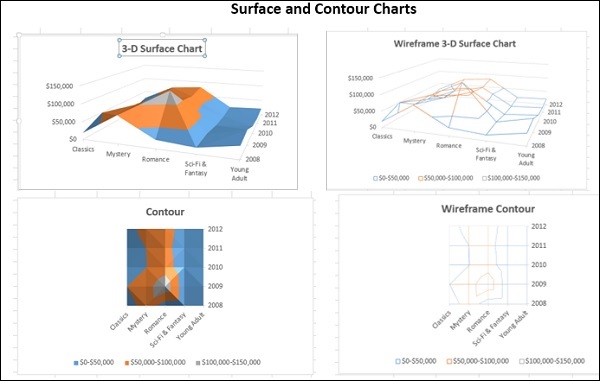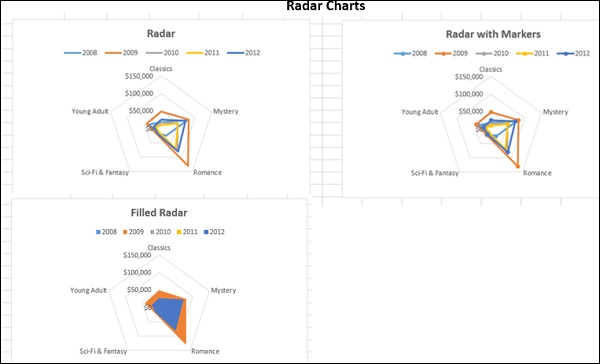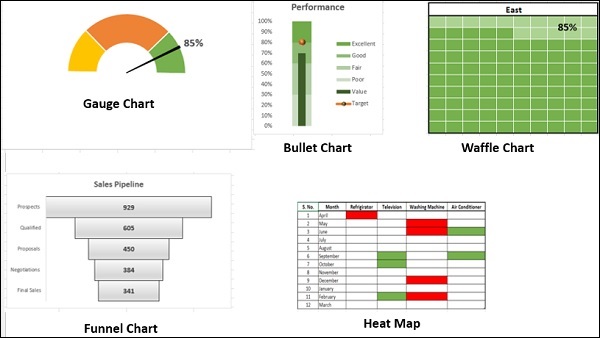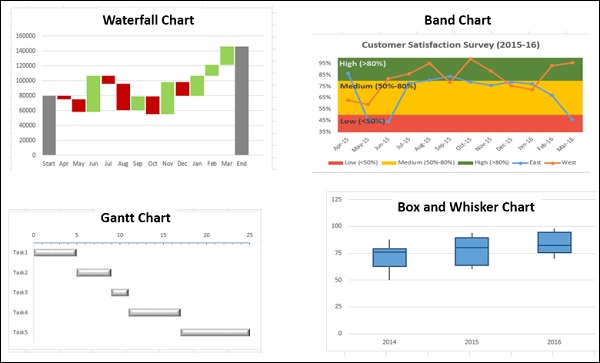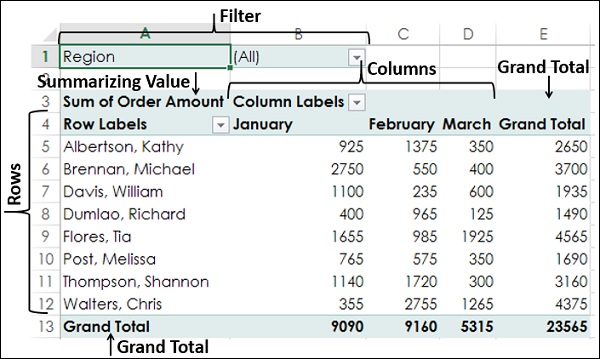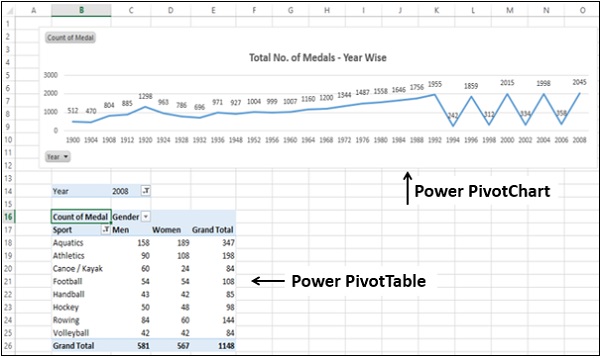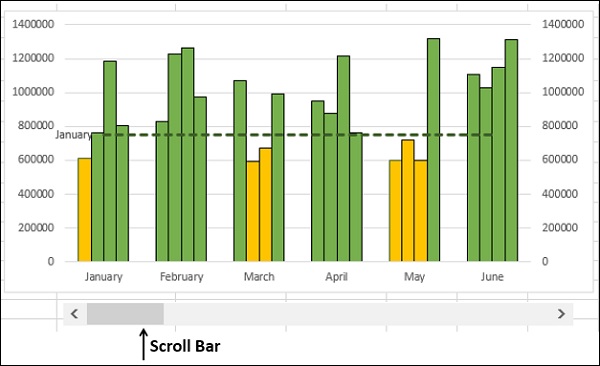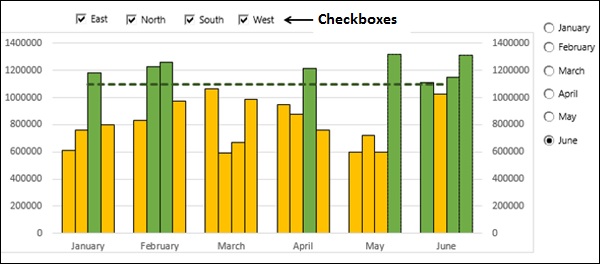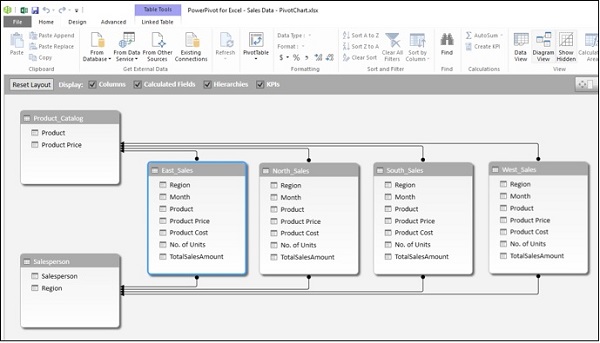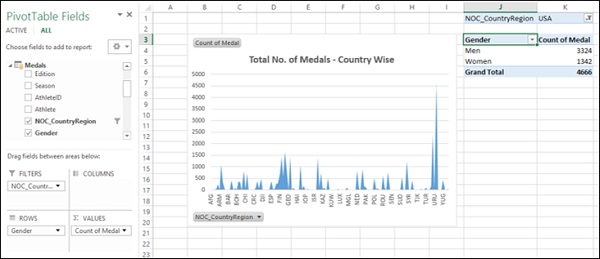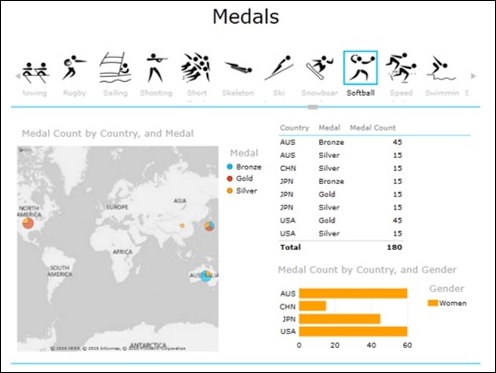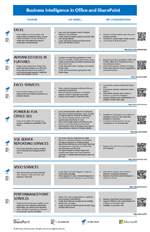Creating a Microsoft Excel dashboard involves pulling information from multiple sources so you can view that data in one place. Excel offers a variety of ways to do this, which makes it one of the most powerful dashboard reporting tools you can use.
The information in this tutorial applies to Excel 2019, Excel 2016, Excel 2013, Excel 2010, Excel 2007, and Excel for Mac.
What Is an Excel Dashboard?
A data dashboard is a tool that helps you visually monitor and analyze the metrics that are most important to you. You might use a dashboard to monitor your business performance, the efficiency of a manufacturing process, or the performance of staff in your sales department.
Regardless of how you use a dashboard, the concept is always the same: Background spreadsheets pull in data from files, services, or API connections to databases and other sources. The main sheet displays data from those multiple sheets in one place, where you can review it all at a glance.
Typical elements of a data dashboard in Excel include:
- Charts
- Graphs
- Gauges
- Maps
You can create two types of dashboards. For dashboard reporting, you can create a static dashboard from data in other sheets that you can send to someone in a Word or PowerPoint report. A dynamic dashboard is one people can view inside Excel, and it updates whenever the data on the other sheets are updated.
Bringing Data Into an Excel Dashboard
The first phase of creating an Excel dashboard is importing data into spreadsheets from various sources.
Potential sources to import data into Excel include:
- Other Excel workbook files
- Text, CSV, XML, or JSON files
- SQL database
- Microsoft Access
- Azure Data Explorer
- Facebook and other web pages
- Any other database that supports ODBC or OLEDB
- Web sources (any website that contains tables of data)
With so many potential data sources, the possibility of what data you can bring into Excel to create useful dashboards is unlimited.
To bring in a data source:
-
Open an empty Excel worksheet. Select the Data menu, and in the Get Data drop-down menu, select the data type you want, and then choose the data source.
-
Browse to the file or other data source you want to import and select it. Select Import.
-
Depending on the data source type you choose, you’ll see different dialogue boxes to transform the data into Excel spreadsheet format.
-
The sheet will populate with all the data from the external file or database.
-
To refresh the data so that it regularly uploads any changes made in the external data source, select the Refresh icon on the right side of the Queries & Connections pane.
-
Select the three dots next to the EDIT link at the bottom of the refresh window, and select Properties.
-
Configure data to refresh from the data source at regular intervals by setting the Refresh every xx minutes to whatever interval you would like to update the data.
Refreshing data from external sources is useful, but it can consume CPU time if you make the refresh rate too frequent. Choose a refresh rate that keeps the data updated about as frequently as it gets changed at the source, but not so frequently that you’re only copying the same data each time.
-
Repeat the process above in new, separate worksheets until you’ve imported all of the data you want to use in your new dashboard.
-
Finally, create a new worksheet, place it as the first worksheet in the workbook, and rename it Dashboard.
How to Create an Excel Dashboard
Now that you have all of the data you need in your Excel workbook, and all of that data is refreshing automatically, it’s time to create your real-time Excel dashboard.
The example dashboard below will use weather data from websites from around the internet.
Sometimes, when you import data from external sources, you can’t chart the imported data. The fix for this is to create a new spreadsheet and in each cell, type =convert( and select the data from the imported spreadsheet. For the unit parameters, just select the same parameters for before and after. Fill the entire sheet with the same function so all data gets copied to the new sheet and converted to numbers you can use in the various charts you’ll create for your dashboard.
-
Create a Bar Chart to display a single point of data. For example, to display current relative humidity (from 0 to 100 percent), you’d create a bar chart with 0 percent as the lowest point and 100 percent as the highest point. First, select the Insert menu, and then select the 2D Clustered Column bar chart.
-
In the Chart Design menu, from the Data group, choose Select Data.
-
In the Select Data Source window that pops up, click the Chart data range field, and then select the cell in the data spreadsheet that you’d like to display with this bar graph.
-
Change the title of the chart to match the data you are displaying. Update the axis bounds to be from 0 to 100 percent. Then move the chart to the area of the dash where you’d like to display it.
-
Repeat the same steps above to create bar charts for any other single data points you want to chart. Make the axis range the minimum and maximum for those measurements. For example, a good barometric pressure range would be 28 to 32.
Choosing the right data range is important because if you only use the default, the scale may be too large for the data, leaving mostly blank bar charts. Instead, keep the minimum and maximum end of the axis scale only slightly lower and higher than the extreme possible values of your data.
-
Create a Line Chart to display a trend of data. For example, to display a history of local temperatures for your local area, you’d create a line chart covering the last number of days of data you can import from the weather website table. First, select the Insert menu select the 2D Area chart.
-
In the Chart Design menu, from the Data group, select Select Data.
-
In the Select Data Source window that pops up, click the Chart data range field, and then select the cells in the data spreadsheet you’d like to display with this line chart.
-
Change the title of the chart to match the data you’re displaying and move the chart to the area of the dash where you’d like to display it.
Charts are very flexible when placing them in a dashboard. You can change the location as well as the size and shape of the chart widget. Use this flexibility to design organized dashboards that provide as much information to the user in the smallest amount of space.
-
Create a Textbox to display string data from sheets you’ve imported. For example, to see weather warning updates on your dashboard, link textbox content to a cell in the imported data sheet. To do this, select the Insert menu, select Text, and then select the Textbox.
-
Place the mouse cursor in the formula field, type = and then select the cell in the imported data table that contains the string data you want to display.
-
Select the textbox and use the Format Shape window on the right to format the text display area in your dashboard.
-
You can also compare two data points in your imported data sheets using pie charts. For example, you may want to display relative humidity in the form of a pie chart. First, select the data you want to display, and in the Insert menu, select the 2D Pie chart.
Pie charts compare two or more values. If you’re displaying a percentage like relative humidity, you may need to manually create another cell that subtracts that value from 100% for the second value to compare it to. This will result in a pie chart that displays the percentage value as a portion of the total possible 100 percent.
-
Change the title of the chart to match the data you are displaying, and then move the chart to the area of the dash where you’d like to display it.
-
Adding various data charting types, you can create a useful dashboard that displays all types of data in one convenient dashboard.
Add Visual Appeal and Context With Color
Another way to add clarity to your dashboard is by giving your bar charts a gradient fill that portrays a warning color like red for regions of the data that may not be good.
For example, if you want to show that a relative humidity of over 75% is uncomfortable, you can change the gradient fill of the single bar chart accordingly. Here’s how.
-
Right-click the outer border of a bar chart and select Format Chart Area.
-
Select the Fill icon in the Format Chart Area pane and change the selection to Gradient fill.
-
Select each level icon along the gradient fill line and change the color and darkness to suit how ‘good’ or ‘bad’ that level is. In this example, high relative humidity fades to dark red.
-
Repeat this process for each chart where adding color context to the chart makes sense for that data point.
How Excel Dashboards Update Automatically
Once you create a dashboard, you don’t have to do anything to update the graphics. All of the data in those charts and widgets update as follows:
- Sheets with imported data refresh at the date that you set when you first created the data import.
- Any additional sheets that you created to fix or reformat the data from the imported sheets will update with the new data in those sheets.
- Each widget in your dashboard automatically updates to display the new data inside those updated sheets for the ranges you selected when you created those charts.
These updates happen automatically as long as Excel is open.
How to Use Excel Dashboards
Creating dashboards in Excel can be useful for many different reasons. However, it’s important to create them based on a specific need, rather than trying to build one dashboard that does everything.
For example, if you’re a sales manager and you’re interested in monitoring the performance of your sales team, then the sales manager’s dashboard should focus on the Key Performance Indicators (KPIs) related to sales performance.
This kind of dashboard shouldn’t include information that isn’t related to sales performance or else the dashboard could get too cluttered. A cluttered dashboard makes it more difficult to see the data relationships and patterns that matter.
Other considerations when building dashboards:
- Use the right charts for the right data.
- Don’t use too many colors throughout the dashboard.
- Lay out the dashboard with similar data and chart types in common blocks.
- Make sure each chart displays simple labels and aren’t too cluttered.
- Organize widgets in hierarchy of importance, with the most important information at the upper-left of the dashboard.
- Use conditional formatting to make sure when numbers are bad they’re red, and when they’re good they’re green.
Most importantly, use creativity to design dashboards that are informative and interesting to use.
Thanks for letting us know!
Get the Latest Tech News Delivered Every Day
Subscribe
Иногда, когда вы импортируете данные из внешних источников, вы не можете отобразить импортированные данные. Исправление для этого заключается в создании новой электронной таблицы и в каждой ячейке введите = convert ( и выберите данные из импортированной электронной таблицы. Для параметров блока просто выберите одинаковые параметры для до и после. Заполните весь лист одинаковыми Эта функция позволяет копировать все данные на новый лист и преобразовывать их в числа, которые можно использовать в различных диаграммах, которые вы создадите для своей панели инструментов.
Вы можете создать панель мониторинга в Excel, используя различные функции, которые помогут вам сделать визуализацию данных заметной, что является основной характеристикой любой панели мониторинга. Вы можете отображать данные в таблицах с условным форматированием, чтобы выделить хорошие и плохие результаты, вы можете суммировать данные в диаграммах и сводных таблицах, добавлять интерактивные элементы управления, определять и управлять KPI и т. Д.
В этой главе вы познакомитесь с наиболее важными функциями Excel, которые пригодятся вам при создании панели мониторинга. Эти функции помогают вам получить доступ к элементам панели мониторинга, которые упрощают сложные данные и обеспечивают визуальное влияние на текущее состояние или производительность в режиме реального времени.
Таблицы Excel
Самым важным компонентом любой панели инструментов являются ее данные . Данные могут быть из одного или нескольких источников. Данные могут быть ограничены или могут занимать несколько строк.
Таблицы Excel хорошо подходят для переноса данных в рабочую книгу, в которой вы хотите создать панель мониторинга. Есть несколько способов импортировать данные в Excel, устанавливая соединения с различными источниками. Это позволяет обновлять данные в вашей рабочей книге всякий раз, когда исходные данные обновляются.
Вы можете назвать таблицы Excel и использовать эти имена для ссылки на ваши данные в панели управления. Это было бы проще, чем ссылаться на диапазон данных с помощью ссылок на ячейки. Эти таблицы Excel являются вашими рабочими таблицами, которые содержат необработанные данные.
Вы можете получить сводную информацию об анализе данных и изобразить ее в таблице Excel, которая может быть включена как часть панели мониторинга.
Sparklines
Вы можете использовать Sparklines в своих таблицах Excel, чтобы показать тенденции за определенный период времени. Спарклайны – это мини-диаграммы, которые вы можете поместить в отдельные ячейки. Вы можете использовать линейные диаграммы, столбцовые диаграммы или диаграммы выигрышей и убытков, чтобы изобразить тренды на основе ваших данных.
Условное форматирование
Условное форматирование является большим преимуществом для выделения данных в таблицах. Вы можете определить правила, по которым вы можете варьировать цветовые шкалы, панели данных и / или наборы значков. Вы можете использовать определенные в Excel правила или создать свои собственные правила, основанные на применимости к вашим данным.
Вы узнаете эти методы условного форматирования в главе ─ Условное форматирование для визуализации данных .
Чарты Excel
Диаграммы Excel являются наиболее широко используемыми компонентами визуализации данных для панелей мониторинга. Вы можете заставить аудиторию просматривать шаблоны данных, сравнения и тренды в наборах данных любого размера с поразительным добавлением цвета и стилей.
В Excel есть несколько встроенных типов диаграмм, таких как линия, столбец, столбец, разброс, пузырь, круговая диаграмма, пончик, площадь, запас, поверхность и радар, если у вас есть Excel 2013.
Вы поймете, как эффективно использовать эти диаграммы и элементы диаграмм в своей информационной панели, в главе « Диаграммы Excel для информационных панелей».
В дополнение к вышеупомянутым типам диаграмм существуют другие широко используемые типы диаграмм, которые удобны при представлении определенных типов данных. Это диаграмма водопада, диаграмма диапазона, диаграмма Ганта, диаграмма термометра, гистограмма, диаграмма Парето, воронкообразная диаграмма, коробчатая и вискерская диаграммы и вафельная диаграмма.
Вы узнаете об этих диаграммах в главе «Расширенные диаграммы Excel для панелей мониторинга».
Камера Excel
После того, как вы создадите диаграммы, вы должны разместить их на своей панели. Если вы хотите, чтобы ваша панель мониторинга была динамичной, а данные обновлялись каждый раз при изменении исходных данных, как в случае с большинством панелей мониторинга, вы хотели бы обеспечить интерфейс между диаграммами на панели мониторинга и данными на бэкэнде. , Вы можете добиться этого с помощью функции камеры Excel.
Сводные таблицы Excel
Если у вас большие наборы данных и вы хотите суммировать результаты, динамически отображая различные аспекты результатов анализа, Excel PivotTables удобно будет включить в вашу панель мониторинга. Вы можете использовать таблицы Excel или более мощные таблицы данных в модели данных для создания сводных таблиц.
Основные различия между двумя подходами:
| Таблицы Excel | Таблицы данных |
|---|---|
| Данные только из одной таблицы могут быть использованы для создания сводной таблицы. | Данные из более чем одной таблицы можно использовать для создания сводной таблицы, определяющей отношения между таблицами. |
| Когда таблицы увеличиваются в нет. строк, обработка памяти и хранение не будут оптимистичными. | Может обрабатывать огромные наборы данных с тысячами строк данных с оптимизацией памяти и уменьшенным размером файла. |
Если вы попытаетесь создать сводную таблицу с несколькими таблицами Excel, вам будет предложено создать взаимосвязь, и таблицы с взаимосвязью будут добавлены в модель данных.
О сводных таблицах вы узнаете в главе « Сводные таблицы Excel для сводных панелей» .
Если у вас есть данные в модели данных вашей рабочей книги, вы можете создавать сводные таблицы Power и сводные диаграммы Power, которые охватывают данные из нескольких таблиц данных.
Вы узнаете об этом в главе – Сводные таблицы Excel Power и Сводные диаграммы Power for Dashboards .
Динамические элементы панели инструментов с интерактивными элементами управления
Вы можете сделать элементы панели мониторинга интерактивными с помощью простых в использовании элементов управления, таких как полосы прокрутки, переключатели, флажки и динамические метки. Подробнее об этом вы узнаете в главе « Интерактивные элементы управления в панелях Excel» .
Scrollbars
Радио-кнопки
Флажки
Сводные таблицы Excel Power и сводные диаграммы Power
Сводные таблицы Excel Power и сводные диаграммы Power полезны для суммирования данных из нескольких ресурсов путем создания в книге модели данных, оптимизированной для памяти. Таблицы данных в модели данных могут обрабатывать несколько тысяч динамических данных, позволяя выполнять суммирование с меньшими усилиями и временем.
Вы узнаете об использовании Power PivotTables и Power PivotCharts на сводных панелях в главе «Сводные таблицы Excel и Power PivotCharts для сводных панелей».
Модель данных Excel
Excel Power PivotTable и Power PivotChart
Отчеты Excel Power View
Отчеты Excel Power View предоставляют интерактивную визуализацию данных больших наборов данных, демонстрируя мощь модели данных и интерактивный характер динамических визуализаций Power View.
О том, как использовать Power View в качестве холста панели мониторинга, вы узнаете в главе «Отчеты Excel Power View для панелей мониторинга».
Power View Report
Ключевые показатели эффективности (KPI)
Ключевые показатели эффективности (KPI) являются неотъемлемой частью многих панелей мониторинга. Вы можете создавать и управлять KPI в Excel. Вы узнаете о KPI в главе – Ключевые показатели эффективности в панелях мониторинга Excel .
По сути, бизнес-аналитика — это набор инструментов и процессов для сбора данных и превращения их в осмысленную информацию, на основании которой можно принимать более эффективные решения. В Excel 2013 вы найдете множество новых возможностей бизнес-аналитики, с помощью которых гораздо проще собирать данные и создавать на их основе наглядные отчеты, системы показателей и панели мониторинга. С помощью служб Excel в локальной версии SharePoint Server 2013 можно просматривать, изучать, обновлять книги, а также предоставлять общий доступ к ним в окне браузера так же, как в Excel.
Из этой статьи вы узнаете о том, какие возможности бизнес-аналитики представлены в Excel и какие из них поддерживаются в службах Excel и в Excel Web App.
В этой статье
-
Какие возможности бизнес-аналитики доступны в Excel?
-
Какие функции бизнес-аналитики Excel поддерживаются в SharePoint Server 2013?
-
Какие функции бизнес-аналитики Excel поддерживаются в службах Excel (SharePoint Server) вместе с Excel Web App (Office Web Apps Server)?
-
Дополнительные сведения о средствах бизнес-аналитики Майкрософт
Какие возможности бизнес-аналитики доступны в Excel?
В Excel 2013 можно выполнять широкий диапазон задач — от получения данных до создания отчетов — в рамках корпоративного решения бизнес-аналитики. Доступные в Excel широкие возможности бизнес-аналитики перечислены в таблице ниже.
|
Задача |
Описание |
|---|---|
|
Добавление данных в Excel |
Вы можете импортировать данные из внешних источников данных, таких как таблицы SQL Server, SQL Server Analysis Services кубов, Microsoft Azure данных, данных OData и т. д. Вы можете использовать Power Query для поиска, объединения и уточнения данных в различных источниках, включая внутренние и внешние источники данных. Вы можете импортировать данные в Excel или использовать подключение к данным для создания диаграмм, таблиц и отчетов на основе внешних данных. |
|
Сортировка, классификация данных и работа с ними в Excel |
Функция Мгновенное заполнение позволяет настраивать формат столбцов для отображения данных в определенном виде. Кроме того, можно создать модель данных, объединяющую таблицы в один источник данных, и использовать ее для подготовки отчетов, в том числе представлений, создаваемых с помощью надстройки Power View. Функция Экспресс-анализ позволяет выбирать данные и предлагает способы их визуализации. |
|
Визуализация данных в Excel |
Вы можете создавать отчеты самых разных видов, включая таблицы, графики, линейчатые и лепестковые диаграммы, и т. д. Вы можете использовать Power Map для создания визуализации данных на трехмерном глобусе. Вы можете использовать Power View для создания гибридных веб-приложений, содержащих интерактивные диаграммы и таблицы. Также можно создавать отчеты с использованием условного форматирования и ключевых показателей эффективности, позволяющих с первого взгляда увидеть, выполняются ли поставленные цели. |
|
Применение фильтров к диаграммам и таблицам в Excel |
На листы можно добавлять срезы, временные шкалы и фильтры, упрощающие поиск нужной информации. |
|
Изучение и анализ данных в Excel |
С помощью функции Экспресс-тенденции можно изучать данные в отчете сводной диаграммы или сводной таблицы, а также просматривать дополнительные сведения о выбранном значении в новой диаграмме или таблице на экране. Кроме того, вы можете использовать множество других функций бизнес-аналитики для анализа данных в Excel. |
|
Использование расширенных аналитических возможностей |
Опытные пользователи могут создавать вычисляемые показатели и элементы для отчетов сводных диаграмм и таблиц на базе данных служб аналитики. Вы также можете создавать вычисляемые поля в Power Pivot. |
Подробнее о новых функциях Excel см. в статье Новые возможности Excel 2013.
Какие функции бизнес-аналитики Excel поддерживаются в SharePoint Server 2013?
Многие из возможностей бизнес-аналитики, которые доступны в Excel, поддерживаются в службах Excel в SharePoint Server 2013 (в локальных версиях). Это означает, что вы можете просматривать книги и взаимодействовать с ними в окне браузера так же, как и при работе с клиентом Excel. В целом поддерживаются перечисленные ниже функции.
-
Обновление внешних данных. В большинстве книг, публикуемых в библиотеках SharePoint, сохраняются подключения к данным в режиме реального времени, что позволяет пользователям обновлять данные. Подробнее об этом: Работа с внешними данными в службах Excel (SharePoint Server).
-
Просмотр книг, содержащих модель данных. (Для этого необходимо настроить поддержку функций для работы с моделями данных в службах Excel.) См. статью Модели данных в службах Excel.
-
Просмотр, сортировка и изучение данных в отчетах в окне браузера Вы можете взаимодействовать с книгой в окне браузера так же, как в Excel See Video: Explore a workbook in the browser.
-
Отображение одного элемента в книге в собственной веб-части SharePoint Один элемент может включать отчет сводной диаграммы, сводная таблица отчет, лист или диапазон данных в Excel. См . статью «Отображение содержимого Excel в веб-части Excel Web Access».
-
Выбор между представлением листа и представлением коллекции Вы можете выбрать способ отображения книг в окне браузера. Выберите способ представления книги в окне браузера. См. статью Используйте параметры просмотра в браузере, чтобы настроить отображение книги в его окне.
При использовании книги в окне браузера невозможно создать некоторые типы элементов, такие как временные шкалы, отчеты сводных таблиц и диаграмм, вычисляемые элементы и вычисляемые показатели. Однако можно создать эти элементы в Excel, загрузить книгу в библиотеку в SharePoint Server 2013, а затем просмотреть эту книгу в браузере.
Какие функции бизнес-аналитики Excel поддерживаются в службах Excel (SharePoint Server) вместе с Excel Web App (Office Web Apps Server)?
Если ваша организация использует SharePoint Server 2013 вместе с Office Web Apps Server (локальной версией), то поддержка возможностей бизнес-аналитики зависит от определенных настроек. Книги открываются в окне браузера с помощью служб Excel (SharePoint Server 2013) или Excel Web App (Office Web Apps Server).
Службы Excel и Excel Web App не идентичны, потому это решение определяет, какие возможности бизнес-аналитики будут вам доступны при использовании книги в окне браузера. В приведенной ниже таблице содержится краткое описание некоторых основных различий.
|
Функция |
Что поддерживается при использовании Excel Web App для обработки книг |
Что поддерживается при использовании служб Excel для обработки книг |
|---|---|---|
|
Обновление данных в книге, открытой в окне браузера |
Большинство функций безопасного подключения внешних данных не поддерживаются. Дополнительные сведения смотрите в разделе Работа с внешними данными в службах Excel. |
Поддерживается большинство функций подключения внешних данных, а также возможность обновления данных в окне браузера. Дополнительные сведения смотрите в разделе Работа с внешними данными в службах Excel. |
|
Моделирование данных в Excel |
Вы можете просматривать книги, которые содержат модель данных, но в целом не удастся просматривать данные в определенных элементах, например отчетах сводных диаграмм и таблиц, а также временных шкалах, которые используют модель данных в качестве источника. Обновление данных не поддерживается в окне браузера, но можно открыть книгу в Excel, чтобы обновить ее данные. |
Вы можете просматривать элементы книг, содержащие модель данных, и взаимодействовать с ними. |
|
Мгновенное заполнение |
Возможность мгновенного заполнения при просмотре и редактировании книги в окне браузера не поддерживается. Для использования этой функции необходимо открыть книгу в Excel. |
Возможность мгновенного заполнения при просмотре книги в окне браузера не поддерживается. Для использования этой функции необходимо открыть книгу в Excel. |
|
Экспресс-анализ |
Возможность экспресс-анализа при просмотре и редактировании книги в окне браузера не поддерживается. Для использования этой функции необходимо открыть книгу в Excel. |
Возможность экспресс-анализа при просмотре книги в окне браузера не поддерживается. Для использования этой функции необходимо открыть книгу в Excel. |
|
Диаграммы и таблицы, сводные таблицы, сводные диаграммы, отчеты и системы показателей |
В окне браузера поддерживается возможность просматривать, сортировать, фильтровать и изменять отчеты и системы показателей, созданные с помощью Excel. |
В окне браузера поддерживается возможность просматривать, сортировать, фильтровать и изменять отчеты и системы показателей. |
|
Power Map |
В настоящее время представления, созданные с помощью Power Map, не поддерживаются. Для использования этой функции необходимо открыть книгу в Excel. |
В настоящее время представления, созданные с помощью Power Map, не поддерживаются в окне браузера. Для использования этой функции необходимо открыть книгу в Excel. |
|
Power View |
Представления, созданные с помощью Power View, не поддерживаются в Excel Web App. |
Службы Excel поддерживают представления, созданные с помощью Power View. |
|
Срезы и временные шкалы |
Поддерживается возможность использования существующих срезов и временных шкал в книгах. |
Поддерживается возможность использования существующих срезов и временных шкал в книгах. |
|
Экспресс-тенденции |
В окне браузера поддерживается возможность использования функции экспресс-тенденций. |
В окне браузера поддерживается возможность использования функции экспресс-тенденций. |
|
Вычисляемые показатели и элементы |
Поддерживаются книги, содержащие вычисляемые показатели и элементы. |
Поддерживаются книги, содержащие вычисляемые показатели и элементы. |
|
Вычисляемые поля в Power Pivot |
Вычисляемые поля не поддерживаются в Excel Web App. |
Службы Excel поддерживают возможность использования существующих вычисляемых полей. |
Дополнительные сведения о средствах бизнес-аналитики Майкрософт
В этой статье рассматриваются возможности бизнес-аналитики в Excel и службах Excel, но существуют и другие средства бизнес-аналитики Майкрософт. Получить плакат
|
|
Бизнес-аналитика в Office и SharePoint , чтобы узнать больше о средствах бизнес-аналитики в Office и SharePoint. На нем вы найдете общие сведения обо всех доступных средствах бизнес-аналитики (как локальных, так и облачных) и ссылки на дополнительные сведения о каждом из них. |
На чтение 4 мин Просмотров 3.9к. Опубликовано 16.03.2022
Функция «Исправления» — одна из самых лучших функций в Excel. Она позволяет вам не запутаться при работе с большими объемами данных и файлами, которые редактируют сразу несколько человек.
С помощью этой функции, вы можете отдельно отслеживать каждое изменение или сразу все. В общем, настроек в ней много.
Итак, начнем!
Содержание
- Как начать следить за изменениями в Excel
- Как работает эта опция в Excel
- Как просмотреть все изменения списком
- Принимаем или отклоняем изменения
- Отключаем опцию
- Различия между комментариями и отслеживанием изменений
Как начать следить за изменениями в Excel
Изначально эта опция не активирована в Excel. Вы можете сделать это самостоятельно.
Пошаговая инструкция:
- Щелкните на «Рецензирование»;
- Щелкните на «Выделить изменения…» в функции «Исправления»;
- В открывшемся окошке поставьте галочку на опции «Отслеживать исправления». Также вы можете задать дополнительные настройки (видно на картинке), но это уже по вашему усмотрению;
- Подтвердите.
Итак, мы включили функцию.
Как работает эта опция в Excel
Итак, теперь при каждом изменении ячейки она будет выделена синей рамкой. Если вы нажмете на неё, вы увидите кто, когда и что конкретно изменил в ячейке. Это очень удобно когда файл редактируют несколько людей. Например, если вы нашли ошибку, то можете увидеть кто её допустил.
На картинке ниже, я поменял значение ячейки B1, она выделилась синим цветом и в ней появился синий треугольник (слева вверху).
Если мы поместим курсор мышки на ячейку, то увидим небольшое окошко с примечанием, в нем будет указана вся информация про изменение.
Важная информация: когда вы включаете эту функцию, ваш файл Excel становится «Общим». Вы не сможете использовать его защиту (с паролем, как мы рассматривали в статьях ранее) и так далее. Имейте это в виду.
Как просмотреть все изменения списком
Это может понадобиться, когда вы работаете с большими объемами данных. Вы можете просмотреть сразу все изменения, которые вносились в файл списком.
Пошаговая инструкция:
- Щелкните на «Рецензирование»;
- Щелкните на «Выделить изменения…» в функции «Исправления»;
- В открывшемся окошке, кроме уже поставленной галочки на «Отслеживать исправления», поставьте галочку на опции «Вносить изменения на отдельный лист»;
- Подтвердите.
В результате, Excel откроет новую страничку и поместит все изменения туда списком.
Принимаем или отклоняем изменения
В случае если у вас активирована наша функция, изменения, которые вносятся в ячейки не являются окончательными. Чтобы они стали окончательными, вы должны принять их в специальном разделе «Принять/отклонить исправления». Это относится и к изменениям, которые вносили другие люди в ваш файл, если такие, разумеется, есть.
Пошаговая инструкция:
- Щелкните на «Принять/отклонить исправления» в функции «Исправления»;
- В открывшемся окне «Просмотр исправлений» можно выбрать:
- Когда были внесены изменения
- Какой пользователь вносил изменения
- И в каком диапазоне вносились изменения
- Когда укажете нужные вам параметры, подтвердите;
- В следующем окне Excel покажет вам все изменения, которые вносились в ячейках, которые удовлетворяют всем указанным параметрам в прошлом шаге.
Вот и все, в этом окошке вы выбираете, принять или отклонить изменения (например, если вы увидели ошибку, вы можете отклонить).
Отключаем опцию
Когда вы закончите работу над файлом, вы можете отключить эту опцию, чтобы она не мешала.
Пошаговая инструкция:
- Щелкните на «Выделить исправления…» в функции «Исправления»;
- И просто снимите галочку, которую мы поставили ранее («Отслеживать исправления»);
- Подтвердите;
- Откроется окошко, указанное на картинке ниже. Просто щелкните «Да».
Различия между комментариями и отслеживанием изменений
Некоторым нравится добавлять комментарии к ячейкам.
В чем разница между комментарием и отслеживанием изменения:
- Функция «Отслеживание изменений» пишет примечание для каждой ячейки только тогда, когда она была изменена. В случае комментария, изменения необязательны. Комментарий можно оставить и без изменения ячейки.
- Преимущество функции, рассмотренной в статье, заключается в том, что она автоматизирована. То есть она автоматически помечает все ячейки, где было изменение.
- Также нельзя вывести все комментарии для файла, в отдельный лист и после, например, распечатать их.
- Минус нашей функции в том, что, например, мы не можем защитить файл Excel, когда используем функцию. А если мы используем комментарии, то можем.