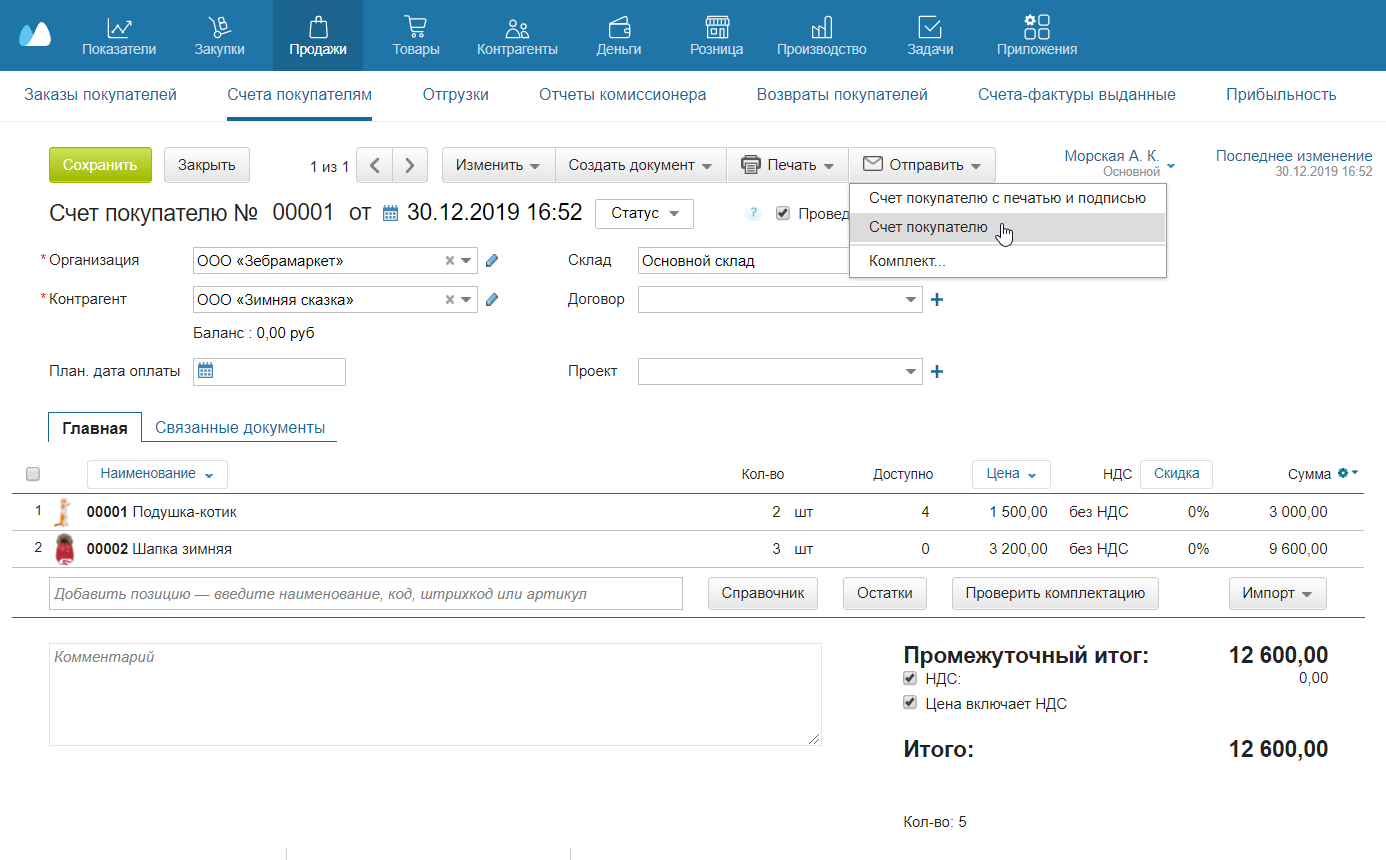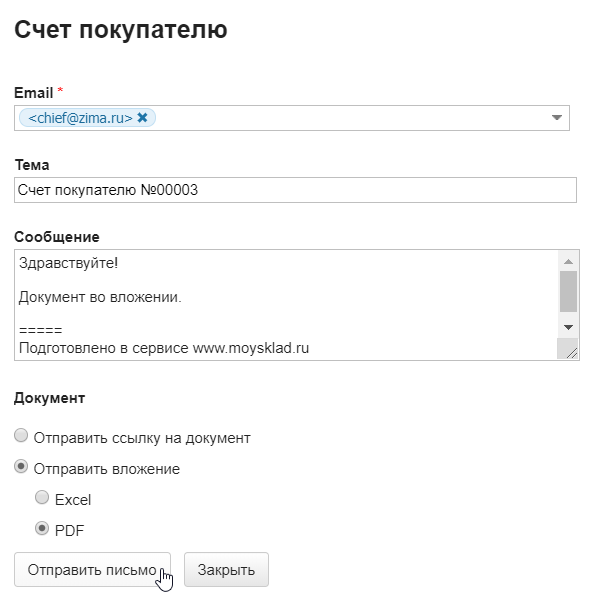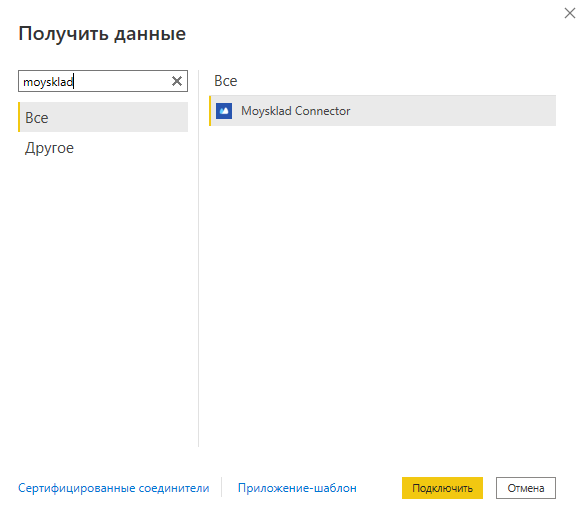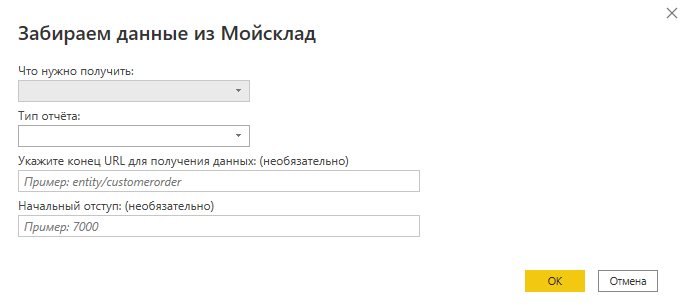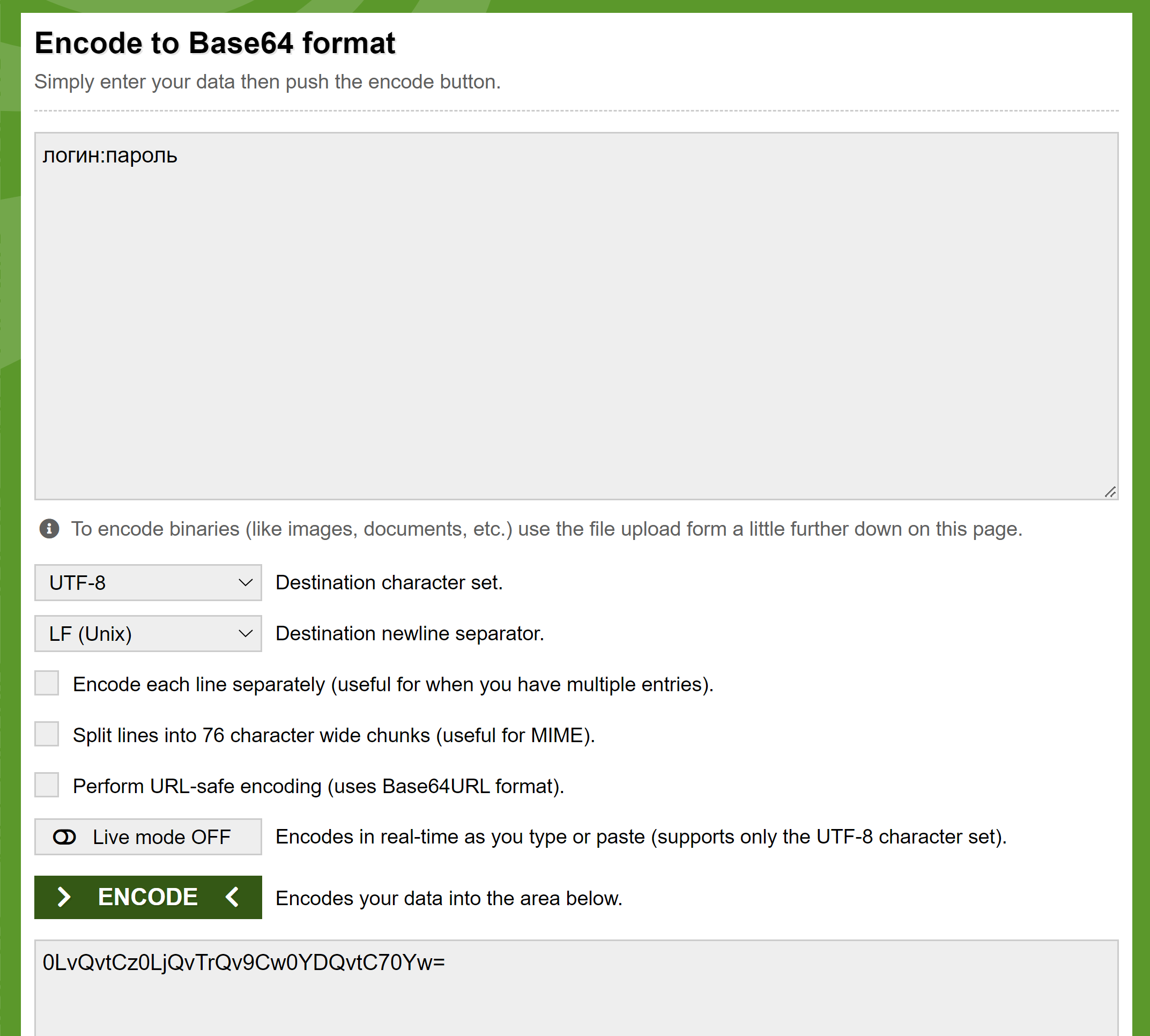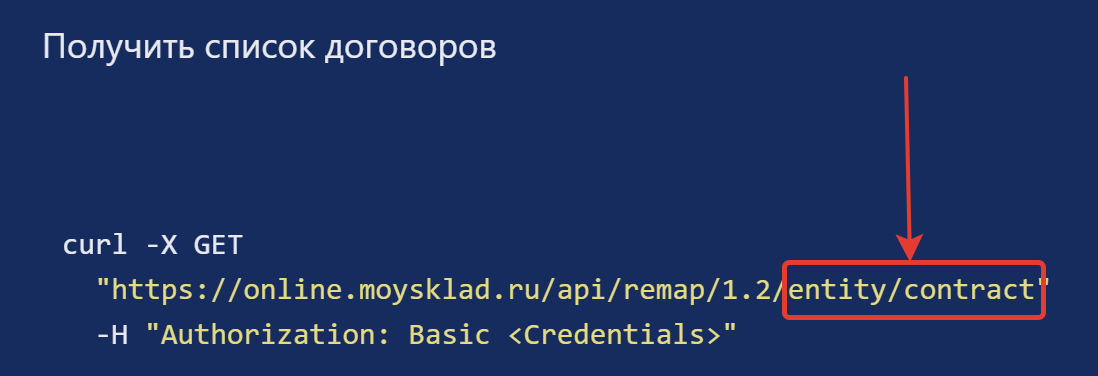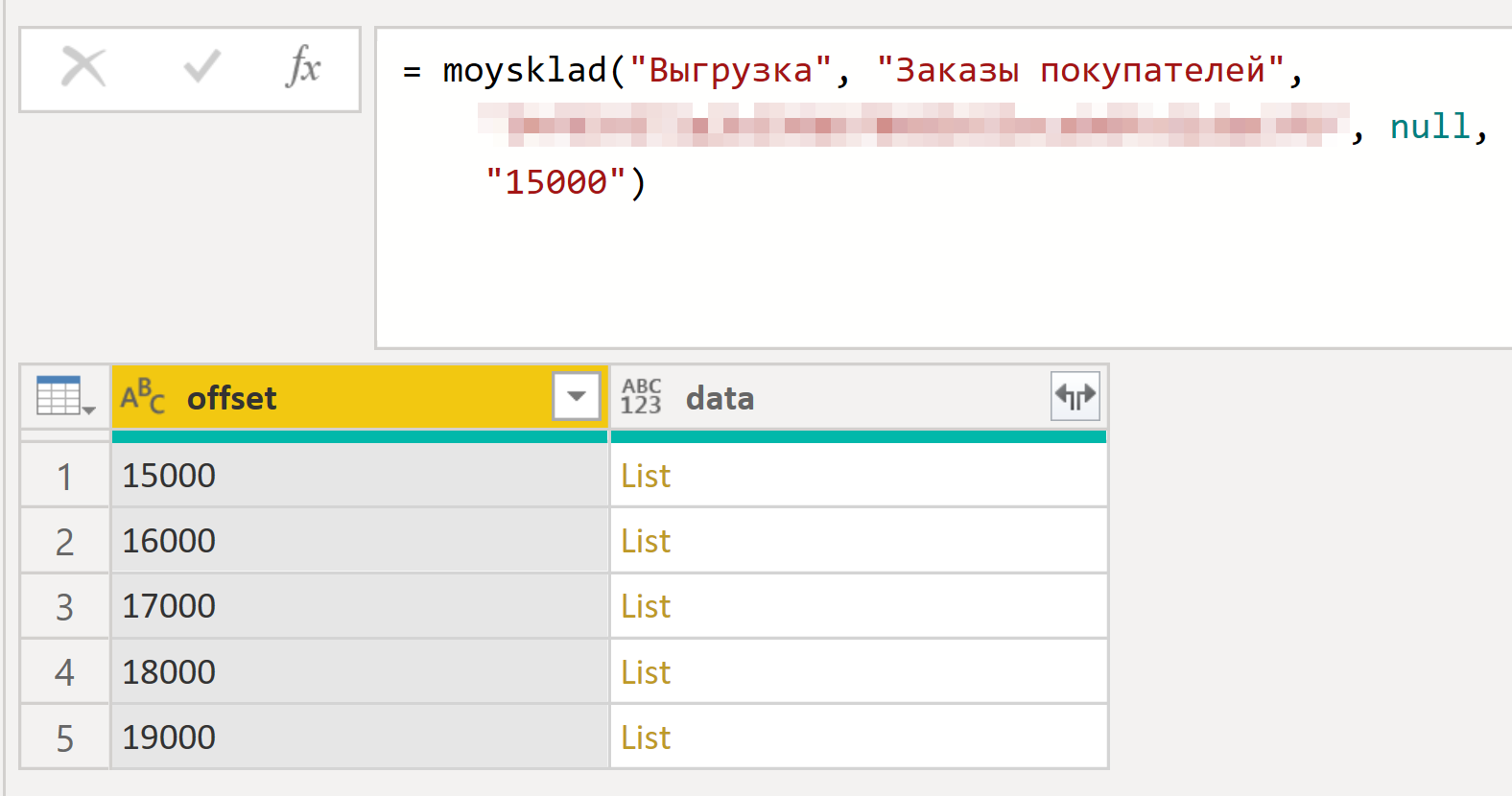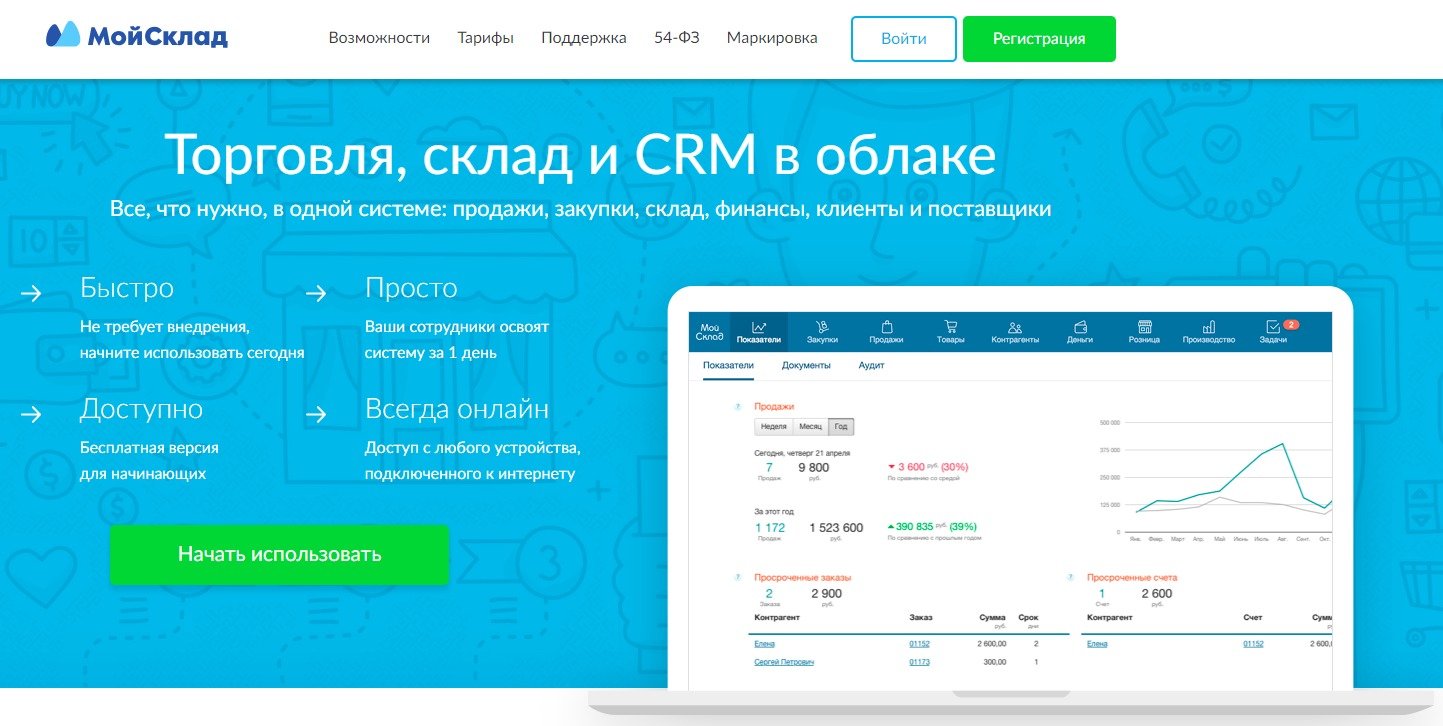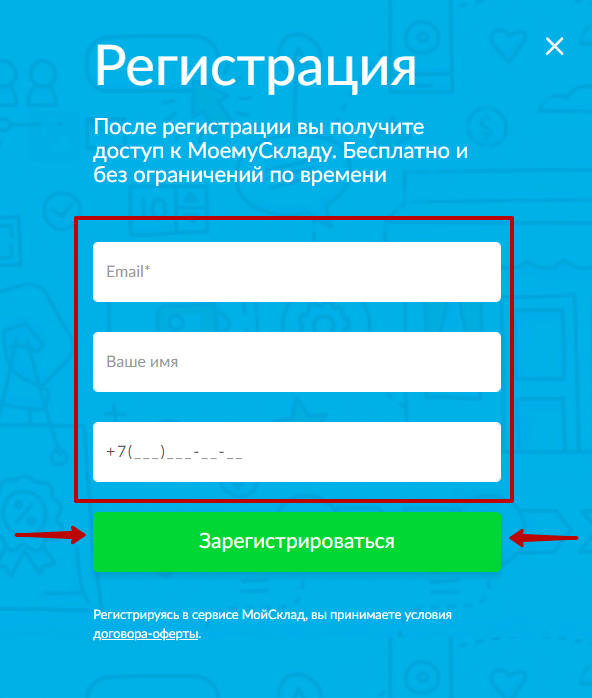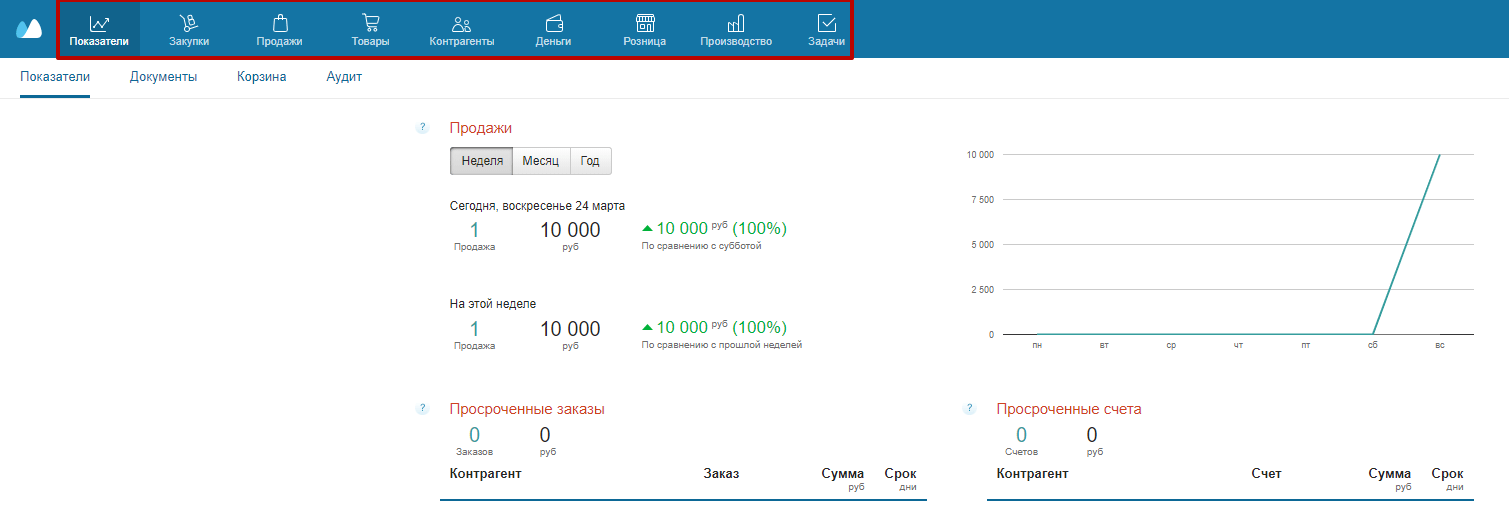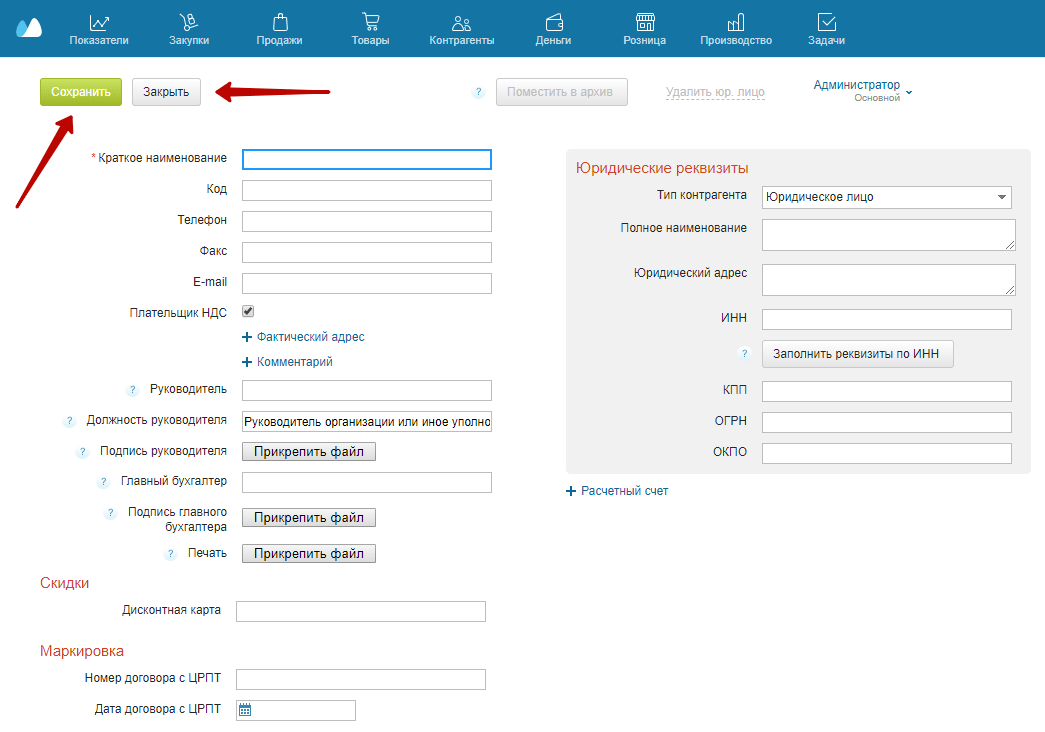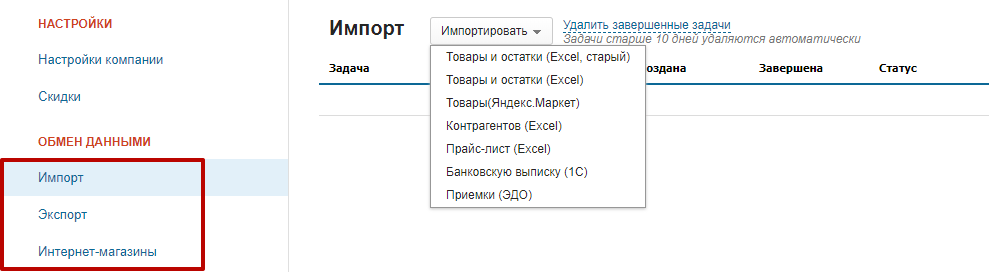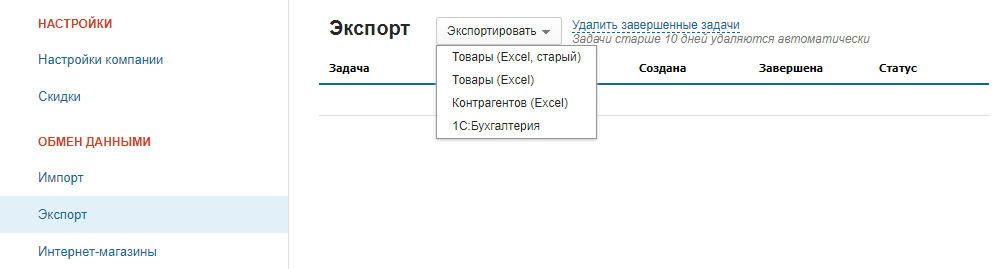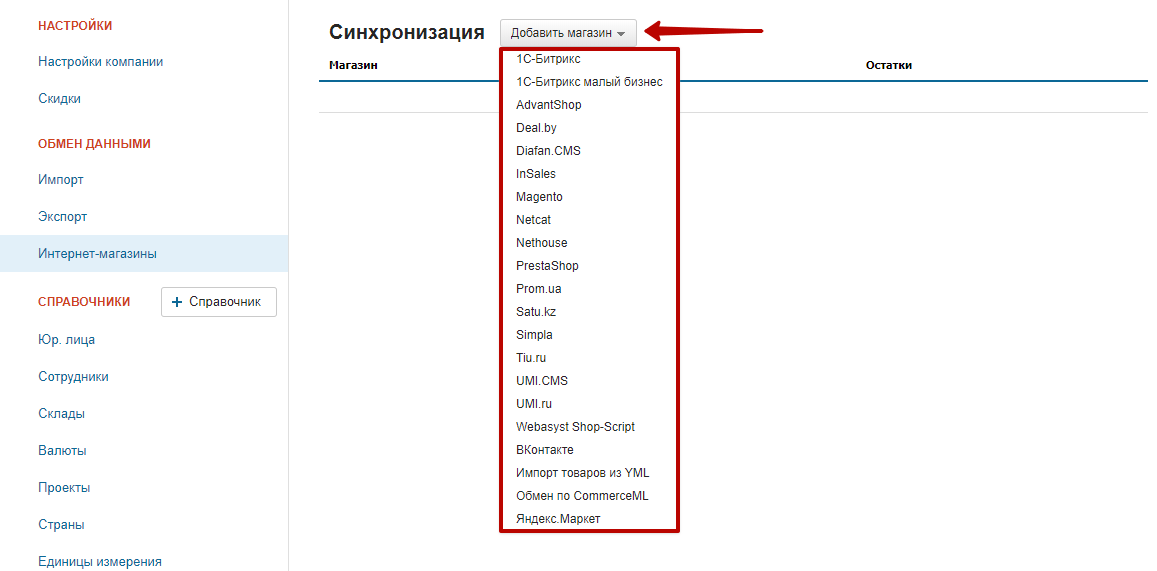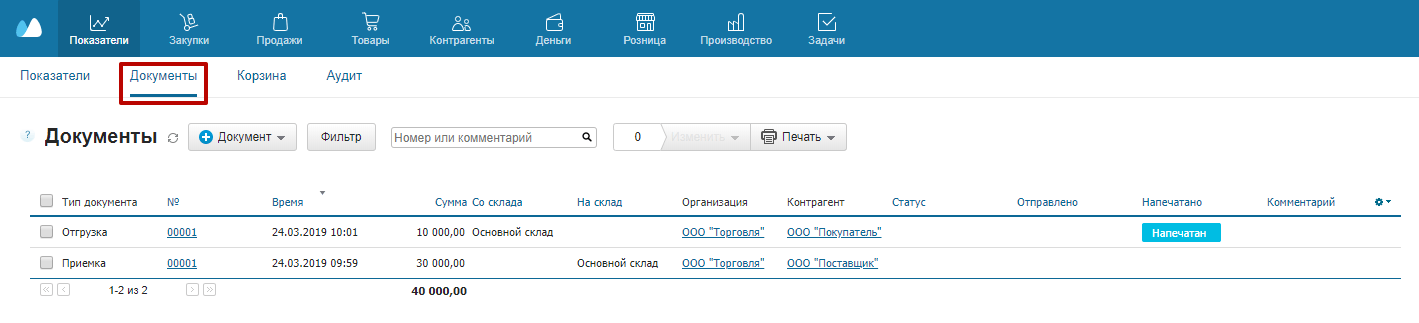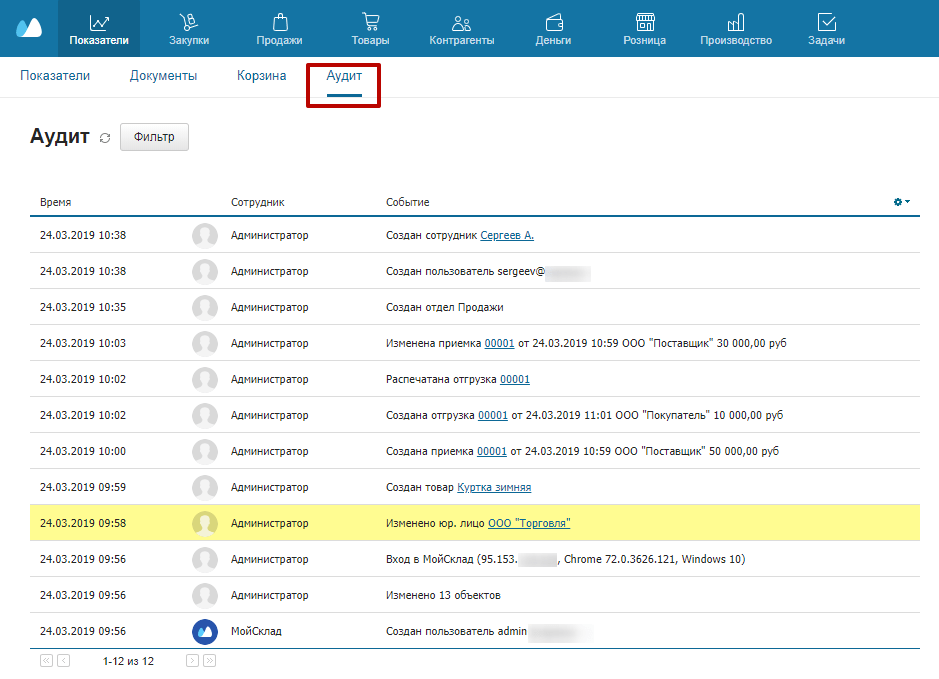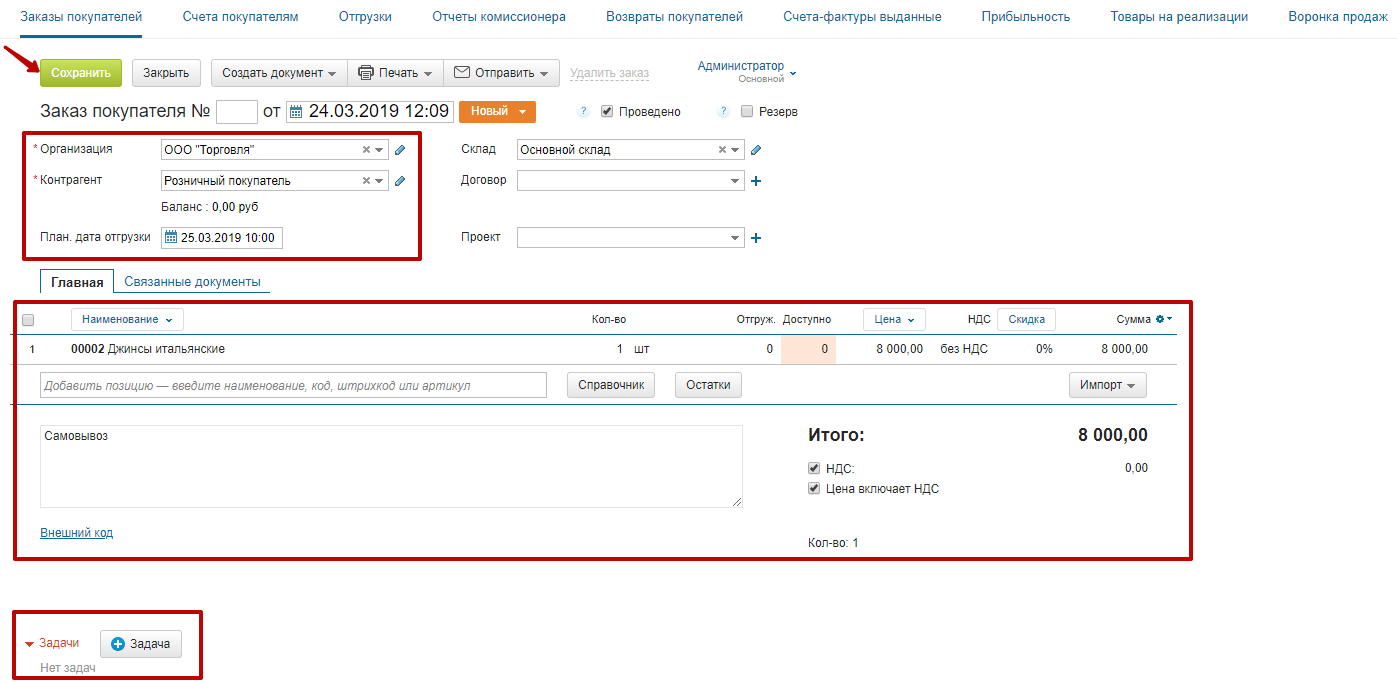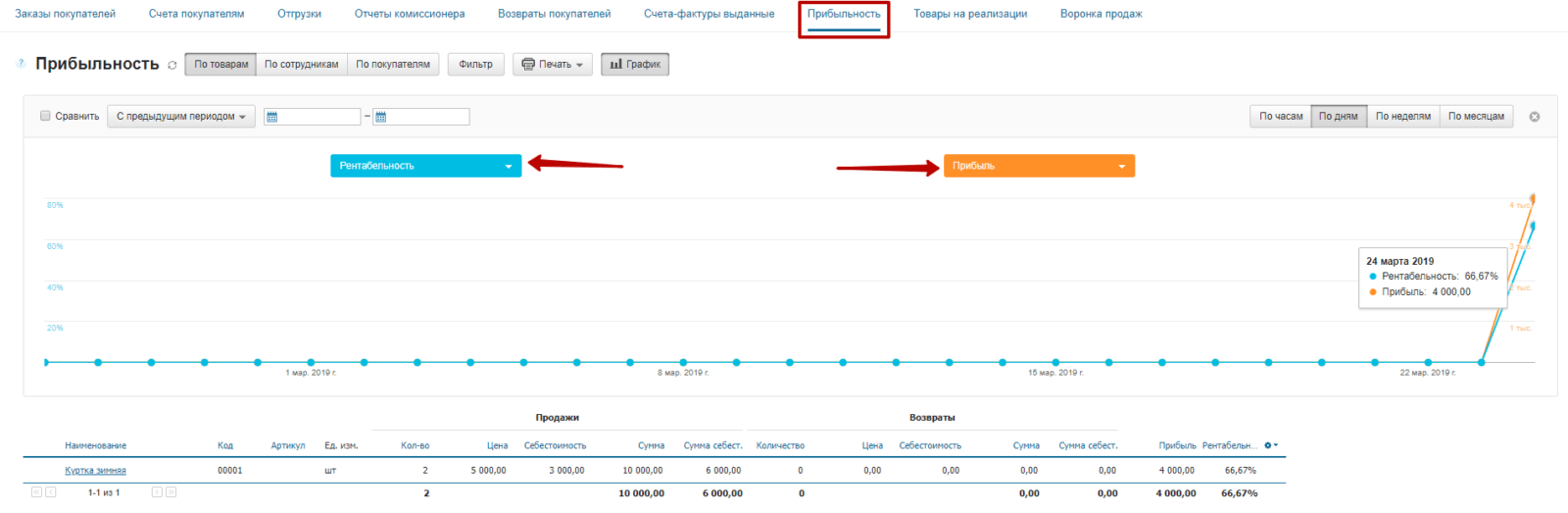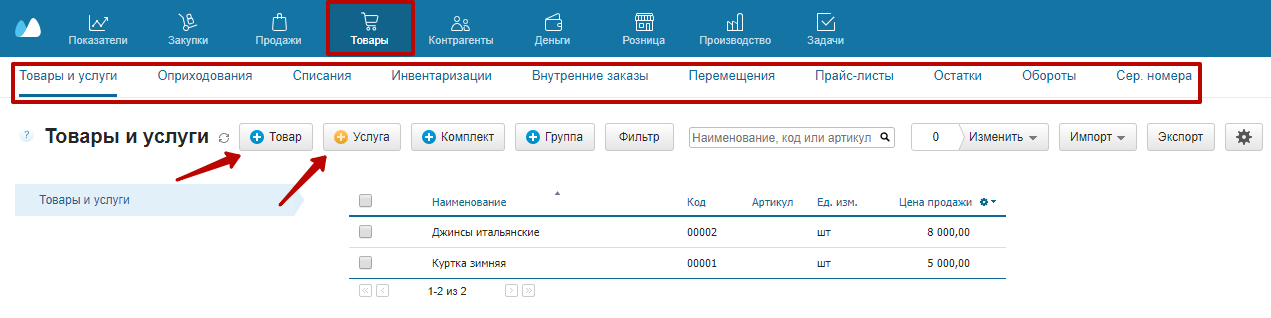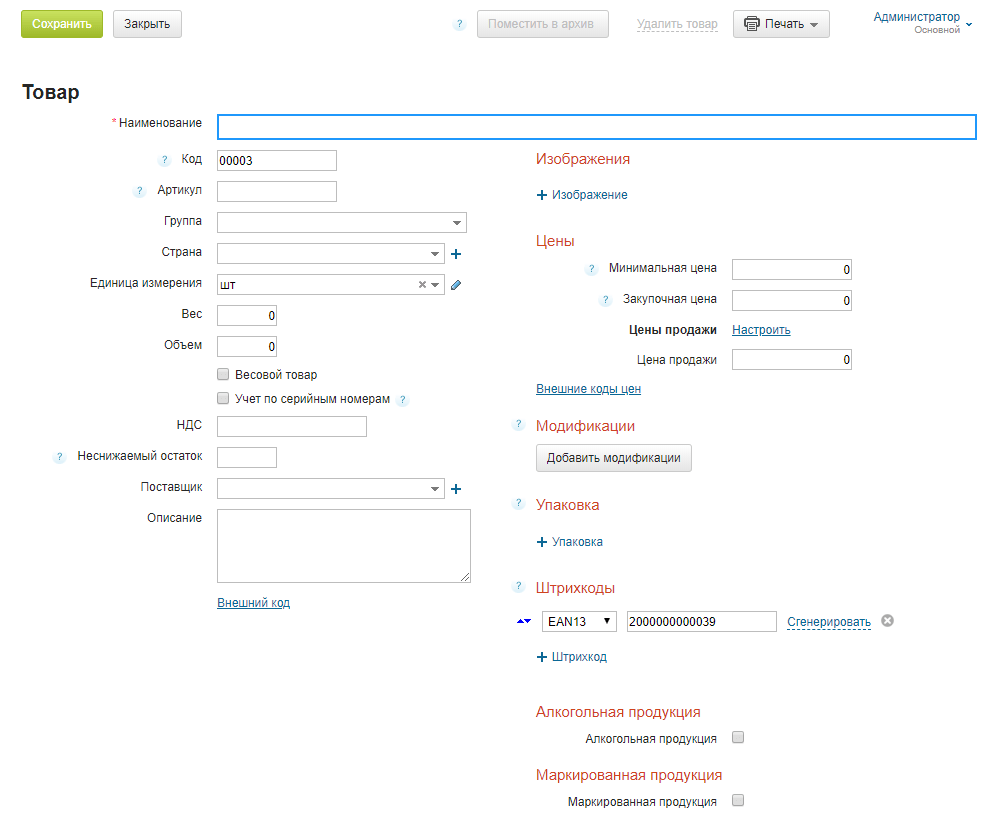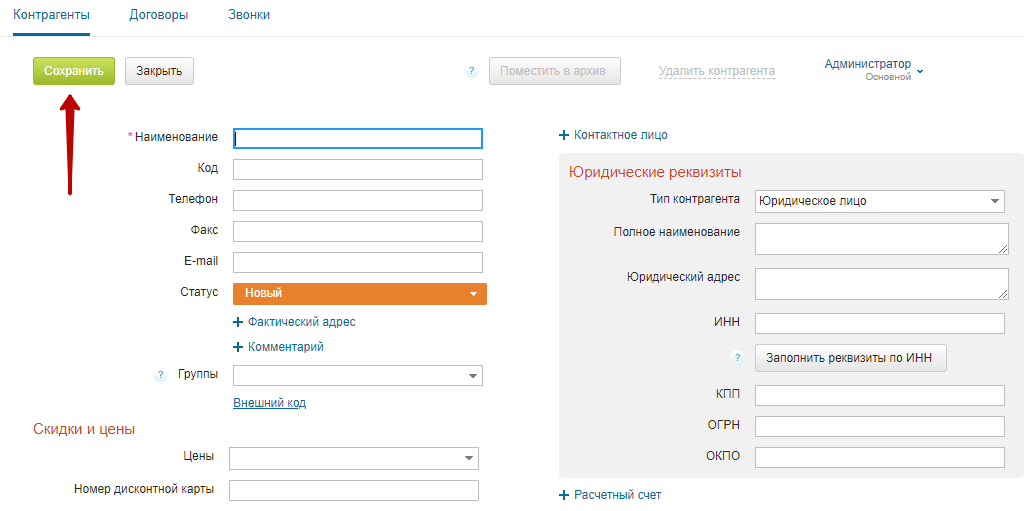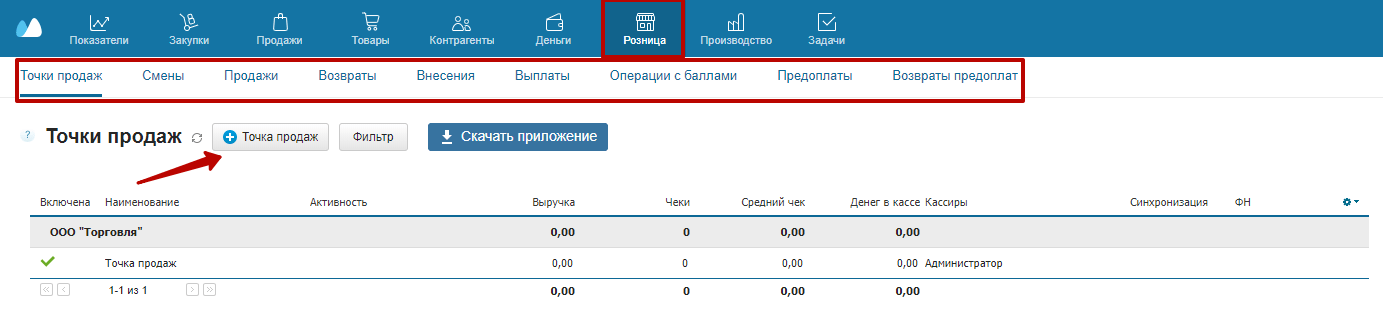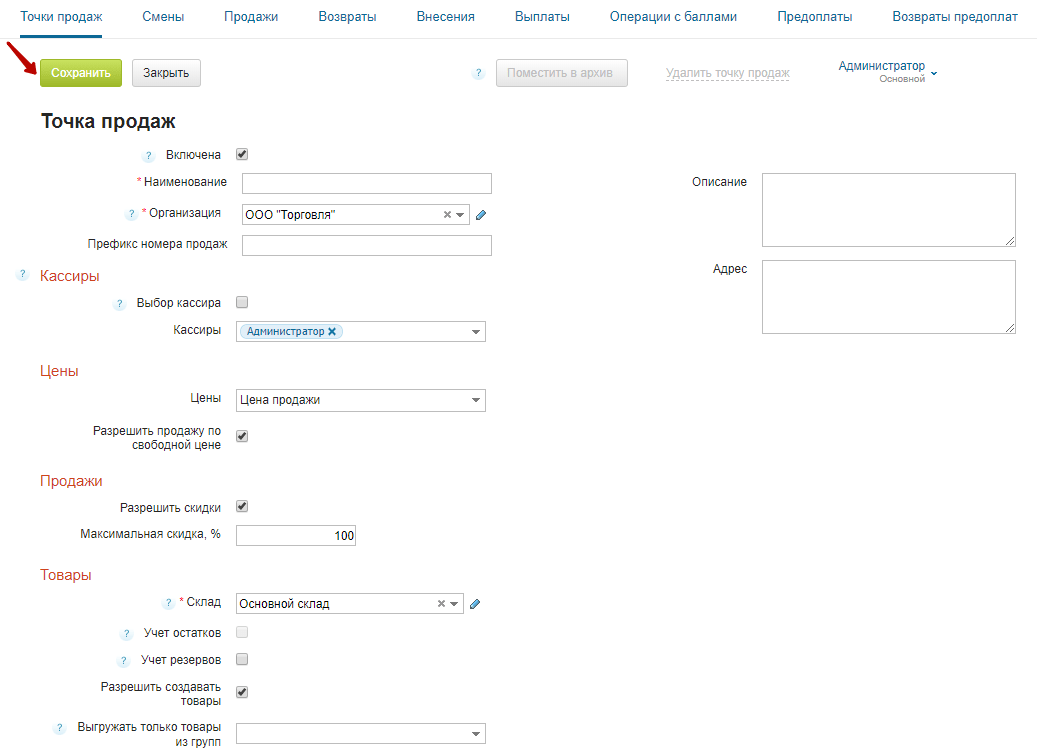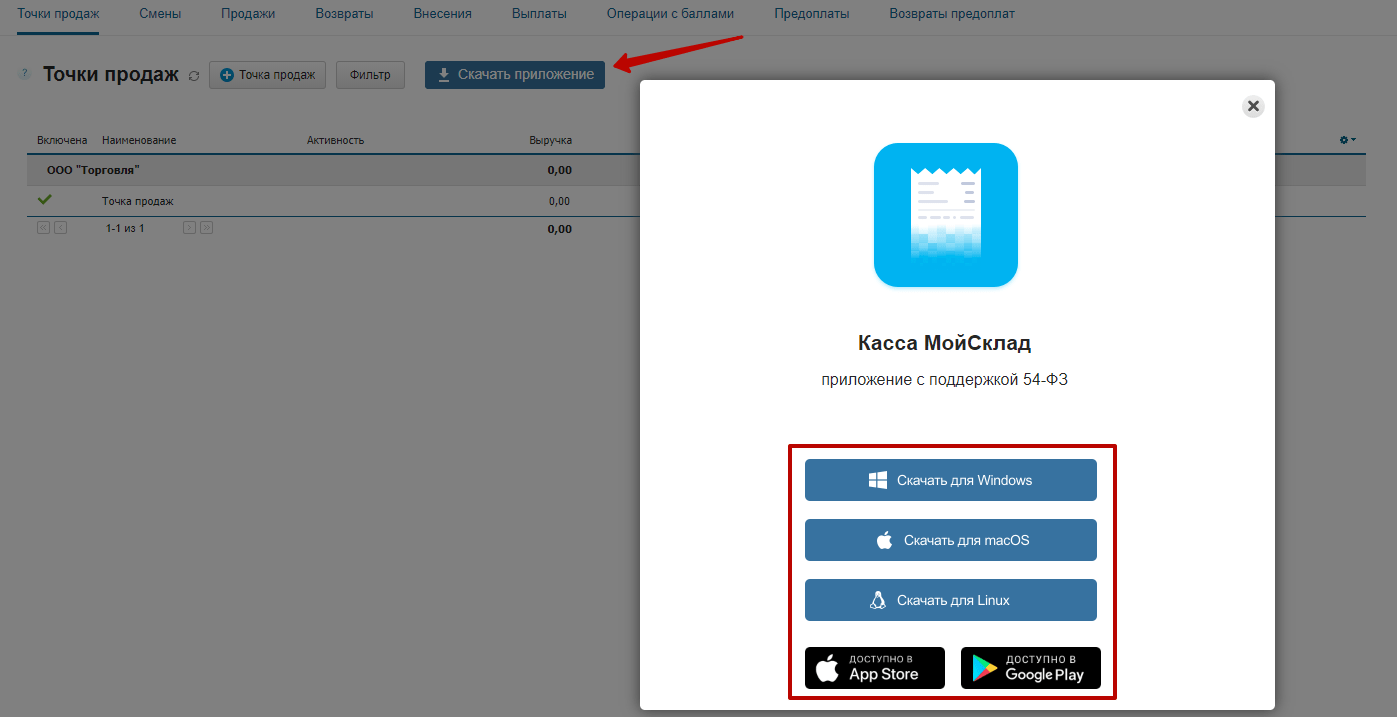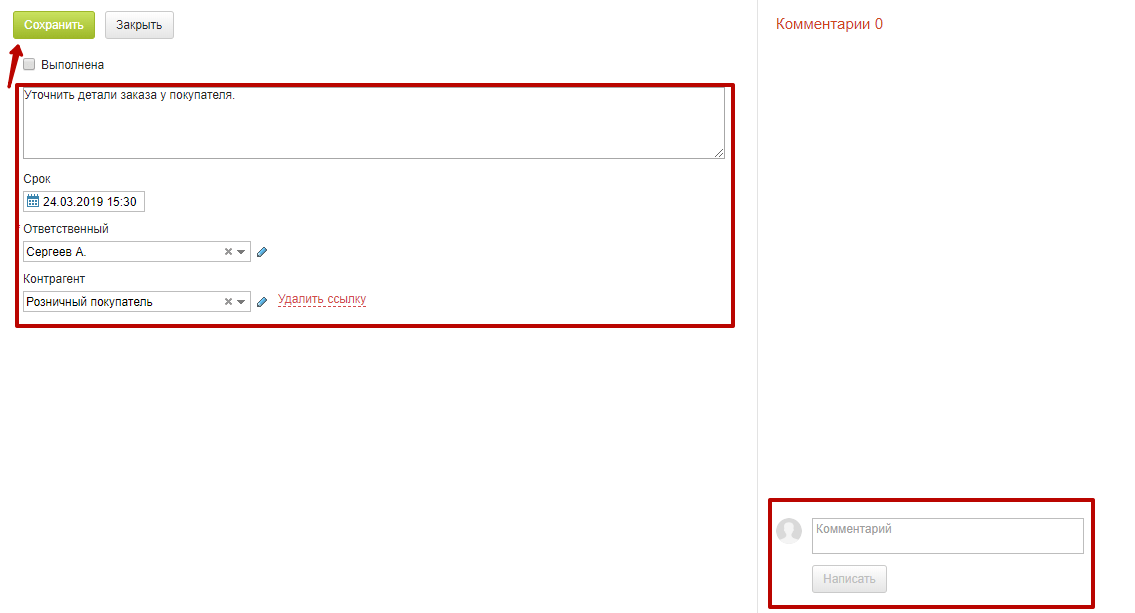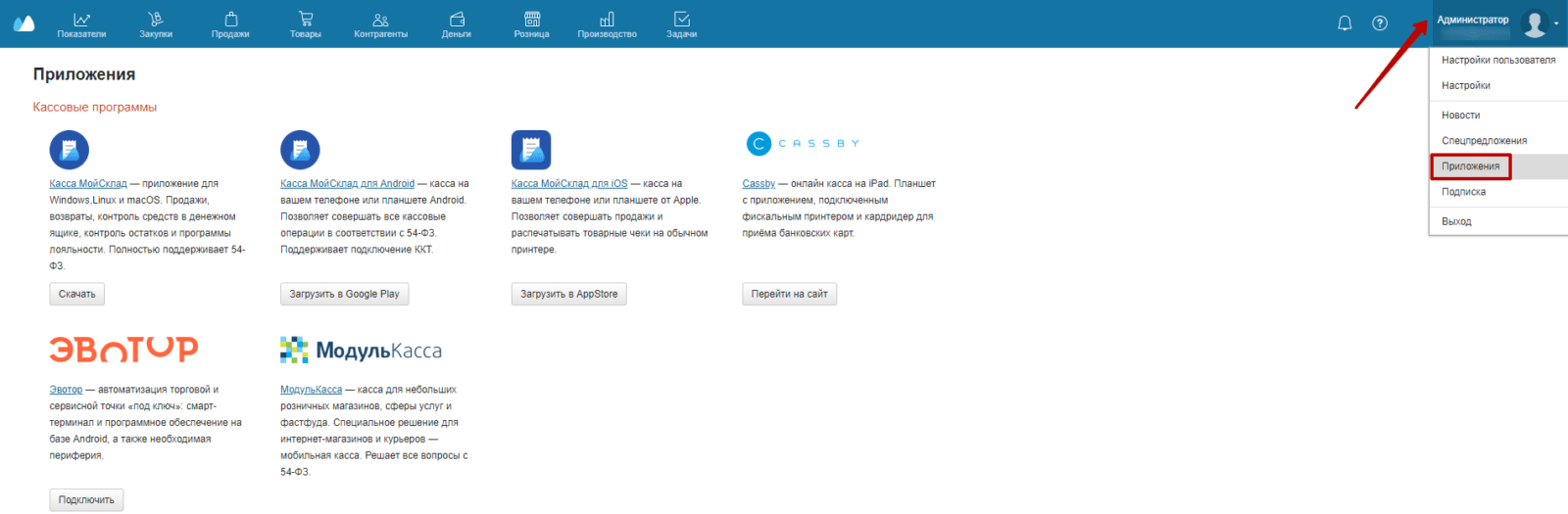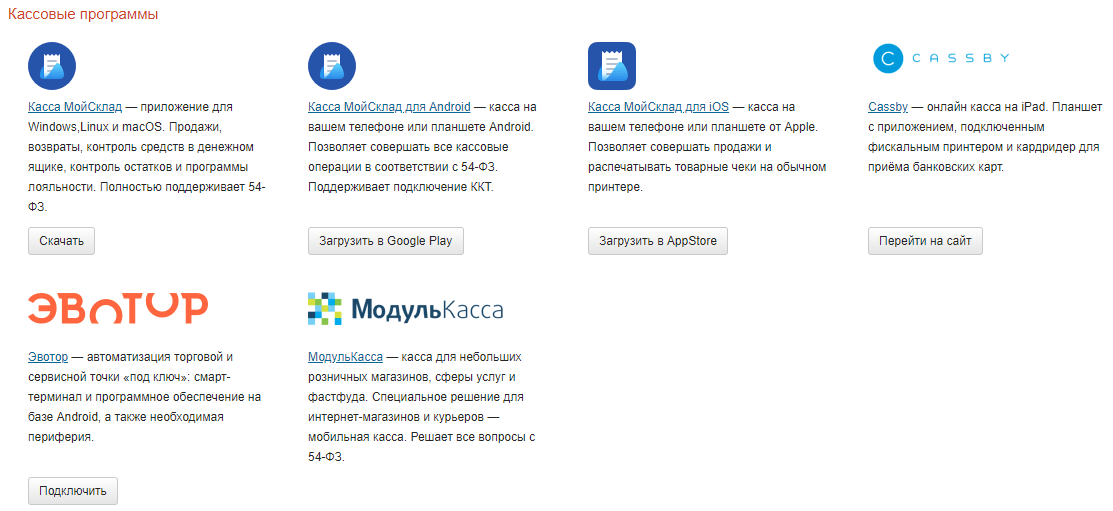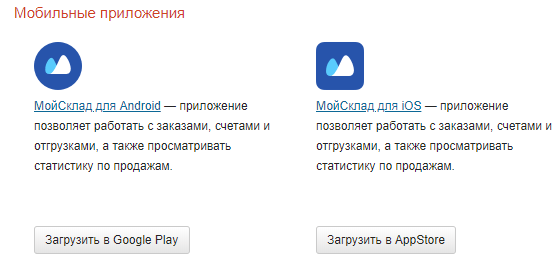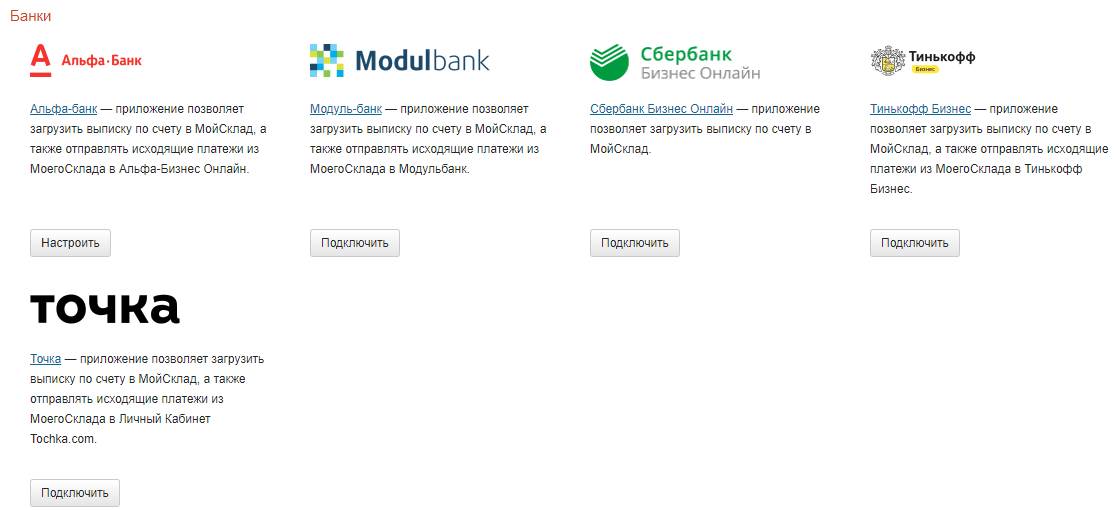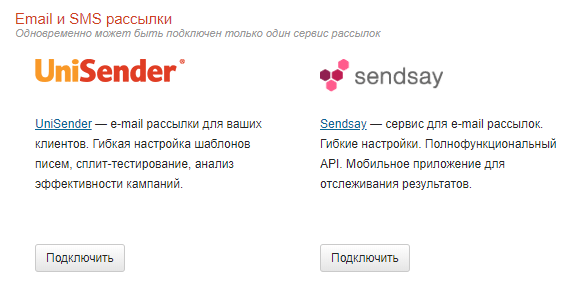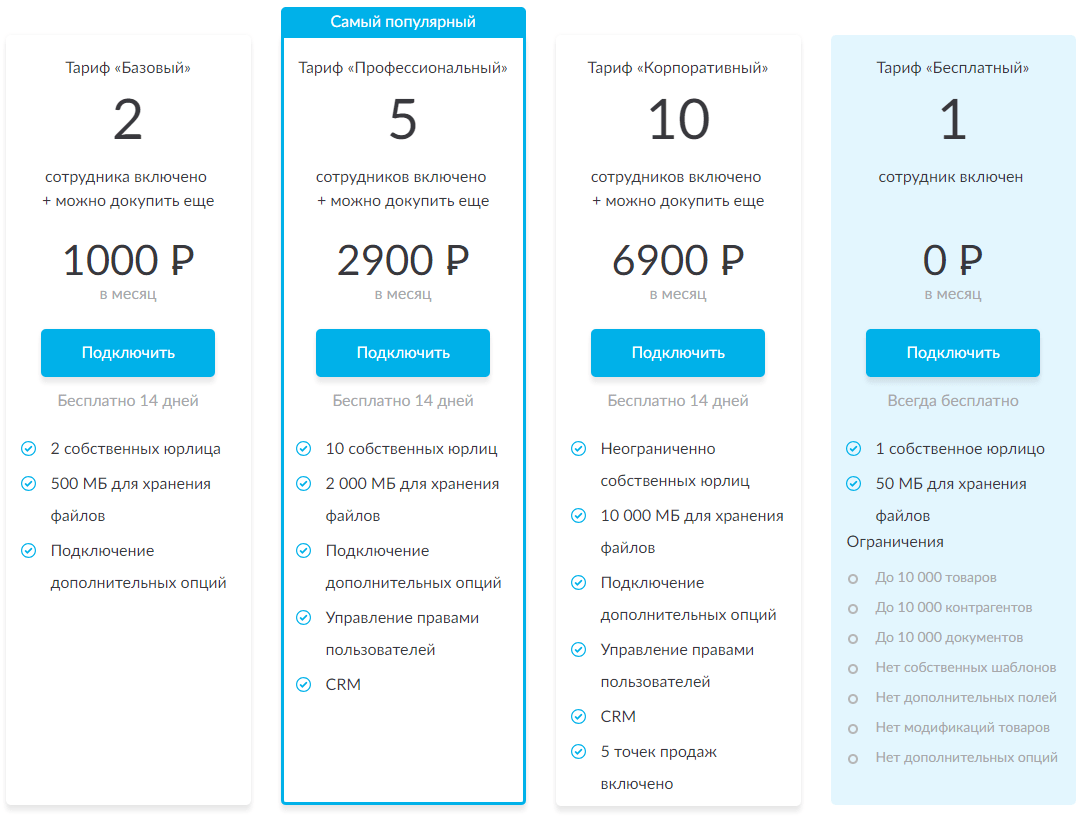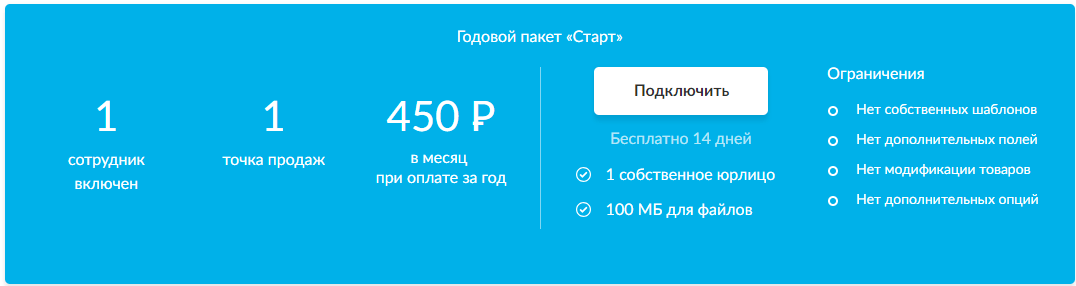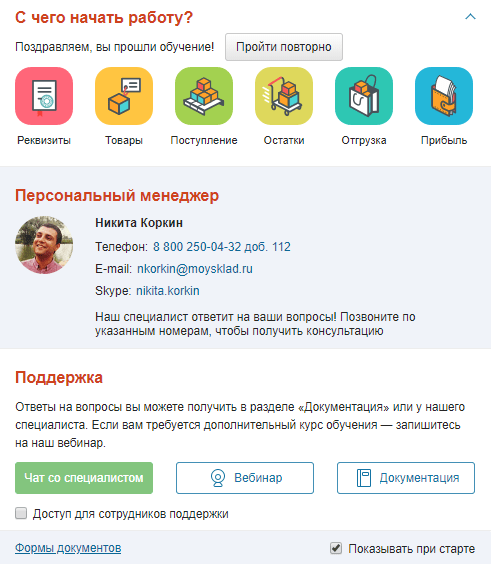Данная система учета позволяет выгружать накладную в нужном нам формате (excel).
Для выгрузки документа в файл нужно в разделе Продажи — Отгрузки выбрать нужный документ, нажать Печать, выбрать нужный шаблон документа —
Далее в открывшемся окне выбрать формат документа (если не установлен по умолчанию) —
При этом документ будет скачан на устройство.
Так же, можно настроить обмен накладными через программу:
Вы можете высылать контрагентам счета, договоры и другие документы прямо из МоегоСклада. Шаблоны документов можно настроить по собственному усмотрению.
Рассмотрим отправку документа на примере счета покупателю:
- Зайдите в раздел Продажи → Счета покупателям.
- Нажмите на счет — откроется карточка документа.
- Вверху нажмите на кнопку Отправить и выберите нужный шаблон в выпадающем списке.
- Введите электронный адрес контрагента.
- При желании измените тему письма и сообщение.
- Выберите, хотите ли вы отправить ссылку на документ или сам документ во вложении (в таком случае выберите формат — Excel или PDF).
- Обратите внимание, что вместо {link} в сообщение автоматически подставится реальная ссылка, а вместо {attachment} — реальный файл. Не изменяйте и не удаляйте слова и фигурные скобки при редактировании.
- Нажмите Отправить письмо.
На отправку сообщений действуют лимиты. Для всего аккаунта — не более 100 сообщений за 5 минут и 200 сообщений за час. Для пользователя — не более 50 сообщений за 5 минут и 100 сообщений за час. На Бесплатном и Пробном тарифах — не более 5 писем в час для всего аккаунта.
Инструкция взята с сайта: https://support.moysklad.ru/hc/ru/articles/115006375488
Вы ведёте учёт в сервисе Мойсклад и хотите строить отчёты на основе данных? Мы сделали коннектор, позволяющий затягивать данные из Мойсклад в Power BI и Excel по API!
Наш коннектор успешно обновляется в Power BI Service. Для обновления бесплатной версии коннектора нужен персональный шлюз, а платная — обновляется без шлюза.
Особенности интеграции Мойсклад
Бесплатную версию коннектора Power BI (.mez) к Мойсклад вместе с описанием можно найти здесь.
В отличие от других коннекторов, Мойсклад даёт возможность получать множество разных таблиц. Все они загружаются похожим образом, меняется только ссылка, по которой мы получаем данные.
В связи с этим я не стал ничего изобретать, а просто добавил ссылку как один из параметров. Если потребуется, вы сможете получить данные, указав свою ссылку.
Если не знаете ссылку — не страшно, в коннекторе уже есть список названий отчётов со встроенными ссылками. Просто выбираете нужный отчёт и забираете данные! Будьте осторожны — отчётов довольно много, так что постарайтесь не запутаться;)
Что еще характерно для подобных коннекторов — пользователь сам разворачивает полученные таблицы. Ведь для такого количества отчётов мне сложно составить списки столбцов. Да и вам удобнее — что захотели, то и развернули.
Мойсклад имеет свойство отдавать данные вложенной структурой — даже в развёрнутой таблице могут быть как вложенные списки, так и вложенные строки. В первую очередь проведите тестовую детализацию и изучите содержимое таких вложенных ячеек. Если вам потребуются вложенные данные — разверните их. Если нет — возможно этот столбец изначально вам не нужен.
Установка коннектора в Power BI
- Скачайте файл Moysklad.mez
- Поместите файл Moysklad.mez в папку C:UsersUSERNAMEDocumentsPower BI DesktopCustom Connectors, подставив USERNAME своего компьютера.
Если у вас есть OneDrive, папка может выглядеть так: C:UsersUSERNAMEOneDriveDocumentsPower BI DesktopCustom Connectors.
Если папки еще нет, её нужно создать. - Откройте Power BI, зайдите в Файл -> Параметры и настройки -> Параметры -> Глобальные -> Безопасность, выберите «Разрешить загрузку любого расширения без проверок и предупреждений».
- Нажмите на кнопку «Получить данные», в поиске найдите коннектор Moysklad. Выбрвав коннектор, укажите необходимые параметры подключения.
Параметры и получение токена
В коннекторе вы увидите 4 параметра: Что нужно получить, Тип отчёта, URL для получения данных и начальный отступ.
В разворачивающемся списке «что нужно получить» вы увидите 3 пункта:
Токен, Размер выгрузки и собственно выгрузку данных.
Как обычно это бывает в коннекторах, сначала нужно получить токен. Для этого в разделе «что нужно получить» выбираем «Токен», а тип отчёта — «Не выбрано» и жмём на «ОК».
Система потребует ввести ключ учётной записи — это будут ваши ЛОГИН:ПАРОЛЬ, разделённые двоеточием. Но прежде, чем ввести логин:пароль, переведите их в кодировку base64. Это можно сделать на любом сайте с кодировками, например тут:
В результате запроса система выдаст вам access_token, который лучше сохранить и который вы будете использовать вместо пары логин:пароль для всех остальных запросов.
Выгрузка и размер выгрузки Мойсклад
Теперь вы можете работать с двумя оставшимися пунктами из «что можно получить» — с выгрузкой и размером выгрузки. Выгрузка — это получение выбранного вами отчёта, а размер выгрузки — получение количества строк в выбранном отчёте.
Прежде, чем получать сам отчёт, я всегда рекомендую проверить количество строк в нём. Поэтому в первом параметре выбираем «Размер выгрузки» и получаем количество строк в будущем отчёте. Если оно в пределах 10 000 строк — можно переходить к загрузке отчёта, поменяв первый параметр на «Выгрузка». Если число строк слишком велико — например, более 20 000 строк — рекомендуется добавить отступ прежде чем переходить к «Выгрузке» .
Отступ — это последний параметр в коннекторе. Он позволяет не забирать весь объем данных, а начать например с 10001-й строки, опустив первые десять тысяч. Отступ нужно ставить кратным тысяче, в противном случае он всё равно округлится. По умолчанию отступ равен нулю, поэтому если вы его не указали — загрузится полный объем данных, а это может занять время.
В типах отчёта уже заложен список допустимых значений, ошибиться тут сложно. У системы Мойсклад список отчётов довольно большой, тем не менее мы постарались заложить большинство из этих отчётов в типы. Если вы нашли нужный отчёт в списке, третий параметр (URL для получения данных) указывать не нужно.
Если же вы не нашли нужный тип отчёта, можно поискать в справке. Найдите в справке пример запроса и скопируйте часть URL, которая идёт после «https://online.moysklad.ru/api/remap/1.2/»:
Выберите в типах отчёта «Не выбрано» и вставьте скопированную часть URL в третий параметр — «конец URL для получения данных». Это позволит вам получить данные по указанному URL в обход фиксированного списка отчётов. URL работает только для отчётов, получаемых по методу GET, но другие вам вряд ли встретятся.
Получение данных и сегментирование
При больших объемах данных вы можете долго ждать окончания загрузки. В этом случае можно воспользоваться потоками данных в Power BI по инструкции из статьи.
Отличие коннектора Мойсклад — в отсутствии параметров даты. Мы не можем получать данные за нужные даты, но можем регулировать отступ. Специально для удобной фильтрации в потоках, мы оставили столбец отступов (offset) в выгрузке:
Благодаря отступам, вы можете настроить поток данных на обновление последних 5000 строк, в то время как весь остальной объем данных не будет занимать ресурсы обновления.
Как вы видите по выгрузке, в столбце «data» находятся сами данные в формате списка строк (List — это список, а внутри будут Records- строки). Развернув список (первый разворот), вы получите множество строк. Развернув строки и выбрав нужные столбцы (второй разворот), вы получите сами данные.
Возможно, вам потребуется продолжить разворачивать содержимое ячеек, так как Мойсклад часто отдаёт вложенные данные, об этом я писал выше. Я рекомендую не тратить время и ресурсы Power Query на разворачивание столбца, который скорее всего не потребуется в итоговом отчёте.
Платная версия
Помимо бесплатной mez-версии, мы предоставляем платные версии коннекторов — функции. Коннекторы-функции обладают рядом преимуществ перед mez. Например, они работают в Excel и потоках данных Power BI. Подробнее о преимуществах коннекторов-функций написано в этой статье.
Для пользователей, которые не готовы долго ждать загрузки, настоятельно рекомендую метод из нашей статьи про потоки данных. Потоки данных помогут быстро проводить обновление, а метод инкремента помогает обновлять только последние несколько тысяч строк (не трогая остальные данные).
Для потоков вам понадобится именно функция, а не mez. Напомню, что потоки данных работают только на аккаунтах Power BI Pro и не могут быть созданы в «Моей рабочей области».
Если вам будет интересно полноценно работать с нашими коннекторами, доступ к функциям предоставляется в рамках курса Из API -> в Excel и Power BI.
Буду рад ответить на все ваши вопросы в Telegram 
Здесь все просто, нажимаем и ждем завершения экспорта, главное не закрывайте вкладку браузера до завершения.
Экспорт остатков
Все склады необходимо экспортировать по очереди, если у вас их несколько.
По время экспорта создаются оприходования в МС лимитом в 1000 позиций, это сделано для скорости экспорта, так как чем больше позиций в одном документе тем дольше экспорт и для того чтобы в интерфейсе МС можно было проверить как прошло оприходование или что то отредактировать и МС долго не тупил.
ВНИМАНИЕ! Все остатки в SS должны быть на складах а не в общем остатке чтоб они экспортировались.
Если у вас в SS у товаров не была проставлена закупочная цена, в оприходовании тоже соответственно везде будет 0, вы можете потом уже сами расценить товары в оприходовании.
Экспорт изображений
По умолчанию стоит настройка на ограничение выгружаемых изображений, так как этот процесс достаточно долгий.
По идее в МС больше одного изображения и не нужно для превью в кассе и интерфейсе.
Жмем и не закрываем браузер пока процесс не завершится.
На этом все, первичный экспорт завершен.
Теперь можно настроить автоматический импорт справочника и остатков.
Справочник может обновляться как через планировщик так и через WebHook API
Остатки обновляются только через планировщик
Учетная система «МойСклад» – облачная (упрощенная) система для учета торговых (складских) операций. По функционалу она напоминает конфигурацию 1С: Управление торговлей. Для загрузки торговых документов из системы «МойСклад» разработан обмен с конфигурацией 1С: Бухгалтерия предприятия 3.0. Процесс обмена включает в себя формирование и подготовку бухгалтерских отчетов на основании данных, которые ведутся в системе «МойСклад».
Настройка и выгрузка файла
Откройте меню пользователя, выберите пункт «Настройки».
Откройте группу «Обмен данными» – «Экспорт». Нажмите на кнопку «Экспортировать» и из выпадающего списка выберите пункт «Бухгалтерия 3.0». Сервис формирует архив с файлом в формате XML, который загружается в программу 1С: БП 3.0.
Следующий шаг – определение выгрузки данных:
-
все данные. Осуществляется полная выгрузка справочной информации (номенклатура, контрагенты) и других документов.
- документы. Будут выгружены только определенные документы, которые вы выберете.
- справочники. Осуществляется выгрузка только справочной информации (контрагенты, номенклатура и т. д.).
После того, как вы определили выгрузку данных, настройте типы документов. Установите или снимите галочки рядом с нужными видами документов. Нажмите на кнопку «Закрыть», укажите период выгрузки документов и даты исправления документов.
Документы за период – определите период (день, неделю, месяц и т. д.) документов, которые будут выгружены в файл.
ВАЖНО!!! Если нужно перенести (выгрузить данные) за большой промежуток времени (полгода, год и более) или большое количество документов за конкретный период, то желательно выгружать их частями. Например, если нужно перенести данные за год, лучше выгружать документы за 6 месяцев, при условии, что за полгода будет не более 500 документов. Если их больше, то лучше выгружать по месяцам. Эту нужно для того, чтобы избежать ошибок при загрузке в 1С.
Изменения за период – в файл будут выгружены документы, которые созданы или изменены в указанном периоде.
Организация – определите организацию, по которой будут выгружены документы.
Формат – формат выгрузки в 1С: БП.
После определения выгрузки типа документов, по какой организации вы будете осуществлять выгрузку и за какой период, выгрузите данные. Нажмите на кнопку «Сохранить данные», чтобы при следующей выгрузке не указывать формат, организацию и типы документов. После этого выберите команду «Экспортировать».
Экспорт данных в файл может занять некоторое время, в зависимости от количества данных, которые вы выгружаете. После завершения операции нажмите «Скачать файл» и сохраните его на компьютер.
Скачается архив, в котором присутствует файл export в формате XML. Данный архив можно не распаковывать и загружать в 1С.
Для файловой / серверной базы
Данная загрузка осуществляется через встроенную в конфигурацию обработку (если это файловая / серверная база). Она называется «Универсальный обмен данными в формате XML». Чтобы ее запустить, откройте: Сервис и настройки – Функции для технического специалиста.
Выберите Обработки – Универсальный обмен данными в формате XML.
В форме обработки выберите режим работы «На клиенте». Установленные признаки, отмеченные галочками, не меняйте. При загрузке нажмите на кнопку «Загрузить данные». В открывшейся форме выбора файла, укажите архив, который скачали из системы «МойСклад». Начнется загрузка данных в базу 1С.
После успешной загрузки данных появится сообщение, что загрузка завершена, сколько объектов загружено. Перейдите в базе 1С по загружаемым видам документов и проведите их, так как при загрузке сами документы не проводятся.
Для облачной базы, размещенной по системе 1С: Фреш
Чтобы загрузить в облачную базу файл, который вы сформировали в системе «МойСклад», перейдите в личный кабинет.
Для базы, в которую вы будете загружать данные, на вкладке «Сервисы» подключите сервис «Инструменты бухгалтера».
После подключения сервиса «Инструменты бухгалтера» перезапустите базу и перейдите в раздел «Инструменты бухгалтера». Выберите пункт «Запустить инструменты бухгалтера».
Перейдите по гиперссылке «Универсальный обмен в формате XML». Далее загрузка осуществляется аналогично как и для файловой / серверной базы.
Примечание!!! Для корректной загрузки рекомендуется запускать базу через тонкий клиент, чтобы исключить какие-либо ошибки при загрузке файла.
Содержание
- Большой обзор системы «Мой Склад», разбираем CRM
- Характеристики сервиса
- Регистрация в системе «Мой Склад»
- Настройка системы «Мой Склад»
- Раздел «Показатели»
- Раздел «Закупки»
- Раздел «Продажи»
- Раздел «Товары»
- Раздел «Контрагенты»
- Раздел «Деньги»
- Раздел «Производство»
- Интеграции в сервисе MoySklad
- Кассовые программы
- Мобильные приложения
- Интеграция с банками
- E-mail и SMS-рассылки
- Звонки
- Скидки
- Тарифы «Мой Склад»
- Отзыв о платформе «Мой Склад»
- Поддержка и консультации в системе «Мой Склад»
- Промокод на сервис Мой Склад
Большой обзор системы «Мой Склад», разбираем CRM
Мой Склад — продажи, закупки, склад, финансы, клиенты и поставщики в одном облаке. Все возможности управления торговлей. Доступ с любого устройства. Есть бесплатная версия для начинающих.
- Регистрация в системе «Мой Склад»
- Настройка системы «Мой Склад»
- Раздел «Показатели»
- Раздел «Закупки»
- Раздел «Продажи»
- Раздел «Товары»
- Раздел «Контрагенты»
- Раздел «Деньги»
- Раздел «Производство»
- Интеграции в сервисе MoySklad
- Кассовые программы
- Мобильные приложения
- Интеграция с банками
- E-mail и SMS-рассылки
- Звонки
- Скидки
- Тарифы «Мой Склад»
- Отзыв о платформе «Мой Склад»
- Поддержка и консультации в системе «Мой Склад»
Характеристики сервиса
- Встроенная IP-телефония
- Расчет зарплаты
- Покупка коробочной версии
- Виджеты для сайта
- Автоворонки
- Тайм-трекер для сотрудников
- Корпоративный чат
- Трекер почты
- Диаграмма Ганта
«Мой Склад» — многофункциональный сервис, состоящий из инструментов для розничной и оптовой торговли, офлайн и онлайн-коммерции, складского хранения и работы с клиентами. Сегодня мы поговорим именно о последнем пункте – CRM-системе внутри этой платформы.
Пользователям предоставляется возможность выбора платных и бесплатного тарифов. У последнего есть ограничения, но он может стать неплохим решением для малого бизнеса. Для прочих пакетов действует 14-дневный пробный период, в течение которого можно оценить все прелести работы с этим сервисом и решить, стоит ли им дальше пользоваться.
Регистрация в системе «Мой Склад»
Нажмите на кнопку «Начать использовать» или «Регистрация». По клику на любую из них всплывает одна и та же форма, которую вам нужно заполнить. Укажите адрес своей электронной почты, имя и телефон. Последние два пункта не обязательны.
Кликните по кнопке «Регистрация».
Сразу после этого вы попадете в панель управления, а пароль автоматически сгенерируется и будет выслан на ваш E-mail.
Войти в личный кабинет сервиса «Мой Склад»
Личный кабинет состоит из 9 подразделов:
- Показатели (статистика продаж и действий сотрудников).
- Закупки (взаимодействие с поставщиками продукции).
- Продажи (работа с покупателями, показатели прибыльности).
- Товары (добавление, списание, перемещение и другие операции с товарами).
- Контрагенты (компании и физические лица, с которыми вы сотрудничаете).
- Деньги (движения средств, платежи, взаиморасчеты, прибыли и убытки).
- Розница (действия, связанные с розничной торговлей).
- Производство (добавление заказов и технологических операций, выпуск карт).
- Задачи (постановка рабочих задач сотрудникам компании).
Настройка системы «Мой Склад»
Чтобы открыть настройки, кликните по слову «Администратор» в правом верхнем углу. Затем нажмите на пункт «Настройки».
Добавление своей компании
Перейдите к разделу «Справочники». Нас интересует подраздел «Юр. лица». Нажмите на одноименную кнопку для добавления своей компании в систему.
Укажите название своей фирмы и заполните остальные поля.
Нажмите сначала на кнопку «Сохранить», а затем на кнопку «Закрыть».
Добавление сотрудников
Перейдите ко вкладке «Сотрудники». Тут вы можете добавить столько пользователей, сколько предусмотрено активным тарифом. Для этого кликните по кнопке «Сотрудник».
Заполните анкету сотрудника, выберите для него роль в системе, настройте права и нажмите на кнопку «Сохранить».
Обмен данными
В этом разделе у вас есть возможность импортировать товары и остатки, контрагентов, прайс-листы из Excel, а также приемки из электронного документооборота и банковские выписки из 1С. Вы можете экспортировать из системы «Мой Склад» товары и остатки в таблицу Excel и выгрузить данные из 1C:Бухгалтерии.
Здесь же у вас есть возможность синхронизироваться с интернет-магазином. «Мой Склад» поддерживает все популярные CMS и конструкторы сайтов.
В остальных разделах настроек вы можете создавать скидки, добавлять новые склады, валюты расчета, проекты, указывать страны и единицы измерения.
Раздел «Показатели»
Здесь присутствуют 4 подраздела:
В первом подразделе, который называется так же, как и основной раздел, отображается статистика продаж, просроченных заказов и счетов, денег и созданных документов.
В подразделе «Документы» можно увидеть все документы, которые были сформированы через систему.
В «Корзине» хранятся удаленные документы. Срок хранения – 7 дней. В течение этого времени файлы могут быть восстановлены.
Подраздел «Аудит» содержит сведения о действиях администратора и сотрудников. Это своего рода журнал логирования, который ведется системой автоматически.
Раздел «Закупки»
В этом разделе есть 6 подразделов:
- Заказы поставщикам (заказ продукции у компаний, поставляющих товары).
- Счета поставщиков (выставленные счета).
- Приемки (тут создаются товарные накладные).
- Возвраты поставщикам (оформление возврата продукции).
- Счета-фактуры полученные (поступившие документы).
- Управление закупками (создание общих и разбитых по поставщикам заказов).
Для создания заказов, счетов, накладных и других типов документов воспользуйтесь соответствующими кнопками. Заполните формы и сохранитесь.
Раздел «Продажи»
В этом месте пользователи системы взаимодействуют с покупателями. Создают заказы, выставляют счета, управляют отгрузками товаров, оформляют возвраты и т.д.
Перейдите в подраздел «Заказы покупателей». Для создания нового, кликните по кнопке «Заказ».
Выберите контрагента. В нашем случае это розничный покупатель. Укажите дату отгрузки, добавьте позицию товара, который он заказал. Если нужно, создайте задачу для курьера. Потом нажмите на кнопку «Сохранить».
Вернитесь к списку заказов, кликнув по кнопке «Закрыть».
Теперь здесь будет отображаться созданный вами заказ.
Ему по умолчанию присваивается статус «Новый». Чтобы его поменять на другой, перейдите в заказ и выберите нужную заготовку.
Счета, отгрузки, отчеты комиссионера, возвраты покупателей и счета-фактуры создаются аналогичным образом.
Перейдите в подраздел «Прибыльность». Тут показывается график с показателями прибыли, рентабельности, среднего чека, суммы продаж и др. Выбирать показатели можно самостоятельно.
В подразделе «Воронка продаж» отображается простая таблица по статусам, количеству заказов, времени. Тут же можно ознакомиться с процентом конверсии и суммами.
Есть возможность просмотреть данные не только по заказам, но и по контрагентам. А для более точной фильтрации, воспользуйтесь кнопкой «Фильтр». С ее помощью можно отсортировать информацию по ответственным сотрудникам, складам, товарам или группам, договорам, организациям и проектам.
Раздел «Товары»
Здесь есть 10 подразделов:
- Товары и услуги.
- Оприходования.
- Списания.
- Инвентаризации.
- Внутренние заказы.
- Перемещения.
- Прайс-листы.
- Остатки.
- Обороты.
- Сер. номера.
Для создания товара или услуги воспользуйтесь соответствующей кнопкой. Укажите наименование, характеристики, цену. Сохранитесь.
Прочие элементы в данном разделе создаются аналогичным образом. Это касается всех вышеперечисленных пунктов.
Раздел «Контрагенты»
В этом месте добавляются компании и частные лица, с которыми вы взаимодействуете. Дополнительно тут можно создавать договора и прослушивать звонки, которые сюда записываются, если подключен сервис телефонии.
Чтобы добавить контрагента или договор, воспользуйтесь одноименной кнопкой.
Заполните данные о добавляемом элементе и сохранитесь.
Раздел «Деньги»
Данный раздел состоит из 4 подразделов:
- Платежи (поступление средств от покупателей и расходы).
- Движение денежных средств (сколько приходит и уходит денег).
- Прибыли и убытки (сумма прибыли, расходов, себестоимость, налоги).
- Взаиморасчеты (информация о взаиморасчетах с контрагентами).
Чтобы добавить платеж, кликните по кнопке «Приход» или «Расход». Выберите один из 2 вариантов: ордер или платеж.
Заполните форму, привяжите платеж и нажмите на кнопку «Сохранить».
Раздел «Розница»
В этом месте создаются точки продаж и отображаются данные о сменах, самих продажах, возвратах товаров, внесениях, выплатах, операциях с баллами, предоплатах и манибэках.
Для создания точки продаж кликните по соответствующей кнопке.
Пропишите все необходимые данные и сохранитесь.
Тут же у вас есть возможность скачать приложение для компьютера или смартфона, с помощью которого сможете использовать онлайн-кассу в соответствии с 54-ФЗ.
Раздел «Производство»
Здесь вы можете создавать технологические карты, добавлять заказы на производство и операции. Процесс создания и добавления идентичен тому, что мы делали в предыдущих разделах.
Раздел «Задачи»
Чтобы создать задачу, нажмите на кнопку «Задача».
Напишите, что именно сотрудник должен сделать, укажите крайний срок, выберите ответственного. Дополнительно можете связать задачу с контрагентом или документом. При необходимости добавьте комментарий и сохранитесь.
Задача будет отображаться во вкладках «Я поручил» и «Все задачи». Их можно также фильтровать по активности и выполнению.
Интеграции в сервисе MoySklad
Чтобы перейти к интеграциям, кликните по слову «Администратор», как это делали ранее для перехода в настройки. Только теперь выберите пункт «Приложения».
Все интеграции разделены по категориям. Давайте вкратце расскажем про каждую из них.
Кассовые программы
Тут есть 6 видов софта для выполнения кассовых операций. Три из них – это «Касса МойСклад». Приложения разработаны для Windows, macOS, Linux, Android и iOS.
Еще три программы представлены сторонними разработчиками, но также предназначаются для решения вопросов с 54-ФЗ.
Мобильные приложения
В этой рубрике есть одно приложение, но для двух разных платформ – iOS и Android.
С его помощью вы можете управлять заказами, отгрузками, счетами и просматривать статистику продаж.
Интеграция с банками
Настроив эти интеграции, вы сможете отправлять исходящие платежи из системы «Мой Склад» в банки и загружать выписки по счетам.
E-mail и SMS-рассылки
Эта категория представлена двумя сервисами: UniSender и sendsay. С их помощью можно рассылать электронные письма клиентам, которые занесены в базу CRM-системы.
Звонки
Тут больше разнообразия, чем в предыдущей категории. У вас есть возможность подключить один из 9 сервисов телефонии для общения с покупателями, поставщиками и партнерами.
Скидки
Инструментарий для разработки скидок, бонусов, оптимизации бизнес-процессов, привлечении новых покупателей и возврата прежних.
Чтобы подключить любую из вышеперечисленных интеграций, воспользуйтесь соответствующей кнопкой.
Что касается интеграции с 1C, «Мой Склад» предлагает импорт банковских выписок и экспорт в 1C:Бухгалтерию. Эти функции доступны в настройках, подраздел «Обмен данными».
Тарифы «Мой Склад»
Тарифная сетка платформы представлена 4 основными тарифами и одним дополнительным:
- «Базовый» – до 2 сотрудников, 1000 рублей ежемесячно.
- «Профессиональный» – до 5 сотрудников, 2900 рублей ежемесячно.
- «Корпоративный» – до 10 сотрудников, 6900 рублей ежемесячно.
- «Бесплатный» – не более 1 сотрудника, безвозмездно.
- «Старт» – 1 сотрудник, 5400 рублей в год (оплата сразу за 12 месяцев).
Для каждого тарифа свои ограничения и возможности.
За дополнительную плату во всех пакетах, кроме бесплатного и стартового, можно докупать подключение сотрудников, интернет-магазинов, точек продаж и CRM.
При оплате тарифа от 3 до 12 месяцев вы получаете скидку от 5 до 15%.
Отзыв о платформе «Мой Склад»
Система может быть подключена ко многим «движкам» и конструкторам сайтов.
Присутствует немало интеграций, хотя для определенных категорий можно использовать одновременно только один сервис.
Есть несколько приложений для мобильных устройств, чтобы работать с самой системой «Мой Склад» и онлайн-кассой.
Большое внимание уделено бухгалтерским вопросам. Платформа позволяет выписывать накладные, счета-фактуры, создавать платежи, расходы, возвраты и т.д.
Имеется бесплатный тариф и двухнедельный тестовый период для любого из платных пакетов.
Отсутствуют отраслевые сборки, коробочная версия, внутренние чаты для сотрудников. Качество интерфейса на хорошем уровне, Канбан-формата для задач не предусмотрено.
Поддержка и консультации в системе «Мой Склад»
Сразу после регистрации и авторизации в личном кабинете всплывает окно, где вам предлагают воспользоваться услугами персонального менеджера. Либо вы можете связаться со специалистом техподдержки через чат.
Чтобы проконсультироваться с менеджером, позвоните ему или напишите в Skype, на E-mail. Для старта диалога с поддержкой достаточно нажать на кнопку «Чат со специалистом».
Те, кто привык разбираться с вопросами самостоятельно, могут воспользоваться документацией, где подробно описывается каждая функция платформы.
Также вы можете отправить запрос службе поддержке в виде тикета. Сделать это можно на соответствующей странице. Просто заполните форму, выберите тематику запроса и отправляйте.
При желании вы можете пройти краткий курс обучения сразу же после регистрации. Вам покажут, с чего начинать работу в системе «Мой Склад» и как действовать дальше. Всё это автоматизировано и сопровождается текстовыми подсказками.
У данного сервиса промокоды появятся в ближайшем будущем.
Источник