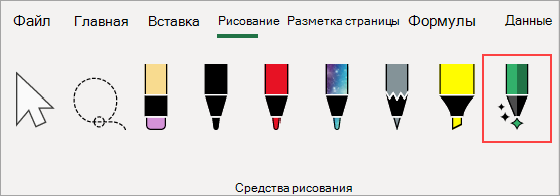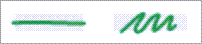В дополнение к общим средствам рисования мы добавили в каждое приложение интеллектуальные средства, оптимизированные для основных функций.
Теперь перо action в Excel поможет вам пишите непосредственно в ячейках, чтобы можно было напишите данные от руки, которые автоматически преобразуются в Excel данных.
Автоматическое преобразование рукописных данных
-
На ленте выберите рисование, а затем в группе Средства рисования выберите Перо действия.
-
Начните писать в ячейках; Рукописный текст автоматически преобразуется в текст.
Редактирование с помощью жестов
Для редактирования документа используйте следующие жесты:
Зачеркить, чтобы удалить ячейку
Чтобы удалить содержимое ячейки, нарисуйте на нее зачеркив или рисоваку.
Удалите большие области ячеек, нарисуя диагональные линии или рисовану в них.
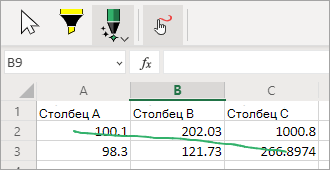
Круг для выбора ячейки
Нарисуйте кружок вокруг ячеек, которые нужно выбрать.
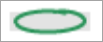
После выбора ячейки к ней можно применить базовое форматирование, например цвет шрифта, полужирное или налияние. Вы также можете использовать средство «Быстрый анализ» для удобного доступа к Excel, например диаграммам или формулам.
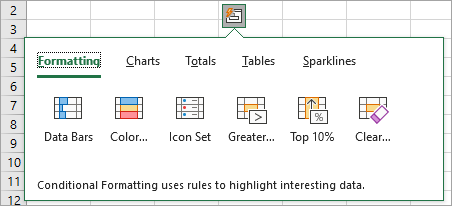
Замена содержимого ячейки
Если в ячейке уже есть содержимое, просто переписать его, чтобы заменить его новым содержимым.
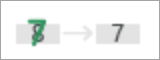
Выделение цветом
Выберите перо выделения в группе Средства рисования и выберите привязать к ячейкам.
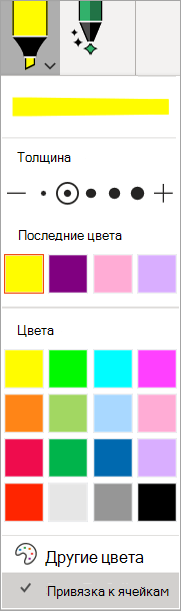
Нарисуйте по ячейкам, чтобы изменить заливка ячейки в соответствие с цветом выделения. Чтобы удалить заливки ячейки, снова нарисуйте по области. Вы можете переключаться между выделением с помощью свободной формы или привязать его, изменив параметр Привязать к ячейкам.
Язык Параметры
Распознавание рукописного сообщения основано на языке Office автора. Чтобы получить доступ к языковым настройкам, > параметры > язык > Office языки создания и проверки правоверия. Убедитесь, что для языка автора установлен поддерживаемый язык.
Поддержка в автономном режиме
Наилучшее распознавание рукописного заметок предлагается через нашу подключенную службу. Однако эту функцию можно использовать и в автономном режиме. После этого он вернется к использованию Windows рукописного заметок.
Для работы в автономном режиме убедитесь, что вы установили функцию рукописного рукописного заметок для нужного языка. Вам нужно выбрать только функцию рукописного заметок. в противном случае вы можете непреднамеренно установить новый язык отображения.
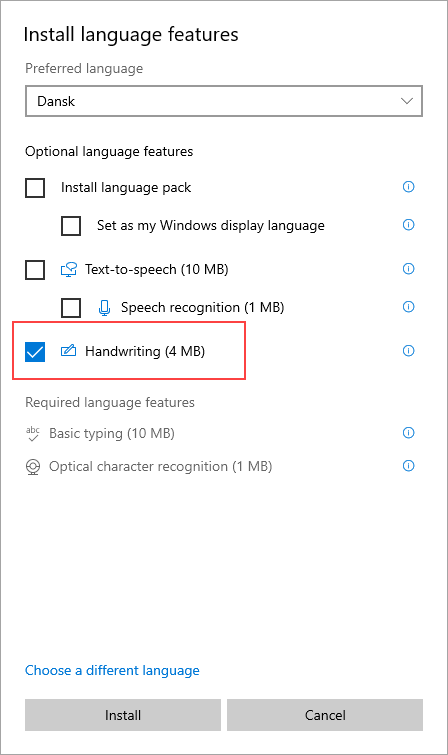
Сведения об установке языковых пакетов можно найти в Windows.
Нужна дополнительная помощь?
Обновлено: 15.04.2023
В дополнение к общим средствам рисования мы добавили в каждое приложение интеллектуальные средства, оптимизированные для основных функций.
Теперь перо action в Excel поможет вам пишите непосредственно в ячейках, чтобы можно было напишите данные от руки, которые автоматически преобразуются в Excel данных.
Автоматическое преобразование рукописных данных
На ленте выберите рисование, а затем в группе Средства рисования выберите Перо действия.
Начните писать в ячейках; Рукописный текст автоматически преобразуется в текст.
Редактирование с помощью жестов
Для редактирования документа используйте следующие жесты:
Зачеркить, чтобы удалить ячейку
Чтобы удалить содержимое ячейки, нарисуйте на нее зачеркив или рисоваку.
Удалите большие области ячеек, нарисуя диагональные линии или рисовану в них.
Круг для выбора ячейки
Нарисуйте кружок вокруг ячеек, которые нужно выбрать.
После выбора ячейки к ней можно применить базовое форматирование, например цвет шрифта, полужирное или налияние. Вы также можете использовать средство «Быстрый анализ» для удобного доступа к Excel, например диаграммам или формулам.
Замена содержимого ячейки
Если в ячейке уже есть содержимое, просто переписать его, чтобы заменить его новым содержимым.
Выделение цветом
Выберите перо выделения в группе Средства рисования и выберите привязать к ячейкам.
Нарисуйте по ячейкам, чтобы изменить заливка ячейки в соответствие с цветом выделения. Чтобы удалить заливки ячейки, снова нарисуйте по области. Вы можете переключаться между выделением с помощью свободной формы или привязать его, изменив параметр Привязать к ячейкам.
Язык Параметры
Первый выпуск доступен только на английском языке.
Доступность французского, итальянского, немецкого, испанского языка будет 2020 октября.
Поддержка в автономном режиме
Наилучшее распознавание рукописного заметок предлагается через нашу подключенную службу. Однако эту функцию можно использовать и в автономном режиме. После этого он вернется к использованию Windows рукописного заметок.
Для работы в автономном режиме убедитесь, что вы установили функцию рукописного рукописного заметок для нужного языка. Вам нужно выбрать только функцию рукописного заметок. в противном случае вы можете непреднамеренно установить новый язык отображения.
На устройстве с поддержкой сенсорного экрана рисуйте пальцем, цифровым пером или мышью.
Доступные функции для работы с отпечаток зависят от типа используемого устройства и Office используемого устройства.
Прежде всего нужно выбрать свою версию Office.
- Какую версию Office для Windows вы используете?
Если устройство оснащено сенсорным экраном, вкладка «Рисовать» автоматически будет включена. В противном случае включим его, выбрав > «Параметры > настроить ленту >рисовать.»
Рукописный ввод, рисование и выделение текста
Новый набор перьев можно настраивать и переносить. Вы можете определить перья, которые вам нужны, и они станут доступны в Word, Excel и PowerPoint.
На вкладке «Рисовать» ленты коснитесь пера, чтобы выбрать его.
Для Word, чтобы рисовать отрисовки отрисовки, необходимо использовать разметку «Печать». Если вкладка «Рисовать» неактестина и выбрать перо не получается, перейдите на вкладку «Вид» и выберите «Разметка печати».
Коснитесь его еще раз, чтобы открыть меню параметров пера Толщина и Цвет. Выберите нужный размер и цвет.
Доступны пять параметров толщины: от 0,25 до 3,5 мм. Выберите толщину или используйте значок «плюс» или «минус».
В меню есть 16 цветов со сплошной заливкой, а если нажать Другие цвета, выбор будет еще больше.
Также доступны восемь эффектов:»Радуга», «Галактика», «Лава»,»Океан»,»Розовое золото»,»Золото»,»Серебро»и «Бронза».
Текстура карандаша также доступна:
Рисуя с текстурой «Карандаш» при использовании поддерживаемых цифровых перов, вы можете наклонить перо, чтобы получить эффект «затенение», как при использовании карандаша.
Начните писать или рисовать на сенсорном экране.
Нарисованные отрисовки фигуры работают так же, как и любые другие фигуры, с ними в Office. Вы можете выделить ее, а затем переместить или скопировать, изменить ее цвет, повернуть и т. д.
Чтобы остановить отрисовку и выбрать примечания (для изменения или перемещения), на вкладке » » или «Рисовать касанием выберите «Рисовать».
Преобразование текста в текст или фигуру
PowerPoint: см. «Преобразование цвета в текст или фигуры» в PowerPoint для Microsoft 365.
Дополнительные возможности
Выберите заголовок раздела ниже, чтобы открыть подробные инструкции.
В разделе Рисование > Инструменты нажмите кнопку Ластик.
(В PowerPoint для Microsoft 365 вы можете выбрать один из размеров ластиков. В Word есть три варианта ластиков. Нажмите стрелку вниз на кнопке Ластик и выберите нужный вариант.)
Проведите ластиком по рукописному фрагменту, который хотите удалить.
В режиме «Ластик для сегментов» в PowerPoint можно просто нажать рукописный сегмент или провести по нему ластиком, чтобы удалить его (вместо того чтобы понемногу стирать его). Вы можете удалить сразу несколько сегментов, проведя по ним ластиком.
Некоторые активные перья, например на устройствах Surface, оснащены ластиком, с помощью которого также можно стирать рукописные фрагменты.
Выбор фрагмента рисунка от руки или рукописного текста
Во всех приложениях есть инструмент » » на вкладке «Рисовка» ленты для переключения между режимом для работы с отрисовкой и выделением.
Инструмент «Лассо» и «Лассо» или специально для выделения объектов, нарисованных отрисовкой. Он особенно полезен, когда на экране есть как стандартные объекты, так и рукописные фрагменты, и вам нужно выбрать рукописный элемент.
Применяется только к Word, PowerPoint и Excel:
Чтобы выделить часть рисунка или слова, написанные от руки, используйте инструмент Произвольное выделение. С его помощью нельзя выделять объекты, не являющиеся рукописными (фигуры, изображения и т. д.).
В области > «Нарисовать» на ленте нажмите кнопку «Лассо» или .
С помощью пера или пальца обрисуйте часть рисунка или слова, которую вы хотите выбрать, обвести ее. Вокруг нее появится неявная пунктиарная область выделения, и когда все будет готово, будет выбрана ее часть. После этого вы сможете управлять объектом по своему желанию: перемещать его, изменять его цвет и так далее.
С помощью цифрового пера в Excel и PowerPoint можно выделить область без использования соответствующего инструмента на ленте. Для произвольного выделения рукописных объектов без обращения к ленте воспользуйтесь поддерживаемой кнопкой цифрового пера. После этого с помощью пера можно изменить размер рукописного объекта, переместить его или повернуть.
Отключение автоматического в приложении для настольных компьютеров
В меню Файл выберите пункт Параметры, а затем — Дополнительно.
В разделе Перо установите флажок Используйте перо для выбора содержимого по умолчанию и работы с ним.
Этот параметр применяется только к приложению, в котором он был включен, поэтому, например, в Visio автоматический отключается и Word.
Возможности рукописного ввода в Office и Windows помогают управлять цифровым миром касанием пера, создавать фрагменты привычными жестами и легче воплощать свои идеи.
Рисование и создание заметок от руки
Делайте наброски от руки, а затем преобразовывайте рукописный текст в печатный нажатием одной кнопки.
На вкладке Рисование выберите перо.
Щелкните набор инструментов и выберите Текст.
Хотите узнать больше?
Редактирование с помощью привычных жестов
Редактируйте привычными жестами касания пальцев или пера: обводите для выделения и зачеркивайте для удаления.
На вкладке Рисование нажмите кнопку Правки от руки и выберите перо.
Внесите изменения в документ привычными жестами.
Обводите, зачеркивайте, рисуйте и вставляйте.
Хотите узнать больше?
Рукописный ввод в OneNote
Просто начните писать, используя ручку Surface.
На вкладке Рисование выберите перо, чтобы изменить цвет и толщину.
Используйте функцию Произвольное выделение, чтобы обвести любой написанный текст. Затем нажмите кнопку Преобразовать в текст, чтобы преобразовать его в редактируемый текст.
Хотите узнать больше?
Использование рукописного ввода в приложении «Фрагмент и набросок»
Откройте приложение «Фрагмент и набросок» и выберите команду Создать.
Или нажмите клавиши Windows+SHIFT+S.
Выберите тип фрагмента, который нужно создать.
Выберите область, которую нужно вырезать. Ваш фрагмент откроется в приложении.
Если вы использовали сочетание клавиш, выберите отображаемое уведомление.
Используйте перо для записи на фрагменте или выберите элемент Рукописный ввод, чтобы использовать палец.
03.04.2011 19:14 | Автор: Автор | | |
Недавно даже проводили эксперименты по распознаванию мыслей! И уж конечно, прогресс не мог не коснуться рукописного ввода информации, который подразумевает использование пальца или специального пера.
Ладно, допустим вам не по карману специальный планшетный компьютер, который действительно стоит огромную кучу денег. Но планшет ныне доступен всем – самая простая модель, которая превосходно подходит для непрофессионального юзания, уже стоит немногим более, а то и меньше тысячи рублей.
Так что, если для Вас написание текста чем-то напоминающим ручку, более естественно, чем на клавиатуре, то попробуйте освоить это! Ведь в офисном пакете компании Майкрософт, в последней версии прошлого года, реализованы именно эти функции.
смотрите, на рисунке перед вами – вкладка рецензирование. Именно здесь и кроется возможность рукописного ввода, которую корпорация представила, как дополнительную возможность.
Да, подразумевается, что вы подключили планшет, настроили его и вооружились планшетным пером. Необходимо этим самым пером активизировать возможность рукописного ввода. Либо просто активируем планшет, это достигается тем, что вы касаетесь активным кончиком пера его поверхности. Программа Ворд, которая, конечно, должна быть уже открыта, предложит вам выбрать «Инструменты для рукописного ввода». Здесь отмечаем перо. На панели вы увидите не только перо, инструмент для рисования, но также инструменты для выделения, а также Ластик и еще один инструмент редактирования – Выбор объектов.
Перо даст вам возможность создать любую непрозрачную линию, которая будет располагаться сверху содержимого вашего вордовского документа, так, например, вы сможете подчеркивать и выделять ошибки в домашней работе вашего ребенка. Пером можно оставлять какие-либо пометки на полях, а также между строк. Набор содержит несколько перьев и маркеров, которыми можно выделять текст. А если перо, необходимое вам, отсутствует, его всегда можно подобрать, открыв списки Толщины и Цвета. Кстати, помните: в списке Толщины нельзя выбрать линию, которая будет толще шести пунктов. Скорее всего, в последующих версиях программы этот недостаток будет устранен.
Читайте также:
- Paint medium tip marker p262 для чего
- Как трансформировать объекты в after effects
- Как включить впн в браузере
- Kernel driver in use nouveau что значит
- Типы данных в excel
Рукописные русские шрифты
В этом разделе вы сможете бесплатно скачать более 250 прописных шрифтов с поддержкой кириллицы для Ворда. Этот формат имитирует начертание красивого почерка и отлично подойдет при оформлении открыток, приглашений в Фотошопе.
Помните, что не рекомендуется использовать письменные шрифты для объемных текстов, так как это серьезно затрудняет восприятие информации. Как вариант, можно посмотреть другие русские шрифты на нашем сайте.
Учащимся старших классов и студентам ВУЗов, зачастую, делая домашнюю работу, приходится выполнять большое количество письменных упражнений. Например, наш преподаватель по обществознанию каждый урок задает нам ДЗ, заключающееся в том, чтобы мы нашли материал в библиотеке или Интернете, и написали его от руки (только за это можно получить оценку «отлично»), даже если найденный материал будет верным, но распечатанный на компьютере, выше четвёрки не жди…
Исходя из всего вышесказанного, я пришёл к выводу: нужно сделать шрифт для компьютера, дублирующий мой почерк. На мой взгляд, сделал я его успешно. Родная мать не отличит, где я писал от руки, а где напечатал компьютер. Многим моим знакомым понравилась эта затея, и они стали расспрашивать меня, как я это всё сделал. И чтобы каждому по сто раз не объяснять, я решил написать эту статью – план выполнения работы с подробными комментариями.
Итак, в этой статье я расскажу вам, как сделать шрифт, имитирующий ваш почерк.
Для работы нам потребуются:
1) листы чистой бумаги в формате А4;
2) чёрная гелевая ручка;
3) принтер;
4) сканер;
5) программа High-Logic FontCreator (предлагаю скачать с официального сайта программы).
Для скачивания нажмите на предлагаемую ссылку.
1 шаг
Возьмите альбомный лист бумаги и напишите на нём все буквы русского алфавита (строчные и заглавные), цифры от нуля до девяти и знаки препинания: точка, запятая, точка с запятой, двоеточие, кавычки, тире, скобки и т.д. Если кому нужно, можете добавить другие символы, которые вам пригодятся при письме, такие как @, №, $, #, ^, %, * и др. Пишите красиво, выводите каждую буковку, чтобы потом вся Ваша работа не пошла насмарку.
2 шаг
Лист, с написанными буквами, отсканируйте. И тем людям, которым удалось вписать все символы на одну страницу, в итоге получат одну большую картинку.
3 шаг
Затем открываем программу FontCreator от производителя High-Logic. Её окно выглядит так.
File — New…
В появившемся окне нужно ввести название вашего будущего шрифта.
Кликаем «OK» — появляется след. окно.
В этом окне откройте картинку с вашими буквами. Выделите буковку «А», скопируйте её и вернитесь в FontCreator, откройте ячейку с буквой «F» и вставьте туда свою букву. Красные пунктирные линии можно передвигать, расставьте их так, как показано на следующем рисунке.
Буква должна стоять на линии (Baseline) и НЕ должна вылезать за верхнюю горизонтальную линию (WinAscent), а также НЕ должна вылезать за нижнюю горизонтальную линию (WinDescent), иначе она будет обрезана. Вертикальная левая линия должна стоять на том месте, где буква начинается, а вертикальная правая линия – где буква заканчивается. Если буква вылезет за вертикальные линии, то при печатании будет наложение одной буквы на другую, это тоже нам не подходит.
Сейчас объясню, почему букву «А» мы вставили в ячейку с буквой «F». Данная программа предназначена для создания шрифтов, использующая латинские буквы. Нам же напротив нужно изготовить шрифт для русских букв. Поэтому сделанный нами РУССКИЙ шрифт получится на ЛАТИНСКОЙ раскладке. Для того чтобы было удобнее, будем вставлять русские буквы в ячейки с латинскими буквами, в соответствии с клавиатурой.
В ячейку с буквой «Q» вставим букву «Й»
В ячейку с буквой «W» вставим букву «Ц»
В ячейку с буквой «E» вставим букву «У»
В ячейку с буквой «R» вставим букву «К»
В ячейку с буквой «T» вставим букву «Е»
В ячейку с буквой «Y» вставим букву «Н»
И так далее…
После того, как расставите все буквы по ячейкам, у вас получится вот такая картина.
Теперь можно протестировать, получившийся шрифт. Сделать это можно, нажав клавишу «F5», или, зайдя в «Font — Test…»
Если вас всё устраивает, сохраняете получившийся шрифт и помещаете в папку «C:WINDOWSFonts». Шрифт устанавливается, и теперь вы можете выбрать его, например, в Microsoft Word и печатать им текст. Ниже представлен текст, напечатанный моим шрифтом.
Сам шрифт
Вариант 1: Предустановленные шрифты
Изначально в ОС Windows, а значит, и в Microsoft Word, есть несколько шрифтов, которые в той или иной степени приближены по своему виду к рукописным. Проблема в том, что лишь некоторые из них поддерживают кириллицу. Вот их список с примерами:
Вариант 2: Шрифты Font4You
Автор сайта Font4You занимается созданием шрифтов, имитирующих почерк. Сейчас таковых там насчитывается 18, но любой желающий может заказать услугу создания шрифта на основе собственного почерка. Мы же далее рассмотрим то, как скачать, установить и использовать один из них.
Важно! Перед выполнением нижеизложенной инструкции закройте Word.
Сайт Font4You
- Воспользовавшись представленной выше ссылкой для перехода на сайт, кликните по надписи «Скачать».
- Ознакомьтесь с перечнем доступных шрифтов, выберите понравившийся и нажмите на него.
- На следующий странице кликните «получить ссылку на скачивание».
- Ожидайте минуту, после чего нажмите по появившейся надписи «скачать бесплатно»
и укажите в окне системного «Проводника» место для сохранения файла-установщика рукописного шрифта.
- Дважды кликните по нему ЛКМ, после чего воспользуйтесь кнопкой «Установить»
и дождитесь завершения процедуры, которая обычно занимает несколько секунд.
Читайте также: Как изменить шрифт на ПК с Windows
- Запустите Ворд и откройте документ, текст в котором нужно преобразовать в рукописный, или самостоятельно введите его, а затем выделите.
- Разверните список установленных шрифтов и найдите там тот, который был загружен вами с сайта Font4You.
Читайте также: Как установить сторонний шрифт в Word
Как можно заметить по примеру на скриншоте, визуально этот шрифт, как и другие продукты автора Font4You, максимально приближен к почерку. При желании также можно настроить такие его параметры, как размер и цвет. Начертание лучше не менять.
Читайте также: Как изменить шрифт в Ворд
Еще статьи по данной теме: