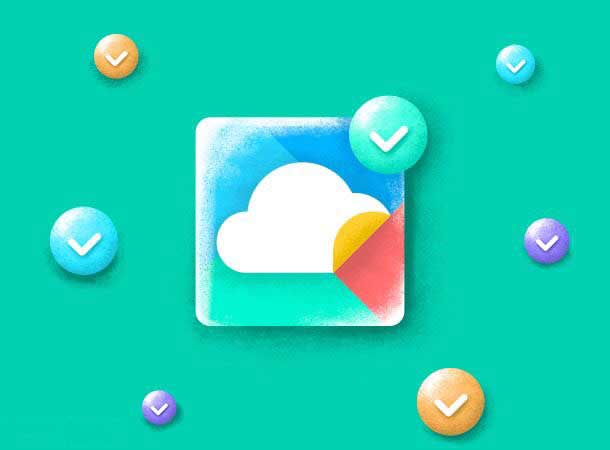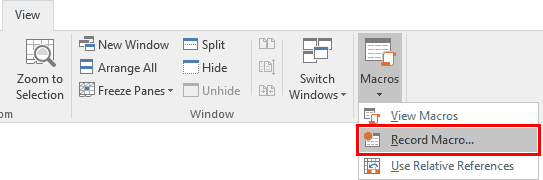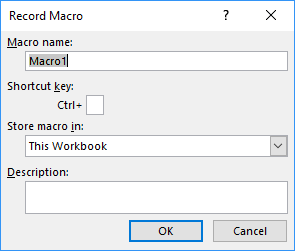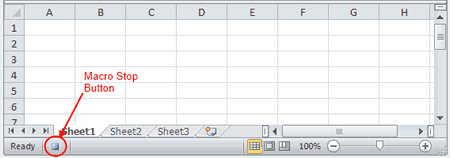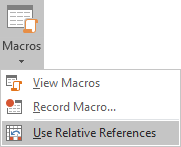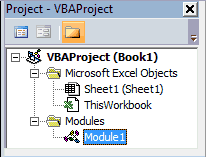Ранее сотрудники компаний, использующие Microsoft Word или Excel, при переводе организаций на отечественное ПО теряли все макросы
Создатели программного обеспечения «МойОфис» разработали инструмент для переноса в свои редакторы документов макрокоманд на VBA*, которые часто используют при работе с документами, созданными в Microsoft Office.
Ранее сотрудники компаний, использующие Microsoft Word или Excel, при переводе организаций на отечественное ПО теряли все макросы — макрокоманды, которые были накоплены в течение длительного времени и ежедневно применялись для решения бизнес-задач. Многие организации часто используют многостраничные электронные таблицы, в которые сотрудники заносят те или иные данные, после чего требуется провести их анализ и с помощью макроса вывести результат на другой лист или в другой файл, пояснили в компании.
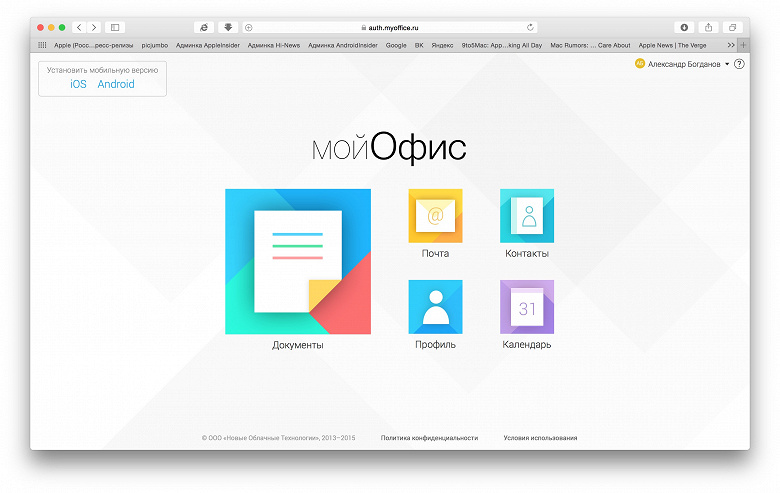
Теперь во встроенном редакторе макрокоманд настольных приложений «МойОфис» пользователи могут одновременно просматривать код команды по технологии от Microsoft и писать новые команды на кросс-платформенном языке Lua, который поддерживается «МойОфис» и активно применяется в популярном прикладном ПО. VBA — это проприетарная технология Microsoft, из-за чего в сторонних редакторах документов невозможно выполнять VBA-макросы. Решением проблемы является перевод макрокоманд на другие языки программирования, и теперь делать эту работу в «МойОфис» стало удобнее и проще.
«МойОфис»
Команды-макросы пишутся на специальном языке программирования: в ПО Microsoft это язык VBA (Visual Basic for Applications). В продуктах «МойОфис» используется другой язык — Lua. Также «МойОфис» подготовил и выпустил серию учебных материалов по работе с командами-макросами на Lua, а также справочник программиста с описанием всех доступных функций.
11 Апреля 2022 09:50
11 Апр 2022 09:50
|
Разработчики «Моего офиса» выпустили обновленные версии своих продуктов. Одно из наиболее заметных изменений в новом релизе – улучшенный редактор макросов, использование которого позволяет несколько упростить переход с Microsoft Office на российское офисное ПО. Помимо этого, переработке подверглась система нумерации версий продуктов и состав некоторых из них. Отдельные программы получили обновления, в частности, положительно сказавшиеся на их производительности.
Упрощенный перевод макросов с VBA на Lua
Как стало известно CNews, «Мой офис», российская компания-разработчик офисного программного обеспечения для совместной работы с документами и коммуникаций, выпустила средство для адаптации существующих VBA-макросов и их перевода на язык Lua. В компании утверждают, что это первый инструмент такого рода на российском рынке.
Макрос – это набор инструкций, которые группируются и исполняется как одна команда. Если пользователь часто выполняет в редакторе одну и ту же последовательность действий, он может объединить эти действия в макрокоманду, и запускать всю цепочку сразу.
Редакторы текста и таблиц из пакета «Мой офис» поддерживают макросы с ноября 2017 г. Для их написания используется скриптовый язык программирования Lua. VBA (Visual Basic for Applications) – упрощенная реализация Visual Basic, интегрированная в Microsoft Office и ряд других программных пакетов в качестве языка для написания макросов.
«VBA – проприетарная технология компании Microsoft, и хотя сам язык программирования достаточно известен, особенности модели документа Microsoft Office закрыты, из-за чего в сторонних редакторах документов невозможно выполнять VBA-макросы, – объясняют в компании «Мой офис». – Решением проблемы является перевод макрокоманд на другие языки программирования».
По словам Петра Щеглова, директора по продуктовому маркетингу «Моего офиса», новая функциональность будет востребована более чем у 87% заказчиков компании.
Извлечение VBA-макросов
«Мой офис» добавил в свое ПО новую функцию, которая позволяет выводить на экран код макрокоманд на VBA, сохраненный в файлах форматов DOCM и XSLM (Microsoft Word и Excel). Во встроенном редакторе макрокоманд настольных приложений пользователи могут одновременно просматривать код на VBA и писать команды на Lua.
Такая возможность актуальна для всех российских компаний, которые переходят с иностранных офисных пакетов на «Мой офис» и при работе с документами используют макросы для автоматизации типовых операций в документе, пояснили CNews в компании.
Разработчики макросов теперь имеют доступ к коду VBA непосредственно в интерфейсе настольных редакторов из состава пакета «Мой офис». Для перевода кода не потребуются сторонние редакторы. Разработчик имеет возможность работать с кодом на VBA и Lua одновременно, в едином окне, с возможностью выполнить проверку программы на Lua в любой момент.
Редактор макросов позволяет одновременно просматривать имеющийся код на VBA и писать новый на Lua
«Мой офис» выпускает серию учебных материалов по работе с макросами на Lua и справочник программиста с описанием всех доступных функций.
Изменение системы нумерации версий и состава пакета «Мой офис»
Помощник для адаптации VBA-макросов появился в составе нового релиза пакета «Мой офис». Одновременно с выпуском обновления разработчики перевели свое ПО на новую систему нумерации версий.
Отныне число перед точкой определяет поколение продукта, следующее за ней – порядковый номер релиза в пределах текущего поколения. В названия самих продуктов теперь добавлен порядковый номер поколения, к примеру, «Мой офис Профессиональный 2» или «Мой офис Почта 2».
В актуальном релизе 2.0, содержащем 293 новых функции, изменился состав компонентов коммерческих продуктов. Самые заметные из них – в пакете «Мой офис Частное облако 2». В частности, была добавлена возможность работы со сторонними почтовыми системами «с целью улучшения интеграции продукта с инфраструктурой крупных корпоративных заказчиков», при этом почтовая система по умолчанию в составе пакета более не поставляется.
Юлия Орлова, ДРТ: Фокус на автоматизацию систем внутреннего контроля — это тренд 2023 года для налогового мониторинга
Маркет

Как рассказали CNews в компании, при развертывании системы «Мой офис Частное облако 2» можно подключить альтернативное почтовое решение, например, почту Mailion, запущенную в ноябре 2021 г.
Почтовое решение можно приобрести отдельно или в составе ПО «Мой офис Профессиональный». Также продукт может интегрироваться с платформой CommuniGatePro и другими почтовыми решениями для отправки почтовых уведомлений.
«Мой офис Почта 2»
Значительные изменения затронули продукт «Мой офис Почта», который включает почтовый сервер и приложения для работы с письмами, календарем и контактами.
В частности, разработчики модернизировали интерфейс приложений, входящих в его состав. Теперь в них используется стиль Material Design, который, как поясняют в компании, отличают простые лаконичные формы, отсутствие острых углов, а также плавное, практически незаметное переключение графических элементов
Назван самый надежный способ организации IaaS
Маркет

Кроме того, в «Моем офисе» отмечают улучшенную кроссплатформенность и повышенную производительность продукта. Этого удалось добиться за счет применения JavaSccript-библиотеки React при разработке интерфейсов. Экономия серверных ресурсов, по оценке специалистов компании, достигает 30% благодаря использованию фреймворка Phalcon PHP.
В календаре появилась интеграция с ВКС-системой компании Trueconf
Стоит также отметить новые возможности по интеграции решения с системами видеоконференцсвязи, в частности, с соответствующим продуктом российской компании Trueconf. В релизе 2.0 пользователям «Мой офис Почта 2 доступна возможность резервирования видеоконференции прямо из почтовой программы. При создании календарного события почтовая система автоматически зарезервирует конференцию и добавит ссылку на нее в само событие.
Настольные редакторы
В релизе 2.0 оптимизация производительности затронула и десктопные версии редакторов «Мой офис». В результате, по оценке разработчиков, скорость открытия «тяжелых» таблиц выросла более чем на 66%. К таковым следует относить документы, содержащие большой объем формул и вычислений. Приложения в составе актуального выпуска отличаются пониженным потреблением оперативной памяти – в среднем на 43%, если сравнивать с предыдущим релизом.
Настольные редакторы еще больше приблизились по функциональности к приложениям Microsoft Office. К примеру, отныне пользователи имеют возможность сохранять содержащиеся в текстовом или табличном документе изображения в виде отдельных файлов на компьютере, причем в исходных форматах. Также расширена поддержка изображений в форматах EMF и TIFF в текстовом редакторе.
В настольных редакторах появилась возможность сохранения вложенных изображений в виде отдельных файлов
В настольных редакторах появилась возможность быстрой смены языка интерфейса. В список поддерживаемых языков добавлен рунди, популярный в странах центральной Африки. Напомним, что компания начала формирование партнерской сети на территории Африканского континента в 2020 г.
- Первый в России ИТ-маркетплейс Market.CNews для Вашего бизнеса. С ценами на ИТ-услуги от сотен поставщиков
Компания «Новые облачные технологии» выпустила обновление пакета офисных приложений «МойОфис», главным нововведением которого стали макрокоманды (макросы) на языке программирования Lua, благодаря которым можно автоматизировать обработку данных при подготовке документов, сообщает компания.
Интерпретаторы для языка Lua, разработанного в Бразилии, распространяются в открытых кодах для операционных систем Linux, Windows, OS X. Lua обладает развитыми возможностями описания обрабатываемых данных и достаточен для программирования их обработки.
Макросы
Макрокоманда представляет собой набор команд или инструкций, группируемый и исполняемый в виде единой команды.
Чтобы сэкономить время при выполнении повторяющихся задач, пользователь может объединить последовательность своих действий в макрокоманду.
В большинстве случаев при создании макроса в офисном приложении пользователь «диктует» последовательность действий, которую потом может выполнить по нажатию комбинации клавиш или из меню. Приложение же превращает указанную последовательность действий в код на внутреннем языке программирования (в Microsoft Office таким языком служит Visual Basic for Applications, VBA).
Код при вызове макроса интерпретируется, т.е. выполняется последовательно, команда за командой, без создания единого исполнимого кода (компиляции).
Помимо макрокоманд, пользователям стали доступны средства интеграции внешних приложений с продуктами «МойОфис» – MyOffice Document API. Интеграция доступна как для систем документооборота (СЭД), CRM-систем и ERP-систем. «МойОфис» уже интегрирован с СЭД от ЭОС, а также Docsvision, говорится в сообщении компании.
API для настольных редакторов («МойОфис Стандартный») обеспечивает возможность автоматического создания текстового или табличного документа по запросу из другой системы («1С», системы документооборота и др.) в одном из поддерживаемых форматов (форматы документов Microsoft Office, ODF и собственный формат документов «МойОфис»).
Програмный интерфейс MyOffice Document API выпускается одновременно для Linux и ОС Microsoft Windows, доступна также версия для Mac OSX, веб-редакторов и мобильных платформ Android, iOS и Tizen.
Запуск API для настольных редакторов является частью стратегии создания SDK всей платформы «МойОфис», позволяющей технологическим партнерам компании полноценно использовать все сервисы, предоставляемые платформой «МойОфис», для создания документов и работы с корпоративной информацией, отмечают в компании.
Другие обновления
Как сообщает разработчик, во всех продуктах были произведены улучшения работы с общими папками и усовершенствовано ограничение доступа к объектам. В редакторах «МойОфис» добавлена поддержка разрывов разделов, расширены средства работы с таблицами, диаграммами и изображениями.
Все браузерные приложения в продуктах «МойОфис Частное облако», «МойОфис Почта», «МойОфис Хранилище», «МойОфис Логос» и «МойОфис Профессиональный» получили пользовательский интерфейс на татарском и башкирском языках.
В настольных редакторах «МойОфис Стандартный» для операционных систем Linux появилась возможность работы в частном облаке «МойОфис». Редакторы, входящие в состав «МойОфис Стандартный», теперь поддерживают оглавление текстовых документов, закрепление строк и прикрепление заметок в табличных документах, а также работают на операционной системе GosLinux.
Помимо указанных выше улучшений, в «МойОфис Документы» для iOS появилась возможность работать со стилями, а в приложении для ОС Android добавлена поддержка облачного хранилища Box и средства редактирования изображения в документах, говорится в сообщении.
Следите за нашим Телеграм-каналом, чтобы не пропускать самое важное!
Поделиться:
Если необходимо применить определенную последовательность действий, не нужно каждый раз проделывать их заново. Достаточно записать макрос в системе Excel. Он будет содержать в своем коде все команды.
После записи и сохранения макроса его можно применять неограниченное количество раз. Достаточно запустить его нажатием выбранной для его вызова клавиши. Это будет удобнее, чем повторение одних и тех же действий вручную.
Для сохранения макроса нужно инициировать процесс записи. Для этого поднимите взгляд на верхнюю панель Excel и найдите вкладку «Вид», откройте ее. После этого нажмите на кнопку «Макросы».
Примечание: В версии Excel 2003 года — это меню находится в панели «Инструментов».
Данные параметры можно наблюдать на картинке ниже:
После перехода в меню макросов нажмите кнопку «Запись». Оно будет справа. Вы можете дать название макросу при желании. Рекомендуется дать ему точное наименование. Тогда при возвращении к нему не возникнет путаница.
В случае отсутствии пользовательского имени система назовет его автоматически и пронумерует. Например, Macro_1, Macro_2 и т.д.
При создании макроса можно назначить сочетание клавиш. Это ускорит его использование. Будьте внимательны! Не нужно назначать на макрос уже заранее заданные системой комбинации клавиш. Например, CTRL+C. Такое действие нарушит привычную работу, потому что на место стандартной команды запишется ваш макрос.
Как только все параметры будут заданы, нажмите «ОК». Система начнет запись макроса.
При начале работы макроса вложенное в него действие (выбор ячеек, ввод данных, форматирование ячеек, прокрутка рабочего листа) будет записано в виде VBA кода.
Во время процесса создания и записи макроса процесс можно будет остановить специальной кнопкой. Она находится в левом нижнем углу.
Примечание: В версии Excel 2003 года данная клавиша отображается на панели инструментов.
Все, как показано на рисунке:
Как только нужные действия записаны, вы можете остановить процесс работы макроса. Его код теперь будет храниться в одном из модулей редактора Visual Basic.
Содержание
- Опция «Использования относительных ссылок»
- Просмотр VBA кода
- Запуск макросов в Excel
- Недостатки и ограничения функциональности
Опция «Использования относительных ссылок»
При выборе «Относительных ссылок» во время записи макроса все ссылки на ячейки в нем будут относительными. В противном случае ссылки будут абсолютными в VBA коде.
Параметр «Относительные ссылки» находится в меню «Макросы». В версии Excel 2003 года данная опция доступна на панели инструментов.
Просмотр VBA кода
Код VBA, созданный записью макроса, находится в модуле. Получить доступ к нему и просмотреть его можно при помощи редактора Visual Basic. Для этого используется сочетание клавиш ALT+F11. Задержите палец на клавише ALT и во время этого нажмите F11.
Код находится в одном из модулей окна проекта. Оно расположено слева от редактора Visual Basic. На картинке выше показано, что код макроса можно увидеть, щелкнув на «Модуль 1».
Запуск макросов в Excel
Запустить макрос можно процедурой Sub (не путать с процедурой Function). При назначении клавиш для макроса достаточно просто нажать необходимые кнопки на клавиатуре. В противном случае прибегают к следующим шагам:
- Нажмите сочетание клавиш ALT+F8 (не отпуская ALT нажимайте на F8). Откроется меню макросов.
- В диалоговом окне «Макросы» выберите нужный элемент.
- Щелкните «Запустить».
Недостатки и ограничения функциональности
Запись макросов в Microsoft Excel является простым способом создания VBA кода. Но ее функционал ограничивается только простыми операциями. Не могут быть использованы следующие функции кода:
- Определение константы, работа с переменными и массивами.
- Операции с условиями.
- Скобки.
- Встроенные функции и другие процедуры.
Кроме того, подпроцедуры Sub не могут выдавать значения переменных. Им недоступны рабочие таблицы и диапазоны значений аргумента, которые хранятся в рабочей книге. Сгенерированный код потому не является выгодным решением для таких операций.
При желании создания макросов для более сложных операций можно адаптировать VBA-код под себя. Для этого надо перезаписать его и внедрить более сложные макросы.
Оцените качество статьи. Нам важно ваше мнение:
Одна из примечательнейших функций в табличном редакторе Microsoft Excel – это макросы, средство записи последовательностей пользовательских действий, которые впоследствии можно повторить и применить к выбранным при записи или другим ячейкам. И автоматизировать таким образом множество рутинных операций, на которые, если таблица большая, может уйти просто масса времени. Макросы можно использовать для запуска разных операций на ленте меню Excel, операций сохранения, импорта-экспорта данных, смежных операций с другими приложениями MS Office и пр. Давайте же подробнее узнаем про макросы в Excel.
Содержание
- Макросы в Microsoft Excel
- Как создать макрос в Excel
- Как выполнить макрос в Excel
- Особенности макросов Excel с другими действиями
- Сохранение файла Excel с макросами
Макросы в Microsoft Excel
Итак, макросы в Excel – это запись определённой последовательности действий пользователя в табличном редакторе для автоматического выполнения этих же действий уже в дальнейшем. Работа макросов в Excel базируется на инструменте программирования Visual Basic для приложений VBA. А действия пользователей, которые можно автоматизировать с помощью макросов, могут быть разные. Это ввод данных в ячейки, выбор конкретных ячеек, строк или столбцов. Это запуск операций в ленте меню Excel, особенно макросы эффективны еще в применении к операциям форматирования. Это вставка диаграмм, рисунков, иллюстраций и прочих объектов. Это импорт разных данных, например, из Microsoft Access или SQL Server. Это сохранение и экспорт таблицы в определённые форматы файлов, например, в PDF или CSV. Единожды записав последовательность определённых действий, можно потом автоматически запускать эти же действия и для других ячеек, других данных, в отношении других таблиц или файлов Excel. А поскольку Visual Basic для приложений VBA поддерживают и другие приложения Microsoft Office, то в числе записываемых макросами операций могут быть и такие, что взаимодействуют с другими приложениями Microsoft Office. Можно, например, записать макрос открытия таблицы в Microsoft Outlook для отправки по почте.
При записи макроса, чтобы он впоследствии корректно срабатывал, необходимо выполнять все действия чётко и корректно, не выходя за рамки Excel (и других приложений Microsoft Office, если в число записываемых действий включаются их операции).
В современных приложениях Microsoft Excel инструменты макросов добавлены во вкладку «Вид». Здесь можно запускать и останавливать создание макросов, и можно открыть окошко макросов для их выполнения или управления ими.
А если у вас в приложении Excel во вкладке «Вид» нет инструментов макроса, то жмите «Файл – Параметры». В параметрах приложения кликните «Настроить ленту» и установите галочку ленты «Разработчик». По итогу нажмите «Ок».
И ищите инструменты макросов в активированной ленте меню «Разработчик».
Впоследствии, если работа с макросами будет уже активной, их операции можно добавить и на панель быстрого доступа. Помимо этого, открыть окно управления макросами можно ещё и горячими клавишами Alt+F8.
Давайте рассмотрим, как создать и применить макрос на простейшем примере записи форматирующих операций для ячеек таблицы Excel.
Как создать макрос в Excel
Если при записи макроса произвести над одной ячейкой таблицы определённые операции форматирования – установить нужный формат для данных, нужный стиль, цвет, шрифт, жирное или курсивное начертание, выравнивание текста и т.п., потом можно применять всю подборку форматирующих операций к любым указанным ячейкам, в любой таблице и в любом документе Excel.
Но важно: при записи макроса в таком случае нам уже нельзя переключаться с оперируемой ячейки на другие до момента остановки записи. Иначе запись макроса воспримет переключение на другую ячейку как последовательность действий с конкретными ячейками, и тогда макрос будет работать только в отношении участвующих в записи ячеек конкретной таблицы.
Для примера есть таблица Excel с данными рейтинга браузеров. Чтобы зрительно выделить долю рынка только интересующих нас десктопных браузеров, давайте применим к их ячейкам какое-нибудь из витиеватых оформлений. Кликнем на одну из ячеек таблицы. Запускаем запись макроса.
В форме для записи макроса даём ему имя. Можно обратить внимание на опцию назначения горячих клавиш для него. И если вы будете активно пользоваться в дальнейшем конкретно этим макросом, тогда можно назначить любую удобную вам строчную или прописную букву, которая будет использоваться в сочетании с клавишей Ctrl. По итогу, нажимаем «Ок».
Запись макроса пошла. Применим к ячейке форматирование и зададим стиль.
Применим жирный шрифт, применим эффект текста против часовой стрелки. И в принципе можем применить любые другие форматирующие операции.
После этого, не переключаясь ни на какую другую ячейку, останавливаем запись макроса.
Как выполнить макрос в Excel
Теперь давайте применим этот макрос. Для этого, выбираем ячейки, к которым хотим применить записанные в макросе операции форматирования.
Запустим окошко управления макросами (либо жмём клавиши Alt+F8). Выберем наш макрос, жмём «Выполнить».
И в мгновение ока записанные в макросе операции будут сразу же применены ко всем выделенным ячейкам таблицы.
Особенности макросов Excel с другими действиями
По рассмотренному принципу можно записывать макросы для любых действий в Excel. Но нужно понимать, что макросы — это всё же топорное и примитивное программирование. Записанная определённая последовательность из действий будет применяться только в определённых и конкретных условиях. Т.е., если мы запишем, например последовательность действий для нескольких ячеек, тогда макрос будет работать только для них и только в исходной таблице. Или другой пример – сохранение таблицы в определённом формате, макрос будет работать только по указанному пути сохранения на диске компьютера.
Сохранение файла Excel с макросами
Чтобы записанные макросы были доступными в дальнейшем в исходном файле Excel и других, исходный файл нужно сохранять как книгу Excel и с поддержкой макросов. Для этого, нажимаем «Файл – Сохранить как».
Указываем путь сохранения.
В типе сохраняемого файла выбираем «Книга Excel с поддержкой макросов».
Если у вас остались вопросы, оставляйте их в комментариях ниже. А пока… пока.