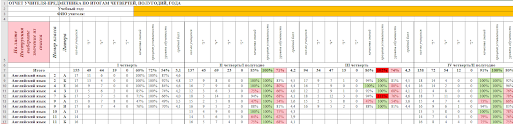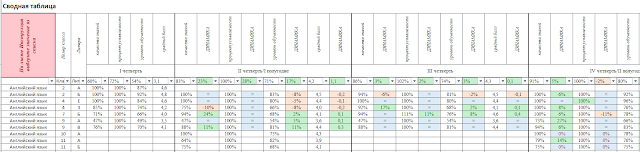12345678912345678901234567890123456789012345678901234567890123456789012345697801234567890123456789012345678901234567890123456789012345667890123456789012345678901234566878890123456789012345678901234567890123456789012345678901234567890123456789012345678901234567890123456789012345678901234567890123456789012345678901234567890123456789012345678901234567890123456789012345678901234567890123456789012345678901234567890123456789012345678901234567890123456789012345678904234567890123456789012345678901
Мастер –
класс «Использование таблиц Microsoft Office Excel в работе
учителя и классного руководителя»
Кудыкина
Марина Владимировна, учитель математики МБОУ СОШ № 4 г. Шебекино Белгородской
области
В работе каждого учителя и классного руководителя
очень часто возникает необходимость составлять различного рода анализы, отчеты,
статистические данные. Решить быстро такие вопросы поможет таблица Excel. Я ее использую для
составления анализа контрольной работы, для подсчета средней оценки ученика и
по предмету, для построения диаграмм.
1.
Анализ
контрольной работы.

написать вид работы, для этого объединяем ячейки. Удерживая левую кнопку мыши
«протягиваем» и выделяем нужное количество клеток. На панели задач ищем кнопку
«объединить ячейки» и нажимаем на нее.
В полученном пустом большом окне пишем название работы.
 |
Нажав на это окно
правой кнопкой мыши, и выбрав «Формат ячеек» видим на экране следующее: в
окошке есть различные способы форматирования. Можно изменить шрифт, границы
таблицы, при необходимости «залить» ячейки цветом и т. д. Выбираем «Выравнивание» и выбираем из всплывающего
списка необходимое.
Выбираем «по центру» и нажимаем ОК.
Далее создаем список класса. Первый столбец оставляем для
номера по порядку, 3 строку можно оставить для отступа от названия работы. В 4
строке пишем названия ячеек. Наведя стрелку на границу
столбцов или строк можно менять их ширину и высоту. Чтобы не перекладывать
лишний раз работы учащихся и не искать их в уже созданном списке начинаем
вписывать фамилии учащихся и сразу ставить в соответствующие ячейки отметки о
выполнении задания «1» — выполнил верно, «0» — выполнил неверно, пустая ячейка
– не приступал.

правильно решенных заданий у каждого ученика, сколько учеников правильно решили
каждое задание. Для этого, выделяем сначала первую
строку с необходимым количеством клеток, и первую пустую клетку таблицы.
Ищем на панели инструментов знак суммы
и нажимаем на него.
В пустой клетке появится сумма
верных ответов ученика.

считаем количество учеников, верно выполнивших первое задание.

«Выполнили верно», наведем стрелку на нижний правый угол прямоугольника так,
чтобы она стала крестиком и удерживая нажатой левую кнопку мыши протянем
крестик до нужного столбца (в нашем случае до столбца G. Опустив кнопку мыши, видим, что в
каждом столбце посчитано количество верно решенных заданий. Количество неверно
решенных и не приступивших подсчитывается алгебраически. Таким же образом
находим, сколько заданий, верно, выполнил каждый учащийся.

Для этого выделяем список детей
вместе с набранными баллами, («Выполнили верно» выделять не нужно).
Затем находим на панели инструментов «Сортировка и фильтр» и выбираем из появившегося списка
«Сортировка от А до Я»

напротив первой фамилии ставим 1, ниже 2. Затем выделяем эти две ячейки и
поймав в нижнем правом углу крестик протягиваем его до конца списка. Список
прономеруется автоматически.
Построим диаграмму по полученным данным.
вкладку «Вставка» и выбираем нужную диаграмму. Вот и все. Аналогично таблицу Excel можно использовать в
работе классного руководителя для подсчета средней оценки ученика или по
предмету. Единственная разница в том, что нужна функция «Среднее», которую
можно найти там же, где и Сумму (во всплывающем окне)
НОВИНКА! Шаблон-анализатор «Отчёт учителя-предметника по всем предметам и отчёт завуча по одному предмету и всем учителям»
Здравствуйте, продолжаю размещать шаблоны-анализаторы для учителей. Сегодня Вашему вниманию представляю «Отчёт учителя-предметника по всем предметам и отчёт завуча по одному предмету и всем учителям». Данный анализатор выполнен в программе MS Office Excel.
Использовать шаблон можно для двух целей:
- Один учитель вводит в шаблон предметы, которые преподаёт, классы, количество учащихся, количество 5, 4, 3, 2 по всем четвертям, полугодиям и за год. Проценты качества и успеваемости, уровень обученности и средний балл вычисляются автоматически по всем предметам. Учитель на отдельном листе может проследить динамику изменения этих значений. Отрицательная, положительная и стабильная динамики выделяются цветом.
- Шаблон может использовать завуч или руководитель МО. Для этого в шаблон вводится название предмета и список учителей, которые его преподают. Так можно проследить результаты и динамику отдельно по каждому предмету.
Шаблон распространяется БЕСПЛАТНО.
Предлагаю рассмотреть несколько скриншотов из заполненного шаблона.
Ячейки с формулами защищены паролем от случайного удаления. Защиту лучше не снимать, она не мешает работать с шаблоном.
Если Вас заинтересовал шаблон-анализатор «Отчёт учителя-предметника по всем предметам и отчёт завуча или руководителя МО по одному предмету для всех учителей», можете заполнить форму по ссылке СКАЧАТЬ ШАБЛОН. Вам на почту придет ссылка для скачивания шаблона.
Возможности электронных таблиц для аналитической деятельности учителя
Учебно-методическое пособие
Андреева Людмила Владимировна,
учитель физики высшей категории
ГБОУ гимназии 295
Фрунзенского района Санкт-Петербурга
Цель: Знакомство с электронными таблицами Exsel и GoogleSheetsкак удобным средством для автоматической проверкой тестов и выставлением оценки; анализ ответов теста,научить пользователей применять электронные таблицы в образовательном процессе, обрабатывать числовую информацию, познакомить с этапами построения диаграмм.
Актуальность данной темы
Актуальность темы данной работы связана со значительным распространением исследуемого явления и заключается в необходимости разработки рекомендаций по совершенствованию работы в рассматриваемой области
Современные табличные процессоры позволяют применять многочисленные средства автоматизации решения задач, так что возможным стало даже написание конкретных приложений на их основе. Кроме того, они обладают широкими графическими возможностями. Табличные процессоры особенно широко используются в аналитической деятельности, а также для подготовки документов сложной формы.
Основное назначение табличного процессора – автоматизация расчетов в табличной форме.
Например, в табличном процессоре можно вести журнал успеваемости. Преподаватели смогут заносить в него оценки учащихся, а встроенные формулы позволят высчитывать средний балл для каждого ученика, общую успеваемость группы по предмету и др. Каждый раз, когда учитель вносит новую оценку, табличный процессор будет автоматически пересчитывать все результаты.
По сравнению с бумажной предшественницей электронная таблица предоставляет пользователю гораздо больше возможностей для работы. В ячейках таблицы могут записываться различные числа, даты, тексты, логические величины, функции, формулы. Формулы позволяют практически мгновенно производить пересчет и выводить в соответствующей ячейке новый результат при изменении исходных данных.
Эта возможность позволяет активно использовать электронные таблицы:
· для автоматизации вычислений;
· для представления результатов вычислений в виде диаграмм;
· для моделирования, когда исследуется влияние различных значений параметров.
. Табличный процессор позволяет автоматизировать процесс обработки экономической информации, осуществлять сложные вычисления, анализировать их и представлять в наглядном виде (графики, диаграммы). В настоящее время, когда все больше внимание обращено на оперативность, наглядность предоставляемой информации, а для учителя все важнее становится обработка и хранение больших объемов данных, играют большую роль такие функции как составление списков, сводных таблиц, возможность использования формул, копирование данных, форматирование и оформление, анализ и предоставление данных с помощью диаграмм и сводных таблиц, извлечение информации из внешних баз данных, обеспечение безопасности.
Программы Microsoft Excel и GoogleSheets— незаменимый помощник преподавателя при решении самых разнообразных задач, начиная с составления простейшего графика дежурств и заканчивая изготовлением предметных кроссвордов. Поэтому учитель должен в совершенстве овладеть навыками работы с электронными таблицами, научиться грамотно, применять полученные знания в повседневной практике.
Пособий, комплексно демонстрирующих примеры использования программы Microsoft Excel и GoogleSheetsдля школьных работников, крайне мало. Поэтому возникло желание поделиться опытом по созданию электронных таблиц, решающих задачи прикладного образовательного характера, а именно: составление мониторинга успеваемости ученика, при подготовке к ЕГЭ.
Содержание
1. Введение
2. Пример теста
3. Электронная таблица к этому тесту, содержащая
4. Формулы для проверки каждого задания
5. Формулу для автоматического выставления оценки
6. Формулу с количеством правильных ответов
7. Процент правильных ответов
8. Диаграмма результата
9. Сравнение таблицы в GoogleSheetsи Microsoft Excel
За урок, а учителю сделать надо многое: провести опрос, проверить домашнее задание, разобрать новый материал, закрепить его, увидеть рост каждого, создать ситуацию успеха. Словом, урок должен проходить в напряженном виде. Как здесь можно обойтись без электронного помощника, который при умелом использовании может взять на себя значительную часть работы? Используя компьютер, мы в школе создаем свои наглядные пособия, диаграммы, таблицы, презентации, компьютерные тесты.
Различного рода расчеты приходится выполнять специалистам различного рода профессий, даже школьникам. Причем простейшие расчеты можно произвести на калькуляторе. А если расчеты достаточно сложные, которые нужно красиво оформить и представить графически, то в этом случае на помощь приходят электронные таблицы, в данном случае Microsoft Excel и Google Sheets. Эти программы позволяет довольно просто производить различного рода расчеты, в том числе практически все финансовые и бухгалтерские. Электронные таблицы также позволяют организовать и представить данные в виде диаграммы различных типов. Программа позволяет решать довольно сложные задачи. Таблицу можно применить и для анализа любой контрольной работы.
Таким образом, в отчетах используются показатели, формулы, для расчета которых приведены выше.
С помощью электронной таблицы, введя правильные ответы, баллы за них, я могу быстро проанализировать с какими заданиями учащийся не справился, оценить долю этих заданий. Это можно сделать еще быстрее, если построить диаграмму.
Проверка и учет знаний учащихся относится к наиболее сложным вопросам методики обучения. Диагностика успеваемости учащихся – это методы и приемы объективного выявления уровня знаний учащихся на основе определенных критериев и действий.
Существует большое множество различных видов контроля, остановимся на таком виде как тестирование. Введение тестирования в школьную практику обусловлено тем, что все чаще нашим ученикам предлагают именно такие формы проверочных заданий при итоговой аттестации.
Тест (test (англ.)– испытание, проверка, проба, мерило, критерий, опыт) – краткое стандартизированное испытание, в результате которого делается попытка оценить тот или иной процесс.
Основные отличия тестов:
1) формализованность;
2) более высокая степень объективности проводимого с их помощью оценивания;
3) использование математического статического инструментария для оценки полученных результатов.
Тестовая проверка имеет ряд преимуществ перед традиционными формами и методами контроля. Она позволяет более рационально использовать время урока, охватить больший объем содержания, быстро установить обратную связь с учащимися и определить результаты усвоения материала, сосредоточить внимание на пробелах в знаниях и умениях и внести в них коррективы.
Основными достоинствамитестовой формы контроля знаний является:
— возможность детальной проверки усвоения учащимися каждой темы курса;
— осуществление оперативной диагностики уровня усвоения учебного материала каждым учеником;
— обеспечивает одновременную проверку знаний учащихся всего класса и формирует у них мотивацию для подготовки к каждому уроку;
— правильно оформленный тест повышает интерес к предмету;
— позволяет индивидуализировать работу с учениками;
— экономия учебного времени при контроле знаний и оценке результатов обученности;
— применение тестов позволяет решать проблему саморазвития.
Но, наряду с положительными, есть и отрицательные стороны в применении тестов:
— тестовый контроль не способствует развитию устной и письменной речи учащихся;
— выбор ответа может происходить наугад, учителю невозможно проследить логику рассуждений учащихся.
Одно из важных требований при тестировании — наличие заранее разработанных правил выставления баллов. В общем случае применения тестов за правильный ответ в каждом задании дается один балл, за неправильный — ноль. Сумм всех баллов, полученных учеником, дает число правильных ответов. Это число ассоциируется с уровнем его знаний и с понятием «тестовый балл испытуемого».
Тест который я использую находится в приложении 1.
Это тест авторов М.В. Бойденко, О.Н.Мирошкиной. «Физика. 7 класс. Тематические тестовые задания для подготовки к ГИА»
Все ответы и рекомендуемые оценки я взяла из его книги.
● оценка — 5 , если ученик набирает больше 17 баллов, т.е. 20-18
● оценка — 4, если ученик набирает больше 13 баллов, т.е. 17-14
● оценка -3,если ученик набирает больше 9 баллов, т.е. 13-10
● оценка -2,если ученик набирает 9 баллови меньше
Наша задача состоит в том, чтобы научиться ставить формулы для проверки тестов в электронном виде.
Итак, приступим.
Выберем какую-либо ячейку (в которую будем вводить формулу).
Запись формулы в Excel начинается со знака «=» (равно).
Таким образом, у нас с левой стороны от знака равно находится как бы ячейка, а с правой стороны — выражение (или формула). Такой тип записи можно рассматривать как присваивание ячейке значения, получившегося в результате вычисления выражения.
Нам нужно узнать сколько баллов за одно задание набрал ученик 1 или 0 ?
Используем функцию ЕСЛИ
вот что я ввела в ячейку N5
=ЕСЛИ(D5=3;1;0)+ЕСЛИ(E5=4;1;0)+ЕСЛИ(F5=1;1;0)+ЕСЛИ(G5=3;1;0)+ЕСЛИ(H5=1;1;0)+ЕСЛИ(I5=4;1;0)+ЕСЛИ(J5=3;1;0)+ЕСЛИ(K5=2;1;0)+ЕСЛИ(L5=2;1;0)+ЕСЛИ(M5=2;1;0)
Разберем первую формулу
=ЕСЛИ(D5=3;1;0) т.е. если ученик выбирает ответ 3, то он получает 1 балл, а если другое число, то 0 баллов , и та по аналогии. Тоже самое мы ставим за часть 2 и 3.Для подсчета итоговой суммы используется функция суммирования Сложить все эти числа за три части. Используем функцию =СУММ(N4;U4;X4) И осталась ячейка оценка. Для выставления итоговой оценки используется логическая функция ЕСЛИ
=ЕСЛИ(Y4>17;»отлично»;ЕСЛИ(Y4>13;»хорошо»; ЕСЛИ(Y4>9;»удовлетворительно»;»плохо»)))
с критериями выставления 5, 4, 3 и 2
Воспользуемся вариантами распределения баллов автора книги и составим формулу, т.е.
=ЕСЛИ(Y4>17;5;ЕСЛИ(Y4>13;4;ЕСЛИ(Y4>9;3;2)))
● оценка — 5 , если ученик набирает больше 17 баллов, т.е. 20-18
● оценка — 4, если ученик набирает больше 13 баллов, т.е. 17-14
● оценка -3,если ученик набирает больше 9 баллов, т.е. 13-10
● оценка -2,если ученик набирает 9 баллови меньше
Я не обсуждаю варианты оценок, которые дал автор, их мы взяли для примера. У вас могут быть другие критерии оценки.
Мы учимся работать с самой формулой, т. е. функцией.
Для копирования формулы подведите указатель мыши к тому месту границы ячейки или блока, где изображение указателя изменяется с белого крестика на белую стрелку. Затем нажмите клавишу Ctrl и левую кнопку мыши и перемещайте ячейку в нужное место таблицы. Для завершения копирования отпустите кнопку мыши и клавишу Ctrl.
Помимо копирования и перемещения формулу можно распространить на часть строки или столбца. При этом происходит изменение относительных ссылок. Для распространения формулы необходимо выполнить следующие действия:
1. Установите курсор в ячейку с формулой.
2. Подведите указатель мыши к маркеру заполнения. Изображение указателя изменяется на черный крестик.
3. Нажмите левую кнопку мыши и, удерживая ее нажатой, перемещайте курсор до нужного места. Для завершения распространения формулы отпустите кнопку.
Необходимо отметить, что Excel выводит в ячейку значение ошибки, когда формула для этой ячейки не может быть правильно вычислена. Если формула содержит ссылку на ячейку, которая содержит значение ошибки, то эта формула также будет выводить значение ошибки.
Теперь нам надо проанализировать наш тест.
Какое количество человек выбрали ответ 1 или 2 или 3 или 4.
Для этого создаем в ячейке после таблицы функцию =СУММЕСЛИ(D5:D32;4)/4
соответственно суммируется только ячейки в диапазоне от D5до D32 , имеющие число 4.Соответственно, по аналогии вводим для значений 3, 2, и 1.
Эти формулы нам понадобятся в дальнейшем для анализа теста, для результатов учащихся.Далее сколько всего человек участвовало в тестировании.
В ячейки с названием Сумма всего вводим =СУММ(D34:D37), т .о у нас во всех ячейках должно быть одно и тоже количество человек, т.е. 28. Это тоже важно, т к если число на совпадает с количеством писавших, следовательно, вы допустили где то ошибку.Теперь нам интересно узнать процент людей которые справились с определенным заданием, т е выполнили его правильно.
Далее расчета процентов ставим
● знак =
● номер ячейки с правильным ответом
● делим его на номер ячейки с общим числом выполнявших работу детей.
В данном случае в ячейке =D35/D38 формат ячейки выбираю проценты, и т о получаю число 82%., по аналогии вбиваю в каждую ячейку таблицы.
Но легче всего выяснить число правильно выполнивших задание, по диаграмме, которая наглядно дает это представление.
Осталось построить диаграмму
Можно воспользоваться мастером построения диаграмм, выбрать диапазон ячеек, кот вас интересуют, для того чтобы проанализировать ответы теста
В моем случае выбираем строку под № 4 и 39. Выбираем ячейки, с помощью клавиши CTRL и следуем указаниям мастера диаграмм.
Посмотреть можно в документе приложения 2.
Итак, какую информацию мы можем получить из всего этого.
1. Сразу видно, что часть 3, т.е. решение задач выполнили не все ученики.
2. в части 1 50% только справились с заданием №9.Это задание на среднюю скорость. Оказалось, что в тесте была допущена опечатка. И в задании 9 под номером правильного ответа была опечатка.
3. В той же части 2 всего 60% учащихся правильно выполнили задания 6 и 7 . Следовательно, эти задания нужно разбирать более детально при объяснении темы на вес и равнодействующие силы .
4. Средний балл составил 3,4.(хотелось бы больше).
5. Таким образом, с помощью электронных таблиц можно не только легко проверить работы, но и проанализировать их. Тем самым добиться хорошего результата.
● Диагностические работы, проведенные по результатам изучения темы (тем), позволят Вам сразу же (а не в конце 11 класса) Определить текущий уровень подготовки учащихся. Вовремя обнаружить пробелы в знаниях и умениях учащихся и скорректировать их.
● Внести коррекцию в учебный процесс для достижения требуемого результата, который будет в дальнейшем проверен итоговой аттестацией (ЕГЭ и ГИА)
Для ученика также это будет полезно.
● По структуре, форме и процедуре проведения тесты соответствуют ЕГЭ и ГИА, и это помогает учащимся освоить формат ЕГЭ и ГИА.
● Участие в таких работах позволит учащимся снять психологическую нагрузку во время проведения итоговой аттестации, так как такая форма работы станет для них привычной.
Теперь сравниваем Google Docs и Excel
Какие именно возможности предоставляются провайдерами «облачных» сервисов? Прежде всего, это:
· возможность создавать и редактировать текстовые документы;
· возможность создавать и работать с математическими таблицами;
· создавать и демонстрировать электронные презентации;
· создание простых (векторных) изображений;
· редактирование графических файлов (фотографий);
· использование дискового пространства провайдера для хранения резервных копий пользовательских данных;
· и, конечно, знакомая многим возможность отправлять и принимать сообщения электронной почты.
Полагаю, теории вполне достаточно, время переходить к практике.
Создаем табличный документв Таблицах от Гугла.
Приступим к изучению основных возможностей веб-приложения «Таблицы Google».
Для создания новой таблицы следует на главной странице Google Sheets щелкнуть мышью по кнопке «Создать» и в появившемся дополнительном меню выбрать пункт «Таблица». Автоматически откроется новая вкладка браузера, содержащая пустую таблицу.
Приведем пояснения к рисунку выше:
1. Печать таблицы.
2. Отмена последнего действия.
3. Повтор последнего действия.
4. Копирование выделенного диапазона ячеек.
5. Выделение цветом форматирования.
6. Денежный формат.
7. Процентный формат.
8. Другие форматы.
9. Размер шрифта (Выбрать другой шрифт можно при помощи команды меню «Формат» — «Шрифт»).
10. Выделение полужирным начертанием.
11. Выделение подчеркнутым начертанием (выбор прочих начертаний осуществляется командой меню «Формат»).
12. Цветовое оформление текста.
13. Цветовое оформление фона текста.
14. Придание границ таблице.
15. Выравнивание текста в ячейках.
16. Объединение ячеек.
17. Перенос по словам.
18. Вставка функции в ячейку.
19. Вставка диаграммы в ячейку (при помощи команды меню «Вставка» можно помещать в таблицу рисунки скрипты и т.д.).
20. Фильтрование данных.
21. Строка формул.
22. Добавление нового листа в таблицу.
23. Отражение скрытых листов.
24. Выбор листов таблицы.
Итак, давайте создадим нашу первую таблицу средствами облачного приложения «Таблицы Google». Как и в случае с программой Microsoft Excel, ввод формулы начинается с ввода оператора присваивания, который более известен пользователю как знак равенства (=). Ссылки на содержимое других ячеек можно указывать при помощи мыши, просто щелкая мышью по нужной ячейке. При помощи других математических операторов, таких, например, как знак полюс (+), минус (-) и так далее, создайте нужную математическую формулу. Окончание ввода формулы следует обозначить нажатием клавиши «Enter».
Чтобы поместить в ячейку функцию, нажмите соответствующую кнопку в панели инструментов веб-приложения. Для получения справки по встроенным функциям следует снова нажать кнопку «Функции» и выбрать пункт «Дополнительные функции».
Чтобы придать таблице границы, следует выделить нужный диапазон ячеек и нажать кнопку «Границы» в панели инструментов. Для вставки новых столбцов и строк используйте команду меню «Вставка». При необходимости вы можете придать введенным данным нужное форматирование, для этого используйте соответствующие кнопки в панели инструментов.
Чтобы поместить в таблицу диаграмму, выделите диапазон ячеек, содержащий нужные данные, и нажмите кнопку «Вставить диаграмму». Выберите подходящий тип диаграммы, а также укажите другие данные.
Вывод таблицы на печать осуществляется посредствам команды меню «Файл» — «Печать». Заполните открывшееся диалоговое окно «Настройка печати» и распечатайте документ.
Ссылка для просмотра таблицы Гугл
Алгоритм загрузки табличного документа, а также предоставления совместного доступа и работа с историей изменений не отличается от таковых, описанных ранее, при рассмотрении приложения «Документы Google». Напоминаю, что при помощи справочного центра документов Googleвы можете получить исчерпывающую справку по всем особенностям программы.
Можно долго спорить о том, какие редакторы документов лучше. Конечно, в онлайновых редакторах нет и 10% функциональности майкрософтовских десктопных программ и скорость работы в MS Office (пока) намного выше. Но если речь идет о стоимости и возможностях совместной работы, то Google Sheets рулит.
Изюминка Spreadsheets — в возможности совместной работы над документом, которая позволяет сразу нескольким людям вносить данные в таблицу, на лету получая информацию об изменениях и наблюдая работу коллег, не создавая лишних копий. Пользователи, привыкшие ежедневно обмениваться файлами через локальную сеть или по почте, должны по достоинству оценить эту возможность.
Омрачают лишь те досадные моменты, когда из-за перебоя соединения с интернетом Spreadsheets не может вовремя синхронизировать редактируемый документ с сервером, что приводит к потере одного-двух последних действий. Данные не теряются, и программу можно попросить не производить синхронизацию и переключиться в режим просмотра, чтобы, к примеру, сперва скопировать что-то важное. Будет ли реализовано автоматическое применение правок, совершённых в отсутствие стабильного соединения (хотя бы в том случае, если над таблицей работает лишь один пользователь) пока не ясно, но хотелось бы надеяться, что будет.
В остальном, тестовая версия вполне может похвастаться достаточно стабильной работой позволяющей уже сейчас использовать сервис по назначению. Конечно, доверять конфиденциальные документы пусть даже такой большой и известной компании как Google решатся не все, но простота и удобство должны потихоньку делать своё дело и привлекать даже самых недоверчивых.
Приложение 1
Приложение 2
Таблица Гугл
Список используемой литературы
- Татьяна Обухова. Специально для Полезные советы- http://mirsovetov.ru12 декабря 2011 http://mirsovetov.ru/a/hi-tech/network/google-docs.html 13 апреля 2013 г 17:57
- Live Business. GOOGLE DOCS, http://www.livebusiness.ru/tags/GOOGLE_DOCS . 14 апреля2013 15:55
- Онлайн компьютерные видео уроки. Самоучитель Excel 2010 http://compteacher.ru/microsoft-office/page/3/,.14 апреля 2013 15:55
- TeachVideo .Работа с таблицами. http://www.teachvideo.ru/v/6993 , 14 апреля 2013 15:55
- Обучение в интернет. Бесплатное дистанционное обучение информатике, телекоммуникациям, основам электронного бизнеса.. Электронная таблица Mіcrosoft Excelhttp://www.lessons-tva.info/edu/e-inf2/m2t2_1.html, 13.02.2014 15:15:52
- Использование Excel для рейтинговой оценки знаний учащихся по физике и по математике Опубликовано 07.01.2013 — 16:29 — Бурганиев Р. Г. http://nsportal.ru/shkola/fizika/library/ispolzovanie-excel-dlya-reytingovoy-ocenki-znaniy-uchashchihsya-po-fizike-i-po,13.02.2014 15:10:36
- Соответствие формул Excel и таблиц Google http://maingmail.blogspot.ru/2013/03/excel-google.html, 13.02.2014 15:11:48
- Талмуд по формулам в Google SpreadSheet ,http://habrahabr.ru/post/157933/ 13.02.2014 15:12:29
- «Физика. 7 класс.Тематические тестовые задания для подготовки к ГИА»М.В. Бойденко, О.Н.Мирошкина. Ярославль:ООО”Акадмия развития”, 2011.
- Справка Google, Использование документов, таблиц и презентаций https://support.google.com/drive/topic/2811739?hl=ru&ref_topic=2799627, 07.02.2014 15:36:24
Здесь вы можете найти и скачать шаблоны разных документов, которые я использую в своей работе. Некоторые из них я позаимствовал у других коллег, внес изменения. Есть и авторские шаблоны. Думаю, начинающим завучам эти шаблоны помогут в организации работы


1. Учебный год начинается с распределения учебной нагрузки учителей. В помощь таблица с автоматическим подсчетом общей нагрузки. Есть также возможность использовать настраиваемый фильтр и отобразить индивидуальную нагрузку отдельных учителей или общее количество часов по предметам.

2. Удобная и компактная форма учета рабочего времени учителей. Достаточно заполнить в начале учебного года, распечатать и вопрос у кого какой урок идет в данное время больше не беспокоит.

3.
По теме: методические разработки, презентации и конспекты
Публичный отчет учителя химии биологии МКОУ СОШ № 10 п.Лебединый Алданского района РС(Я) за 2010-2011г » Анализ педагогической деятельности учителя химии биологии за 2010-2011г»
В публичном отчете представлен анализ деятельности учителя химии биологии за 2010-2011г. Анализируется учителем выполнение поставленных задач за прошедший год, мониторинг обученности по химии и биолог…
отчет о декаде предметов гуманитарного цикла
Отчет о проведении декады предметов гуманитарного цикла в коррекционной школе-интернате для тетей с нарушением слуха содержит краткое описание проведенных мероприятий, фотографии, рекомендации. Отчет …
В помощь учителю-предметнику: знакомство со средой Excel и ее использование в педагогической деятельности
Данный материал создан как краткое пособие по работе с электронными таблицами в среде MS Excel. Основное его назначение — помочь учителям-предметникам, не владеющим навыками работы с электронными табл…
Отчет о работе МО учителей кафедры предметов естественно-научного цикла
Отчет о работе учителей математики, информатики, физики и химии за 2015-2016 учебный год….
ДОРОЖНАЯ КАРТА ПО САМООБРАЗОВАНИЮ УЧИТЕЛЯ (отчет учителя за 2015 – 2016 учебный год)
ДОРОЖНАЯ КАРТА ПО САМООБРАЗОВАНИЮ УЧИТЕЛЯ (отчет учителя за 2015 – 2016 учебный год)…
ДОРОЖНАЯ КАРТА ПО САМООБРАЗОВАНИЮ УЧИТЕЛЯ (отчет учителя за 2016 – 2017 учебный год)
ДОРОЖНАЯ КАРТА ПО САМООБРАЗОВАНИЮ УЧИТЕЛЯ (отчет учителя за 2016 – 2017 учебный год)…
Рабочая программа учебного предмета «Применение MS Excel для экономических расчетов» 10 класс
Рабочая программа учебного предмета «Применение MS Excel для экономических расчетов» 10 класс…
Электронные таблицы для подведения итогов
успеваемости
Большинство обязанностей распределяется в
школе между несколькими завучами так, чтобы не
происходило дублирования одних и тех же
управленческих функций и оставалось время для
аналитической работы. При этом остается целый
ряд задач, занимающих много времени, но не
являющихся чисто управленческими. К таким
задачам можно отнести: учет успеваемости по
классам, по предмету или у отдельных педагогов;
подведение итогов за год; результаты экзаменов; а
также выявление динамики этих числовых
показателей успешности работы образовательного
учреждения. Всю это работу удобно проводить с
помощью компьютера, ведь здесь главное – быстро
и правильно провести расчеты, часто требуется
строить диаграммы для сравнения по годам, по
предметам и т.д. Замечательно, если в Вашей школе
установлена и действует одна из компьютерных
систем информатизации образовательного
пространства, например, программы от фирмы 1С. В
этом случае материалы, подобные предложенным в
этой статье, уже имеются в Вашем распоряжении. К
сожалению, пока еще во многих школах нет
специального программного обеспечения. Учителя
и администрация придумывают удобные способы
обработки и оформления числовых данных
посредством офисных программ, а некоторые ведут
обычные записи в тетрадях, проводят вычисления с
помощью калькулятора.
Используя свой многолетний опыт работы с
компьютером, на основе программ Microsoft Office я
составила целый ряд различных удобных
“заготовок”, в значительной мере упрощающих и
ускоряющих подготовку школьной документации,
основанной на расчетных таблицах. Так, в
приложении Microsoft Excel я решаю многие задачи:
составляю школьное расписание, вношу в него
изменения по необходимости, готовлю итоговые
отчеты по успеваемости (по классам, по предметам,
по результатам экзаменов), оформляю все
календарные планы своей работы, делаю различные
таблицы для удобного отображения результатов
внутришкольного контроля. Благодаря широким
возможностям электронных таблиц в значительной
мере экономится время, упрощается проверка
данных, улучшается качество оформления
документов для печати, появляется возможность
быстро решать проблемы, которые “вручную”
решать сложно и долго.
Предлагаю коллегам воспользоваться готовыми
таблицами для подведения итогов экзаменов — файл Приложение1.xls. Надеюсь, коллегам
пригодятся также мои рекомендации к этим
таблицам.
Рекомендации по использованию таблиц и
этапы работы с ними
Вообще, работа с предложенным файлом
заключается в том, чтобы ввести списки классов и
экзаменационные отметки. В результате
автоматически заполняются итоговые таблицы по
каждому проведенному экзамену и можно быстро
построить диаграммы для сравнения разных
показателей. Кроме того, промежуточные
результаты помогут Вам при составлении
расписания экзаменов по выбору и при контроле
сессии. Так как количество 9-х и 11-х классов в
школе различается в разные годы, то в случае
уменьшения можно скрыть в таблицах лишние
строки, а в случае увеличения – путем
копирования добавить новые. В данном случае
таблица была составлена для шести 9-х и трёх 11-х
классов, взято среднее число учащихся – 25
человек в классе.
Для большей наглядности я оставила в таблицах
со списками некоторое количество отметок, но
убрала все фамилии, также остались пустые строки
в таблицах итогов (значит, этот экзамен не
выбирали), остались даты – как образец. Все
ячейки имеют нужный формат, то есть таблицы
подготовлены для работы.
Чтобы не пришлось восстанавливать формулы, не
очищайте содержимое ячеек с формулами в
списках классов (они выделены светло-коричневым
цветом) и в итоговых таблицах.
1. Листы: Списки 9 классов, Списки 11 классов. Вводим
списки учащихся по классам – выполняем это перед
составлением расписания экзаменов: лучше списки
скопировать из школьной базы данных учащихся, но
можно набрать вручную.
На этом же этапе вводим в итоговые таблицы
фамилии учителей, преподающих в 9-11 классах –
листы: итоги 9 кл, итоги 11 кл.
2. Указываем для каждого учащегося выбранные им
экзамены на основании списков, сданных классными
руководителями. (См. список 9а класса)
Код 1 в ячейке означает выбор данного
экзамена. По обязательным экзаменам у всех
учащихся коды = 1.
После занесения данных о выборе экзаменов
просчитываются контрольные суммы:
Количество экзаменов по каждому учащемуся –
справа в столбце “всего”.
Количество учащихся в классе и в школе, которые
должны сдавать данный экзамен (строка “всего”)
На основании последних сумм составляем
расписание экзаменов по выбору: если устный
экзамен сдают более 15 человек, то рекомендуется
поставить его в расписании в два дня. Кроме того,
желательно продублировать в расписании те
предметы, которые выбраны учащимися попарно.
Например, 10 человек выбрали пару: обществознание
и русский язык устно, ставим оба этих предмета на
два дня.
3. На основании приказа о допуске к экзаменам
указать количество допущенных к экзаменам
учащихся – на листах итоги 9 кл, итоги 11 кл.
(один раз вводим, затем копируем во все таблички
по предметам).
4. Вносим экзаменационные отметки и даты
проведения экзаменов – из экзаменационных
протоколов. В результате заполнятся по формулам
ячейки, выделенные цветной заливкой.
С помощью контрольных цифр сразу обнаруживаем,
если кто-либо из учащихся ещё не сдал экзамен или
результат не был внесен в протокол, или по ошибке
внесен в протокол лишний экзамен. По своему опыту
могу сказать, что возможна любая из этих
ситуаций. В первый год работы над результатами
экзаменов я ещё не использовала поимённые
таблицы, а делала лишь общий подсчет отметок по
протоколам, с определением процента качества –
такие сведения были нужны для отчёта. Когда одна
из учениц не явилась на экзамен, а классному
руководителю сказала, что сдала его, то
обнаружить обман было очень сложно, ведь не
сходилась только конечная сумма по всем классам,
а где был просчёт – непонятно. Пришлось мне
пересмотреть все протоколы снова. Считая
количество экзаменов у каждого ученика, я
потратила на это целый день, но нашла причину
неверного результата. Именно тогда я решила
перенести весь учет в электронные таблицы. В
таблице подобная ситуация обнаружилась бы сразу,
но, к счастью, таких случаев больше не было.
В целом контрольные цифры на листах со списками
показывают:
- По каждому учащемуся – количество отметок
соответствует выбору экзаменов (так как
письменный экзамен по русскому языку
оценивается двумя отметками, то у 9-х классов
всего должно быть 5 отметок в сессии, а у 11-х
классов – 6 отметок) - Общее количество отметок по классу —
соответствует числу учеников, умноженному на ту
же норму (5 или 6). - Если учащийся сдает экзамены в щадящем режиме,
то норма для него отличается. Я выделяю
соответствующую строку в списке желтым цветом,
добавляю примечание, например, “индив.
обучение” и при контроле учитываю разницу.
5. Подготовка к печати.
- Листы со списками на печать не выводим – они
нужны для контроля, но при необходимости можно их
распечатать для классных руководителей. Тогда
выбираем из таблицы диапазон с одним классом и
предметами, не выводя на печать столбцы контроля
(команды Файл – Печать – Выделенный диапазон) - Так как учащиеся выбирают экзамены, то в
таблицах с итогами есть пустые строки, их при
печати нужно скрыть. - Итоговые таблицы по предметам выводим на печать
выборочно — выделить нужную таблицу или
несколько таблиц, напечатать диапазон. Не
забываем просмотреть перед печатью, настроить
поля.
6. При желании можно напечатать диаграммы –
сравнить результаты по классам или по предметам.
Я привожу (на листе Диаграммы) несколько
примеров диаграмм на основе имеющихся таблиц.
Поведение итогов успеваемости за год
Этот же файл, измененный с помощью копирования
листов и замены в заголовках таблиц и формулах,
можно использовать для другой задачи: подведение
итогов успеваемости за год или другой учебный
период. При этом мы уже не ограничиваемся
выпускными классами, а можем подвести, например,
итоги по начальной школе или общешкольные. В этом
случае контрольные числа отходят на второй план,
но построенные диаграммы успеваемости будут
отражать успехи всех учащихся по всем предметам.
Так как изменить таблицы для второй задачи
сможет любой знаток Excel, ограничусь лишь
подсказками. Например, нужно сделать таблицы
для 8-х классов на основе таблиц для 9 классов.
1) Копируем листы: Списки 9 кл, Итоги 9 кл.
Переименовываем листы на 8 кл.
2) Выполняем автоматическую замену на новых
листах: Правка – Найти, указываем 9 –
Заменить, указываем 8. При этом во всех данных,
заголовках и формулах получаем 8 вместо 9.
3) Далее нужно на листах Списки 8 кл и Итоги
8 кл. заменить названия некоторых предметов,
изучаемых в 9 классе, на предметы 8 класса.
4) Остается ввести списки 8-х классов и их
отметки.
База данных «Преподаватели» предназначена для автоматизации работы администрации учебных заведений.
Программа обеспечивает выполнение всех необходимых операций по приему документов, поиску и анализу информации, составлению отчетов.
Эта база данных представляюет собой урезанную и немного изменённую версию программы АИСС СПК.
Программа обеспечивает:
- Хранение полной информации обо всех преподавателях учебного заведения с возможностью её пополнения / изменения
- Расчёт почасовой нагрузки преподавателей
- Возможность оперативного получения подробной информации о каждом из преподавателей
- Автоматическое формирование и распечатку карточки преподавателя
- Хранение информации обо всех имеющихся кафедрах и специальностях данного учебного заведения с возможностью её редактирования
- Поиск по базе данных преподавателей
- Формирование отчетной документации (по осеннему и весеннему семестрам), распечатку дополнительных документов
- Ведение нормативно-справочной информации: ввод, редактирование и печать справочных таблиц
Возможности программы:
- Добавление, поиск, просмотр, редактирование данных о преподавателях.
- Поиск, выборка и печать списка преподавателей.
- Предоставление пользователям системы прав доступа к информации о преподавателях.
- Печать списков преподавателей по кафедрам.
Перед запуском файла убедитесь, что макросы в Excel включены.
При запуске программа потребует авторизации. В прикреплённом примере все логины и пароли (в т.ч. пароль на проект VBA) — 1 (единица)
Скриншот главной формы программы