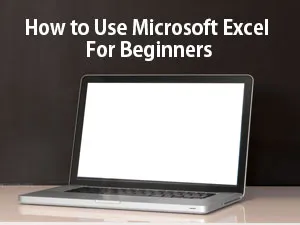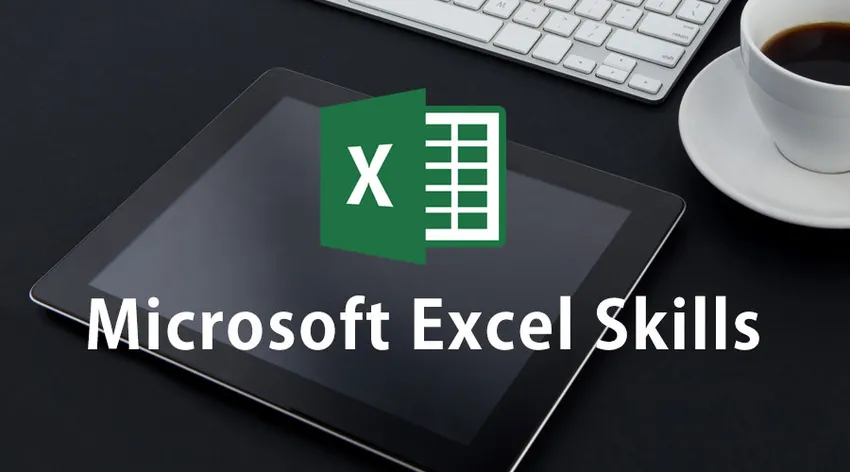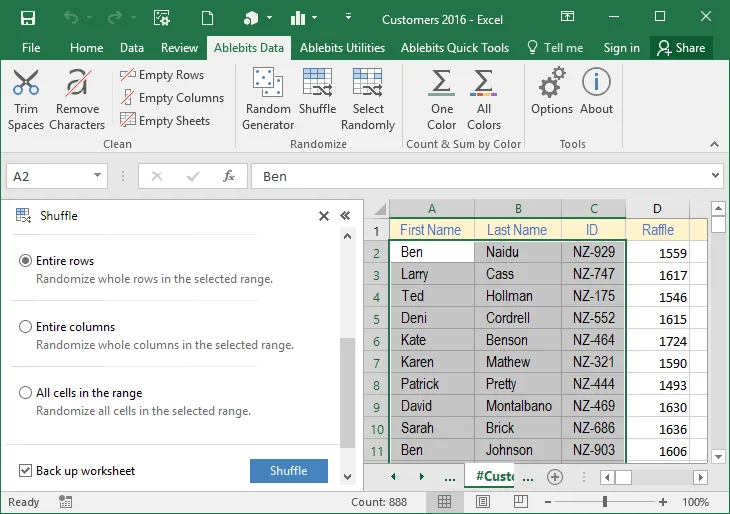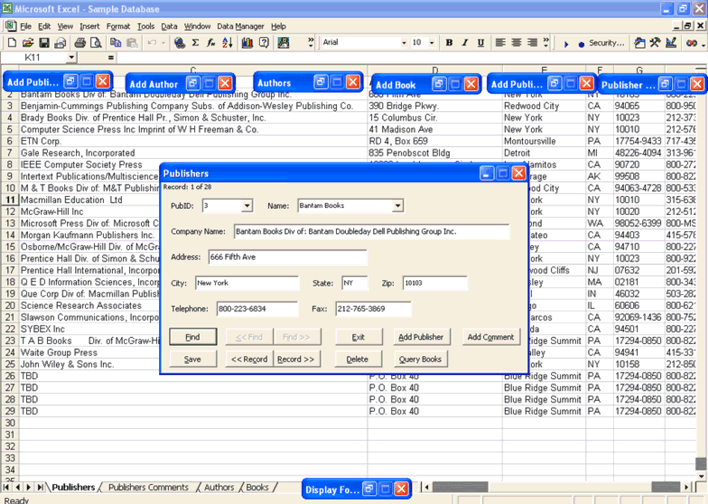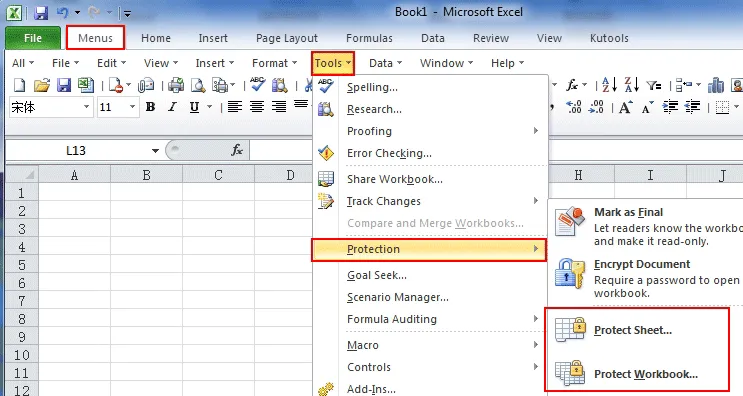Some people thrive on spreadsheets, and some avoid them like the plague. Still, basic Excel skills are considered one of the critical digital literacy elements. Even artists use them, and not only for their works of art.
If you repeatedly notice that all interesting jobs require intermediate or advanced Excel skills, it’s high time to do something about it. Read on and learn what Excel skills employers are looking for, what advanced Excel skills are, and how to describe Excel skills on a resume.
This guide will show you:
- What the basic, intermediate, and advanced Excel skills are.
- Where to learn intermediate and advanced Excel skills easily.
- How to list Excel skills on your resume.
Want to save time and have your resume ready in 5 minutes? Try our resume builder. It’s fast and easy to use. Plus, you’ll get ready-made content to add with one click. See 20+ resume templates and create your resume here.
Create your resume now
Sample resume made with our builder—See more resume examples here.
Excel is just one of the popular programs from Microsoft. Do you know what other Microsoft Office skills employers want? See here: 20+ Microsoft Office Skills on a Resume
Want to learn more about useful workplace skills? Check these articles:
- Skills to Add to Your Resume (Different Job Types)
- What’s the Difference Between Hard and Soft Skills?
- Best Tech Skills for Your Resume
- Examples of Customer Service Skills for Resumes
- What Are Management Skills? (Examples for a Resume)
- How to Add IT Skills to a Resume
- Why Are Interpersonal Skills Important?
- Job-Related Skills for a Resume (Examples to Add)
- 20+ Communication Skills Everyone Needs in a Resume
What Are Basic Excel Skills?
Basic Excel skills are the fundamental skills needed to use Microsoft Excel and work with spreadsheets. Users with basic Excel skills can open, create, and save a file, navigate sheets, input data and format cells, use simple functions, create charts, and sort data.
If you spent your life hoping you could avoid using spreadsheets, I’ve got bad news for you. According to a study, around 80% of middle-skilled jobs require at least a basic knowledge of Excel.
Luckily, it’s not very difficult to learn basic Excel and Google Sheets skills. But first, you need to understand which functions and abilities are considered basic.
Basic Excel Skills
- Opening, saving, and creating new files
- Managing sheets
- Formatting cells
- Finding and replacing data
- Sorting data
- Creating charts
- Using simple functions such as SUM, COUNT, AVERAGE, SUMIF, COUNTIF
See? Nothing to be afraid of, really. There’s a good chance that you know how to use at least some of those things, even if you hate Excel with a passion. If you don’t feel confident about your abilities, grab a tutorial and learn those basic Excel skills ASAP.
Pro Tip: If you don’t want to spend money on buying a Microsoft Excel license just to learn how to use spreadsheets, you can use Google Sheets as a free alternative. You simply need a Google account to access Sheets, and you can try many spreadsheet functionalities with this app. In fact, many workplaces moved from using Excel to G-Sheets, as they can store files in the cloud, so it’s easy to share with entire teams.
How to Learn Intermediate and Advanced Excel Skills?
To learn intermediate Excel skills, you simply need to chant under the full moon, “GIVE ME YOUR POWERS, EXCEL!”
Just kidding.
There are plenty of resources you can use to master spreadsheets. Books, websites, video tutorials, online courses… But before you choose one, you must ask yourself a very important question.
What’s your level of Excel knowledge?
If you’re unsure, there are two solutions: take a look at the list of intermediate and advanced Excel skills below and see which of them you’ve got, or just take an Excel skill test and find out.
Intermediate Excel Skills
- Drop-Down Lists: add a predefined list of values to help enter data in select cells quickly.
- Text to Column: split a single column into multiple columns using a separator, such as a comma, dot, semicolon, etc.
- Filters: apply filters to specific columns to help you sift through the data.
- Go To Special: move to a specific cell or a range of cells within the sheet.
- Pivot Table: create a summary table from a data source.
- Named Range: name a cell or a range of cells to refer to them specifically.
- Conditional Formatting: apply visual changes (e.g., colors) to cells based on specific conditions.
- Sparklines: add mini charts to cells to visualize data trends.
- Quick Analysis Tool: basic options for data analysis.
- IFERROR: avoid showing errors in calculations by replacing the error code with a predefined value.
If the list above sounds like black magic to you, then it’s best to start learning those magic Excel tricks. They can make your office life easier.
Advanced Excel Skills Checklist:
- Monte Carlo Simulation: solve complex issues through random and probabilistic methods.
- VLOOKUP: look up one of the values in a table or retrieve information from a column.
- INDEX MATCH: pull up the corresponding value of another cell, which can be helpful for preparing reports, financial summaries, etc.
- Power Pivot: pull data from external sources into your spreadsheet.
- Power Query: import or connect external data in order to shape it and load it into Excel.
- Macros: automate an action, or a series of actions, that are often repeated.
- AutoFilter: turn the values in columns into filters based on the data in the cells.
- INDIRECT: convert text into a value reference.
- Flash Fill: edit data on a single cell or row, which is then automatically edited similarly in other cells.
- Add-ins: find and install Excel add-ins to perform certain tasks faster and easier.
OK, I know that this list was a bit intimidating. But not everyone needs to be an Excel expert! Knowledge of advanced-level Excel skills can land you good jobs in business and data analytics. But not all professions require being a spreadsheet magician.
Excel Skills Tests: Where to Find Them?
Knowing what beginner, intermediate, and advanced Excel skills are makes it easier to establish your proficiency. However, most employers don’t trust job applicants blindly. If they need an Excel pro, they will test candidates’ knowledge before hiring them.
While some companies prepare their recruitment tasks and ask the candidates to complete them within a specified time frame, some businesses prefer using third-party tests. For example:
- SHL Microsoft Excel Tests: these include Interactive, Interactive-Essentials, and Adaptive tests. While the Adaptive format uses multiple-choice questions of varying difficulty, the Interactive tests use simulation software and tasks that must be completed within a specified time.
- Kenexa Prove It! Excel Tests: these interactive tests are designed for Normal Users (basic level) and Power Users (advanced level) and include a series of tasks that must be completed on simulation software.
If you have traumatic high-school memories that include standardized tests, don’t worry—you’re not alone. Even experts agree that standardized tests have significant drawbacks. However, sometimes you can’t just avoid them by hiding under your desk. You can only minimize the stress by preparing yourself beforehand.
The best way to prepare for an Excel skills test is to try out practice tests. Finding them online is pretty easy, but not all of them are free.
Check these free Excel skill tests to test your knowledge:
- The Excel Club: this Excel training website currently offers two free tests that check the knowledge of Lookup Functions as well as knowledge of Date, Time, and Text Functions.
- Wise Owl Training: this UK-based training center offers three Excel skills tests: Excel 365 test, Excel VBA test, and Legacy Excel tests, each with a pool of 100+ questions.
- Corporate Finance Institute: this provider of online financial certification programs offers a free Excel test—you only need to provide your email address to receive your results.
- LinkedIn Excel Skills Assessment: this multiple-choice test is available in English and French languages. If your results are in the top 30%, you’ll receive a badge to add to your LinkedIn profile.
If you feel you need to brush up on your knowledge, you can find many YouTube videos with Excel tips and tricks. They’re free, easily available, and more user-friendly than many text-based tutorials.
You can improve your Excel skills with online courses as well. They will not only equip you with the most useful and up-to-date knowledge of spreadsheets but also provide a certificate of completion that you can put on your resume. Browse online Excel courses on Coursera, EdX, and Udemy to find something suitable for you.
Excel Skills on a Resume
Modern-day workplaces use Excel for virtually anything, from the creation of sign-up forms for office parties to preparing in-depth reports that use external data sources. Even if you don’t have an office job, you can use Google Sheets to monitor your expenses, track workouts, or plan a holiday budget.
But some jobs need Excel more than others. In order to get those, it’s important to show off your Excel skills on a resume.
Now, you might be thinking: “I’ll just add ‘Excel’ to the list of skills on my job application.” The problem is that hundreds of other candidates will do the same.
Read on, and see how to do it better.
What Excel Skills Are Employers Looking for?
Not all Excel skills were created equal, and that’s why some are considered basic and others advanced. However, many administrative and corporate jobs require a mix of all skill categories. It’s easy to notice that when reading job advertisements on job search websites.
So, which Excel skills are important for employers? See below:
- Basic functions like SUM, COUNT, IF, AVERAGE, MIN., MAX.
- VLOOKUP and XLOOKUP
- INDEX/MATCH
- SUMIF, COUNTIF
- Pivot Tables
- Filters
- Charts
- Macros
- Data Simulations
- Conditional Formatting
Now, don’t feel discouraged if you can’t do some of the above. You don’t need years to master spreadsheets. You can learn at least some of those in an hour!
You can start updating your resume sections to highlight your spreadsheet knowledge if you already possess those in-demand Excel skills.
Black-and-white resumes typed in Arial are a thing of the past. Get with the times. See here: 20+ Contemporary Resume Layouts
How to List Excel Skills on a Resume?
You’re all excited about that job ad you’ve just found, and that’s great. But the requirements say “Proficient in Microsoft Excel,” and you’re not sure how to show it in your resume.
Don’t worry. We’ve got your back!
Depending on your chosen resume format, you can add your Excel skill level to various sections. In the most popular reverse-chronological resume, add it to your skill list, as well as mention using Excel in the work experience section (and while describing other accomplishments, like academic achievements or a volunteering experience). If your job requires using Excel skills on a daily basis, mention your expertise in your resume summary or career objective.
Check the examples below to see how it’s done:
Advanced Excel Skills on a Resume: Resume Summary
| Right |
|---|
|
Meticulous Certified Public Accountant with 5+ years of experience and advanced Excel skills. Keen to optimize Yorkie Designs’ accounting operations by implementing new user-friendly budget tracking spreadsheets and improving the accuracy of reports through macros. Helped to avoid a significant financial loss of $123,500 by identifying fraudulent payment orders in 2021. |
Well, well, well… This person knows what’s what. They did more than just mention their Excel proficiency level. They’ve also thrown in mentions of spreadsheets and macros to put theory to good use.
Now, let’s see how to include Excel skills in the work experience description:
Excel Skills on a Resume: Work Experience
| Right |
|---|
|
Accountant Aquarius Fund, San Diego, CA February 2019–Present
|
If that doesn’t cry EXCEL EXPERT, then I don’t know what will. As you can see, it’s pretty easy to show off your Excel skills if you have a pretty good knowledge of spreadsheets. And if you include it in the work experience section, then you don’t have to stuff the skill list with each particular Excel function that you know. This leaves space for other skills!
Check a sample skill section below:
Excel Skills on a Resume: Sample Skill Section
| Right |
|---|
|
Skills
|
It’s as simple as that, especially if your job obviously involves using spreadsheets. Now, if your profession isn’t closely related to the administration or data analysis but it requires knowledge of Excel, you can add it to your skill list differently. Check the example below:
Example of Excel Skills on a Resume
| Right |
|---|
|
Skills
|
Of course, that’s not the end of your resume yet. There’s one more thing that employers really like. And that’s certificates and licenses on a resume! So if you have a brand-new, shiny Excel certificate, mention it ASAP. Have a look at the example below:
Certificates of Excel Skills on a Resume: Example
| RIGHT |
|---|
|
Certifications Microsoft Office Specialist: Excel Associate, 2020 |
Short and to the point. If the certificate was issued by an educational institution or a specific program, mention it along with the year when you obtained it.
Now, the above-mentioned resume sections are common in most resume formats. However, if you decide to go for a functional resume or a combination resume, you have another option of including your spreadsheet mastery. Those formats use an extended skill summary, which offers a great opportunity to brag about your advanced Excel skills. Check the example below to see what I’m talking about:
Excel Skills on a Resume: Skills Summary
| Right |
|---|
|
Microsoft Excel and Google Sheets
|
See? There are so many things that can be done with a bit of Excel knowledge. And there are so many ways to show them off later in your resume!
Thinking of changing jobs? How about letting headhunters do the tedious work of scrolling through thousands of job ads? See here: Finding a Job Through a Headhunter
Key Takeaway
Now, we’ve covered everything you need to know about Excel skills. Need a reminder of the essential spreadsheet knowledge you should know to impress recruiters? OK, here it goes:
- Learn by heart the spreadsheet functions like SUM, COUNT, IF, VLOOKUP and XLOOKUP, SUMIF and COUNTIF, Pivot Tables, and others.
- Master the art of applying filters, creating charts, and using macros.
- Highlight the Excel skills on a resume by adding them to the resume profile, work experience, skill list, and additional resume sections.
Now, either start learning or update your resume to get the job you want!
That’s it! Thanks for reading this article. Now, over to you—put your two cents in and tell me:
- Do you find using Excel and Google Sheets easy?
- Do you need advanced Excel skills at work?
- How did you learn your Excel skills?
Let me know in the comments below!
Перечисление навыков MS Office в резюме похоже на то, что вы можете пользоваться мобильным телефоном:
Это очевидно.
Но если вы хорошо владеете Microsoft Office, недостаточно указать «MS Excel» в верхней части списка навыков вашего резюме. Менеджеры по найму хотят доказательств. Вот почему вам нужно уметь перечислять и описывать свои навыки, как мастер MOS.
Это руководство покажет вам:
- Список навыков Microsoft Office по программам.
- Как описать навыки Microsoft Office в резюме, чтобы доказать, что вы профессиональный пользователь MS.
- Указывать навыки работы с Microsoft Office в резюме — не лучшая идея.
- Как получить сертификат Microsoft Office и повысить свои шансы на работу.
1. Навыки Microsoft Office
Microsoft Office Suite, широко известный как Microsoft Office или просто Office, представляет собой набор инструментов для повышения производительности, используемых предприятиями по всему миру. Однако он используется не только для написания текстов в Word и создания таблиц в Excel. Этот пакет позволяет пользователям выполнять сотни сложных задач.
Верно — для некоторых вакансий требуются только базовые знания. Но для большинства должностей среднего и высокого уровня вам также необходимо знать несколько сложных функций.
MS Office состоит из:
- Microsoft Word: программа для обработки текстов, позволяющая писать и редактировать тексты. Он содержит набор полезных языковых инструментов и различные параметры доступности.
- Microsoft Excel: это программа для работы с электронными таблицами для организации данных и управления ими.
- Microsoft Powerpoint: воплощает ваши идеи в жизнь в виде презентаций и позволяет создавать дизайны, анимацию слайдов, 3D-модели и значки.
- Microsoft Outlook: это ваша электронная почта, календарь и список контактов.
- Microsoft OneNote: цифровая записная книжка, которая помогает собирать информацию в виде текста, рисунков, вырезок с экрана и даже аудиофайлов.
Microsoft Office Suite предлагает программы, которые можно использовать как в веб-браузере, так и на компьютере.
Две старые добрые вещи ниже теперь можно использовать только на ПК:
- Microsoft Access: система управления базами данных, из которой можно напрямую подключаться к другим приложениям и базам данных.
- Microsoft Publisher: инструмент макета, который позволяет пользователям стилизовать тексты, изображения, границы и т. д.
Компании очень часто используют Microsoft Office 365 Business с Microsoft Teams и другими приложениями, такими как Microsoft OneDrive и Microsoft SharePoint, которые упрощают командную работу.
Тем не менее, когда в объявлении о вакансии говорится «навыки Microsoft Office», они, вероятно, имеют в виду этот квартет: MS Word, Excel, PowerPoint и Outlook:
Навыки Microsoft Office
- Создание электронной таблицы
- Создание таблиц
- Создание сводных таблиц
- Запуск и создание макросов
- Анализ данных
- Визуализация данных
- Проверка данных
- Создание документов
- Управление таблицами содержания
- Подготовка документов к печати
- Вычитка и редактирование копии
- Создание слайд-шоу
- Встраивание видео и изображений
Введите классическую модную фразу для резюме:
Владею Microsoft Office
Опыт работы с Microsoft Office обычно означает, что вы можете использовать MS Word для редактирования текстовых документов, создания шаблонов и автоматизации создания оглавлений. Знание Excel означает запуск и создание функций, сводных таблиц и диаграмм. Кроме того, вы можете создавать слайд-шоу в PowerPoint.
Это теория. На практике большинство кандидатов чувствуют себя обязанными использовать эту фразу в своем резюме, не имея возможности сделать что-то большее, чем обращаться с электронными таблицами как с таблицами и писать отчет в Word.
Вот что делать вместо этого:
Как описать знание Microsoft Office в резюме
Свободное владение Microsoft Word, знание Microsoft Excel — это можно сформулировать по-разному в вашем резюме, но вы должны помнить, что это означает нечто большее, чем просто редактирование текста или суммирование ячеек.
Так что, если у вас есть только эти базовые навыки работы с Microsoft Office —
Оставьте их. Почему?
Во-первых, все знают основы офисного пакета. Это основное ноу-хау.
Во-вторых, вы можете запутать рекрутера. Они видят знание Excel и думают: макросы, сводные таблицы и ВПР. Что вы думаете: добавление строки, форматирование таблицы и удаление дубликатов.
Если вам зададут об этом вопрос или, того хуже, практическое задание, вы окажетесь лжецом. А это означает мгновенное «Нет, спасибо».
Так что берегите свою репутацию и не перечисляйте навыки работы с Microsoft Office, которыми вы обладаете лишь базовыми знаниями.
Когда еще указание MS Office в резюме является плохим решением?
Когда очевидно, что ты можешь это использовать.
Вам не нужно упоминать MS Office, если вы профессионал в области высоких технологий.
Или если вы ищете работу, которая, вероятно, не потребует навыков MS Office, например, уход за больными, графический дизайн или, скажем, актерское мастерство.
Теперь давайте проверим, что на самом деле означает знание Microsoft Office:
Навыки Microsoft Word
- Настройка страницы
- Форматирование текста
- Редактирование
- Создание шаблонов
- Текстовые поля
- СмартАрт
- Быстрый доступ
- Заголовок и лента
- Проверка орфографии
- Проверка грамматики
Навыки Microsoft Excel
- Таблицы
- Рабочие тетради
- Формулы
- Связывание данных
- Сводные таблицы
- Графики
- Анализ данных
- Макросы и автоматизация (VBA)
- Заявления ЕСЛИ
- Проверка достоверности данных
Навыки Microsoft Powerpoint
- Дизайн презентации
- Шаблоны
- Пользовательские слайды
- Анимация
- Рукописи
- Создание графиков и диаграмм
- Устранение неполадок с презентациями
Навыки Microsoft Outlook
- Навигация
- Архивация
- Назначение задач
- Распределение задач
- Настройка параметров электронной почты
- Фильтры электронной почты
- Управление календарем
- Планирование
Все эти технические навыки требуют здоровой дозы более мягких навыков:
- Ввод данных
- Анализ данных
- Аналитические навыки
- Письменное сообщение
- Сотрудничество
- Работа в команде
- Обмен документами
- Дизайн
Видеть? Это очень много умений. И если вы можете отметить только некоторые из этих пунктов для каждого компонента MS Office, это означает, что вы не владеете им.
Уровни владения Microsoft Office
Владение MS Office иногда описывается с точки зрения уровней владения: начальный, средний, продвинутый. Самый нижний уровень позволяет пользователям открывать или создавать документы, вводить или обновлять информацию. Промежуточные пользователи смогут вносить массовые изменения или операции. Опытные пользователи должны иметь возможность запускать макросы и создавать свои собственные, использовать функцию ВПР и сводные таблицы.
В Word они смогут добавлять мультимедиа и создавать автоматические оглавления. Как видите, разные инструменты представляют собой разные уровни сложности. Кроме того, рекрутеры не очень любят самооценку, поэтому лучше пропустить уровни квалификации и объяснить, что именно вы можете сделать.
2. Как перечислить навыки Microsoft Office в резюме
- Поместите свои навыки MS Office в раздел навыков резюме.
- Перечислите только те способности, которыми вы действительно обладаете.
- Включите самые передовые навыки в свой раздел опыта резюме.
- Используйте маркеры, чтобы описать свои достижения.
- Покажите результаты своей работы и оцените свой успех.
- Не хвастайтесь своим знанием MS Word, если только это не требуется в объявлении о вакансии.
- Будьте конкретны и справедливы в своей самооценке.
Посмотрите пример ниже, чтобы лучше понять, что мы имеем в виду:
| ПРАВИЛЬНО |
|
Почему этот пример работает так хорошо?
Во- первых, наш кандидат составил основной список всех навыков MS Office, которыми он обладал.
Затем внимательно прочитайте предложение о работе и выделите важные навыки.
Наконец, они выбрали только те навыки из основного списка, которые соответствовали описанию работы.
Совет профессионала: еще одна причина, по которой вам следует адаптировать свое резюме к объявлению о работе? Системы отслеживания кандидатов (ATS). Сегодня многие компании используют его для сканирования резюме кандидатов на наличие навыков. Навыки MS Office в объявлении о вакансии почти всегда упоминаются в настройках АТС.
3. Курсы и сертификаты MS Office
LinkedIn перечисляет науку о данных, бизнес-анализ, письмо и редактирование среди 25 основных навыков, которые больше всего нужны компаниям в 2021 году. Это означает, что базового понимания MS Office недостаточно.
Если вы хотите официально продемонстрировать свое знание Microsoft Office, доказать свои продвинутые навыки и повысить свои шансы на получение приглашения на собеседование, подумайте о том, чтобы присоединиться к одной из программ сертификации Microsoft Office.
К ним относятся:
- Специалист по Microsoft Office (MOS)
- Специалист по Microsoft Office (MOS) Эксперт
- Специалист по Microsoft Office (MOS) Master
Все программы заканчиваются выпускным экзаменом и сертификацией.
Существует также множество онлайн-курсов по MS Office (попробуйте Udemy, Coursera или Skillshare).
Заключение
Вот краткий обзор того, как указать свои навыки работы с MS Office в резюме:
- Следуйте основному списку всех навыков Microsoft Office, чтобы начать. Выберите навыки, которые имеют отношение к вашей будущей должности.
- Докажите свои навыки в описании работы. Покажите рекрутеру, как вы их используете на практике и чего вы добились благодаря им.
- Если вы не «владеете MS Office», не говорите об этом в резюме. Честно говорите об уровне своих навыков.
- Рассмотрите возможность получения сертификата Microsoft Office. Это поможет вам выделиться среди других кандидатов.
Содержание
- Базовый уровень владения Excel
- Финансы в Excel
- Уровни подготовки пользователей
- Как указать навыки Microsoft Office в резюме в 2022 году
- 1. Навыки Microsoft Office
- Навыки Microsoft Office
- Владею Microsoft Office
- Как описать знание Microsoft Office в резюме
- Навыки Microsoft Word
- Навыки Microsoft Excel
- Навыки Microsoft Powerpoint
- Навыки Microsoft Outlook
- Уровни владения Microsoft Office
- 2. Как перечислить навыки Microsoft Office в резюме
- 3. Курсы и сертификаты MS Office
- Заключение
Базовый уровень владения Excel
Спойлер: в конце небольшой тест на определение уровня владения Excel.
Большинство работодателей по умолчанию предполагают, что их сотрудники умеют работать в Excel. На деле это далеко не так. Excel для многих тёмная лошадка.
Конечно, все мы так или иначе сталкивались с этой программой, что-то в ней считали, какие-то кнопочки нажимали. Но как оценить именно уровень владения программой?
Сегодня попробуем объяснить, что мы подразумеваем под базовым уровнем владения Excel.
Вы ориентируетесь в базовых понятиях программы и используете в работе правильную терминологию
Понимаете, что такое книга, лист, ячейка в Excel. Понимаете, что такое рабочая область, строки и столбцы. Знаете, где находится строка формул, строка состояний и т.д.
При работе вы пользуетесь горячими клавишами.
Это значит, что вы пользуетесь не только мышкой, когда делаете банальные операции, но и горячими кнопка, а-ля “Ctrl+C” / “Ctrl+V” и т.д.
Вы умеете пользоваться простыми формулами и функциями
То есть вы не просто вбиваете математические формулы вручную, а знаете, как сделать, например, суммирование или округление с помощью Excel.
Вы умеете сортировать данные
Вы знаете, как сделать так, чтобы быстро отсортировать данные по столбцу или строке, по цвету, значению и т.д.
Вы знаете, как сделать таблицу в Excel
Не только знаете, но и умеете с ней работать.
Вы умеете форматировать данные
Умеете менять шрифт, размер текста. Знаете как залить фон ячейки. Умеете выравнивать текст и т.д.
Вы умеете делать диаграммы
И знаете, какой тип диаграммы подходит для той или иной визуализации.
Это минимальный перечень владения программой. Тот самый базовый уровень.
Предлагаем вам пройти небольшой тест, чтобы определить, владеете ли вы базовыми навыками работы в Excel.
Если ваш результат 4-5 баллов — поздравляем! Можно предположить, что вы обладаете основными базовыми знаниями в Excel. Если ваш результат 0-3 балла — не расстраивайтесь. Возможно, вам просто нужно систематизировать ваши знания.
Прошли? Результат не утешительный? Без паники!
У нас в Effema есть замечательный курс «Microsoft Excel: от базовых навыков до продвинутых”. Всего за 5 недель вы станете уверенным пользователем Excel. Обещаем!
Приходите учиться!
Источник
Финансы в Excel
Уровни подготовки пользователей
Подробности Создано 29 Апрель 2011
В требованиях к офисным сотрудникам часто упоминается фраза «опытный пользователь Excel». Это же все пишут в своих резюме. И, наверное, имеют на это основание. Ведь никаких официальных разрядов по владению программными продуктами для экономистов нет (не считая, конечно, сертификации Microsoft – но это отдельная тема). Предлагаем следующую шкалу уровней подготовки специалистов по работе с электронными таблицами (каждый следующий уровень включает навыки предыдущего):
- Новичок. Владеет формулами на уровне простых арифметических операций. Умеет вводить числа, изменять шрифт, цвет и размер ячеек.
- Практик. Для консолидации данных на одном листе использует функцию SUM. Умеет удалять, добавлять, скрывать столбцы и строки, пользуется автофильтром. При форматировании активно применяет рамки, выравнивание текста и примечания. Числовой формат настраивает через кнопки ленты или панелей инструментов. Может построить простую диаграмму. Копирует ячейки обычно при помощи перетаскивания мышью.
- Специалист. Применяет условные функции IF, SUMIF. Способен написать формулу с двумя-тремя уровнями вложенности скобок. Свободно использует адресацию между разными листами и рабочими книгами. Понимает различия между формулой и значением, хранящимся в ячейке. Старается не только получить результат, но и красиво оформить отчет стандартными методами форматирования.
- Профессионал. Работает с большими объемами данных, применяя функции VLOOKUP, SUMPRODUCT, SUBTOTAL. При написании формул всегда заранее определяет тип ссылок через абсолютную или относительную адресацию. Применяет имена для ячеек и диапазонов. Множество операций производит при помощи клавиатуры. При оформлении внешнего вида отчета часто использует диалог «Формат ячейки» вместо панелей инструментов. Применяет в работе условное форматирование, списки, группировки, сводные таблицы и диаграммы. Знает все настройки графиков для получения наилучшего визуального эффекта.
- Эксперт. Свободно применяет формулы с вычисляемой адресацией ячеек: OFFSET, INDIRECT, а также функции обработки массивов . Применяет как A1, так и R1C1-адресацию ячеек – в зависимости от задачи. Имеет общее представление об объектной модели Excel, понимает логику действия стандартных расчетных процедур электронных таблиц, а также итерационных вычислений. При отсутствии решения стандартными методами способен написать сложную пользовательскую функцию на VBA.
Дополнительно можно выделить еще такой тип как Программист. Этот специалист способен создать сложный программный код VBA с применением диалогов пользовательского интерфейса, но общие навыки работы с электронными таблицами у него могут быть на уровне Практика.
Источник
Как указать навыки Microsoft Office в резюме в 2022 году
Перечисление навыков MS Office в резюме похоже на то, что вы можете пользоваться мобильным телефоном:
Но если вы хорошо владеете Microsoft Office, недостаточно указать «MS Excel» в верхней части списка навыков вашего резюме. Менеджеры по найму хотят доказательств. Вот почему вам нужно уметь перечислять и описывать свои навыки, как мастер MOS.
Это руководство покажет вам:
- Список навыков Microsoft Office по программам.
- Как описать навыки Microsoft Office в резюме, чтобы доказать, что вы профессиональный пользователь MS.
- Указывать навыки работы с Microsoft Office в резюме — не лучшая идея.
- Как получить сертификат Microsoft Office и повысить свои шансы на работу.
1. Навыки Microsoft Office
Microsoft Office Suite, широко известный как Microsoft Office или просто Office, представляет собой набор инструментов для повышения производительности, используемых предприятиями по всему миру. Однако он используется не только для написания текстов в Word и создания таблиц в Excel. Этот пакет позволяет пользователям выполнять сотни сложных задач.
Верно — для некоторых вакансий требуются только базовые знания. Но для большинства должностей среднего и высокого уровня вам также необходимо знать несколько сложных функций.
MS Office состоит из:
- Microsoft Word: программа для обработки текстов, позволяющая писать и редактировать тексты. Он содержит набор полезных языковых инструментов и различные параметры доступности.
- Microsoft Excel: это программа для работы с электронными таблицами для организации данных и управления ими.
- Microsoft Powerpoint: воплощает ваши идеи в жизнь в виде презентаций и позволяет создавать дизайны, анимацию слайдов, 3D-модели и значки.
- Microsoft Outlook: это ваша электронная почта, календарь и список контактов.
- Microsoft OneNote: цифровая записная книжка, которая помогает собирать информацию в виде текста, рисунков, вырезок с экрана и даже аудиофайлов.
Microsoft Office Suite предлагает программы, которые можно использовать как в веб-браузере, так и на компьютере.
Две старые добрые вещи ниже теперь можно использовать только на ПК:
- Microsoft Access: система управления базами данных, из которой можно напрямую подключаться к другим приложениям и базам данных.
- Microsoft Publisher: инструмент макета, который позволяет пользователям стилизовать тексты, изображения, границы и т. д.
Компании очень часто используют Microsoft Office 365 Business с Microsoft Teams и другими приложениями, такими как Microsoft OneDrive и Microsoft SharePoint, которые упрощают командную работу.
Тем не менее, когда в объявлении о вакансии говорится «навыки Microsoft Office», они, вероятно, имеют в виду этот квартет: MS Word, Excel, PowerPoint и Outlook:
Навыки Microsoft Office
- Создание электронной таблицы
- Создание таблиц
- Создание сводных таблиц
- Запуск и создание макросов
- Анализ данных
- Визуализация данных
- Проверка данных
- Создание документов
- Управление таблицами содержания
- Подготовка документов к печати
- Вычитка и редактирование копии
- Создание слайд-шоу
- Встраивание видео и изображений
Введите классическую модную фразу для резюме:
Владею Microsoft Office
Опыт работы с Microsoft Office обычно означает, что вы можете использовать MS Word для редактирования текстовых документов, создания шаблонов и автоматизации создания оглавлений. Знание Excel означает запуск и создание функций, сводных таблиц и диаграмм. Кроме того, вы можете создавать слайд-шоу в PowerPoint.
Это теория. На практике большинство кандидатов чувствуют себя обязанными использовать эту фразу в своем резюме, не имея возможности сделать что-то большее, чем обращаться с электронными таблицами как с таблицами и писать отчет в Word.
Вот что делать вместо этого:
Как описать знание Microsoft Office в резюме
Свободное владение Microsoft Word, знание Microsoft Excel — это можно сформулировать по-разному в вашем резюме, но вы должны помнить, что это означает нечто большее, чем просто редактирование текста или суммирование ячеек.
Так что, если у вас есть только эти базовые навыки работы с Microsoft Office —
Оставьте их. Почему?
Во-первых, все знают основы офисного пакета. Это основное ноу-хау.
Во-вторых, вы можете запутать рекрутера. Они видят знание Excel и думают: макросы, сводные таблицы и ВПР. Что вы думаете: добавление строки, форматирование таблицы и удаление дубликатов.
Если вам зададут об этом вопрос или, того хуже, практическое задание, вы окажетесь лжецом. А это означает мгновенное «Нет, спасибо».
Так что берегите свою репутацию и не перечисляйте навыки работы с Microsoft Office, которыми вы обладаете лишь базовыми знаниями.
Когда еще указание MS Office в резюме является плохим решением?
Когда очевидно, что ты можешь это использовать.
Вам не нужно упоминать MS Office, если вы профессионал в области высоких технологий.
Или если вы ищете работу, которая, вероятно, не потребует навыков MS Office, например, уход за больными, графический дизайн или, скажем, актерское мастерство.
Теперь давайте проверим, что на самом деле означает знание Microsoft Office:
Навыки Microsoft Word
- Настройка страницы
- Форматирование текста
- Редактирование
- Создание шаблонов
- Текстовые поля
- СмартАрт
- Быстрый доступ
- Заголовок и лента
- Проверка орфографии
- Проверка грамматики
Навыки Microsoft Excel
- Таблицы
- Рабочие тетради
- Формулы
- Связывание данных
- Сводные таблицы
- Графики
- Анализ данных
- Макросы и автоматизация (VBA)
- Заявления ЕСЛИ
- Проверка достоверности данных
Навыки Microsoft Powerpoint
- Дизайн презентации
- Шаблоны
- Пользовательские слайды
- Анимация
- Рукописи
- Создание графиков и диаграмм
- Устранение неполадок с презентациями
Навыки Microsoft Outlook
- Навигация
- Архивация
- Назначение задач
- Распределение задач
- Настройка параметров электронной почты
- Фильтры электронной почты
- Управление календарем
- Планирование
Все эти технические навыки требуют здоровой дозы более мягких навыков:
- Ввод данных
- Анализ данных
- Аналитические навыки
- Письменное сообщение
- Сотрудничество
- Работа в команде
- Обмен документами
- Дизайн
Видеть? Это очень много умений. И если вы можете отметить только некоторые из этих пунктов для каждого компонента MS Office, это означает, что вы не владеете им.
Уровни владения Microsoft Office
Владение MS Office иногда описывается с точки зрения уровней владения: начальный, средний, продвинутый. Самый нижний уровень позволяет пользователям открывать или создавать документы, вводить или обновлять информацию. Промежуточные пользователи смогут вносить массовые изменения или операции. Опытные пользователи должны иметь возможность запускать макросы и создавать свои собственные, использовать функцию ВПР и сводные таблицы.
В Word они смогут добавлять мультимедиа и создавать автоматические оглавления. Как видите, разные инструменты представляют собой разные уровни сложности. Кроме того, рекрутеры не очень любят самооценку, поэтому лучше пропустить уровни квалификации и объяснить, что именно вы можете сделать.
2. Как перечислить навыки Microsoft Office в резюме
- Поместите свои навыки MS Office в раздел навыков резюме.
- Перечислите только те способности, которыми вы действительно обладаете.
- Включите самые передовые навыки в свой раздел опыта резюме.
- Используйте маркеры, чтобы описать свои достижения.
- Покажите результаты своей работы и оцените свой успех.
- Не хвастайтесь своим знанием MS Word, если только это не требуется в объявлении о вакансии.
- Будьте конкретны и справедливы в своей самооценке.
Посмотрите пример ниже, чтобы лучше понять, что мы имеем в виду:
| ПРАВИЛЬНО |
|
Почему этот пример работает так хорошо?
Во- первых, наш кандидат составил основной список всех навыков MS Office, которыми он обладал.
Затем внимательно прочитайте предложение о работе и выделите важные навыки.
Наконец, они выбрали только те навыки из основного списка, которые соответствовали описанию работы.
Совет профессионала: еще одна причина, по которой вам следует адаптировать свое резюме к объявлению о работе? Системы отслеживания кандидатов (ATS). Сегодня многие компании используют его для сканирования резюме кандидатов на наличие навыков. Навыки MS Office в объявлении о вакансии почти всегда упоминаются в настройках АТС.
3. Курсы и сертификаты MS Office
LinkedIn перечисляет науку о данных, бизнес-анализ, письмо и редактирование среди 25 основных навыков, которые больше всего нужны компаниям в 2021 году. Это означает, что базового понимания MS Office недостаточно.
Если вы хотите официально продемонстрировать свое знание Microsoft Office, доказать свои продвинутые навыки и повысить свои шансы на получение приглашения на собеседование, подумайте о том, чтобы присоединиться к одной из программ сертификации Microsoft Office.
К ним относятся:
- Специалист по Microsoft Office (MOS)
- Специалист по Microsoft Office (MOS) Эксперт
- Специалист по Microsoft Office (MOS) Master
Все программы заканчиваются выпускным экзаменом и сертификацией.
Существует также множество онлайн-курсов по MS Office (попробуйте Udemy, Coursera или Skillshare).
Заключение
Вот краткий обзор того, как указать свои навыки работы с MS Office в резюме:
- Следуйте основному списку всех навыков Microsoft Office, чтобы начать. Выберите навыки, которые имеют отношение к вашей будущей должности.
- Докажите свои навыки в описании работы. Покажите рекрутеру, как вы их используете на практике и чего вы добились благодаря им.
- Если вы не «владеете MS Office», не говорите об этом в резюме. Честно говорите об уровне своих навыков.
- Рассмотрите возможность получения сертификата Microsoft Office. Это поможет вам выделиться среди других кандидатов.
Источник
Большинство работодателей по умолчанию предполагают, что их сотрудники умеют работать в Excel. На деле это далеко не так. Excel для многих тёмная лошадка.
Конечно, все мы так или иначе сталкивались с этой программой, что-то в ней считали, какие-то кнопочки нажимали. Но как оценить именно уровень владения программой?
Сегодня попробуем объяснить, что мы подразумеваем под базовым уровнем владения Excel.
Вы ориентируетесь в базовых понятиях программы и используете в работе правильную терминологию
Понимаете, что такое книга, лист, ячейка в Excel. Понимаете, что такое рабочая область, строки и столбцы. Знаете, где находится строка формул, строка состояний и т.д.
При работе вы пользуетесь горячими клавишами.
Это значит, что вы пользуетесь не только мышкой, когда делаете банальные операции, но и горячими кнопка, а-ля “Ctrl+C” / “Ctrl+V” и т.д.
Вы умеете пользоваться простыми формулами и функциями
То есть вы не просто вбиваете математические формулы вручную, а знаете, как сделать, например, суммирование или округление с помощью Excel.
Вы умеете сортировать данные
Вы знаете, как сделать так, чтобы быстро отсортировать данные по столбцу или строке, по цвету, значению и т.д.
Вы знаете, как сделать таблицу в Excel
Не только знаете, но и умеете с ней работать.
Вы умеете форматировать данные
Умеете менять шрифт, размер текста. Знаете как залить фон ячейки. Умеете выравнивать текст и т.д.
Вы умеете делать диаграммы
И знаете, какой тип диаграммы подходит для той или иной визуализации.
Это минимальный перечень владения программой. Тот самый базовый уровень.
Предлагаем вам пройти небольшой тест, чтобы определить, владеете ли вы базовыми навыками работы в Excel.
Если ваш результат 4-5 баллов — поздравляем! Можно предположить, что вы обладаете основными базовыми знаниями в Excel. Если ваш результат 0-3 балла — не расстраивайтесь. Возможно, вам просто нужно систематизировать ваши знания.
Прошли? Результат не утешительный? Без паники!
У нас в Effema есть замечательный курс «Microsoft Excel: от базовых навыков до продвинутых”. Всего за 5 недель вы станете уверенным пользователем Excel. Обещаем!
Приходите учиться!
Автор: Your Mentor. Дата публикации: 25 октября 2020.
Многие из вас уже знакомы с программой Excel от Microsoft, но используете ли вы ее по полной? Применяете ли вы в своей работе популярные функции или сводные таблицы? Создаете ли вы макросы для автоматизации своих действий? Действительно ли вы считаете себя опытным пользователем Excel, как это сейчас принято писать в резюме?
Если это не так, тогда добро пожаловать на наш полный курс по Excel. В этом объемном курсе вы узнаете не только о базовых манипуляциях в Excel, как добавление строк и столбцов, рабочих листов, создание таблиц и диаграмм, применение простых формул для подсчета ваших данных.
Здесь вы узнаете об условном форматировании. Как работать с фильтрами и применять срезы в ваших отчетах или презентациях. Вы узнаете, как быстро найти и заменить старые данные на новые. Научитесь работать в режиме нескольких окон и подсчитывать данные из нескольких листов или файлов excel.
Я расскажу вам, как делить данные в ячейках по разным столбцам и как создать выпадающий список. Вам будет нелишним узнать о полезной функции анализа «Что Если». Вы наконец-то научитесь применять популярные функции ЕСЛИ и ВПР в своей работе. Научитесь создавать сводные таблицы и создавать макросы для автоматизации ваших повторяющихся действий. Кстати, более углубленные знания в этом направлении, вы можете получить в платном курсе «Excel и Google-таблицы: от новичка до эксперта».
В конце вы узнаете, как защитить формулы в ваших таблицах от третьих лиц, как защитить рабочие листы и целые файлы. Также, я вам расскажу, как правильно оформить страницы перед печатью ваших таблиц Excel. Я уверен, что в каждом уроке вы узнаете что-то новое и откроете для себя новые возможности по работе с программой Excel.
Урок 1. Меню и вкладки в Excel
Первый урок я начну со знакомства с меню программы. Я уверен, что многие из вас уже знакомы с Excel, но данный курс будет неполным без ознакомительного урока с основными вкладками и командами.
Урок 2. Понимание книг и рабочих листов, строка состояния. Добавление и удаление строк и столбцов
Есть определенные термины Excel, которые мы должны постоянно использовать. В Excel файл – это книга. Книга — это файл. Каждая рабочая книга состоит как минимум из одного рабочего листа и в них производится основная работа в данной программе.
Урок 3. Изучение методов ввода и редактирования данных. Шаблоны Excel и заметки
Ввод данных — одно из самых основных действий, которые мы делаем в Excel, но есть некоторые правила, некоторые концепции, с которыми вам следует ознакомиться. Этим мы и займемся в нашем третьем уроке.
Урок 4. Создание и копирование простых формул в Excel
Для многих пользователей Excel написание формул, т.е. создание формул — одно из самых распространенных занятий. Формулы во многих случаях просты и удобны в использовании, но они работают по немного другой концепции. Давайте в этом разберемся.
Урок 5. Комбинированный подсчет, вычисление процентов, закрепить ячейку в формуле excel ($)
В предыдущем уроке мы с вами рассмотрели работу с простыми формулами и использование суммирования значений. В этот раз я покажу вам, как делать комбинированные расчеты, расчет процентов и фиксировать ячейку в формулах.
Урок 6. Функции СУММ, СРЕДНЕЕ, РАНГ, НАИБОЛЬШИЙ
В предыдущих уроках мы рассмотрели 3 метода суммирования данных и поиск среднего числа. В этом уроке я покажу вам быстрый метод подсчета суммы и средней, как узнать рейтинг из полученных результатов и другие чуть менее известные функции в Excel.
Урок 7. Регулирование размера строк и столбцов, объединение ячеек, перенос записи, выравнивание и работа с границами
Сегодня мы разберем способы форматирования рабочей области Excel. Я предполагаю, что вы уже знакомы с некоторыми продуктами Microsoft Office, как, например, Word, поэтому я не буду рассматривать те функции, с которыми вы, скорее всего, уже знаете.
Урок 8. Числовой и финансовый формат. Даты и условное форматирование
В данном уроке мы рассмотрим некоторые виды числового форматирования, чтобы вы знали, как обойти условные настройки программы и могли отредактировать данные ваших таблиц в более удобном для вас формате.
Урок 9. Создание и форматирование таблицы. Фильтрация и срезы в Excel
Если вы работаете со списками данных, возможно, с персоналом, или списком товара, или списком транзакций, например, то по мере увеличения или уменьшения списков вы можете упростить управление ими с помощью функции, называемой таблицей.
Урок 10. Работа с фигурами, добавление рисунков и схемы SmartArt в Excel
Для этого урока я создал простую таблицу, чтобы показать вам, каким образом мы можем добавлять в наши таблицы разного рода фигуры, картинки с компьютера или онлайн, элементы SmartArt и другое.
Урок 11. Копирование и перенос строк таблицы, скрытие строк и столбцов. Найти и заменить в Excel
Сегодня я вам покажу методы вставки и скрытия строк и столбцов, как быстро копировать и передвигать части таблицы без потерь. Мы также рассмотрим полезную функцию поиска и замены данных в ваших таблицах.
Урок 12. Как сделать диаграмму в excel
Люди не всегда быстро воспринимают информацию в цифрах, и иногда необходимо показать данные с помощью диаграмм. В Excel есть большое разнообразие диаграмм, которые вы можете использовать в ваших отчетах, презентациях и других методах демонстрации данных. Давайте рассмотрим, как с ними работать.
Урок 13. Форматирование диаграмм, Спарклайны, Гистограмма и диаграмма Парето в Excel
В прошлом уроке мы с вами рассмотрели несколько способов создания диаграмм и их форматирование, меняли стиль и добавляли записи. В этом видео я продолжу рассказывать вам о дополнительных функциях Excel для работы с диаграммами.
Урок 14. Как закрепить строку, разделить таблицу, и функция «группировать»
Мы поговорим о некоторых настройках рабочего листа Excel для удобства работы с вашими таблицами и данными. Это одно из тех направлений, где встречаются множество вопросов пользователей по работе с программой. А значит, данный урок будет очень для вас полезен.
Урок 15. Как перемещаться между книгами Excel и упорядочить несколько окон
Если у вас открыто несколько книг Excel, то бывает необходимость переходить из одного файла в другой. Или, может быть, еще такая ситуация, что вы находитесь только в одной книге, но вам нужно перемещаться между рабочими листами внутри нее. Это довольно сложно сделать, если вы пытаетесь достичь и того и другого. Давайте рассмотрим несколько вариантов, как Excel может решить эту задачу.
Урок 16. Создание, копирование и группировка рабочих листов Excel
Здесь мы рассмотрим работу с рабочими листами. Вы научитесь создавать их, переименовывать, группировать и многое другое. Давайте начнем.
Урок 17. Как посчитать данные из разных листов и файлов в Excel
В предыдущих уроках мы с вами применяли формулы для подсчета данных в таблицах внутри рабочих листов. Но часто возникает потребность делать отчеты используя данные из нескольких листов или даже книг. В этом уроке я покажу, как все это работает.
Урок 18. Сортировка и фильтрация данных в Excel
Когда мы работаем с большими таблицами, в Excel имеется очень полезные функции сортировки и фильтрации данных. В этом уроке мы рассмотрим несколько примеров их использования.
Урок 19. Как разделить текст в ячейке excel по столбцам. Удаление дубликатов
Иногда возникают ситуации, когда вы получаете какой-нибудь отчет или проект, где данные находятся в одной ячейке, но вы хотите видеть их в разных столбцах. В этом уроке мы продолжим говорить о сортировке данных и разделении столбцов на отдельные части.
Урок 20. Проверка значений и как сделать выпадающий список в excel
В Excel имеется очень мощный инструмент по проверке вводимых значений. Он проверяет их не после ввода, а до него, чтобы данные в таблице были корректны. Сегодня мы рассмотрим данный инструмент и научимся создавать не только правила для вводимых данных, но и создавать выпадающие списки в ячейках.
Урок 21. Применение функции анализа «Что Если»
Сегодня мы рассмотрим полезную функцию Excel под названием «Анализ Что Если». Она будет вам полезна не только для подсчета финансовой деятельности предприятия, но и для собственных финансовых планов.
Урок 22. Функция ЕСЛИ в Excel. Подробное объяснение с примерами
Одна из самых мощных функций Excel называется функцией ЕСЛИ. По своей природе она почти похожа на программирование и открывает двери для другого образа мышления. Функция ЕСЛИ – это условная функция. Она позволяет нам давать несколько ответов в зависимости от условия.
Урок 23. Функция ВПР в Excel. Подробное объяснение с примерами
Здесь мы рассмотрим очередную мощную функцию Excel, которая называется ВПР. В прошлом уроке мы рассматривали функцию ЕСЛИ, где мы задавали условие и, в зависимости от значения, программа предоставляла результат. Функция ВПР ищет значение в заданной области и предоставляет результат, который наиболее совместим с каким-нибудь заданным параметром.
Урок 24. Функции СЧЁТЕСЛИ и СУММЕСЛИ в Excel
Сегодня будет короткий урок, где мы закончим разбирать популярные функции Excel и рассмотрим две сразу: СЧЁТЕСЛИ и СУММЕСЛИ.
Урок 25. Как сделать сводную таблицу в Excel и манипулировать ее данными
Один из самых креативных и мощных инструментов Excel называется сводной таблицей. Это отдельная область, которую вы можете создать на основе данных.
Урок 26. Группировка и фильтры в сводной таблице excel. Сводные диаграммы.
Мы продолжаем работать со сводной таблицей, которую мы создали в прошлом уроке.
Урок 27. Создание простых макросов в Excel
Макрос – это способ автоматизировать вашу работу. Они применяются там, где пользователь изо дня в день выполняет определенные манипуляции в Excel и хочет вместо 5 или 10 шагов, выполнить действие одним сочетанием клавиш. Иногда применение некоторых макросов может занять две или три минуты, особенно если они связаны с большим количеством манипуляций с данными, но основная идея состоит в том, что вы определили конкретные действия, которые часто выполняете, и хотели бы их автоматизировать.
Урок 28. Как защитить рабочий лист или книгу и поделиться файлом Excel
В Excel имеется несколько вариантов защиты ваших таблиц, рабочих листов и целых книг. Бывают ситуации, что вы выполняете какой-нибудь проект в команде, и вам необходимо делится вашими файлами Excel. Чтобы защитить в них данные от разного рода манипуляций посторонних лиц, что нарушит целостность и правильность данных, вы можете применять разные методы защиты.
Урок 29. Как печатать страницы и заголовки на каждой странице. Как вставить колонтитул в excel
К последнему уроку данного курса мы с вами создали несколько Excel файлов и рабочих листов. Мы также создали множество таблиц и отчетов. Какие-то из них довольно длинные, а какие-то довольно широкие. Но мы бы хотели их распечатать таким образом, чтобы они выглядели целостными и привлекательными. Давайте рассмотрим, как мы это можем сделать.
Что еще интересного почитать
Since its initial release in 1987, Microsoft Excel and the rest of the Office suite have become a productivity staple in more than 1 billion homes and offices across the globe. Some users like to use its spreadsheets to keep track of their personal spending habits and savings goals, while others find it a handy tool to map out vacation plans and plan grocery lists. On a professional level, though, businesses often rely on Excel for a wide range of tasks, including team management, data entry, expense tracking, statistical analysis, and even forecasting.
With the business world’s ever-growing reliance on data, now is a great time for budding professionals and seasoned workers alike to get familiar with Excel’s features beyond data entry and basic formatting.
If you landed on this blog, chances are you’re interested in getting a deeper understanding of those skills but are unsure of where to start. The good news is that you don’t have to overwhelm yourself with its long list of formulas, shortcuts, and tools to become a pro — just keep reading to get an overview of essential skills for advanced users to know and take your pick of the ones that are most relevant to you.
One of the best things about Excel is that it not only comes with a spreadsheet to neatly store your data, but also tons of tools, formulas, and shortcuts that make managing said data stress-free. If it takes you a lot of time to complete a single task, you’ll definitely want to learn these skills and reduce your time spent on data entry to a matter of seconds.
To begin, let’s take a look at some of the most commonly-used tools that Excel provides.
1. Data Validation
The ability to neatly organize information within the rows and columns of Excel’s spreadsheets is one contributing factor to its popularity. While you can make manual adjustments to arrange your data to meet your preferences, Excel experts rely on data validation to do a lot of the heavy lifting for them.
This tool allows you to control user input, which is perfect when sharing workbooks with multiple people. Some common uses for data validation include transforming cells into drop-down lists, adding custom rules, and formatting numbers. For example, you can take advantage of data validation to alert users when they input invalid information. (e.g., entering text in a cell that calls for numbers).
In the image above, the “Allow” field is where you would set your limitations on what type of data is allowed within the selected range of cells. You can access this dialog box by going to the “Data” tab and clicking on “Data Validation” within the ribbon. In total, there are eight different data validation options users can set for any cell.
- Any Value: If any value is allowed, this tells Excel that no validation is necessary for the selected cells. This will be the default option.
- Whole Number: If selected, users will only be able to enter whole numbers in the cell. If you’re sharing a spreadsheet with others and only want them to input values between 1 and 10, this will bring an alert if they enter something outside of that range.
- Decimal: This works very similarly to whole numbers, except it converts numbers to decimal values.
- List: The list option only allows values from a predefined list. You can enter these using the “Settings” tab under dropdown menu controls.
- Dates: You will only be able to enter dates within a specified range.
- Time: You will only be able to enter time within a specified range.
- Text length: This lets you set a character limit so that users cannot input anything beyond a certain text length.
- Custom: Selecting this option allows you to validate data using a custom formula. For example, you can make it so that users have to input data in all uppercase characters, or even show an alert if a user inputs a date beyond 30 days from the current date.
- Drop-Down Selections: This works alongside data validation so users can create drop-down selection lists that only contain accepted input options for any cell.
- Custom Filtering: Custom filtering allows users to slice and dice data in an endless number of ways.
- Protecting Sheets and Locking Cells: Version controls such as sheet protection allow worksheet values and formulas not to become altered in any way, especially important when the worksheet owner passes it to various collaborators.
2. VBA and macros
Macros are yet another Excel feature that helps users complete tasks more efficiently. If you find yourself doing repetitive tasks that could stand to be automated, macros might be the perfect solution to optimizing your workflow. In some cases, applying macros can easily turn a potential all-nighter into a quick, two-hour project. Not all employers require this skill, but its reputation for time-saving makes it worthwhile to learn.
Short for Visual Basic for Applications, VBA is Excel’s programming language. Many of Udemy’s online courses will group VBA and macros together, as VBA allows you to have complete control over macros. And because it can work across multiple Microsoft Office applications, being familiar with VBA code will make you a valuable asset to any data team.
You can take your first step to learning VBA and macros with a deeper look into what they are and how to use them.
3. Statistical analysis
If you plan to work with statistics in Excel, there are specialized tools designed to help you crunch the numbers. Options include finding a correlation between data sets, generating random numbers, and even creating histograms. With Excel doing all of the hard work, you no longer have to worry about performing manual calculations or correcting human errors.
Some of these items are built into Excel’s functions, but most are available as features of the add-in analysis toolpak. Go to the Data tab and click on the gear icon for analysis tools to make sure you have that resource installed. Now you can start learning some of the functions within it.
4. Tables, Graphs, and Dashboards
Tables and graphs are an excellent way to visualize your data, and usually don’t take much time to learn. Trying to calculate large sets of data and then draw it all by hand is neither the best use of time, nor practical in workplaces that do everything on a digital screen.
Imagine you’re the person in charge of tracking the travel expenses for a Fortune 500 company in Excel, and you have to show that data to your colleagues before the end of each quarter. Presenting that information as a list would be incredibly hard to read, especially if there are hundreds of transactions. Your best approach is to create visuals like bar graphs and pie charts to give everyone a quick overview of the company’s spending habits.
If your work calls for a mix of bar graphs, pie charts, and pivot tables, you should consider using dashboards to illustrate your key metrics. Dashboards can serve as visual reports of your company data and can even be interactive. You can find free and paid templates online — like the one we grabbed from Smartsheet above — or try a Udemy course to learn how to build them yourself.
Formulas
Excel’s built-in tools are easy to use, save a lot of time, and will get you on the fast track to becoming a pro. Once you have the essentials down, you should ramp up your Excel knowledge with functions and keyboard shortcuts. Much like the skills mentioned above, these formulas take little effort to master and start incorporating into your daily Excel use.
Logical functions
Logical functions can be extremely helpful when different types of data call for different formatting. When applied to a cell, these types of functions will let you know if a condition is TRUE or FALSE, and you can set custom parameters depending on the result.
Let’s take a look at a few examples.
5. IF statements
The IF function returns a result based on whether or not a condition is TRUE or FALSE. For example, a cell can return TRUE if sales exceed $1000 and FALSE if sales do not exceed $1000. This is an excellent choice for teachers grading tests who want to quickly determine if students have passed or failed.
A MULTIPLE IF statement is when several IF functions are present in a single formula, which can introduce a lot of conditions to filter out nonessential data. Excel also has a function that used IF statements with the SUM function — which we go into detail in our blog on SUMIF statements. To summarize, SUMIF statements trigger Excel to add everything in your spreadsheet if it meets all of your criteria.
6. NESTED IF
If you have to choose between three binary or more binary choices, then a NESTED IF is helpful. For example, a NESTED IF can return the values of ‘Excellent,’ ‘Fair,’ or ‘Poor’ if an entry meets a certain set of criteria (e.g., larger than $50, smaller than $75)
7. SUMPRODUCT
A fusion of the SUM and PRODUCT functions, SUMPRODUCT multiplies each array in your selection, adds all of the totals together, and displays the answer in your chosen cell.
8. OR and AND
Usually part of a larger formula, both of these functions determine whether or not a condition or all defined conditions is true or false, respectively.
Data functions
Data functions help you find exactly what you’re looking for, which is perfect when managing large amounts of data.
9. VLOOKUP
This function stands for “vertical lookup” and is arguably one of the most powerful Excel charting functions. VLOOKUPs work to look up a value in a large data table and return a corresponding value that’s sitting in the same row. The value you are looking up needs to be in the left-most column, and the value that’s returned has to be in an adjacent column. This works for data tables with column headers.
10. HLOOKUP
This charting function stands for “horizontal lookup” and works the same way as a VLOOKUP, only it works for data tables with row headers. Instead of returning a corresponding value for a defined column, it gives a corresponding value for a defined row.
Text Functions
These data functions are more straightforward than VLOOKUP and HLOOKUP. Two of the more popular text functions are the CONCATENATE and MID formulas.
12. CONCATENATE
CONCATENATE combines multiple values from multiple cells and outputs them to a single text string.
13. MID
The MID function extracts a substring from a defined string. The user would specify the starting position and the number of characters to extract. This formula works well when integrated within larger formulas for more intensive data processing tasks.
14. CHAR
CHAR takes a number between one and 255 and gives a corresponding character. This is determined based on ASCII values.
15. TRIM
The TRIM functions allow users to move excess spaces from text data, keeping one space in between each word. It is also helpful in removing leading spaces and trailing spaces.
16. EXACT
The EXACT function allows users to compare two pieces of text and determine if they are identical. Matching text returns a ‘TRUE’ value, and differing text returns a ‘FALSE’ value. This is one of the fastest ways to determine if a user altered the text.
17. TEXTJOIN
The TEXTJOIN function works similarly to the CONCATENATE function. However, it has two more features — it allows users to separate data with a delimiter in between, and it enables users to ignore empty cells in the data list.
18. TEXT
The TEXT function allows users to convert numeric values to text values. For example, it can convert a cell with several numerical values to a percentage, number, decimal, and others with different symbols and separators. One of the more popular applications that comes to mind is converting data to a day of the week, a much quicker process than referring to an actual calendar.
19. LOWER
The LOWER function allows users to convert any text values into lower case text values. This is very useful for text-based functions.
20. UPPER
Like the LOWER function, the UPPER function allows users to convert any text values into upper case text values.
21. PROPER
The PROPER text function allows users to convert any text into a proper case, which consists of each word containing a capitalized first letter, with all remaining letters in lower case. This works great to quickly bulk edit titles.
22. LEFT
The LEFT function allows users to extract the left-most characters from a text string to place them in new cells. Users can define the number of characters extracted. This works great for parsing information, such as addresses (e.g., entering ZIP codes in their own separate column)
23. RIGHT
The RIGHT function works just like the LEFT function in that it extracts the rightmost characters from a text string and places it in a new column.
24. LEN
The LEN function allows users to get a character count. It works great to quickly tell the number of characters for each value in bulk instead of plugging each row’s content into a separate character counter tool.
25. REPT
The REPT function allows users to repeat any text any amount of time. The first argument is the text you wish to repeat, and the second argument is the number of times it should repeat the text.
26. FIND
The FIND function is exactly what the name implies. It allows users to find a particular text value within a larger piece of text. The first argument is the value you want to find, and the second argument is the text you want to find the value in. There is also an optional argument that allows the search to start at any character within the larger piece of text.
27. REPLACE
The REPLACE function allows users to replace text based on a character location. It uses four arguments — the old text to replace values in, the starting position for a replacement, the number of characters to replace, and the last argument is the value you want to replace it with.
28. SEARCH
The SEARCH function allows users to find text within a larger piece of text. It works similar to the FIND function, only the search function is not case sensitive. The first argument finds the word within a cell, the second argument tells the formula where to look, and the third argument (optional) offers a starting position on where to start the search from (expressed in a number of characters).
Top courses in Office Productivity
29. SUBSTITUTE
The SUBSTITUTE function allows users to find and replace text values. The first argument takes the text we want to locate and replace values in, the second argument is the text to find, and the third argument is the text we want to replace the value with.
Note, this is not a comprehensive list. Exploring each of these functions and applying them to everyday practice will save you a lot of time in even the most intensive data exercises.
30. Array functions
Array functions work to solve specific types of problems. This usually consists of multiple functions that are nested together, with the more popular array functions including IFERROR, AND, INDEX, and MATCH. Another valuable array function is the Transpose function, which allows uses to convert rows to columns and vice versa, effectively switching the axes for your data.
31. Excel shortcuts
Navigating Excel is simple enough, but it can be even easier with shortcuts. Below, you’ll find a list of keyboard shortcuts for both Windows and macOS. A plus sign between the keys means you have to press the keys all at once, while a comma tells you to type them in the order listed.
| Shortcut description | How to enter in Windows | How to enter in macOS |
| Closes a Workbook | CTRL + W | COMMAND + W |
| Opens a Workbook | CTRL + O | COMMAND + O |
| Reverts to the Home tab | Alt + H | Not available for this device. |
| Saves all of the data in the worksheet | CTRL + S | COMMAND + S |
| Undo selected data | CTRL + Z | COMMAND + Z |
| Removes the contents of a cell | Delete | Delete |
| Chooses a fill color for the selected cell | Alt + H , H | Not available for this device. |
| Aligns cell contents in the center | Alt + H , A , C | COMMAND + E |
| Navigates to the View tab | Alt + W | Not available for this device. |
| Open context menu | Shift + F10 | Shift + F10 |
| Navigates to Formula tab | Alt + M | Not available for this device. |
| Hides selected rows | CTRL + 9 | (^) + 9 |
| Hides selected columns | CTRL + 0 | (^) + 0 |
Get Started With Udemy
Now that you have an idea of what Microsoft Excel has to offer and which tools best suit your needs, you can move forward with personalizing a lesson plan that will make you stand out in your industry. Whether you plan to do a deep dive at a steady pace or a quick overview, Udemy has tons of resources to set you up for success.
Анализ популярности ключевого навыка для специализации выполняется на основе вакансий, соответствующих специализации (рассматриваются только те вакансии, для которых указаны ключевые навыки). Под общим термином «специализация» могут подразумеваться термины «должность», «уровень должности», «профессия», «специализация по технологии», «технология» и так далее. Все вакансии взяты с hh.ru. Популярность ключевого навыка в исследовании измеряется количеством вакансий, в которых навык указан как ключевой (отношение количества вакансий по специализации с ключевым навыком к общему количеству вакансий по специализации). Обновление данных обычно происходит не реже 1 раза в неделю (частота обновления данных также зависит от частоты появления новых вакансий по специализации).
Какие вакансии рассматривались: поиск вакансий по наличию слов ‘EXCEL’ (или их синонимов) по всему тексту вакансии.
Область (местоположение) поиска вакансий: ‘РОССИЯ’.
Понятие ‘Excel’ рассматривается как общее понятие, поэтому при формировании набора навыков также учитываются навыки из вакансий для следующих специализаций: ‘аналитик данных (Excel)’, ‘аналитик (Excel)’, ‘Data Analyst (Excel)’ и так далее. Специализации перечислены в разделе «Ключевые навыки по некоторым профессиям и специализациям»: возможно, списки навыков по уточнённым специализациям будут более полезными.
обзор навыков для различных профессий
Excel: обзор зарплат из вакансий
14 онлайн-курсов: подборка для Excel
1500 ключевых навыков: расширенный список ключевых навыков для Excel
| Ключевой навык (key skill) | Доля вакансий для ‘Excel’ с этим ключевым навыком |
|---|---|
| работа с большим объемом информации | 15.4% |
| работа в команде | 13.05% |
| пользователь пк | 12.24% |
| грамотная речь | 11.65% |
| деловая переписка | 11.32% |
| ms excel | 10.36% |
| excel | 9.77% |
| ms powerpoint | 9.24% |
| 1с: предприятие 8 | 7.55% |
| деловое общение | 7.05% |
| аналитическое мышление | 6.44% |
| ведение переговоров | 6.23% |
| ms outlook | 5.13% |
| английский язык | 5.1% |
| телефонные переговоры | 4.49% |
| документооборот | 4.33% |
| деловая коммуникация | 4.13% |
| заключение договоров | 4.0% |
| грамотность | 3.92% |
| организаторские навыки | 3.8% |
| autocad | 3.71% |
| работа в условиях многозадачности | 3.25% |
| многозадачность | 3.15% |
| работа с поставщиками | 3.1% |
| ведение отчетности | 3.1% |
| активные продажи | 3.06% |
| анализ данных | 2.87% |
| 1с: документооборот | 2.76% |
| первичная бухгалтерская документация | 2.75% |
| работа с базами данных | 2.74% |
| поиск и привлечение клиентов | 2.67% |
| документальное сопровождение | 2.6% |
| закупки | 2.59% |
| ориентация на результат | 2.58% |
| финансовый анализ | 2.53% |
| поиск информации в интернет | 2.51% |
| бюджетирование | 2.48% |
| делопроизводство | 2.45% |
| первичная документация | 2.43% |
| умение работать в команде | 2.39% |
| управленческая отчетность | 2.34% |
| работа с оргтехникой | 2.25% |
| закупка товаров и услуг | 2.14% |
| строительство | 2.11% |
| управление персоналом | 2.11% |
| уверенный пользователь пк | 2.1% |
| оформление документации | 1.98% |
| sql | 1.98% |
| экономический анализ | 1.92% |
| управление проектами | 1.91% |
| опытный пользователь пк | 1.87% |
| финансовая отчетность | 1.87% |
| навыки продаж | 1.84% |
| работа с документами | 1.84% |
| подготовка презентаций | 1.84% |
| обучение и развитие | 1.83% |
| 1с: бухгалтерия | 1.81% |
| 1c: бухгалтерия | 1.75% |
| internet | 1.74% |
| проектная документация | 1.69% |
| умение работать в условиях многозадачности | 1.67% |
| электронный документооборот | 1.63% |
| первичные документы | 1.62% |
| ms word | 1.61% |
| обучение персонала | 1.55% |
| b2b продажи | 1.52% |
| 1c: предприятие | 1.52% |
| crm | 1.49% |
| маркетплейсы | 1.46% |
| клиентоориентированность | 1.45% |
| анализ рынка | 1.4% |
| высшее образование | 1.4% |
| проведение презентаций | 1.34% |
| бухгалтерская отчетность | 1.32% |
| сводные таблицы | 1.31% |
| развитие продаж | 1.31% |
| сбор и анализ информации | 1.27% |
| ms office | 1.27% |
| точность и внимательность к деталям | 1.26% |
| бухгалтерский учет | 1.24% |
| 1с: торговля | 1.23% |
| ответственность | 1.22% |
| ценообразование | 1.2% |
| обеспечение жизнедеятельности офиса | 1.19% |
| финансовый контроль | 1.16% |
| электронная почта | 1.15% |
| контроль качества | 1.14% |
| складской учет | 1.12% |
| умение работать в коллективе | 1.12% |
| 1с: управление торговлей | 1.1% |
| ведение документации | 1.1% |
| adobe photoshop | 1.08% |
| управление продажами | 1.08% |
| работа в excel | 1.06% |
| знание 1с | 1.06% |
| подбор персонала | 1.05% |
| google таблицы | 1.04% |
| холодные продажи | 1.04% |
| продвинутый пользователь пк | 1.03% |
| прямые продажи | 1.03% |
1500 ключевых навыков: расширенный список ключевых навыков для Excel
14 онлайн-курсов: подборка для Excel
Зарплаты в IT: Telegram-канал
| Профессия, специальность или технология | Ключевые навыки в порядке убывания популярности |
|---|---|
| аналитик данных (Excel) |
sql анализ данных аналитическое мышление ms powerpoint ms excel работа с большим объемом информации python power bi ms sql excel … |
| аналитик (Excel) |
аналитическое мышление ms powerpoint работа с большим объемом информации sql ms excel анализ данных excel английский язык аналитические исследования финансовый анализ … |
| Data Analyst (Excel) |
sql python анализ данных power bi data analysis ms excel аналитическое мышление ms powerpoint tableau статистический анализ … |
Интертрейд |
МОСКВА |
80 000 — 120 000 руб. на руки
1с: документооборот
аналитическое мышление
логистика
оптимизация логистических процессов
транспортная логистика
управление персоналом
Перейти к вакансии
Центральный банк Российской Федерации |
МОСКВА |
excel
анализ макроэкономической среды
аналитические исследования
биржевые торги
математический анализ
мониторинг рынка
работа с большим объемом информации
трейдинг
фондовый рынок
экономический анализ
Перейти к вакансии
Ключевые Системы и Компоненты |
МЫТИЩИ |
до 96 900 руб. до вычета налогов
excel
аналитический склад ума
высокий уровень дисциплины
доброжелательность
коммуникабельность, ответственность
опытный пользователь пк
организаторские навыки
работа в команде
стрессоустойчивость
Перейти к вакансии
VIAVILLE, женская одежда |
МОСКВА |
80 000 — 100 000 руб. на руки
1с: предприятие 8
excel
google sheets
ответственность и пунктуальность
Перейти к вакансии
Мастертел |
МОСКВА |
60 000 — 70 000 руб. на руки
1с: документооборот
ms office
ms outlook
грамотная речь
деловая коммуникация
деловая переписка
документооборот
клиентоориентированность
работа с большим объемом информации
Перейти к вакансии
Технотроникс |
ПЕРМЬ |
до 35 000 руб. на руки
ms excel
ms word
бумажный документооборот
знание 1с
оформление документации
первичные документы
пользователь пк
Перейти к вакансии
СК Консалтинг |
УФА |
25 000 — 35 000 руб. на руки
1c: бухгалтерия
1с: предприятие 8
excel
высшее образование
грамотная письменная речь
офисные программы
первичные документы
работа с первичной документацией
работа с пк
умение изучать
умение работать в условиях многозадачности
управление офисами компании
Перейти к вакансии
Ваша Сервисная Компания |
ЕЙСК |
25 000 — 30 000 руб. на руки
1с: предприятие 8
прогнозирование
финансовая отчетность
финансовый анализ
Перейти к вакансии
АПУЛ |
СОЧИ |
50 000 — 50 000 руб. до вычета налогов
excel
ozon
wildberries
маркетплейсы
мой склад
работа в команде
уверенный пользователь пк
яндекс маркет
Перейти к вакансии
ПивКо |
ЕКАТЕРИНБУРГ |
50 000 — 60 000 руб. на руки
анализ финансовых показателей
аналитика продаж
Перейти к вакансии
Группа Самолет |
МОСКВА |
ms excel
аналитическое мышление
бизнес-анализ
прогнозирование продаж
стратегическое мышление
Перейти к вакансии
Группа компаний РусАльянс |
МОСКВА |
от 90 000 руб. на руки
1c: предприятие
excel
движение денежных средств
знание основ бухгалтерского учета
платежные поручения
работа с базами данных
работа с банками
работа с большим объемом информации
способность расставлять приоритеты
умение работать с большим объемом информации
финансовый контроль
Перейти к вакансии
Милано Грация |
МОСКВА |
30 000 — 30 000 руб. на руки
1с: бухгалтерия
ms outlook
анализ текущих финансовых показателей
аналитическое мышление
подготовка управленческой отчетности
умение работать в режиме многозадачности
управленческая отчетность
финансовая отчетность
Перейти к вакансии
ПремиумРегионСтрой |
ЧЕБОКСАРЫ |
от 30 000 руб. до вычета налогов
excel
ведение первичной документации
выставление счетов
знание 1с
знание программ ms office
работа в условиях многозадачности
работа с контрагентами
Перейти к вакансии
Avilon Group |
МОСКВА |
1c: предприятие
1с: документооборот
1с: предприятие 8
1с: управление предприятием
excel
автоматизация документооборота
бумажный документооборот
документооборот
электронный документооборот
Перейти к вакансии
FINIST финансы и страхование |
РЯЗАНЬ |
28 000 — 30 000 руб. на руки
оформление документации
пользователь пк
работа с большим объемом информации
Перейти к вакансии
ПИВТОРГЪ |
МОСКВА |
от 45 000 руб. до вычета налогов
заключение договоров
пользователь пк
работа с клиентами
точность и внимательность к деталям
Перейти к вакансии
А-Инжиниринг |
САНКТ-ПЕТЕРБУРГ |
от 57 480 руб. до вычета налогов
google таблицы
ms excel
коммуникабельность
ориентация на результат
работа в команде
работа с большим объемом информации
сбор данных
составление смет
стрессоустойчивость
умение выстраивать взаимоотношения
умение работать в режиме многозадачности
умение строить, читать и работать с таблицами
энергичность
Перейти к вакансии
Клининговая компания |
УФА |
55 000 — 65 000 руб. на руки
ms access
продвинутый пользователь пк
статистика
управление персоналом
управленческая отчетность
Перейти к вакансии
Завод Сибит |
НОВОСИБИРСК |
35 000 — 35 000 руб. на руки
1с: документооборот
1с: предприятие 8
грамотность
кредиторская задолженность
Перейти к вакансии
MGCOM |
МОСКВА |
mobile marketing
ms excel
мобильный маркетинг
яндекс.директ
Перейти к вакансии
BrainStorm |
МОСКВА |
от 80 000 руб. на руки
abc analysis
abc-анализ
ms powerpoint
pest-анализ
swot анализ
xyz-анализ
анализ ассортиментной линейки
анализ конкурентной среды
анализ рынка
анализ ценообразования
вывод продукта на рынок
запуск новых продуктов
исследование потребительских предпочтений
исследования рынка
конкурентная аналитика
конкурентный анализ
лидерство
маркетинговые исследования
маркетинговый анализ
обучение и развитие
организаторские навыки
работа в команде
разработка стратегии продвижения продуктов
управление продуктом
ценообразование
Перейти к вакансии
Ozon |
МОСКВА |
деловая коммуникация
деловое общение
работа в команде
работа с большим объемом информации
удаленная работа
хорошая обучаемость
Перейти к вакансии
Затуринский Александр Альфредович |
МОСКВА |
от 80 000 руб. на руки
google таблицы
ms excel
анализировать и структурировать
анализ финансовых показателей
навыки написания бизнес модели
точность в работе с документами
управленческий учет
Перейти к вакансии
Большой Секрет |
САРАНСК |
12 000 — 25 000 руб. на руки
ms excel
готовность обучаться
грамотная речь и письмо
работа в команде
работоспособность
Перейти к вакансии
Кэнди Кэт Рус |
КАЛУГА |
до 40 000 руб. на руки
1с
erp
ms excel
работа в команде
работа с большим объемом информации
учет остатков
Перейти к вакансии
СИНЕРГИЯ |
МОСКВА |
до 65 000 руб. до вычета налогов
excel
ms powerpoint
внимательность к деталям, умение работать с большими объемами информации
внутренние коммуникации
грамотная устная и письменная речь
отчетность
умение работать в режиме многозадачности
Перейти к вакансии
Залтех Рус |
МОСКВА |
90 000 — 100 000 руб. на руки
1с: управление торговлей
ms outlook
отчеты
работа в условиях многозадачности
работа с первичной документацией
умение работать с большим количеством информации
Перейти к вакансии
Блэкмедиа |
МОСКВА |
анализ трафика
аналитика
аналитическое мышление
арбитраж трафика
креативность
работа в команде
Перейти к вакансии
- Лучшие способы использования навыков Microsoft Excel
Лучшие способы использования навыков Microsoft Excel
Навыки Excel стали неотъемлемой частью практически всех типов отраслей, больших или малых. Программное обеспечение имеет многократное использование из-за его выдающихся особенностей обработки данных, организации, обслуживания и интерпретации. Изучение навыков использования Microsoft Excel всегда является дополнительным преимуществом для претендента в будущем.
Навыки Microsoft Excel — это блаженство для всех. Его полезность не ограничивается только деловым миром. Обучение Microsoft Excel помогает нам создавать полезные диаграммы для презентации в академической жизни, систематизировать данные большого объема и интерпретировать будущие тенденции. Программное обеспечение может показаться немного сложным в начале, но когда вы начнете использовать основы, оно станет отличным инструментом для использования и доставки результатов в нужное время.
О программном обеспечении Microsoft Excel
- Это двумерная сетка из строк и столбцов, которую мы обычно называем электронной таблицей. Рабочий лист Microsoft Excel содержит множество существенных функций, что делает его использование бесконечным. Столбцы нумеруются в алфавитном порядке, начиная с A, а строки нумеруются в хронологическом порядке, начиная с 1. Эта нумерация помогает вам назначать имена ячеек для дальнейших ссылок и выполнения.
- Ссылки на ячейки используются для создания формул и функций для ввода, управления и выполнения данных. Давайте возьмем пример. Чтобы добавить числа в ячейки B2 и B3, введите команду = B2 + B3, и вы получите ответ.
- Над столбцом A находится поле «Имя», в котором отображается имя выбранной ячейки или ссылка или место, в котором находится курсор. Положение курсора изменит соответствующий столбец и цвет строки, чтобы выделить ссылку.
- Над столбцом D есть вкладка, которая начинается с ‘fx’ курсивом. Этот бар — ваша формула. Эта панель отображает содержимое ячеек, которые были выбраны.
- Когда вы открываете электронную таблицу Microsoft Excel, она выглядит как рабочая книга с тремя чистыми листами для работы. Вы можете переключаться с одного листа на другой, просто щелкая вкладки внизу окна. Вкладки могут быть переименованы для удобства.
- Панель быстрого доступа — это место, где вы можете перечислить важные инструменты, которые вы часто используете, кроме «Сохранить», «Повторить» и «Отменить». Для вашего удобства вы можете добавить любую функцию, доступную в Microsoft Excel.
- Microsoft Excel Skills имеет множество функций, которые можно вызвать в небольшом окне. Вот почему концепция ленты вводится, когда элементы сгруппированы в ленты и отображаются. Из всех наиболее важных лент, которые вам понадобятся при работе с Excel, это «Домашняя страница», «Формулы Excel», «Вставка», «Данные» и «Макет страницы».
Основы использования Microsoft Excel Skills
После ознакомления с панелью функций настало время получить практический опыт использования навыков Microsoft Excel.
-
Движение от клетки к клетке
Клавиши со стрелками на клавиатуре можно использовать для перехода от ячейки к ячейке. Вы можете использовать свой курсор также для вашего удобства. После ввода данных в ячейку нажмите клавишу «Ввод», чтобы перейти к непосредственной ячейке под текущей. Это для вертикального движения. Для перемещения по горизонтали вправо, вы можете использовать клавишу «Tab».
-
Выбор ячейки
Существуют различные типы процесса выбора в отношении объема.
- Для выбора одной ячейки просто нажмите на ячейку.
- Чтобы выделить всю строку, нажмите на номер строки или перетащите мышь, удерживая левую кнопку.
- Чтобы выбрать один или несколько столбцов, щелкните номер столбца (-ов) или перетащите мышь, удерживая нажатой левую кнопку.
- Чтобы выбрать ячейки, которые не являются непрерывными, выделите их по отдельности, просто удерживая клавишу CTRL и щелкая левой кнопкой мыши.
- Если вы хотите выбрать всю электронную таблицу, щелкните верхний правый угол слева от столбца А.
-
Ввод данных
Ввод данных в ячейку довольно прост. Просто выберите ячейку и начните писать. Написанная часть будет отображаться в строке формул. Когда вы вводите даты, Текущий год будет учитываться в учетной записи, если вы не указали часть года.
Вы можете редактировать содержимое, перейдя на панель формул. Вы также можете редактировать, дважды щелкнув по ячейке или выберите ячейку и нажмите F2. После завершения редактирования вы можете нажать клавишу ввода, чтобы завершить редактирование, или щелкнуть в другом месте, чтобы отменить выбор ячейки. Каждая отдельная ячейка имеет определенный формат, который может быть изменен по вашему выбору.
-
Заполнение размножения клеток
Есть два сочетания клавиш, с помощью которых вы можете заполнять данные и распространять данные из одной ячейки в соседние.
- Чтобы распространить данные в соседние ячейки, сначала выберите ячейку с содержимым, которое вы хотите скопировать, и соседними ячейками, перетащив курсор и удерживая левую кнопку мыши. Затем нажмите CTRL + D вместе, чтобы распространяться вниз.
- Выберите ячейку с содержимым и соседними ячейками и нажмите CTRL + R, чтобы заполнить правые соседние ячейки.
Если клетки не обычным способом, то размножение с помощью FILL HANDLE — правильный путь. Щелкните ячейку с данными и переместите курсор в нижний правый угол ячейки. Курсор изменится на знак + или квадратный блок. Затем перетащите вправо, влево, вверх или вниз, чтобы распространить данные в выбранные ячейки.
Когда вам нужно, чтобы данные были заполнены в серии, РУЧКА ЗАПОЛНЕНИЯ будет вводить данные, последовательно добавляя их в выбранные ячейки. Как, например, если первая ячейка имеет январь, то выбор 12 ячеек в столбце с ячейкой января будет распространяться по месяцам без каких-либо хлопот.
Рекомендуемые курсы
- Пройдите бесплатное обучение Powerpoint 2010
- Профессиональное бесплатное обучение Powerpoint
- Бесплатное онлайн-обучение по Outlook
-
Копирование и перемещение
Это проще, чем другие операции. Чтобы переместить содержимое ячейки, сначала выберите ячейки и нажмите «Вырезать», щелкнув правой кнопкой мыши и вставив туда, куда вы хотите. Для копирования просто выберите опцию копирования, и дубликаты данных будут вставлены в ячейки, где вы выберете опцию вставки после этого.
Если вы хотите вставить группу ячеек, щелкните правой кнопкой мыши в том месте, где будет расположена верхняя левая ячейка группы, а затем вставьте. Анимированную рамку можно удалить, нажав escape или щелкнув в другом месте и начав запись.
-
Добавление и удаление строк и столбцов
Если вы хотите вставить всю строку, это может быть проблемой, если строка длинная. Действие перетаскивания не может быть хорошим вариантом. Сначала щелкните правой кнопкой мыши на конкретном номере строки и выберите «Вставить». Если вы хотите продолжить действия, нажмите F4. Строки всегда добавляются над выбранной строкой. Если вы хотите удалить строку, щелкните правой кнопкой мыши по строке и выберите «Удалить». Это можно сделать непрерывно, выделив их, а затем щелкнув параметр удаления. Если строки не являются непрерывными, нажмите CTRL и выберите строки, которые вы хотите пропустить, а затем нажмите «Удалить».
Если вы хотите добавить столбец, то сначала щелкните правой кнопкой мыши букву столбца и выберите «Вставить». Столбцы всегда добавляются слева от выбранного столбца. Если вы хотите добавить больше, нажмите F4. Чтобы удалить столбец, выберите его и нажмите «Удалить». Если вы хотите удалить непрерывный столбец, выделите их и удалите, выбрав опцию удаления. Если столбцы, которые вы хотите опустить, не имеют непрерывной формы, выберите их по отдельности, нажав и удерживая клавишу CTRL, а затем нажав клавишу Delete.
-
Как заблокировать ячейки и защитить лист
Ячейки, которые содержат важные данные, должны быть сохранены от перезаписи или удаления. Ячейка может быть заблокирована, а электронные таблицы защищены, чтобы сохранить конфиденциальную работу, которую вы проделали в прошлом.
-
О рабочих листах или таблицах
- Вставка, удаление и переименование вкладок
Как упоминалось ранее, рабочие листы открываются с окном из трех вкладок, которое можно увидеть и выбрать в левом нижнем углу окна Excel. Вкладки могут быть больше, чем экран. Используйте клавиши со стрелками, чтобы выбрать конкретную вкладку, которую вы ищете, или вы можете щелкнуть правой кнопкой мыши на вкладках, чтобы получить список вкладок сразу. Затем вы можете перейти к конкретной вкладке, выбрав ее. Вы можете переименовать, вставить или удалить вкладку из группы вкладок, щелкнув правой кнопкой мыши по панели вкладок и выбрав конкретные опции, доступные очень легко.
- Как переместить листы
Если вы хотите правильно расположить вкладки, щелкните правой кнопкой мыши по строке вкладок и выберите «Переместить» или «Копировать». Появится окно, где вы можете увидеть имена и расположить их соответственно вашим потребностям.
Если вы хотите переместить лист в новую книгу, щелкните правой кнопкой мыши вкладку и выберите «Переместить» или «Скопировать». Снова появится окно, в котором вы можете воспользоваться другой опцией «Заказать». Выберите его, и выбранная вкладка будет удалена из более старой рабочей книги, и будет сформирована новая рабочая книга с электронной таблицей, которую вы хотите переместить.
Если вы хотите переместить лист в другую существующую книгу, выделите все ячейки, щелкнув правой кнопкой мыши в верхнем левом углу и выбрав Копировать. Теперь откройте существующую книгу, в которую вы хотите скопировать электронную таблицу, и найдите пустую электронную таблицу. Щелкните правой кнопкой мыши в верхнем левом углу ячейки и нажмите Вставить. Электронная таблица будет скопирована в существующую книгу.
-
Другие существенные особенности использования навыков Microsoft Excel
Существует множество формул и функций, которые можно выполнять с помощью навыков Microsoft Excel. Вы можете подготовить диаграммы, графики и многое другое. Вы можете выделить часть ваших данных в соответствии с вашим выбором и потребностями. Опытный пользователь может использовать этот инструмент форматирования в своих интересах несколькими способами, например, сочетанием формул и функций с условиями, а Microsoft Excel выделит данные, которые соответствуют условию, в соответствии с указаниями.
С отчетом Microsoft Excel Skills подготовить отчет очень просто. Новичку может быть сложно, но при регулярном использовании он может оказаться очень полезным для создания таблиц в правильных форматах или больших вычислений за считанные минуты. Microsoft Excel Skills имеет неисчислимые возможности при правильном обучении.
В двух словах
Microsoft Excel Skills — это мощный инструмент, который может изменить размеры бизнеса благодаря удобству использования. Вы найдете программу Microsoft Excel в самом начале увлекательной и наверняка захотите узнать больше. Нет конца изучению Microsoft Excel, и приложение является довольно подавляющим. Вот почему существует много учреждений, которые проводят профессиональную подготовку в Microsoft Excel, где студентам, которые хотят когда-нибудь увидеть себя в качестве опытного пользователя Microsoft Excel, предоставляется отличное понимание.
Спрос на экспертов Microsoft Excel Program никогда не уменьшится из-за универсальности программного обеспечения. Программа Microsoft Excel работает намного проще и значительно экономит время и ресурсы. Объем работы, который может быть выполнен в определенный срок, больше, чем обычные документы. Пользователи продвинутой программы Microsoft Excel могут даже создавать диаграммы, которые предсказывают будущие тенденции для компании. Он прогнозирует вероятности, и стратегии строятся соответственно, чтобы соответствовать коэффициентам.
Анализ трендов настолько детализирован на графиках и диаграммах, что Microsoft Excel добавляет расширенную линию трендов за пределы графика, чтобы показать математически рассчитанные прогнозы будущих действий в следующем временном интервале бизнеса. Самое главное, программа Microsoft Excel используется в финансовых и бухгалтерских целях. Программа Microsoft Excel также используется в отделе кадров для правильной организации, обслуживания и анализа данных сотрудников. Интеллектуальная платформа даже позволяет очень эффективно сравнивать большое количество данных. В последнее время программа Microsoft Excel может обрабатываться через облачные версии Microsoft Office 360, что делает ее еще более удобной. Программа Microsoft Excel может быть доступна и использоваться с различными типами устройств, таких как планшеты и смартфоны. На самом деле, программное обеспечение не требует высокой конфигурации компьютеров и других устройств. Это, безусловно, превращает сложную картину обработки данных в более простую и легкую. Изучите программу Microsoft Excel блестяще и со временем преуспейте.
Рекомендуемые статьи
Это руководство для Excel — панель функций, а также практический опыт использования навыков Microsoft Excel. Это следующие внешние ссылки, связанные с навыками Microsoft Excel.
- Как улучшить свои навыки Microsoft Excel?
- Важно в Microsoft Excel Советы и хитрости (электронная таблица)
- Top Easy 20 ярлыков Microsoft Excel (предварительная версия)