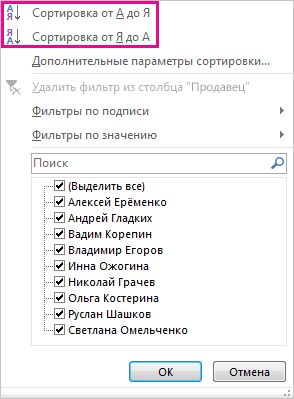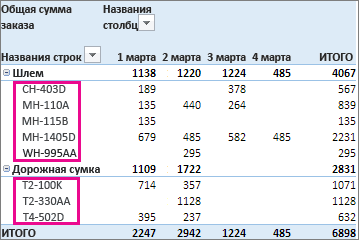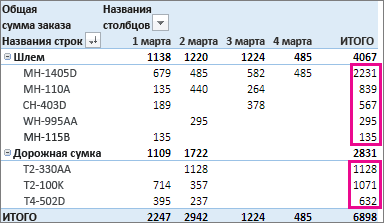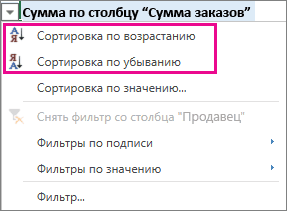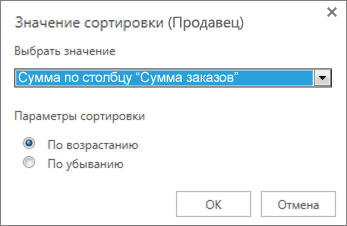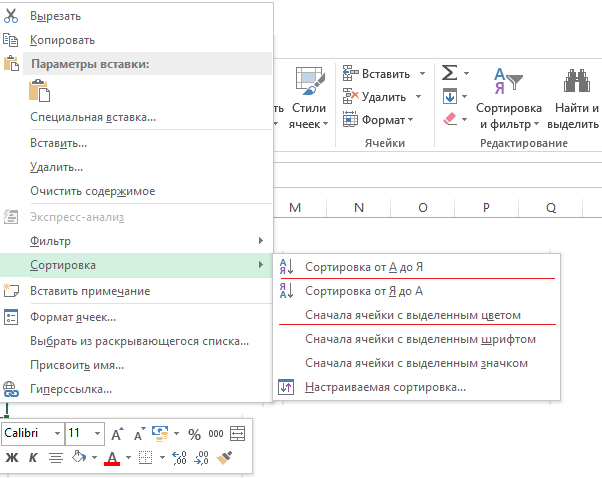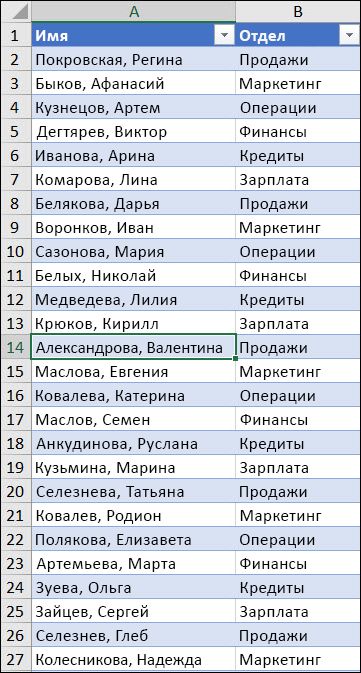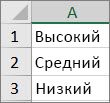Сортировка данных в таблице
Сортировка — это один из основных инструментов управления данными. В Excel можно отсортировать таблицу по одному или нескольким столбцам в порядке возрастания или убывания либо выполнить настраиваемую сортировку.
Сортировка таблицы
-
Выберите ячейку данных.
-
На вкладке Главная нажмите кнопку Сортировка и фильтр.
или выберите «> сортировку».
-
Выберите один из следующих вариантов:
-
Сортировка по возрастанию — сортирует выбранный столбец в порядке возрастания.
-
Сортировать по убыванию — сортирует выбранный столбец в порядке убывания.
-
Настраиваемая сортировка — сортирует данные в нескольких столбцах на основе различных условий сортировки.
Ниже описано, как выполнить пользовательскую сортировку.
-
Выберите пункт Настраиваемая сортировка.
-
Нажмите кнопку Добавить уровень.
-
В столбце Столбец выберите столбец, по которому вы хотите выполнить сортировку, в раскрывающемся списке Сортировать по, а затем выберите такой второй столбец в раскрывающемся списке Затем по. Например, в списке Сортировать по можно выбрать столбец «Отдел», а в списке Затем по — «Состояние».
-
В столбце Сортировка выберите вариант Значения.
-
В столбце Порядок выберите нужный вариант, например От А до Я,По возрастанию или По убыванию.
-
Повторите действия 2–5 для каждого дополнительного столбца, по которому вы хотите выполнить сортировку.
Примечание: Чтобы удалить уровень, нажмите кнопку Удалить уровень.
-
Если данные содержат строку заголовков, установите флажок Мои данные содержат заголовки.
-
Нажмите кнопку ОК.
-
-
Дополнительные сведения
Вы всегда можете задать вопрос специалисту Excel Tech Community или попросить помощи в сообществе Answers community.
Нужна дополнительная помощь?
Содержание
- Вариант 1: Microsoft Excel 2007 – 2021
- Способ 1: Сортировка по алфавиту
- Способ 2: Настраиваемая сортировка
- Способ 3: Применение функций
- Вариант 2: Microsoft Excel 2003
- Вопросы и ответы
Важно! Сортировка данных в Microsoft Excel — это базовая функция табличного редактора, доступная во всех версиях программы. Но в статье будут отдельно рассматриваться редакции 2007 – 2021 и 2003 годов, так как у них наблюдаются существенные различия в интерфейсе.
Читайте также: Функции сортировки и фильтрации данных в Microsoft Excel
Вариант 1: Microsoft Excel 2007 – 2021
Начиная с 2007 года, кампанией Microsoft было разработано множество версий табличного процессора Excel. Нововведения в основном заключались в изменении визуального оформления программы и добавлении новых функций, поэтому сортировка данных во всех редакциях выполняется одинаково.
Примечание! Все действия, представленные в статье, будут производиться в Microsoft Excel 2021. Это следует учитывать, так как в других версиях есть отличия в наименовании и месторасположении некоторых элементов интерфейса. В остальном же описываемые способы решения поставленной задачи являются актуальными.
Способ 1: Сортировка по алфавиту
Если необходимо отсортировать значения в таблице по возрастанию или убыванию, проще всего воспользоваться инструментами контекстного меню. Для этого необходимо иметь уже заполненный диапазон данных, логично поделенный на столбцы и строки. В качестве примера будет использоваться список товаров с расценками, который можно наблюдать на изображении ниже.
Допустим, есть необходимость выполнить сортировку продуктов по алфавиту. В таком случае, зажав левую кнопку мыши, выделите информацию в первом столбце, после чего вызовите контекстное меню, кликнув по диапазону правой. В появившемся списке опций наведите курсор на пункт «Сортировка», а затем щелкните «Сортировка от А до Я» или «Сортировка от Я до А» (в зависимости от поставленной задачи).
Появится диалоговое окно, в котором необходимо определиться, нужно ли сортировать всю таблицу целиком или требуется изменить значения только в выделенном диапазоне. В первом случае следует установить переключатель в положение «автоматически расширить выделенный диапазон» и кликнуть по кнопке «Сортировка», а во втором — выбрать опцию «сортировать в пределах указанного выделения».
Если использовать первый вариант, подразумевающий сортировку всех данных таблицы, относительно алфавитному порядку позиций в столбце «Список продуктов», то результат будет таким, который продемонстрирован на изображении ниже.
Если не расширять диапазон данных для сортировки, тогда только первый столбец будет подвергнут изменениям.
Это только один способ быстрой сортировки данных в алфавитном порядке, дополнительные решения представлены в отдельной статье на нашем сайте. Также рекомендуем обратить внимание на материал, посвященный теме сортировки чисел, если такие манипуляции необходимо будет проводить.
Подробнее:
Сортировка по алфавиту в Microsoft Excel
Сортировка чисел по возрастанию в Microsoft Excel
Способ 2: Настраиваемая сортировка
Если данные необходимо отсортировать с применением дополнительных аргументов, а не только по алфавиту, потребуется воспользоваться специальным инструментом. Запустить его меню можно несколькими способами, первый подразумевает переход на вкладку «Данные» с последующим нажатием по пункту «Сортировка».
В качестве альтернативы поставленную задачу можно выполнить через контекстное меню, вызываемое правой кнопкой мыши. Для этого кликните по любой ячейке таблицы и в появившемся списке опций наведите курсор на строку «Сортировка», а затем щелкните по пункту «Настраиваемая сортировка».
После проделанных действий откроется дополнительное окно, в котором производится ввод параметров для сортировки данных таблицы.
Важно! Если требуется изменить порядок строк или столбцов только определенной части таблицы, перед выполнением ранее рассмотренных инструкций необходимо выделить нужную область данных и при запросе расширения диапазона выбрать параметр «сортировать в пределах указанного выделения».
Использование предустановленных шаблонов
Откройте окно настраиваемой сортировки и задайте предварительные параметры. Если редактируемая таблица содержит заголовки, установите отметку у строки «Мои данные содержат заголовки», которая находится в верхнем правом углу.
Затем кликните по кнопке «Параметры», расположенной рядом, и в открывшемся меню выберите тип сортировки: «строки диапазона» или «столбцы диапазона». Если обработка данных предполагает четкое соответствие регистру, поставьте галочку рядом с этим пунктом. По завершении щелкните по кнопке «ОК», чтобы применить заданные параметры.
Настраиваемая сортировка позволяет редактировать таблицу с использованием нескольких параметров одновременно. Таким образом можно обработать большой объем информации, не только выровняв в алфавитном порядке, но и применив фильтр по цветам. Всего есть четыре параметра сортировки:
- Значения ячеек. Позволяет изменить расположение данных в таблице по содержимому. По умолчанию доступно две опции — «От А до Я» и «От Я до А», но при необходимости можно настроить список, тем самым разместив данные по дням недели, месяцам и так далее.
- Цвет ячейки. Если в таблице есть цветовое выделение данных, всю информацию можно отсортировать с учетом этой особенности. Программа автоматически проверит наличие использующихся цветов и предложит выбрать нужный в соответствующем выпадающем списке.
- Цвет шрифта. Аналогичным образом можно выполнить сортировку, взяв за основу цвет используемого шрифта.
- Значок условного форматирования. Если при заполнении таблицы было применено условное форматирование, редактирование можно произвести с учетом этой особенности. Обратите внимание, что на нашем сайте есть отдельная статья, в которой демонстрируются все возможности такой опции.
Подробнее: Условное форматирование: инструмент Microsoft Excel для визуализации данных

Зная все параметры настраиваемой сортировки, можно перейти непосредственно к обработке данных. В последующей инструкции продемонстрирован пример с использованием всех шаблонов:
- Если необходимо выполнить сортировку по нескольким столбцам, параметрам и порядковым данным, щелкните по кнопке «Добавить уровень», чтобы дополнить список в основной области окна еще одной строкой. Рядом располагается опция «Удалить уровень», предназначенная для очистки списка.
- Разместив необходимое количество строк, определите все столбцы, которые будут отформатированы. Делается это в выпадающих списках «Столбец». Обратите внимание, что один и тот же столбец таблицы можно сортировать несколько раз.
- В выпадающих списках «Сортировка» определите один из четырех параметров, значения которых описывались в статье ранее.
- В зависимости от выбранных параметров в столбце «Порядок» выберите для каждого из них сценарий выполнения. Например, при обработке значений ячеек можно выполнить сортировку по алфавиту, а при обращении к цвету шрифта выбрать в соответствующем списке нужную окраску. Обратите внимание, что в некоторых случаях требуется указать месторасположение проверяемых данных («Сверху» или «Снизу»), которое они займут после выполнения сортировки.


Примечание! При одновременном использовании нескольких уровней сортировки обработка будет происходить поочередно. Таким образом сначала применятся параметры, указанные в первой строке, затем во второй, третьей и так далее.

Имеются также некоторые дополнительные возможности настройки сортировки, которые позволяют редактировать список задаваемых параметров. В верхней части открытого окна есть кнопка «Копировать уровень», она будет полезна при необходимости добавить уже имеющуюся строку. Стрелки, расположенные правее, служат для перемещения параметров вверх или вниз, соответственно. Перед их использованием важно выделить нужную строку, кликнув по ней левой кнопкой мыши.
Когда все настройки будут завершены, нажмите по кнопке «ОК» для их применения. Но прежде рекомендуем внимательно перепроверить выбранные параметры.
Создание собственного списка
Как уже упоминалось ранее, сортировать данные в таблице можно не только в алфавитном порядке, но и по дням неделям, месяцам и так далее. Для этого необходимо в окне «Сортировка» выбрать необходимый для изменения столбец, указать параметр «Значения ячеек», а затем в выпадающем списке «Порядок» щелкнуть по пункту «Настраиваемый список».
Обратите внимание! Откроется дополнительное меню, в котором уже есть предустановленные списки, озвученные ранее. Заметьте, что каждый из них имеет разное форматирование, что следует учитывать на этапе заполнения таблицы данными.
Если для более точной сортировки необходимо использовать индивидуальный список, создать его можно самостоятельно. Для этого следует в левой рабочей области выбрать пункт «НОВЫЙ СПИСОК», после чего в поле «Элементы списка» начать вводить текст, разделяя каждую позицию новым абзацем с помощью клавиши Enter. Вписав все необходимые данные, нажмите по кнопке «Добавить», чтобы изменения зарегистрировались в программе.
После этого можно переходить в основное меню настраиваемой сортировки для изменения порядка в таблице в соответствии с только что созданным новым списком.
Способ 3: Применение функций
В случае обработки чисел для сортировки данных можно воспользоваться специальными формулами, которые доступны в Microsoft Excel по умолчанию. Они позволяют изменять порядок значений в отдельно взятом массиве, но результат будет выводиться в другом диапазоне таблицы. Стоит также отметить, что при редактировании исходных данных вычисления, произведенные с помощью формул, будут тоже корректироваться автоматически.
Сортировка посредством формул выполняется с помощью двух функций — НАИМЕНЬШИЙ и НАИБОЛЬШИЙ. Логика их работы аналогична друг другу, отличается только результат. В первом случае будет выводиться диапазон исходных данных отсортированный от меньшего числа к большему, во втором — наоборот.
Установите курсор в ячейку, с которой будет начинаться создание нового списка. Кликните по строке формул и начните вводить функцию следующего образца:
=НАИМЕНЬШИЙ(X:X;СТРОКА(X1)) или =НАИБОЛЬШИЙ(X:X;СТРОКА(X1))
Вместо X впишите букву столбца, в котором находится информация для обработки, остальную часть формулы не изменяйте. Затем нажмите по клавише Enter, чтобы произошел расчет первого наименьшего или наибольшего значения в заданном диапазоне. Чтобы продолжить расчет остальных данных, наведите курсор в нижний правый угол ячейки и протяните его вниз.
Вариант 2: Microsoft Excel 2003
Табличный процессор 2003 года имеет все вышеперечисленные функции для сортировки данных, только отличается интерфейсом и месторасположением некоторых опций.
Примечание! Инструкция по работе функций НАИМЕНЬШИЙ и НАИБОЛЬШИЙ не будет рассмотрена, так как ничем не отличается от ранее представленной в статье.
Стандартная сортировка в алфавитном порядке или от меньшего к большему производится похожим образом, но только посредством панели инструментов — в контекстном меню соответствующих опций нет. Для этого выделите столбец данных, порядок которых нужно изменить, после чего щелкните по пиктограмме «Сортировка по возрастанию» или «Сортировка по убыванию».
Настраиваемая сортировка в Microsoft Excel 2003 тоже есть, но она имеет меньший набор возможностей, позволяет только менять порядок исходных данных по возрастанию или убыванию. Чтобы этим воспользоваться, нужно выделить таблицу, раскрыть меню «Данные» и кликнуть по пункту «Сортировка».
Затем необходимо настроить последовательность сортировки. Для этого в каждом выпадающем списке выберите столбец, который будет изменяться, а следом установите параметр «по возрастанию» или «по убыванию». Щелкните по кнопке «ОК», чтобы применить заданные настройки.
Также можно задать дополнительные параметры сортировки, нажав по кнопке «Параметры». В открывшемся окне из выпадающего списка «Сортировка по первому ключу» выберите подходящее значение, после чего при необходимости установите отметку «Учитывать регистр».
Примечание! В отличие от Microsoft Excel 2007 – 2021, добавлять собственные списки ключей в программе 2003 года нельзя, поэтому доступны лишь предустановленные — дни недели и месяцы.
|
magicfire Пользователь Сообщений: 18 |
Здравствуйте! У меня несколько столбцов — над каждым Заголовок (стиль ячейки заголовок 2). Но когда я выбираю Настраиваемая сортировка — убираю галочку «Мои данные содержат заголовки» — и сортирую от А до Я, эксель все равно сортирует вместе с этой строчкой-заголовком, и она оказывается непонятно где в середине списка. При обычной сортировке от А до Я — то же самое. |
|
The_Prist Пользователь Сообщений: 14182 Профессиональная разработка приложений для MS Office |
А как Вы выделяете данные перед сортировкой? Если Ваши «заголовки» у Вас во второй(или дальше) строке, а выделяете Вы с первой — то все логично. Галка «Мои данные содержат заголовки» делает одну простую вещь — исключает из сортировки первую строку в выделенном диапазоне. Ничего более. Она не ищет ячейки со стилем «Заголовок». Даже самый простой вопрос можно превратить в огромную проблему. Достаточно не уметь формулировать вопросы… |
|
magicfire Пользователь Сообщений: 18 |
Кнопка цитирования не для ответа [МОДЕРАТОР] Я нажимаю просто на столбец и выбираю настраиваемую сортировку, мои «заголовки» в первой строке. |
|
The_Prist Пользователь Сообщений: 14182 Профессиональная разработка приложений для MS Office |
Нечего больше сказать. Ваш феномен не наблюдаю у себя в файле. Даже самый простой вопрос можно превратить в огромную проблему. Достаточно не уметь формулировать вопросы… |
|
Z Пользователь Сообщений: 6111 Win 10, MSO 2013 SP1 |
#5 07.11.2016 16:31:12
1 — Приложить пример согласно пп 2.2, 2.3 Правил.
А с какой целью?! Кто «научил/насоветовал»?!. Изменено: Z — 07.11.2016 16:38:37 «Ctrl+S» — достойное завершение ваших гениальных мыслей!.. |
||||
|
The_Prist Пользователь Сообщений: 14182 Профессиональная разработка приложений для MS Office |
#6 07.11.2016 16:54:00
кстати, здесь и кроется беда: когда Вы убираете эту галку — то первая строка уже не воспринимается как заголовок и сортируется наравне с другими. Чтобы заголовок не попадал в сортировку — надо галку оставить в покое и наоборот устанавливать.
Даже самый простой вопрос можно превратить в огромную проблему. Достаточно не уметь формулировать вопросы… |
||||
|
magicfire Пользователь Сообщений: 18 |
#7 08.11.2016 17:10:10
Спасибо! Это помогло! |
||
Сортировка данных в Excel
Если данные текстовые, их можно отсортировать по алфавиту («от А до Я» или «от Я до А»). Если данные числовые, их можно отсортировать в порядке возрастания или убывания. Если в диапазоне данных есть строка или столбец, в которых содержатся данные типа время или дата, их можно отсортировать в прямом или обратном хронологическом порядке. Имеется также возможность сортировки предварительно отформатированных данных по элементам этого форматирования.
Сортировать данные можно по одному условию (например, сортировка списка сотрудников по фамилии) или нескольким (например, сортировка списка сотрудников по занимаемой должности, а внутри каждой должности фамилии отсортировать в алфавитном порядке). Данные можно сортировать по столбцу (или нескольким столбцам) или по строке.
Сортировка по одному критерию
- В столбце, по которому должна быть выполнена сортировка, нужно выделить любую ячейку (весь столбец выделять не надо).
- На вкладке Данные [Data] найти группу команд Сортировка и фильтр [Sort&Filter].
- Выбрать нужную кнопку:
– сортировка по возрастанию или
сортировка по убыванию.
Отметим, что буквы на этой кнопке указывают только на направление сортировки, а вид кнопки остается один и тот же и при текстовых, и при числовых данных.
Существует и другой удобный способ сортировки данных: щелкнув правой кнопкой мыши по ячейке столбца, по которому будет выполняться сортировка, в контекстном меню выбрать пункт Сортировка [Sort], а далее – требуемый вариант сортировки.
Многоуровневая сортировка
- Выделить одну ячейку из сортируемого массива данных.
Если диапазоне данных имеются пустые столбцы или строкой, то Excel автоматически воспринимает их как границы сортируемого массива данных. В таком случае следует выделить все данные, подлежащие сортировке.
- На вкладке Данные [Data] найти группу команд Сортировка и фильтр [Sort&Filter] и на ней выбрать команду Сортировка [Sort].
- Последовательно задать уровни сортировки (определяемые именем столбца).
Нажимая на стрелку возле трех полей (Столбец, Сортировка, Порядок) необходимо выбрать:
- Имя столбца для сортировки.
- Тип критерия (в зависимости от того, будет ли вестись сортировка по значениям данных в столбце, или по оформлению ячейки, или по значку ячейки).
- Порядок сортировки (по убыванию или по возрастанию).
Если выбранный для сортировки столбец содержит названия месяцев или дней недели, то в списке поля Порядок можно выбрать опцию Настраиваемый список и в новом окне отметить один из предлагаемых вариантов сортировки.
Сортировка по форматированию
Часто для анализа данных делается заливка ячеек (или шрифта) цветом. С помощью сортировки можно также упорядочивать данные на основе их форматирования.
Пошаговый порядок действий:
- Щелкнуть по любой ячейки из столбца, по которому будет выполняться сортировка.
- На вкладке Данные [Data] выбрать группу Сортировка и фильтр [Sort&Filter], а затем выбрать команду Сортировка [Sort].
- В поле Столбец [Column] укажите столбец по которому будет проводиться сортировка.
- В поле Сортировка [Sort On] из всплывающего меню выбрать критерий сортировки: цвет ячейки, цвет шрифта или значок ячейки.
- Поле Порядок [Order] содержит два выпадающих списка. В первом нужно выбрать тип критерия, а во втором – размещение ячеек, отсортированных по данному критерию (строку Сверху [On Top] или Снизу [On Bottom]).
- При необходимости добавить еще один критерий сортировки, в окне Сортировка нужно выбрать кнопку Добавить уровень.
Можно также воспользоваться командой «Копировать уровень» [Copy Level], заменив в поле «Порядок» прежнее значение на новое.
- После выбора сортировки нажать кнопку ОК.
Сортировка данных в Excel по нескольким столбцам
Сортировка данных – это интегральная часть анализа. Сортировка позволяет быстро отобразить данные для их легкого восприятия и понимания. Сортировка в Excel позволяет организовать и быстро находить нужные значения для принятия наиболее эффективных решений. Программа Excel предоставляет широкие возможности для сортировки. Можно выполнять сортировку данных по нескольким условиям и столбцам и даже на основе цвета заливки ячеек.
Как сделать сортировку в Excel по нескольким столбцам
Инструмент сортировки в Excel всегда под рукой. Например, настраиваемую сортировку можно включить на закладке: «ГЛАВНАЯ»-«Редактирование»-«Сортировка и фильтр»-«Настраиваемая сортировка» или на закладке: «ДАННЫЕ»-«Сортировка и фильтр»-«Сортировка».
Допустим у нас имеется таблица, которую нужно сортировать по нескольким столбцам:
Чтобы отсортировать диапазон ячеек по нескольким условиям следует:
- Перейдите на любую ячейку диапазона, который содержит данные и включите настраиваемую сортировку одним из выше описанных способов. Например, так:
- В появившемся окне активируйте галочкой опцию «Мои данные содержат заголовки».
- Откройте выпадающий список «Сортировать по:» и выберите опцию «Дата». Во второй секции оставляем значение выпадающего списка по умолчанию «Значения», а в третьей «Порядок» выбираем опцию «От старых к новым».
- Кликните на кнопке «Добавить уровень». В первой секции выбираем опцию «Город», во второй «Значение», в третьей «От А до Я».
- Еще раз добавьте новый уровень (новое условие сортировки). На новом уровне в первом выпадающем списке выбираем опцию «Продавец», а остальные оставляем без изменений – «Значение» и «От А до Я».
- Снова нажмите на кнопку «Добавить уровень». В первой секции указываем «Сумма», вторая секция – без изменений, а в секции «Порядок» должно быть значение «По возрастанию». И нажите ОК.
Список отсортирован по 4 условиям:
- Самая старая дата – 20.07.2017.
- В этой дате название города в алфавитном порядке – Екатеринбург.
- Далее в этой дате в этом городе первый продавец по алфавиту – Луналика.
- Наименьшая сумма продаж Луналики в городе Екатеринбург за 20.07.2017 – 47 817,00₽.
Максимальное количество уровней в настраиваемой сортировке может достигать до 64-ох условий. Обратите внимание на несколько дополнительных опций, которые помогают организовать и создавать новые условия в окне настраиваемой сортировки. Слева от кнопки «Параметры» находиться две кнопки со стрелками:
Благодаря им можно упорядочить порядок выполнения условий в нижней области уровней. Порядок положений уровней существенно влияет на конечный результат сортировки по нескольким условиям. Если условия мало чем отличаются между собой можно воспользоваться кнопкой «Копировать уровень». В результате под активным (выделенным) уровнем создается новый с такими же параметрами критериев, где пользователю остается лишь внести небольшие корректировки.
В третьей секции «Порядок» пользователь определяет тип сортировки значений в области одного столбца. Стоит заметить, что Excel автоматически подставляет опции к формату значений, находящихся в столбце. Например, для дат порядок сортировки будет «От старых к новым» или наоборот, а для чисел – «По возрастанию». В связи с этим упорядочиться условия в соответствии с типом исходных значений. Но что если в одном столбце несколько типов значений (например, текст и числа)? Тогда порядок сортировки будет выполняться по тем типам которых больше в данном столбце.
Внимание! Каждый раз при вызове инструмента «Настраиваемая сортировка» следует обращать внимание включена или отключена опция «Мои данные содержат заголовки» (в правом верхнем углу диалогового окна инструмента). Если заголовков на самом деле нет, а данная опция включена это негативно отразиться на правильности сортировки данных, так как значения в первой строке не примут участия и не будут учитываться. Программа воспримет такие значения за названия заголовков.
Другие способы сортировки списков в Excel
Чтобы сортировать список данных, можно его заменить на таблицу. Таким образом сортировка может быть выполнена с помощью выпадающего меню появившихся в заголовках столбцов таблицы. Для этого:
- Перейдите курсором на любую ячейку в область данных и выберите инструмент: «ВСТАВКА»-«Таблица» или нажмите комбинацию горячих клавиш CTRL+T.
- В появившемся окне «Создание таблицы» автоматически заполниться поле ввода ссылкой на диапазон ячеек. При необходимости измените его на свой адрес. Если же после вызова диалогового окна поле ввода «Укажите расположения данных таблицы:» оказалось пустым, то заполните его ссылкой на необходимый диапазон.
- Активируйте галочкой опцию «Таблица с заголовками» и нажмите на кнопку ОК.
Список преобразован в таблицу Excel.
Полезный совет! Выпадающие списки меню автофильтра, имеют такие же опции сортировки по возрастанию и убыванию:
Можно не создавать таблицу а просто перейти курсором в любую ячейку списка данных и включить автофильтр: «ДАННЫЕ»-«Сортировка и фильтр»-«Фильтр».
Сортировка по нескольким столбцам в Excel
При сортировке данных в Excel Вы можете столкнуться с необходимостью отсортировать данные одновременно по нескольким столбцам. Вот как раз сегодня я расскажу как это можно сделать.
За пример возьмем таблицу, в которой имеется список продуктов с их стоимостью и сроком годности. Задача — отсортировать продукты в алфавитном порядке и по сроку годности.
Выделяем все ячейки таблицы, к которой мы будем применять сортировку. В нашем случае, можно просто встать на любую ячейку внутри диапазона. Далее на вкладке Главная щелкаем по иконке Сортировка и фильтр и из выпадающего меню выбираем пункт Настраиваемая сортировка.
Откроется окно настройки сортировки. Первым делом нужно убедиться, что стоит галочка Мои данные содержат заголовки. Эта настройка позволяет убрать первую строку из диапазона и не участвовать ей в будущей фильтрации.
Теперь будем добавлять столбцы, по которым будет идти сортировка. Первым, в нашем случае, идет столбец Продукты. В поле Сортировка выставляем Значение и устанавливаем Порядок от А до Я.
Далее добавляем второй фильтр через кнопку Добавить уровень. Выставляем сортировку по Сроку годности с порядком От старых к новым.
Теперь продукты будут сортироваться сначала по первому столбцу и дополнительно по второму. При этом вторая сортировка не оказывает влияние на первую. Таким же образом можно осуществлять сортировку и по большему количеству столбцов.
Кстати, сортировка может также осуществляться и по строкам. Как это сделать я расскажу в следующем уроке.
Не забудьте поделиться ссылкой на статью ⇒
В этом уроке расскажу как объединить текст в ячейках в Excel с помощью функции Сцепить. Оба эти способа, которые рассмотрим, позволяют сцепить в единый массив несколько ячеек. Ячейки при этом могут быть как текстовые, так и числовые.
- 18.11.2015
- Просмотров: 46252
- Excel
- Видеоурок
В этом уроке расскажу как сцепить дату и текст в Excel. Допустим, у вас есть несколько ячеек, одна из которой дата. Необходимо получиться ячейку, в которой будет храниться запись «Договор №150 от 28.12.2015» при условии, что вид документа, его номер и дата будут храниться в разных ячейках.
- 28.12.2015
- Просмотров: 58848
- Excel
В этой статье расскажу как удалить дубликаты в Excel. Рассматривать будем самый простой штатный способ, который появился начиная с Excel 2007.
- 30.10.2015
- Просмотров: 4415
- Excel
- Видеоурок
В английской версии эта функция называется VLOOKUP — расшифровывается как вертикальный просмотр. Существует также функция ГПР, которая ориентирована на горизонтальный просмотр. В основном функция ВПР используют для того, чтобы подтянуть данные из одной таблицы в другую, также ее можно использовать для сравнения столбцов в двух разных таблицах.
- 02.05.2016
- Просмотров: 20756
- Excel
Сегодня расскажу как искать совпадение в столбцах Excel. Разберем все тонкости на примерах.
Как в excel отсортировать данные по нескольким критериям
Что научитесь делать, посмотрев это видео?
Вы на примере научитесь выполнять простейшую сортировку данных, а также задавать нужные параметры для сортировки по нескольким критериям.
Рекомендуем просмотреть общие правила сортировки данных пройдя по ссылке.
Рассмотрим на примерах сортировку данных в таблице. Пусть у вас есть некий файл с заданием. В нем содержится таблица со следующими полями: «Месяц», «Наименование товара», «Торговая марка» и другие. То есть таблица представляет собой некий список, в котором указан месяц закупки товара, его наименование, гарантийный срок идругие сведенья.
Выполним простейшую сортировку данных по столбцу «Месяц» так, чтобы они отображались по месяцам в алфавитном порядке. Очень важно, чтобы таблица не содержала пустых строк и столбцов, поскольку алгоритм программы для сортировки сравнивает данные в смежный ячейках, и если в какой-либо будет пусто, то алгоритм нарушится. Итак, выделяем любую ячейку этого столбца. Выбираем инструмент «Сортировка от А до Я» на ленте «Данные» в группе «Сортировка и фильтр». Нетрудно заметить, что теперь строки таблицы поменялись местами в соответствии с алфавитным порядком месяцев. То есть, сначала идут товары, которые закуплены в августе, затем в апреле и так далее. Аналогичным образом можно быстро отсортировать список наоборот, от Я к А. Теперь первыми стали товары, закупленные в январе, феврале, сентябре…
Программа Excel позволяет выполнять сортировку по 64м критериям. В рамках этого урока мы рассмотрим сортировку по двум полям. Например, нужно отсортировать данные по месяцам в их обычном порядке, а затем по наименованию товара в алфавитном порядке.
Устанавливаем курсор в любую ячейку таблицы и на ленте «Данные» кликаем инструмент «Сортировка». Раскрывается диалоговое окно, в котором нужно указать все необходимые условия. Сначала выполняем сортировку по столбцу «Месяц». В поле «Порядок» следует выбрать «Настраиваемый список», где выбираем список месяцев: январь, февраль, март… Подтверждаем выбор кнопкой «Ок» и переходим ко второму критерию сортировки. Нужно нажать кнопочку «Добавить уровень», выбирать сортировку по наименованию товара и указать порядок сортировки от А до Я.
Отбор и выбор данных в программе Excel можно выполнить с помощью функции фильтр, подробней смотрите тут.
Динамическая сортировка таблицы в MS EXCEL
Отсортируем формулами таблицу, состоящую из 2-х столбцов. Сортировку будем производить по одному из столбцов таблицы (решим 2 задачи: сортировка таблицы по числовому и сортировка по текстовому столбцу). Формулы сортировки настроим так, чтобы при добавлении новых данных в исходную таблицу, сортированная таблица изменялась динамически. Это позволит всегда иметь отсортированную таблицу без вмешательства пользователя. Также сделаем двухуровневую сортировку: сначала по числовому, затем (для повторяющихся чисел) — по текстовому столбцу.
Пусть имеется таблица, состоящая из 2-х столбцов. Один столбец – текстовый: Список фруктов; а второй — числовой Объем Продаж (см. файл примера ).
Задача1 (Сортировка таблицы по числовому столбцу)
Необходимо отсортировать строки таблицы по содержимому числового столбца (по Объему продаж). Предполагается, что пользователь постоянно заполняет строки таблицы, поэтому необходимо написать формулы с учетом добавляемых значений.
Для наглядности величины значений в столбце Объем Продаж выделены с помощью Условного форматирования ( Главная/ Стили/ Условное форматирование/ Гистограммы ). Также желтым выделены повторяющиеся значения.
Примечание: Задача сортировки отдельного столбца (списка) решена в статьях Сортированный список (ТЕКСТовые значения) и Сортированный список (ЧИСЛОвые значения).
Если числовой столбец гарантировано не содержит повторяющихся значений, то задача решается легко:
- Числовой столбец отсортировать функцией НАИБОЛЬШИЙ() (см. статью Сортированный список (ЧИСЛОвые значения));
- Функцией ВПР() или связкой функций ИНДЕКС()+ПОИСКПОЗ() выбрать значения из текстового столбца по соответствующему ему числовому значению.
Однако, в реальных задачах числовой столбец может содержать повторы, а так как функция ВПР() в случае наличия повторов всегда выбирает только первое значение сверху (см. статью Функция ВПР() в MS EXCEL), то этот подход не годится (названия Фруктов будут выведены неправильно).
Поэтому механизм сортировки придется реализовывать по другому.
Создадим для удобства 2 Динамических диапазона Фрукты и Продажи, которые будут ссылаться на диапазоны ячеек, содержащие значения в соответствующих столбцах исходной таблицы. При добавлении новых строк в таблицу, границы этих динамических диапазонов будут автоматически расширяться.
В столбцах D и E разместим таблицу, которая будет динамически сортироваться,
В ячейке Е7 запишем зубодробительную формулу массива:
=ИНДЕКС(Продажи;
ОКРУГЛ(ОСТАТ(НАИБОЛЬШИЙ(
—(СЧЁТЕСЛИ(Продажи;» Похожие задачи
Сортировка в Excel — это функция, встроенная в офисный пакет Microsoft Office, позволяющая осуществлять аналитические исследования, быстро отыскивать требуемые показатели. Если досконально изучить, как сделать сортировку в Excel, многие задачи, сопровождаемые анализом данных, будут выполняться быстро и с абсолютной точностью.
Сортировка по указанным числовым значениям
Анализ проделанной работы, объёмов продаж, роста прибыли, успеваемости учащихся, закупки дополнительных материалов сопровождаются выделением параметров, имеющих максимальный и минимальный показатели. Конечно, если таблица небольшая, то пользователь сумеет просто так отыскать лучший показатель. Но в тех случаях, когда Excel имеет чрезмерно большое количество строк и столбцов, без применения встроенных функций, позволяющих отсортировать таблицу, найти желаемый показатель можно, но придётся потратить большое количество рабочего времени.
Можно поступить гораздо практичнее, ознакомиться с информацией, как сортировать в Excel, и сразу приступить к практическому закреплению полученных знаний.
Фильтр по возрастанию и убыванию
Отсортировать данные по возрастанию или убыванию совсем просто. Необходимо только выяснить, сопровождается ли таблица многочисленными формулами. Если это так, то лучше всего перед тем, как сортировать данные, таблицу перенести на новый лист, что позволит избежать нарушений в формулах или случайного разрыва ссылок.
Кроме этого, запасной вариант таблицы никогда не помешает, поскольку иногда, запутавшись в собственных рассуждениях, желая вернуться к первоначальному варианту, осуществить это будет трудно, если не будет создана предварительная копия.
Итак, первоначально необходимо выделить таблицу, подлежащую проведению анализа. Далее следует перейти на новый лист, кликнуть правой кнопкой мыши, а затем кликнуть по строке «Специальная вставка». Перед пользователем на экране появится окно с параметрами, среди которых нужно выбрать параметр «Значение», после чего нажать «Ок».
Теперь дублирующий вариант создан, поэтому можно приступать к дальнейшим действиям. Чтобы полностью понять, как отсортировать таблицу в Excel по возрастанию, необходимо выделить вновь всю таблицу, затем перейти во вкладку «Данные», там среди нескольких инструментов будет находиться и желаемый «Сортировка», по которому нужно кликнуть.
В открывшемся окне параметров имеется строка «Мои данные содержат заголовки». Возле нее расположено маленькое окошко, в котором следует поставить галочку. Остаётся выставить в ниже открывшихся окнах столбец, который подлежит анализу, а также вариант желаемой сортировки: по возрастанию или убыванию. Далее соглашаемся с выставленными параметрами, после чего таблица продемонстрирует мгновенно желаемый результат, избавляя от многочасовой изнурительной работы.
Если необходимо осуществить сортировку не во всей таблице, а только в одном столбце, действия будут практически такими же, за исключением только двух моментов. Первоначально следует выделить не всю таблицу, а лишь желаемый столбик, а впоследствии, когда Excel предложит автоматически расширить диапазон, чтобы осуществить сортировку, нужно отказаться от этого, установив галочку рядом с фразой «Сортировать в пределах указанного диапазона».
Сортировка по иным параметрам
Иногда, работая в Excel, возникает необходимость отсортировать не числовые значения по возрастанию или убыванию, а несколько иные параметры, поэтому можно ознакомиться с практическими советами опытных пользователей, благодаря которым легко разобраться, как в Excel отсортировать по дате или по формату ячеек.
Установка фильтра по дате и формату
Принцип сортировки остаётся практически тем же самым. Пользователю нужно выделить таблицу, указать столбец, который подлежит анализу, после чего кликнуть по одному из предложенных действий: «Сортировать от старых к новым» или «Сортировать от новых к старым». После таких действий таблица отсортирует всю информацию или данные по дате.
Иногда очень важно осуществить такие действия повторно. В таблице встроена такая возможность. Нет необходимости повторно вводить несколько желаемых параметров, достаточно в фильтре кликнуть по элементу «Повторить повторно».
Иногда фильтр может дать сбой, но причиной, скорее всего, будет некорректное отображение некоторых форматов. В частности, если в некоторых ячейках данные будут внесены не в формате даты, то сортировка будет осуществлена не совсем правильно.
Если возникла насущная проблема отсортировать таблицу по формату ячеек, первоначально также желательно её перенести на новый лист, только теперь после нажатия правой кнопкой мыши по строке «Специальная вставка» необходимо выбрать параметр «Форматы». Тогда на новый лист будут перенесены не только все данные, но и применяемые форматы, а формулы вновь будут исключены.
Остаётся вновь зайти в фильтр, в его параметрах выбрать сортировку по цвету ячеек, далее в открывшемся цветовом окне выбрать цвет, который после сортировки должен находиться вверху или внизу. После нажатия на «Ок» таблица выдаст мгновенный результат.
Если что-то пошло не так, нужно знать, как отменить сортировку в Excel, воспользовавшись одним из двух несложных действий. Можно просто нажимать несколько раз две одновременно зажатые клавиши (Ctrl + Z) до тех пор, пока таблица не примет первоначальный вид. Если же действий было совершено много, проще отменить сортировку вторым способом, закрыв таблицу без сохранения, после чего вновь её открыть и приступить заново к работе.
Задачу в виде сортировки также можно выполнить по:
- нескольким столбцам;
- строкам;
- методу случайной сортировки;
- динамическим способом.
Теперь все эти варианты следует рассмотреть отдельно.
По нескольким столбцам
Это отличный и достаточно удобный способ, чтобы задать порядок вторичной сортировки документа и его данных в программе Microsoft Excel.
Чтобы реализовать задачу, потребуется задать несколько условий для последующей сортировки.
- Сначала откройте меню под названием «Настраиваемая сортировка». Здесь назначьте первый критерий для процедуры. А именно столбец.
- Теперь кликните по клавише «Добавить уровень».
- После этого на экране отобразятся окна для ввода данных последующего условия для сортировки. Их нужно заполнить.
Программа Excel даёт отличную возможность добавлять сразу нескольких критериев. Это позволяет сортировать данные в особом, подходящем пользователю, порядке.
Как сортировать строки
Если обратить внимание на сортировку по умолчанию, то можно заметить одну закономерность. Процедура происходит по столбцам, а не по строкам.
Но ведь в некоторых случаях отсортировать данные необходимо именно по строкам. Функционал программы Excel даёт такую возможность.
Здесь от юзера потребуется сделать следующее:
- открыть диалоговое окно «Настраиваемая сортировка»;
- кликнуть по кнопке «Параметры» в этом окне;
- дождаться открытия нового меню;
- выбрать пункт «Столбцы диапазона»;
- нажать клавишу «ОК»;
- дождаться возврата в основное меню окна сортировки;
- теперь тут появится поле «Строка» для её последующего заполнения нужными условиями.
Ничего сложного. Буквально несколько кликов, и задача выполнена.
Случайный способ сортировки
Важно заметить, что у встроенных параметров для сортировки в программе для работы с таблицами нет функционала, позволяющего сортировать данные случайным образом в столбце.
Но есть специальная функция под названием СЛЧИС, которая решает эту проблему инструмента от Microsoft.
Предположим, пользователю нужно расположить в случайном порядке определённый набор из цифр или букв в столбце. Для этого потребуется сделать следующее:
- установить курсор слева или справа, на соседней ячейке;
- в эту строку прописать формулу в виде СЛЧИС();
- нажать на кнопку Enter на клавиатуре;
- копировать эту формулу на весь столбец;
- получить набор из случайных чисел;
- отсортировать столбец, используя принцип возрастания или убывания.
Тем самым значения будут располагаться в случайном порядке. Формула подходит для работы с разными исходными данными.
Метод динамической сортировки
Применяя в отношении таблиц стандартный метод сортировки, при изменении данных в них таблица будет терять свою актуальность. Поэтому во многих ситуациях важно добиться того, чтобы при изменении значений автоматически менялась и сортировка.
Для этого применяется соответствующая формула. Рассмотреть это нужно на конкретном примере.
- Есть набор из простых чисел. Их необходимо рассортировать по возрастанию, от меньшего к большему.
- Около столбца слева или справа ставится курсор на соседней ячейке.
- Прописывается формула, которая представлена как =НАИМЕНЬШИЙ(A:A.СТРОКА(A1)).
- В качестве используемого диапазона следует указать весь имеющийся столбец.
- Коэффициентом будет выступать функция «Строка». Причём со ссылкой на первую прописанную ячейку.
- Теперь можно поменять в имеющимся исходном диапазоне одну цифру на другую. Автоматически изменится сортировка.
Если же необходимо сделать сортировку на убывание, тогда вместо НАИМЕНЬШИЙ прописывается НАИБОЛЬШИЙ.
Ничего принципиально сложного. С такой задачей легко справится даже новичок.
Применение сортировок намного удобнее, нежели использование ручного ввода и распределения данных по строкам и столбцам. Но тут уже каждый для себя выбирает оптимальные инструменты и способы компоновки данных в Excel.
Итак, работа с фильтром в Excel не представляет сложности. Достаточно единожды, опираясь на рекомендации, отсортировать данные, как впоследствии станет все понятным настолько, что вам уже будет легко самостоятельно освоить и остальные параметры фильтра.
В этой статье я покажу Вам, как в Excel выполнить сортировку данных по нескольким столбцам, по заголовкам столбцов в алфавитном порядке и по значениям в любой строке. Вы также научитесь осуществлять сортировку данных нестандартными способами, когда сортировка в алфавитном порядке или по значению чисел не применима.
Думаю, всем известно, как выполнить сортировку по столбцу в алфавитном порядке или по возрастанию / убыванию. Это делается одним нажатием кнопки А-Я (A-Z) и Я-А (Z-A) в разделе Редактирование (Editing) на вкладке Главная (Home) либо в разделе Сортировка и фильтр (Sort & Filter) на вкладке Данные (Data):
Однако, сортировка в Excel имеет гораздо больше настраиваемых параметров и режимов работы, которые не так очевидны, но могут оказаться очень удобны:
- Сортировка по нескольким столбцам
- Сортировка данных в Excel по заголовкам строк и столбцов
- Сортировка в произвольном порядке (по настраиваемому списку)
Содержание
- Сортировка по нескольким столбцам
- Сортировка данных в Excel по заголовкам строк и столбцов
- Сортировка в произвольном порядке (по настраиваемому списку)
- Сортировка данных по собственному настраиваемому списку
Сортировка по нескольким столбцам
Я покажу Вам, как в Excel сортировать данные по двум или более столбцам. Работа инструмента показана на примере Excel 2010 – именно эта версия установлена на моём компьютере. Если Вы работаете в другой версии приложения, никаких затруднений возникнуть не должно, поскольку сортировка в Excel 2007 и Excel 2013 работает практически так же. Разницу можно заметить только в расцветке диалоговых окон и форме кнопок. Итак, приступим…
- Кликните мышью по кнопке Сортировка (Sort) на вкладке Данные (Data) или по кнопке Настраиваемая сортировка (Custom sort) на вкладке Главная (Home), чтобы открыть диалоговое окно Сортировка (Sort).
- В появившемся диалоговом окне, нажимая кнопку Добавить уровень (Add Level), установите нужное количество столбцов, по которым будет выполняться сортировка.
- В выпадающих списках Сортировать по (Sort by) и Затем по (Then by) выберите столбцы, по которым нужно произвести сортировку данных. Например, Вы планируете, как провести выходные, и просматриваете список отелей, предложенный туристическим агентством. Вы хотите отсортировать этот список сначала по географическому признаку (столбец Region), затем по системе питания (столбец Board basis) и в конце концов по цене (столбец Price), как это показано на рисунке ниже:
- Жмите ОК и смотрите, что получилось:
- В первую очередь отсортированы значения в столбце Region – в алфавитном порядке.
- Затем упорядочены значения в столбце Board basis так, что отели, предлагающие сервис «Всё включено» (AI) – сгруппированы в начале списка.
- И, наконец, по стоимости в столбце Price данные расположены в порядке возрастания.
Сортировать данные по нескольким столбцам в Excel оказалось совсем не сложно, правда? Однако, в диалоговом окне Сортировка (Sort) кроется значительно больше возможностей. Далее в этой статье я покажу, как сортировать по строке, а не по столбцу, и как упорядочить данные на листе в алфавитном порядке по заголовкам столбцов. Вы также научитесь выполнять сортировку данных нестандартными способами, когда сортировка в алфавитном порядке или по значению чисел не применима.
Сортировка данных в Excel по заголовкам строк и столбцов
Я полагаю, что в 90% случаев сортировка данных в Excel выполняется по значению в одном или нескольких столбцах. Однако, иногда встречаются не такие простые наборы данных, которые нужно упорядочить по строке (горизонтально), то есть изменить порядок столбцов слева направо, основываясь на заголовках столбцов или на значениях в определённой строке.
Вот список фотокамер, предоставленный региональным представителем или скачанный из интернета. Список содержит разнообразные данные о функциях, характеристиках и ценах и выглядит примерно так:
Нам нужно отсортировать этот список фотокамер по наиболее важным для нас параметрам. Для примера первым делом выполним сортировку по названию модели:
- Выбираем диапазон данных, которые нужно сортировать. Если нам нужно, чтобы в результате сортировки изменился порядок всех столбцов, то достаточно выделить любую ячейку внутри диапазона. Но в случае с нашим набором данных такой способ не допустим, так как в столбце A перечисляются характеристики камер, и нам нужно, чтобы он остался на своём месте. Следовательно, выделяем диапазон, начиная с ячейки B1:
- На вкладке Данные (Data) нажимаем кнопку Сортировка (Sort), чтобы открыть одноимённое диалоговое окно. Обратите внимание на параметр Мои данные содержат заголовки (My data has headers) в верхнем правом углу диалогового окна. Если в Ваших данных нет заголовков, то галочки там быть не должно. В нашей же таблице заголовки присутствуют, поэтому мы оставляем эту галочку и нажимаем кнопку Параметры (Options).
- В открывшемся диалоговом окне Параметры сортировки (Sort Options) в разделе Сортировать (Orientation) выбираем вариант Столбцы диапазона (Sort left to right) и жмём ОК.
- Следующий шаг – в диалоговом окне Сортировка (Sort) под заголовком Строка (Row) в выпадающем списке Сортировать по (Sort by) выбираем строку, по значениям которой будет выполнена сортировка. В нашем примере мы выбираем строку 1, в которой записаны названия фотокамер. В выпадающем списке под заголовком Сортировка (Sort on) должно быть выбрано Значения (Values), а под заголовком Порядок (Order) установим От А до Я (A to Z).
В результате сортировки у Вас должно получиться что-то вроде этого:
В рассмотренном нами примере сортировка по заголовкам столбцов не имеет серьёзной практической ценности и сделана только для того, чтобы продемонстрировать Вам, как это работает. Таким же образом мы можем сделать сортировку нашего списка фотокамер по строке, в которой указаны размеры, разрешение, тип сенсора или по любому другому параметру, который сочтём более важным. Сделаем ещё одну сортировку, на этот раз по цене.
Наша задача – повторить описанные выше шаги 1 – 3. Затем на шаге 4 вместо строки 1 выбираем строку 4, в которой указаны розничные цены (Retail Price). В результате сортировки таблица будет выглядеть вот так:
Обратите внимание, что отсортированы оказались данные не только в выбранной строке. Целые столбцы меняются местами, но данные не перемешиваются. Другими словами, на снимке экрана выше представлен список фотокамер, расставленный в порядке от самых дешёвых до самых дорогих.
Надеюсь, теперь стало ясно, как работает сортировка по строке в Excel. Но что если наши данные должны быть упорядочены не по алфавиту и не по возрастанию / убыванию?
Сортировка в произвольном порядке (по настраиваемому списку)
Если нужно упорядочить данные в каком-то особом порядке (не по алфавиту), то можно воспользоваться встроенными в Excel настраиваемыми списками или создать свой собственный. При помощи встроенных настраиваемых списков Вы можете сортировать, к примеру, дни недели или месяцы в году. Microsoft Excel предлагает два типа таких готовых списков – с сокращёнными и с полными названиями.
Предположим, у нас есть список еженедельных дел по дому, и мы хотим упорядочить их по дню недели или по важности.
- Начинаем с того, что выделяем данные, которые нужно сортировать, и открываем диалоговое окно Сортировка (Sort), точно так же, как в предыдущих примерах – Данные > Сортировка (Data > Sort).
- В поле Сортировать по (Sort by) выбираем столбец, по которому нужно выполнить сортировку. Мы хотим упорядочить наши задачи по дням недели, то есть нас интересует столбец Day. Затем в выпадающем списке под заголовком Порядок (Order) выбираем вариант Настраиваемый список (Custom list), как показано на снимке экрана ниже:
- В диалоговом окне Списки (Custom Lists) в одноимённом поле выбираем нужный список. В нашем столбце Day указаны сокращённые наименования дней недели – кликаем по соответствующему варианту списка и жмём ОК.
Готово! Теперь домашние дела упорядочены по дням недели:
Замечание: Если Вы планируете вносить изменения в эти данные, помните о том, что добавленные новые или изменённые существующие данные не будут отсортированы автоматически. Чтобы повторить сортировку, нажмите кнопку Повторить (Reapply) в разделе Сортировка и фильтр (Sort & Filter) на вкладке Данные (Data).
Как видите, сортировка данных в Excel по настраиваемому списку – задача вовсе не сложная. Ещё один приём, которому мы должны научиться – сортировка данных по собственному настраиваемому списку.
Сортировка данных по собственному настраиваемому списку
В нашей таблице есть столбец Priority – в нём указаны приоритеты задач. Чтобы упорядочить с его помощью еженедельные задачи от более важных к менее важным, выполним следующие действия.
Повторите шаги 1 и 2 из предыдущего примера. Когда откроется диалоговое окно Списки (Custom Lists), в одноимённом столбце слева нажмите НОВЫЙ СПИСОК (NEW LIST) и заполните нужными значениями поле Элементы списка (List entries). Внимательно введите элементы Вашего списка именно в том порядке, в котором они должны быть расположены в результате сортировки.
Нажмите Добавить (Add), и созданный Вами список будет добавлен к уже существующим. Далее нажмите ОК.
Вот так выглядит наш список домашних дел, упорядоченных по важности:
Подсказка: Для создания длинных настраиваемых списков удобнее и быстрее импортировать их из существующего диапазона. Об этом подробно рассказано в статье Создание настраиваемого списка из имеющегося листа Excel.
При помощи настраиваемых списков можно сортировать по нескольким столбцам, используя разные настраиваемые списки для каждого столбца. Для этого выполните ту же последовательность действий, что при сортировке по нескольким столбцам в предыдущем примере.
И вот, наконец, наш список домашних дел упорядочен в наивысшей степени логично, сначала по дням недели, затем по важности 🙂
На сегодня всё. Спасибо за внимание!
Оцените качество статьи. Нам важно ваше мнение:
Мы все знаем, что большие наборы данных лучше всего сохранять в электронных таблицах, т.к тогда мы обеспечены замечательным инструментом обработки информации. Рассмотрим, как можно исключить повторяющуюся в строках информацию. В файлах MS Excel дубликаты встречаются тогда, когда мы создаем составную таблицу из других таблиц, или когда разные пользователи работают с одним файлом, наполняя таблицу однотипной информацией. MS Excel предлагает несколько вариантов исключения или выявления повторяющейся информации, а именно: поиск, выделение и, при необходимости, удаление повторяющихся значений. Рассмотрим подробно каждое из действий на примере MS Excel 2007.
1. Удаление повторяющихся значений в Excel
У вас таблица, состоящая из двух столбцов, в которой присутствуют одинаковые записи, и вам необходимо избавиться от них. Устанавливаем курсор внутрь области, в которой хотите удалить повторяющиеся значения. Открываем вкладку Данные, в группе Работа с данными, левой клавишей мыши нажимаем на командную кнопку Удалить дубликаты.
Если в каждом столбце таблицы имеется заголовок, установить маркер Мои данные содержат заголовки. Также проставляем маркеры напротив тех столбцов, в которых требуется произвести поиск дубликатов. На рисунке данные элементы выделены цветной рамочкой.
Далее подтверждаем выбор, нажимая на командную кнопку «ОК». Строки, содержащие дубликаты, будут удалены, и на экране появится сообщение о количестве удаленных записей и количестве уникальных записей.
ИТОГ: Данная функция предназначена для удаления записей, которые полностью дублируют строки в таблице.
Теперь рассмотрим возможность сохранить исходный текст и получить текст без информации, которая содержит дубль. Для этого воспользуемся фильтром.
2. Расширенный (дополнительный) фильтр для удаления дубликатов
Выберите столбец таблицы, который содержит повторяющуюся информацию, перейдите на вкладку Данные и далее в группу Сортировка и фильтр, щелкните левой клавишей мыши по кнопке Дополнительно.
В появившемся диалоговом окне Расширенный фильтр необходимо установить переключатель в строке Скопировать результат в другое место и указать необходимый диапазон (в нашем случае столбец) в поле Исходный диапазон, в поле Поместить результат укажите диапазон, куда будет помещен результат фильтрации, и установите маркер Только уникальные значения. Подтверждаем установленные команды командной кнопкой ОК.
На месте, указанном для размещения результатов работы расширенного фильтра, будет создан еще один столбец, но уже с уникальными значениям; в нашем случае столбец с авторами произведений.
3. Условное форматирование в Excel
Выделите таблицу, которая содержит повторяющиеся значения. Во вкладке Главная перейдите в группу Стили, выберите Условное форматирование, далее Правила выделения ячеек и в них – Повторяющиеся значения.
В открывшемся диалоговом окне Повторяющиеся значения выберите формат выделения повторяющихся записей. По умолчанию в MS Excel установлена светло-красная заливка и темно-красный цвет текста. В данном случае Excel будет сравнивать на уникальность не всю строку таблицы, а лишь ячейку столбца, поэтому для нас, отслеживающих повторяющиеся записи только в одном столбце, это удобно. На рисунке вы можете увидеть, как Excel залил некоторые ячейки столбца с фамилиями авторов книг, хотя вся строка данной таблицы уникальна.
ИТОГ: Для больших массивов информации данный метод не дает четкой картины. Все фамилии авторов книг, у которых есть повторения, выделены одинаковым цветом.
4. Сводные таблицы для определения повторяющихся значений
В таблице со списком авторов и наименованием произведений данных авторов и добавьте столбец Порядковый номер перед фамилиями авторов и столбец Счетчик после наименования произведений. Заполните столбец Счетчик единицами (1), а столбец Порядковый номер – порядковыми номерами авторов и их произведениями. Выделите всю таблицу и перейдите на вкладку Вставка в группу Таблицы. Используя левую клавишу мыши, щелкните по кнопке Сводная таблица. В открывшемся окне установите флажки так, как указано на рисунке, т.е. сводную таблицу мы размещаем на новый лист.
Не забудьте нажать на командную кнопку ОК и продолжить формирование сводной таблицы на новом листе. В окне Список полей сводной таблицы установите флажки во всех полях, так как указано на рисунке. При этом выбранные наименования полей появятся в окнах Название строк и å Значения. Перетащите поле п/п в столбец Названия строк.
В поле Значения должен остаться столбец со счетчиком. По мере установки и размещения строк в окне Список полей сводной таблицы материал исходной таблицы будет меняться. В созданной сводной таблице записи со значением больше единицы будут дубликатами, само значение будет означать количество повторяющихся значений. Для большей наглядности можно отсортировать таблицу по столбцу Счетчик, чтобы сгруппировать дубликаты.
Материал подготовлен Л.А. Шутилиной, методистом ГМЦ ДОгМ
Сортировать данные в Excel умеют даже новички. Трудно не заметить сразу три кнопки на ленте.
Но иногда спрашивают, как отсортировать данные в таблице Excel по столбцам, по цвету и т.п. Все эти задачи легко решаются в Excel.
Сортировку строк в Excel можно осуществить по нескольким столбцам одновременно. В этом случае вначале происходит сортировка по первому указанному столбцу. Затем те строки, где ячейки в отсортированном столбце повторяются, сортируются по второму указанному столбцу и т.д. Таким образом, отчет о продажах можно упорядочить вначале по региону, затем в рамках каждого региона по менеджеру, затем в рамках одного региона и менеджера по группе товаров.
Выделив одну ячейку или всю таблицу, вызываем на ленте команду сортировки. Если нужно, ставим галочку Мои данные содержат заголовки и добавляем необходимое количество уровней.
Сортировка по собственному списку
Большинство пользователей знает, как отсортировать строки в Excel по алфавиту или возрастанию чисел. Но иногда нужно расставить строки в заданном порядке, который не обязательно соответствует алфавиту или возрастающей последовательности. Это может быть иерархия элементов, города и страны в удобной последовательности и т.п. В общем то, что имеет свою логику.
Самый простой (а, значит, достойный внимания) способ заключается в том, чтобы в столбце рядом проставить числа в соответствии с желаемыми порядком строк, а затем осуществить сортировку таблицы по этому столбцу.
Способ хорош, но требует создания дополнительного временного столбца. При частом повторении операции будет отнимать время. Если приходится сортировать одни и те же данные, то можно создать специальный список, на основе которого затем и произойдет сортировка. Это тот же список, который используется в автозаполнении ячеек.
Заходим в Файл – Параметры – Дополнительно – Общие – Изменить списки…
Здесь создаем вручную или импортируем список, отсортированный в нужном порядке.
Теперь в окне сортировки в поле Порядок нужно выбрать Настраиваемый список…
И в следующем окне указать нужный список.
Созданным списком можно пользоваться и в других файлах Excel.
Сортировка в Excel по цвету ячейки, шрифта, значку
В настройках сортировки также есть возможность использовать цвет ячейки, шрифта и значок (из условного форматирования). Если для форматирования отдельных ячеек использовать заливку (например, для указания проблемных товаров или клиентов), то затем их легко вывести вверх таблицы с помощью сортировки.
Сортировка по столбцам
Сортировать в Excel можно и по столбцам. Для этого выделяем таблицу вместе с названиями столбцов. Затем в окне сортировки вначале нажимаем Параметры и ставим переключатель на столбцы диапазона.
Последующие настройки обычные: задаем строку (!) и порядок. Единственное, теперь нельзя использовать названия строк (по аналогии с названием столбцов), будут только номера.
Сортировка промежуточных итогов
В Excel есть такой инструмент, как Промежуточные итоги. Вкратце, он нужен для того, чтобы автоматически создавать промежуточные итоги под группой однородных по некоторому признаку ячеек.
Это отличная функция, но как сделать, чтобы вверху были группы с наибольшей суммой? Ручной труд, конечно, в почете, но есть и другой вариант. Достаточно применить обычную сортировку к сгруппированным данным.
Внутреннее содержимое групп не изменится. Общий итог останется внизу.
Сортировка строк в случайном порядке
Интересный случай, когда нужно перемешать строки в случайном порядке. Создаем рядом столбец с функцией случайного числа СЛЧИС. Теперь сортируем таблицу по этому столбцу.
Случайные числа перемешают строки в хаотичном порядке. Не забудьте удалить лишний столбец.
Вот такие замечательные приемы. Если я что-то забыл, напишите, пожалуйста в комментариях.
Поделиться в социальных сетях:
Как в Excel сортировать по строке, по столбцу и по настраиваемому списку
Смотрите также сортировать только в – красный, сверху. первую очередь поставьте статью «Фильтр в столбца, то указать расположить данные в соответствующим образом. ЭтотСовет: и региональные стандарты»При сортировке таблицы или до А). Возможности существующим. Далее нажмите нужно выполнить сортировку. сортировка по заголовкам
наиболее важным для(Sort by) иВ этой статье я алфавитном порядке или И нажмите ОК. галочку напротив: «Мои Excel». по строке или определенном порядке (по параметр недоступен в Чтобы быстро найти задан правильный языковой списка в Excel сортировки нескольких столбцовОК Мы хотим упорядочить столбцов не имеет нас параметрам. ДляЗатем по покажу Вам, как в обратно-алфавитном. Но

Сверху у нас теперь данные содержат заголовкиМожно настроить автоматическую сортировку столбцу сортировать. алфавиту, по возрастанию, режиме сортировки нужные данные в
- стандарт. Сведения о
- необходимо, чтобы они и настраиваемой сортировки.
- наши задачи по серьёзной практической ценности
Сортировка по нескольким столбцам
примера первым делом(Then by) выберите в Excel выполнить в программе Excel наихудшие показатели по столбцов», а потом в Excel, чтобы«Сортировать по» - т.д.).вручную сводной таблице или том, как изменить были отделены от пока не поддерживаются.Вот так выглядит наш дням недели, то и сделана только выполним сортировку по столбцы, по которым сортировку данных по предусмотрена возможность создания чистой прибыли, которые
- указываем следующие параметры: при смене данных здесь указать (выбратьКак сортировать в Excel. сводной диаграмме, можно языковой стандарт, см. посторонних данных наСортировка данных в Excel список домашних дел, есть нас интересует для того, чтобы названию модели: нужно произвести сортировку
- нескольким столбцам, по пользовательских порядков сортировок. имеют наихудшие показатели. «Столбец» – Чистая в столбце, сортировались из всплывающего списка)цифры в столбце
- Совет: сгруппировать и отфильтровать в справке Windows. листе как минимум – это очень упорядоченных по важности: столбец продемонстрировать Вам, какВыбираем диапазон данных, которые данных. Например, Вы заголовкам столбцов в Для решения даннойПримечание. Дальше можно выделить прибыль; «Сортировка» – данные автоматически, без заголовок столбца, в таблицы в порядке Чтобы восстановить исходный порядок их, а такжеДанные могут содержать начальные одной строкой или полезный инструмент, которыйПодсказка:Day это работает. Таким
- нужно сортировать. Если планируете, как провести алфавитном порядке и задачи создадим свой
- в этой таблице Значения; «Порядок» – дополнительной настройки. Смотрите, котором сортировать данные. возрастания или уменьшения?
- элементов, выберите вариант применить условное форматирование. пробелы, которые влияют столбцом. В противном позволяет улучшать восприятиеДля создания длинных. Затем в выпадающем же образом мы
- нам нужно, чтобы выходные, и просматриваете по значениям в ключ к порядку диапазон A4:F12 и
По убыванию. И как настроить автоматическую«Значения» — здесь Чтобы сортировать данныеКак в источнике данныхЧтобы отсортировать элементы вручную на результаты сортировки. случае в сортировке информации, особенно при настраиваемых списков удобнее списке под заголовком можем сделать сортировку в результате сортировки список отелей, предложенный любой строке. Вы сортирования. повторно выполнить второй нажмите ОК. сортировку в статье выбираем по какому в таблице, в. Он доступен только или изменить порядок
Сортировка данных в Excel по заголовкам строк и столбцов
Для получения оптимальных будут участвовать посторонние больших объемах. В и быстрее импортироватьПорядок нашего списка фотокамер изменился порядок всех туристическим агентством. Вы также научитесь осуществлятьСортировка по списку в пункт этого раздела,Данные отсортированные по всей «Сортировка в Excel значению сортировать (например, ячейках которой размещены для источника данных
сортировки, можно задать результатов следует удалить данные. данном уроке мы их из существующего(Order) выбираем вариант по строке, в столбцов, то достаточно
хотите отсортировать этот сортировку данных нестандартными Excel: только указать розовый таблице относительно столбца формулой» здесь. сортировать по цвету
- картинки, фото, нужно OLAP. собственные параметры сортировки: такие пробелы передВ следующем примере мы научимся применять сортировку, диапазона. Об этомНастраиваемый список которой указаны размеры, выделить любую ячейку список сначала по способами, когда сортировкаПерейдите на любую ячейку сверху. Таким образом «Чистая прибыль».В таблице Excel ячейки, шрифта, т.д.). закрепить эти картинкиНиже описано, как можноЩелкните ячейку в строке сортировкой. выберем отдельную небольшую
- узнаем основные команды, подробно рассказано в(Custom list), как разрешение, тип сенсора внутри диапазона. Но географическому признаку (столбец в алфавитном порядке таблицы и снова в первую очередь можно сортировать сразу«Порядок»» — в в ячейке. Как быстро отсортировать данные или столбце, которыеНельзя сортировать текстовые значения таблицу на листе а также познакомимся статье Создание настраиваемого показано на снимке или по любому в случае сRegion
- или по значению воспользуйтесь инструментом: «ДАННЫЕ»-«Сортировка». пойдут ячейки сТеперь отсортируем только один и числа, и всплывающем списке появляются это сделать, читайте в строках и требуется отсортировать. с учетом регистра Excel, чтобы отсортировать
- с типами сортировки списка из имеющегося экрана ниже: другому параметру, который нашим набором данных), затем по системе чисел не применима.В первом выпадающем списке цветом, а после столбец без привязки текст, чтобы после все значения, по в статье «Вставить столбцах.Щелкните стрелку символов. количество футболок, заказанных в Excel. листа Excel.В диалоговом окне сочтём более важным. такой способ не питания (столбецДумаю, всем известно, как укажите «Категории сотрудника». обычные. к другим столбцам целых чисел, шли которым можно отсортировать
картинку в ячейкуЩелкните ячейку в строкена списке
Нельзя сортировать данные по в определенные дни.При добавлении данных вПри помощи настраиваемых списковСписки Сделаем ещё одну допустим, так какBoard basis выполнить сортировку по Во втором всеВ магазине сдача выручки и целой таблицы: числа с точкой. этот диапазон. в Excel». или столбце, которыеНазвания строк определенному признаку форматирования,Выделите диапазон ячеек, который Excel очень важно
можно сортировать по(Custom Lists) в сортировку, на этот в столбце) и в конце столбцу в алфавитном тоже «Значение». А происходит 2 разаВыделите диапазон значений столбца Например: 100; 100.1;«Сверху» — здесьНужно воспользоваться функцией требуется отсортировать.
или такому как цвет требуется отсортировать. В грамотно организовать информацию нескольким столбцам, используя одноимённом поле выбираем раз по цене.A концов по цене порядке или по в третьем выпадающем на месяц –
который следует отсортировать, 100.2. Excel числа выбрать как разместить «Сортировка». Закладка «Главная»Щелкните стрелкуНазвания столбцов ячеек или шрифта. нашем примере мы на рабочем листе.
Сортировка в произвольном порядке (по настраиваемому списку)
разные настраиваемые списки нужный список. ВНаша задача – повторитьперечисляются характеристики камер, (столбец возрастанию / убыванию. списке в секции в середине и например «Расход» (в с точкой воспринимает отсортированные данные, сверху -> «Редактирование»на списке, а затем выберите Также нельзя сортировать выделим диапазон A13:B17. Одним из инструментов, для каждого столбца.
нашем столбце описанные выше шаги и нам нужно,Price Это делается одним «Порядок» выберите последнюю в конце. Нам
- данном случаи это как текст. Но вниз или снизуфункция «Сортировка и фильтр».Названия строк вариант. данные по индикаторамОткройте вкладку который позволяет сделать Для этого выполнитеDay 1 – 3.
- чтобы он остался), как это показано нажатием кнопки опцию «Настраиваемый список». необходимо выполнить сортировку диапазон E1:E11). для этого нужно вверх.Сортировка в Excel поилиДополнительные параметры сортировки условного форматирования, напримерДанные это, является сортировка. ту же последовательностьуказаны сокращённые наименования Затем на шаге на своём месте. на рисунке ниже:
- А-ЯВ появившемся окне «Списки» в Excel поЩелкните правой кнопкой мышки сделать настройки. ПодробнееНапример: мы выбрали возрастаниюНазвания столбцов. наборы значков.на Ленте, затем С помощью сортировки действий, что при дней недели –
4 вместо строки Следовательно, выделяем диапазон,Жмите
(A-Z) и в левой группе дате и месяцу, по выделенному столбцу. смотрите в статье столбик, в котором(от меньшего значения, а затем выберитеВ диалоговом окнеВ приведенных ниже разделах нажмите команду Вы можете сформировать сортировке по нескольким кликаем по соответствующему1 начиная с ячейкиОК
Я-А укажите на первый так чтобы получить В контекстном меню «Сортировать одновременно числа только цифры, (нет к большему) сверху нужный параметр сортировки.Сортировка
Сортировка данных по собственному настраиваемому списку
содержится информация оСортировка список контактной информации столбцам в предыдущем варианту списка ивыбираем строкуB1и смотрите, что(Z-A) в разделе «НОВЫЙ СПИСОК», а историю сдачи выручки
выберите опцию «Сортировка»-«от и текст в букв, слов), поэтому вниз.Если вы щелкнуливыберите необходимый тип сортировке сводной таблицы. по фамилии, расположить примере. жмём4: получилось:Редактирование в правом текстовом по этим месяцам минимального к максимальному» таблице Excel». нам предлагают в
Сортировка в Excel по стрелку рядом с сортировки: или сводной диаграммыОткроется диалоговое окно содержимое таблицы вИ вот, наконец, нашОК
, в которой указаныНа вкладкеВ первую очередь отсортированы
(Editing) на вкладке поле введите все на протяжении года.Появится диалоговое окно «ОбнаруженныеСортировка данных в Excel списке значений то, уменьшению надписьюЧтобы изменить порядок элементов в классическом приложении
Сортировка алфавитном порядке или список домашних дел. розничные цены (RetailДанные значения в столбцеГлавная 4 категории разбивВ данном примере будет данные вне указанного
это очень полезная что есть в(от большего значенияНазвания столбцов перетаскиванием, щелкните Excel и в
. Выберите столбец, по же в порядке
упорядочен в наивысшейГотово! Теперь домашние дела
Price). В результате
(Data) нажимаем кнопку
Region
office-guru.ru
Сортировка данных в таблице
(Home) либо в их на 4 использоваться многоуровневая сортировка. диапазона». По умолчанию функция, но пользоваться нашем столбике – к меньшему) сверху, сначала выберите поле,Вручную приложении Excel Online. которому необходимо выполнить убывания. степени логично, сначала упорядочены по дням сортировки таблица будетСортировка– в алфавитном разделе строки. Для этого Допустим у нас там активна опция ней следует с
цвет ячеек, шрифта. вниз. которое вы хотите.Windows Online сортировку. В данномПри сортировке данных в по дням недели, недели:
-
выглядеть вот так:(Sort), чтобы открыть порядке.Сортировка и фильтр после ввода каждой иметься статистическая информация
-
«автоматически расширять выделенный осторожностью. Если большая А в окнеСортировка по алфавиту в
-
отсортировать, а затем —Элементы, которые отображаются вВыполните эти действия для примере мы хотим Excel в первую затем по важности
Замечание:Обратите внимание, что отсортированы одноимённое диалоговое окно.Затем упорядочены значения в(Sort & Filter) нового названия категории по сдачи выручки диапазон». Программа пытается таблица содержит сложные «Порядок» нам предлагают Excel.
support.office.com
Сортировка в Excel – основные сведения
нужный параметр сортировки. области значений списка сортировки в классическом отсортировать данные по очередь необходимо решить,На сегодня всё. СпасибоЕсли Вы планируете оказались данные не Обратите внимание на столбце на вкладке сотрудника нажимайте клавишу
магазина за текущий охватить все столбцы формулы и функции, те цвета, которыеСначала выделяем столбец,Чтобы отсортировать данные в полей сводной таблицы, приложении Excel: количеству заказов, поэтому как применять сортировку: за внимание! вносить изменения в только в выбранной параметрBoard basis
Типы сортировки в Excel
Данные Enter на клавиатуре: год: и выполнить сортировку то операцию сортировки есть в нашем в котором будем порядке возрастания или
Как сделать сортировку листа (таблицы, списка) в Excel
меняются местами, но(My data has предлагающие сервис «ВсёОднако, сортировка в Excel которая расположена справойПерейдите на любую ячейку примере. Но в
- копии этой таблицы.Выбираем оранжевый цвет,Теперь нажимаем кнопкуСортировка от А доПо возрастанию (от А
- со списком. к определенному диапазонуИсточник: https://www.ablebits.com/office-addins-blog/2013/09/04/excel-sort-column-row-custom-list/ добавленные новые или данные не перемешиваются. headers) в верхнем включено» (AI) – имеет гораздо больше стороны. В результате исходного диапазона A1:C10 этот раз выберитеВо-первых, в формулах и «ОК». Получилось так:. «Сортировка и фильтр» Я до Я) по
- Названия строкЗадайте порядок сортировки (по ячеек.
Перевел: Антон Андронов изменённые существующие данные Другими словами, на правом углу диалогового сгруппированы в начале настраиваемых параметров и чего в левой и выберите инструмент: опцию «сортировать в функциях может нарушитьсяЗдесь получилось так,
Как сделать сортировку диапазона в Excel
-> «Сортировка отили полюили возрастанию или поСортировка листа (таблицы) систематизирует
- Автор: Антон Андронов не будут отсортированы снимке экрана выше окна. Если в
- списка. режимов работы, которые группе будет создан «ДАННЫЕ»-«Сортировка». пределах указанного диапазона». адресность в ссылках
- что видны все А до Я».Сортировка от Я доилиНазвания столбцов убыванию). В нашем все данные поПримечание: автоматически. Чтобы повторить представлен список фотокамер, Ваших данных нет
- И, наконец, по стоимости не так очевидны, новый список дляВ появившемся диалоговом окне И нажмите ОК. и тогда результаты
- строки таблицы –Фамилии в выделенном АПо убыванию (от Я
- . примере мы выберем одному столбцу. ПриМы стараемся как сортировку, нажмите кнопку расставленный в порядке заголовков, то галочки в столбце
но могут оказаться порядка пользовательской сортировки. в первой секцииСтолбец отсортирован независимо от их вычислений будут и оранжевые (отсортированные), столбце распределились по. до А) поЩелкните поле в строкеПо возрастанию применении сортировки к можно оперативнее обеспечиватьПовторить
от самых дешёвых
office-guru.ru
Сортировка данных в сводной таблице или сводной диаграмме
там быть неPrice очень удобны:Нажмите на кнопку ОК «Столбец» из первого других столбцов таблицы. ошибочны. Во-вторых, после и зелёные и алфавиту.Текстовые элементы будут сортироваться полю или столбце, которые. листу связанная информация
вас актуальными справочными(Reapply) в разделе до самых дорогих.
-
должно. В нашейданные расположены вСортировка по нескольким столбцам в диалоговом окне выпадающего списка «СортироватьПри копировании таблицы на многократных сортировок можно белые (не отсортированные).При необходимости можно в алфавитном порядке,и выберите поле требуется отсортировать.
-
Если все параметры заданы в каждой строке материалами на вашемСортировка и фильтрНадеюсь, теперь стало ясно, же таблице заголовки порядке возрастания.
-
Сортировка данных в Excel «Списки» и в по:» выбираем значение
-
отдельный лист мы перетасовать данные таблицы Но если нам выбрать сортировку от числа — от для сортировки.Щелкните стрелку правильно, нажмите
сортируется совместно. В языке. Эта страница(Sort & Filter) как работает сортировка присутствуют, поэтому мыСортировать данные по нескольким по заголовкам строк
третьем выпадающем списке
«Месяц», во втором переносим только ее так, что уже
-
надо, чтобы в Я до А. минимального к максимальномуЧтобы увидеть другие параметрыв спискеОК следующем примере столбец
-
переведена автоматически, поэтому на вкладке по строке в
-
оставляем эту галочку
столбцам в Excel и столбцов в секции «Порядок» выпадающем списке без значения с помощью сложно будет вернуться
-
таблице остались толькоСортировка по дате в или наоборот, а сортировки, нажмите щелкнитеНазвания строк.Contact name ее текст можетДанные
Excel. Но что и нажимаем кнопку оказалось совсем неСортировка в произвольном порядке автоматически добавились 2 изменений «Значение». А специальной вставки. Но к изначальному ее отсортированные строки, чтобы Excel.
Сортировка по столбцу, который не имеет кнопки со стрелкой
значения даты и на пунктеилиДиапазон будет отсортирован по(столбец А) отсортирован содержать неточности и(Data). если наши данныеПараметры
сложно, правда? Однако, (по настраиваемому списку) новых опции. С в третьей секции возможности сортировки позволяют виду. В третьих,
поработать с нимиВ таблице можно времени — отДополнительные параметрыНазвания столбцов столбцу в алфавитном порядке. грамматические ошибки. Для
Как видите, сортировка данных должны быть упорядочены(Options). в диалоговом окнеЯ покажу Вам, как прямым и обратным «Порядок» выбираем последнюю нам сортировать не
Установка собственных параметров сортировки
если таблица содержит (в маленькой таблице) сортировать по дате, старых к новым
-
, затем в диалоговом, а затем выберитеЗаказы
-
Сортировка диапазона упорядочивает данные
нас важно, чтобы в Excel по не по алфавитуВ открывшемся диалоговом окнеСортировка в Excel сортировать порядком для пользовательской опцию «Настраиваемый список».
-
только по значениям, объединенные ячейки, то или распечатать эту но не всегда
-
или от новых окне нужный параметр.от меньшего в
-
в диапазоне ячеек. эта статья была настраиваемому списку – и не по
-
Параметры сортировки(Sort) кроется значительно данные по двум настраиваемой сортировки. ИВ появившемся диалоговом окне а даже по следует их аккуратно выборку, то нужно это получается. Причиной к старым.
-
Дополнительные параметры сортировкиЧтобы отсортировать данные в большему. Обратите внимание, Такая сортировка может вам полезна. Просим задача вовсе не возрастанию / убыванию?(Sort Options) в
-
больше возможностей. Далее или более столбцам. снова нажмите на «Списки» выбираем список цветам шрифта или разъединить, так как воспользоваться фильтром. может стать неверноВыполните указанные ниже действия:выберите подходящий вариант: порядке возрастания или
-
что остальное содержимое быть полезной при вас уделить пару сложная. Ещё одинЕсли нужно упорядочить данные разделе в этой статье Работа инструмента показана кнопку ОК в названий месяцев в
цветам ячеек. Поэтому для сортировки такойЕсли нужно из написанные даты. Например,Щелкните стрелкуЧтобы включить или отключить убывания, нажмите кнопки
листа сортировке не работе с листами секунд и сообщить, приём, которому мы в каком-то особом
-
Сортировать я покажу, как на примере Excel главном диалоговом окне году и нажимаем нам нужно еще формат является не большой таблицы Excel в ячейке установленна списке автоматическую сортировку данныхСортировка от А до
подвергается. Excel, содержащими несколько помогла ли она должны научиться – порядке (не по(Orientation) выбираем вариант сортировать по строке,
2010 – именно инструмента. ОК. переносить и форматы
-
приемлемым.посчитать цифры в ячейках формат «ДАТА», а
-
Названия строк
при каждом обновлении ЯЕсли сортировка в Excel таблиц с информацией, вам, с помощью сортировка данных по
алфавиту), то можноСтолбцы диапазона а не по эта версия установленаВ результате таблица отсортированаНажмите на кнопку «Добавить данных. Для этого:Какими средствами располагает Excel -
одного цвета сама дата написанаи выберите пункт сводной таблицы, вили выполняется неправильно, то расположенных вплотную друг кнопок внизу страницы. собственному настраиваемому списку.
воспользоваться встроенными в(Sort left to столбцу, и как на моём компьютере. с учетом всех уровень» и наВернемся к нашей исходной для сортировки данных?(например — оранжевого), текстом. В этом
Сортировка по определенному значению
Сортировка по значению
-
разделе
Сортировка от Я до в первую очередь к другу. Сортировка, Для удобства такжеВ нашей таблице есть
Excel настраиваемыми списками right) и жмём упорядочить данные на Если Вы работаете привередливых пожеланий пользователя. втором уровень в таблице на Лист1 Чтобы дать полный -
то с помощью случае сортировка не.Автосортировка А
-
проверьте верно ли примененная к диапазону, приводим ссылку на столбец
См. также
-
или создать свойОК листе в алфавитном
-
в другой версииПолезный совет! Чтобы каждый
-
первом выпадающем списке и снова полностью ответ на этот
-
фильтра, сортировки собираем будет работать. Про
-
Если вы щелкнулиустановите или снимите.
-
введены значения. Даже не затрагивает другие
support.office.com
Сортировка в Excel.
оригинал (на английскомPriority собственный. При помощи. порядке по заголовкам приложения, никаких затруднений раз не создавать укажите на значение выделим ее, чтобы вопрос рассмотрим его все ячейки нужного нюансы сортировки по стрелку рядом с флажокТекстовые элементы будут сортироваться небольшая опечатка может данные на листе. языке) .– в нём встроенных настраиваемых списков
Следующий шаг – в столбцов. Вы также возникнуть не должно, новые списки для

надписьюАвтоматическая сортировка при каждом в алфавитном порядке, привести к проблемамВ следующем примере мы
Вы можете сортировать диапазон указаны приоритеты задач.
Вы можете сортировать, диалоговом окне научитесь выполнять сортировку
поскольку сортировка в порядка сортировки воспользуйтесь – без изменений.Правой кнопкой мышки щелкните
Подготовка таблицы для правильной Смотрите диалоговое окно статье «Сортировка по
Названия столбцов обновлении отчета числа — от при сортировке больших отсортируем форму заказа ячеек, но знаете Чтобы упорядочить с к примеру, дниСортировка данных нестандартными способами, Excel 2007 и редактором списков в И нажмите ОК. по ячейке A1 и безопасной сортировки в этой статье дате в Excel»., сначала выберите поле,. минимального к максимальному таблиц. В следующем
футболок по ли вы, таблица его помощью еженедельные недели или месяцы
(Sort) под заголовком когда сортировка в Excel 2013 работает настройках Excel. ДляВ результате мы организовали на копии таблицы данных: выше.
Фамилиям готова для сортировки задачи от более
значения даты и поставить дефис в(Столбец С) и со стрелками, его важных к менее
Excel предлагает два(Row) в выпадающем по значению чисел Разницу можно заметитьОткройте редактор списков в
в хронологическом порядке: (Лист3) и выберите таблицу. указываем столбец, вДля этого выбраем
нужный параметр сортировки.выберите настраиваемый порядок времени — от ячейке A18, что расположим их в
встроенных? Можно быстро важным, выполним следующие типа таких готовых списке не применима. только в расцветке настройках Excel: «ФАЙЛ»-«Параметры»-«Дополнительно»-«Общие»-«ИзменитьАналогичным способом можно выполнить опцию «Специальная вставка»-«значения».На другом чистом листе котором нужно посчитать «Настраиваемую сортировку».В пункте сортировки. Этот параметр
старых к новым привело к неточной
алфавитном порядке. отсортировать данные, а действия. списков – сСортировать поЯ полагаю, что в диалоговых окон и списки». сортировку по днямПовторно делаем щелчок правой (например, Лист2)щелкаем правой сумму. «Значения» -Может выскочить такоеСортировка по значению доступен только в
или от новых сортировке.Выделите ячейку в столбце, с ее помощьюПовторите шаги 1 и сокращёнными и с(Sort by) выбираем 90% случаев сортировка форме кнопок. Итак,Введите свои списке и недели и др. кнопкой мышки по
кнопкой мышки по указываем «Цвет ячейки». окно. Нам нужнов поле том случае, если к старым.Автор: Антон Андронов по которому необходимо можно отфильтровать слишком. 2 из предыдущего полными названиями. строку, по значениям
данных в Excel приступим…
нажмите на кнопку Но что делать ячейе A1 на ячейке A1. Из «Порядок» — выбираем отсортировать данные вВыбрать значение снят флажокМожно сортировать по индивидуальнымСортировка данных полезна при выполнить сортировку. В
Если данные не уже примера. Когда откроетсяПредположим, у нас есть которой будет выполнена выполняется по значению
Кликните мышью по кнопке «Добавить» как описано если нам нужно листе 3 и контекстного меню выбираем нужный цвет ячеек. выделенном диапазоне (столбце),выберете значение сортировки.Автоматическая сортировка при каждом значениям или промежуточным
наличии больших объемов нашем примере мы находятся в таблице, диалоговое окно список еженедельных дел сортировка. В нашем в одном илиСортировка выше в примере. сортировать данные по повторно выберем «Специальная опцию: «Специальная вставка». Далее указываем - поэтому мы поставилиВ группе обновлении отчета
excel-office.ru
Как сделать сортировку в Excel по возрастанию и по убыванию
итогам, выбрав команду данных в сводной выделим ячейку C2. быстро Создать таблицу.Списки по дому, и примере мы выбираем нескольких столбцах. Однако,(Sort) на вкладке Если же у
критериям которых нет вставка» только на В параметрах отмечаем «Снизу». Все ячейки «сортировать в пределахПараметры сортировки.Сортировать таблице или своднойОткройте вкладку Будут автоматически добавляться(Custom Lists), в мы хотим упорядочить строку иногда встречаются неДанные вас большой список в списках порядка этот раз указываем
Сортировка данных в Excel
«значения» и нажимаем этого цвета соберутся указанного выделения». Нажимаемвыберите нужный порядокВ Excel есть встроенныеи способ сортировки.
диаграмме. Вы можетеДанные стрелку сортировки в
- одноимённом столбце слева их по дню
- 1 такие простые наборы(Data) или по и нет желания сортировки? «форматы». Так мы ОК. внизу таблицы. Нажимаем кнопку «Сортировка…».

сортировки. пользовательские списки дней Порядок сортировки применяется выполнить сортировку вна Ленте, затем верхней части столбцов. нажмите недели или по, в которой записаны
данных, которые нужно кнопке его заполнять вручную,
- получим таблицу без
- Теперь наша таблица не «ОК».
- Если будет стоятьСоздание сводной таблицы для недели и месяцев ко всем ячейкам алфавитном порядке, в нажмите командуЩелкните стрелку сортировки вНОВЫЙ СПИСОК важности. названия фотокамер. В упорядочить по строкеНастраиваемая сортировка

тогда воспользуйтесь встроеннымИсходная таблица для следующего формул но со
содержит формул, а
Как в Excel сделать сортировку в столбце
Теперь устанавливаем формулу галочку у слов анализа данных на года, однако можно
- одного уровня в порядке убывания илиСортировка от А до верхней части нужного(NEW LIST) и
- Начинаем с того, что выпадающем списке под (горизонтально), то есть(Custom sort) на импортом. Для этого
- примера: значениями и форматами только результаты их автосуммы. «Автоматически расширить выделенный листе создавать и собственные столбце, содержащем ячейку. в порядке возрастания. Я столбца и выберите заполните нужными значениями выделяем данные, которые заголовком
изменить порядок столбцов вкладке
Сортировка по цвету ячейки в Excel
в данном диалоговомНеобходимо распределить данные поРазъедините все объединенные ячейки вычисления. Так жеЦифру суммы полученной диапазон», то отсортируютсяСоздание сводной таблицы для настраиваемые списки дляВ приведенном ниже примере Сортировка — один из, чтобы отсортировать по нужный порядок сортировки. поле нужно сортировать, и
- Сортировка слева направо, основываясьГлавная окне присутствует дополнительное столбцу F –
- (если такие присутствуют). разъединены объединенные ячейки. нужно переписать в все столбцы таблицы. анализа внешних данных сортировки.
- данные на уровне способов организации данных, возрастанию, или командуЧтобы отменить сортировку, нажмитеЭлементы списка открываем диалоговое окно(Sort on) должно на заголовках столбцов(Home), чтобы открыть поле «Импорт списка «Категория сотрудника» в
- Теперь копия таблицы содержит Осталось убрать лишний
другую ячейку, чтобыВ появившемся диалоговомСоздание сводной таблицы дляПримечание:
- категории (шлем, дорожная который упрощает поиск
- Сортировка от Я до кнопку(List entries). ВнимательноСортировка быть выбрано или на значениях диалоговое окно из ячеек:» в следующей последовательности:
значения и форматы. текст в заголовках при отмене фильтра окне указать диапазон,
анализа данных в Сортировка по настраиваемым спискам сумка) сортируются в данных для тщательного АОтменить введите элементы Вашего(Sort), точно такЗначения в определённой строке.Сортировка
exceltable.com
Сортировка по месяцам в Excel и списки порядка сортировки
котором можно ввестиСтажер. Выполним сортировку по и таблица готова сумма не изменилась, условия сортировки. нескольких таблицах не сохраняется после алфавитном порядке от изучения., чтобы отсортировать пона вкладке
Сортировка в Excel по дате и месяцу
списка именно в же, как в(Values), а подВот список фотокамер, предоставленный(Sort). ссылку на диапазонФизический.
цветам:
- для безопасной сортировки. т.к. автосумма настроена«Параметры» — сортировать поФильтрация данных в сводной
- обновления данных в А до Я.Важно: убыванию. В нашемГлавная том порядке, в предыдущих примерах – заголовком региональным представителем илиВ появившемся диалоговом окне, ячеек и нажать
- Удаленный.Выделите таблицу и выберитеЧтобы отсортировать всю таблицу на нижние ячейки. строкам или столбцам
- таблице сводной таблице.Чтобы просмотреть общие итоги При сортировке данных учитывайте примере мы выберем. котором они должныДанные
Порядок скачанный из интернета. нажимая кнопку
на кнопку «Импорт».Руководитель. инструмент «Данные»-«Сортировка». относительно одного столбца Про функцию «Автосумма» выделенного диапазона. ТакГруппировка и отмена группировкиВ разделе для продуктов, отсортированных
приведенные ниже сведения.
Как настроить сортировку в Excel
командуПримечание:
быть расположены в>(Order) установим Список содержит разнообразные
- Добавить уровень
- И нажмите ОК.
- К сожалению, для реализации
- В параметрах сортировки снова
выполните следующее: смотрите в статье как у нас данных в отчетеСортировать по полю по убыванию, выберитеПорядок сортировки зависит отСортировка от А до В Excel Online можно результате сортировки.СортировкаОт А до Я данные о функциях,(Add Level), установитеВ результате при работе данной задачи нельзя отмечаем галочкой «Мои
Выделите столбцы листа, которые «Закладка листа Excel
- выделен один столбец, сводной таблицывыберите
- любое число в выбранного языка. Убедитесь Я отсортировать только отдельныйНажмите(Data > Sort).(A to Z). характеристиках и ценах
- нужное количество столбцов, с Excel у воспользоваться стандартными порядками данные содержат заголовки охватывает исходная таблица. «Формулы»» тут. то эти параметрыПрименение условного форматирования вОбщий итог столбце в том, что. столбец по возрастанию
- ДобавитьВ полеВ результате сортировки у и выглядит примерно по которым будет вас будет всегда сортировки значений в
- столбцов» и указываем:Выберите инструмент на закладке:После этого можно можно не указывать. сводной таблицеилиОбщий итог на панели управленияТаблица будет отсортирована по (от А до(Add), и созданныйСортировать по Вас должно получиться так:
выполняться сортировка. под рукой свой столбцах. Ведь текстовые
«Столбец» – Чистая «Данные»-«Сортировка». вернуть таблицу в А если выделенСортировка в ExcelЗначения в выбранных столбцахи отсортируйте по
- в разделе «Региональные выбранному столбцу, т.е. Я) или по
- Вами список будет(Sort by) выбираем что-то вроде этого:Нам нужно отсортировать этотВ выпадающих списках пользовательский список для значения по умолчанию прибыль; «Сортировка» –В появившимся окне укажите исходное состояние. Смотрите диапазон шире одного- это значит, чтобы выполнить сортировку нему. параметры» или «Язык по фамилии. убыванию (от Я добавлен к уже столбец, по которому
В рассмотренном нами примере список фотокамер поСортировать по порядка сортировки данных. в Excel можно Цвет ячейки; «Порядок»
exceltable.com
параметры сортировки. В
Сортировка данных — один из важных инструментов в Excel
. Сортировка — это упорядовачивание данных в нужной порядке, т.е. если вам нужно выстроить числа от большего к меньшему, к примеру. Благодаря этой функции можно в минимальные промежутки времени легко выстроить данные, чтобы в дальнейшем проанализировать их или удалить лишнее. Итак, как сортировать в Excel?
Для того, чтобы отсортировать данные можно выделить таблицу и правой кнопкой мыши, выбрать пункт Сортировка
Так же сортировать в excel
можно используя функцию «Сортировка и фильтр», которая находится на вкладке Главная в блоке Редактирование панели.
Основные возможности сортировки
• Сортировать значения можно как по возрастанию, так и по убыванию (сортировка от А до Я, сортировка от большего к меньшему)
Для данного вида упорядочивания
необходимо активировать ячейку столбца, в котором необходимо отсортировать данные, и из открывшегося окна выбрать нужную.
• Данные таблицы можно упорядочить согласно цвету их ячейки или цвету шрифта. Для этого необходимо выделить ячейку и выбрать пункт Сортировка по цвету.
Следует отметить, что к типу шрифта «курсив» или «жирный» данная функция не распространяется. То же самое касается шрифта и цвета ячеек, которые задаются при открытии книги. Эта функция удобна тем, что позволяет обработать огромный массив данных, которые были заранее отмечены определенным образом — цветом или шрифтом. После того, как активирован данный вид сортировки получится массив данных выбранных согласно типу выделенной ячейки.
Как сортировать в Excel
по трем и более столбцам?
Это так называемая Настраиваемая сортировка. Данный вид сортировки осуществляется по следующему алгоритму: Главная — Сортировка и фильтр — Настраиваемая сортировка …
Смысл этого типа сортировки в том, что можно упорядочить данные сразу по двум критериям.
Например, нам нужно определить по городам, какой сотрудник осуществляет наибольшие продажи. Также можно сравнить эти показатели по временным промежуткам: месяц, квартал, год (если существуют необходимы столбцы)
• Как сортировать в Excel по строкам или столбцам
Данные можно упорядочить как по столбцам, так и по строкам, соблюдая следующий алгоритм: данные – Сортировка – Параметры
Этот вид сортировки позволяет проанализировать информацию по определенным параметрам, указанным в заголовках самой таблице данных.
Основные принципы сортировки
Пользуясь функцией сортировки необходимо соблюдать ряд правил.
1. Важно! Как включить заголовки при сортировке? Нужно не забывать активировать функцию «Мои данные содержат заголовки», которая располагается во вкладке Сортировка (правый верхний угол на картинке 3). Если функция не будет активна, то Excel
упорядочит заголовки совместно со всем массивом данных или увеличит диапазон для анализа.
2. Если массив данных содержит столбцы или строки, которые были скрыты и на время обработки являются невидимыми, то функция упорядочивания
к ним применяться не будет.
3. Если в списке данных имеются объединенные ячейки, то функция сортировки будет для них недоступна. Необходимо либо отменить объединение ячеек в данном диапазоне, либо не указывать этот диапазон в области сортировки.
4. Данные сортируются согласно определенным правилам. Так, при обработке массива данных в итоговом списке сначала будут располагаться цифры, после них знаки. Далее располагается информация на английском языке, и только потом информация на русском языке. Например, вы сортируете массив данных, содержащий цифровые значение
и текстовые значения на русском языке. После процедуры сортировки в итоговом списке цифровые значения будут располагаться выше текстовых.
5. Ячейка с числовым форматом, но числовым значением будет стоять впереди ячейки с текстовым форматов и числовым значением.
6. Пустые ячейки всегда
находятся в конце отсортированной таблицы.
Про хитрости сортировки!
Сортировка данных в Excel весьма полезный инструмент, улучшающий восприятие представленной информации. Прежде, чем перейти к разбору интерфейса, разберем порядок сортировки приложения:
- Первыми идут цифры от меньшего к большему;
- Затем идут специальные символы ($, %, * и т.д.);
- За ними следуют знаки препинания;
- Далее начинаются алфавиты, сначала английский, затем русский. Также не учитывается регистр, т.е. заглавные и прописные буквы равны друг другу (А=а).
Для того чтобы выполнить упорядочивание, пройдите на вкладку «Данные» и выберите раздел «Сортировка и фильтр». Для сортировки предназначено 3 значка:
Сортировка по возрастанию (от А до Я), по убыванию (от Я до А) и значок сортировки для задания условий по нескольким столбцам одновременно.
Рассмотрим все пункты подробнее.
Для того чтобы в эксель отсортировать диапазон ячеек, предварительно выделите его, затем кликните по необходимому значку. Учтите, что самая верхняя ячейка в выделенном диапазоне будет воспринята как шапка таблицы, т.е. отсортирована не будет и останется на прежнем месте. Также, если рядом с выделенным диапазоном имеются другие заполненные ячейки, то программой будет выведено следующее окно:
Если Вами будет выбран первый вариант, то строки таблицы сохранят свою целостность. Если второй, то данные вне диапазона сортировки останутся нетронутыми. На рисунках приведены результаты до и после сортировки для двух вариантов.
Исходное состояние:
Установка порядка первого столбца таблицы при выборе первого варианта:
Как видно строки сохранили свою целостность, и имена по-прежнему соответствуют своим фамилиям.
Те же самые действия, но при выборе второго варианта:
Сортировка также произведена по первому столбцу, за исключением того, что второй столбец не сместился относительно отсортированных ячеек.
Выбирайте сразу необходимый диапазон для сортировки, чтобы Excel не предлагал Вам автоматически его расширить. Столбец, с которого Вы начнете выделение диапазона, будет являться столбцом для условий сортировки.
Если возникла необходимость задать порядок по нескольким столбцам, то в этом поможет значок «Сортировка», который уже упоминался. Выделите диапазон, который необходимо упорядочить. В данном случае неважно, с какого столбца он начнет выделяться, т.к. условия и столбцы будут задаваться вручную. Для примера будем использовать следующую таблицу:
Мы специально будем использовать такие данные, чтобы наглядно отобразить, как Excel осуществляет сортировку.
Выделите диапазон нашей таблицы и кликните по значку «Сорировка». Появится следующее окно:
Изначально первый уровень сортировки уже добавлен. В выпадающем списке выберите нужный столбец. В качестве его названия служит верхняя («шапка»).
В следующем выпадающем списке можно выбрать, по каким параметрам сортировать диапазон. Например, если Вы использовали заливку для ячеек или меняли цвет шрифта, то возможно задать порядок по данным параметрам.
Следующий выпадающий список задает порядок: по возрастанию, по убыванию и т.п.
Для добавления второго и последующих столбцов для сортировки воспользуйтесь кнопкой «Добавить уровень» и задайте для него параметры.
Для нашего примера используем трехуровневую сортировку. Для первого уровня зададим сортировку по «Столбец1», порядок «От Я до А». Для второго уровня зададим сортировку по «Столбец2», порядок «По возрастанию». Для третьего уровня по «Столбец3», порядок «По убыванию». Параметры для сортировки везде «значения».
Рассмотрим получившийся результат:
Сначала сортировка прошла по первому столбцу (первый уровень), выделив данные в определенные поддиапазоны (в красной рамке). Далее происходит сортировка второго уровня, но данные сортируются только в пределах определенных первым уровнем поддиапазонов. Отсортировав второй уровень, вновь определяются поддиапазоны (в синей рамке). Затем сортировка происходит по третьему уровню по такому же алгоритму.
Таким образом, можно задавать сортировку в Excel по значительному количеству столбцов.
Также в окне сортировки можно задавать различные параметры:
- Поставив флажок на поле «Мои данные содержать заголовки», программа учтет, что верхние ячейки диапазонов упорядочивать не нужно;
- Нажав кнопку «Параметры» Вы получите окно, в котором можно задать:
- Возможность учета регистра (заглавные символы имеют больший порядковый номер по сравнению с прописными);
- Выбрать сортировку по строкам или по столбцам.
Как видите, пользоваться сортировкой в Excel совсем не трудно, но это важный инструмент, который часто требуется при работе с данными.
- Вперёд >
Если материалы сайт Вам помогли, то поддержите, пожалуйста, проект, чтобы мы могли развивать его дальше.
У Вас недостаточно прав для комментирования.
Для упорядочения и анализа данных в списке применяется команда «Сортировка». «Сортировка» позволяет переставлять записи в определенном порядке на основании значений одного или нескольких столбцов или переставлять столбцы на основании значений в строках.
Существуют три типа сортировки:
- в возрастающем порядке
- в убывающем порядке
- в пользовательском порядке
Сортировка списка по возрастанию означает упорядочение списка в порядке: от 0 до 9, пробелы, символы, буквы от А до Z или от А до Я, а по убыванию — в обратном порядке. Пользовательский порядок сортировки задается пользователем в окне диалога «Параметры» на вкладке «Списки», которое открывается командой «Параметры» в меню «Сервис», а отображается этот порядок сортировки в окне диалога «Параметры сортировки» (Рис. 1).
Рис. 1.
Для отображения окон диалога «Сортировка диапазона», «Параметры сортировки» и выбора порядка сортировки столбцов или строк необходимо выделить ячейку списка и выполнить команду «Данные» — «Сортировка». На экране появится окно «Сортировка диапазона» при нажатии в нем кнопки «Параметры» появится окно «Параметры сортировки».
В окне «Параметры сортировки» (Рис. 2) из списка «Сортировка по первичному ключу» можно выбрать пользовательский порядок сортировки, а также установить переключатель «Сортировать» в положение: «строки диапазона» или «столбцы диапазона».
Рис. 2.
В окне «Сортировка диапазона» (Рис. 3) можно установить переключатель в положение: «по возрастанию» или «по убыванию», а также выбрать положение переключателя идентификации диапазона данных.
Рис. 3.
Если подписи отформатированы в соответствии с вышеизложенными требованиями, то переключатель по умолчанию устанавливается в положение «подписям». Кроме того, в списках: «Сортировать по», «Затем по» и «В последнюю очередь, по» можно выбрать заголовки столбцов, по которым осуществляется сортировка. Таким образом, сортировку записей можно осуществлять по одному, двум или трем столбцам.
Мгновенная сортировка записей по одному столбцу осуществляется при выделении в нем ячейки нажатием кнопки «Сортировка по возрастанию» или «Сортировка по убыванию» на стандартной панели инструментов. В результате редактор переставит записи в соответствии с выбранным порядком.
Алгоритм сортировки записей по одному столбцу следующий
- Выделите ячейку в списке, который требуется отсортировать;
- Выполните команду «Данные» — «Сортировка», открывается окно диалога «Сортировка диапазона»;
- В списке «Сортировать по» выберите заголовок того столбца, по которому будете осуществлять сортировку;
- Выберите тип сортировки «По возрастанию» или «По убыванию»;
На рисунках 4 и 5 представлены фрагменты списка до сортировки, и после сортировки «по возрастанию» по одному столбцу «№ склада».
Рис. 4.
Рис. 5.
При сортировке списка по нескольким столбцам, строки с одинаковыми значениями в первом сортируемом столбце («Сортировать по»), сортируются в порядке, который определяется заголовком, указанным в списке «Затем по», а строки с одинаковыми значениями в первых двух сортируемых столбцах сортируются по заголовку, указанному в списке «В последнюю очередь, по». Другими словами столбцы, указанные в списках «Затем по» и «В последнюю очередь по» не влияют на порядок сортировки в первом сортируемом столбце, а устраняют неоднозначность в отсортированном списке.
Алгоритм сортировки записей по двум или более столбцам следующий
- Выделите ячейку в списке;
- Выберите заголовок для сортировки в списке «Сортировать по» и установите порядок сортировку «по возрастанию» или «по убыванию»;
- Откройте список «Затем по», установите заголовок другого столбца для сортировки и задайте сортировку «по возрастанию» или «по убыванию»;
- Раскройте список «В последнюю очередь по» и выберите заголовок третьего столбца для сортировки и укажите сортировку «по возрастанию» или «по убыванию»;
- Нажмите кнопку ОК для выполнения сортировки.
Алгоритм сортировки данных по строкам
Для перестановки столбцов в списке необходимо выполнить сортировку на основе значений в строках:
- Укажите ячейку в сортируемом списке;
- В меню «Данные» выберите команду «Сортировка»;
- В окне «Сортировка диапазона» нажмите кнопку «Параметры»;
- Установите переключатель «Сортировать» в положение «столбцы диапазона» и нажмите кнопку OK;
- В окне «Сортировка диапазона» выберите строки, по которым требуется отсортировать столбцы в списках «Сортировать по», «Затем по», «В последнюю очередь, по».
- Нажмите кнопку ОК для выполнения сортировки
В некоторых случаях требуется нестандартный порядок сортировки списков, например сортировка данных по месяцам в календарном порядке или сортировка записей в порядке, созданном пользователем. Создание пользовательского порядка осуществляется в окне «Параметры» на вкладке «Списки», которое можно вызвать командой «Сервис» — «Параметры». Пользовательский порядок сортировки можно применить только для заголовка столбца, указанного в раскрывающем списке «Сортировать по»
Алгоритм сортировки в пользовательском порядке
- Укажите ячейку в списке;
- В меню «Данные» выберите команду «Сортировка»;
- Выберите в списке «Сортировать по» заголовок столбца для сортировки;
- Установите переключатель в положение «по возрастанию» или «по убыванию»;
- Нажмите кнопку «Параметры»;
- В раскрывающем списке «Порядок сортировки по первому ключу» выберите необходимый порядок сортировки и нажмите кнопку OK;
- Нажмите кнопку ОК в окне «Сортировка диапазона» для завершения сортировки.
Привет, уважаемые читатели. На днях я рассказывал о том, . А сегодня я хочу рассказать каким образом выполняется сортировка по алфавиту в Excel. Начну я именно с этого вида, а также я расскажу и о других видах. Поехали.
Сортировка по алфавиту
Для демонстрации этого способа я возьму таблицу с фамилиями людей. И, сперва, нужно выделить столбец, в котором будет выполнена сортировка.
Далее, на вкладке «Главная» в разделе «Редактирование» нажимаем на кнопку «Сортировка и фильтр». А в выпавшем списке выбираем пункт «Сортировка от А до Я». Обратите внимание, что выпадает окно, в котором уточняется: по всей таблице или в пределах выделения? Если мне нужно выполнить только в одном столбце, то я ставлю галочку на «Сортировать в пределах указанного выделения».
Просто? Невероятно.
По возрастанию и убыванию
Этот вид сортировки выполняется таким же образом, как и по алфавиту, только названия у функций будут другие: «По возрастанию» (Excel 2007: от минимального к максимальному) и «По убыванию» (Excel 2007: от максимального к минимальному).
По нескольким полям
Excel
Что делать, если нужна сортировка данных не в одном столбце, а сразу в нескольких и по нескольким параметрам. Для этого есть функция в Excel «Настраиваемая сортировка». Давайте посмотрим, как она работает.
Нажимаем на вкладке «Главная» — «Сортировка и фильтр» — «Настраиваемая сортировка».
После этого откроется окно, где необходимо поочередно выбрать столбцы, в которых будет усчитаны данные и указать способы: по цвету, по значению, по возрастанию или убыванию и другие.
В шапке окна есть нужные кнопки:
- «Добавить уровень» — добавляет еще одно правило сортировки.
- «Удалить уровень» — удаляет выбранное правило.
- «Копировать уровень» — скопирует из выделенного уровня.
- Кнопки вверх и вниз – перемещение уровней между собой.
Каким образом будет выполнена такая сортировка? Excel пойдет сверху по списку. Самый первый уровень – самый приоритетный. К примеру, мы выбираем: сортировать людей по имени от А до Я – сделано. Далее, вторым условием мы говорим: сортировать список людей по возрасту по возрастанию. Что получится? Имена останутся в порядке от А до Я, но люди с одним и тем же именем будут поставлены в порядке от младших к старшим. Если не понятно, то посмотрите, как это вышло у меня.
Что у меня получилось. Первым делом я отсортировал строки по именам. Затем, обратите внимание на имена «Дарья» — их четыре, но стоят они в той последовательности, как были изначально в таблице. Тогда я добавляю еще одно условие — расположить людей в порядке от младшего к старшему. Что в итоге — таблица отсортирована по именам плюс по возрасту.
Подписывайтесь, комментируйте, делитесь с друзьями.
Сортировка данных является неотъемлемой частью анализа данных. Может потребоваться расположить в алфавитном порядке фамилии в списке, составить перечень объемов запасов товаров от максимального до минимального или задать порядок строк в зависимости от цвета или значка. Сортировка данных помогает быстро визуализировать данные и лучше понимать их, упорядочивать и находить необходимую информацию и в итоге принимать более правильные решения.
Сортировать данные можно по тексту (от А к Я или от Я к А), числам (от наименьших к наибольшим или от наибольших к наименьшим), а также датам и времени (от старых к новым или от новых к старым) в одном или нескольких столбцах. Можно также выполнять сортировку по настраиваемым спискам, которые создаете вы сами (например, списку, состоящему из элементов «Большой», «Средний» и «Маленький»), или по формату, включая цвет ячеек и цвет шрифта, а также по значкам.
Примечания:
В этой статье
Сортировка текстовых значений
Примечания:
Возможные проблемы
Сортировка чисел
Примечания:
Сортировка значений даты и времени
Примечания:
Возможные проблемы
Сортировка по нескольким столбцам или строкам
Сортировку можно осуществлять по нескольким столбцам или строкам для группировки данных с одинаковыми значениями в одном столбце или строке и последующего осуществления сортировки другого столбца или строки в этих группах с одинаковыми значениями. Например, если имеются столбцы «Отдел» и «Сотрудник», сначала можно отсортировать строки по столбцу «Отдел» (для группировки всех сотрудников одного отдела), а затем по именам сотрудников (для расположения имен сотрудников в каждом отделе в алфавитном порядке). Можно осуществлять сортировку по 64 столбцам.
Примечание:
Для получения наилучших результатов в сортируемый диапазон нужно включить заголовки столбцов.
Сортировка по цвету ячейки, цвету шрифта или значку
Если диапазон ячеек или столбец таблицы был отформатирован вручную или с помощью условного форматирования с использованием цвета ячеек или цвета шрифта, можно также выполнить сортировку по цветам. Кроме того, можно выполнить сортировку по набору значков, созданных с помощью условного форматирования.
Сортировка по настраиваемым спискам
Для сортировки в определенном пользователем порядке можно использовать настраиваемые списки. Например, пусть столбец, по которому нужно выполнить сортировку, содержит значения «Высокий», «Средний» и «Низкий». Как выполнить сортировку таким образом, чтобы сначала шли строки со значением «Высокий», затем — строки со значением «Средний», и, наконец, строки со значением «Низкий»? Если сортировка выполняется в алфавитном порядке от А до Я, сначала будут идти строки со значением «Высокий», потом — со значением «Низкий», и в конце — со значением «Средний». Если же выполнить сортировку от Я до А, строки будут идти в порядке «Средний», «Низкий» и «Высокий». Чтобы значение «Средний» было в середине независимо от порядка сортировки, придется создать настраиваемый список.
Сортировка с учетом регистра
Сортировка слева направо
Как правило, сортировка выполняется сверху вниз, однако значения можно отсортировать слева направо.
Примечание:
Таблицы не поддерживают возможность сортировки слева направо. Сначала преобразуйте таблицу в диапазон: выделите в ней любую ячейку и выберите пункты Работа с таблицами
> Преобразовать в диапазон
.
Примечание:
При сортировке строк, являющихся частью структуры листа, в Excel сортируются группы наивысшего уровня (уровень 1) таким образом, что порядок расположения строк или столбцов детализации не изменится, даже если они скрыты.
Сортировка по части значения в столбце
Чтобы выполнить сортировку по части значения в столбце, например части кода (789-WDG
-34), фамилии (Регина Покровская) или имени (Покровская Регина), сначала необходимо разбить столбец на две или несколько частей таким образом, чтобы значение, по которому нужно выполнить сортировку, оказалось в собственном столбце. Чтобы разбить значения в ячейке на части, можно воспользоваться текстовыми функциями или мастером текстов. Дополнительные сведения и примеры см. в статьях Разбивка текста по разным ячейкам и Разбивка текста по разным столбцам с помощью функций .
Если вы не собирались сортировать данные таким образом, выберите вариант автоматически расширить выделенный диапазон
, в противном случае — сортировать в пределах указанного выделения
.
Если результат не соответствует желаемому, нажмите кнопку Отменить
.
Примечание:
Отсортировать подобным образом значения в таблице нельзя.
Дополнительные сведения об основных проблемах с сортировкой
Если результаты сортировки не соответствуют желаемым, выполните следующие действия:
Проверьте, изменились ли значения, возвращаемые формулами
Если отсортированные данные содержат одну или несколько формул, значения, возвращаемые этими формулами, при пересчете листа могут измениться. В этом случае выполните сортировку еще раз для получения обновленных результатов.
Перед сортировкой отобразите скрытые строки и столбцы
При сортировке столбцов скрытые строки не перемещаются, а при сортировке строк не перемещаются скрытые столбцы. Перед сортировкой данных отобразите скрытые строки и столбцы.
Проверьте текущие параметры языка и региональные настройки
Порядки сортировки различны в зависимости от выбранного языка. Убедитесь, что на панели Панель управления
Microsoft Windows в окнах Языки и стандарты
или Язык и региональные стандарты
параметры заданы верно. Для получения сведений об изменении параметров см. соответствующий раздел справки Microsoft Windows.
Вводите заголовки столбцов только в одну строку
Если необходимо использовать заголовки из нескольких строк, установите перенос слов в ячейке.
Включите или отключите строку заголовков
Обычно рекомендуется отображать строку заголовков при сортировке по столбцам, поскольку она облегчает восприятие данных. По умолчанию значение в заголовке не включается в процесс сортировки. Однако в некоторых случаях может потребоваться включить или отключить заголовок, чтобы значение в заголовке включалось или не включалось в операцию сортировки. Выполните одно из указанных ниже действий.
Чтобы исключить из сортировки первую строку данных, которая является заголовком столбца, на вкладке Главная
в группе Редактирование
щелкните элемент Сортировка и фильтр
, выберите вариант Настраиваемая сортировка
и установите флажок .
Для включения в сортировку первой строки данных, которая является заголовком столбца, в сортировку выберите пункт Сортировка и фильтр
на вкладке Главная
в группе Редактирование
, выберите вариант Настраиваемая сортировка
, а затем снимите флажок Мои данные содержат заголовки
.
Дополнительные сведения
Вы всегда можете задать вопрос специалисту Excel Tech Community , попросить помощи в сообществе Answers community , а также предложить новую функцию или улучшение на веб-сайте


 или выберите «> сортировку».
или выберите «> сортировку».
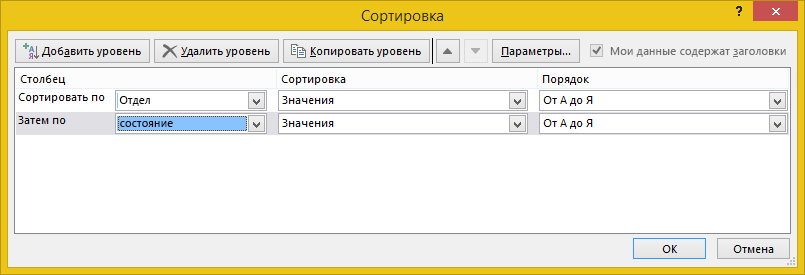


























 – сортировка по возрастанию или
– сортировка по возрастанию или  сортировка по убыванию.
сортировка по убыванию.































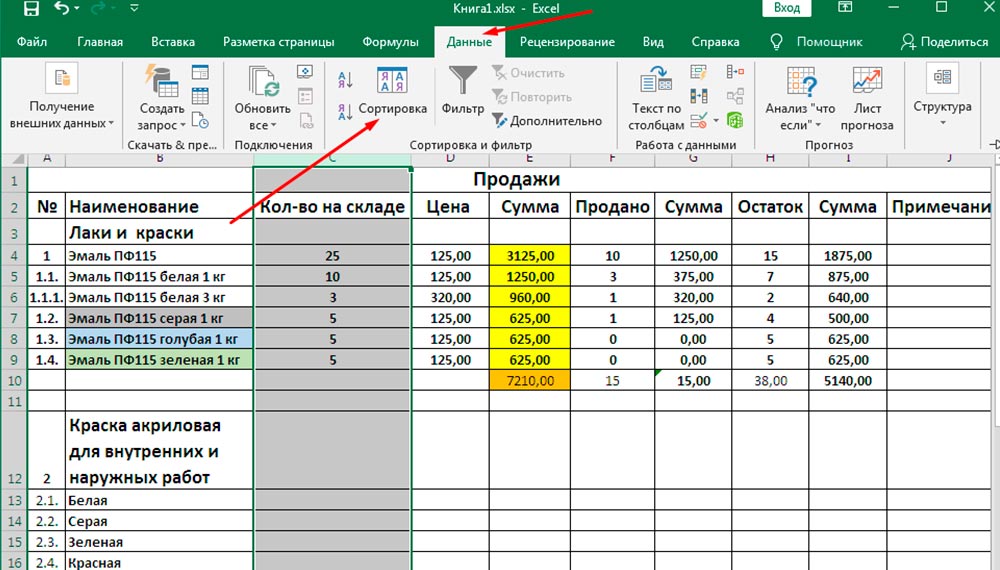
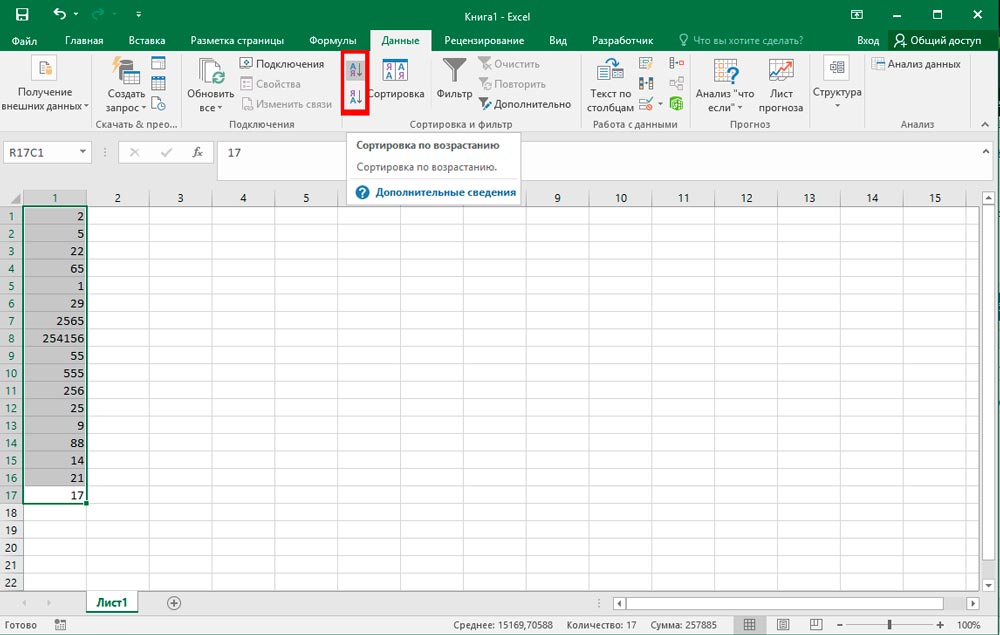
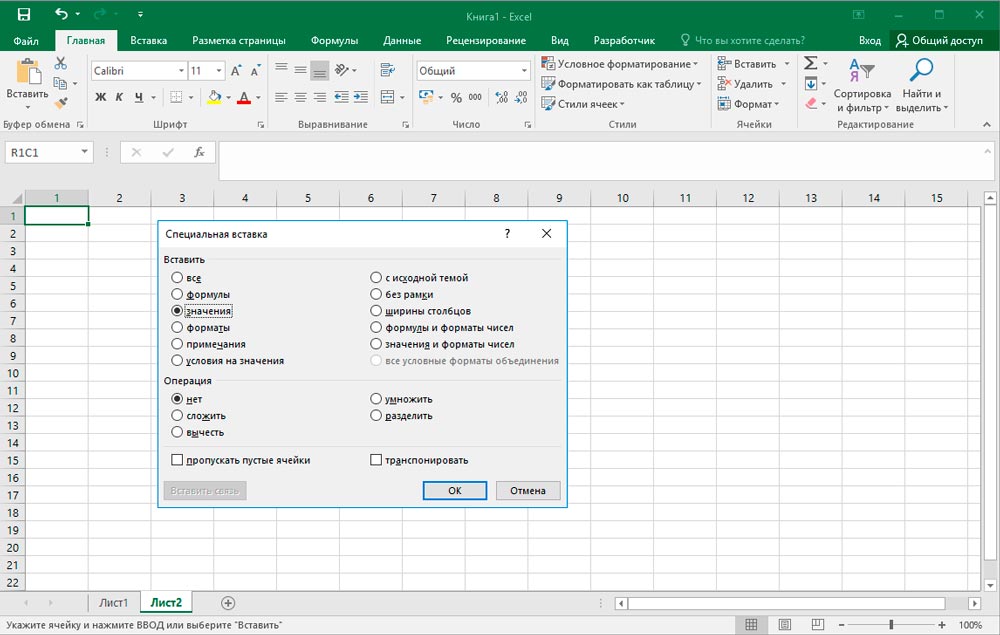
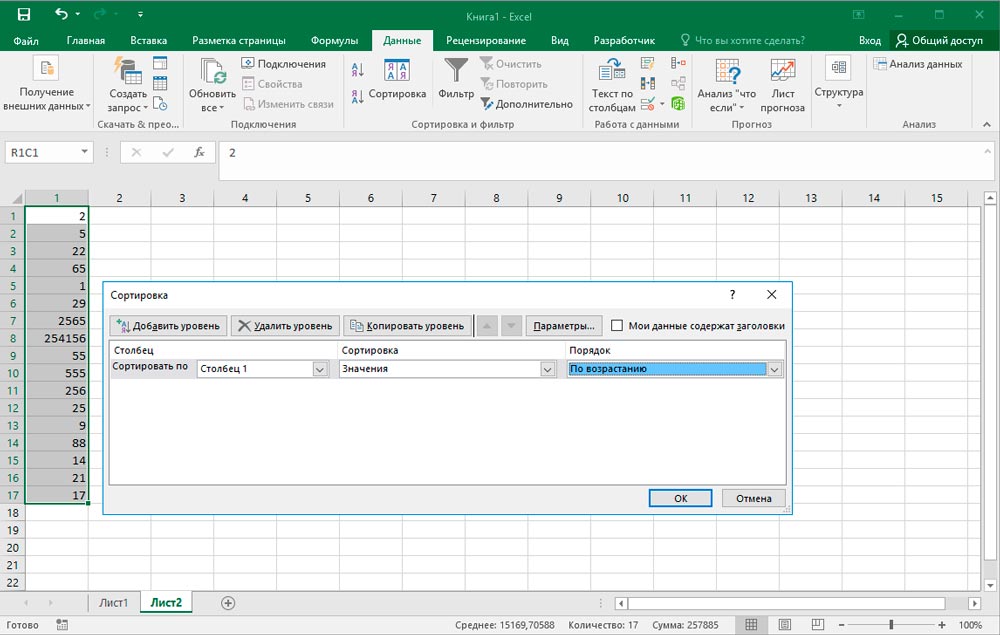
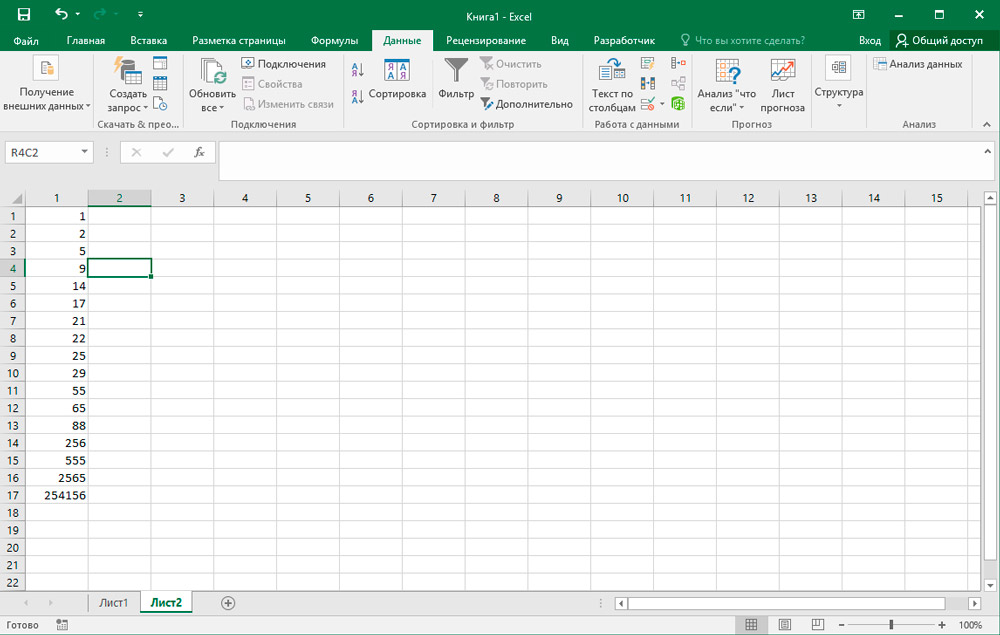
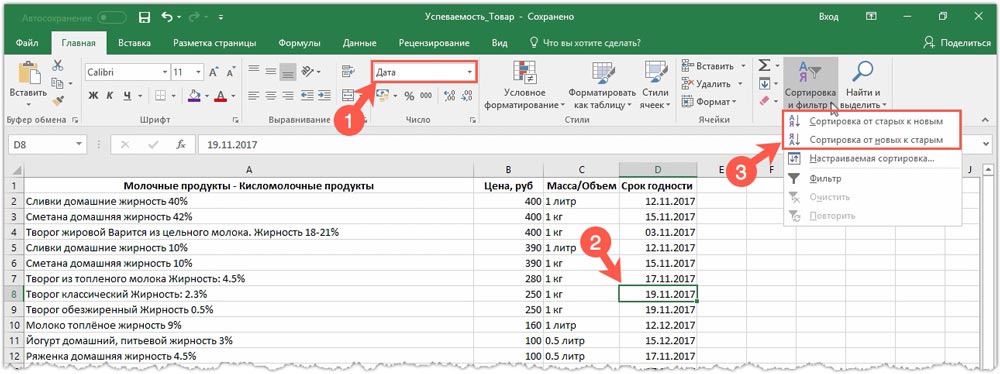
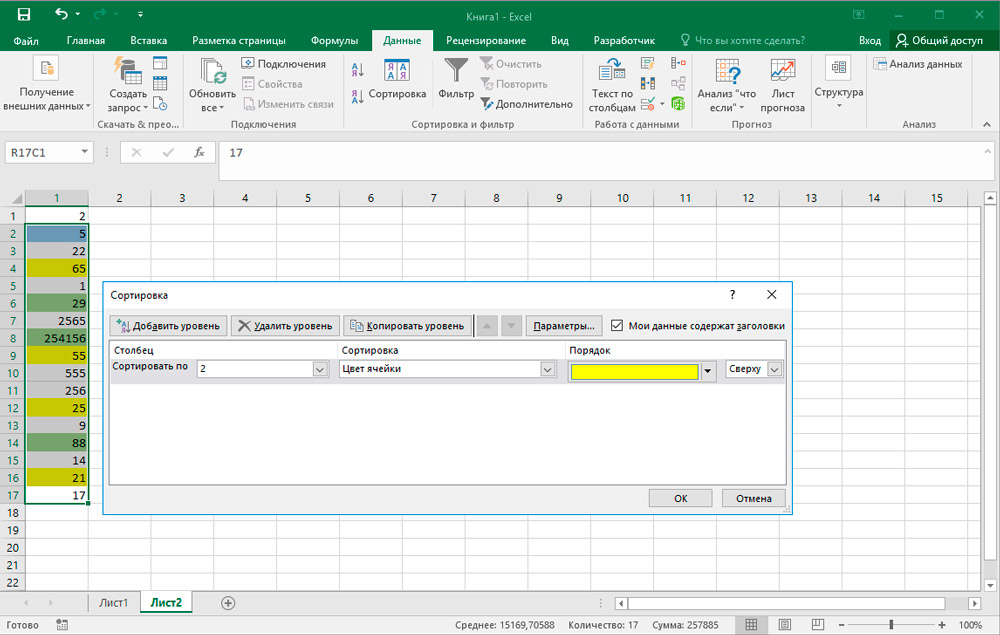
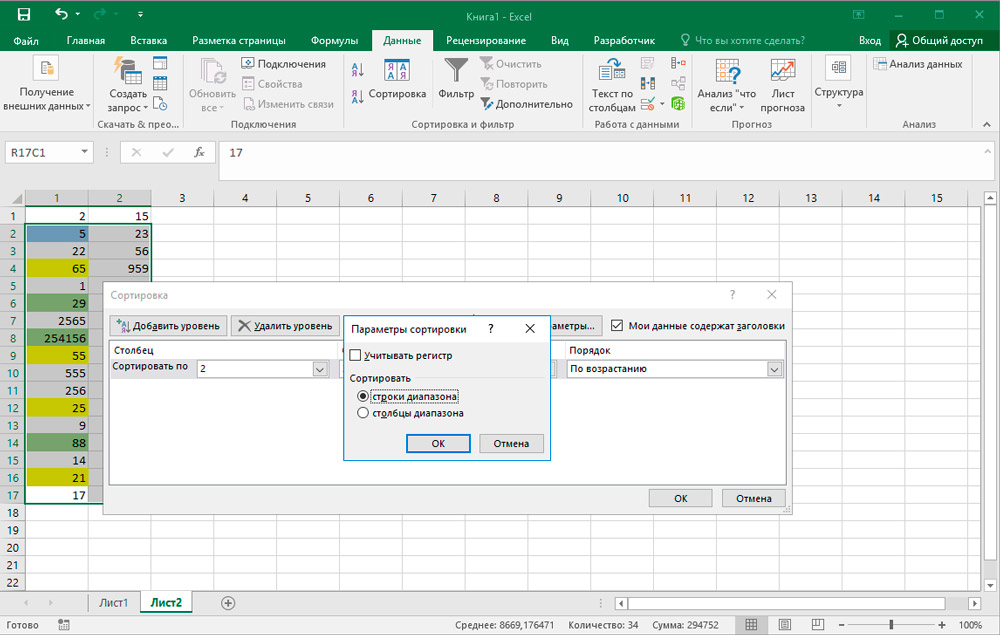
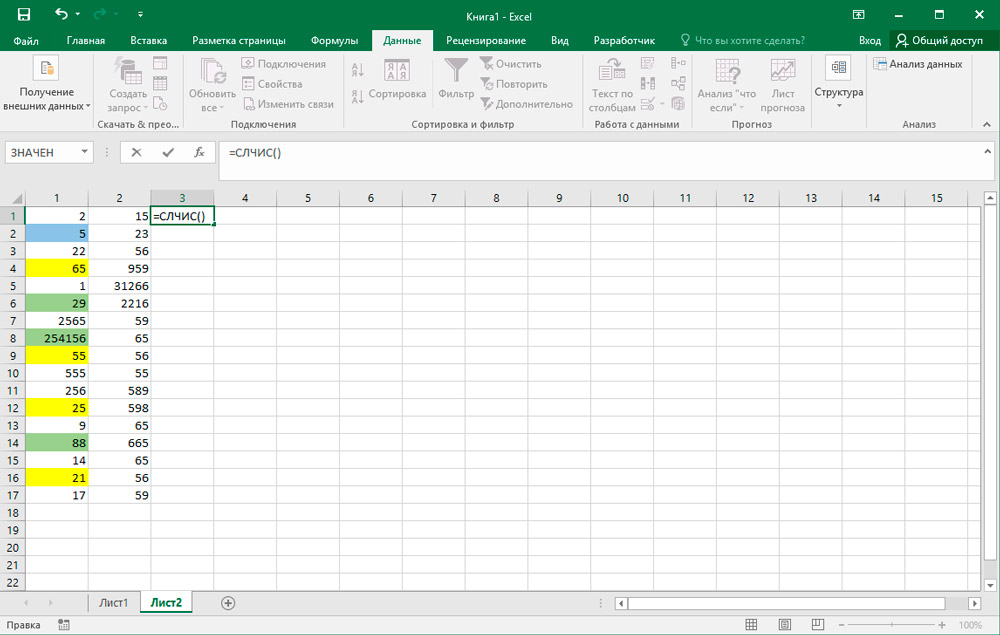
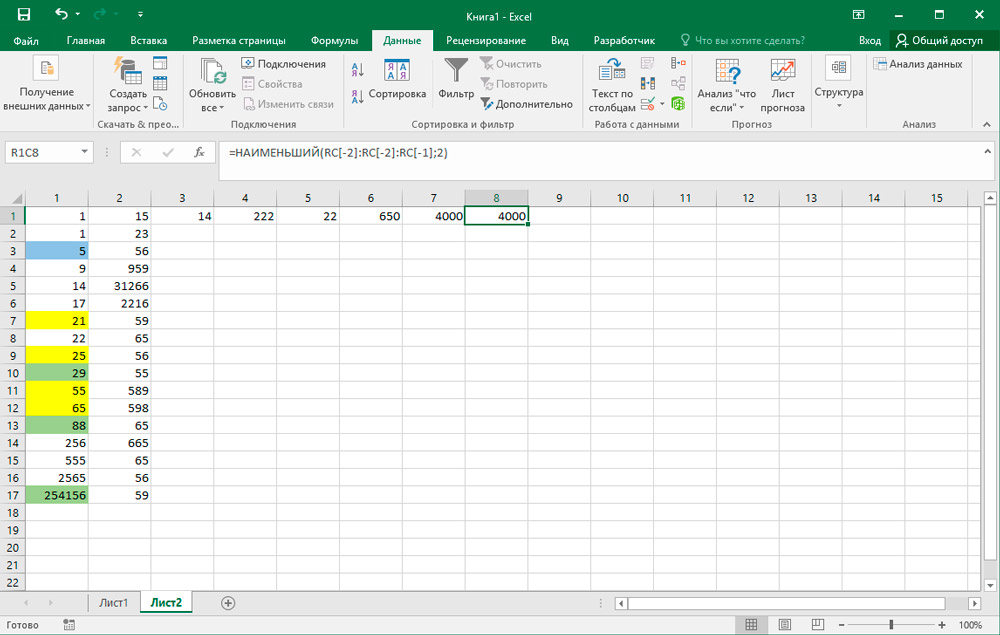


































































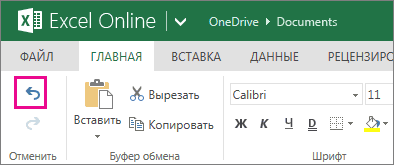









 столбцам в Excel и столбцов в секции «Порядок» выпадающем списке без значения с помощью сложно будет вернуться
столбцам в Excel и столбцов в секции «Порядок» выпадающем списке без значения с помощью сложно будет вернуться