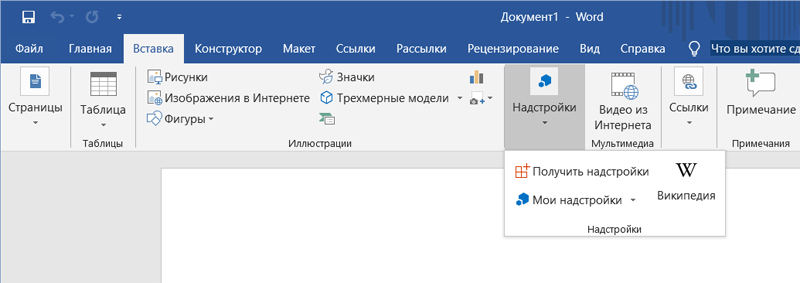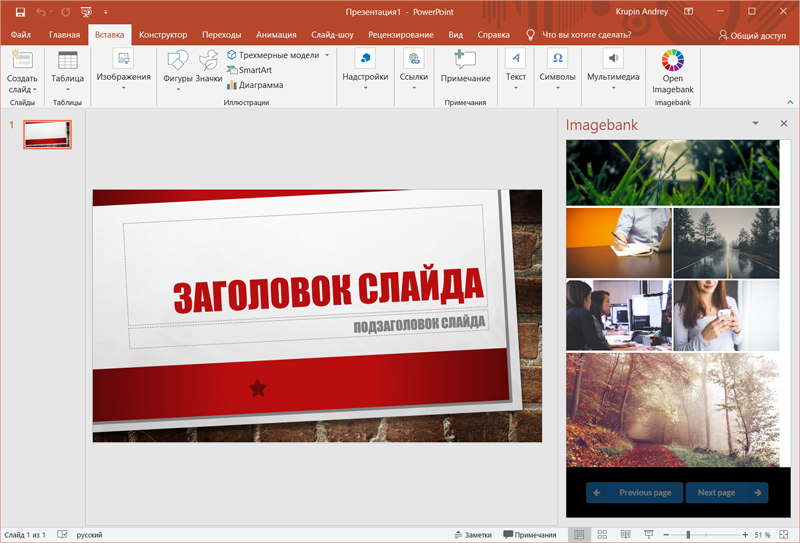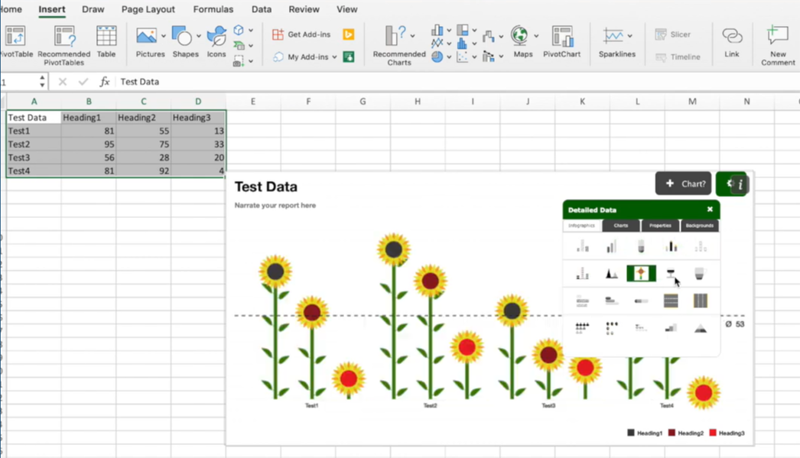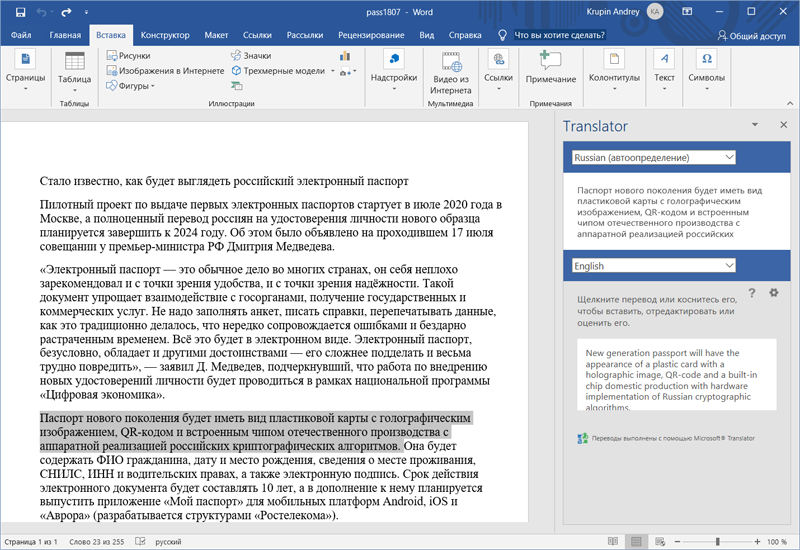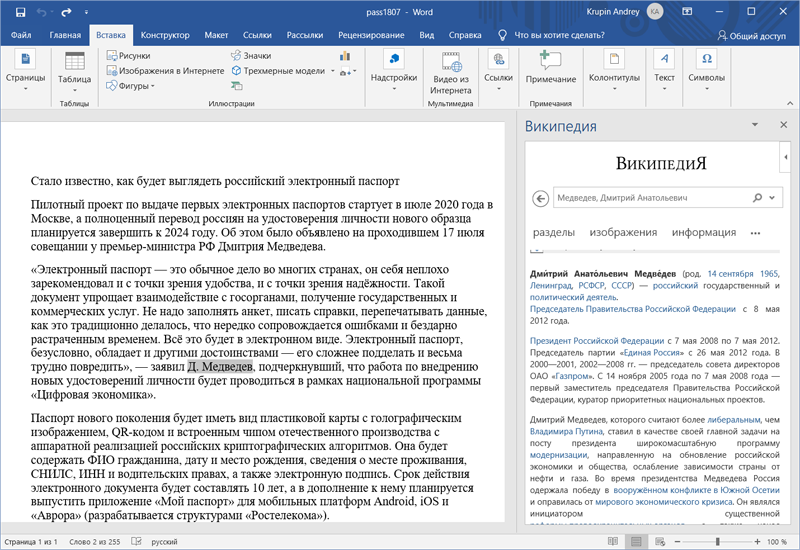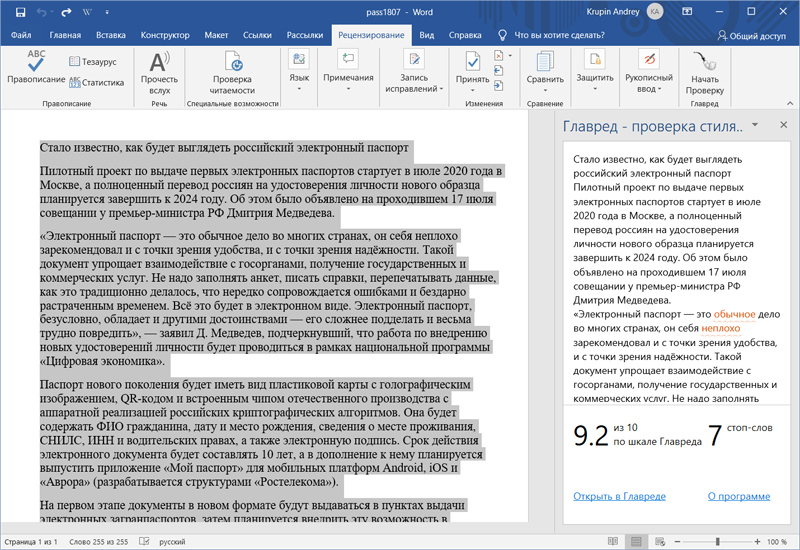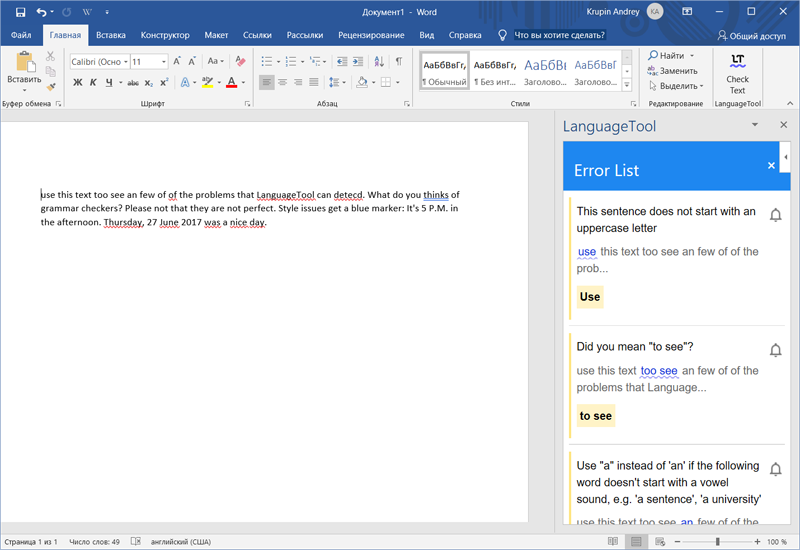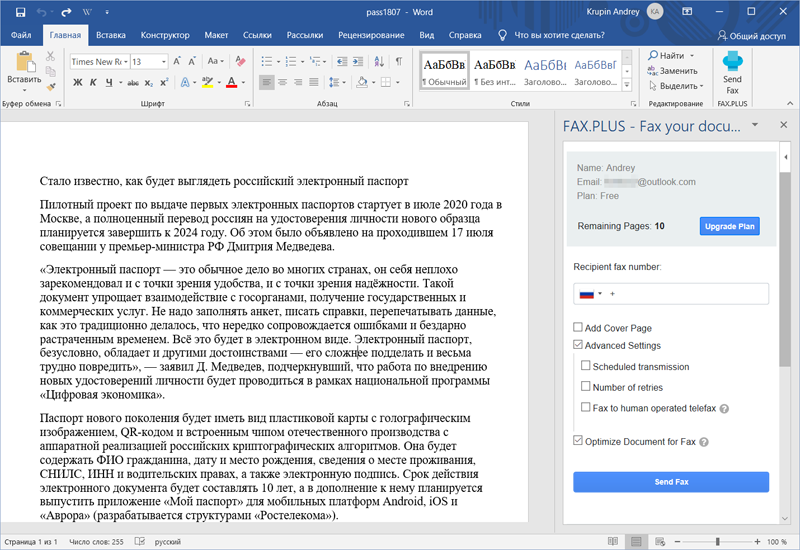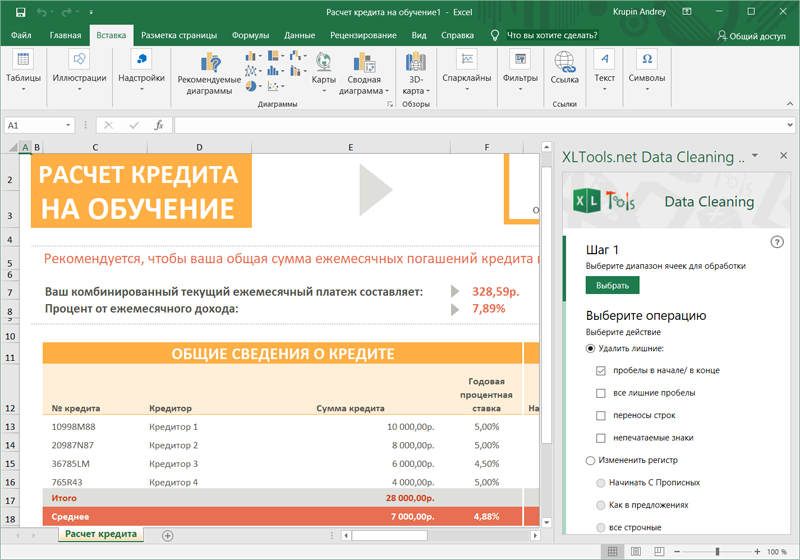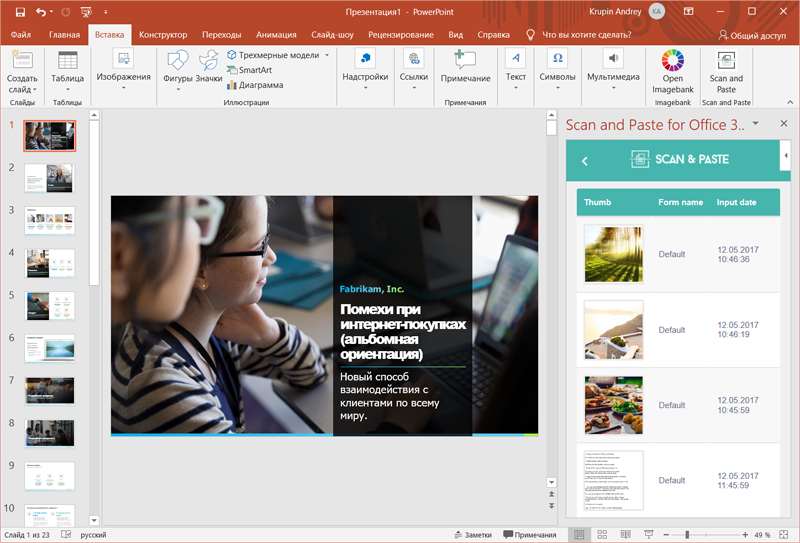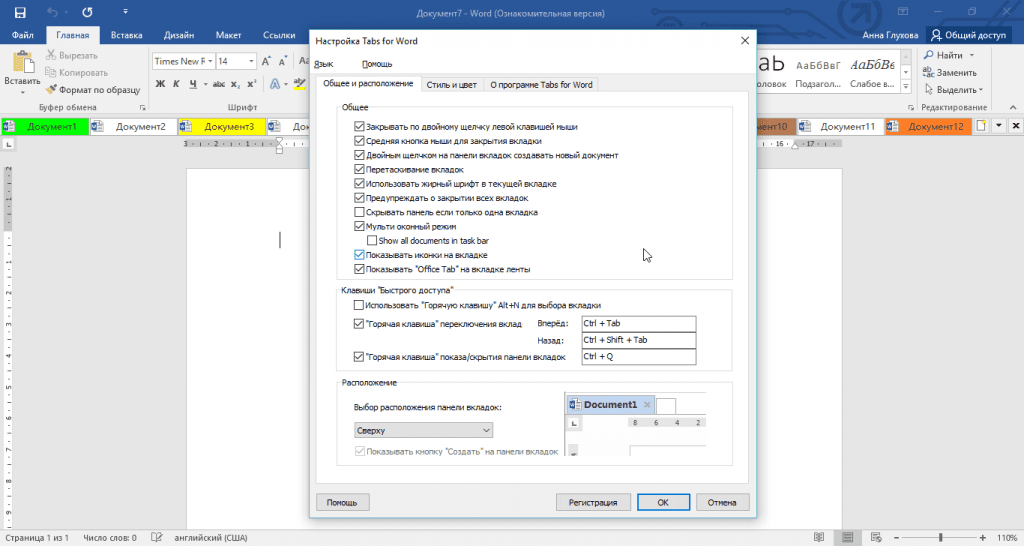Microsoft Office — это незаменимый инструмент для работы, учебы, и просто даже для частого использования в повседневной жизни при использования компьютера. MS Office уже имеет «из коробки» множество функций, но Вы так же можете скачать с официального магазина Office Store (он же — AppSource) (бесплатно) дополнительные надстройки (расширения) для своего Офисного пакета. Они могут быть чрезвычайно полезны и облегчить Вам повседневную рутину, и возможно, о большинстве из них Вы даже не догадывались. В названии надстройки мы указали ссылку, для скачивания приложения с официального магазина для Вашего удобства.
А так же, после скачивания приложения и дальнейшего его использования, для быстрого доступа к ним — Вы можете закрепить их на панели инструментов.
1) Adobe Stock — Это надстройка для PowerPoint, она дает доступ к огромной коллекции качественных фотографий и иллюстраций. Поиск изображений может быть осуществлен по ключевым словам, или категориям прямо не выходя из презентации. Для работы с данным расширением Вам нужно зарегистрироваться на портале Adobe Stock, и соответственно оформить вариант подписки.
2) Imagebank — Прямой аналог вышеупомянутого расширения, с одним приятным ньюансом, пользоваться им можно бесплатно в течении 30 дней, после регистрации аккаунта на ресурсе фотобанка. Отлично подходит для того, чтобы быстро и без финансовых вложений красочно оформить свой документ или презентацию.
3) Modern Charts — Надстройка для расширения возможности таблиц Exel для визуализации данных. Содержит в себе свыше 20 готовых шаблонов, которая позволит Вас создать красочную инфографику на профессиональном уровне. Она включает в себя гистограммы, временные шкалы, карты, диаграммы областей и многие другие графические элементы. Отличительной особенностью является встроенный конструктор диаграмм, и обширные возможности его конфигурации.
4) Lucidchart — Еще одно дополнение для Exel, упрощающая процесс рисования схем и диаграмм. Пользователю доступны шаблоны блоков системных схем, UML- и ER-диаграмм, моделей бизнес-процессов, организационных проектов, различных типов связей между объектами и сущностями. А так же, есть функция конвертирования чертежей в различные графические форматы, в т.ч векторные и все это можно будет экспортировать в Microsoft Visio!
5) Yandex.Translate — Дополнение переводчика от Яндекс в Ваш Microsoft Ofiice. Переводите нужные слова, фразы и текста, просто выделив их в тексте. Поддержка более 40 языков.
6) Translator — Еще одно дополнение «переводчика» поможет Вам с документами на иностранных языках. Отличительной особенностью является облачное хранилище Translator Hub Category Service, которое позволяет получать доступ к облаку корпоративных или отраслевых переводов.
7) Evernote — Данная надстройка создана для Outlook, она интегрирует Оутлук с сервисом синхронизации заметок Evernote. Используя это расширение Вы сможете сохранять письма в Evernote, а так же производить их сортировку по меткам, категориям и редактировать их, синхронизировать с другими устройствами и делиться с другими пользователями данного сервиса.
8) RMail — Дополнение интегрирует Outlook с сервисом RMail и предоставляет возможности шифрования писем, отслеживание отправлений, автоматическое конвертирование самих писем, так и их вложений в формат PDF, и по мимо всего прочего — подписание документов электронной подписью.
9) Wikipedia — Синхронизирует Ваш Microsoft Office с энциклопедией Wikipedia. Просто выделяете слово, или словосочетание и Ваш Office отобразит в отдельном окне подходящий материал из Википедии.
10) CompareDocs — Данное расширение добавляет в Word для автоматического сравнения двух версий одного документа в разных форматах (DOC, DOCX и т. п.) и PDF. Такая надстройка найдет и покажет все не совпадающие фрагменты, незаменимый инструмент для быстрого сравнения юридически-значимых документов и поиска несогласованных правок.
11) «Главред» — Умное расширение для улучшения читабельности текста в приложении Word. Дополнение поможет Вам найти в тексте стоп-слова: рекламные штампы, журналистикие штампы, слова-паразиты, плеоназмы, огульные обобщения, заимствования, которые были не правильно использованы, плохой синтаксис, не правильно поставленные слова, канцелярит и пр. требующие внимания словесные конструкции. Без этих слов текст становится понятным, коротким и информативным. Главред не проверяет орфографию и пунктуацию, т.к такая функция уже встроена в приложение Word.
Чтобы приступить к работе с данным расширением, нужно выделить текст и тогда приложение проанализирует и отобразит в отдельной панели свой результат. Сервис берет обязательство, что Ваш текст не сохраняется на серверах и данная проверка является полностью анонимной.
12) LanguageTool — Это дополнение является «дополнением» к уже существующей функции Word встроенной проверки правописания. Надстройка найдет Вам орфографические, пунктуационные ошибки, опечатки, и проблемы в стилевой грамотности набираемых текстов, что бы все слова были на своих местах. Дополнение поддерживает русский, английский, украинский, испанский, французский, немецкий, польский и многие другие языки. Отличный помощник для тех, кто изучает иностранные языки и хочет быть уверенным в правильности и грамотности написанного текста.
13) PayPal for Outlook — Данное расширение позволяет работать с системой электронных платежей PayPal прямо из приложения Outlook.
14) Fax.Plus — Дополнение для отправки Факса (факсимильных сообщений) прямо из приложения Word, поддерживается более 180 стран (в т.ч РФ) и отправка данных по расписанию. Передача факса осуществляется через интернет-сервис и благодаря этому подключать к компьютеру факс-модем, или телефонную линию не нужно.
15) Email Recovery — Название надстройки говорит само за себя. Дополнение позволяет восстановить случайно удаленные письма. Потеря важных писем может изрядно потрепать Вам нервы, но с этой надстройкой у Вас еще будет шанс все вернуть 🙂
16) XLTools.net SQL Queries — Еще одна полезная надстройка для Exel. В легком графическом интерфейсе позволяет объединять таблицы, удалять дубликаты, умеет в сложносоставную фильтрацию, группировку, сортировку и многое другое!
17) Scan&Paste — Это надстройка и приложение в одном лице. Позволит Вам быстро пересылать цифровые изображения из памяти на мобильных устройствах Android и iOS в приложения Word, PowerPoint и OneNote. На смартфоне нужно установить приложение Scan&Paste, скачать его можете в Google Play и App Store, соответственно.
18) QR4Office — Позволит Вам прямо из Word, Excel и PowerPoint преобразовывать ссылки и небольшие текстовые сообщения в QR-код. Может Вам пригодиться при составлении объявлений и презентаций с большим кол-вом ссылок на интернет-ресурсы.
19) Mobile Data Collection — Scan-IT to Office — Аналог расширения Scan&Paste, но с более широким функционалом. Позволяет пересылать с мобильных устройств не только цифровые изображения, а так же штрих-коды, текст, временные метоки, геоданне GPS и прочих сведений.
20) Tabs for Word — Надстройка добавляет панель вкладок в Word, вместо миниатюр на панели задач Windows. Работайте в Word «как в браузере».
Все данные надстройки (расширения и дополнения) Вы можете использовать в Microsoft Office 365, приобрести бессрочный доступ в Office 365 Pro Plus Вы можете в нашем интернет-магазине по самой низкой цене. Моментальная доставка лицензии на Вашу электронную почту в автоматическом режиме, а так же 5 тб облачного хранилища OneDrive в комплекте! Гарантия и техническая поддержка 24/7. Подробнее о Microsoft Office в нашем каталоге на следующей странице.
Надстройки — это подключаемые модули, которые расширяют возможности приложения, в данном случае Microsoft Word. Существуют разные виды надстроек, остановимся пока на надстройках, основанных на шаблонах. Что такое шаблон в Word? Шаблон — это специальный файл, в котором содержатся различные сведения о стилях, структуре, параметрах страниц, содержащихся макросах и так далее, на основе которого можно создавать новые документы.
Существует два вида шаблонов — общие и шаблоны конкретных документов. Файлы шаблонов имеют расширение «.dot» или «.dotm». Общие шаблоны, в том числе и шаблон Normal.dot, в который по умолчанию сохраняются макросы записываемые макрорекордером, содержат настройки, доступные всем документам MS Word. Шаблон конкретного документа содержит настройки, доступные только для документов, основанных на этом шаблоне. В Word имеется ряд встроенных шаблонов документов, например шаблоны писем, контрактов, резюме и прочее. Выбрать нужный шаблон можно при создании нового документа.
Кроме этого пользователи могут сами создавать шаблоны для своих документов. Один и тот же шаблон может использоваться и как общий шаблон и как шаблон документа. Теперь рассмотрим сам процесс загрузки и подключения шаблонов. Чтобы не возникало путаницы, условно разделим шаблоны на «загруженные» и «подключенные». Загруженными будем считать шаблоны, ставшие доступными приложению MS Word, а подключенными будем считать шаблоны, которые не только загружены, но и сделаны активными (в списке шаблонов и надстроек перед ними проставлены флажки). Глобальный шаблон Normal.dot по умолчанию всегда и загружен и подключен. Обратите внимание на скриншот ниже, загружено три шаблона, а подключен из них один (не считая шаблона Normal).
В зависимости от того насколько часто шаблон будет использоваться, расположить его можно в разных папках. Для того, чтобы шаблон автоматически загружался и также автоматически подключался при каждом запуске MS Word, расположить его нужно в папке по адресу Documents and Settings/Ваше имя/Application Data/Microsoft/Word/Startup.
Если шаблон разместить в папке Documents and Settings/Ваше имя/Application Data/Microsoft/Шаблоны, то загружать и подключать его нужно будет вручную (об этом чуть позже), кроме того при каждом следующем запуске приложения Word, этот шаблон будет в списке загруженных шаблонов и надстроек, но снова будет выключенным. В этом списке отображаются не только общие шаблоны из папки «Шаблоны», но и шаблоны, автоматически загружаемые при запуске MS Word.
Еще один типичный случай, когда шаблон расположен в совершенно произвольной папке. Подключение рассмотрим в разных версиях в отдельности.
Microsoft Word 2003
Запускаем приложение, заходим в меню Сервис/Шаблоны и надстройки…
В появившемся диалоговом окне «Шаблоны и надстройки» нажимаем кнопку «Добавить…»
Через открывшееся окно проводника находим папку с нужным шаблоном. После добавления этот шаблон появится в списке шаблонов и надстроек, слева от него будет установлена галочка. Шаблон (надстройка) загружен и подключен.
Microsoft Word 2007
В запущенном приложении нажимаем кнопку Office и переходим в «Параметры Word». В диалоговом окне «Параметры Word» выбираем раздел «Надстройки». В поле «Управление» выбираем пункт «Надстройки Word» либо «Шаблоны» без разницы, после чего нажимаем кнопку «Перейти…».
Появляется диалоговое окно «Шаблоны и надстройки», в нем нажимаем кнопку «Добавить…» и добавляем нужный шаблон.
Это же диалоговое окно можно вызывать нажатием кнопки «Шаблон документа» на вкладке «Разработчик».
Если такая вкладка в Вашем приложении отсутствует, ее необходимо предварительно отобразить, это упростит и ускорит доступ к окну управления шаблонами и надстройками.
Microsoft Word 2010
В запущенном приложении переходим на вкладку «Файл», окрашенную в синий цвет, после чего переходим в «Параметры Word». В диалоговом окне «Параметры Word» выбираем раздел «Надстройки». В поле «Управление» выбираем пункт «Надстройки Word» либо «Шаблоны» без разницы, после чего нажимаем кнопку «Перейти…».
В появившемся диалоговом окне «Шаблоны и надстройки» нажимаем кнопку «Добавить…» и выбираем шаблон, который собираемся установить.
Тоже самое можно проделать еще быстрее, просто нажать кнопку «Шаблон документа» на вкладке «Разработчик».
Но есть один нюанс, вкладка «Разработчик» по умолчанию в приложении отсутствует, ее необходимо предварительно отобразить, на вкладке собраны инструменты для работы с макросами и надстройками и отображение этой вкладки упростит и ускорит доступ к окну управления шаблонами и надстройками.
Microsoft Word 2013
Также как и в Word 2010, в Word 2013 надстройки (шаблоны) можно установить двумя способами:
1. Через вкладку «Файл»/Параметры/Надстройки, в поле «Управление» из выпадающего списка выбрать пункт «Надстройки Word» либо «Шаблоны» и кликнуть по кнопке «Перейти». В появившемся окне менеджера надстроек «Шаблоны и надстройки» при помощи кнопки «Добавить» выбрать файл устанавливаемой надстройки и нажать «ОК».
2. Отобразить на ленте вкладку «Разработчик» и кликнуть по кнопке «Надстройки» в группе кнопок «Надстройки» либо по кнопке «Шаблон документа» в группе кнопок «Шаблоны».
После этого в появившемся окне «Шаблоны и надстройки» кликнуть по кнопке «Добавить» и выбрать файл надстройки, которую необходимо установить.
Процесс установки надстроек (шаблонов) для Word, на примере Word 2013 записан на видео и выложен в youtube (смотреть видео по установке надстроек).
Microsoft Word 2016
В Word 2016 установить надстройку/шаблон можно также, как и в предыдущих версиях, либо через вкладку «Файл»/Параметры/Надстройки с выбором пункта «Надстройки для Word» в поле «Управление», либо отобразить на ленте вкладку «Разработчик», кликнуть по кнопке «Надстройки» либо «Шаблон документа» и при помощи кнопки «Добавить» выбрать файл надстройки, которые требуется установить.
Автозагрузка надстроек в Microsoft Word
Чтобы надстройка автоматически загружалась и подключалась при запуске Word, её необходимо разместить в определенной папке по адресу …/Microsoft/Word/Startup. Если в папке …/Microsoft/Word нет папки Startup, то её можно создать вручную. Та часть пути к папке, которая обозначена многоточием, может различаться в зависимости от версий Windows и Office. Универсальный способ при помощи которого можно определить весь путь к папке автозагрузки, независимо от версий операционной системы и Office — найти место расположения шаблона Normal.dot или Normal.dotm, подняться на один уровень вверх, это будет папка «…/Microsoft» найти и перейти в папку «Word». Путь к папке автозагрузки должен выглядеть примерно так:
C:UsersВашеИмяAppDataRoamingMicrosoftWordSTARTUP
Другие материалы по теме:
Microsoft Word объединяет множество полезных функций и возможностей в одной программе. Но это не ограничивается его встроенными функциями. Возможно, вы хотели бы иметь штатного переводчика, который сможет переводить документы с одного языка на другой. Или, может быть, вам нужна функция корректуры, которая может прочитать вашу работу вслух. Word может не иметь этих функций, но вы можете щелкнуть по ним, чтобы установить надстройки.
Надстройки предоставляют простой способ расширить функциональные возможности Word. Расширяя возможности Word, эти инструменты не только упрощают вашу работу, но также могут повысить производительность. Подобно надстройкам браузера, которые позволяют выполнять определенные действия, не покидая веб-сайт, надстройки Word позволяют выполнять многие функции, находясь внутри документа.
Это лучшие надстройки Word, которые вам следует использовать.
1. Проверка согласованности
Хотя Word имеет встроенный инструмент грамматики и правописания, он может оказаться Проверка согласованности Это очень полезно при создании профессионального документа. Это дополнение может сделать больше, чем встроенная программа проверки грамматики. Например, документ будет проверен на предмет расстановки переносов, изменений в написании, чисел в предложениях, сокращений в нескольких формах, опечаток и т. Д.
Вам просто нужно нажать кнопку «Сканировать», и программа проверки согласованности сделает всю работу за вас. Например, если вы используете слово «электронная сигарета» в одном предложении и «электронная сигарета» в другом, это дополнение определит эти различия и отобразит результаты, чтобы вы могли внести исправления.
2. DocuSign
вы можете DocuSign для Word От записи и отправки электронного документа, не покидая Word. Он также позволяет отправлять документы кому-то другому для получения электронной подписи, пока вы находитесь в Microsoft Word.
https://youtu.be/_OrA0qxRY2M
Он поставляется с функцией перетаскивания, которая позволяет вам поставить знак в том месте, где вы хотите, чтобы получатели подписали. DocuSign for Word является чрезвычайно безопасным, поскольку он соответствует юридическим стандартам электронной подписи, которые обеспечивают надежное хранение всех подписей при управлении цифровыми транзакциями.
3. Текст вслух
Ваши коллеги или начальство часто советуют вам проверять вашу работу? TextAloud Это все, что вам нужно. Это дополнение читает ваш документ вслух, чтобы вы могли услышать, как звучит ваш документ, а также выявить и исправить любые ошибки.
Вы можете прослушать весь документ или просто выбрать его часть. Если звук нечеткий или слишком быстрый, вы можете изменить скорость и выполнить другие настройки, чтобы придать ему приятный вид.
4. Вкладки Office
Если вы работаете с большим количеством документов, можно Офис Tabs Помогая вам эффективно управлять им, предоставляя вам доступ ко всему сразу, пока вы все еще находитесь в Word. Вкладки Office позволяют легко получить доступ к файлам, создав вкладку для каждого файла.
Это снижает потерю производительности при поиске файлов или переключении между окнами панели задач. Таким образом, это не только помогает повысить производительность, но и облегчает вашу работу.
5. Диктовать
диктат Это бесплатное и простое дополнение для Microsoft Word. Как и Cortana и другие голосовые помощники, Dictate использует распознавание речи для преобразования слов в текст. После установки надстройки вы увидите опцию «Диктовка» вверху справа от панели.
Просто нажмите кнопку «Пуск» (в меню диктовки) и начните говорить. Всякий раз, когда он будет продиктован, текст, интерпретируемый этим дополнением, будет отображаться в соответствующем поле. Использование диктовки быстрее, чем набор текста, и может значительно повысить производительность.
6. Пикит
который Возьми это — это надстройка Microsoft Word, которая предоставляет огромную библиотеку изображений с высоким разрешением, клип-артов и отличные дизайнерские идеи для создания привлекательных документов. Если вы используете Word для создания информационных бюллетеней, брошюр и шаблонов, Pickit может помочь вам придать вашим презентациям профессиональный вид.
https://youtu.be/7S15hj7b15c
Более того, вы также получаете огромный выбор векторных изображений, иллюстраций и стоковых фотографий, оптимизированных для Word, а также советы и идеи, которые помогут вам создать потрясающую профессиональную копию.
Это дополнение работает на Microsoft Translator Это помогает переводить слова и фразы в документе. Надстройка «Переводчик» обеспечивает самый простой способ перевода текста в документе Word. Как только вы выделите текст, который хотите перевести, это дополнение автоматически определит язык и переведет текст на целевой язык.
تغليف
Дополнения могут полностью изменить то, как вы используете Microsoft Word. Именно ваш рабочий процесс определит, какой из них лучше всего подходит для вас. Другие достойные надстройки Microsoft Word включают: Проверка словаря, Handy Calculator, Finder и QR Office.
Знаете ли вы о каких-либо других полезных надстройках Microsoft Word, которые, по вашему мнению, заслуживают в нашем списке? Поделитесь с нами в разделе комментариев ниже.
Нет сомнений в том, что Microsoft Word является наиболее широко используемой программой обработки текстов для создания динамических официальных документов. Microsoft Word в основном используется крупными корпорациями, предприятиями и учеными как часть онлайн-приложения для повышения производительности. Все мы ежедневно используем Microsoft Word для создания профессионально выглядящих документов для различных целей, таких как газеты, резюме, визитные карточки, электронные книги, брошюры, письма и многие другие.
Мощный инструмент основан на электронной таблице, которая позволяет вам использовать различные логические формулы и математические уравнения для создания высококачественных официальных документов, которые вы можете сохранять, печатать и публиковать. Несмотря на то, что Microsoft Word уже загружен большим количеством функций, вы также можете добавить пользовательские функции в программу Word с помощью дополнительной программы, например надстройки.
Надстройки чрезвычайно полезны для поднятия вашей программы Microsoft Word на новый уровень, помогая вам персонализировать документы и ускорить доступность. Пользователи Word могут выбирать из множества удобных надстроек, позволяющих экономить время, которые повышают производительность и упрощают вашу жизнь. Есть несколько удивительных надстроек, которые предоставляют дополнительную функциональность и решения, которые расширяют программу на совершенно новый уровень. В этой статье мы рассмотрим некоторые из лучших надстроек Microsoft Word для повышения производительности и эффективности.
Содержание
- Надстройки производительности для Microsoft Word
- DocuSign для Word
- Возьми это
- Переводчик
- QR4Office
- Возобновить CV Template Builder
- Проверка согласованности
Надстройки производительности для Microsoft Word
DocuSign для Word

DocuSign for Word расширяет сферу вашей производительности, позволяя вам безопасно подписывать документ самостоятельно или отправлять документы кому-либо еще для электронной подписи, не покидая Microsoft Word. После создания и редактирования документа вы можете безопасно подписать документ с помощью DocuSign. Кроме того, вы также можете использовать его функцию перетаскивания, которая позволяет перетаскивать теги, где получатели должны подписать или добавить свою собственную подпись. DocuSign for Word полностью защищен, что соответствует правовым стандартам eSignature и гарантирует, что ваши подписи будут надежно защищены в Digital Transaction Management. Это также дает преимущество использования DocuSign для документов в любое время и в любом месте в течение нескольких секунд. Когда документ будет готов, вы можете отправить подписанные документы по электронной почте или автоматически сохранить их в DocuSign. Кроме того, вы также можете настроить свою собственную организацию для сохранения документов в центральном месте для быстрого доступа с помощью этой надстройки.
Возьми это

Picket – это надстройка Word, которая предлагает высококачественный клипарт, идеи дизайна макета и неограниченное количество изображений для создания привлекательных документов. Это необходимая надстройка для всех, кто хочет использовать Microsoft Word для создания шаблонов, брошюр, новостных рассылок, профессиональных презентаций и т. Д. Picket предлагает потрясающие макеты и дизайнерские идеи для ваших документов Word, которые помогают создавать удивительные документы за несколько минут. Он содержит большую коллекцию стоковых изображений, иллюстраций и векторов, которые лицензированы и обеспечивают полную безопасность. Кроме того, пользователи Picket получают доступ к избранным коллекциям редактора, созданным исключительно для Word, а также к советам, идеям и предложениям макета.
Переводчик

Переводчик – это наиболее полезные надстройки, которые позволяют переводить слова и предложения в документе внутри самого Microsoft Word. Вам нужно изо всех сил переключаться между различными вкладками, чтобы выбрать слова и перевести их на Google перевод в другой вкладке. Переводчик работает на базе онлайн-сервиса Microsoft Translator. Чтобы перевести предложения в документе, просто выделите предложения или слово, или вы можете напрямую ввести текст в окне надстройки. Получи это здесь.
QR4Office

QR4Office – это удобный инструмент надстройки, который генерирует изображения QR-кода в документе. Он кодирует информацию, такую как URL, тексты из файла, контактные данные или местоположение, в QR-код, который прокладывает путь для простоты обмена возможностями. QR4Office полностью защищен, что использует защищенное соединение SSL для защиты конфиденциальности контента. Пользователи QR4Office могут настроить фон, размер и цвет изображений QR-кода, а также имеют возможность установить процент исправления ошибок QR.
Возобновить CV Template Builder

Резюме CV Template Builder от Rezemo – это бесплатная надстройка, которая позволяет создавать профессионально выглядящие резюме за несколько минут для всех соискателей. Он подходит для начинающих, которые хотят начать с нуля и создать привлекательное резюме. Пользователи могут проанализировать описание вакансии и помочь со списком ключевых слов, которые вы должны использовать в резюме.Для этого все, что вам нужно сделать, это ввести данные работодателя. Конструктор резюме позволяет вам войти в LinkedIn и импортировать профиль LinkedIn вместе со всеми вашими данными.
Проверка согласованности

Проверка согласованности – это полезная надстройка для обеспечения согласованности в длинных документах. Однородность и упорядоченность содержания играют ключевую роль в создании профессионального и хорошо написанного документа. Проверка целостности не проверяет грамматику, она проверяет наличие несоответствий в документе. Он ищет возможные ошибки в переносах, написании и сокращениях. Он также проверяет использование чисел в предложениях и других распространенных опечаток. Получи это здесь.
Дайте мне знать, если я что-то пропустил.
Программы, входящие в пакет Microsoft Office, имеют широчайший набор функций, о многих из которых пользователи даже не подозревают. С другой стороны, некоторых возможностей всё же не хватает. Часть таких пробелов можно закрыть с помощью надстроек от сторонних производителей. О наиболее интересных из них мы вам и расскажем.
Дополнения для Microsoft Office можно загрузить из официального магазина надстроек Office или с домашних страничек разработчиков. В первом случае они устанавливаются наподобие мобильных приложений, а во втором — как отдельные программы Windows. Ввиду этого дополнения могут замедлить запуск офисной программы или всей операционной системы. Незначительно, конечно, но всё же.
Как добавить Google Drive в Microsoft Office
Программы Office 2016 тесно связаны с OneDrive. Это очень хорошо, если вы всё ещё пользуетесь собственным облачным хранилищем Microsoft. Почему «всё ещё»? Напомню, совсем недавно редмондцы нежданно-негаданно урезали объём бесплатного дискового пространства, а чуть позже позволили его вернуть. Так себе история, хотя она совсем неинтересна тем, кто доверяет решениям от Google. Если вы среди них, устанавливайте плагин «Google Диска» для Microsoft Office.
С ним вам станет проще открывать и сохранять рабочие документы из удалённого хранилища Google. Соответствующие меню появятся в разделах «Открыть» и «Сохранить».
Как добавить «Википедию» в Microsoft Office
Остаётся загадкой, как разрешались споры обо всём на свете до середины января 2001 года. Ведь именно в это время появилась «Википедия», которая положила конец бесконечности недостоверной и неструктурированной информации в интернете. Смутные были времена, о которых не стоит даже вспоминать. Мы живём сегодня и хотим сделать этот миг как можно лучше. Настройка «Википедия» как раз из этой оперы. Установите её, чтобы в пару кликов получить доступ ко всемирному кладезю знаний.
К слову, нечто похожее уже есть в 2016-й версии офиса, но отдельная надстройка всё же полезнее. Например, утилита лучше структурирует результаты поиска и не просто растолковывает значения выделенных слов, но и вставляет их в ваш текст безо всякого копипаста.
Как добавить случайные значения в Excel
Минутка экстаза для тех, кто хоть раз испытывал эффективные приёмы Excel и наполнял для этого листы случайными значениями. Эта муторная задача в миллион раз проще с надстройкой Random Generator. Не нужно никаких функций и их аргументов!
Random Generator заполняет выбранные ячейки числами, датами и значениями «истина» или «ложь». В описании утилиты указано, что она предназначена для Office 2013 и более поздних версий пакета.
Как наполнить Word случайным текстом
Предположу, что скорость печати среднестатистического пользователя Word колеблется около 200 символов в минуту. И она ускоряется до тысяч символов, когда необходимо заполнить макет или таблицу чем угодно, только чтобы оценить документ визуально. Надстройка Lorem Ipsum Generator как раз и пригодится в таких случаях.
Жаль, конечно, что нет кириллицы и нельзя указать точное количество символов.
Как добавить документы-вкладки в Word
Интернет программирует наше поведение, поэтому пользователи неосознанно хотят применять свои браузерные привычки и в других программах. Например, некоторым нравится панель вкладок в самом Word вместо миниатюр на панели задач Windows. Никогда не встречали такого? Тогда попробуйте в деле Tabs for Word.
Программа умеет раскрашивать вкладки в разные цвета, а также имеет несколько настроек, которые подгонят её поведение под ваши запросы. Работоспособность проверена на Office 2016. Вирусов нет.
Как вернуть классическое меню Microsoft Office 2003
Office 2016 полон действительно классных нововведений, от которых люди старой закалки отказываются лишь потому, что им претит ленточная структура панели управления, появившаяся в 2007-й версии пакета. Программа Classic Menu for Office накладывает олдскульную оболочку поверх последних технологий.
Не берусь судить, насколько точно воспроизводится старый интерфейс, но, если верить тому, как нервно постукивает сердце, всё похоже на правду. Настроек здесь минимум.
Как сделать наглядную временную шкалу в PowerPoint
Создание временных шкал (timeline) — верный способ донести важную для исполнения информацию до всех причастных лиц. Несколько распечаток таких графиков можно приложить к основному приказу, чтобы ответственные всегда видели перед собой дату, после которой их лишат премии либо вообще попросят собрать вещи. В общем, Office Timeline — хороший инструмент для мотивации. По уверениям разработчиков, их продукт позволяет создавать временные шкалы самой разной сложности, однако для этого придётся изучить весь доступный инструментарий.
Созданную в PowerPoint шкалу можно перенести в другую офисную программу, например в тот же Word.
Как добавить карту в презентацию PowerPoint
Не все люди хорошо представляют, где находится, например, Намибия. Поэтому, уважаемые мошенники, когда вы присылаете коммерческое предложение о продаже дешёвых намибийских алмазов прямо из шахты без посредников и СМС, будьте добры, составляйте нормальную презентацию с картой мира. Надстройка Office Maps вам в помощь.
В настройках дополнения можно задать язык карты, а также указать качество и параметры её отображения.
А какими дополнениями к офисному пакету программ пользуетесь вы?
Содержание
- 1 Microsoft Word 2003
- 2 Microsoft Word 2007
- 3 Microsoft Word 2010
- 4 Microsoft Word 2013
- 5 Microsoft Word 2016
- 6 Автозагрузка надстроек в Microsoft Word
- 6.1 Другие материалы по теме:
- 6.2 Как добавить Google Drive в Microsoft Office
- 6.3 Как добавить «Википедию» в Microsoft Office
- 6.4 Как добавить случайные значения в Excel
- 6.5 Как наполнить Word случайным текстом
- 6.6 Как добавить документы-вкладки в Word
- 6.7 Как вернуть классическое меню Microsoft Office 2003
- 6.8 Как сделать наглядную временную шкалу в PowerPoint
- 6.9 Как добавить карту в презентацию PowerPoint
Надстройки — это подключаемые модули, которые расширяют возможности приложения, в данном случае Microsoft Word. Существуют разные виды надстроек, остановимся пока на надстройках, основанных на шаблонах. Что такое шаблон в Word? Шаблон — это специальный файл, в котором содержатся различные сведения о стилях, структуре, параметрах страниц, содержащихся макросах и так далее, на основе которого можно создавать новые документы.
Существует два вида шаблонов — общие и шаблоны конкретных документов. Файлы шаблонов имеют расширение «.dot» или «.dotm». Общие шаблоны, в том числе и шаблон Normal.dot, в который по умолчанию сохраняются макросы записываемые макрорекордером, содержат настройки, доступные всем документам MS Word. Шаблон конкретного документа содержит настройки, доступные только для документов, основанных на этом шаблоне. В Word имеется ряд встроенных шаблонов документов, например шаблоны писем, контрактов, резюме и прочее. Выбрать нужный шаблон можно при создании нового документа.
Кроме этого пользователи могут сами создавать шаблоны для своих документов. Один и тот же шаблон может использоваться и как общий шаблон и как шаблон документа. Теперь рассмотрим сам процесс загрузки и подключения шаблонов. Чтобы не возникало путаницы, условно разделим шаблоны на «загруженные» и «подключенные». Загруженными будем считать шаблоны, ставшие доступными приложению MS Word, а подключенными будем считать шаблоны, которые не только загружены, но и сделаны активными (в списке шаблонов и надстроек перед ними проставлены флажки). Глобальный шаблон Normal.dot по умолчанию всегда и загружен и подключен. Обратите внимание на скриншот ниже, загружено три шаблона, а подключен из них один (не считая шаблона Normal).
В зависимости от того насколько часто шаблон будет использоваться, расположить его можно в разных папках. Для того, чтобы шаблон автоматически загружался и также автоматически подключался при каждом запуске MS Word, расположить его нужно в папке по адресу Documents and Settings/Ваше имя/Application Data/Microsoft/Word/Startup.
Если шаблон разместить в папке Documents and Settings/Ваше имя/Application Data/Microsoft/Шаблоны, то загружать и подключать его нужно будет вручную (об этом чуть позже), кроме того при каждом следующем запуске приложения Word, этот шаблон будет в списке загруженных шаблонов и надстроек, но снова будет выключенным. В этом списке отображаются не только общие шаблоны из папки «Шаблоны», но и шаблоны, автоматически загружаемые при запуске MS Word.
Еще один типичный случай, когда шаблон расположен в совершенно произвольной папке. Подключение рассмотрим в разных версиях в отдельности.
Microsoft Word 2003
Запускаем приложение, заходим в меню Сервис/Шаблоны и надстройки…
В появившемся диалоговом окне «Шаблоны и надстройки» нажимаем кнопку «Добавить…»
Через открывшееся окно проводника находим папку с нужным шаблоном. После добавления этот шаблон появится в списке шаблонов и надстроек, слева от него будет установлена галочка. Шаблон (надстройка) загружен и подключен.
Microsoft Word 2007
В запущенном приложении нажимаем кнопку Office и переходим в «Параметры Word». В диалоговом окне «Параметры Word» выбираем раздел «Надстройки». В поле «Управление» выбираем пункт «Надстройки Word» либо «Шаблоны» без разницы, после чего нажимаем кнопку «Перейти…».
Появляется диалоговое окно «Шаблоны и надстройки», в нем нажимаем кнопку «Добавить…» и добавляем нужный шаблон.
Это же диалоговое окно можно вызывать нажатием кнопки «Шаблон документа» на вкладке «Разработчик».
Если такая вкладка в Вашем приложении отсутствует, ее необходимо предварительно отобразить, это упростит и ускорит доступ к окну управления шаблонами и надстройками.
Microsoft Word 2010
В запущенном приложении переходим на вкладку «Файл», окрашенную в синий цвет, после чего переходим в «Параметры Word». В диалоговом окне «Параметры Word» выбираем раздел «Надстройки». В поле «Управление» выбираем пункт «Надстройки Word» либо «Шаблоны» без разницы, после чего нажимаем кнопку «Перейти…».
В появившемся диалоговом окне «Шаблоны и надстройки» нажимаем кнопку «Добавить…» и выбираем шаблон, который собираемся установить.
Тоже самое можно проделать еще быстрее, просто нажать кнопку «Шаблон документа» на вкладке «Разработчик».
Но есть один нюанс, вкладка «Разработчик» по умолчанию в приложении отсутствует, ее необходимо предварительно отобразить, на вкладке собраны инструменты для работы с макросами и надстройками и отображение этой вкладки упростит и ускорит доступ к окну управления шаблонами и надстройками.
Microsoft Word 2013
Также как и в Word 2010, в Word 2013 надстройки (шаблоны) можно установить двумя способами:
1. Через вкладку «Файл»/Параметры/Надстройки, в поле «Управление» из выпадающего списка выбрать пункт «Надстройки Word» либо «Шаблоны» и кликнуть по кнопке «Перейти». В появившемся окне менеджера надстроек «Шаблоны и надстройки» при помощи кнопки «Добавить» выбрать файл устанавливаемой надстройки и нажать «ОК».
2. Отобразить на ленте вкладку «Разработчик» и кликнуть по кнопке «Надстройки» в группе кнопок «Надстройки» либо по кнопке «Шаблон документа» в группе кнопок «Шаблоны».
После этого в появившемся окне «Шаблоны и надстройки» кликнуть по кнопке «Добавить» и выбрать файл надстройки, которую необходимо установить.
Процесс установки надстроек (шаблонов) для Word, на примере Word 2013 записан на видео и выложен в youtube (смотреть видео по установке надстроек).
Microsoft Word 2016
В Word 2016 установить надстройку/шаблон можно также, как и в предыдущих версиях, либо через вкладку «Файл»/Параметры/Надстройки с выбором пункта «Надстройки для Word» в поле «Управление», либо отобразить на ленте вкладку «Разработчик», кликнуть по кнопке «Надстройки» либо «Шаблон документа» и при помощи кнопки «Добавить» выбрать файл надстройки, которые требуется установить.
Автозагрузка надстроек в Microsoft Word
Чтобы надстройка автоматически загружалась и подключалась при запуске Word, её необходимо разместить в определенной папке по адресу …/Microsoft/Word/Startup. Если в папке …/Microsoft/Word нет папки Startup, то её можно создать вручную. Та часть пути к папке, которая обозначена многоточием, может различаться в зависимости от версий Windows и Office. Универсальный способ при помощи которого можно определить весь путь к папке автозагрузки, независимо от версий операционной системы и Office — найти место расположения шаблона Normal.dot или Normal.dotm, подняться на один уровень вверх, это будет папка «…/Microsoft» найти и перейти в папку «Word». Путь к папке автозагрузки должен выглядеть примерно так:
C:UsersВашеИмяAppDataRoamingMicrosoftWordSTARTUP
Другие материалы по теме:
Конструирование интерфейсов чаще всего используется при создании надстроек. Надстройка представляет собой невидимый документ со встроенным VBA-кодом и с собственными дополнениями к интерфейсу, автоматически открываемый приложением при запуске. При запуске он не показывает своё тело (т.е. содержимое документа
—
текст, рисунки и пр.), а проявляется только своими изменениями в интерфейсе и подключенными макросами. Таким образом, приложение Microsoft Office дополняет свой функционал, и позволяет редактировать другие документы, используя вновь полученные функции.
Документ надстройки для Word имеет расширение .dotm. Фактически, надстройка для Word является обычным шаблоном с поддержкой макросов. Для надстроек Excel и PowerPoint имеются отдельные расширения — .xlam и .ppam соответственно.
Замечу, что надстройки .xlam и .ppam просто так не открываются в приложениях в качестве документа для редактирования, поэтому пока такая надстройка не готова, её сохраняют как обычный документ с поддержкой макросов. А вот шаблон .dotm можно открыть в Word именно как шаблон (по крайней мере, Ribbon XML Editor это делает), поэтому его можно сохранять шаблоном и в процессе разработки надстройки. Однако, я всё же рекомендую действовать единообразно, и исходники надстроек всегда держать в формате обычных документов с поддержкой макросов, и переводить их в шаблоны или надстройки только после полного окончания их разработки.
Итак, давайте попробуем построить надстройку Word, которая будет выглядеть, как отдельная вкладка, и содержать группу с кнопками, выполняющими некоторые действия. Пусть это будут некие действия с пробелами. Замечу, что процесс создания надстройки Excel ничем не отличается от создания надстройки Word и, умея создавать одно, вы будете уметь создавать другое.
Откроем Ribbon XML Editor, откроем в нём наш подопытный документ, и в окно для 2007-го интерфейса скопируем текст интерфейса нашей надстройки:
Ознакомьтесь с кодом интерфейса. Тут всё просто. Надстройка добавляет новую вкладку, и располагает на ней группу работы с пробелами, содержащую три кнопки. Для упрощения примера, в качестве иконок для кнопок я использовал максимально подходящие встроенные изображения. Вы можете использовать вместо них свои собственные, вы это уже умеете.
Первая кнопка удаляет все повторяющиеся пробелы. Довольно полезная функция, учитывая то, что правильная вёрстка в Word вообще не предполагает идущих подряд пробелов. Вторая кнопка преобразует все пробелы в переносы строк, а третья — обратное действие, т.е. переносы строк в пробелы. Тоже нужная функция для работы с последовательностями различных лексем.
Сгенерируем функции обратного вызова (Alt+F11). Скопируем шаблоны в буфер обмена (обращаем внимание на раскладку клавиатуры во избежание появления кракозябр). Закроем окно шаблонов и запустим документ. Перейдём в редактор Бейсика (Alt+F11) и вставим взятые в буфер обмена шаблоны функций вместо наших старых функций модуля RibbonCallbacks.
Теперь осталось написать на Бейсике нужные команды. Очевидно, нам понадобится функция поиска и замены. С помощью штатной функции записи макросов я выяснил, каким кодом осуществляется поиск и замена, и организовал это в виде отдельной функции, которую мы будем использовать внутри наших функций обратного вызова.
Итак, вставляем в код новую функцию:
'НайтиИЗаменить (компонент: button, атрибут: onAction), 2007 Sub НайтиИЗаменить(findString As String, replaceString As String) With Selection.Find .ClearFormatting .Replacement.ClearFormatting .Text = findString .Replacement.Text = replaceString .Forward = True .Wrap = wdFindContinue .Format = False .MatchCase = False .MatchWholeWord = False .MatchWildcards = False .MatchSoundsLike = False .MatchAllWordForms = False .Execute Replace:=wdReplaceAll End With End Sub
Функция принимает на вход строку для поиска и строку для замены, а внутри функции вставлен код из макроса, который записывался во время реального поиска и замены. Несомненно, в нём много лишнего, так как все эти параметры наверняка имеют значения по умолчанию. Тем не менее, для надёжности я оставил всё как есть — хуже уж точно не будет.
Теперь заполняем шаблоны процедур обратного вызова:
'УдалитьПовторяющиесяПробелы (компонент: button, атрибут: onAction), 2007 Sub УдалитьПовторяющиесяПробелы(control As IRibbonControl) Dim NumCharsBefore As Long, NumCharsAfter As Long Do NumCharsBefore = ActiveDocument.Characters.Count Call НайтиИЗаменить(" ", " ") NumCharsAfter = ActiveDocument.Characters.Count Loop Until NumCharsBefore = NumCharsAfter End Sub 'ПробелыВПереносыСтрок (компонент: button, атрибут: onAction), 2007 Sub ПробелыВПереносыСтрок(control As IRibbonControl) Call НайтиИЗаменить(" ","^p") End Sub 'ПереносыСтрокВПробелы (компонент: button, атрибут: onAction), 2007 Sub ПереносыСтрокВПробелы(control As IRibbonControl) Call НайтиИЗаменить("^p", " ") Call НайтиИЗаменить("^w^p", "") End Sub
Как видите, код элементарен, ничего сложного. В первой функции мы организовываем цикл, в котором сдвоенные пробелы меняем на одинарные, и который будет выполняться до тех пор, пока при очередной его итерации размер текста до и после поиска и замены не останется равным. Это будет означать, что сдвоенных пробелов в тексте уже не осталось.
Две последние функции ещё более элементарны. Там просто вызывается наша функция по поиску и замене, которая меняет пробел на символ абзаца (^p) или наоборот. В последнем случае мы ещё и удаляем появившийся в конце текста из-за неубирающегося символа абзаца лишний пробел (^w — чистое пространство, например, пробелы или табуляция).
Сохраняем код, закрываем редактор Бейсика и сразу проверяем работу кнопок в документе. Замечу, что закрывать редактор Бейсика не обязательно, можно просто сохранить в нём изменения и переключиться в окно документа. Если кнопки заработали, как надо, сохраняем документ как шаблон с макросами (.dotm) в папку:
C:UsersAppDataRoamingMicrosoftWordSTARTUP
Теперь добавим нашу надстройку. Закрываем всё, открываем Word, лезем в Файл -> Параметры -> Надстройки -> Управление, выбираем «Надстройки Word» и нажимаем кнопку «Перейти». В открывшемся окне на первой же вкладке нажимаем «Добавить…» и выбираем наш файл. Нажимаем «ОК», и наша надстройка начинает действовать.
Программы, входящие в пакет Microsoft Office, имеют широчайший набор функций, о многих из которых пользователи даже не подозревают. С другой стороны, некоторых возможностей всё же не хватает. Часть таких пробелов можно закрыть с помощью надстроек от сторонних производителей. О наиболее интересных из них мы вам и расскажем.
Дополнения для Microsoft Office можно загрузить из официального магазина надстроек Office или с домашних страничек разработчиков. В первом случае они устанавливаются наподобие мобильных приложений, а во втором — как отдельные программы Windows. Ввиду этого дополнения могут замедлить запуск офисной программы или всей операционной системы. Незначительно, конечно, но всё же.
Как добавить Google Drive в Microsoft Office
Программы Office 2016 тесно связаны с OneDrive. Это очень хорошо, если вы всё ещё пользуетесь собственным облачным хранилищем Microsoft. Почему «всё ещё»? Напомню, совсем недавно редмондцы нежданно-негаданно урезали объём бесплатного дискового пространства, а чуть позже позволили его вернуть. Так себе история, хотя она совсем неинтересна тем, кто доверяет решениям от Google. Если вы среди них, устанавливайте плагин «Google Диска» для Microsoft Office.
С ним вам станет проще открывать и сохранять рабочие документы из удалённого хранилища Google. Соответствующие меню появятся в разделах «Открыть» и «Сохранить».
Как добавить «Википедию» в Microsoft Office
Остаётся загадкой, как разрешались споры обо всём на свете до середины января 2001 года. Ведь именно в это время появилась «Википедия», которая положила конец бесконечности недостоверной и неструктурированной информации в интернете. Смутные были времена, о которых не стоит даже вспоминать. Мы живём сегодня и хотим сделать этот миг как можно лучше. Настройка «Википедия» как раз из этой оперы. Установите её, чтобы в пару кликов получить доступ ко всемирному кладезю знаний.
К слову, нечто похожее уже есть в 2016-й версии офиса, но отдельная надстройка всё же полезнее. Например, утилита лучше структурирует результаты поиска и не просто растолковывает значения выделенных слов, но и вставляет их в ваш текст безо всякого копипаста.
Как добавить случайные значения в Excel
Минутка экстаза для тех, кто хоть раз испытывал эффективные приёмы Excel и наполнял для этого листы случайными значениями. Эта муторная задача в миллион раз проще с надстройкой Random Generator. Не нужно никаких функций и их аргументов!
Random Generator заполняет выбранные ячейки числами, датами и значениями «истина» или «ложь». В описании утилиты указано, что она предназначена для Office 2013 и более поздних версий пакета.
Как наполнить Word случайным текстом
Предположу, что скорость печати среднестатистического пользователя Word колеблется около 200 символов в минуту. И она ускоряется до тысяч символов, когда необходимо заполнить макет или таблицу чем угодно, только чтобы оценить документ визуально. Надстройка Lorem Ipsum Generator как раз и пригодится в таких случаях.
Жаль, конечно, что нет кириллицы и нельзя указать точное количество символов.
Как добавить документы-вкладки в Word
Интернет программирует наше поведение, поэтому пользователи неосознанно хотят применять свои браузерные привычки и в других программах. Например, некоторым нравится панель вкладок в самом Word вместо миниатюр на панели задач Windows. Никогда не встречали такого? Тогда попробуйте в деле Tabs for Word.
Программа умеет раскрашивать вкладки в разные цвета, а также имеет несколько настроек, которые подгонят её поведение под ваши запросы. Работоспособность проверена на Office 2016. Вирусов нет.
Как вернуть классическое меню Microsoft Office 2003
Office 2016 полон действительно классных нововведений, от которых люди старой закалки отказываются лишь потому, что им претит ленточная структура панели управления, появившаяся в 2007-й версии пакета. Программа Classic Menu for Office накладывает олдскульную оболочку поверх последних технологий.
Не берусь судить, насколько точно воспроизводится старый интерфейс, но, если верить тому, как нервно постукивает сердце, всё похоже на правду. Настроек здесь минимум.
Как сделать наглядную временную шкалу в PowerPoint
Создание временных шкал (timeline) — верный способ донести важную для исполнения информацию до всех причастных лиц. Несколько распечаток таких графиков можно приложить к основному приказу, чтобы ответственные всегда видели перед собой дату, после которой их лишат премии либо вообще попросят собрать вещи. В общем, Office Timeline — хороший инструмент для мотивации. По уверениям разработчиков, их продукт позволяет создавать временные шкалы самой разной сложности, однако для этого придётся изучить весь доступный инструментарий.
Созданную в PowerPoint шкалу можно перенести в другую офисную программу, например в тот же Word.
Как добавить карту в презентацию PowerPoint
Не все люди хорошо представляют, где находится, например, Намибия. Поэтому, уважаемые мошенники, когда вы присылаете коммерческое предложение о продаже дешёвых намибийских алмазов прямо из шахты без посредников и СМС, будьте добры, составляйте нормальную презентацию с картой мира. Надстройка Office Maps вам в помощь.
В настройках дополнения можно задать язык карты, а также указать качество и параметры её отображения.
А какими дополнениями к офисному пакету программ пользуетесь вы?
Microsoft Word — мощное приложение для подготовки всех форм документов. Несмотря на то, что он поставляется с множеством встроенных функций, многим пользователям по-прежнему необходимо расширять его возможности. К счастью, вы можете использовать надстройки Office в Microsoft Word, чтобы делать больше вещей, не выходя из среды приложения. В этой статье мы объясним, как использовать надстройки и 10 лучших бесплатных надстроек для Microsoft Word.
Надстройки Office — это вспомогательные инструменты, обеспечивающие дополнительные функциональные возможности при использовании Microsoft Word. Думайте о них как о надстройках или расширениях, которые можно установить, как в Chrome, для поддержки и повышения производительности. Следуйте приведенным ниже инструкциям, чтобы установить надстройку в версиях Word 2019 и Microsoft 365.

Если вы используете подписку Microsoft 365 Word для Mac, то при нажатии на «Получить надстройки» в браузере откроется сайт Microsoft AppSource. Это рынок бизнес-приложений, где вы можете получить необходимые приложения для Word, войдя в свою учетную запись Microsoft.

10 лучших бесплатных надстроек для Microsoft Word
Вы можете найти более 2000 надстроек в Microsoft Office Store или на сторонних веб-сайтах. Вот бесплатные, которые необходимо учитывать, чтобы повлиять на то, как вы положительно работаете с MS Word.
1. Википедия
Большая часть информации, которую мы получаем в Интернете во время исследований, поступает из Википедии. В качестве надстройки это поможет вам получить статьи, которые дадут вам больше знаний о концепции или предметной теме с помощью простого поиска. Надстройка Википедии позволяет легко проводить быстрые исследования во время работы над проектом. Эта надстройка от Microsoft и поставляется по умолчанию при установке Word. Однако вам необходимо доверять надстройке, чтобы вы могли начать использовать ее в своих документах.

Приложение не содержит рекламы и содержит более 40 миллионов статей, которые вы можете прочитать на более чем 300 языках. Кроме того, он отображает или отображает содержимое (результаты) поиска в области задач.
2. Переводчик
Если вы сталкивались с инструментом языкового перевода, эта надстройка ничем не отличается. После ввода нужного текста на указанном языке и выбора языка для перевода вы получите вывод. Таким образом, вы можете написать или иметь документ на любом языке.

3. Пексели
Подписка на Microsoft 365 включает встроенную поддержку вставки бесплатных стоковых изображений. Однако вы также можете найти бесплатные и лицензированные стоковые изображения для использования в документе с надстройкой Pexels в Word. Найдите их, используя ключевые слова или термины, относящиеся к предмету, который вы готовите. Изображения высокого качества в более чем 3 миллионах коллекций, и все они доступны для бесплатного использования.

4. Удобный калькулятор
Эта надстройка помогает выполнять все формы основных арифметических операций при подготовке документа. Вам не нужно будет листать настольные приложения, чтобы найти калькулятор, поскольку он предлагает тот же интерфейс и очень быстрые вычисления.

Он отображается как панель задач рядом с документом, над которым вы работаете, и поддерживает обычные функции с предоставлением ключей памяти для целей хранения во время расчета или работы.
5. Прочитайте мой документ
Вы устали просматривать документ или вычитывать его снова и снова? Эта надстройка действует как преобразователь текста в речь, считывая подготовленные вами текстовые документы. Здесь достижима многозадачность, так как вы можете заниматься другими делами, пока ваши рецензии играют с заданным голосом и скоростью выбора. Очень хороший инструмент для редактирования, так как то, что ускользает от вашего взгляда, может не ускользнуть от вашего слуха.

6. Английский словарь
Просмотрите различные определения текста или слова в документе, если вы не уверены в их значении. Кроме того, замените обычное использование слов предлагаемыми антонимами и синонимами с помощью этой надстройки приложения. Кроме того, доступны произношения и примеры использования на английском языке.

7. Надстройка EasyBib для Office 365
Библиографии, ссылки и цитаты могут быть сложными в большинстве случаев после исследовательской работы. Но с надстройкой Easybib можно цитировать статью или любую форму публикации с использованием ISBN, URL-адреса или названия источника. Кроме того, укладка в форматах MLA, APA и Chicago не является исключением.

8. Проницательный исследователь
Получите соответствующие источники исследований или онлайн-публикации, которые помогут или помогут в ваших исследованиях с помощью этой надстройки. Это освобождает вас от стресса, связанного с исследованиями, благодаря миллионам работ в Интернете наряду со статьей, которую вы пишете. Вы можете приступить к работе, просто выделив написанную фразу.

9. Проверка согласованности
Вероятно, вы использовали встроенный инструмент проверки орфографии и грамматики в Microsoft Word. Но он может определить только несколько слов или предложений на начальном уровне английского языка. Когда правильная орфографическая и грамматическая структура очень востребована, надстройка для проверки согласованности — это то, что вам нужно.

Приложение поможет вам с предложениями по поводу правильности, ясности, вовлеченности и доставки письменных ошибок или проблем. Кроме того, вы получаете отчеты, основанные на вашей аудитории или целях написания, а также на общей производительности в отношении удобочитаемости или использования словарного запаса. Это выходит за рамки того, чтобы помочь выявить несоответствия и позволяет вам проверить плагиат.
10. PDFfiller — редактируйте свои PDF-файлы
Большинство официальных документов требуют, чтобы вы их подписали, а когда требуется отправить их онлайн, нет никакой альтернативы использованию электронной подписи. Надстройка PDFfiller для Word позволяет выбирать подписание, редактирование, сохранение и совместное использование документов. Избавьтесь от стресса, связанного с ручной подписью на бумаге, сканированием или заполнением документа перед отправкой.

Заворачивать
Вы можете рассмотреть возможность использования этих надстроек в Microsoft Word 2016, 2019 или 365 в автономном режиме и в Интернете. Единственная путаница заключается в том, что хотя вы можете установить эти надстройки из Магазина Office в версии для Windows, вам необходимо получить эти приложения из AppSource с версией Word для Mac. Мы надеемся, что эти бесплатные надстройки Microsoft Word помогут вам закрыть пробелы и повысить эффективность и производительность рабочих процессов.