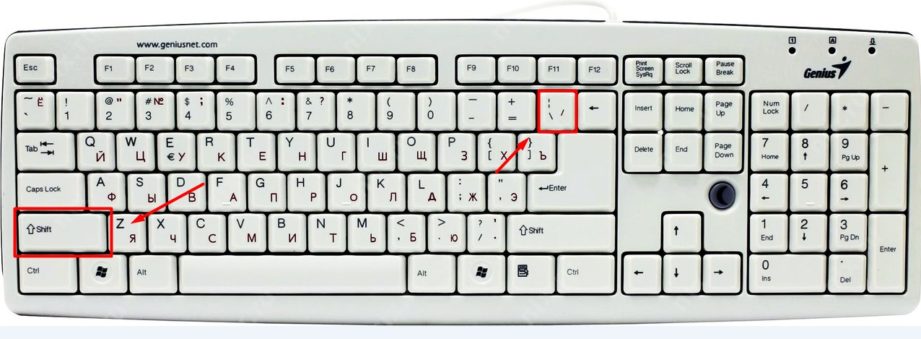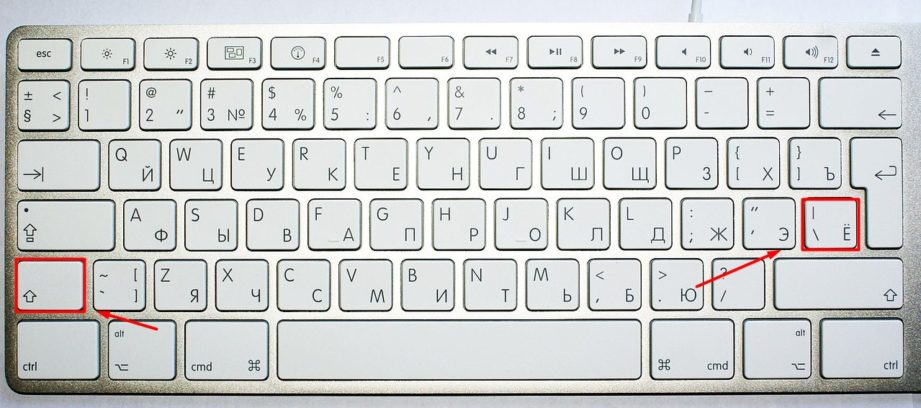Как поставить модуль в ворде?
Модуль – это довольно распространенный знак в математики и при работе с программой ворд, его тоже часто используют. Не все пользователи знают, каким образом его поставить.
В программе ворд существует два способа поставить символ модуля:
- Поставить с помощью специальной функции;
- Поставить, используя клавиши на клавиатуре.
Первый способ. Открываем новый лист, на верхней закладке настроек активируем закладку «Вставка». В самом конце данной закладке находим блок «Символы» и нажимаем на иконку с надписью «Формула», чтобы появилось на экране специальное меню.
Проваливаетесь в это специальное меню, а на верхней панели настроек активируете закладку «Работа с формулами», где в правом блоке «Структуры», ищем иконку с надписью «Скобки». Среди представленных там вариантов, находите символ модуль.
В результате на экране появиться место для знака модуля.
Второй способ. На клавиатуре находите следующую клавишу.
При нажатии на неё в английской раскладке и при зажатой клавише «Shift», у вас будет появляться палочка |, с помощью которых можно нарисовать модуль.
Источник статьи: http://portalonline.ru/kompyutery-i-programmy/1240-kak-postavit-modul-v-vorde.html
Как вставить формулу в Word: подробная инструкция с примерами для новичков
В студенческие годы мне тяжело давалась работа с текстом, лабораторные и особенно курсовые проекты. Курсовую по программированию мне возвращали 3 или 4 раза из-за недоработок именно в тексте, а не в программе. Я терпеть не могла этот Word и требования к оформлению документов: то поля не такие, то шрифт, то отступы.
Но времена меняются, и сейчас текстовый редактор от компании Microsoft стал моим лучшим помощником, и я с радостью поделюсь с вами навыками работы в нем. Мы уже говорили о том, как делать таблицы и гиперссылки в тексте, а сегодня разберемся, как вставить формулу в Word, отредактировать ее и перенести в другое место, создать свои шаблоны для упрощения работы.
Зачем и кому нужны формулы
Конечно, не все функции текстового редактора нужны каждому пользователю. Их очень много, и вряд ли кто-то из нас владеет всеми. Мне, например, редко приходится делать сноски внизу документа, но если вы пишете книгу, то без них не обойтись.
Работа с формулами нужна не только студентам и тем, кто пишет научные работы по математике, физике или химии. На самом деле иногда нужно поставить значок градуса, добавить верхний или нижний индекс в самом простом тексте для широкого круга читателей. Можно обойтись без стандартных функций программы, набрать текст вручную, но выглядеть это будет некрасиво и непрофессионально.
Многие простые и не очень задачи решаются при помощи вставки формул в документ, поэтому, я думаю, эта опция полезна для всех.
Как добавить формулу в Word
Расположение и название функций отличаются в разных версиях программы. У меня недавно появился Office 2019, и я буду показывать все действия на его примере. Если у вас более ранние выпуски текстового редактора, то повторяйте за мной, но будьте внимательны, названия и внешний вид пунктов меню могут немного отличаться. Я об этом еще скажу.
Чтобы добавить формулу, установите курсор в нужное место документа и отправляйтесь во вкладку “Вставка” или “Вставить” основного меню.
Теперь справа в панели инструментов находим опцию “Символы”, нажимаем на нее и выбираем раздел “Уравнение”.
Примечание: в Word 2007 и 2010 эта функция называется “Формула”, а в выпусках 2013, 2016 и 2019 годов – “Уравнение”.
После этого появится специальная рамка для ввода математического выражения, и мы окажемся в новой вкладке “Конструктор”, где отображаются все доступные шаблоны для работы с формулами в Word.
Давайте рассмотрим простой и довольно распространенный пример. Мне нужно написать площадь помещения в квадратных метрах. Чтобы сократить единицы измерения, нам понадобится верхний индекс.
Я пишу текст, затем иду во вкладку “Вставка”, “Символы”, “Уравнение”, выбираю опцию “Индекс” и кликаю по соответствующему моей задаче варианту. Затем ввожу букву “м” и верхний индекс “2” в появившееся на экране поле.
Еще одна популярная задача – это корректное отображение значка градусов, когда мы пишем температуру воздуха или чего-то еще. Снова идем в меню “Вставка”, “Символы”, “Уравнение”. Чтобы написать нужный текст, нам понадобится перечень встроенных математических символов.
Находим нужный нам значок и кликаем по нему.
Основные возможности редактора формул
Мы рассмотрели с вами самые простые примеры использования редактора уравнений. Давайте теперь подробнее остановимся на доступных опциях. Добавляем новую формулу и смотрим на меню вкладки “Конструктор”.
Слева есть вкладка “Уравнение”, в ней собраны стандартные математические выражения и дополнительные материалы с сайта office.com. Просмотрите их, возможно, какие-то шаблоны вам пригодятся, и не надо будет набирать их вручную.
В том же левом углу есть опция, которая позволяет написать выражение вручную, как в тетради, а редактор сделает из нашей “писанины” печатные символы. Классная функция, но пока не до конца доработана, так что будьте внимательны. Если требуется строгое оформление документа, лучше все-таки набрать уравнение с использованием встроенных операторов или подправить его при необходимости.
С доступными математическими символами мы уже знакомились, тут есть весь необходимый набор: от сложения и умножения до знака бесконечности и оператора “не равно”.
Чтобы раскрыть полный перечень и выбрать соответствующую категорию букв и знаков, нажмите сначала на стрелочку вниз, а затем на надпись “Основные математические символы”.
Идем дальше вправо по панели инструментов. Теперь посмотрим, какие типичные выражения встроены в программу:
- простые дроби;
- значения с одинарными и двойными индексами, что позволяет легко сделать не только математическую или физическую, но и химическую формулу;
- кубические, квадратные и любые другие корни;
- обычные, двойные, тройные и контурные интегралы (о последних я, к счастью, мало что знаю, а вы?);
- операторы суммы, произведения и пересечения (последний, насколько я понимаю, применяется для множеств);
- всевозможные скобки, которые позволяют, например, записывать системы уравнений;
- тригонометрические функции;
- диакритические знаки, которые могут быть вам знакомы, если вы изучали логику или дискретный анализ в институте;
- логарифмы и пределы;
- различные операторы, отличные от стандартных “умножить”, “сложить”, “равно”;
- матрицы – моя любимая тема из высшей математики.
Все эти шаблоны собраны в подразделе “Структуры”.
Создание своих шаблонов
Если вы часто набираете одни и те же математические выражения, то их можно внести в библиотеку вашего текстового редактора Word и в нужный момент вставить в документ за несколько секунд.
Для этого нажмите на треугольник рядом с готовой формулой и выберите пункт “Сохранить как новое уравнение”.
Дополните описание, если хотите, и подтвердите действие.
Теперь, чтобы ввести это выражение в другом месте текста, нажмите на слово “Уравнение” в левом углу панели инструментов, пролистайте вниз и найдите свой шаблон.
Как редактировать и перемещать готовые формулы
С созданием уравнений мы разобрались, переходим к редактированию. Чтобы изменить формулу, кликните по ней левой кнопкой мыши. Изменить параметры можно просто вручную, а если нужно воспользоваться встроенными функциями, то перейдите во вкладку “Конструктор”.
Чтобы изменить шрифт, выделить цветом формулу или внести другие изменения в ее внешний вид, используйте стандартный набор функций Word. Выделите объект и выберите подходящий инструмент во вкладке меню “Главная” на панели “Шрифт”.
Чтобы переместить готовое математическое выражение, есть 2 пути. Кликните по нему левой кнопкой мыши, затем, удерживая ее на 3 точках в левом углу, перетяните объект по документу. Следите за темной черной полосой, это курсор. Где он находится, там и появится формула, когда мы отпустим кнопку мыши.
Я чаще пользуюсь другим способом. Выделяю формулу и нажимаю “Ctrl + X”, чтобы вырезать ее. Затем перемещаю курсор в то место, куда нужно переместить уравнение, и использую комбинацию клавиш “Ctrl + V”.
Этот способ особенно хорош, если “тащить” выражение нужно далеко.
Как работать с формулами в таблицах
В текстовом редакторе можно делать и некоторые вычисления. Для этого мы создаем таблицу и заполняем ее данными. Затем идем во вкладку “Макет” и вставляем в нужную ячейку формулу.
Теперь выбираем функцию из предложенного стандартного набора. Я, например, хочу посчитать сумму элементов в столбце. Выглядеть формула будет так.
Какие действия доступны в таблицах Word:
- ABS – абсолютное значение числа;
- AND – проверка истинности выражения;
- AVERAGE – вычисление среднего арифметического значения;
- COUNT – подсчет количества элементов в диапазоне;
- DEFINED – показывает, правильно ли составлено выражение в скобках;
- FALSE – функция всегда возвращает 0;
- IF – проверка истинности условия;
- INT – округление до ближайшего целого числа;
- MAX – поиск наибольшего значения из заданных;
- MIN – определение минимального значения;
- MOD – нахождение остатка от деления;
- NOT – еще один оператор для проверки истинности выражения;
- OR – проверка на истинность хотя бы одного из двух условий;
- PRODUCT – произведение элементов;
- ROUND – округление с заданной точностью;
- SUM – сумма;
- SIGN – определяем, является ли число положительным или отрицательным;
- TRUE – проверка истинности выражения.
Заключение
Мы с вами разобрали основы работы с формулами, надеюсь, теперь создание подобных объектов в Word не вызовет у вас трудностей. Если все же попалась необычная задача, которую не получается решить стандартным набором инструментов, расскажите о ней в комментариях, я с удовольствием подумаю над ней и постараюсь помочь.
Сохраняйте статью в закладки и делитесь ей с друзьями в социальных сетях. Если эта тема актуальна для вас, то, думаю, придется не раз вернуться к этой инструкции, пока все основные шаги не останутся в памяти. Тогда вы сможете быстро и без ошибок записывать любые математические выражения в текстовом редакторе.
Подписывайтесь на новые материалы сайта iklife.ru, мы будем и дальше разбирать возможности программ из пакета Microsoft Office. Кроме того, у нас вы сможете найти статьи по другим интересным и актуальным темам.
А на сегодня у меня все. Если у вас все получилось, поздравляю! Если остались вопросы, пишите.
Источник статьи: http://iklife.ru/dlya-novichka/kak-vstavit-formulu-v-word-podrobnaya-instrukciya.html
Как в ворде написать формулу с дробью и степенью?
Автор вопроса считает этот ответ лучшим
Подскажите формулу для перевода км/ч в м/с? А наоборот?
чтобы перевести км/ч в м/с – раздели значение скорости на коэффциент 3,6
чтобы перевести м/с в км/ч – умножь значение скорости на коэффициент 3,6
36 км/ч = 10 м/с ( 36 / 3,6 = 10)
20 м/с = 72 км/ч ( 20 * 3 ,6 = 72)
Чему равно число Пи?
Никто не знает точно, чему равно пи. Если разделить длину окружности на ее диаметр, то результат всегда будет одинаковый, какую окружность ни возьми. Этот результат и обозначили греческой буквой пи. Буква понадобилась потому, что привычными цифрами это число точно записать невозможно. Но мы знаем, чему оно равно приблизительно.
Самое знаменитое приближение – 3,14. Чтобы запомнить больше цифр, можно выучить стишок:
Три, четырнадцать, пятнадцать,
Как сделать отступ в ворде?
Для этого должна быть включена “Литейка”. Нажмите вверху “Вид”, поставьте галочку у “Литейка”. Подвигав треугольнички линейки Вы добьётесь любых отступов для выделенных строк и слева, и справа, и абзацного. Вперёд!
Как можно изменить формулой регистр текста в Excel?
=СТРОЧН(A1) – делает все буквы строчными (маленькими)
=ПРОПИСН(A1) – делает все буквы заглавными (большими)
=ПРОПНАЧ(A1) – делает заглавной первую букву каждого слова
=ПРОПИСН(ЛЕВСИМВ(A1;1))&СТРОЧН(ПСТР(A1;2;9^9)) – делает заглавной только первую букву первого слова
Как сделать в Word формулу в таблице для суммы части ячеек, как в Excel?
В Word можно использовать формулы в таблицах, однако их функционал очень упрощен. Заходим в раздел Работа с таблицами на вкладке Макет в группе Данные. Нажимаем кнопку Формула. Заполняем значения в окошке, перечень возможных формул можно увидеть там же.
Стоит помнить, что если данные в ячейках изменятся, формула автоматически не пересчитается. Чтобы обновить значение, нужно выделить формулу м нажать клавишиу F9, либо можно кликнуть правой кнопкой мыши в ячейку с формулой и выбрать команду Обновить поле.
Источник статьи: http://yandex.ru/q/question/hw.math/kak_v_vorde_napisat_formulu_s_drobiu_i_7b45b098/
Вставка математических знаков
В Word можно вставлять математические символы в уравнения и текст.
На вкладке Вставка в группе Символы щелкните стрелку рядом с надписью Формула и выберите Вставить новую формулу.
В области Работа с формулами в группе Символы на вкладке Конструктор щелкните стрелку Еще.
Щелкните стрелку рядом с именем набора символов, а затем выберите набор символов, который вы хотите отобразить.
Щелкните нужный символ.
Доступные наборы символов
В группе Символы в Word доступны указанные ниже наборы математических символов. Щелкнув стрелку Еще, выберите меню в верхней части списка символов, чтобы просмотреть группы знаков.
Основные математические символы
Часто используемые математические символы, такие как > и
Как создать сайт в программе Frontpage — Уроки Frontpage
Как в word модуль поставить
Как поставить модуль в ворде?
Модуль – это довольно распространенный знак в математики и при работе с программой ворд, его тоже часто используют. Не все пользователи знают, каким образом его поставить.
В программе ворд существует два способа поставить символ модуля:
- Поставить с помощью специальной функции;
- Поставить, используя клавиши на клавиатуре.
Первый способ. Открываем новый лист, на верхней закладке настроек активируем закладку «Вставка». В самом конце данной закладке находим блок «Символы» и нажимаем на иконку с надписью «Формула», чтобы появилось на экране специальное меню.
Проваливаетесь в это специальное меню, а на верхней панели настроек активируете закладку «Работа с формулами», где в правом блоке «Структуры», ищем иконку с надписью «Скобки». Среди представленных там вариантов, находите символ модуль.
В результате на экране появиться место для знака модуля.
Второй способ. На клавиатуре находите следующую клавишу.
При нажатии на неё в английской раскладке и при зажатой клавише «Shift», у вас будет появляться палочка |, с помощью которых можно нарисовать модуль.
python: присвоение имени модуля, состоящего из двух слов,
Как поместить PowerPoint в Word
Статьи по теме
Microsoft Office 2010 позволяет компилировать содержимое из разных программ в один файл для обмена сообщениями. Создайте новую презентацию PowerPoint или вставьте сохраненную презентацию в документ Word, чтобы, например, проиллюстрировать и поддержать ваши данные. Применение комбинации текста, графики и анимации с экономящим время шаблоном темы в презентации PowerPoint может помочь вашим клиентам анализировать вашу работу в одном удобном документе Word.
Шаг 1
Откройте программу Microsoft Word, чтобы отобразить документ.
Шаг 2
Щелкните документ Word, куда вы хотите вставить презентацию PowerPoint.
Шаг 3
Щелкните вкладку «Вставить» на ленте команд.
Шаг 4
Нажмите кнопку «Объект» в группе «Текст», чтобы отобразить панель прокрутки в диалоговом окне «Объекты».
Шаг 5
Щелкните «Презентация Microsoft PowerPoint» или другой объект PowerPoint в списке для выбора.
Шаг 6
Нажмите кнопку «ОК», чтобы закрыть диалоговое окно и встроить презентацию PowerPoint в документ Word. Лента команд Word преобразуется в ленту PowerPoint.
Шаг 7
Введите информацию и вставьте графику или другие элементы с помощью команд PowerPoint.
Шаг 8
Щелкните за пределами поля PowerPoint, чтобы работать в Word. Лента команд PowerPoint преобразуется в ленту команд Word.
Шаг 9
Сохраните этот документ Word.
- Чтобы вставить сохраненную презентацию PowerPoint, щелкните вкладку «Создать из файла» в диалоговом окне «Объекты». Нажмите кнопку «Обзор», чтобы открыть диалоговое окно «Обзор» с расположением файлов. Перейдите к сохраненному файлу PowerPoint, щелкните файл, а затем нажмите кнопку «Вставить», чтобы закрыть диалоговое окно «Обзор». Нажмите кнопку «ОК», чтобы закрыть диалоговое окно «Объекты» и вставить сохраненную презентацию PowerPoint в документ Word.
- Чтобы удалить презентацию PowerPoint из документа Word, щелкните поле PowerPoint, а затем нажмите клавишу «Удалить» на клавиатуре.
изображение в Интернете, созданное Даниэль Бонарделл с Fotolia.com
MLA Formatting Quotations // Purdue Writing Lab
Расценки на форматирование MLA
Резюме:
MLA (Modern Language Association) чаще всего используется для написания статей и цитирования источников в области гуманитарных и гуманитарных наук. Этот ресурс, обновленный, чтобы отразить MLA Handbook (8 th ed.), Предлагает примеры для общего формата исследовательских работ MLA, цитат в тексте, сносок / сносок и страницы цитируемых работ.
Когда вы напрямую цитируете работы других в своей статье, вы будете форматировать цитаты по-разному в зависимости от их длины. Ниже приведены некоторые основные рекомендации по включению цитат в вашу статью. Обратите внимание, что все страницы в MLA должны быть с двойным интервалом .
Краткие предложения
Чтобы указать короткие цитаты (четыре или менее печатных строк прозы или три строки стихов) в тексте, заключите их в двойные кавычки. Укажите автора и конкретный номер страницы (в случае стиха укажите номера строк) в тексте цитаты и включите полную ссылку на страницу цитируемых работ.Знаки препинания, такие как точки, запятые и точки с запятой, должны стоять после цитаты в скобках.
Вопросительные знаки и восклицательные знаки должны находиться в кавычках, если они являются частью цитируемого отрывка, но после цитаты в скобках, если они являются частью вашего текста.
Например, цитируя короткие отрывки из прозы, используйте следующие примеры:
По мнению одних, сны выражают «глубокие аспекты личности» (Foulkes 184), хотя другие с этим не согласны.
Согласно исследованию Фоулкса, сны могут выражать «глубокие аспекты личности» (184).
Возможно ли, что сны могут выражать «глубокие аспекты личности» (Foulkes 184)?
При использовании коротких (менее трех строк стихов) цитат из стихов, помечайте разрывы стиха косой чертой (/) в конце каждой строки стиха (пробел должен предшествовать и следовать за косой чертой). Если во время цитаты встречается разрыв строфы, используйте двойную косую черту (//).
Каллен заключает: «Из всего, что там произошло / Это все, что я помню» (11-12).
Длинные котировки
Для цитат, состоящих более чем из четырех строк прозы или трех строк стихов, поместите цитаты в отдельный блок текста и опустите кавычки. Начните цитату с новой строки, с отступом всей цитаты ½ дюймов от левого поля с сохранением двойного интервала. Ваша цитата в скобках должна быть после закрывающего знака препинания . При цитировании стихов сохраняйте оригинальные переводы строк. (На протяжении всего эссе вы должны использовать двойной интервал.)
Например, цитируя более четырех строк прозы, используйте следующие примеры:
Нелли Дин плохо обращается с Хитклиффом и дегуманизирует его на протяжении всего своего повествования:
Они полностью отказались иметь это в постели с ними или даже в их комнате, и у меня больше не было смысла, поэтому я положил его на площадку лестницы, в надежде, что завтра его не будет. Случайно или же привлеченный его голосом, он подкрался к двери мистера Эрншоу, и там он нашел ее, когда вышел из своей комнаты.Запросы были сделаны относительно того, как он туда попал; Я был вынужден признаться, и в качестве компенсации за мою трусость и бесчеловечность был выслан из дома. (Бронте 78)
При цитировании длинных отрывков стихов (четыре строки стихов и более) сохраняйте форматирование как можно ближе к оригиналу.
В стихотворении «Вальс моего папы» Теодор Рётке исследует свое детство с отцом:
Виски на твоем дыхании
Может вызвать у маленького мальчика головокружение;
Но я держался как смерть:
Вальсировать было непросто.
Мы возились, пока кастрюли
Выскользнули с кухонной полки;
Лицо моей матери
Не могла раскрыться. (qtd. в Shrodes, Finestone, Shugrue 202)
При цитировании двух или более абзацев используйте формат блочной цитаты, даже если отрывок из абзаца составляет менее четырех строк. Если вы цитируете более одного абзаца, первая строка второго абзаца должна иметь отступ на 1/4 дюйма, чтобы обозначить новый абзац:
Дэвид Рассел утверждает, что в статье «Американские истоки движения по всему учебному плану»,
Письмо было проблемой в американском среднем и высшем образовании с тех пор, как документы и экзамены стали широко использоваться в 1870-х годах, что в конечном итоге вытеснило формальное чтение и устные экзамены., , ,
С момента своего зарождения в конце девятнадцатого века прогрессивное образование боролось с конфликтом внутри индустриального общества между давлением, направленным на повышение специализации знаний и профессиональной работы (соблюдение дисциплинарных стандартов), и давлением с целью более полной интеграции все большего числа граждан в интеллектуально значимая деятельность в массовом обществе (продвижение социальной справедливости). , , , (3)
Добавление или исключение слов в цитатах
Если вы добавляете слово или слова в цитату, вы должны заключить слова в скобки, чтобы указать, что они не являются частью исходного текста:
Ян Гарольд Брунванд в эссе о городских легендах утверждает, что «некоторые люди [пересказывающие городские легенды] стараются изучить каждый слух или сказку» (78).
Если вы опускаете слово или слова из цитаты, вы должны указать удаленное слово или слова, используя многоточие, которые представляют собой три точки (. ), которым предшествует и после которых следует пробел. Например:
В эссе, посвященном городским легендам, Ян Гарольд Брунванд отмечает, что «некоторые люди стараются изучить все недавние слухи или сказки . и за короткое время происходит оживленный обмен подробностями» (78).
Обратите внимание, что скобки вокруг эллипсов не нужны, если они не добавляют ясности.
При исключении слов из цитат стихов используйте стандартные трехточечные эллипсы; однако, пропуская одну или несколько полных строк стихотворения, поставьте несколько точек примерно до длины полной строки в стихотворении:
Эти прекрасные формы,
Из-за долгого отсутствия не были для меня
Как пейзаж для глаза слепого:
Ощупал в крови и ощупал сердцем;
И переходя даже в мой чистый разум,
С безмятежным восстановлением., , (22-24, 28-30)
слов и фраз для перехода
В качестве «части речи» переходных слов используются для связи слов, фраз или предложений. Они помогают читателю перейти от одной идеи (высказанной автором) к следующей. Таким образом, они помогают построить последовательные отношения в тексте.
переходных слов
Этот структурированный список часто используемых английских слов перехода — примерно 200, можно считать квазиполным. Может использоваться (как учениками, так и учителями) найти правильное выражение.Английские переходные слова очень важны, поскольку они не только соединяют идеи, но и могут внести определенный сдвиг, контраст или оппозиция, акцент или согласие, цель, результат или вывод и т. д. в аргументации.
Слова и фразы перехода только один раз были отнесены к несколько искусственным категориям, хотя некоторые слова относятся к более чем одной категории.
Есть некоторое совпадение с предлогами и послелогами, но для целей использования и полноты этого краткого руководства я не делал различий.
Соглашение / Дополнение / Сходство
Слова перехода, такие как , также дополнительно, и аналогично , добавляют информацию , усиливают идеи , а выражают согласие с предыдущим материалом.
Как вставить формулу в Word: подробная инструкция с примерами для новичков
В студенческие годы мне тяжело давалась работа с текстом, лабораторные и особенно курсовые проекты. Курсовую по программированию мне возвращали 3 или 4 раза из-за недоработок именно в тексте, а не в программе. Я терпеть не могла этот Word и требования к оформлению документов: то поля не такие, то шрифт, то отступы.
Но времена меняются, и сейчас текстовый редактор от компании Microsoft стал моим лучшим помощником, и я с радостью поделюсь с вами навыками работы в нем. Мы уже говорили о том, как делать таблицы и гиперссылки в тексте, а сегодня разберемся, как вставить формулу в Word, отредактировать ее и перенести в другое место, создать свои шаблоны для упрощения работы.
Зачем и кому нужны формулы
Конечно, не все функции текстового редактора нужны каждому пользователю. Их очень много, и вряд ли кто-то из нас владеет всеми. Мне, например, редко приходится делать сноски внизу документа, но если вы пишете книгу, то без них не обойтись.
Работа с формулами нужна не только студентам и тем, кто пишет научные работы по математике, физике или химии. На самом деле иногда нужно поставить значок градуса, добавить верхний или нижний индекс в самом простом тексте для широкого круга читателей. Можно обойтись без стандартных функций программы, набрать текст вручную, но выглядеть это будет некрасиво и непрофессионально.
Многие простые и не очень задачи решаются при помощи вставки формул в документ, поэтому, я думаю, эта опция полезна для всех.
Как добавить формулу в Word
Расположение и название функций отличаются в разных версиях программы. У меня недавно появился Office 2019, и я буду показывать все действия на его примере. Если у вас более ранние выпуски текстового редактора, то повторяйте за мной, но будьте внимательны, названия и внешний вид пунктов меню могут немного отличаться. Я об этом еще скажу.
Чтобы добавить формулу, установите курсор в нужное место документа и отправляйтесь во вкладку “Вставка” или “Вставить” основного меню.
Теперь справа в панели инструментов находим опцию “Символы”, нажимаем на нее и выбираем раздел “Уравнение”.
Примечание: в Word 2007 и 2010 эта функция называется “Формула”, а в выпусках 2013, 2016 и 2019 годов – “Уравнение”.
После этого появится специальная рамка для ввода математического выражения, и мы окажемся в новой вкладке “Конструктор”, где отображаются все доступные шаблоны для работы с формулами в Word.
Давайте рассмотрим простой и довольно распространенный пример. Мне нужно написать площадь помещения в квадратных метрах. Чтобы сократить единицы измерения, нам понадобится верхний индекс.
Я пишу текст, затем иду во вкладку “Вставка”, “Символы”, “Уравнение”, выбираю опцию “Индекс” и кликаю по соответствующему моей задаче варианту. Затем ввожу букву “м” и верхний индекс “2” в появившееся на экране поле.
Еще одна популярная задача – это корректное отображение значка градусов, когда мы пишем температуру воздуха или чего-то еще. Снова идем в меню “Вставка”, “Символы”, “Уравнение”. Чтобы написать нужный текст, нам понадобится перечень встроенных математических символов.
Находим нужный нам значок и кликаем по нему.
Основные возможности редактора формул
Мы рассмотрели с вами самые простые примеры использования редактора уравнений. Давайте теперь подробнее остановимся на доступных опциях. Добавляем новую формулу и смотрим на меню вкладки “Конструктор”.
Слева есть вкладка “Уравнение”, в ней собраны стандартные математические выражения и дополнительные материалы с сайта office.com. Просмотрите их, возможно, какие-то шаблоны вам пригодятся, и не надо будет набирать их вручную.
В том же левом углу есть опция, которая позволяет написать выражение вручную, как в тетради, а редактор сделает из нашей “писанины” печатные символы. Классная функция, но пока не до конца доработана, так что будьте внимательны. Если требуется строгое оформление документа, лучше все-таки набрать уравнение с использованием встроенных операторов или подправить его при необходимости.
С доступными математическими символами мы уже знакомились, тут есть весь необходимый набор: от сложения и умножения до знака бесконечности и оператора “не равно”.
Чтобы раскрыть полный перечень и выбрать соответствующую категорию букв и знаков, нажмите сначала на стрелочку вниз, а затем на надпись “Основные математические символы”.
Идем дальше вправо по панели инструментов. Теперь посмотрим, какие типичные выражения встроены в программу:
- простые дроби;
- значения с одинарными и двойными индексами, что позволяет легко сделать не только математическую или физическую, но и химическую формулу;
- кубические, квадратные и любые другие корни;
- обычные, двойные, тройные и контурные интегралы (о последних я, к счастью, мало что знаю, а вы?);
- операторы суммы, произведения и пересечения (последний, насколько я понимаю, применяется для множеств);
- всевозможные скобки, которые позволяют, например, записывать системы уравнений;
- тригонометрические функции;
- диакритические знаки, которые могут быть вам знакомы, если вы изучали логику или дискретный анализ в институте;
- логарифмы и пределы;
- различные операторы, отличные от стандартных “умножить”, “сложить”, “равно”;
- матрицы – моя любимая тема из высшей математики.
Все эти шаблоны собраны в подразделе “Структуры”.
Создание своих шаблонов
Если вы часто набираете одни и те же математические выражения, то их можно внести в библиотеку вашего текстового редактора Word и в нужный момент вставить в документ за несколько секунд.
Для этого нажмите на треугольник рядом с готовой формулой и выберите пункт “Сохранить как новое уравнение”.
Дополните описание, если хотите, и подтвердите действие.
Теперь, чтобы ввести это выражение в другом месте текста, нажмите на слово “Уравнение” в левом углу панели инструментов, пролистайте вниз и найдите свой шаблон.
Как редактировать и перемещать готовые формулы
С созданием уравнений мы разобрались, переходим к редактированию. Чтобы изменить формулу, кликните по ней левой кнопкой мыши. Изменить параметры можно просто вручную, а если нужно воспользоваться встроенными функциями, то перейдите во вкладку “Конструктор”.
Чтобы изменить шрифт, выделить цветом формулу или внести другие изменения в ее внешний вид, используйте стандартный набор функций Word. Выделите объект и выберите подходящий инструмент во вкладке меню “Главная” на панели “Шрифт”.
Чтобы переместить готовое математическое выражение, есть 2 пути. Кликните по нему левой кнопкой мыши, затем, удерживая ее на 3 точках в левом углу, перетяните объект по документу. Следите за темной черной полосой, это курсор. Где он находится, там и появится формула, когда мы отпустим кнопку мыши.
Я чаще пользуюсь другим способом. Выделяю формулу и нажимаю “Ctrl + X”, чтобы вырезать ее. Затем перемещаю курсор в то место, куда нужно переместить уравнение, и использую комбинацию клавиш “Ctrl + V”.
Этот способ особенно хорош, если “тащить” выражение нужно далеко.
Как работать с формулами в таблицах
В текстовом редакторе можно делать и некоторые вычисления. Для этого мы создаем таблицу и заполняем ее данными. Затем идем во вкладку “Макет” и вставляем в нужную ячейку формулу.
Теперь выбираем функцию из предложенного стандартного набора. Я, например, хочу посчитать сумму элементов в столбце. Выглядеть формула будет так.
Какие действия доступны в таблицах Word:
- ABS – абсолютное значение числа;
- AND – проверка истинности выражения;
- AVERAGE – вычисление среднего арифметического значения;
- COUNT – подсчет количества элементов в диапазоне;
- DEFINED – показывает, правильно ли составлено выражение в скобках;
- FALSE – функция всегда возвращает 0;
- IF – проверка истинности условия;
- INT – округление до ближайшего целого числа;
- MAX – поиск наибольшего значения из заданных;
- MIN – определение минимального значения;
- MOD – нахождение остатка от деления;
- NOT – еще один оператор для проверки истинности выражения;
- OR – проверка на истинность хотя бы одного из двух условий;
- PRODUCT – произведение элементов;
- ROUND – округление с заданной точностью;
- SUM – сумма;
- SIGN – определяем, является ли число положительным или отрицательным;
- TRUE – проверка истинности выражения.
Заключение
Мы с вами разобрали основы работы с формулами, надеюсь, теперь создание подобных объектов в Word не вызовет у вас трудностей. Если все же попалась необычная задача, которую не получается решить стандартным набором инструментов, расскажите о ней в комментариях, я с удовольствием подумаю над ней и постараюсь помочь.
Сохраняйте статью в закладки и делитесь ей с друзьями в социальных сетях. Если эта тема актуальна для вас, то, думаю, придется не раз вернуться к этой инструкции, пока все основные шаги не останутся в памяти. Тогда вы сможете быстро и без ошибок записывать любые математические выражения в текстовом редакторе.
Подписывайтесь на новые материалы сайта iklife.ru, мы будем и дальше разбирать возможности программ из пакета Microsoft Office. Кроме того, у нас вы сможете найти статьи по другим интересным и актуальным темам.
А на сегодня у меня все. Если у вас все получилось, поздравляю! Если остались вопросы, пишите.
Как поставить модуль в ворде?
Модуль – это довольно распространенный знак в математики и при работе с программой ворд, его тоже часто используют. Не все пользователи знают, каким образом его поставить.
В программе ворд существует два способа поставить символ модуля:
- Поставить с помощью специальной функции;
- Поставить, используя клавиши на клавиатуре.
Первый способ. Открываем новый лист, на верхней закладке настроек активируем закладку «Вставка». В самом конце данной закладке находим блок «Символы» и нажимаем на иконку с надписью «Формула», чтобы появилось на экране специальное меню.
Проваливаетесь в это специальное меню, а на верхней панели настроек активируете закладку «Работа с формулами», где в правом блоке «Структуры», ищем иконку с надписью «Скобки». Среди представленных там вариантов, находите символ модуль.
В результате на экране появиться место для знака модуля.
Второй способ. На клавиатуре находите следующую клавишу.
При нажатии на неё в английской раскладке и при зажатой клавише «Shift», у вас будет появляться палочка |, с помощью которых можно нарисовать модуль.
Как поставить модуль в Ворде?
Как известно, для записи модуля числа используются две одинаковые вертикальные черты:
Вот два наиболее простых способа поставить модуль в Ворде:
1 способ
Вертикальную черту для модуля можно поставить непосредственно с помощью клавиатуры.
Клавиша с чертой находится чуть правее буквенных клавиш.
Например, рядом с клавишами «+=» и «Backspace»:
Или чуть левее клавиши «Enter»:
Чтобы поставить черту, нужно:
1) Переключиться на английскую раскладку (с помощью комбинации клавиш «Ctrl» + «Shift», либо с помощью комбинации клавиш «Alt» + «Shift»).
2) Зажать клавишу «Shift» и нажать на указанную выше клавишу с чертой.
Повторяем это действие 2 раза, и знак модуля будет готов.
2 способ
1) В программе Ворд нужно открыть панель инструментов «Вставка» и выбрать «Формула».
2) Отобразится панель «Конструктор», на которой можно найти множество символов и структур.
3) В нашем случае нужно развернуть структуру «Скобка», там можно найти модуль:
Щёлкаем на него 1 раз левой кнопкой мыши, и он появится в документе.
В программе Ворд есть 2 способа, как поставить модуль.
Универсальный. Подойдет для любых текстовых редакторов. Для этого необходимо переключить раскладку клавиатуры на английский язык.
Недалеко от клавиш Backspace и Enter находится клавиша, показанная на рисунке.
Использование функции Уравнение.
Для ее активации необходимо перейти во вкладку Вставка. В правом углу будет кнопка Уравнение, нажимаем ее.
В открывшейся вкладке Конструктор нажимаем на кнопку Скобка. В меню выбираем Вертикальные полосы.
Для ввода числового значения модуля нажимаем на пустой квадрат. Вводим значение.
Открываем вкладку Вставка. Вставить символ. Другие символы.
Шрифт: обычный текст.
Выбираем символ, указанный на рисунке. Вставляем в текстовый документ.
Раз вы пришли на этот вопрос, то знаете, что представляет собой знак модуля, и для чего он вообще нужен, поэтому не будем останавливаться на этих вопросах.
Этот знак (прямая вертикальная черта) есть у нас на клавиатуре. Переходим на английскую раскладку, и предварительно нажав на клавишу shift, не отпуская ее, нажимаем вот эту клавишу (клавиатуры все разные, у меня вот такое расположение клавиш, и нужную клавишу я выделила стрелочкой:
Расположение этой клавиши на других клавиатурах может быть другое, например, вот такое:
Если по каким-то причинам вам этот способ не подходит, есть и другой, через верхнее меню ворда, выбираем последовательно: Вставка — Формула — Скобка, и в появившемся окошечке выбираем знак модуля:
Поставить знак модуля в программе Ворд не представляет никаких проблем. Дело в том, что на клавиатуре есть знак прямая черта. Он находится справа на клавиатуре рядом с кнопкой enter. Также знак модуля при необходимости можно вставить , если нужно более сложное что-то под модулем вставить с помощью вставка- формула. В диалоговом окне появившемся все есть.
Поставьте непосредственно при помощи клавиатуры вертикальную черту для модуля. Правее буквенных клавиш расположилась клавиша с чертой, чуть левее клавиши Enter. Переключитесь на раскладку на английском языке и зажмите клавишу shift, нажав на клавишу с чертов. Следует повторить действие 2 раза. Так, знак модуля будет создан.
Для того чтобы в программе Ворд сделать знак модуля (математического значения), то есть две вертикальные черты, обратимся к формулам.
Находим на вкладке главная — Вставка — Формула — конструктор. Заходим в пункт — Скобка — выбираем нужное значение.
В разных версиях предварительный просмотр расположен в разных меню:
- файл/печать/предва<wbr />рительный просмотр
- кнопка MS Office/ далее печать/предварител<wbr />ьный просмотр
Предварительный просмотр требуется очень часто, поэтому для облегчения работы в любой версии удобно использовать комбинацию клавиш Ctrl+F2.
Весь текст в Windows выделяется единым приемом и это работает не только в MS Word, но и в Google Chrome, и во множестве других приложений.
Единственное, что нужно при этом четко отслеживать — где установлен фокус. То есть, если вы кликнули мышкой на адресную строку, то по сочетанию клавиш Ctrl+A, где A — латынь (или ENG), будет выделена вся адреснуя строка, если вы кликнули мышкой по основному тексту окна — будет выделено все его содержимое (включая рисунки).
Итак, пробуйте — Ctrl+A
Во-первых, выделив фрагмент списка, можно изменить его уровень:
Во-вторых, обратить внимание на ползунки горизонтальной на линейке:
В-третьих, обратить внимание на параметры абзаца выделенного текста:
Кроме того, рядом с кнопкой библиотеки нумерации (рис.1) есть кнопки увеличения и уменьшения отступов списка.
При работе с программой Ворд (Word) иногда возникает необходимость изменять нумерацию в документе.
Например, требуется изменить стиль номера и его положение на странице, формат номера и др.
Также нередко бывает необходимо исключить из нумерации первые страницы документа (обычно 1 и 2 страницы).
Рассмотрим, как это можно сделать.
Как изменить нумерацию (параметры нумерации) страниц в Ворде (Word)
Для того, чтобы изменить параметры нумерации в документе, нужно:
1) Выбрать пункт главного меню «Вставка».
2) Далее выбираем «Номер страницы» -> «Формат номеров страниц».
Откроется окно, в котором можно изменять формат номера и номер, с которого начинается нумерация страниц.
Чтобы изменить расположение номера на странице, нужно выбрать необходимый пункт в том же самом меню.
Как изменить внешний вид номера страницы в Ворде
Для того, чтобы изменить оформление нумерации на странице (шрифт, цвет, размер и др.) документа Ворд, нужно:
1) Щёлкнуть на любом номере левой кнопкой мыши, после чего откроется окно колонтитулов.
2) Нужно выделить номер и с помощью стандартных инструментов сделать нужное вам оформление.
Также можно щёлкнуть правой кнопкой мыши на номере — откроется окно форматирования, с помощью которого вы сможете поменять оформление номера страницы Word.
Как сделать нумерацию со 2 страницы в Ворде
При оформлении научных работ в Ворде нередко возникает необходимость сделать нумерацию не с 1 страницы, а со 2.
Для этого нужно:
1) Зайти в конструктор колонтитулов (щёлкнуть мышкой на номере страницы).
2) На верхней панели инструментов выбрать пункт «Особый колонтитул для первой страницы».
В результате этого нумерация в документе Word будет со 2 страницы.
Если вам нужно не убрать номер страницы с 1 листа, а вообще исключить его из нумерации, то нужно зайти в параметры нумерации и выбрать пункт «Начать с 0». В этом случае на 2 странице будет стоять цифра 1 — как раз то, что нужно.
Как сделать нумерацию с 3 страницы в Ворде
Если вам нужно, чтобы номер отсутствовал не только на 1 странице, но и на 2 странице (а в некоторых случаях требуется сделать нумерацию даже с 4 листа), то необходимо будет создать новый раздел.
1) Нужно поставить курсор в конец 2 страницы.
2) В главном меню Word выбрать пункт «Разметка страницы».
3) На панели инструментов выбрать «Разрывы» -> «Следующая страница».
Таким образом, с 3 страницы начнётся новый раздел.
4) Теперь заходим в конструктор колонтитулов — щёлкаем мышкой по номеру на 3 странице.
Отключаем опцию «Как в предыдущем разделе».
В результате этого, на 1 и 2 странице будут одни колонтитулы, на 3 странице и последующих страницах — другие колонтитулы.
Теперь осталось убрать номера с первых двух страниц.
Если требуется сделать, чтобы на 3 странице нумерация начиналась не с цифры 3, а с 1, то нужно:
1) Поставить курсор на 3 страницу.
2) Зайти в «Формат номеров страниц» и в разделе «Нумерация страниц» выбрать: «Начать с 1».
В результате этого, нумерация страниц в Ворде будет начинаться с 3 страницы.
Как сделать нумерацию с 4 страницы в Ворде
В некоторых случаях бывает нужно сделать нумерацию с 4 страницы. Порядок действий аналогичен:
1) Ставим курсор в конец 3 страницы и создаём новый раздел. Он начнётся с 4 страницы.
2) Заходим в колонтитулы, расположенные на 4 странице.
3) Отключаем опцию «Как в предыдущем разделе».
4) Убираем номера с первых страниц. Ставим курсор на 4 страницу и устанавливаем начало нумерации.
Как обозначить модуль на компьютере
Модуль – это довольно распространенный знак в математики и при работе с программой ворд, его тоже часто используют. Не все пользователи знают, каким образом его поставить.
В программе ворд существует два способа поставить символ модуля:
- Поставить с помощью специальной функции;
- Поставить, используя клавиши на клавиатуре.
Первый способ. Открываем новый лист, на верхней закладке настроек активируем закладку «Вставка». В самом конце данной закладке находим блок «Символы» и нажимаем на иконку с надписью «Формула», чтобы появилось на экране специальное меню.
Проваливаетесь в это специальное меню, а на верхней панели настроек активируете закладку «Работа с формулами», где в правом блоке «Структуры», ищем иконку с надписью «Скобки». Среди представленных там вариантов, находите символ модуль.
В результате на экране появиться место для знака модуля.
Второй способ. На клавиатуре находите следующую клавишу.
При нажатии на неё в английской раскладке и при зажатой клавише «Shift», у вас будет появляться палочка |, с помощью которых можно нарисовать модуль.
Вертикальная палочка или пайп применяется в различных целях: программисты используют черточку для функций дизьюнкции или разделения параметров обьекта, математики — в качестве знака модуля или нормы, а любители псевдографики рисуют с его помощью таблицы.
Однако, заветный символ будто играет с пользователем в прятки: найти способ ввода пайпа довольно трудно.
Одни не заморачиваются и довольствуются английской i верхнего регистра, а другие отчаянно ищут варианты ввода подлинного символа.
Если вы из последних, то эта статья для вас — сегодня мы расскажем, как поставить вертикальную палочку на клавиатуре!
Как ввести вертикальную палочку на обычной клавиатуре
Клавишу пайпа обычно расположена между Backspace и Enter или левее от одного из них. Казалось-бы, чего сложного — нажимаешь и все. Но сколько-бы вы не били по кнопке — выходят одни скобочки. Дело в раскладке клавиатуры: ее нужно поменять на английскую. Есть пара вариантов сделать это:
- Левым кликом мыши открыть языковую панель и еще одним нажатием выбрать Английский Язык
- Повторно нажимать комбинацию Alt+Shift (на некоторых компьютерах — Ctrl+Shift), пока не увидите на панели буквы EN
Смена раскладки через языковую панель
После этого достаточно зажать Shift+ — на выходе получится вертикальная палочка.
Как поставить вертикальную палочку на клавиатуре MacOS
Клавиша пайпа на MacOS
На клавиатуре от Apple пайпу соответствует клавиша русской Ё. Как и с Windows, для ввода вертикальной палочки на Маке надо сперва переключить раскладку на английский. В старых версиях для этого надо нажать cmd+пробел, а на новых — ctrl+пробел.
После этого нажимаем все те же Shift+.
Комбинация ввода вертикальной палочки для MacOS
Надеемся, мы помогли вам разобраться с проблемой ввода вертикальной палочки раз и навсегда!
| Состояние | отпатрулирована |
В математике повсеместно используются символы для упрощения и сокращения текста. Ниже приведён список наиболее часто встречающихся математических обозначений, соответствующие команды в TeX, объяснения и примеры использования. Список и смысл обозначений соответствует международным стандартам ISO 31-11 и ISO 80000-2.
Кроме указанных символов, иногда используются их зеркальные отражения, например, A ⊂ B <displaystyle Asubset B> обозначает то же, что и B ⊃ A . <displaystyle Bsupset A.>
Знаки операций, или математические символы — знаки, которые символизируют определённые математические действия со своими аргументами.
Как поставить модуль в ворде?
Модуль – это довольно распространенный знак в математики и при работе с программой ворд, его тоже часто используют. Не все пользователи знают, каким образом его поставить.
В программе ворд существует два способа поставить символ модуля:
Первый способ. Открываем новый лист, на верхней закладке настроек активируем закладку «Вставка». В самом конце данной закладке находим блок «Символы» и нажимаем на иконку с надписью «Формула», чтобы появилось на экране специальное меню.
Проваливаетесь в это специальное меню, а на верхней панели настроек активируете закладку «Работа с формулами», где в правом блоке «Структуры», ищем иконку с надписью «Скобки». Среди представленных там вариантов, находите символ модуль.
В результате на экране появиться место для знака модуля.
Второй способ. На клавиатуре находите следующую клавишу.
При нажатии на неё в английской раскладке и при зажатой клавише «Shift», у вас будет появляться палочка |, с помощью которых можно нарисовать модуль.
Видео
Источник
Как обозначить модуль на компьютере
Модуль – это довольно распространенный знак в математики и при работе с программой ворд, его тоже часто используют. Не все пользователи знают, каким образом его поставить.
В программе ворд существует два способа поставить символ модуля:
Первый способ. Открываем новый лист, на верхней закладке настроек активируем закладку «Вставка». В самом конце данной закладке находим блок «Символы» и нажимаем на иконку с надписью «Формула», чтобы появилось на экране специальное меню.
Проваливаетесь в это специальное меню, а на верхней панели настроек активируете закладку «Работа с формулами», где в правом блоке «Структуры», ищем иконку с надписью «Скобки». Среди представленных там вариантов, находите символ модуль.
В результате на экране появиться место для знака модуля.
Второй способ. На клавиатуре находите следующую клавишу.
При нажатии на неё в английской раскладке и при зажатой клавише «Shift», у вас будет появляться палочка |, с помощью которых можно нарисовать модуль.
Вертикальная палочка или пайп применяется в различных целях: программисты используют черточку для функций дизьюнкции или разделения параметров обьекта, математики — в качестве знака модуля или нормы, а любители псевдографики рисуют с его помощью таблицы.
Однако, заветный символ будто играет с пользователем в прятки: найти способ ввода пайпа довольно трудно.
Одни не заморачиваются и довольствуются английской i верхнего регистра, а другие отчаянно ищут варианты ввода подлинного символа.
Если вы из последних, то эта статья для вас — сегодня мы расскажем, как поставить вертикальную палочку на клавиатуре!
Как ввести вертикальную палочку на обычной клавиатуре
Клавишу пайпа обычно расположена между Backspace и Enter или левее от одного из них. Казалось-бы, чего сложного — нажимаешь и все. Но сколько-бы вы не били по кнопке — выходят одни скобочки. Дело в раскладке клавиатуры: ее нужно поменять на английскую. Есть пара вариантов сделать это:
Смена раскладки через языковую панель
После этого достаточно зажать Shift+ — на выходе получится вертикальная палочка.
Как поставить вертикальную палочку на клавиатуре MacOS
Клавиша пайпа на MacOS
На клавиатуре от Apple пайпу соответствует клавиша русской Ё. Как и с Windows, для ввода вертикальной палочки на Маке надо сперва переключить раскладку на английский. В старых версиях для этого надо нажать cmd+пробел, а на новых — ctrl+пробел.
После этого нажимаем все те же Shift+.
Комбинация ввода вертикальной палочки для MacOS
Надеемся, мы помогли вам разобраться с проблемой ввода вертикальной палочки раз и навсегда!
| Состояние | отпатрулирована |
В математике повсеместно используются символы для упрощения и сокращения текста. Ниже приведён список наиболее часто встречающихся математических обозначений, соответствующие команды в TeX, объяснения и примеры использования. Список и смысл обозначений соответствует международным стандартам ISO 31-11 и ISO 80000-2.
Знаки операций, или математические символы — знаки, которые символизируют определённые математические действия со своими аргументами.
Источник
Сочетания Alt + Num — как ввести символы, которых нет на клавиатуре
Существуют дополнительные команды для ввода символов, недоступных при использовании обычной клавиатуры. Эти команды называются и обозначаются как «Alt+NUM», где «NUM» — число символа, набираемое на цифровой клавиатуре.
Для написания нужного символа в Windows, следует одной рукой нажать клавишу Alt и, удерживая её, другой рукой ввести необходимое число на цифровой клавиатуре. После набора цифр, отпустите клавишу Alt — появится символ.
Наиболее частые
↑ Alt + 24: стрелка вверх
↓ Alt + 25: стрелка вниз
→ Alt + 26: стрелка вправо
← Alt + 27: стрелка влево
↔ Alt + 29: стрелка вправо-влево
↕ Alt + 18: стрелка вверх-вниз
▲ Alt + 30: заполненная стрелка вверх
▼ Alt + 31: заполненная стрелка вниз
► Alt + 16: заполненная стрелка вправо
◄ Alt + 17: заполненная стрелка влево
ø Alt + 0216 (в строчном регистре диаметр, перечеркнутая о)
Alt + 0160: неразрывный пробел
Alt + 255: неразрывный пробел
– Alt + 0150: короткое тире
— Alt + 0151: длинное тире
… Alt + 0133: многоточие
« Alt + 0171: левые кавычки «ёлочки»
» Alt + 0187: правые кавычки «ёлочки»
у́же Alt + 0769: знак ударения
§ Alt + 0167: параграф
Alt + 126: тильда
│ Alt + 179 или | Alt + 124: вертикальная прямая черта
° Alt + 0176: градус (угол или температура)
± Alt + 0177: плюс/минус
≤ Alt + 8804: меньше/равно
≥ Alt + 8805: больше/равно
≈ Alt + 8776: примерно равно
≠ Alt + 8800: не равно
¼ Alt + 0188: одна четвертая
½ Alt + 0189: одна вторая
¾ Alt + 0190: три четвертых
² Alt + 0178: вторая степень
³ Alt + 0179: третья степень
× Alt + 0215: знак умножения (крестик)
· Alt + 0183: знак умножения (точка)
÷ Alt + 0247: знак деления (обелюс)
₽ AltGr + 8: рубль (правый Alt) или Alt + 8381
¢ Alt + 0162: цент
$ Alt + 0036: доллар
£ Alt + 0163: фунт стерлингов
€ Alt + 0128: евро
¥ Alt + 0165: японская иена
© Alt + 0169: копирайт
® Alt + 0174: зарегистрированная торговая марка
™ Alt + 0162: торговая марка
Источник
forum.tamirov.ru
Таблица символов, которых нет на клавиатуре
Иногда нужно вставить в текст символ, который отсутствует на клавиатурной раскладке. В разных операционных системах приходится для этого открывать какие-то приложения и оттуда копировать нужные символы, что порой очень неудобно.
Поэтому я решил создать такую таблицу символов, рассортированных по тематическим группам.
Нужно понимать, что если вы хотите скопировать отсюда символ и вставить в свой текст, то ваш текст должен быть в кодировке Unicode (UTF). Если же вы набираете текст в документе с другой однобайтной кодировкой (например Windows-1251, она же CP1251), то вы вставить подобные символы туда не сможете.
Однобайтные кодировки не поддерживают подобные символы.
Вообще, самые универсальные способы вставки символов, которых нет на клавиатуре – это по их Unicode-номеру, но тут многое зависит от операционной системы и приложения.. Если в меню приложения нет опции для вставки специального символа из визуальной таблицы символов, то можно, зная Unicode-номер ввести символ вручную.
Для операционных систем Windows:
1-й способ: набрать шестнадцатеричный код символа, затем одновременно клавиши «Alt» и «X».
2-й способ: удерживая клавишу «Alt», на цифровой клавиатуре (NUM-паде) набрать десятичный Unicode-номер символа.
Для операционных систем типа Linux (Ubuntu):
Одновременно набрать «Ctrl» «Shift» «U», затем шестнадцатеричный Unicode-номер символа и нажать «Enter»
Знак ударения (ставится после ударной буквы):
В некоторых шрифтах (например Verdana) на разных операционных системах этот знак ударения может отображаться некорректно, не копироваться.
UTF-8 код этого символа в десятичной системе: 769, в шестнадцатеричной: 0301.
Соответственно HTML-коды: ́ ́
Ещё знак ударения можно вставить методом ввода его Unicode номера. В шестнадцатеричной записи его код 0301, в десятеричной, соответственно 769 (256*3 + 0 + 1 = 769).
Знаки тире:
Длинное тире —
Среднее тире –
Цифровое тире ‒
Горизонтальная линия ―
Источник
Сочетания клавиш для математических символов с помощью альтернативного кода »WebNots
В математических расчетах используется большое количество специальных символов. Откровенно говоря, вам не нужно быть математиком, чтобы использовать эти символы. Обычным пользователям также необходимо вставлять в документы некоторые математические символы, такие как знак деления. ÷. Вы можете легко использовать ярлыки альтернативного кода для вставки математических символов в свои документы.
Связанный: Сочетания клавиш Alt-кода для вульгарных дробей.
Сочетания клавиш Alt-кода для математических символов
Unicode имеет кодовую точку от 2200 до 22FF для математических операторов. Кроме того, есть также много других математических символов системы Unicode. Вы можете использовать десятичные значения точек Unicode для использования с клавишами alt в документах на основе Windows. Ниже приведен полный список сочетаний клавиш для математических символов. Оставьте комментарий, если вы видите, что отсутствует какой-то важный символ.
Вставить математические символы в Windows
Есть несколько способов вставки математических символов в Windows 10.
Использование сочетаний клавиш Alt-кода
В документах на базе Windows удерживайте одну из клавиш alt на клавиатуре и нажимайте числа в первом столбце приведенной выше таблицы. Например, alt + 177 создаст символы плюс или минус, например ±. Это будет работать со всеми документами Microsoft на базе Windows, такими как Word, Excel и PowerPoint. Однако вам понадобится клавиатура с цифровой клавиатурой для использования сочетаний клавиш альтернативного кода.
Использование метода Alt + X в Word
Если у вас нет клавиатуры с цифровой панелью, используйте шестнадцатеричный эквивалент для десятичных чисел. Вы можете ввести шестнадцатеричные числа, а затем одновременно нажать клавиши alt и x. Например, 00F7 + alt + x создаст символ деления, например ÷. Однако этот метод работает только с документами Microsoft Word.
Использование клавиатуры с эмодзи в Windows 10
Microsoft представила клавиатуру эмодзи в Windows 10, чтобы быстро вставлять символы эмодзи в документы. Позже, с версией 1903, клавиатура была обновлена и теперь включает каомодзи и специальные символы. К специальным символам относятся математические символы, которые можно вставить за несколько кликов. Сюда входят дроби, заключенные числа, римские цифры и другие математические символы.
Использование утилиты Symbol
Вы также можете использовать служебную программу «Символ» во всех документах Office, таких как Word, Excel и PowerPoint, для вставки математических символов. Когда вы находитесь в документе, перейдите в меню «Вставка> Символы», чтобы открыть утилиту «Символ». Измените шрифт на «Символ» и найдите математический символ, который нужно вставить в документ.

Использование приложения Character Map
Последний вариант — использовать независимое приложение Character Map. Вы можете найти карту символов в Windows Search и открыть приложение. Измените шрифт на «Символ» и найдите математические символы, как показано на рисунке ниже. Дважды щелкните символ, чтобы выбрать, а затем нажмите кнопку «Копировать», чтобы скопировать в буфер обмена. Вы можете вставить скопированный символ в любое место документа.

Ввод математических уравнений в офисных документах
Вы можете использовать вышеуказанные методы быстрого доступа, чтобы вставить несколько математических символов. Однако, если вы хотите вставить сложные уравнения, вам нужно использовать параметр «Уравнение» вместо использования символов. Когда вы находитесь в документе Office, перейдите в меню «Вставка> Уравнение». Выберите тип уравнения и введите соответствующий текст.
Помимо набора уравнений, вы также можете выбрать математические символы из различных категорий, таких как «Базовая математика», «Греческие буквы», «Буквоподобные символы», «Операторы», «Стрелки», «Отрицательные отношения», «Скрипты» и «Геометрия».

Ввод математических символов на Mac
На Mac для ввода математических символов можно использовать значения шестнадцатеричного кода с клавишами alt или option. Например, вариант + 2A76 создаст три одинаковых символа, например ⩶. Вы должны изменить ввод с клавиатуры на Unicode Hex Input для использования альтернативных кодов в Mac.
Использование программы просмотра персонажей на Mac
Другой простой способ на Mac — использовать приложение Character Viewer. Нажмите «Control + Command + пробел», чтобы открыть приложение Character Viewer. Перейдите в раздел Математические символы и вставьте нужный символ. Самым большим преимуществом этого метода является то, что вы можете выбрать сотни вариантов для каждого математического символа.
Варианты символов
Математические символы, вводимые с помощью сочетаний клавиш альтернативного кода, утилиты символов и карты символов, подобны текстовым символам. Вы можете изменить размер и форматировать эти символы, как и любое другое текстовое содержимое в ваших документах. То же самое для использования ярлыков кода опции в Mac и приложении Character Viewer. В частности, вы можете выбрать множество вариантов шрифта математических символов в приложении Character Viewer.
Когда вы используете уравнения, символы будут вести себя как текстовые поля внутри вашего документа. Вам необходимо вручную выровнять положение и высоту строки уравнений, чтобы они соответствовали другому текстовому содержимому. Кроме того, уравнения станут нечитаемыми или преобразованными в изображения при изменении форматов документа. Поэтому избегайте использования уравнений для небольших нужд и используйте верхний индекс, нижний индекс и математические символы, используя другие объясненные варианты.
Изображение для справки
Вы можете загрузить изображение ниже, щелкнув правой кнопкой мыши и сохранив его на свой компьютер для использования в автономном режиме.

Источник