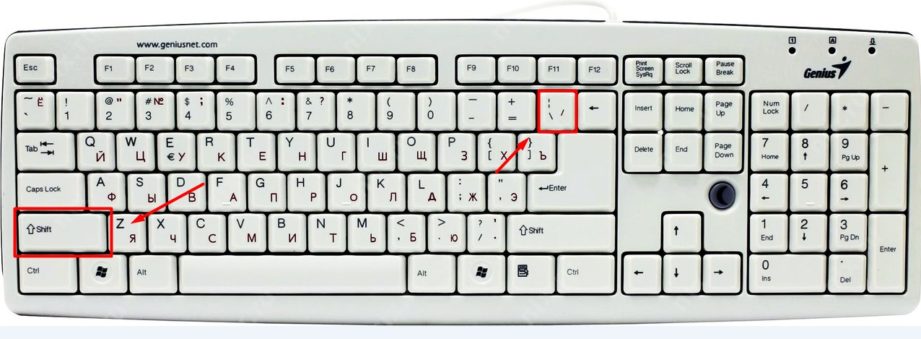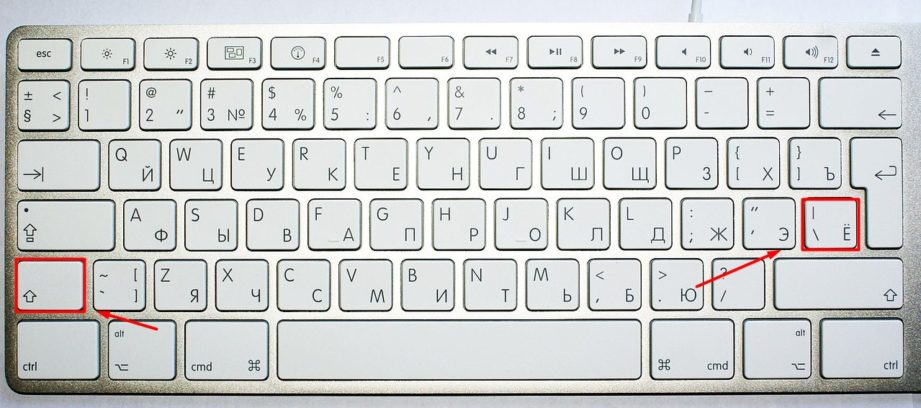Вставка математических знаков
В Word можно вставлять математические символы в уравнения и текст.
На вкладке Вставка в группе Символы щелкните стрелку рядом с надписью Формула и выберите Вставить новую формулу.
В области Работа с формулами в группе Символы на вкладке Конструктор щелкните стрелку Еще.
Щелкните стрелку рядом с именем набора символов, а затем выберите набор символов, который вы хотите отобразить.
Щелкните нужный символ.
Доступные наборы символов
В группе Символы в Word доступны указанные ниже наборы математических символов. Щелкнув стрелку Еще, выберите меню в верхней части списка символов, чтобы просмотреть группы знаков.
Основные математические символы
Часто используемые математические символы, такие как > и
Как создать сайт в программе Frontpage — Уроки Frontpage
Как в word модуль поставить
Как поставить модуль в ворде?
Модуль – это довольно распространенный знак в математики и при работе с программой ворд, его тоже часто используют. Не все пользователи знают, каким образом его поставить.
В программе ворд существует два способа поставить символ модуля:
- Поставить с помощью специальной функции;
- Поставить, используя клавиши на клавиатуре.
Первый способ. Открываем новый лист, на верхней закладке настроек активируем закладку «Вставка». В самом конце данной закладке находим блок «Символы» и нажимаем на иконку с надписью «Формула», чтобы появилось на экране специальное меню.
Проваливаетесь в это специальное меню, а на верхней панели настроек активируете закладку «Работа с формулами», где в правом блоке «Структуры», ищем иконку с надписью «Скобки». Среди представленных там вариантов, находите символ модуль.
В результате на экране появиться место для знака модуля.
Второй способ. На клавиатуре находите следующую клавишу.
При нажатии на неё в английской раскладке и при зажатой клавише «Shift», у вас будет появляться палочка |, с помощью которых можно нарисовать модуль.
python: присвоение имени модуля, состоящего из двух слов,
Как поместить PowerPoint в Word
Статьи по теме
Microsoft Office 2010 позволяет компилировать содержимое из разных программ в один файл для обмена сообщениями. Создайте новую презентацию PowerPoint или вставьте сохраненную презентацию в документ Word, чтобы, например, проиллюстрировать и поддержать ваши данные. Применение комбинации текста, графики и анимации с экономящим время шаблоном темы в презентации PowerPoint может помочь вашим клиентам анализировать вашу работу в одном удобном документе Word.
Шаг 1
Откройте программу Microsoft Word, чтобы отобразить документ.
Шаг 2
Щелкните документ Word, куда вы хотите вставить презентацию PowerPoint.
Шаг 3
Щелкните вкладку «Вставить» на ленте команд.
Шаг 4
Нажмите кнопку «Объект» в группе «Текст», чтобы отобразить панель прокрутки в диалоговом окне «Объекты».
Шаг 5
Щелкните «Презентация Microsoft PowerPoint» или другой объект PowerPoint в списке для выбора.
Шаг 6
Нажмите кнопку «ОК», чтобы закрыть диалоговое окно и встроить презентацию PowerPoint в документ Word. Лента команд Word преобразуется в ленту PowerPoint.
Шаг 7
Введите информацию и вставьте графику или другие элементы с помощью команд PowerPoint.
Шаг 8
Щелкните за пределами поля PowerPoint, чтобы работать в Word. Лента команд PowerPoint преобразуется в ленту команд Word.
Шаг 9
Сохраните этот документ Word.
- Чтобы вставить сохраненную презентацию PowerPoint, щелкните вкладку «Создать из файла» в диалоговом окне «Объекты». Нажмите кнопку «Обзор», чтобы открыть диалоговое окно «Обзор» с расположением файлов. Перейдите к сохраненному файлу PowerPoint, щелкните файл, а затем нажмите кнопку «Вставить», чтобы закрыть диалоговое окно «Обзор». Нажмите кнопку «ОК», чтобы закрыть диалоговое окно «Объекты» и вставить сохраненную презентацию PowerPoint в документ Word.
- Чтобы удалить презентацию PowerPoint из документа Word, щелкните поле PowerPoint, а затем нажмите клавишу «Удалить» на клавиатуре.
изображение в Интернете, созданное Даниэль Бонарделл с Fotolia.com
MLA Formatting Quotations // Purdue Writing Lab
Расценки на форматирование MLA
Резюме:
MLA (Modern Language Association) чаще всего используется для написания статей и цитирования источников в области гуманитарных и гуманитарных наук. Этот ресурс, обновленный, чтобы отразить MLA Handbook (8 th ed.), Предлагает примеры для общего формата исследовательских работ MLA, цитат в тексте, сносок / сносок и страницы цитируемых работ.
Когда вы напрямую цитируете работы других в своей статье, вы будете форматировать цитаты по-разному в зависимости от их длины. Ниже приведены некоторые основные рекомендации по включению цитат в вашу статью. Обратите внимание, что все страницы в MLA должны быть с двойным интервалом .
Краткие предложения
Чтобы указать короткие цитаты (четыре или менее печатных строк прозы или три строки стихов) в тексте, заключите их в двойные кавычки. Укажите автора и конкретный номер страницы (в случае стиха укажите номера строк) в тексте цитаты и включите полную ссылку на страницу цитируемых работ.Знаки препинания, такие как точки, запятые и точки с запятой, должны стоять после цитаты в скобках.
Вопросительные знаки и восклицательные знаки должны находиться в кавычках, если они являются частью цитируемого отрывка, но после цитаты в скобках, если они являются частью вашего текста.
Например, цитируя короткие отрывки из прозы, используйте следующие примеры:
По мнению одних, сны выражают «глубокие аспекты личности» (Foulkes 184), хотя другие с этим не согласны.
Согласно исследованию Фоулкса, сны могут выражать «глубокие аспекты личности» (184).
Возможно ли, что сны могут выражать «глубокие аспекты личности» (Foulkes 184)?
При использовании коротких (менее трех строк стихов) цитат из стихов, помечайте разрывы стиха косой чертой (/) в конце каждой строки стиха (пробел должен предшествовать и следовать за косой чертой). Если во время цитаты встречается разрыв строфы, используйте двойную косую черту (//).
Каллен заключает: «Из всего, что там произошло / Это все, что я помню» (11-12).
Длинные котировки
Для цитат, состоящих более чем из четырех строк прозы или трех строк стихов, поместите цитаты в отдельный блок текста и опустите кавычки. Начните цитату с новой строки, с отступом всей цитаты ½ дюймов от левого поля с сохранением двойного интервала. Ваша цитата в скобках должна быть после закрывающего знака препинания . При цитировании стихов сохраняйте оригинальные переводы строк. (На протяжении всего эссе вы должны использовать двойной интервал.)
Например, цитируя более четырех строк прозы, используйте следующие примеры:
Нелли Дин плохо обращается с Хитклиффом и дегуманизирует его на протяжении всего своего повествования:
Они полностью отказались иметь это в постели с ними или даже в их комнате, и у меня больше не было смысла, поэтому я положил его на площадку лестницы, в надежде, что завтра его не будет. Случайно или же привлеченный его голосом, он подкрался к двери мистера Эрншоу, и там он нашел ее, когда вышел из своей комнаты.Запросы были сделаны относительно того, как он туда попал; Я был вынужден признаться, и в качестве компенсации за мою трусость и бесчеловечность был выслан из дома. (Бронте 78)
При цитировании длинных отрывков стихов (четыре строки стихов и более) сохраняйте форматирование как можно ближе к оригиналу.
В стихотворении «Вальс моего папы» Теодор Рётке исследует свое детство с отцом:
Виски на твоем дыхании
Может вызвать у маленького мальчика головокружение;
Но я держался как смерть:
Вальсировать было непросто.
Мы возились, пока кастрюли
Выскользнули с кухонной полки;
Лицо моей матери
Не могла раскрыться. (qtd. в Shrodes, Finestone, Shugrue 202)
При цитировании двух или более абзацев используйте формат блочной цитаты, даже если отрывок из абзаца составляет менее четырех строк. Если вы цитируете более одного абзаца, первая строка второго абзаца должна иметь отступ на 1/4 дюйма, чтобы обозначить новый абзац:
Дэвид Рассел утверждает, что в статье «Американские истоки движения по всему учебному плану»,
Письмо было проблемой в американском среднем и высшем образовании с тех пор, как документы и экзамены стали широко использоваться в 1870-х годах, что в конечном итоге вытеснило формальное чтение и устные экзамены., , ,
С момента своего зарождения в конце девятнадцатого века прогрессивное образование боролось с конфликтом внутри индустриального общества между давлением, направленным на повышение специализации знаний и профессиональной работы (соблюдение дисциплинарных стандартов), и давлением с целью более полной интеграции все большего числа граждан в интеллектуально значимая деятельность в массовом обществе (продвижение социальной справедливости). , , , (3)
Добавление или исключение слов в цитатах
Если вы добавляете слово или слова в цитату, вы должны заключить слова в скобки, чтобы указать, что они не являются частью исходного текста:
Ян Гарольд Брунванд в эссе о городских легендах утверждает, что «некоторые люди [пересказывающие городские легенды] стараются изучить каждый слух или сказку» (78).
Если вы опускаете слово или слова из цитаты, вы должны указать удаленное слово или слова, используя многоточие, которые представляют собой три точки (. ), которым предшествует и после которых следует пробел. Например:
В эссе, посвященном городским легендам, Ян Гарольд Брунванд отмечает, что «некоторые люди стараются изучить все недавние слухи или сказки . и за короткое время происходит оживленный обмен подробностями» (78).
Обратите внимание, что скобки вокруг эллипсов не нужны, если они не добавляют ясности.
При исключении слов из цитат стихов используйте стандартные трехточечные эллипсы; однако, пропуская одну или несколько полных строк стихотворения, поставьте несколько точек примерно до длины полной строки в стихотворении:
Эти прекрасные формы,
Из-за долгого отсутствия не были для меня
Как пейзаж для глаза слепого:
Ощупал в крови и ощупал сердцем;
И переходя даже в мой чистый разум,
С безмятежным восстановлением., , (22-24, 28-30)
слов и фраз для перехода
В качестве «части речи» переходных слов используются для связи слов, фраз или предложений. Они помогают читателю перейти от одной идеи (высказанной автором) к следующей. Таким образом, они помогают построить последовательные отношения в тексте.
переходных слов
Этот структурированный список часто используемых английских слов перехода — примерно 200, можно считать квазиполным. Может использоваться (как учениками, так и учителями) найти правильное выражение.Английские переходные слова очень важны, поскольку они не только соединяют идеи, но и могут внести определенный сдвиг, контраст или оппозиция, акцент или согласие, цель, результат или вывод и т. д. в аргументации.
Слова и фразы перехода только один раз были отнесены к несколько искусственным категориям, хотя некоторые слова относятся к более чем одной категории.
Есть некоторое совпадение с предлогами и послелогами, но для целей использования и полноты этого краткого руководства я не делал различий.
Соглашение / Дополнение / Сходство
Слова перехода, такие как , также дополнительно, и аналогично , добавляют информацию , усиливают идеи , а выражают согласие с предыдущим материалом.
Как вставить формулу в Word: подробная инструкция с примерами для новичков
В студенческие годы мне тяжело давалась работа с текстом, лабораторные и особенно курсовые проекты. Курсовую по программированию мне возвращали 3 или 4 раза из-за недоработок именно в тексте, а не в программе. Я терпеть не могла этот Word и требования к оформлению документов: то поля не такие, то шрифт, то отступы.
Но времена меняются, и сейчас текстовый редактор от компании Microsoft стал моим лучшим помощником, и я с радостью поделюсь с вами навыками работы в нем. Мы уже говорили о том, как делать таблицы и гиперссылки в тексте, а сегодня разберемся, как вставить формулу в Word, отредактировать ее и перенести в другое место, создать свои шаблоны для упрощения работы.
Зачем и кому нужны формулы
Конечно, не все функции текстового редактора нужны каждому пользователю. Их очень много, и вряд ли кто-то из нас владеет всеми. Мне, например, редко приходится делать сноски внизу документа, но если вы пишете книгу, то без них не обойтись.
Работа с формулами нужна не только студентам и тем, кто пишет научные работы по математике, физике или химии. На самом деле иногда нужно поставить значок градуса, добавить верхний или нижний индекс в самом простом тексте для широкого круга читателей. Можно обойтись без стандартных функций программы, набрать текст вручную, но выглядеть это будет некрасиво и непрофессионально.
Многие простые и не очень задачи решаются при помощи вставки формул в документ, поэтому, я думаю, эта опция полезна для всех.
Как добавить формулу в Word
Расположение и название функций отличаются в разных версиях программы. У меня недавно появился Office 2019, и я буду показывать все действия на его примере. Если у вас более ранние выпуски текстового редактора, то повторяйте за мной, но будьте внимательны, названия и внешний вид пунктов меню могут немного отличаться. Я об этом еще скажу.
Чтобы добавить формулу, установите курсор в нужное место документа и отправляйтесь во вкладку “Вставка” или “Вставить” основного меню.
Теперь справа в панели инструментов находим опцию “Символы”, нажимаем на нее и выбираем раздел “Уравнение”.
Примечание: в Word 2007 и 2010 эта функция называется “Формула”, а в выпусках 2013, 2016 и 2019 годов – “Уравнение”.
После этого появится специальная рамка для ввода математического выражения, и мы окажемся в новой вкладке “Конструктор”, где отображаются все доступные шаблоны для работы с формулами в Word.
Давайте рассмотрим простой и довольно распространенный пример. Мне нужно написать площадь помещения в квадратных метрах. Чтобы сократить единицы измерения, нам понадобится верхний индекс.
Я пишу текст, затем иду во вкладку “Вставка”, “Символы”, “Уравнение”, выбираю опцию “Индекс” и кликаю по соответствующему моей задаче варианту. Затем ввожу букву “м” и верхний индекс “2” в появившееся на экране поле.
Еще одна популярная задача – это корректное отображение значка градусов, когда мы пишем температуру воздуха или чего-то еще. Снова идем в меню “Вставка”, “Символы”, “Уравнение”. Чтобы написать нужный текст, нам понадобится перечень встроенных математических символов.
Находим нужный нам значок и кликаем по нему.
Основные возможности редактора формул
Мы рассмотрели с вами самые простые примеры использования редактора уравнений. Давайте теперь подробнее остановимся на доступных опциях. Добавляем новую формулу и смотрим на меню вкладки “Конструктор”.
Слева есть вкладка “Уравнение”, в ней собраны стандартные математические выражения и дополнительные материалы с сайта office.com. Просмотрите их, возможно, какие-то шаблоны вам пригодятся, и не надо будет набирать их вручную.
В том же левом углу есть опция, которая позволяет написать выражение вручную, как в тетради, а редактор сделает из нашей “писанины” печатные символы. Классная функция, но пока не до конца доработана, так что будьте внимательны. Если требуется строгое оформление документа, лучше все-таки набрать уравнение с использованием встроенных операторов или подправить его при необходимости.
С доступными математическими символами мы уже знакомились, тут есть весь необходимый набор: от сложения и умножения до знака бесконечности и оператора “не равно”.
Чтобы раскрыть полный перечень и выбрать соответствующую категорию букв и знаков, нажмите сначала на стрелочку вниз, а затем на надпись “Основные математические символы”.
Идем дальше вправо по панели инструментов. Теперь посмотрим, какие типичные выражения встроены в программу:
- простые дроби;
- значения с одинарными и двойными индексами, что позволяет легко сделать не только математическую или физическую, но и химическую формулу;
- кубические, квадратные и любые другие корни;
- обычные, двойные, тройные и контурные интегралы (о последних я, к счастью, мало что знаю, а вы?);
- операторы суммы, произведения и пересечения (последний, насколько я понимаю, применяется для множеств);
- всевозможные скобки, которые позволяют, например, записывать системы уравнений;
- тригонометрические функции;
- диакритические знаки, которые могут быть вам знакомы, если вы изучали логику или дискретный анализ в институте;
- логарифмы и пределы;
- различные операторы, отличные от стандартных “умножить”, “сложить”, “равно”;
- матрицы – моя любимая тема из высшей математики.
Все эти шаблоны собраны в подразделе “Структуры”.
Создание своих шаблонов
Если вы часто набираете одни и те же математические выражения, то их можно внести в библиотеку вашего текстового редактора Word и в нужный момент вставить в документ за несколько секунд.
Для этого нажмите на треугольник рядом с готовой формулой и выберите пункт “Сохранить как новое уравнение”.
Дополните описание, если хотите, и подтвердите действие.
Теперь, чтобы ввести это выражение в другом месте текста, нажмите на слово “Уравнение” в левом углу панели инструментов, пролистайте вниз и найдите свой шаблон.
Как редактировать и перемещать готовые формулы
С созданием уравнений мы разобрались, переходим к редактированию. Чтобы изменить формулу, кликните по ней левой кнопкой мыши. Изменить параметры можно просто вручную, а если нужно воспользоваться встроенными функциями, то перейдите во вкладку “Конструктор”.
Чтобы изменить шрифт, выделить цветом формулу или внести другие изменения в ее внешний вид, используйте стандартный набор функций Word. Выделите объект и выберите подходящий инструмент во вкладке меню “Главная” на панели “Шрифт”.
Чтобы переместить готовое математическое выражение, есть 2 пути. Кликните по нему левой кнопкой мыши, затем, удерживая ее на 3 точках в левом углу, перетяните объект по документу. Следите за темной черной полосой, это курсор. Где он находится, там и появится формула, когда мы отпустим кнопку мыши.
Я чаще пользуюсь другим способом. Выделяю формулу и нажимаю “Ctrl + X”, чтобы вырезать ее. Затем перемещаю курсор в то место, куда нужно переместить уравнение, и использую комбинацию клавиш “Ctrl + V”.
Этот способ особенно хорош, если “тащить” выражение нужно далеко.
Как работать с формулами в таблицах
В текстовом редакторе можно делать и некоторые вычисления. Для этого мы создаем таблицу и заполняем ее данными. Затем идем во вкладку “Макет” и вставляем в нужную ячейку формулу.
Теперь выбираем функцию из предложенного стандартного набора. Я, например, хочу посчитать сумму элементов в столбце. Выглядеть формула будет так.
Какие действия доступны в таблицах Word:
- ABS – абсолютное значение числа;
- AND – проверка истинности выражения;
- AVERAGE – вычисление среднего арифметического значения;
- COUNT – подсчет количества элементов в диапазоне;
- DEFINED – показывает, правильно ли составлено выражение в скобках;
- FALSE – функция всегда возвращает 0;
- IF – проверка истинности условия;
- INT – округление до ближайшего целого числа;
- MAX – поиск наибольшего значения из заданных;
- MIN – определение минимального значения;
- MOD – нахождение остатка от деления;
- NOT – еще один оператор для проверки истинности выражения;
- OR – проверка на истинность хотя бы одного из двух условий;
- PRODUCT – произведение элементов;
- ROUND – округление с заданной точностью;
- SUM – сумма;
- SIGN – определяем, является ли число положительным или отрицательным;
- TRUE – проверка истинности выражения.
Заключение
Мы с вами разобрали основы работы с формулами, надеюсь, теперь создание подобных объектов в Word не вызовет у вас трудностей. Если все же попалась необычная задача, которую не получается решить стандартным набором инструментов, расскажите о ней в комментариях, я с удовольствием подумаю над ней и постараюсь помочь.
Сохраняйте статью в закладки и делитесь ей с друзьями в социальных сетях. Если эта тема актуальна для вас, то, думаю, придется не раз вернуться к этой инструкции, пока все основные шаги не останутся в памяти. Тогда вы сможете быстро и без ошибок записывать любые математические выражения в текстовом редакторе.
Подписывайтесь на новые материалы сайта iklife.ru, мы будем и дальше разбирать возможности программ из пакета Microsoft Office. Кроме того, у нас вы сможете найти статьи по другим интересным и актуальным темам.
А на сегодня у меня все. Если у вас все получилось, поздравляю! Если остались вопросы, пишите.
При работе с программой Ворд (Word) иногда возникает необходимость изменять нумерацию в документе.
Например, требуется изменить стиль номера и его положение на странице, формат номера и др.
Также нередко бывает необходимо исключить из нумерации первые страницы документа (обычно 1 и 2 страницы).
Рассмотрим, как это можно сделать.
<hr />
Как изменить нумерацию (параметры нумерации) страниц в Ворде (Word)
Для того, чтобы изменить параметры нумерации в документе, нужно:
1) Выбрать пункт главного меню «Вставка».
2) Далее выбираем «Номер страницы» -> «Формат номеров страниц».
Откроется окно, в котором можно изменять формат номера и номер, с которого начинается нумерация страниц.
Чтобы изменить расположение номера на странице, нужно выбрать необходимый пункт в том же самом меню.
<hr />
Как изменить внешний вид номера страницы в Ворде
Для того, чтобы изменить оформление нумерации на странице (шрифт, цвет, размер и др.) документа Ворд, нужно:
1) Щёлкнуть на любом номере левой кнопкой мыши, после чего откроется окно колонтитулов.
2) Нужно выделить номер и с помощью стандартных инструментов сделать нужное вам оформление.
Также можно щёлкнуть правой кнопкой мыши на номере — откроется окно форматирования, с помощью которого вы сможете поменять оформление номера страницы Word.
<hr />
Как сделать нумерацию со 2 страницы в Ворде
При оформлении научных работ в Ворде нередко возникает необходимость сделать нумерацию не с 1 страницы, а со 2.
Для этого нужно:
1) Зайти в конструктор колонтитулов (щёлкнуть мышкой на номере страницы).
2) На верхней панели инструментов выбрать пункт «Особый колонтитул для первой страницы».
В результате этого нумерация в документе Word будет со 2 страницы.
Если вам нужно не убрать номер страницы с 1 листа, а вообще исключить его из нумерации, то нужно зайти в параметры нумерации и выбрать пункт «Начать с 0». В этом случае на 2 странице будет стоять цифра 1 — как раз то, что нужно.
<hr />
Как сделать нумерацию с 3 страницы в Ворде
Если вам нужно, чтобы номер отсутствовал не только на 1 странице, но и на 2 странице (а в некоторых случаях требуется сделать нумерацию даже с 4 листа), то необходимо будет создать новый раздел.
Порядок действий:
1) Нужно поставить курсор в конец 2 страницы.
2) В главном меню Word выбрать пункт «Разметка страницы».
3) На панели инструментов выбрать «Разрывы» -> «Следующая страница».
Таким образом, с 3 страницы начнётся новый раздел.
4) Теперь заходим в конструктор колонтитулов — щёлкаем мышкой по номеру на 3 странице.
Отключаем опцию «Как в предыдущем разделе».
В результате этого, на 1 и 2 странице будут одни колонтитулы, на 3 странице и последующих страницах — другие колонтитулы.
Теперь осталось убрать номера с первых двух страниц.
Если требуется сделать, чтобы на 3 странице нумерация начиналась не с цифры 3, а с 1, то нужно:
1) Поставить курсор на 3 страницу.
2) Зайти в «Формат номеров страниц» и в разделе «Нумерация страниц» выбрать: «Начать с 1».
В результате этого, нумерация страниц в Ворде будет начинаться с 3 страницы.
<hr />
Как сделать нумерацию с 4 страницы в Ворде
В некоторых случаях бывает нужно сделать нумерацию с 4 страницы. Порядок действий аналогичен:
1) Ставим курсор в конец 3 страницы и создаём новый раздел. Он начнётся с 4 страницы.
2) Заходим в колонтитулы, расположенные на 4 странице.
3) Отключаем опцию «Как в предыдущем разделе».
4) Убираем номера с первых страниц. Ставим курсор на 4 страницу и устанавливаем начало нумерации.
Как обозначить модуль на компьютере
Модуль – это довольно распространенный знак в математики и при работе с программой ворд, его тоже часто используют. Не все пользователи знают, каким образом его поставить.
В программе ворд существует два способа поставить символ модуля:
- Поставить с помощью специальной функции;
- Поставить, используя клавиши на клавиатуре.
Первый способ. Открываем новый лист, на верхней закладке настроек активируем закладку «Вставка». В самом конце данной закладке находим блок «Символы» и нажимаем на иконку с надписью «Формула», чтобы появилось на экране специальное меню.
Проваливаетесь в это специальное меню, а на верхней панели настроек активируете закладку «Работа с формулами», где в правом блоке «Структуры», ищем иконку с надписью «Скобки». Среди представленных там вариантов, находите символ модуль.
В результате на экране появиться место для знака модуля.
Второй способ. На клавиатуре находите следующую клавишу.
При нажатии на неё в английской раскладке и при зажатой клавише «Shift», у вас будет появляться палочка |, с помощью которых можно нарисовать модуль.
Вертикальная палочка или пайп применяется в различных целях: программисты используют черточку для функций дизьюнкции или разделения параметров обьекта, математики — в качестве знака модуля или нормы, а любители псевдографики рисуют с его помощью таблицы.
Однако, заветный символ будто играет с пользователем в прятки: найти способ ввода пайпа довольно трудно.
Одни не заморачиваются и довольствуются английской i верхнего регистра, а другие отчаянно ищут варианты ввода подлинного символа.
Если вы из последних, то эта статья для вас — сегодня мы расскажем, как поставить вертикальную палочку на клавиатуре!
Как ввести вертикальную палочку на обычной клавиатуре
Клавишу пайпа обычно расположена между Backspace и Enter или левее от одного из них. Казалось-бы, чего сложного — нажимаешь и все. Но сколько-бы вы не били по кнопке — выходят одни скобочки. Дело в раскладке клавиатуры: ее нужно поменять на английскую. Есть пара вариантов сделать это:
- Левым кликом мыши открыть языковую панель и еще одним нажатием выбрать Английский Язык
- Повторно нажимать комбинацию Alt+Shift (на некоторых компьютерах — Ctrl+Shift), пока не увидите на панели буквы EN
Смена раскладки через языковую панель
После этого достаточно зажать Shift+ — на выходе получится вертикальная палочка.
Как поставить вертикальную палочку на клавиатуре MacOS
Клавиша пайпа на MacOS
На клавиатуре от Apple пайпу соответствует клавиша русской Ё. Как и с Windows, для ввода вертикальной палочки на Маке надо сперва переключить раскладку на английский. В старых версиях для этого надо нажать cmd+пробел, а на новых — ctrl+пробел.
После этого нажимаем все те же Shift+.
Комбинация ввода вертикальной палочки для MacOS
Надеемся, мы помогли вам разобраться с проблемой ввода вертикальной палочки раз и навсегда!
| Состояние | отпатрулирована |
В математике повсеместно используются символы для упрощения и сокращения текста. Ниже приведён список наиболее часто встречающихся математических обозначений, соответствующие команды в TeX, объяснения и примеры использования. Список и смысл обозначений соответствует международным стандартам ISO 31-11 и ISO 80000-2.
Кроме указанных символов, иногда используются их зеркальные отражения, например, A ⊂ B <displaystyle Asubset B> 
Знаки операций, или математические символы — знаки, которые символизируют определённые математические действия со своими аргументами.
Содержание
- Как поставить модуль в ворде?
- Видео
- Как писать модуль в паскале.
- Модуль числа
- Определение модуля числа
- Свойства модуля числа
- Геометрическая интерпретация модуля
- График функции
- Корень из квадрата
- Модуль комплексного числа
- Свойства модуля комплексных чисел
- Модуль рационального числа
- Модуль вещественных чисел
- Модуль противоположного числа, нуля, отрицательного и положительного чисел
- Как включить TPM на ноутбуке или компьютере
- Проверка наличия TPM 2.0
- Как активировать модуль
- Значение слова «модуль»
Как поставить модуль в ворде?
Модуль – это довольно распространенный знак в математики и при работе с программой ворд, его тоже часто используют. Не все пользователи знают, каким образом его поставить.
В программе ворд существует два способа поставить символ модуля:
Первый способ. Открываем новый лист, на верхней закладке настроек активируем закладку «Вставка». В самом конце данной закладке находим блок «Символы» и нажимаем на иконку с надписью «Формула», чтобы появилось на экране специальное меню.
Проваливаетесь в это специальное меню, а на верхней панели настроек активируете закладку «Работа с формулами», где в правом блоке «Структуры», ищем иконку с надписью «Скобки». Среди представленных там вариантов, находите символ модуль.
В результате на экране появиться место для знака модуля.
Второй способ. На клавиатуре находите следующую клавишу.
При нажатии на неё в английской раскладке и при зажатой клавише «Shift», у вас будет появляться палочка |, с помощью которых можно нарисовать модуль.
Видео
Источник
Как писать модуль в паскале.
Есть такая функция abs(x).
Она и возвращает модуль Х.
P.S. Видимо, я не понял вопроса. Тогда следующий ответ даёт Вам общее представление о модуле. Но чтобы написать модуль, нужно открыть учебник, включить компьютер и попытать что-либо воспроизвести. Только практика может научить Вас писать модули.
Borland Pascal обеспечивает вам доступ к большому числу
встроенных констант, типов данных, переменных, процедур и функ-
ций. Некоторые из них специфичны для Borland Pascal, другие спе-
цифичны для приложений Windows. Их количество велико, однако, в
своей программе вы редко используете их все сразу. Поэтому они
разделены на связанные группы, называемые модулями. В этом случае
можно использовать только те модули, которые необходимы в прог-
рамме.
Используя модули, вы можете разбивать программу на отдельные
части и компилировать их отдельно. Программный модуль (unit)
представляет собой набор констант, типов данных, переменных, про-
цедур и функций, которые могут совместно использоваться несколь-
кими программами. Каждый модуль аналогичен отдельной программе на
Паскале: он может иметь основное тело, которое вызывается перед
запуском вашей программы и осуществляет необходимую инициализа-
цию.
Все описания внутри модуля связаны друг с другом. Например,
модуль Strings содержит все описания, необходимые для подпрограмм
работы со строками с завершающим нулем.
Ваша программа может использовать любую из процедур и функ-
ций в этих модулях, и вам не потребуется писать их заново.
Структура модуля аналогична структуре программы, однако есть
несколько существенных различий. Например, рассмотрим модуль:
Источник
Модуль числа
Определение модуля числа
Алгебра дает четкое определения модуля числа. Модуль в математике — это расстояние от начала отсчёта до точки координатной прямой, соответствующей этому числу.
Если мы возьмем некоторое число «a» и изобразим его на координатной прямой точкой «A» — расстояние от точки «A» до начала отсчёта (то есть до нуля, длина отрезка «OA») будет называться модулем числа «a».
Знак модуля: |a| = OA
Разберем на примере:
Точка «В», которая соответствует числу «−3», находится на расстоянии 3 единичных отрезков от точки 0 (то есть от начала отсчёта). То есть длина отрезка «OB» равна 3 единицам.
Число 3 (длина отрезка «OB») называют модулем числа «−3».
Обозначение модуля: |−3| = 3
Читают символы выше следующим образом: «модуль числа минус три равен трем».
Точка «С», которая соответствует числу «+4», находится на расстоянии четырех единичных отрезков от начала отсчёта, то есть длина отрезка «OС» равна четырем единицам.
Число 4 называют модулем числа «+4» и обозначают так: |+4| = 4.
Также можно опустить плюс и записать значение, как |4| = 4.
Записывайся на занятия по математике для учеников с 1 по 11 классы.
Свойства модуля числа
Давайте рассмотрим семь основных свойств модуля. Независимо от того, в какой класс перешел ребенок — эти правила пригодятся всегда.
1. Модуль числа — это расстояние, а расстояние не может быть отрицательным. Поэтому и модуль числа не бывает отрицательным:
2. Модуль положительного числа равен самому числу.
3. Модуль отрицательного числа равен противоположному числу.
Геометрическая интерпретация модуля
Как мы уже знаем, модуль числа — это расстояние от нуля до данного числа. То есть расстояние от точки −5 до нуля равно 5.
Нарисуем числовую прямую и отобразим это на ней.
Эта геометрическая интерпретация используется для решения уравнений и неравенств с модулем. Давайте рассмотрим на примерах.
Решим уравнение: |х| = 5
Мы видим, что на числовой прямой есть две точки, расстояние от которых до нуля равно 5. Это точки 5 и −5. Значит, уравнение имеет два решения: x = 5 и x = −5.
Решим неравенство: |a + 7|
Решим неравенство: |10 − x| ≥ 7.
Расстояние от точки 10 до точки x больше или равно семи. Отметим эти точки на числовой прямой.
График функции
График функции равен y = |х|.
Для x 0 имеем y = x.
Этот график можно использовать при решении уравнений и неравенств.
Корень из квадрата
Модуль комплексного числа
Чему равен модуль числа в данном случае? Это арифметический квадратный корень из суммы квадратов действительной и мнимой части комплексного числа:
Свойства модуля комплексных чисел
Модуль рационального числа
Как найти модуль рационального числа — это расстояние от начала отсчёта до точки координатной прямой, которая соответствует этому числу.
Модуль рационального числа, примеры:
Модуль вещественных чисел
Модуль противоположного числа, нуля, отрицательного и положительного чисел
Исходя из свойств модуля, которые мы рассмотрели выше, получаем:
Источник
Как включить TPM на ноутбуке или компьютере
Одним из важных системных требований для операционной системы Windows 11 является наличие активного модуля TPM 2.0, в котором содержатся криптографические ключи, обеспечивающие безопасность данных. В «Блоге системного администратора» разберем, как включить чип на ПК или ноутбуке через БИОС.
Проверка наличия TPM 2.0
Для начала необходимо удостовериться, что материнская плата устройства предусматривает чип TPM 2.0. Сделать это можно с помощью встроенных инструментов системы, диалоговое окно «Выполнить», а также через приложение PowerShell.
Чтобы проверить, есть ли модуль на компьютере, действуйте следующим образом:
1. Перейдите в «Диспетчер устройств». Для этого щелкните правой кнопкой мыши по иконке пуска, затем в появившемся меню выберите нужную утилиту.
2. Откроется список подключенного оборудования. Если на компьютере или ноутбуке есть модуль TPM 2.0, то при развороте меню «Устройства безопасности» отобразится соответствующий чип.
Наличие доверенного платформенного модуля в списке устройств говорит о том, что на компьютере есть TPM 2.0 и он уже включен, поэтому активировать через BIOS его не требуется.
Также на Windows предусмотрена возможность проверка наличия модуля через системное приложение PowerShell:
1. Найдите утилиту Windows PowerShell через системный поиск и запустите ее с правами администратора.
2. Пропишите команду get-tpm, затем нажмите на кнопку Enter.
3. После проверки отобразится подробная информация о модуле TPM, если он предусмотрен на материнской плате.
Также существует еще один способ посмотреть сведения о чипе: вызов диалогового окна «Выполнить» сочетанием клавиш Win + R и ввод команды tpm.msc.
Осуществится вход в консоль управления модулем TPM 2.0. Здесь же можно посмотреть более подробную информацию о состоянии чипа и его готовности к работе.
Как активировать модуль
Если в «Диспетчере задач» или приложении PowerShell сведения о наличии модуля недоступны, то, скорее всего, модуль отключен. Активировать его можно через настройки BIOS/UEFI. Расположение параметра активности чипа зависит от производителя ноутбука или материнской платы ПК. Обычно он находится в разделах Advanced или Security, а также в подпунктах с названиями Trusted Platform Module или Trusted Computer.
Чтобы активировать модуль TPM 2.0, его нужно найти в настройках BIOS и включить его, переключив значение параметра на Enabled или Active. Если связанного с чипом подраздела нет, то и доверенный модуль системой не предусмотрен.
В настройках BIOS/UEFI на моделях различных производителей найти модуль TPM 2.0 можно следующим образом:
В различных версиях БИОСа расположение настроек модуля отличаются, поэтому дана примерная информация об одних из самых распространенных моделях.
На момент написания статьи обязательным условием установки и использование ОС Windows 11 является наличие модуля, обеспечивающего безопасность — TPM 2.0. Системные средства позволяют проверить, предусмотрен ли чип в материнской плате. Также возможно активировать его через настройки BIOS/UEFI. Читайте также, как узнать совместимость компьютера с Windows 11. Напишите в комментариях, есть ли на вашем ПК или ноутбуке модуль TPM 2.0.
Если вы нашли ошибку, пожалуйста, выделите фрагмент текста и нажмите Ctrl+Enter.
Источник
Значение слова «модуль»
1. Физ., тех. Название некоторых (особенно важных в какой-л. области) коэффициентов или величин. Модуль сжатия. Модуль упругости.
2. Архит. Исходная единица измерения, устанавливаемая для данного архитектурного сооружения, служащая мерилом для придания соразмерности отдельным частям здания.
3. Тех. Часть прибора или конструкции, собранная из типовых деталей и имеющая многоцелевое применение.
[От лат. modulus — мера]
Источник (печатная версия): Словарь русского языка: В 4-х т. / РАН, Ин-т лингвистич. исследований; Под ред. А. П. Евгеньевой. — 4-е изд., стер. — М.: Рус. яз.; Полиграфресурсы, 1999; (электронная версия): Фундаментальная электронная библиотека
Модуль — функционально завершённый узел радиоэлектронной аппаратуры, оформленный конструктивно как самостоятельный продукт. См. также: унификация.
Модуль (космонавтика) — автономно управляемая часть космического корабля (например, модуль МКС).
Модуль — предварительно заданная величина, размер, кратным которому принимаются остальные размеры при разработке или при оценке проекта здания.
Модуль — шаг сетки, основа композиции полос и разворотов в модульной системе вёрстки.
Модуль — произведение длины между перпендикулярами, ширины и высоты борта судна в судостроении.
Модуль (реклама) — размеры графики для печатной рекламы.
Модуль зубчатого колеса — основной параметр зубчатой передачи.
НТЦ «Модуль» — компания, учреждённая в 1990 году предприятиями НПО «Вымпел» и НИИ Радиоприборостроения.
Модуль (программирование) — функционально законченный фрагмент программы, оформленный в виде отдельного файла с исходным кодом или поименованной непрерывной её части.
Исполнимый модуль — файл, содержащий программу в виде, в котором она может быть исполнена компьютером.
Объектный модуль — файл с промежуточным представлением отдельного модуля программы, полученный в результате обработки исходного кода компилятором.
Модуль ядра — объект, содержащий код, который расширяет функциональность запущенного или т. н. базового ядра ОС.
Модули римановой поверхности
Модуль над кольцом, в частности Нётеров модуль.
Источник
Надстройки — это подключаемые модули, которые расширяют возможности приложения, в данном случае Microsoft Word. Существуют разные виды надстроек, остановимся пока на надстройках, основанных на шаблонах. Что такое шаблон в Word? Шаблон — это специальный файл, в котором содержатся различные сведения о стилях, структуре, параметрах страниц, содержащихся макросах и так далее, на основе которого можно создавать новые документы.
Существует два вида шаблонов — общие и шаблоны конкретных документов. Файлы шаблонов имеют расширение «.dot» или «.dotm». Общие шаблоны, в том числе и шаблон Normal.dot, в который по умолчанию сохраняются макросы записываемые макрорекордером, содержат настройки, доступные всем документам MS Word. Шаблон конкретного документа содержит настройки, доступные только для документов, основанных на этом шаблоне. В Word имеется ряд встроенных шаблонов документов, например шаблоны писем, контрактов, резюме и прочее. Выбрать нужный шаблон можно при создании нового документа.
Кроме этого пользователи могут сами создавать шаблоны для своих документов. Один и тот же шаблон может использоваться и как общий шаблон и как шаблон документа. Теперь рассмотрим сам процесс загрузки и подключения шаблонов. Чтобы не возникало путаницы, условно разделим шаблоны на «загруженные» и «подключенные». Загруженными будем считать шаблоны, ставшие доступными приложению MS Word, а подключенными будем считать шаблоны, которые не только загружены, но и сделаны активными (в списке шаблонов и надстроек перед ними проставлены флажки). Глобальный шаблон Normal.dot по умолчанию всегда и загружен и подключен. Обратите внимание на скриншот ниже, загружено три шаблона, а подключен из них один (не считая шаблона Normal).
В зависимости от того насколько часто шаблон будет использоваться, расположить его можно в разных папках. Для того, чтобы шаблон автоматически загружался и также автоматически подключался при каждом запуске MS Word, расположить его нужно в папке по адресу Documents and Settings/Ваше имя/Application Data/Microsoft/Word/Startup.
Если шаблон разместить в папке Documents and Settings/Ваше имя/Application Data/Microsoft/Шаблоны, то загружать и подключать его нужно будет вручную (об этом чуть позже), кроме того при каждом следующем запуске приложения Word, этот шаблон будет в списке загруженных шаблонов и надстроек, но снова будет выключенным. В этом списке отображаются не только общие шаблоны из папки «Шаблоны», но и шаблоны, автоматически загружаемые при запуске MS Word.
Еще один типичный случай, когда шаблон расположен в совершенно произвольной папке. Подключение рассмотрим в разных версиях в отдельности.
Microsoft Word 2003
Запускаем приложение, заходим в меню Сервис/Шаблоны и надстройки…
В появившемся диалоговом окне «Шаблоны и надстройки» нажимаем кнопку «Добавить…»
Через открывшееся окно проводника находим папку с нужным шаблоном. После добавления этот шаблон появится в списке шаблонов и надстроек, слева от него будет установлена галочка. Шаблон (надстройка) загружен и подключен.
Microsoft Word 2007
В запущенном приложении нажимаем кнопку Office и переходим в «Параметры Word». В диалоговом окне «Параметры Word» выбираем раздел «Надстройки». В поле «Управление» выбираем пункт «Надстройки Word» либо «Шаблоны» без разницы, после чего нажимаем кнопку «Перейти…».
Появляется диалоговое окно «Шаблоны и надстройки», в нем нажимаем кнопку «Добавить…» и добавляем нужный шаблон.
Это же диалоговое окно можно вызывать нажатием кнопки «Шаблон документа» на вкладке «Разработчик».
Если такая вкладка в Вашем приложении отсутствует, ее необходимо предварительно отобразить, это упростит и ускорит доступ к окну управления шаблонами и надстройками.
Microsoft Word 2010
В запущенном приложении переходим на вкладку «Файл», окрашенную в синий цвет, после чего переходим в «Параметры Word». В диалоговом окне «Параметры Word» выбираем раздел «Надстройки». В поле «Управление» выбираем пункт «Надстройки Word» либо «Шаблоны» без разницы, после чего нажимаем кнопку «Перейти…».
В появившемся диалоговом окне «Шаблоны и надстройки» нажимаем кнопку «Добавить…» и выбираем шаблон, который собираемся установить.
Тоже самое можно проделать еще быстрее, просто нажать кнопку «Шаблон документа» на вкладке «Разработчик».
Но есть один нюанс, вкладка «Разработчик» по умолчанию в приложении отсутствует, ее необходимо предварительно отобразить, на вкладке собраны инструменты для работы с макросами и надстройками и отображение этой вкладки упростит и ускорит доступ к окну управления шаблонами и надстройками.
Microsoft Word 2013
Также как и в Word 2010, в Word 2013 надстройки (шаблоны) можно установить двумя способами:
1. Через вкладку «Файл»/Параметры/Надстройки, в поле «Управление» из выпадающего списка выбрать пункт «Надстройки Word» либо «Шаблоны» и кликнуть по кнопке «Перейти». В появившемся окне менеджера надстроек «Шаблоны и надстройки» при помощи кнопки «Добавить» выбрать файл устанавливаемой надстройки и нажать «ОК».
2. Отобразить на ленте вкладку «Разработчик» и кликнуть по кнопке «Надстройки» в группе кнопок «Надстройки» либо по кнопке «Шаблон документа» в группе кнопок «Шаблоны».
После этого в появившемся окне «Шаблоны и надстройки» кликнуть по кнопке «Добавить» и выбрать файл надстройки, которую необходимо установить.
Процесс установки надстроек (шаблонов) для Word, на примере Word 2013 записан на видео и выложен в youtube (смотреть видео по установке надстроек).
Microsoft Word 2016
В Word 2016 установить надстройку/шаблон можно также, как и в предыдущих версиях, либо через вкладку «Файл»/Параметры/Надстройки с выбором пункта «Надстройки для Word» в поле «Управление», либо отобразить на ленте вкладку «Разработчик», кликнуть по кнопке «Надстройки» либо «Шаблон документа» и при помощи кнопки «Добавить» выбрать файл надстройки, которые требуется установить.
Автозагрузка надстроек в Microsoft Word
Чтобы надстройка автоматически загружалась и подключалась при запуске Word, её необходимо разместить в определенной папке по адресу …/Microsoft/Word/Startup. Если в папке …/Microsoft/Word нет папки Startup, то её можно создать вручную. Та часть пути к папке, которая обозначена многоточием, может различаться в зависимости от версий Windows и Office. Универсальный способ при помощи которого можно определить весь путь к папке автозагрузки, независимо от версий операционной системы и Office — найти место расположения шаблона Normal.dot или Normal.dotm, подняться на один уровень вверх, это будет папка «…/Microsoft» найти и перейти в папку «Word». Путь к папке автозагрузки должен выглядеть примерно так:
C:UsersВашеИмяAppDataRoamingMicrosoftWordSTARTUP