Содержание
- Предпросмотр документов в Ворде
- Способ 1: Меню программы
- Способ 2: Горячие клавиши
- Дополнительно: Режимы просмотра документа
- Заключение
- Вопросы и ответы
Функция предварительного просмотра в программе Microsoft Word — это хорошая возможность увидеть то, как будет выглядеть электронный документ в распечатанном виде. Таким образом можно сразу понять, правильно ли оформлен текст на странице еще до того, как он будет отправлен на печать. О том, как перейти в этот режим, расскажем далее.
Читайте также: Как в Word сделать книжный формат
Предпросмотр документов в Ворде
Включить предварительный просмотр в Word очень просто, вне зависимости от используемой версии программы. Разница лишь в названии кнопки, которую необходимо нажать первой. При этом находиться она будет в одном и том же месте — в самом начале ленты с инструментами (панель управления).
Способ 1: Меню программы
Итак, чтобы включить предварительный просмотр документа перед его печатью, необходимо попасть в раздел «Печать». Сделать это можно следующим образом:
- Откройте меню «Файл» (в версиях Word 2010 и выше) или нажмите на кнопку с логотипом «MS Office» (в версиях программы до 2007 года включительно).
- Перейдите к разделу «Печать».
- Выберите пункт «Предварительный просмотр», после чего вы сразу увидите то, как будет выглядеть текстовый документ в распечатанном виде. В нижней части окна можно переключаться между страницами документа, а также изменять масштаб его отображения на экране.
Примечание: В Word 2016 и версиях приложения из пакета Microsoft Office 365 и 2019 предварительный просмотр документа доступен сразу после открытия раздела «Печать» — текстовый документ отображается справа от настроек печати. Именно такой пример показан на изображениях выше и ниже.
Если вас устраивает то, как выглядит текстовый документ, можно смело отправлять его на печать. О нюансах данной процедуры, а также необходимых в некоторых случаях настройках мы рассказывали в отдельной статье.
Подробнее: Печать документов Ворде
Распространенной проблемой, возникающей непосредственно перед распечаткой документов на принтере, является то, что их текстовое содержимое выходит за пределы области печати. Исправить это поможет правильная настройка полей, о чем рассказывается в представленной по ссылке ниже статье.
Читайте также: Как сделать поля в Ворде
Вот так легко, буквально в несколько кликов, можно перейти в режим предварительного просмотра документа, но существует и еще более простое и быстрое в своей реализации решение.
Способ 2: Горячие клавиши
Попасть в раздел «Печать» можно и не обращаясь к меню изучаемого текстового редактора. Достаточно воспользоваться указанными ниже горячими клавишами – это откроет тот же раздел, в который мы с вами переходили через вкладку «Файл» или кнопку «MS Office» в 1-2 шагах предыдущего способа.
- «CTRL+P» — открывает раздел «Печать».
Кроме того, непосредственно из основного (рабочего) интерфейса программы можно сразу включить предварительный просмотр документа Ворд — для этого просто нажмите указанное ниже сочетание клавиш:
- «CTRL+F2»
Читайте также: Горячие клавиши в Word
Дополнительно: Режимы просмотра документа
Если под предпросмотром вы подразумеваете не «оценку» документа перед его печатью на принтере, а просмотр его структуры, веб-версии или, например, более наглядное представление в режиме чтения, обращаться необходимо к другому разделу Майкрософт Ворд.
Откройте вкладку «Вид» и в расположенной слева группе инструментов «Режимы» выберите то, как вы хотите видеть текстовый документ.
Доступны следующие варианты:
- «Разметка страницы» — режим по умолчанию;
- «Режим чтения» — убирает все лишнее из интерфейса программы, позволяя просто читать текст;
- «Веб-документ» — представляет текст в том виде, в котором он будет отображаться в браузере;
- «Структура» — отображает документ в виде своего рода схемы, элементами которой являются фрагменты текста (заголовки, подзаголовки, абзацы, отдельные строки). Позволяет перемещаться между ними и/или перемещать их, выполнять поиск;
- «Черновик».
Примечание: Выйти из режима разметки, веб-документа и черновика можно путем переключения на любой другой. В «Режиме структуры» необходимо нажать на кнопку «Закрыть режим структуры», а в «Режиме чтения» — кнопку «ESC» на клавиатуре.
С недавнего времени в Word, входящем в состав пакета Microsoft Office 365, появился режим «Фокус», позволяющий в полной мере сосредоточиться на работе с текстовыми документами. При его включении из интерфейса программы убираются абсолютно все элементы управления и инструменты, на экране отображается только страница с текстом, за границами которой находится черный фон.
Для активации такого вида просмотра нажмите по кнопке «Фокус», расположенной в группе «Иммерсивный режим» вкладки «Вид» либо воспользуйтесь кнопкой в строке состояния. К слову, правее от нее можно активировать три основных режима просмотра – чтение, разметка, веб-документ.
В режиме фокусировки, в отличие от того же «Режима чтения», можно продолжать работать с текстом, печатая его с клавиатуры, используя горячие клавиши и мышку. Выход осуществляется так же – нажатием кнопки «ESC».
Заключение
Теперь вы знаете не только о том, как включить предварительный просмотр документа Microsoft Word перед его печатью на принтере, но и о том, как изменить режим отображения файла непосредственно в интерфейсе программы.
Еще статьи по данной теме:
Помогла ли Вам статья?
Word для Microsoft 365 Outlook для Microsoft 365 Word 2021 Outlook 2021 Project стандартный 2021 Word 2019 Outlook 2019 Project стандартный 2019 Word 2016 Outlook 2016 OneNote 2016 Project стандартный 2016 Word 2013 Outlook 2013 OneNote 2013 Project стандартный 2013 Word 2010 Outlook 2010 OneNote 2010 Project 2010 Project стандартный 2010 Еще…Меньше
В Microsoft 365 можно распечатать и просмотреть файлы из одного расположения, щелкнув «Файл», а затем нажав клавиши CTRL+P.
Чтобы увидеть, как будет выглядеть задание печати перед отправкой на принтер, перейдите к файлу > Print.
Выберите свою программу из следующего раскрывающегося списка, чтобы просмотреть сведения о печати и предварительном просмотре определенных программ.
-
На вкладке Файл выберите пункт Печать.
-
Выполните одно из указанных ниже действий.
-
Чтобы просмотреть файл, щелкните элемент Просмотр.
-
Чтобы вернуться к файлу и внести в него изменения перед печатью, снова откройте вкладку Файл.
-
Чтобы распечатать файл и проверить или изменить свойства принтера, щелкните элемент Печать.
-
Чтобы распечатать файл, не проверяя и не изменяя свойства принтера, щелкните элемент Быстрая печать.
-
Дополнительные сведения
-
Предварительный просмотр и печать отчета
Excel в одном окне объединяются печатные и предварительные версии.
-
Нажмите кнопку « > печать». Справа вы увидите предварительный просмотр файла. С левой стороны будут находиться кнопка Печать и раздел Параметры.
-
Чтобы вернуться к книге без печати, нажмите кнопку
.
Если вы готовы распечатать книгу…
-
Выберите нужное количество копий.
-
Просмотрите Параметры, чтобы выбрать другие параметры печати, такие как печать только определенных страниц, изменение ориентации страницы или двунабная печать.
-
Когда все будет готово, нажмите кнопку » Печать».
Дополнительные сведения
-
Краткое руководство: печать листа
-
Печать заголовков строк и столбцов
-
Печать линий сетки на листе
-
Щелкните файл >печать.
-
Выполните одно из указанных ниже действий.
-
Чтобы просмотреть файл, щелкните элемент Просмотр.
Чтобы вернуться к записной книжке и внести изменения перед печатью, нажмите кнопку «Закрыть».
-
Чтобы распечатать файл и проверить или изменить свойства принтера, щелкните элемент Печать.
-
Дополнительные сведения
-
Печать страницы заметок в OneNote для Windows
Outlook в одном окне объединяются печатные и предварительные версии.
-
Нажмите кнопку « > печать». Справа вы увидите предварительный просмотр сообщения. С левой стороны будут находиться кнопка Печать и раздел Параметры.
Примечание: При использовании файла >print для отображения представления печати, которое содержит параметры принтера и предварительный просмотр, текущее окно может оказаться в фоновом режиме за основным Outlook окна. Вы можете свернуть основное окно Outlook, чтобы вернуть вид печати на передний план. Дополнительные сведения об этой проблеме читайте в статье Проблемы с видом печати в Outlook.
-
Чтобы просмотреть каждую страницу, щелкайте стрелку внизу, а если текст слишком мелкий, воспользуйтесь ползунком увеличения масштаба, чтобы настроить его.
-
Выберите нужное количество копий.
-
Просмотрите Параметры, чтобы выбрать, будет ли сообщение отображаться как таблица или заметка.
-
Когда все будет готово, нажмите кнопку » Печать».
-
Нажмите кнопку
, чтобы вернуться к документу.
Дополнительные сведения
-
Печать контактов, сообщений и других элементов Outlook
-
Печать страницы или части почтового сообщения
-
Печать календаря со встречами и собраниями
PowerPoint в одном окне объединяются печатные и предварительные версии.
-
Нажмите кнопку « > печать». Справа вы увидите предварительный просмотр презентации. С левой стороны будут находиться кнопка Печать и раздел Параметры.
-
Чтобы просмотреть каждую страницу, щелкайте стрелку внизу, а если текст слишком мелкий, воспользуйтесь ползунком увеличения масштаба, чтобы настроить его.
-
Чтобы вернуться к презентации без печати, щелкните
.
Если вы готовы распечатать презентацию…
-
Выберите нужное количество копий.
-
В разделе Параметры другие параметры печати, такие как печать только определенных слайдов, печать нескольких слайдов на странице или печать серого цвета.
-
Когда все будет готово, нажмите кнопку » Печать».
Дополнительные сведения
-
Печать слайдов и раздаточных материалов PowerPoint
-
Печать слайдов с заметками докладчика или без них
Project в одном окне объединяются печатные и предварительные версии.
-
Нажмите кнопку « > печать». Справа вы увидите предварительный просмотр презентации. С левой стороны будут находиться кнопка Печать и раздел Параметры.
-
Чтобы просмотреть каждую страницу, щелкайте стрелку внизу, а если текст слишком мелкий, воспользуйтесь ползунком увеличения масштаба, чтобы настроить его.
-
Выберите нужное количество копий.
-
Просмотрите Параметры, чтобы выбрать другие параметры печати, такие как печать только определенных страниц, изменение ориентации страницы или двунабная печать.
-
Когда все будет готово, нажмите кнопку » Печать».
-
Нажмите кнопку
, чтобы вернуться к документу.
Дополнительные сведения
-
Печать календарного плана проекта
-
Печать представления или отчета
Publisher в одном окне объединяются печать и предварительный просмотр.
-
Нажмите кнопку « > печать». Справа вы увидите предварительный просмотр презентации. С левой стороны будут находиться кнопка Печать и раздел Параметры.
-
Чтобы просмотреть каждую страницу, щелкайте стрелку внизу, а если текст слишком мелкий, воспользуйтесь ползунком увеличения масштаба, чтобы настроить его.
-
Выберите нужное количество копий.
-
Просмотрите Параметры, чтобы выбрать другие параметры печати, такие как печать только определенных страниц, изменение ориентации страницы или двунабная печать.
-
Когда все будет готово, нажмите кнопку » Печать».
-
Нажмите кнопку
, чтобы вернуться к документу.
Дополнительные сведения
-
Печать буклета с помощью Publisher
-
Печать листа визитных карточек с помощью Publisher
-
Задание полей страницы для печати с помощью Publisher
Visio в одном окне объединяются печатные и предварительные версии.
-
Нажмите кнопку « > печать». Справа вы увидите предварительный просмотр презентации. С левой стороны будут находиться кнопка Печать и раздел Параметры.
-
Чтобы просмотреть каждую страницу, щелкайте стрелку внизу, а если текст слишком мелкий, воспользуйтесь ползунком увеличения масштаба, чтобы настроить его.
-
Выберите нужное количество копий.
-
Просмотрите Параметры, чтобы выбрать другие параметры печати, такие как печать только определенных страниц, изменение ориентации страницы или двунабная печать.
-
Когда все будет готово, нажмите кнопку » Печать».
-
Нажмите кнопку
, чтобы вернуться к документу.
Дополнительные сведения
-
Печать схемы (видео)
-
Печать линий сетки
Word в одном окне объединяются печатные и предварительные версии.
-
Нажмите кнопку « > печать». Справа вы увидите предварительный просмотр презентации. С левой стороны будут находиться кнопка Печать и раздел Параметры.
-
Чтобы просмотреть каждую страницу, щелкайте стрелку внизу, а если текст слишком мелкий, воспользуйтесь ползунком увеличения масштаба, чтобы настроить его.
Совет: Если вы хотите просмотреть несколько страниц параллельно, используйте ползунок масштабирования, чтобы уменьшить масштаб.
-
Щелкните
, чтобы вернуться к документу без его печати.
Если вы готовы распечатать документ…
-
Выберите нужное количество копий.
-
Просмотрите Параметры, чтобы выбрать другие параметры печати, такие как печать только определенных страниц, изменение ориентации страницы или двунабная печать.
Примечание: Чтобы напечатать только определенные страницы в Word, нажмите кнопку «Печать всех страниц». Здесь можно напечатать только текущую страницу или выбрать настраиваемую печать и указать страницы для печати, например «1-3» или «3-6, 10, 14».
-
Когда все будет готово, нажмите кнопку » Печать».
Примечание: Если вы получаете дополнительную пустую страницу в конце документа, см. раздел «Удаление страницы в Word».
Дополнительные сведения
-
Печать конвертов
-
Создание и печать наклеек
-
Печать фонового цвета или изображения
Важно:
Office 2010 больше не поддерживается. Перейдите на Microsoft 365, чтобы работать удаленно с любого устройства и продолжать получать поддержку.
Повысить статус
В некоторых программах, таких как Excel и Word, предварительный просмотр отображается на главном экране печати. В других программах, таких как Access и OneNote, нажмите кнопку «Предварительный просмотр» на главном экране печати, чтобы получить доступ к предварительному просмотру.
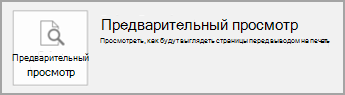
Посмотрите видео о печати в Microsoft 365:
В разделах ниже приведены дополнительные сведения о печати и предварительном просмотре из определенных программ.
Выбор программы Office
-
На вкладке Файл нажмите кнопку Печать.
-
Выполните одно из указанных ниже действий.
-
Чтобы просмотреть файл, щелкните элемент Просмотр.
Чтобы вернуться к файлу и внести в него изменения перед печатью, снова откройте вкладку Файл.
-
Чтобы распечатать файл и проверить или изменить свойства принтера, щелкните элемент Печать.
-
Чтобы распечатать файл, не проверяя и не изменяя свойства принтера, щелкните элемент Быстрая печать.
-
-
На вкладке Файл нажмите кнопку Печать.
-
Выполните одно из указанных ниже действий.
-
Чтобы просмотреть файл, щелкните элемент Просмотр.
-
Чтобы вернуться к файлу и внести в него изменения перед печатью, снова откройте вкладку Файл.
-
Чтобы распечатать файл и проверить или изменить свойства принтера, щелкните элемент Печать.
-
Сведения о печати в Outlookсм. в Outlook.
На вкладке Печать свойства принтера по умолчанию автоматически появляются в первом разделе, а презентация в режиме предварительного просмотра — во втором.
-
На вкладке Файл нажмите кнопку Печать.
Чтобы вернуться к презентации и внести в нее изменения перед печатью, снова откройте вкладку Файл.
-
Настроив свойства принтера и презентации, нажмите кнопку Печать.
Примечание: Чтобы изменить свойства принтера, щелкните под его именем элемент Свойства принтера.
На вкладке Печать свойства принтера по умолчанию автоматически появляются в первом разделе, а файл в режиме предварительного просмотра — во втором.
-
На вкладке Файл нажмите кнопку Печать.
Чтобы вернуться к файлу и внести в него изменения перед печатью, снова откройте вкладку Файл.
-
Настроив свойства принтера и файла, нажмите кнопку Печать.
Примечание: Чтобы изменить свойства принтера, щелкните под его именем элемент Свойства принтера.
На вкладке Печать свойства принтера по умолчанию автоматически появляются в первом разделе, а публикация в режиме предварительного просмотра — во втором.
-
На вкладке Файл нажмите кнопку Печать.
Чтобы вернуться к публикации и внести в нее изменения перед печатью, снова откройте вкладку Файл.
-
Настроив свойства принтера и публикации, нажмите кнопку Печать.
Примечание: Чтобы изменить свойства принтера, щелкните под его именем элемент Свойства принтера.
Дополнительные сведения о печати в Publisher см. в статье Печать в Publisher.
-
На вкладке Файл нажмите кнопку Печать.
-
Выполните одно из указанных ниже действий.
-
Чтобы просмотреть файл, щелкните элемент Просмотр.
-
Чтобы вернуться к файлу и внести в него изменения перед печатью, снова откройте вкладку Файл.
-
Чтобы распечатать файл и проверить или изменить свойства принтера, щелкните элемент Печать.
-
Чтобы распечатать файл, не проверяя и не изменяя свойства принтера, щелкните элемент Быстрая печать.
-
На вкладке Печать свойства принтера по умолчанию автоматически появляются в первом разделе, а документ в режиме предварительного просмотра — во втором.
-
На вкладке Файл нажмите кнопку Печать.
Чтобы вернуться к документу и внести в него изменения перед печатью, снова откройте вкладку Файл.
-
Настроив свойства принтера и документа, нажмите кнопку Печать.
Примечание: Чтобы изменить свойства принтера, щелкните под его именем элемент Свойства принтера.
Устранение неполадок
Можно использовать следующие источники сведений о драйверах и устранении неполадок с принтерами:
-
руководство по принтеру;
-
Веб-сайт изготовителя принтера
-
сообщества Microsoft Office.
-
Устранение проблем с принтером
Нужна дополнительная помощь?
Предварительный просмотр в Ворде
Оглавление
- Ворд 2013 и 2016
- Ворд 2007 и 2010
- Word 2003
- Предварительный просмотр с помощью комбинации клавиш
Прежде чем отправить документ на печать, было бы не лишним, проверить в каком состоянии находится текст. Очень часто после распечатывания обнаруживаешь, что где-то сдвинулся текст или допущен ненужный пробел. Предварительный просмотр в Ворде поможет заранее просмотреть готовый документ, и в случае, если допущены грубые ошибки, вернуться и внести изменения. Рассмотрим каждую версию Ворда подробно и покажем наглядно, где находится функция «Предварительный просмотр».
Ворд 2013 и 2016
В самой последней версии текстового редактора перейдите в «Файл» и кликните по строчке «Печать». На картинке ниже видно, что открылся предварительный просмотр документа перед печатью. Если заметили ошибку, то выйти из этого режима поможет стрелка в левом углу, которая перебросит на основную рабочую область.
Ворд 2007 и 2010
В 2010 версии следует перейти во вкладку «Файл» и нажать на «Печать». В 2007 нажать на кнопку «MS Word» далее «Печать» — и «Предварительный просмотр». Откроется предварительный просмотр страницы. Выйти из режима можно нажав на вкладку «Файл».
Word 2010
Word 2007
Word 2003
В данной версии текстового редактора также доступен предварительный просмотр документа. Откройте пункт меню «Файл» и нажмите на «Предварительный просмотр».
Предварительный просмотр с помощью комбинации клавиш
Самый быстрый способ заранее просмотреть документ — это комбинация клавиш Ctrl+F2 (работает во всех версиях Ворда). Данное сочетание кнопок откроет окно «Предварительный просмотр» выйти из которого можно нажав на клавишу «Esc» на клавиатуре или на стрелочку 
Клавиша «Esc»
Заранее проверить страницу перед печатью и не потратить впустую большое количество листов – основная цель статьи. Надеемся она вам помогла.
Live Preview helps you see the change in your document, spreadsheet, or presentation even before applying it. If it is disabled in Office apps, you can follow this guide to enable or disable Live Preview in Word, Excel, and PowerPoint using the in-built Settings, Local Group Policy Editor, and Registry Editor.

Before getting started, you must know two things:
- We have shown the steps for Microsoft Excel here. However, you can follow the same steps for other Office apps, such as Word and PowerPoint. For your convenience, we have mentioned the Registry, and Group Policy paths for other apps.
- If you want to use the GPEDIT method, you must download the administrative templates for Office.
To enable or disable Live Preview in Word, Excel, PowerPoint, follow these steps:
- Open Microsoft Excel on your computer.
- Go to File > Options.
- Find the Enable Live Preview option.
- Tick the checkbox to enable.
- Remove the tick from the checkbox to disable.
- Click the OK button.
To learn more about these steps, continue reading.
First, you need to open Microsoft Excel on your computer. However, if you want to enable or disable it in Word or PowerPoint, you need to open the corresponding app. Then, click on the File menu and select Options visible in the bottom-left corner.
In the General tab, find the Enable Live Preview option. Tick the respective checkbox to enable live preview and remove the tick from the checkbox to disable live preview.
Click the OK button to save the change.
How to enable or disable Live Preview in Word, Excel, PowerPoint using Group Policy
To enable or disable Live Preview in Word, Excel, PowerPoint using Group Policy, follow these steps:
- Press Win+R to open the Run dialog.
- Type gpedit.msc and press the Enter button.
- Navigate to Excel Options > General in User Configuration.
- Double-click on the Enable Live Preview setting.
- Select the Enabled option to enable.
- Select the Disabled option to disable.
- Click the OK button.
Let’s check out these steps in detail.
To get started, you need to open the Local Group Policy Editor. For that, press Win+R, type gpedit.msc, and hit the Enter button. Once the Group Policy is opened, navigate to the following path:
For Excel:
User Configuration > Administrative Templates > Microsoft Excel 2016 > Excel Options > General
For Word:
User Configuration > Administrative Templates > Microsoft Word 2016 > Word Options > General
For PowerPoint:
User Configuration > Administrative Templates > Microsoft PowerPoint 2016 > PowerPoint Options > General
Here you can find a setting called Enable Live Preview. You need to double-click on this setting and choose the Enabled option to enable Live Preview and the Disabled option to disable Live Preview.
Click the OK button to save the change. If the app was running when you made the change, you need to restart it.
How to turn on or off Live Preview in Word, Excel, PowerPoint using Registry
To turn on or off Live Preview in Word, Excel, PowerPoint using Registry, follow these steps:
- Search for regedit > click the individual search result.
- Click the Yes button.
- Navigate to office > 16.0 in HKCU.
- Right-click on 0 > New > Keyand name it as excel/word/powerpoint.
- Right-click on excel/word/powerpoint > New > Keyand name it as options.
- Right-click on options > New > DWORD (32-bit) Value.
- Set the name as livepreview.
- Double-click on it to set the Value data.
- Enter 1 to enable and 0 to disable.
- Click the OK button and close all windows.
- Restart your PC.
Let’s delve into these steps in detail.
To get started, search for regedit in the Taskbar search box, click on the individual search result and click the Yes button to open the Registry Editor.
Then, navigate to this path:
HKEY_CURRENT_USERSoftwarePoliciesMicrosoftoffice16.0
Right-click on 16.0 > New > Key and name it as word, excel or powerpoint.
Then, right-click on that key, select New > Key and name it as options.
Following that, right-click on options > New > DWORD (32-bit) Value and call it livepreview.
By default, the Value data is 0. If you want to disable Live Preview, keep it that way. If you want to enable Live Preview, double-click on this REG_DWORD value and set the Value data as 1.
Click the OK button, close all windows, and restart your computer.
How do I turn on live preview in Excel?
To turn on live preview in Excel, you need to follow any of the aforementioned guides. It is possible to turn on or off live preview in any Office app using the in-built Options panel, Local Group Policy Editor, and Registry Editor. You can go to File > Options > General. Then, tick the Enable Live Preview checkbox to turn on live preview in Excel.
How do I turn on live preview in Word?
To turn on live preview in Word, you can take the help of the Local Group Policy Editor. For that, open the GPEDIT, and navigate to this path: User Configuration > Administrative Templates > Microsoft Word 2016 > Word Options > General. Then, double-click on the Enable Live Preview setting and choose the Enabled option. Click the OK button to save the change.
That’s all! Hope this guide helped.
Read: How to enable Dark Mode in Word, Excel or PowerPoint.
Содержание
- — Где посмотреть Предварительный просмотр?
- — Какую кнопку можно нажать для предварительного просмотра документа?
- — Как посмотреть документ в ворде?
- — Как выйти из предварительного просмотра?
- — Где в ворде посмотреть предварительный просмотр?
- — Как отключить предварительный просмотр Word?
- — Как сделать предварительный просмотр фотографий в папке?
- — Как просмотреть текст документа Word перед печатью?
- — Как в ворде посмотреть страницы?
- — Как найти Word на Windows 10?
Выберите команду Файл>Предварительный просмотр или щелкните мышью на довольно удобной кнопке Предварительныйпросмотр на стандартной панели инструментов. На экране Word появится незабываемый образ вашего документа (рис. 9.1). Обратите особое внимание на то, как расположен документ на странице.
Где посмотреть Предварительный просмотр?
Word » Печать» и «Предварительный просмотр» объединяются в одном окне.
- Щелкните «Файл > печать». Справа вы увидите презентацию для предварительного просмотра. …
- Чтобы просмотреть каждую страницу, щелкайте стрелку внизу, а если текст слишком мелкий, воспользуйтесь ползунком увеличения масштаба, чтобы настроить его. …
- Нажмите
Какую кнопку можно нажать для предварительного просмотра документа?
Нажмите кнопку Microsoft Office
, щелкните стрелку рядом с кнопкой Печать и выберите Предварительный просмотр. Сочетания клавиш Можно также нажать CTRL+F2.
Как посмотреть документ в ворде?
Если у вас Word 2007, то вам надо нажать круглую кнопку офис в левом верхнем углу Microsoft Word, а в Word 2010, нажмите на вкладку файл в верхнем левом углу Word. Если после этого действия вы увидите ваш файл, появившейся под заголовком Недавние документы, то вы можете щелкнуть по нему прямо здесь, чтобы открыть.
Как выйти из предварительного просмотра?
Выйти из режима предварительного просмотра можно двумя способами: щелчком по кнопке Печать, либо щелчком по кнопке Закрыть. Последнее действие переводит Word в обычный режим редактирования.
Где в ворде посмотреть предварительный просмотр?
Выберите команду Файл>Предварительный просмотр или щелкните мышью на довольно удобной кнопке Предварительныйпросмотр на стандартной панели инструментов. На экране Word появится незабываемый образ вашего документа (рис. 9.1).
Как отключить предварительный просмотр Word?
Кликните кнопку Office и нажмите Word Options (Параметры Word). В разделе Popular (Основные) снимите галочку с пунктов Show Mini Toolbar on selection (Показывать мини-панель инструментов при выделении) и Enable Live Preview (Предварительный просмотр вариантов).
Как сделать предварительный просмотр фотографий в папке?
Включение показа миниатюр (эскизов) вместо значков в настройках
- Откройте проводник, нажмите в меню «Файл» — «Изменить параметры папок и поиска» (также можно зайти через панель управления — параметры проводника).
- На вкладке «Вид» посмотрите, не включен ли пункт «Всегда отображать значки, а не эскизы».
Как просмотреть текст документа Word перед печатью?
Предварительный просмотр документа
- На вкладке Файл нажмите Печать.
- Для предварительного просмотра каждой страницы используйте стрелки в нижней части окна предварительного просмотра. …
- Выберите количество копий и любые другие нужные параметры, а затем нажмите кнопку Печать.
Как в ворде посмотреть страницы?
Чтобы просматривать несколько страниц, поставьте переключатель напротив Несколько страниц (Many pages). Затем нажмите на кнопку с изображением монитора и выберите из выпадающего меню количество страниц, которое нужно отобразить одновременно. В поле Образец (Preview) можно увидеть, как страницы будут показаны на экране.
Как найти Word на Windows 10?
Нажмите кнопку Пуск, введите имя приложения, например, Word или Excel, в поле Найти программы и файлы. В результатах поиска щелкните приложение, чтобы запустить его. Выберите команды Пуск > Все программы, чтобы просмотреть список всех приложений.
Интересные материалы:
Как убрать закрепленные плитки?
Как убрать запрос пароля в Mac OS?
Как убрать защиту BitLocker?
Как убрать защиту USB флешки от записи?
Как убрать застарелые пятна на матрасе?
Как убрать зелень с пластиковой бутылки?
Как убрать жирные пятна с куртки?
Как убрать жирные пятна со стекла?
Как убрать значок оперы из системного трея?
Как убрать значок видео в зуме?
















 .
.











