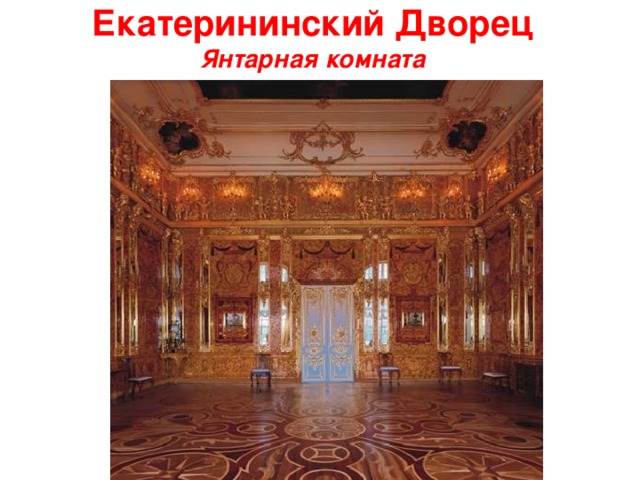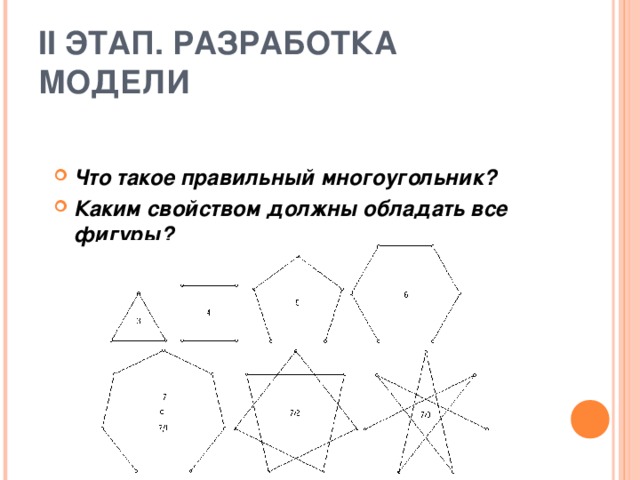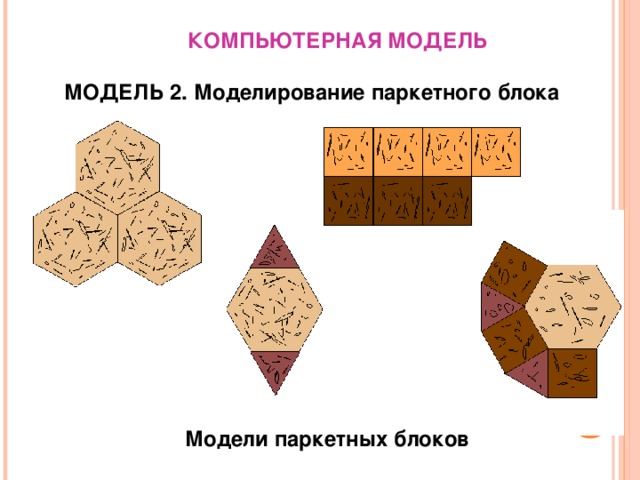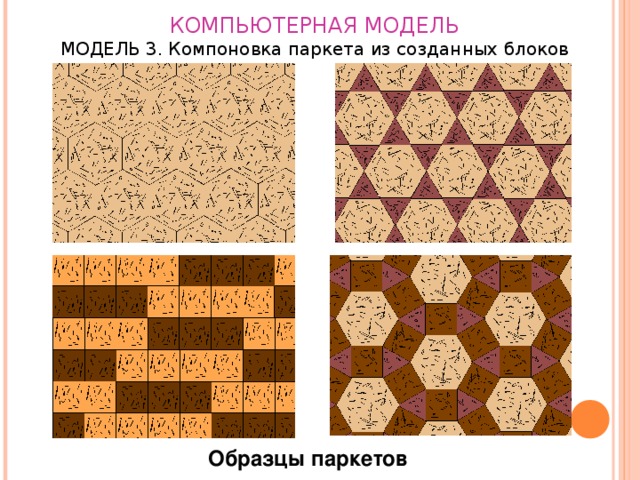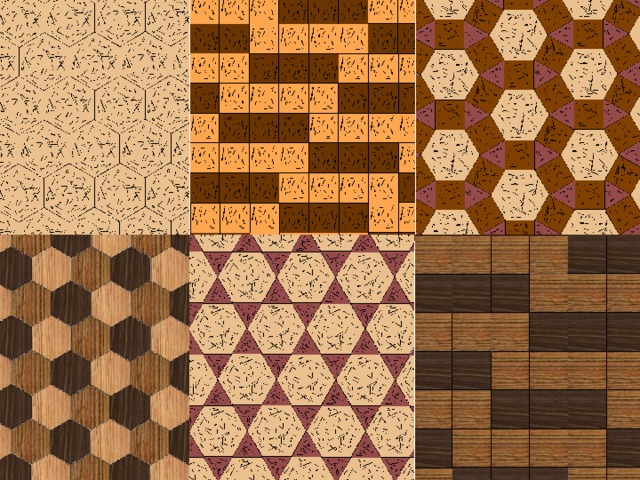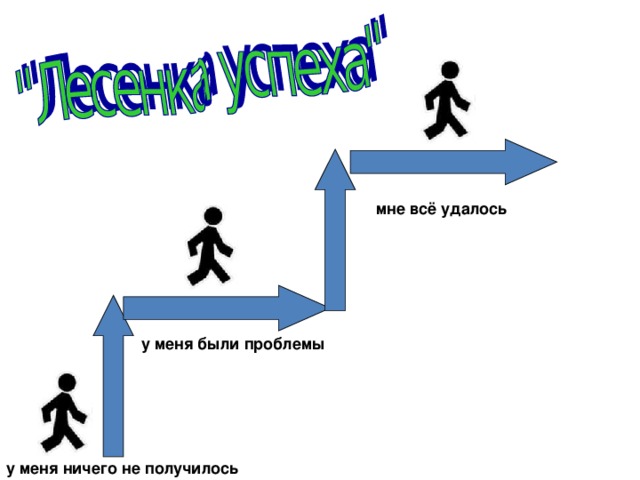МОДЕЛИРОВАНИЕ В ТЕКСТОВОМ РЕДАКТОРЕ MS WORD 2007 .
Модель – это
аналог (заместитель) оригинала, отражающий некоторые его характеристики.
Моделирование – это
исследование объектов
путем построения и изучения их моделей
ЗАЧЕМ СОЗДАВАТЬ МОДЕЛЬ, ПОЧЕМУ НЕ ИССЛЕДОВАТЬ САМ ОРИГИНАЛ?
ЭТАПЫ МОДЕЛИРОВАНИЯ: I ЭТАП. ПОСТАНОВКА ЗАДАЧИ
- Что будем моделировать?
- Объект «Паркет».
- Где будем моделировать?
- В текстовом редакторе MS Word 2007 .
Екатерининский Дворец Янтарная комната
Тронный зал
Картинный зал
Китайская гостиная Александра I
Зеленая столовая
Официантская
Парадная голубая гостиная
I ЭТАП. ПОСТАНОВКА ЗАДАЧИ ЦЕЛЬ МОДЕЛИРОВАНИЯ:
Разработать эскиз паркета
II ЭТАП. РАЗРАБОТКА МОДЕЛИ
- Что такое правильный многоугольник?
- Каким свойством должны обладать все фигуры?
КОМПЬЮТЕРНАЯ МОДЕЛЬ
МОДЕЛЬ 1. Создание полного набора деталей, необходимых для моделирования
- Какие есть фигуры в Word для создания этих деталей?
(треугольник, шестиугольник, прямоугольник, повернуть, отразить)
- Как нарисовать в Word правильную фигуру?
(кл. Shift )
A
A
A
Объекты меню паркета
КОМПЬЮТЕРНАЯ МОДЕЛЬ
МОДЕЛЬ 2. Моделирование паркетного блока
Модели паркетных блоков
КОМПЬЮТЕРНАЯ МОДЕЛЬ
МОДЕЛЬ 3. Компоновка паркета из созданных блоков
Образцы паркетов
III этап. Компьютерный эксперимент
ПЛАН ЭКСПЕРИМЕНТА
1. проверка совместимости отдельных деталей.
2. проверка совместимости каждого блока.
3. Моделирование эскиза паркета.
4. Предложите его на выбор заказчику.
IV этап. Анализ результатов
мне всё удалось
у меня были проблемы
у меня ничего не получилось
Домашнее задание
Создать модель ковра из геометрических фигур на листе бумаги.
СПАСИБО ЗА ВНИМАНИЕ!
Этап урока
Деятельность учителя
Деятельность учащихся
Примечания
1. Организационный
момент (1 мин)
Эмоциональный
настрой учащихся на урок
2.
воспроизведение и коррекция опорных знаний;
(2 мин)
Слайд 1
Слайд 2
Учащиеся
определяют вид компьютерных документов в зависимости от формы представленной
в нём информации:
- Текстовый
документ - Графический
документ - Табличный
документ
- Составной
документ
3.
обобщение и систематизация знаний для осуществления компьютерного
моделирования в среде текстового редактора Microsoft Word
(17 мин)
Слайд 3
·
Тема
урока: «Моделирование составных документов в среде текстового редактора «Microsoft Word».
Запишите тему урока в своих опорных конспектах.
Эпиграфом
к уроку с названной темой я выбрала слова русского классика Льва Николаевича
Толстого:
Слайд 4
·
Что
бы вы хотели получить от урока с обозначенной темой и эпиграфом?
·
Запишите
в опорном конспекте о своих ожиданиях от урока и надеждах.
Учащиеся
формулируют цели урока в виде ожиданий:
·
Научиться
моделировать составной документ в среде текстового редактора Microsoft Word;
·
Познакомиться
с правилами оформления составных документов;
·
Узнать
о возможностях текстового редактора при оформлении составного документа и
научиться их применять при решении оформительских задач.
Текст,
графика, таблица, база данных – это примеры документов, в которых
представлена информация какого-то одного вида.
Однако
наиболее часто мы имеем дело с составными документами, в которых информация
присутствует в разных формах. Такие документы могут содержать и текст, и
рисунки, и таблицы и другие объекты. Школьные учебники, журналы, газеты – это
хорошо знакомые всем примеры составных документов.
Для
создания составных документов используются программные среды, в которых
предусмотрена возможность представлять информацию в разных формах.
Текстовый
процессор обладает широкими возможностями для создания составных документов.
Какие
возможности текстового редактора вам известны:
Слайд 5
Учащиеся
перечисляют возможности текстового редактора и фиксируют их в опорном
конспекте:
·
различные
типы шрифтов,
·
обрамление
и тонировка отдельных фрагментов текста и страниц в целом,
·
вставка
специальных символов,
·
расположение
текста колонками,
·
вставка
объектов WordArt и
рисунков ClipArt,
·
вставка
объектов, созданных при помощи инструментария векторной или растровой
графики.
Каждая
оформительская задача подразумевает создание составного документа,
включающего объекты разного вида.
Какие
примеры оформительских задач вам известны, решение которых подразумевает
создание составного документа?
Слайд 6
Запишите
перечисленные виды оформительских задач в опорных конспектах.
Вам
сегодня предстоит решить оформительскую задачу моделирования и создания
наградного диплома.
Слайд 7
Учащиеся
перечисляют примеры оформительских задач:
- поздравительная
открытка, - объявление,
- наградной
диплом, - реклама,
- приветственный
плакат, - информационный
листок и др.
Выполняют
запись в опорных конспектах
Для
решения поставленной оформительской задачи я предлагаю вам некоторые
рекомендации:
Слайд 8
По
гиперссылке показать примеры оформления наградных дипломов.
Чтобы
созданные наградные дипломы были более яркими, используйте обрамление и
заливку страницы.
Итак,
первый этап моделирования – постановка задачи, который подразумевает
несколько действий:
Слайд 9
Как
можно выполнить описание задачи?
По
гиперссылке – слайд 16
Определим
цель моделирования (индивидуально для каждого в зависимости от того,
наградной диплом какого конкурса моделирует ученик)
По
гиперссылке – слайд 17

Ещё
одним действием в реализации первого этапа моделирования является
формализация задачи. Для этого мы должны ответить на уточняющие вопросы:
По
гиперссылке – слайд 18
Формализация задачи:
|
Уточняющий |
Ответ |
|
В |
Цветная |
|
Каков |
Лист |
|
Какие объекты |
Рисунок, |
Описание
задачи: При
проведении различных конкурсов одной из форм поощрения участников являются
наградные дипломы. Они должны быть заверены подписью официальных лиц
(председателя и членов жюри, директора школы и т.п.). Иногда дипломы могут
подтверждать шуточные достижения (например 1 апреля в День юмора).
Формулируют
цель моделирования и записывают её в своих опорных конспектах.
Учащиеся
отвечают на уточняющие вопросы и выполняют соответствующие записи в опорных
конспектах.
Ячейки
таблицы открываются постепенно по мере ответов на уточняющие вопросы.
Итак,
переходим к реализации второго этапа моделирования – РАЗРАБОТКА МОДЕЛИ,
который заключается в составлении Информационной модели и Компьютерной
модели моделируемого объекта.
Слайд 10
В
информационной модели опишем параметры объектов моделируемого составного
документа. Как представлено в таблице, многие параметры документа будут
существенно зависеть друг от друга и их значения окончательно будут
определены в ходе экспериментов. Некоторые значения параметров можно
установить уже при создании информационной модели. Кроме того, дополним
информационную
модель схемой расположения объектов.
|
Объект |
Параметры |
Среда |
|
|
название |
значения |
||
|
Страница |
Размер Расположение Обрамление |
А4 Альбомное/Книжное Устанавливается |
MS Word |
|
Текст |
Колонки Формат Переносы Выравнивание |
1 Устанавливается Отсутствуют По |
|
|
Подпись |
Выравнивание |
По |
MS Word |
|
Рисунок |
Расположение Расположение Формат |
Устанавливается |
ClipArt или Paint |
|
Заголовок |
Положение Расположение Формат |
По По Устанавливается |
WordArt |
Переход
по гиперссылке – Слайд 19
Информационная
модель представляет собой таблицу, в которой отражены объекты, включённые в
составной документ и их значения параметров, указана среда создания объекта
или коллекция.
Учащиеся
обсуждают значения параметров и выполняют записи в опорных конспектах.
Выполняют
наброски расположения объектов в составном документе.
 |
4.
компьютерное
моделирование
(25 мин)
2.
Компьютерная модель (описывает алгоритм создания эскиза)
Составьте
алгоритм создания составного документа в виде наградного диплома.
Выполните
запись по пунктам в опорных конспектах.
Переход
по гиперссылке – Слайд 20
А сейчас
рассаживайтесь по рабочим местам за компьютерами.
Открываем
программное приложение MS Word и
создаём составной документ в форме наградного диплома по выбранной теме и
намеченному алгоритму.
Учащиеся
называют пункты алгоритма по порядку и выполняют записи в своих опорных
конспектах:
1. Создать
новый документ в среде текстового процессора.
2. Установить
параметры страницы.
3. Установить
обрамление страницы.
4. Вставить
заголовок из коллекции WordArt,
применив выравнивание по центру.
5. Вставить
рисунок (рисунки) из коллекции ClipArt (или Point),
выбирая нужный режим выравнивания.
6. Набрать
текст и подпись
7. Подобрать
параметры текста опытным путём.
8. Применить
заливку страницы и выбрать текстуру фона.
9. Вставить
нужные автофигуры, выбирая режим выравнивания и цвет заливки.
Учащиеся
рассаживаются по рабочим местам и приступают к созданию составного документа.
Через 5
минут после начала практической работы перейти к 3-му этапу моделирования
Слайд 11
Переход
по гиперссылке – Слайд 21
По
окончании практической работы:
Итак, мы
приступаем к заключительному этапу моделирования – анализу результатов.
Слайд 12
Какой
из вариантов проведённого анализа отражает результат вашей модели
составного документа?
5.
подведение итогов урока (оценки, домашнее задание, рефлексия)
(5 мин)
Оцените
свою работу в оценочном листе в графе «Самооценка».
|
Объекты, |
Общий |
Соответствие |
Разнообразие |
13-15 10-12 7-9 б. |
|
|
Количество |
До 5 баллов |
||||
|
Самооценка |
Всего баллов |
Ваша отметка |
|||
|
Оценка |
|||||
|
Отметка: |
Учащиеся
оценивают свою работу.
Задание
домой: (отражено в опорном конспекте), записать
в дневниках.
Рекламный
листок.
При
проведении различного рода рекламных кампаний агенты распространяют рекламные
листовки. Они должны быть яркими, лаконичными, содержать информацию об
основных свойствах рекламируемого объекта.
Разработайте
модель и оформите эскиз рекламного листка.
Рекламируемый
объект выбираете самостоятельно (кроме табачной и алкогольной продукции)
Учащиеся
записывают в дневниках домашнее задание.
Давайте
вспомним о своих ожиданиях и надеждах, которые вы обозначили в начале урока.
Оправдались ли ваши надежды?
Получилось
ли у вас именно так, как вы планировали?
Если
нет, то почему?
Итог
урока (Рефлексия
– таблица есть в опорном конспекте)
Вы
сегодня хорошо поработали. Отразите свои впечатления и эмоциональное
состояние после урока в рефлексивных таблицах.
Спасибо
за урок!!!
Учащиеся
подводят итог урока, соотнося полученные знания и умения с планируемым в
начале урока результатом.
Заполняют
в опорных конспектах рефлексивную таблицу:
|
На |
активно |
|
Своей |
доволен |
|
Урок |
коротким |
|
За |
не |
|
Мое |
стало |
|
Материал |
понятен |
|
Домашнее |
легким |
Мы привыкли, что текстовые редакторы используются для подготовки к печати бумажных документов, и как-то не задумываемся о том, что в текстовом редакторе создаются компьютерные модели будущих документов.
Электронный документ, создаваемый в текстовом редакторе, используется вместо создаваемого бумажного.
Это образец документа, что является главным признаком модели. В процессе компьютерного создания бумажного документа можно выделить все этапы моделирования:
Этап 1
Вначале осуществляется постановка задачи — документ требует создания.
Этап 2
План создания бумажного документа традиционный: создать компьютерную модель документа, затем использовать ее для распечатки на бумаге.
Этап 3
Создается компьютерная модель текста.
Этап 4
Адекватность модели текстового документа — это прежде всего ее безошибочность, что обеспечивается встроенными средствами проверки.
Этап 5
Решение задачи с помощью модели — распечатка компьютерной модели документа.
- Петербуржец сидел — между Юрой и Толей, а напротив него сидели пермяк и Алёша.
- Коля никогда не был в Санкт-Петербурге.
- Юра не бывал в Москве и Томске.,
- Томич с Толей регулярно переписываются.
Нужно определить, в каком городе живет каждый из ребят.Выбор плана создания модели (этап 2)
На этапе 3 моделирования будем строить компьютерную модель таблицы средствами текстового редактора.
Создание компьютерной модели (этап 3)
Для решения задачи в текстовом редакторе нужно построить таблицу. Анализ этого текста позволяет выделить два класса объектов: «мальчик» и «город». Нужно установить взаимно однозначное соответствие (выявить пары) между объектами этих классов. Наличие свойства у пары объектов «мальчик живет в городе» будем обозначать 1, а его отсутствие — 0. Отметим в таблице свойства пар, следующие из условия задачи:
|
Мальчик |
Город |
||||
|
Москва |
Санкт-Петербург |
Новгород |
Пермь |
Томск |
|
|
Юра |
|||||
|
Толя |
|||||
|
Алёша |
|||||
|
Коля |
|||||
|
Витя |
Исследование модели (этап 4)
Проверка адекватности больших усилий не требует, так как таблица полностью соответствует условиям задачи.
Адекватность подобных табличных моделей зависит также от правильности заполнения таблиц при решении задачи.
Получение решения задачи (этап 5)
Будем заполнять клетки таблицы 1 и 0 в соответствии с условиями задачи. Из второго 1 и 2 условия следуют, что Коля из Перми, а Витя из Санкт-Петербурга. Из 3 условия следует, что Юра из Новгорода. Из 4 условия следует, что Толя из Москвы, значит Алёша из Томска.
|
Мальчик |
Город |
||||
|
Москва |
Санкт-Петербург |
Новгород |
Пермь |
Томск |
|
|
Юра |
0 |
0 |
1 |
0 |
0 |
|
Толя |
1 |
0 |
0 |
0 |
0 |
|
Алёша |
0 |
0 |
0 |
0 |
1 |
|
Коля |
0 |
0 |
0 |
1 |
0 |
|
Витя |
0 |
1 |
0 |
0 |
0 |
Задания
Задача 1. Маша, Лена, Оля и Валя — замечательные девочки. Каждая из них играет на каком-нибудь музыкальном инструменте и говорит на одном из иностранных языков. Инструменты и языки у них разные.
Известно, что:
- Маша играет на рояле.
- Девочка, которая говорит по-французски, играет на скрипке.
- Оля играет на виолончели, а Лена не говорит по-немецки.
- Маша не знает итальянского языка, а Оля не владеет английским.
- Лена не играет на арфе, а виолончелистка не говорит по-итальянски.
Определите, на каком музыкальном инструменте играет каждая из девочек и каким иностранным языком она владеет.
Задача 2. Беседуют трое друзей: Белокуров, Рыжов и Чернов. Черноволосый сказал Белокурову: «Любопытно, что один из нас белокурый, другой — черноволосый, третий — рыжий, но ни у кого цвет волос не соответствует фамилии». Определите цвет волос мальчиков.
Задача 3. Три одноклассника — Влад, Тимур и Юрий — встретились спустя 10 лет после окончания школы. Выяснилось, что один из них стал врачом, другой — физиком, а третий — юристом. Один полюбил туризм, другой — бег, а страсть третьего — регби. Юра сказал, что на туризм у него не хватает времени, хотя его сестра — единственный врач в семье — заядлый турист. Врач сказал, что он разделяет увлечение коллеги. Забавно, но у двоих из друзей в названиях их профессий и увлечений не встречается ни одна буква их имен. Определите, кто чем любит заниматься в свободное время и у кого какая профессия.
Задача 4. Задача Ньютона: «Мне нужно Ваша помощь, чтобы посадить девять деревьев в десять рядов так, чтобы в каждом ряду было три. Скажи, — как, и я ничего больше у тебя не спрошу».
Задача 5. На популярной телевизионной передаче выступали Мэр Леодор, Мисс Барашкис, Капитан Буйволсон и Мистер Биг. В ходе их обсуждений выяснилось, что их дни рождения приходятся на 1 января, 6 ноября, 21 сентября и на период с 25 мая по 15 июня. Кроме того, Джуди знает, что:
- У Мэра Леодора день рождения не в январе и не в сентябре;
- Мисс Барашкис день рождения в мае;
- Мистер Биг отмечает день рождения не в сентябре.
Как Джуди по всем имеющимся данным определить, у кого когда день рождения?
Дополнительное задание. Однажды в «Артеке» за круглым столом оказалось пятеро ребят из Москвы, Санкт-Петербурга, Новгорода, Перми и Томска: Юра, Толя, Леша, Миша и Влад. Москвич сидел между томичем и Владом, петербуржец — между Юрой и Толей, а напротив сидели пермяк и Толя. Миша никогда не был в Санкт-Петербурге, а Юра не был в Москве и Томске. Томич с Толей регулярно переписываются. Определите, в каком городе живет каждый из ребят.
Форма отправки
Выполните задания, после чего отправьте вашу ЭРТ на проверку через форму ниже. Проверьте, чтобы в имени файла были указаны ваша ФАМИЛИЯ и КЛАСС.
Форма видна только зарегистрированным пользователям.
[useyourdrive dir=»1JzyeD3UDDdGOINaDkgGBriGxNr-zHDBi» account=»116159993468290683473″ mode=»upload» viewrole=»administrator|author|contributor|editor|subscriber|guest» downloadrole=»none» upload=»1″ upload_auto_start=»0″ uploadrole=»administrator|author|contributor|editor|subscriber» ]
Слайд 1
МОДЕЛИРОВАНИЕ В ТЕКСТОВОМ РЕДАКТОРЕ MS WORD 2007.

Слайд 2Модель – это
аналог (заместитель) оригинала, отражающий некоторые его характеристики.

Слайд 3Моделирование – это
исследование объектов
путем построения и изучения их моделей

Слайд 4ЗАЧЕМ СОЗДАВАТЬ МОДЕЛЬ, ПОЧЕМУ НЕ ИССЛЕДОВАТЬ САМ ОРИГИНАЛ?

Слайд 5ЭТАПЫ МОДЕЛИРОВАНИЯ:
I ЭТАП. ПОСТАНОВКА ЗАДАЧИ
Что будем моделировать?
Объект «Паркет».
Где
будем моделировать?
В текстовом редакторе MS Word 2007.

Слайд 6Екатерининский Дворец
Янтарная комната

Слайд 9Китайская гостиная Александра I

Слайд 13
I ЭТАП. ПОСТАНОВКА ЗАДАЧИ
ЦЕЛЬ МОДЕЛИРОВАНИЯ:
Разработать эскиз паркета

Слайд 14II ЭТАП. РАЗРАБОТКА МОДЕЛИ
Что такое правильный многоугольник?
Каким свойством
должны обладать все фигуры?
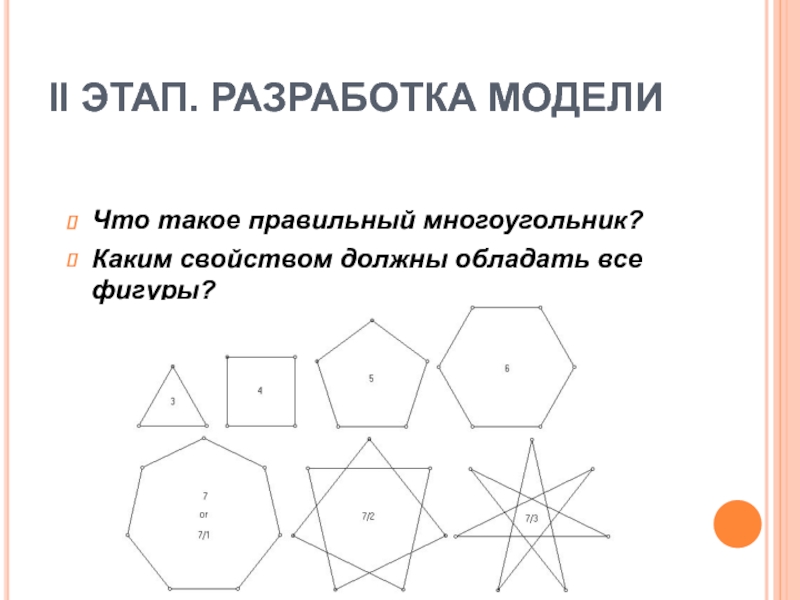
Слайд 15КОМПЬЮТЕРНАЯ МОДЕЛЬ
МОДЕЛЬ 1. Создание полного набора деталей, необходимых для моделирования
Объекты
меню паркета
A
A
A
Какие есть фигуры в Word для создания этих деталей?
(треугольник, шестиугольник, прямоугольник, повернуть, отразить)
Как нарисовать в Word правильную фигуру?
(кл. Shift)

Слайд 16КОМПЬЮТЕРНАЯ МОДЕЛЬ
МОДЕЛЬ 2. Моделирование паркетного блока
Модели паркетных блоков

Слайд 17КОМПЬЮТЕРНАЯ МОДЕЛЬ
МОДЕЛЬ 3. Компоновка паркета из созданных блоков
Образцы
паркетов

Слайд 18III этап. Компьютерный эксперимент
ПЛАН ЭКСПЕРИМЕНТА
1. проверка совместимости отдельных деталей.
2.
проверка совместимости каждого блока.
3. Моделирование эскиза паркета.
4. Предложите его на
выбор заказчику.
IV этап. Анализ результатов

Слайд 20
«Лесенка успеха»
у меня были проблемы
у меня ничего не получилось
мне
всё удалось
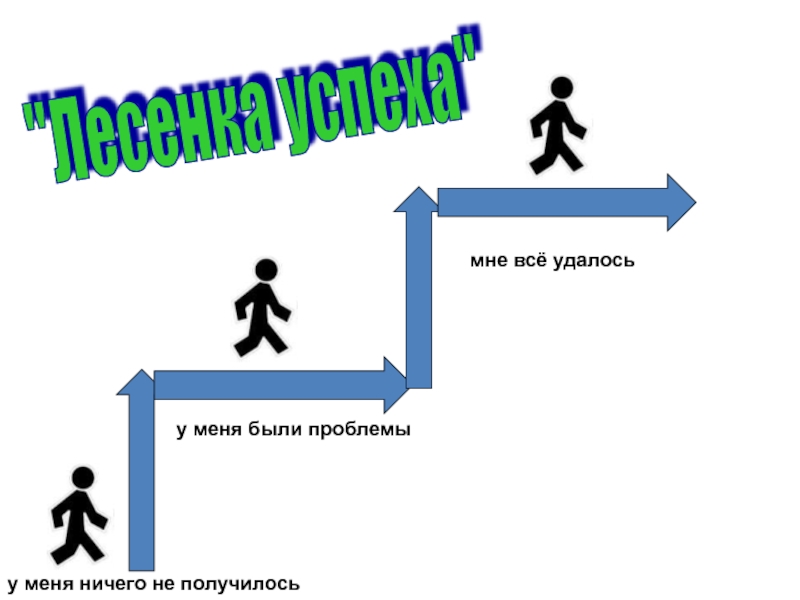
Слайд 21
Домашнее задание
Создать модель ковра из геометрических фигур на листе бумаги.

ФЕДЕРАЛЬНОЕ ГОСУДАРСТВЕННОЕ БЮДЖЕТНОЕ
ОБРАЗОВАТЕЛЬНОЕ УЧРЕЖДЕНИЕ ВЫСШЕГО ОБРАЗОВАНИЯ
«МОРДОВСКИЙ ГОСУДАРСТВЕННЫЙ
ПЕДАГОГИЧЕСКИЙ ИНСТИТУТ ИМЕНИ М. Е. ЕВСЕВЬЕВА»
Факультет физико-математический
Кафедра информатики и вычислительной техники
Реферат
Моделирование решений математических задач в Word 2007-2013 (аналитические и графические построения)
Выполнила:
Студентка 3 курса
Группы МДИ-117
Стофорандов Л. К.
Проверила:
Кормилицына Т. В.
Саранск 2020
Содержание
Введение 3
«Горячие» клавиши 5
Вставка формул 8
Расположение и автонумерация формул в тексте 14
Форматирование строки с формулой 15
Задание автонумерации формул 16
Автоматически изменяющиеся ссылки на номера формул 18
Структуризация документа 20
Режим структуры в редакторе Word 21
Оформление табличных данных 23
Создание таблицы Word 25
Графическое представление данных 27
Создание списков 28
Колонтитулы в Word 29
Формирование оглавления документа 31
Заключение 32
Список использованных источников 33
Введение
За последнее десятилетие подход к математическим расчетам изменился коренным образом. На смену счётам, арифмометрам, логарифмическим линейкам и калькуляторам пришли компьютеры. Специалист, даже хорошо знающий математику, но не умеющий на практике применять знания, производить математические вычисления с помощью компьютера, едва ли может считаться высококлассным. В данной работе в качестве основного средства для решения моделирования математических задач используются широкие возможности пакета «Word». Microsoft Word — текстовый процессор, предназначенный для создания, просмотра и редактирования текстовых документов, с локальным применением простейших форм таблично-матричных алгоритмов. Выпускается корпорацией Microsoft в составе пакета Microsoft Office.
Бесплатная надстройка Microsoft Mathematics (6,9 Мбайт) включает в себя набор средств, предназначенных для работы с выражениями и формулами в документах Word.
С помощью расширения Microsoft Mathematics можно быстро решать различные задачи и выполнять следующие операции:
-
вычислять стандартные математические функции, такие как корни и логарифмы;
-
вычислять тригонометрические функции, такие как синус и косинус;
-
находить производные и интегралы, пределы, суммы и произведения рядов;
-
выполнять операции с матрицами, такие как обращение, сложение и умножение;
-
выполнять операции с комплексными числами;
-
выводить двумерные графики в декартовых и полярных координатах, а трехмерные – в декартовых, цилиндрических и сферических;
-
решать уравнения и неравенства;
-
вычислять статистические функции, такие как мода и дисперсия, для списка значений;
-
разлагать на множители многочлены и целые числа;
-
упрощать и развертывать алгебраические выражения.
«Горячие» клавиши
-
Для быстрой вставки формулы нажмите одновременно Alt + =. Чтобы выйти из режима редактирования формулы, необходимо нажать ту же комбинацию клавиш (рис. 1).

Рис. 1. Пример использования «горячих» клавиш
-
Ctrl+C и Ctrl + V: горячие клавиши для быстрого копирования и вставки
-
Ctrl+A: горячие клавиши для быстрого выделения всего текста в документе или на листе
-
Чтобы быстро перенести формат с одной части документа на другую, выделите исходную часть документа (абзац или заголовок) и скопируйте ее формат, нажав Ctrl+Shift+C. Затем выделите другую часть документа, для которой хотите применить скопированный формат, и нажмите Ctrl+Shift+V.
Внимание! Если данное сочетание горячих клавиш у вас не работает, вам потребуется внести в настройках Word следующие изменения:
-
Для команды копирования формата (CopyFormat) задать комбинацию горячих клавиш Ctrl+Shift+C.
-
Для команды вставки формата (PasteFormat) задать комбинацию горячих клавиш Ctrl+Shift+V.
Иногда для более удобного восприятия текста документа необходимо сделать так, чтобы фраза или число, в котором указаны пробелы, размещались строго на одной строке, без переноса на следующую. В этом Вам поможет неразрывный пробел — чтобы его поставить, необходимо выделить тот пробел, который Вы хотите заменить на непрерывный и одновременно нажать сочетание клавиш Ctrl + Shift + Space.

Рис. 2.
Если по каким-то причинам Вам не удается нажать одновременно три клавиши, можно вставить наразрывный пробел следующим образом:
-
перейти на вкладку «Вставка»,
-
нажать на кнопку «Символ», затем «Другие символы»,
-
в открывшейся форме выбрать вкладку «Специальные знаки»,
-
выбрать в списке «Неразрывный пробел»,
-
нажать кнопку «Вставить».

Рис. 3.
-
Для быстрого перехода к изменению оренитации страницы необходимо последовательно набрать на клавиатуре: Alt, з, о. Затем стрелками Вниз и Вверх можно выбрать нужный вам вариант ориентации.

Рис. 4.
Вставка формул
Даже в относительно несложных экономико-математических текстах невозможно обойтись без формул, содержащих знаки суммирования, интегрирования, надстрочные и подстрочные индексы нескольких уровней. Вставка формул является одной из ключевых возможностей Microsoft Word. Чтобы создать формулу необходимо кликнуть по месту в документе, где должна быть размещена формула, перейти на вкладку «Вставка» и нажать на кнопку «Формула».

Рис. 5.
После этого в документе появится поле редактирования формулы. В открывшейся после этого вкладке «Конструктор» (редактор формул) можно выбрать символы и структуры для добавления в формулу.

Рис. 6.
Работа с формулами в Word может быть существенно облегчена за счет использования предопределенных шаблонов (можно использовать не только первоначальный набор, но и создавать свои собственные шаблоны). Для использования шаблона нажмите на стрелку под кнопкой «Формула» и выберите нужный вам тип формулы.

Рис. 7.
Примеры формул:


Если говорить о более старой версии, то формулы в Word представляют собой OLE-объекты, погружаемые в основной текст. При обращении пользователя к формуле (допустим, по щелчку мышью) вызывается специальная программа — Редактор формул (Microsoft Equation). На рис. 8 показана панель инструментов, активизирующаяся при вызове Microsoft Equation.

Рис. 8. Пример редактирования формулы средствами Microsoft Equation
СОВЕТ
Если создаваемый текст содержит много формул, то имеет смысл с помощью средств настройки, описанных в 5.3.1, вынести пиктограмму вставки формулы на панель инструментов.
ПРИМЕЧАНИЕ
Вообще говоря, Microsoft Equation является не единственным средством работы с формулами из среды Word. В качестве альтернативы ему обычно предлагается редактор формул MathType, с которым также можно работать по OLE-технологии.
Также можно вставить отдельные символы, выбирая Вставка – Символ (рис. 9)

Рис. 9. Вставка символов
Примеры символов:
≈
β
Ω
В экономических документах Word невозможно обойтись без формул, которые содержат знаки суммирования, интегрирования и т.д. Формулы в Word представляют собой OLE – объекты, внедренные в текст.
Для вставки формул в текстовый документ Word необходимо выбрать команду Объект в меню Вставка, появится окно диалога Вставка объекта.

Рис. 10.
В появившемся окне диалога требуется выбрать тип объекта Microsoft Equation 3.0, после чего появится панель инструментов Формула

Рис. 11.
и поле для ввода формул.
Рис. 12.
После ввода формулы

Рис. 13.
надо щелкнуть вне поля с формулами, панель инструментов будет удалена, а формулы в текстовом документе принимают следующий иметь вид:

Рис. 14.
Для редактирования формулы осуществляется двойной щелчок на формуле, в результате чего вызывается редактор формул и вновь появляется панель инструментов Формула.
СОВЕТ:
Если создаваемый текст содержит много формул, то имеет смысл с помощью средств настройки, вынести пиктограмму вставки формулы на панель инструментов.
ПРИМЕЧАНИЕ:
Вообще говоря, Microsoft Equation является не единственным средством работы с формулами из среды Word. В качестве альтернативы ему обычно предлагается редактор формул MathType, с которым также можно работать по OLE-технологии.
Расположение и автонумерация формул в тексте
Читателю, которому хоть раз приходилось сталкиваться с книгами математического содержания, знакомы общие принципы организации изложения в них. Как правило, значимые формулы располагаются отдельно на строке, в ее центре. При этом в правой части строки в круглых скобках располагается порядковый номер, формулы, который в дальнейшем используется для ссылок на нее.

Рис. 15. Пример текста, содержащего формулы
Перечислим задачи, которые могут возникнуть при оформлении текстового фрагмента.
-
во-первых, нужно добиться такого форматирования строки, содержащей формулу, при котором сама формула выравнивается по центру, а ее номер — по правому краю (очевидно, что простым центрированием абзаца такого эффекта добиться не удастся);
-
во-вторых, желательно обеспечить автонумерацию формул. Это означает, что если мы захотим вставить между существующими строками еще одну с какой-то новой формулой, например, напоминающей читателю, как считается производная от произведения функций, то должен произойти автоматический сдвиг номеров, начиная от вставленной строки;
-
в-третьих, следует «научить» систему самостоятельно менять текст ссылок на формулы при автоматическом изменении их номеров.
Теперь рассмотрим подробнее те способы, которые предлагает нам текстовый процессор MS Word для решения данных задач.
Форматирование строки с формулой
Для задания различных видов выравнивания для различных частей строки можно применять задание пользовательской (настраиваемой) табуляции (команда меню Формат Табуляция…).

Рис. 16. Определение позиций табуляции
В диалоговом окне, показанном на рис. 16 задаются позиции табуляции и соответствующие им способы выравнивания. После настройки табуляции пользователь получает возможность с помощью клавиши Tab перемещаться (внутри абзаца) к заданным позициям и вводить относительно них те или иные элементы текста (формулы, их номера и т. д.). Заметим, что позиции и виды выравнивания для табуляции могут задаваться непосредственно щелчком мыши по линейке выравнивания (рис. 17).

Рис. 17. Определение позиций табуляции с помощью линейки выравнивания
Заметим, что в свете того, чтобы было сказано о стилях, описанные настройки табуляции имеет смысл оформить как еще один стиль и применять его ко всем подобным абзацам, содержащим отдельно вынесенные формулы.
Задание автонумерации формул
При описании метода решения данной задачи мы коснемся такого мощного инструмента текстового процессора Word, как поля. Сразу оговоримся: глубокое и обстоятельное изучение этого средства в рамках данной книги невозможно, поэтому заинтересованному читателю следует обратиться непосредственно к подробным практическим руководствам по работе с MS Word. Отметим лишь, что поля в Word представляют собой элементы, которые внедряются в основной текст и могут автоматически изменяться системой по тем или иным правилам. Например, с помощью полей DATE и TIME в текст можно вставить текущие дату и время.
Специальное поле SEQ позволяет вести в документе списки автонумерации. Чтобы его вставить в текст, нужно воспользоваться функцией меню Вставка Поле….

Рис. 18. Вставка поля SEQ
Окно диалога, показанное на рис. 18, служит для выбора типа вставляемого поля. За кодом поля следуют управляющие параметры. В случае поля SEQ необходимо также задать Идентификатор списка автонумерации: поскольку в документе могут вестись параллельно несколько таких списков, то Идентификатор нужен для того, чтобы отличать их друг от друга. В нашем случае списку дано имя НомераФормул.
Очевидно, что поле SEQ должно быть вставлено в то место текста, где мы хотим, видеть автоматически меняющийся номер. Таким образом, в рассматриваемом нами примере каждая строка с формулой внутри скобок, расположенных справа, должна содержать это поле.
При возникновении события, ведущего к изменению последовательности номеров (например, при вставке новой нумерованной строки между существующими), их автоматического перевывода не происходит! Для того чтобы его добиться, нужно выделить фрагмент текста, содержащий поля, и нажать кнопку F9.
Автоматически изменяющиеся ссылки на номера формул
Очевидно, что номера формул нужны не сами по себе, а для того, чтобы на них можно было ссылаться в тексте, что, в свою очередь, означает необходимость обеспечить при работе с документом автоматическое преобразование не только самих номеров, но и ссылок на них. Для того чтобы это происходило, следует:
— оформить номера формул как специальные элементы, на которые можно сослаться. К таковым в Word относятся закладки;
— ссылки на номера формул должны быть реализованы с помощью специальных элементов Word, называемых перекрестными ссылками.

Рис. 19. Создание закладки
В результате процесс решения рассматриваемой задачи распадается на два принципиальных этапа:
1. Создание закладки, указывающей на номер формулы:
— выделить номер формулы;
— выполнить команду меню Вставка Закладка…;
— в окне диалога, показанном на рис. 7, задать имя создаваемой закладки;
— нажать кнопку Вставить.
2. Определение перекрестной ссылки, указывающей на закладку:
— установить курсор на то место, где должна располагаться ссылка на формулу;
— выполнить команду меню Вставка Перекрестная ссылка…;
— в окне диалога (рис. 
— нажать кнопку Вставить.
Для перевывода значений перекрестных ссылок их так же, как и формулы, следует выделить и нажать кнопку F9.

Рис. 20. Определение перекрестной ссылки на закладку
ПРИМЕЧАНИЕ
Как нетрудно догадаться, описанный механизм задания автонумерации и ссылок может быть использован не только при работе с формулами, но и с любыми другими объектами, которые требуют учета внутри текста.
Структуризация документа
Режим структуры в редакторе Word используется для организации больших документов Word (документов большого объема), которые состоят из оглавления, разделов и подразделов различных уровней, к таким документам относятся, например, курсовые и дипломные работ и т. д.
Режим структуры в редакторе Word — это представление документа, показывающее его структуру. Заголовки в режиме структуры снабжаются отступами, наглядно показывающими уровень вложенности заголовков в документе Word.
В режиме структуры можно легко просматривать структуру всего документа Word, изменять уровень вложенности заголовков, копировать и перемещать большие фрагменты текста путем перемещения соответствующих заголовков.
Кроме того, в этом режиме проще создавать и изменять общую структуру главного документа Word путем добавления, перестановки и удаления вложенных документов. Для создания главного документа Word необходимо создать структуру, а затем в этой структуре сделать заголовки вложенными документами Word.
Главный документ Word – это документ Word, который объединяет в себе нескольких отдельных файлов (так называемых вложенных документов). Использование главных документов Word упрощает создание и обновление больших документов Word, таких как журналов, состоящие из нескольких разделов, или книги, состоящие из нескольких глав.
Режим структуры в редакторе Word
Чтобы перейти в режим структуры, надо выбрать в меню Вид команду Структура. В режиме структуры отображается структура документа Word и появляется панель инструментов «Структура».

Рис. 21.
Отступы и символы, отображаемые в режиме структуры, не влияют на вид и печать документа в обычном режиме. Режим структуры лишь отображает на экране документ Word в ином виде и позволяет работать с ним другими средствами.

Рис. 22.
В режиме структуры термин заголовок относится к любому абзацу, которому назначен один из встроенных стилей: Заголовок 1 – Заголовок 9. Заголовок — это название раздела, отформатированное с помощью одного из стандартных девяти стилей заголовков Word.
Стиль Заголовок 1 находится на самом высоком уровне иерархии и не имеет отступа. Заголовок 2 находится на один уровень ниже и при отображении в режиме структуры получает небольшой отступ и так далее.
Режим структуры в редакторе Word позволяет легко и быстро изменить структуру документа Word. Можно изменить порядок заголовков и текста документов Word, перемещая их вверх и вниз в режиме структуры, а также повышать или понижать уровень основного текста или заголовка.
Для повышения и понижения уровня, а также для перетаскивания текста внутри структуры можно перетащить символы «+» или «-» влево, вправо, вверх или вниз.
В режиме структуры слева от каждого заголовка отображается соответствующий символ структуры:
-
+ Заголовки с подчиненным текстом.
-
— Заголовки без подчиненного текста.
-
Основной текст.
С помощью этих символов можно сворачивать и разворачивать подчиненный текст, а также быстро реорганизовать документ Word. Для отображения полной структуры документа Word следует скрыть основной текст. Серая линия, которой подчеркнут заголовок, означает, что заголовок содержит свернутые, или скрытые, подчиненные заголовки или основной текст.
Чтобы отобразить или скрыть текст, дважды щелкните символы развертывания рядом с заголовком или выберите команду Показать соответствующий уровень заголовков из раскрывающегося списка на панели Структура. Основной текст — это любой абзац в структуре, не являющийся заголовком. В режиме структуры на основной текст указывает маленький квадратик, расположенный слева от абзаца документа Word.
Оформление табличных данных
В экономических документах наиболее важные показатели сводят в таблицы. Таблица Word состоит из строк и столбцов ячеек. Таблицы Word могут содержать цифры, текст и рисунки. Таблицы Word используются для упорядочения и представления данных. Они позволяют выстроить числа в столбцы, а затем отсортировать их, а также выполнить различные вычисления.
Компоненты таблицы Word
Границы и линии сетки
Таблица Word имеет границу в виде тонкой сплошной линии черного цвета. Граница сохраняется при печати, а в случае удаления границы линии сетки отображаются на экране. Удаление (восстановление) границы осуществляется командой Формат / Границы и заливка, на вкладке Границы или командой Внешние границы на панели инструментов. Линии сетки не печатаются, но их тоже можно удалить (восстановить) командой Таблица / Скрыть сетку (Отображать сетку).
Рис. 23.
Концевые символы
Символ ячейки и символ строки являются непечатаемыми знаками, которые обозначают, соответственно, конец ячейки и конец строки.
Поля ячеек и интервалы между ячейками
Поля ячеек – это расстояние между границей ячейки и текстом внутри ячейки. Интервалы между ячейками и поля ячеек можно изменить в окне диалога Параметры таблицы, которое можно вызвать командой Таблица / Свойства таблицы, нажав кнопку Параметры.
Маркер перемещения и маркер изменения размера таблицы
Маркер перемещения таблицы служит для перемещения таблицы в другое место страницы, а маркер изменения размера таблицы позволяет изменить размер таблицы.
Создание таблицы Word
Создание новой таблицы Word можно осуществить тремя способами:
-
нарисовать;
-
вставить;
-
создание на основе существующих данных (текста, чисел).
1. Нарисовать (создать) таблицу Word
Для создания таблицы Word со сложным заголовком целесообразно использовать способ Нарисовать таблицу. Для этого надо выбрать команду Таблица / Нарисовать таблицу. Появится плавающая панель инструментов Таблицы и границы. С помощью этой панели можно создать таблицу и осуществить ее редактирование и форматирование.
Рис. 24.
2. Вставка (создание) таблицы Word
Чтобы быстро создать простую таблицу в Word, необходимо воспользоваться командой Таблица/Вставить/Таблица. Появится диалоговое окно Вставка таблицы.
Рис. 25.
В этом окне можно задать размер (количество столбцов и строк), установить Автоподбор ширины столбцов, выбрать один из вариантов Автоформатирование. Установив флажок По умолчанию для новых таблиц, можно сохранить выбранный формат и в дальнейшем использовать его по умолчанию.
3. Преобразование существующего текста в таблицу
При преобразовании текста в таблицу необходимо указать, в каком месте должен начинаться каждый столбец. Для этого используют символы разделителей. В качестве разделителя может быть выбран знак абзаца, знак табуляции, точка с запятой или другой.
Ввод текста в ячейку
Для ввода текста в ячейку, необходимо щелкнуть на ячейке и ввести текст с клавиатуры или вставить из буфера обмена при копировании текста. Если текст не помещается в строке , то он переносится на другую строку и увеличивает высоту строки.
Для изменения ориентации текста в ячейке необходимо установить курсор в ячейку и в меню Формат выбрать команду Направление текста. Для изменения выравнивания текста в ячейке на панели инструментов Таблицы и границы выберите параметр выравнивания по вертикали и горизонтали.
Для перемещения, копирования и удаления текста в ячейках необходимо выделить этот текст. Выделенный текст можно удалять клавишей Delete или Backspace, а также копировать и перемещать как с помощью буфера обмена, так и методом перемещения при помощи мыши (при нажатой левой или правой клавиши).
Форматирование текста в ячейках осуществляется методами форматирования обычного текста. Добавить текст перед таблицей в начале страницы можно, если установить курсор в начале первой строки и нажать клавишу Enter.
Графическое представление данных
Для решения задач аналитического характера часто оказываются полезными не только табличные, но и визуальные формы представления данных: графики, диаграммы и т.д.
Для визуального представления данных необходимо выделить таблицу и выбрать команду Вставка/Рисунок/Диаграмма.
|
1 квартал |
2 квартал |
3 квартал |
4 квартал |
|
|
Плановые |
65000 |
71000 |
74000 |
79000 |
|
Фактические |
79000 |
82000 |
84000 |
88000 |
В результате активизируется Microsoft Graph, с помощью которой, например, можно представить табличные данные в виде столбчатой диаграммы.
Рис. 26.
Создание списков
При оформлении документов Word часто приходится иметь дело с текстовыми фрагментами (регулярной структурой). Это может быть нумерованные и маркированные списки. Для организации текста в виде списков используется команда Формат/Список, откроется окно диалога для форматирования текста в виде списков.
Рис. 27.
Для преобразования обычного текста в списки можно использовать и команды на панели инструментов форматирования.
Рис. 28.
Колонтитулы в Word
Колонтитулы, как и фон документа Word, а также поля, размер и ориентация страниц, номера страниц, разрывы страниц и разделов относятся к изменению внешнего вида страниц и документа.
Колонтитул — это текст или рисунок (номер страницы, дата печати документа, логотип организации, название документа, имя файла, фамилия автора и т. п.), который печатается внизу или вверху каждой страницы документа. В зависимости от места расположения (на верхнем или на нижнем поле страницы) колонтитулы бывают верхними и нижними. Как правило, колонтитулы используются в печатных документах.
Создание колонтитула в Word
Для создания колонтитулов необходимо выполнить следующее:
-
Выберите команду Колонтитулы в меню Вид.
-
Для создания верхнего колонтитула введите текст или рисунок в область верхнего колонтитула или нажмите кнопку на панели инструментов Колонтитулы.
Рис. 29.
Чтобы вставить Колонтитулы с панели инструментов, например, номер страницы, дату или время, то нажмите кнопку на панели инструментов Колонтитулы: Номер страницы, Дата, Время и т.д.
Формирование оглавления документа
Word предоставляет прекрасную возможность автоматически собрать оглавление. Особенно удобно это в том случае, когда экономический документ функционирует в основном в электронном виде. Тогда вы можете, щелкнув мышью на номере страницы соответствующего раздела в оглавлении, автоматически перейти на эту страницу документа. Не зря в самом начале разработки проекта мы акцентировали внимание на стилях. Если выбор стилей Заголовок N, основного текста, прочих параметров форматирования был выполнен аккуратно, то сборка оглавления не должна вызвать проблем. Для вставки оглавления в текст документа следует:
— выполнить команду меню Вставка Оглавление и указатели…;
— в появившемся диалоговом окне выбрать вкладку Оглавление;
— в списке Вид выбрать вариант оформления оглавления и нажать кнопку ОК.
Рис. 30. Окно выбора стиля оглавления документа
Заключение
Посредством Microsoft Mathematics можно гибко интерпретировать вводимые математические выражения. При выборе для введенного выражения команды “Вычислить” или “График” надстройка использует только те параметры, которые имеют смысл для данного выражения. Программа вычисляет выражения и возвращает результаты или ответы, при этом выходные данные вставляются в документ в виде еще одного математического блока.
Важной особенностью Microsoft Mathematics является русифицированный интерфейс и наличие в составе программного продукта полноценной справочной документации на русском языке, разъясняющей все нюансы работы с приложением. Также следует отметить, что инсталляция надстройки возможна только в Word 2007/2010 и OneNote 2010.
Список использованных источников
-
Леонтьев В.П. Новейшая энциклопедия персонального компьютера 2003. – М. : ОЛМА-ПРЕСС. 2003.
-
Микляев А. Учебник пользователя IBM PC. – М. : Альтекс-А. 2002.
-
Провалов В.С. Автоматизированные информационные технологии управления. – Киров. 2003.
-
Шафрин Ю. Информационные технологии. Часть 2: Офисная технология и информационные системы. – М.: БИНОМ. 2003.