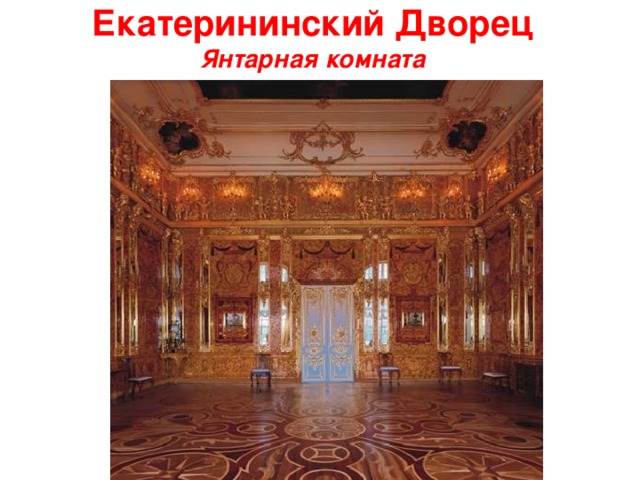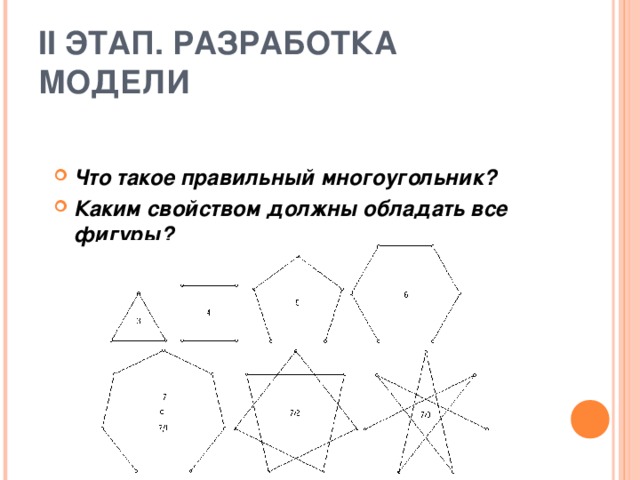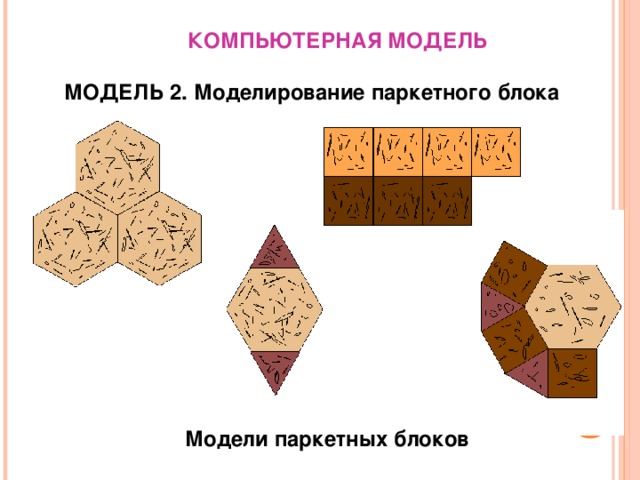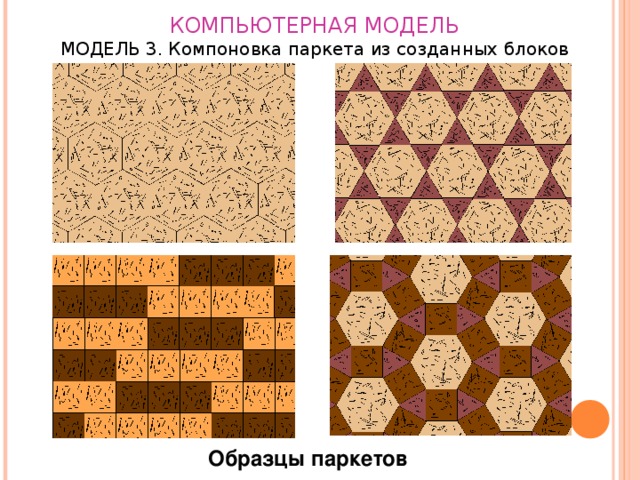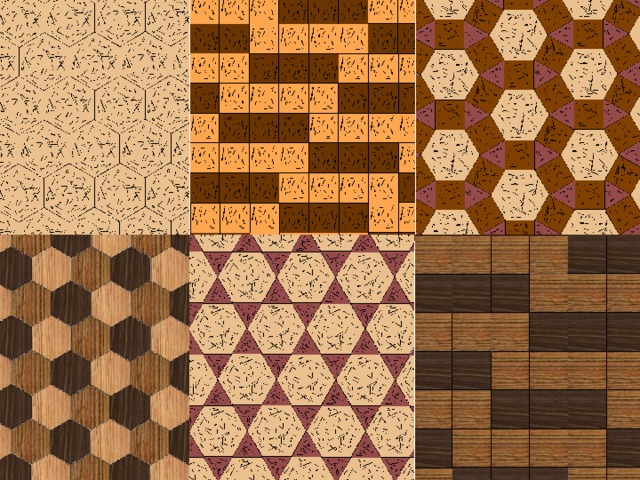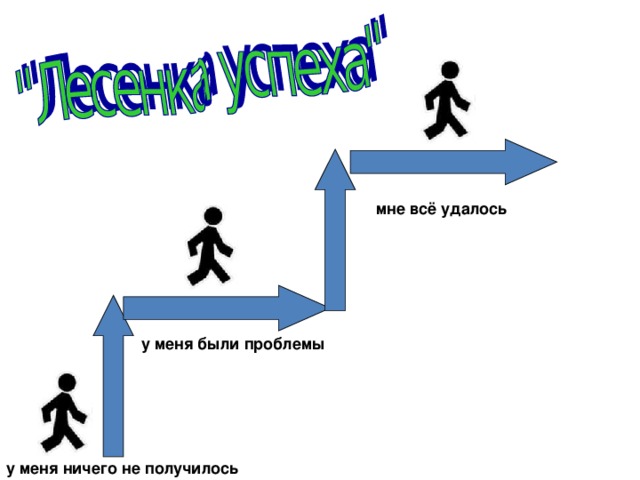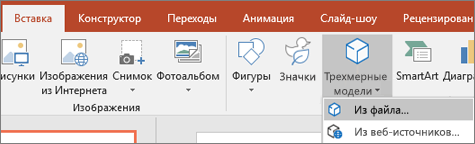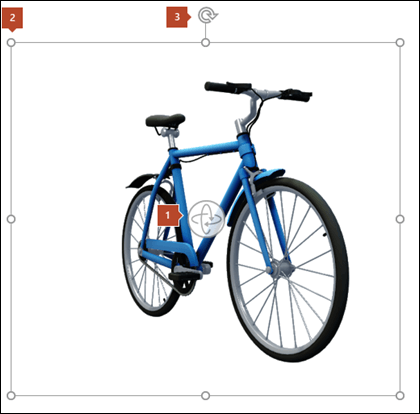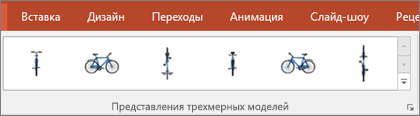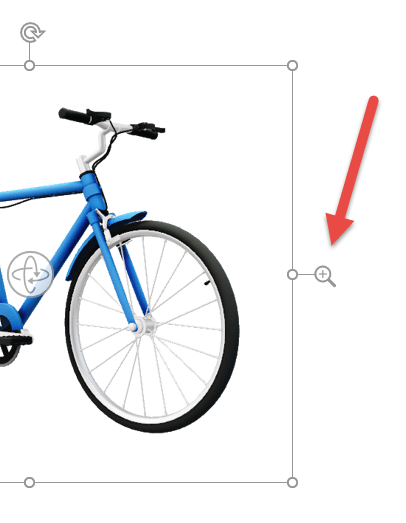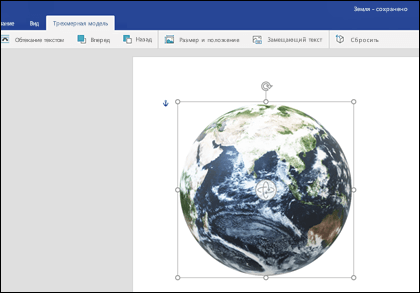МОДЕЛИРОВАНИЕ В ТЕКСТОВОМ РЕДАКТОРЕ MS WORD 2007 .
Модель – это
аналог (заместитель) оригинала, отражающий некоторые его характеристики.
Моделирование – это
исследование объектов
путем построения и изучения их моделей
ЗАЧЕМ СОЗДАВАТЬ МОДЕЛЬ, ПОЧЕМУ НЕ ИССЛЕДОВАТЬ САМ ОРИГИНАЛ?
ЭТАПЫ МОДЕЛИРОВАНИЯ: I ЭТАП. ПОСТАНОВКА ЗАДАЧИ
- Что будем моделировать?
- Объект «Паркет».
- Где будем моделировать?
- В текстовом редакторе MS Word 2007 .
Екатерининский Дворец Янтарная комната
Тронный зал
Картинный зал
Китайская гостиная Александра I
Зеленая столовая
Официантская
Парадная голубая гостиная
I ЭТАП. ПОСТАНОВКА ЗАДАЧИ ЦЕЛЬ МОДЕЛИРОВАНИЯ:
Разработать эскиз паркета
II ЭТАП. РАЗРАБОТКА МОДЕЛИ
- Что такое правильный многоугольник?
- Каким свойством должны обладать все фигуры?
КОМПЬЮТЕРНАЯ МОДЕЛЬ
МОДЕЛЬ 1. Создание полного набора деталей, необходимых для моделирования
- Какие есть фигуры в Word для создания этих деталей?
(треугольник, шестиугольник, прямоугольник, повернуть, отразить)
- Как нарисовать в Word правильную фигуру?
(кл. Shift )
A
A
A
Объекты меню паркета
КОМПЬЮТЕРНАЯ МОДЕЛЬ
МОДЕЛЬ 2. Моделирование паркетного блока
Модели паркетных блоков
КОМПЬЮТЕРНАЯ МОДЕЛЬ
МОДЕЛЬ 3. Компоновка паркета из созданных блоков
Образцы паркетов
III этап. Компьютерный эксперимент
ПЛАН ЭКСПЕРИМЕНТА
1. проверка совместимости отдельных деталей.
2. проверка совместимости каждого блока.
3. Моделирование эскиза паркета.
4. Предложите его на выбор заказчику.
IV этап. Анализ результатов
мне всё удалось
у меня были проблемы
у меня ничего не получилось
Домашнее задание
Создать модель ковра из геометрических фигур на листе бумаги.
СПАСИБО ЗА ВНИМАНИЕ!
Excel для Microsoft 365 Word для Microsoft 365 Outlook для Microsoft 365 PowerPoint для Microsoft 365 Excel для Microsoft 365 для Mac Word для Microsoft 365 для Mac Excel 2021 Word 2021 Outlook 2021 PowerPoint 2021 Word 2021 для Mac PowerPoint 2021 для Mac Excel 2019 Word 2019 Outlook 2019 PowerPoint 2019 Excel 2019 для Mac Word 2019 для Mac PowerPoint 2019 для Mac Excel 2016 Word 2016 PowerPoint 2016 Excel для Windows Phone 10 PowerPoint для Windows Phone 10 Word для Windows Phone 10 Еще…Меньше
В Windows и macOS Word, Excel, PowerPoint и Outlook поддерживают вставку трехмерных моделей непосредственно в документы, книги или презентации. Вы можете поворачивать модели на 360 градусов, а также наклонять их вверх и вниз, чтобы показать определенную часть объекта.
-
Хотите посмотреть наглядные примеры? Скачайте шаблоны.
Добавление трехмерных объектов из локального файла
Трехмерные модели вставляются в файлы практически так же, как и другие изображения. Откройте на ленте вкладку Вставка, выберите Трехмерные модели, а затем — Из файла.
Вставив объект, вы можете использовать элементы управления:


Вы по-прежнему можете использовать маркер поворота 
Добавление трехмерных моделей из веб-библиотеки
Чтобы выбрать трехмерную модель из веб-библиотеки, выберите 3D-модели > из сетевых источников. В появившемся диалоговом окне можно просмотреть или найти трехмерные изображения из каталога.
Выберите одно или несколько изображений и нажмите кнопку Вставить.
Изменение внешнего вида трехмерных моделей в Office
После вставки трехмерной модели в файл Office вы увидите контекстную вкладку Формат на вкладке ленты Инструменты трехмерных моделей. На вкладке «Формат» находятся удобные элементы управления для настройки вида трехмерных изображений.
Коллекция Трехмерные модели содержит эскизы, которые можно использовать в изображении. Например, можно быстро выбрать представление с головой или представление сверху вниз.
Если у вас несколько трехмерных моделей и вам не удается выбрать нужную, щелкните область выделения , чтобы включить список объектов. После этого вы можете легко выбрать одно или несколько изображений.
Средство Выравнивание помогает разместить изображение на странице или слайде, например вверху или сбоку.
Сдвиг & масштабирование позволяет управлять тем, как трехмерные изображения помещаются в кадр. Нажмите кнопку Сдвиг & масштаб , а затем щелкните и перетащите объект в рамку, чтобы переместить его. Чтобы увеличить или уменьшить объект внутри рамки, используйте стрелку масштабирования справа рамки.
Вставив трехмерные изображения, вы можете выполнять с ними различные интересные действия, например с помощью powerPoint Morph Transition , чтобы объект казался вращающимся или вращающимся.
Отправка трехмерных моделей по электронной почте
В Outlook 2019 или более поздней версии можно вставлять трехмерные модели в сообщение электронной почты. Этой функцией можно воспользоваться в полноразмерном редакторе сообщений. Если вы создаете новое сообщение электронной почты, вы уже будете использовать его, но если вы отвечаете на сообщение в области чтения, вам потребуется щелкнуть Всплывающее окно, чтобы развернуть редактор сообщений до полного размера. Затем вы можете открыть вкладку «Вставка» и нажать кнопку «Трехмерные модели».
Важно помнить, что другой пользователь не сможет изменить модель, которую вы вставляете в сообщение. Трехмерные модели в сообщениях электронной почты при отправке преобразуются в фотографии, поэтому другой пользователь не может изменить их.
Поддерживаемые версии macOS
Трехмерные модели в Microsoft 365 для Mac или Office 2019 для Mac поддерживаются в macOS версии 10.12 и macOS версии 10.13.4 и более поздних.
Эта функция не поддерживается в macOS версии 10.11 и более ранних. Он также не поддерживается в macOS версии 10.13.0–10.13.3. Если вы используете одну из этих версий, вам потребуется выполнить обновление до более новой, чтобы использовать трехмерную.
Добавление трехмерных объектов из локального файла
Трехмерные модели вставляются в файлы практически так же, как и другие изображения. Откройте на ленте вкладку Вставка, выберите Трехмерные модели, а затем — Из файла.
Вставив объект, вы можете использовать элементы управления:


Вы по-прежнему можете использовать маркер поворота 
Добавление трехмерных моделей из веб-библиотеки
Чтобы выбрать трехмерную модель из веб-библиотеки, выберите 3D-модели > из сетевых источников. В появившемся диалоговом окне можно просмотреть или найти трехмерные изображения из каталога.
Выберите одно или несколько изображений и нажмите кнопку Вставить.
Изменение внешнего вида трехмерных моделей в Office
После вставки трехмерной модели в файл Office вы увидите контекстную вкладку Формат на вкладке ленты Инструменты трехмерных моделей. На вкладке «Формат» находятся удобные элементы управления для настройки вида трехмерных изображений.
Коллекция Трехмерные модели содержит эскизы, которые можно использовать в изображении. Например, можно быстро выбрать представление с головой или представление сверху вниз.
Если у вас есть несколько трехмерных моделей и вам не удается выбрать ту, с которой вы хотите работать, откройте область выделения , чтобы включить список объектов (вкладка Главная > Упорядочить > область выделения). После этого вы можете легко выбрать одно или несколько изображений.
Средство Выравнивание помогает разместить изображение на странице или слайде, например вверху или сбоку.
Сдвиг & масштабирование позволяет управлять тем, как трехмерные изображения помещаются в кадр. Нажмите кнопку Сдвиг & масштаб , а затем щелкните и перетащите объект в рамку, чтобы переместить его. Чтобы увеличить или уменьшить объект внутри рамки, используйте стрелку масштабирования справа рамки.
Вставив трехмерные изображения, вы можете выполнять с ними все виды интересных вещей, таких как переход «Трансформация» , чтобы объект казался вращающимся или вращающимся.
Добавление трехмерных моделей
Чтобы вставить трехмерные модели в Word, Excel или PowerPoint для Windows Mobile, перейдите на вкладку Вставка ленты и выберите Трехмерные модели.
Откроется панель. Выберите одно или несколько изображений и нажмите кнопку Вставить.
Изменение внешнего вида трехмерных моделей в Office
Выберите любую трехмерную модель, вставленную в Office для Windows Mobile, и на ленте появится вкладка Трехмерная модель . Здесь вы найдете средства, которые позволяют повернуть модель на предустановленный объем (вы всегда можете просто использовать мышь, чтобы вручную повернуть ее, если хотите), или внести другие изменения.
Некоторые из изменений, которые можно внести:
-
Перенос текста определяет, как текст будет обтекать трехмерную модель на странице. Возможно, вы хотите, чтобы ваша модель стояла отдельно и текст был только над или под ним? Возможно, вы хотите, чтобы трехмерная модель принимала только часть экрана и чтобы текст также протекал вместе с ним? Это средство позволяет сделать такой выбор.
-
Вперед или назад вы можете упорядочить, как другие объекты на странице отображаются в трехмерной модели. Например, если вы хотите добавить фигуру стрелки, которая будет отображаться поверх модели, указывая на что-то, можно отправить трехмерную модель назад и переместить фигуру стрелки вперед, чтобы стрелка отображалась поверх трехмерной модели. Вперед и назад можно использовать несколько слоев изображений или объектов.
-
Размер и положение предоставляют некоторые инструменты, позволяющие точно изменить размер трехмерной модели. Если вам нужно, чтобы трехмерная модель была ровно 4,12 дюйма в высоту, что может быть трудно сделать, перетаскивая мышь, но в инструменте Размер и положение вы можете ввести точную высоту и ширину. Это средство также можно использовать для точного поворота модели вокруг любой или всех трех осей.
-
Замещающий текст позволяет указать краткое текстовое описание трехмерной модели в интересах людей с нарушениями зрения, которые полагаются на средство чтения с экрана для использования вашего файла.
После внесения изменений в модель вы можете решить, что хотите отменить внесенные изменения. Кнопка Сброс на правой части вкладки Трехмерная модель позволяет вернуть модель в том виде, в который она была до начала ее изменения.
Новая коллекция картинок
Microsoft 365 не имеет традиционных картинок, но трехмерные модели — это новый вид картинок: в онлайн-библиотеке готовой трехмерной графики есть много графики на выбор, которую можно использовать как есть или адаптировать.
Обратная связь
Эта статья была обновлена Беном 23 июня 2020 г. Если вы нашли это полезным, и особенно если вы этого не сделали, воспользуйтесь приведенными ниже элементами управления обратной связью и сообщите нам, как мы можем сделать это лучше.
См. также
Создание трехмерного образа
Вставка рисунков
Обтекание текстом в Word
Эффекты трехмерной анимации в PowerPoint
Рекомендации по 3D-содержимому для Майкрософт
Нужна дополнительная помощь?
Download Article
Download Article
In Microsoft Word, you can do a lot more than simple word processing—you can create charts and graphs, add media, and draw and format shapes. These quick, easy steps will show you how to draw a 3D shape or add 3D effects to existing shapes. Before beginning, make sure you have updated to the latest version of Microsoft Word.
-
1
Select Insert > Shape. You’ll find the “Insert” menu at the top of the screen.
- Mac users will see a menu of shapes appear on the right side of the screen.
- PC users will see a drop down menu of shapes.
-
2
Select a 3D shape. As you scroll through the available shapes, you’ll see a small selection of pre-formatted 3D objects, including a cube, a cylinder (“can”), and a bevel. Click on your desired shape to select it.
Advertisement
-
3
Draw your 3D shape. Click anywhere on your document and your shape will appear in previously determined measurements, usually equalling or close to 1”x1”.
- You can also click and drag to draw your shape in the desired dimensions.
-
4
Modify your shape. You can modify your shape by clicking on it to reveal resize boxes. Click and drag any of these to resize your object and also change the direction it’s facing.
Advertisement
-
1
Select Insert > Shape. You’ll find the “Insert” menu at the top of the screen.
- Mac users will see a menu of shapes appear on the right side of the screen.
- PC users will see a drop down menu of shapes.
-
2
Draw a 2D object. Click on a 2D object that you’d like to convert to three dimensions. Click on your document and your shape will appear.
-
3
Open the format menu. Right click (for Mac users, Ctrl + click) the shape and select “Format Shape”.
-
4
Rotate your object in three dimensions. Select “3-D Rotation” and use the rotation buttons to turn your shape along the X, Y, and Z axes. Play with the rotation until your shape is facing the desired direction.
- You need to rotate the shape along the X or Y axis to see the depth you are about to add.
-
5
Add depth to your object. Still in your “Format Shape” menu, select 3-D Format > Depth and Surface. Increase the “Depth” value to your desired depth and watch your 2D shape become 3D.
- You can experiment with the depth amount and the X, Y, and Z angles until you are satisfied with the look of your 3D object.
- The 3-D Format > Bevel menu allows you to add more 3D effects to the top and bottom of your object.
-
6
Click “Ok” when you are finished.
Advertisement
-
1
Add a Text Box or WordArt. Select Insert > Text Box or Insert > WordArt. You’ll find the “Insert” menu at the top of the screen. Draw your box and type your desired text in the box.
-
2
Add 3D effects to the box. Right click (for Mac users, Ctrl + click) your WordArt or Text Box and choose “Format Shape” from the drop down menu. Under «3-D Rotation», change the X and/or Y axis numbers; under «3-D Format», increase the value of the depth.
- You can experiment with the depth amount and the X, Y, and Z angles until you are satisfied with the look of your 3D object.
- To better see the 3D effects you’ve added to the object, change the fill color in the «Format Shape» menu.
-
3
Add 3D effects to the letters. Right click (for Mac users, Ctrl + click) your WordArt or Text Box and select “Format Text Effects” from the drop down menu. Under «3-D Rotation», change the X and/or Y axis numbers; under «3-D Format», increase the value of the depth.
- To better see the 3D effects you’ve added to the object, change the fill color in the «Format Text Effects» menu.
Advertisement
Add New Question
-
Question
Can I divide the cube into 12 x 12 text boxes in each part?
You have to click the insert button and click INSERT CHART. Then you have to choose the 12 by 12 cube, and you’re done!
Ask a Question
200 characters left
Include your email address to get a message when this question is answered.
Submit
Advertisement
-
If you haven’t made 3D objects before, it is best to start with a simple shape.
-
You can experiment with coloring and shading in Format Shape > Fill and Format Shape > 3-D Format > Depth and Surface.
Thanks for submitting a tip for review!
Advertisement
About This Article
Thanks to all authors for creating a page that has been read 200,188 times.
Is this article up to date?
Ознакомьтесь с возможностями трехмерных изображений в Word с помощью этого учебного шаблона по трехмерному моделированию. Этот шаблон по трехмерному моделированию содержит инструкции и примеры использования трехмерных моделей, а также полезные советы и рекомендации. Используйте этот шаблон по трехмерному моделированию, чтобы узнать, как работать с трехмерными моделями в Word. Это шаблон со специальными возможностями.
Word
Скачать
Поделиться
Слайд 1
МОДЕЛИРОВАНИЕ В ТЕКСТОВОМ РЕДАКТОРЕ MS WORD 2007.

Слайд 2Модель – это
аналог (заместитель) оригинала, отражающий некоторые его характеристики.

Слайд 3Моделирование – это
исследование объектов
путем построения и изучения их моделей

Слайд 4ЗАЧЕМ СОЗДАВАТЬ МОДЕЛЬ, ПОЧЕМУ НЕ ИССЛЕДОВАТЬ САМ ОРИГИНАЛ?

Слайд 5ЭТАПЫ МОДЕЛИРОВАНИЯ:
I ЭТАП. ПОСТАНОВКА ЗАДАЧИ
Что будем моделировать?
Объект «Паркет».
Где
будем моделировать?
В текстовом редакторе MS Word 2007.

Слайд 6Екатерининский Дворец
Янтарная комната

Слайд 9Китайская гостиная Александра I

Слайд 13
I ЭТАП. ПОСТАНОВКА ЗАДАЧИ
ЦЕЛЬ МОДЕЛИРОВАНИЯ:
Разработать эскиз паркета

Слайд 14II ЭТАП. РАЗРАБОТКА МОДЕЛИ
Что такое правильный многоугольник?
Каким свойством
должны обладать все фигуры?
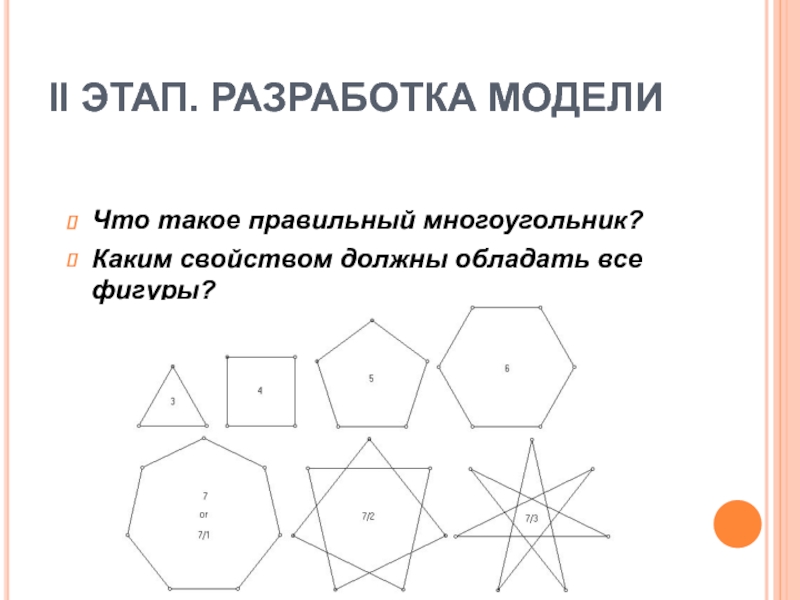
Слайд 15КОМПЬЮТЕРНАЯ МОДЕЛЬ
МОДЕЛЬ 1. Создание полного набора деталей, необходимых для моделирования
Объекты
меню паркета
A
A
A
Какие есть фигуры в Word для создания этих деталей?
(треугольник, шестиугольник, прямоугольник, повернуть, отразить)
Как нарисовать в Word правильную фигуру?
(кл. Shift)

Слайд 16КОМПЬЮТЕРНАЯ МОДЕЛЬ
МОДЕЛЬ 2. Моделирование паркетного блока
Модели паркетных блоков

Слайд 17КОМПЬЮТЕРНАЯ МОДЕЛЬ
МОДЕЛЬ 3. Компоновка паркета из созданных блоков
Образцы
паркетов

Слайд 18III этап. Компьютерный эксперимент
ПЛАН ЭКСПЕРИМЕНТА
1. проверка совместимости отдельных деталей.
2.
проверка совместимости каждого блока.
3. Моделирование эскиза паркета.
4. Предложите его на
выбор заказчику.
IV этап. Анализ результатов

Слайд 20
«Лесенка успеха»
у меня были проблемы
у меня ничего не получилось
мне
всё удалось
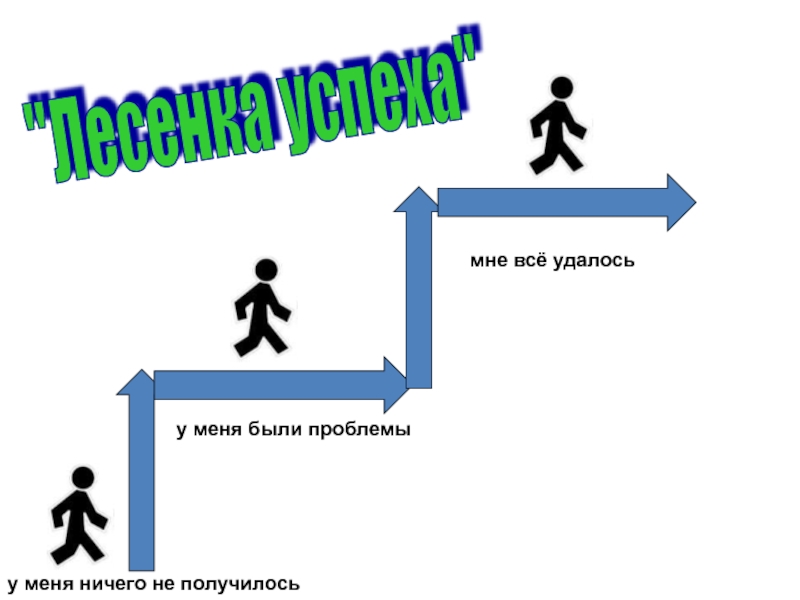
Слайд 21
Домашнее задание
Создать модель ковра из геометрических фигур на листе бумаги.