Практическая работа № 2
Тема: Моделирование ситуаций
Задача 2. Обои и комната
1 этап. Постановка задачи
В магазине продаются обои. Наименования, длина и ширина рулона известны. Для удобства обслуживания надо составить таблицу, которая позволит определить необходимое количество рулонов для оклейки любой комнаты.
2 этап. Разработка модели
Компьютерная модель
|
А |
В |
С |
D |
Е |
|
|
1 |
Обои и комната |
||||
|
2 |
|||||
|
3 |
Исходные данные |
||||
|
4 |
Комната |
||||
|
5 |
Высота |
2,6 |
|||
|
6 |
Длина |
5 |
|||
|
7 |
Ширина |
3 |
|||
|
8 |
Неоклеив. пов-ть |
15% |
|||
|
9 |
Площадь стен |
Формула 1 |
|||
|
10 |
|||||
|
11 |
Обои |
Промежуточные расчеты |
|||
|
12 |
Обрезки |
10% |
Результаты |
||
|
13 |
Наименования |
Длина |
Ширина |
Площадь рулона |
Количество рулонов |
|
14 |
Образец 1 |
10,5 |
0,5 |
Формула 2 |
Формула 3 |
|
15 |
Образец 2 |
10,5 |
0,6 |
Заполнить вниз с помощью маркера автозаполнения |
Заполнить вниз с помощью маркера автозаполнения |
|
16 |
Образец 3 |
10,5 |
0,7 |
||
|
17 |
Образец 4 |
13 |
0,5 |
||
|
18 |
Образец 5 |
13 |
0,6 |
||
|
19 |
Образец 6 |
13 |
0,7 |
Расчетные формулы:
|
Ячейка |
Формула |
|
А10 |
=2*($B$6+$B$7)* $B$5*(1-$B$8) |
|
D14 |
=(1-$B$12)*В14* С14 |
|
Е14 |
=ЦЕЛОЕ($B$9/ D14+1 |
3 этап. Компьютерный эксперимент
Эксперимент 1.
Провести расчет количества рулонов обоев для помещений вашей квартиры
Эксперимент 2.
Изменить данные некоторых образцов обоев и проследить за пересчетом результатов
Эксперимент 3.
Добавить строки с образцами и дополнить модель расчетом по новым образцам.
Задача 3. Компьютерный магазин
1 этап. Постановка задачи
Магазин компьютерных аксессуаров продает товары, указанные в прайс-листе. Стоимость указана в долларах. Если стоимость товара превышает некоторую сумму, покупателю предоставляется скидка. Составить таблицу-шаблон, позволяющую быстро рассчитать стоимость произвольной покупки. В расчете учесть текущий курс доллара.
2 этап. Разработка модели
Компьютерная модель
|
А |
В |
С |
D |
Е |
|
|
1 |
Компьютерный магазин |
||||
|
2 |
Дата покупки |
Формула 1 |
|||
|
3 |
|||||
|
4 |
Курс доллара |
30,38 |
|||
|
5 |
Скидки |
5% |
|||
|
6 |
Сумма для учета скидки |
1000 |
|||
|
7 |
Прайс-лист |
||||
|
8 |
Наименование товара |
Цена, $ |
Количества |
Цена, руб. |
Стоимость |
|
9 |
Дискеты 3.5” BASF |
0,12 |
10 |
Формула 2 |
Формула 3 |
|
10 |
Дискеты 3.5” Verbatim |
0,14 |
10 |
Заполнить вниз с помощью маркера автозаполнения |
Заполнить вниз с помощью маркера автозаполнения |
|
11 |
Дискеты 3.5”TDK |
0,16 |
0 |
||
|
12 |
CD-R BASF 700 Mb/80 min |
1,7 |
1 |
||
|
13 |
CD-RW Intense 650 Mb/74 min |
2,7 |
0 |
||
|
14 |
Мышь Mitsumi |
5 |
0 |
||
|
15 |
Мышь Genius |
3,5 |
1 |
||
|
16 |
Мышь оптическая |
14 |
0 |
||
|
17 |
Держатель листа (холдер) |
3 |
1 |
||
|
18 |
ИТОГО |
Стоимость покупки без скидки |
Формула 4 |
||
|
19 |
Стоимость покупки со скидкой |
Формула 5 |
Расчетные формулы:
|
Ячейка |
Формула |
|
|
Формула 1 |
B2 |
Команда Вставка – Дата и время |
|
Формула 2 |
D9 |
=B9*$B$4 |
|
Формула 3 |
Е9 |
=С9* D9 |
|
Формула 4 |
Е18 |
=СУММ(Е9:Е17) |
|
Формула 5 |
Е19 |
=ЕСЛИ(Е18$B$6;Е18*(1-$B$5);Е18) |
3 этап. Компьютерный эксперимент
Эксперимент 1.
Ввести курс доллара на текущий день, размер скидки и провести расчет покупки со своим количеством товара.
Эксперимент 2.
Добавить строки другими видами товаров и дополнить модель расчетом по этим данным.
Задача 4. Сберкасса
1 этап. Постановка задачи
За 2 часа до обеденного перерыва 40 бабушек встали в очередь за пенсией. Кассирша обслуживает клиента в среднем одну минуту.
Первая бабушка «мучила» кассиршу вопросами 9 мин. 15 с. Каждая следующая бабушка, частично «мотая на ус» ответы, адресованные предыдущим бабушкам, «мучает» кассиршу на 10 с меньше. Построить модель ситуации и исследовать ее.
2 этап. Разработка модели
Компьютерная модель
|
А |
В |
С |
|
|
1 |
Очередь в сберкассе |
||
|
2 |
|||
|
3 |
Исходные данные |
||
|
4 |
Кассир |
||
|
5 |
Время обслуживания одного клиента |
00:01:00 |
|
|
6 |
Очередь |
||
|
7 |
Время общения |
00:09:15 |
|
|
8 |
Уменьшение времени |
00:00:10 |
|
|
9 |
Количество бабушек |
40 |
|
|
10 |
|||
|
11 |
Результаты |
||
|
12 |
№ бабушки |
Время обслуживания бабушки |
Время ожидания бабушки |
|
13 |
1 |
Формула 2 |
Формула 4 |
|
14 |
Формула 1 |
Формула 3 |
Формула 5 |
|
15 |
Заполнить вниз с помощью маркера автозаполнения |
Заполнить вниз с помощью маркера автозаполнения |
Заполнить вниз с помощью маркера автозаполнения |
Расчетные формулы:
|
Ячейка |
Формула |
|
|
Формула 1 |
А14 |
=А13+1 |
|
Формула 2 |
В13 |
=$B$5+$B$7 |
|
Формула 3 |
В14 |
=В13-+$B$8 |
|
Формула 4 |
С13 |
= В13 |
|
Формула 5 |
С14 |
= С13+ В14 |
3 этап. Компьютерный эксперимент
Эксперимент 1.
Изменяя значения ячеек В5, В7, В8, исследовать, влияние этих характеристик на скорость движения очереди.
Проведение исследования
-
Введите в таблицу контрольные исходные данные и скопируйте расчетные формулы в две-три строки.
-
Заполните формулами ячейки на 40 строк.
-
Определите по таблице, сколько времени понадобиться кассиру, чтобы обслужить всю очередь.
-
Найдите в таблице строку, которая соответствует наступлению обеденного перерыва.
Задача 5. Расчет кривой падения электрика
1 этап. Постановка задачи
Электрик Петров приставил к стене лестницу и, поднявшись вверх, остановился на одной из ступенек. В это время концы лестницы начали скользить вдоль стены и пола. Провести исследование, по какой кривой будет падать вниз электрик Петров.
2 этап. Разработка модели
Компьютерная модель
|
А |
В |
С |
||
|
1 |
Электрик Петров |
|||
|
2 |
||||
|
3 |
Исходные данные |
|||
|
4 |
Длина лестницы, м |
|||
|
5 |
Количество ступенек |
|||
|
6 |
Номер ступеньки, на которой стоит электрик |
|||
|
7 |
Шаг изменения угла |
|||
|
8 |
Промежуточные расчеты и результаты |
|||
|
9 |
Расстояние между соседними ступеньками |
Формула 1 |
||
|
10 |
Расстояние от ступеньки электрика до пола |
Формула 2 |
||
|
11 |
Расстояние от ступеньки электрика до стены |
Формула 3 |
||
|
12 |
Угол в градусах |
Угол в радианах |
Координата Х |
Координата Y |
|
13 |
Формула 4 |
Формула 6 |
Формула 7 |
Формула 8 |
|
14 |
Формула 5 |
Заполнить вниз с помощью маркера автозаполнения |
Заполнить вниз с помощью маркера автозаполнения |
Заполнить вниз с помощью маркера автозаполнения |
|
15 |
Заполнить вниз с помощью маркера автозаполнения |
Расчетные формулы:
|
Ячейка |
Формула |
|
|
Формула 1 |
C9 |
=$С$4/$С$5 |
|
Формула 2 |
C10 |
=$С$6*$С$9 |
|
Формула 3 |
C11 |
=$С$4-$С$10 |
|
Формула 4 |
А13 |
0 |
|
Формула 5 |
А14 |
= А13+ $С$7 |
|
Формула 6 |
В13 |
=А13/180*ПИ() |
|
Формула 7 |
С13 |
=$С$11*СИН(В13) |
|
Формула 8 |
D13 |
=$С$10*КОС(В13) |
3 этап. Компьютерный эксперимент
Эксперимент 1.
-
Исследовать вид кривой падения электроника в зависимости от номера ступеньки.
-
Исследовать вид кривой в зависимости от номера ступеньки.
Проведение исследования
-
По столбцам С и D постройте диаграмму кривой, по которой движется ступенька с электриком.
3.1. Типовые задачи моделирования «Что будет, если?», «Как сделать, чтобы?»
Моделирование
часто бывает связано с необходимостью
рассчитать результат какого-либо
сложного выражения на основе изменяемых
исходных данных или, наоборот, определить
какими должны быть исходные значения
для получения заданного результата. В
первом случае речь идет о задаче «Что
будет, если?», а во втором – с задачей
«Как сделать, чтобы?».
Продемонстрируем
технологию решения задачи «Что будет,
если?» при начислении (сложных) процентов.
Пусть
известен размер вклада, который будет
помещен в банк под определенный процент
на определенный срок. Требуется определить
сумму выплат, которую даст указанный
вклад с учетом начисленных процентов
в конце периода (см. табл.3.1)
Таблица
3.1
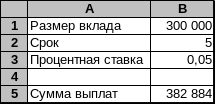
В
ячейке В5 находится формула для вычисления
суммы выплат
=((1+В3)^B2)∙B1.
При
изменении размера вклада, срока вклада
и процентной ставки соответственно
будет изменяться и сумма выплат. Пользуясь
этой моделью и многократно решая задачу
«Что будет, если?», можно установить
влияние исходных данных на конечный
результат.
Задача
несколько усложняется, если требуется
определить значения исходных данных,
исходя из заданной суммы выплат, что
соответствует задаче «Как сделать,
чтобы?» Вообще решение таких задач
осуществляется опытным путем (подбором).
Решение данных задач в Excel
производится с помощью команды Сервис
– Подбор параметра.
В
приведенном примере сумма выплат
составила почти 400 000. Предположим, что
через 5 лет необходимо получить ровно
500 000. В этом случае можно увеличить
исходный размер вклада или попытаться
поискать другой банк, предлагающий
более выгодные проценты. Попробуем
сначала увеличить размер вклада.
Выделите
ячейку В5, в которой должен быть представлен
желаемый результат, откройте диалоговое
окно Подбор
параметра
командой Сервис
– Подбор параметра. Адрес
выделенной ячейки будет автоматически
вставлен в поле «Установить
в ячейке».
Укажем в поле «Значение» целевое значение
– 500 000. Поскольку в нашем примере
изменяется только размер вклада, а срок
вклада и процентная ставка остаются
неизменными, поместим курсор ввода в
поле «Изменяя ячейку» и выделим ячейку
В1. Адрес ячейки будет автоматически
вставлен в это поле. После нажатия кнопки
«Ок»
результат вычислений будет представлен
в следующем диалоговом окне Состояние
подбора параметра. После
нажатия кнопки «Ок»
в этом окне найденные значения будут
вставлены в таблицу. Если же вы хотите
повторить подбор параметра с использованием
других значений, следует нажать кнопку
«Отмена».
Значение в этом случае не изменятся.
Аналогично
могут быть подобраны значения других
исходных параметров срока вклада и
процентной ставки.
3.2. Анализ чувствительности
Анализ
чувствительности является развитием
задачи типа «Что будет, если?», дает
возможность путем подстановки в формулу
различных значений переменных, представить
зависимость результатов вычислений по
формуле от значений входящих в нее
переменных. Этот режим реализуется в
Excel
при помощи команды Данные
– Таблица подстановки. Создавать
таблицы можно на основе одной или двух
переменных (одномерный или двумерный
анализ). Значения переменных задаются
в виде списков. При создании таблицы
данных с одной переменной список исходных
значений задается либо в виде строки,
либо в виде столбца. При использовании
двух переменных значений одной из них
располагаются в столбце, значения другой
– в строке, а результаты вычислений –
на пересечении соответствующей строки
и столбца. Для случая с одной переменной
в формуле должна быть указана ссылка
на одну ячейку, в которой при создании
таблицы будут подставляться значения
из списка, для таблицы с двумя переменными
– ссылки на две ячейки.
Соседние файлы в предмете [НЕСОРТИРОВАННОЕ]
- #
- #
- #
- #
- #
- #
- #
- #
- #
- #
- #
Главный инструмент, с помощью которого проводится сглаживания в Excel – это построение линии тренда. Суть состоит в том, что на основе уже имеющихся показателей достраивается график функции на будущие периоды. Основное предназначение линии тренда, как не трудно догадаться, это составление прогнозов или выявление общей тенденции.
Но она может быть построена с применением одного из пяти видов аппроксимации:
Рассмотрим каждый из вариантов более подробно в отдельности.
Урок: Как построить линию тренда в Excel
Способ 1: линейное сглаживание
Прежде всего, давайте рассмотрим самый простой вариант аппроксимации, а именно с помощью линейной функции. На нем мы остановимся подробнее всего, так как изложим общие моменты характерные и для других способов, а именно построение графика и некоторые другие нюансы, на которых при рассмотрении последующих вариантов уже останавливаться не будем.
Существует ещё один вариант её добавления. В дополнительной группе вкладок на ленте «Работа с диаграммами» перемещаемся во вкладку «Макет». Далее в блоке инструментов «Анализ» щелкаем по кнопке «Линия тренда». Открывается список. Так как нам нужно применить линейную аппроксимацию, то из представленных позиций выбираем «Линейное приближение».
В блоке параметров «Построение линии тренда (аппроксимация и сглаживание)» устанавливаем переключатель в позицию «Линейная».
При желании можно установить галочку около позиции «Показывать уравнение на диаграмме». После этого на диаграмме будет отображаться уравнение сглаживающей функции.
После того, как провели все вышеуказанные настройки. Жмем на кнопку «Закрыть», размещенную в нижней части окна.
Сглаживание, которое используется в данном случае, описывается следующей формулой:
В конкретно нашем случае формула принимает такой вид:
Величина достоверности аппроксимации у нас равна 0,9418, что является довольно приемлемым итогом, характеризующим сглаживание, как достоверное.
Способ 2: экспоненциальная аппроксимация
Теперь давайте рассмотрим экспоненциальный тип аппроксимации в Эксель.
- Для того, чтобы изменить тип линии тренда, выделяем её кликом правой кнопки мыши и в раскрывшемся меню выбираем пункт «Формат линии тренда…».
- После этого запускается уже знакомое нам окно формата. В блоке выбора типа аппроксимации устанавливаем переключатель в положение «Экспоненциальная». Остальные настройки оставим такими же, как и в первом случае. Щелкаем по кнопке «Закрыть».
- После этого линия тренда будет построена на графике. Как видим, при использовании данного метода она имеет несколько изогнутую форму. При этом уровень достоверности равен 0,9592, что выше, чем при использовании линейной аппроксимации. Экспоненциальный метод лучше всего использовать в том случае, когда сначала значения быстро изменяются, а потом принимают сбалансированную форму.
В конкретно нашем случае формула приняла следующую форму:
Способ 3: логарифмическое сглаживание
Теперь настала очередь рассмотреть метод логарифмической аппроксимации.
- Тем же способом, что и в предыдущий раз через контекстное меню запускаем окно формата линии тренда. Устанавливаем переключатель в позицию «Логарифмическая» и жмем на кнопку «Закрыть».
- Происходит процедура построения линии тренда с логарифмической аппроксимацией. Как и в предыдущем случае, такой вариант лучше использовать тогда, когда изначально данные быстро изменяются, а потом принимают сбалансированный вид. Как видим, уровень достоверности равен 0,946. Это выше, чем при использовании линейного метода, но ниже, чем качество линии тренда при экспоненциальном сглаживании.
где ln – это величина натурального логарифма. Отсюда и наименование метода.
Способ 4: полиномиальное сглаживание
Настал черед рассмотреть метод полиномиального сглаживания.
Данный метод наиболее успешно можно применять в том случае, если данные носят постоянно изменчивый характер. Функция, описывающая данный вид сглаживания, выглядит таким образом:
Формула, которая описывает данный тип сглаживания, приняла следующий вид:
Способ 5: степенное сглаживание
В завершении рассмотрим метод степенной аппроксимации в Excel.
- Перемещаемся в окно «Формат линии тренда». Устанавливаем переключатель вида сглаживания в позицию «Степенная». Показ уравнения и уровня достоверности, как всегда, оставляем включенными. Жмем на кнопку «Закрыть».
- Программа формирует линию тренда. Как видим, в нашем случае она представляет собой линию с небольшим изгибом. Уровень достоверности равен 0,9618, что является довольно высоким показателем. Из всех вышеописанных способов уровень достоверности был выше только при использовании полиномиального метода.
Данный способ эффективно используется в случаях интенсивного изменения данных функции. Важно учесть, что этот вариант применим только при условии, что функция и аргумент не принимают отрицательных или нулевых значений.
Общая формула, описывающая данный метод имеет такой вид:


Если вы пока не можете сразу определить, основываясь на вышеприведенных рекомендациях, какой вид аппроксимации подойдет конкретно в вашем случае, то есть смысл попробовать все методы. После построения линии тренда и просмотра её уровня достоверности можно будет выбрать оптимальный вариант.
Мы рады, что смогли помочь Вам в решении проблемы.
Задайте свой вопрос в комментариях, подробно расписав суть проблемы. Наши специалисты постараются ответить максимально быстро.
Помогла ли вам эта статья?
Опубликовано 05 Янв 2014
Рубрика: Справочник Excel | 18 комментариев
(Обратите внимание на дополнительный раздел от 04.06.2017 в конце статьи.)
Учет и контроль! Те, кому за 40 должны хорошо помнить этот лозунг из эпохи построения социализма и коммунизма в нашей стране.
«Мы, помню, 5 лет назад изготавливали до 1000 штук таких изделий в месяц, а сейчас и 700 еле-еле собираем!». Открываем статистику и видим, что 5 лет назад и 500 штук не изготавливали…
«Во сколько обходится километр пробега твоего автомобиля с учетом всех затрат?» Открываем статистику – 6 руб./км. Поездка на работу – 107 рублей. Дешевле, чем на такси (180 рублей) более чем в полтора раза. А бывали времена, когда на такси было дешевле…
«Сколько времени требуется для изготовления металлоконструкций уголковой башни связи высотой 50 м?» Открываем статистику – и через 5 минут готов ответ…
«Сколько будет стоить ремонт комнаты в квартире?» Поднимаем старые записи, делаем поправку на инфляцию за прошедшие годы, учитываем, что в прошлый раз купили материалы на 10% дешевле рыночной цены и – ориентировочную стоимость мы уже знаем…
Ведя учет своей профессиональной деятельности, вы всегда будете готовы ответить на вопрос начальника: «Когда. ». Ведя учет домашнего хозяйства, легче спланировать расходы на крупные покупки, отдых и прочие расходы в будущем, приняв соответствующие меры по дополнительному заработку или по сокращению необязательных расходов сегодня.
В этой статье я на простом примере покажу, как можно обрабатывать собранные статистические данные в Excel для возможности дальнейшего использования при прогнозировании будущих периодов.
Мнение эксперта
Витальева Анжела, консультант по работе с офисными программами
Со всеми вопросами обращайтесь ко мне!
Задать вопрос эксперту
24 показывает, что тренд с поправкой на сезонность обеспечивает хорошее соответствие результатов моделирования реальным данным наблюдений. Если же вам нужны дополнительные объяснения, обращайтесь ко мне!
Excel поставляется с несколькими временными шкалами и шаблонами диаграмм Ганта, предоставленными Microsoft, но также включает в себя шаблоны из Vertex42, одного из самых популярных сторонних ресурсов для электронных таблиц.
Пример выполнения задания № 2 в Excel и Calc — Студопедия
10. Затем щелкаем по любой из линий диапазонов погрешностей правой кнопкой мыши, выбираем в контекстном меню «Формат полос погрешностей…» и в окне «Формат планок погрешностей» на вкладке «Вид» настраиваем цвет и толщину линий.
Автоматизация и моделирование бизнес-процессов в Excel
Под рабочим местом специалиста, в большинстве случаев, принято понимать рабочий стол, на котором в определенном порядке (или беспорядке) находится множество физических предметов (бумага, карандаши, документы и пр.) необходимых для выполнения работы.
Не зависимо от того, находится ли этот человек в пределах своего кабинета или за его пределами, ему приходится принимать решения и действия, последствия которых он физически узнает лишь по истечении какого-то времени. Возможность принимать взвешенно эти решения или производить какие-то действия во многом зависят от того как этот специалист подходит к решению этих задач.
Минимизация временных издержек по практическому применению имеющихся знаний — вот та задача, к которой мы будем стремиться с чтением каждой страницы этой книги.
Если с физическим рабочим местом более или менее ясно, то с электронным, как правило, возникает неясность. Что это за место, как его ощутить? Ведь физическое — это то что можно ощутить физически, электронное же — призрачно.
Электронное место можно охарактеризовать как совокупность компьютерной техники и программного обеспечения, позволяющего производить какие-либо действия с целью получения наиболее достоверного результата за короткий промежуток времени.
Как правило, на столе находятся монитор, клавиатура и мышь. Монитор предназначен для визуального отображения информации, с которой производятся какие-либо манипуляции с помощью мыши и клавиатуры, а также результатов, полученных от этих манипуляций.
В данном случае его условно можно разделить на три категории:
электронное рабочее место, которое, как правило, предоставляет предприятие посредством внедрения какого-либо корпоративного программного продукта (системы)
электронное место, которое генерирует каждый индивидуум, в зависимости от его квалификации и потребностей.
В данном случае предполагаем что предприятие имеет корпоративную информационную систему управления предприятием, и тогда место может быть:
либо только рабочей станцией для просмотра и ввода только каких-либо данных. В таком случае на этой станции не установлено ничего лишнего из программного обеспечения и этот специалист выполняет только ту работу, которая предусмотрена его должностной инструкцией.
во втором случае специалист может войти в корпоративную систему для поиска нужной информации или ввода данных, но его компьютер полноценный и специалист волен инсталлировать дополнительно то программное обеспечение, которое ему необходимо для работы.
В первом случае это может быть рабочая станция кассира по продаже авиабилетов, во втором случае рабочее место, например, аналитика или финансового директора.
Второй элемент электронного места — это офисные продукты. И третий элемент — это те дополнительные программы присутствующие на рынке, которые использует каждый специалист в зависимости от рода своей деятельности. Это могут быть, например, базы данных, содержащих справочные данные.
Гармоничное сочетание всех этих приложений направлений предоставляет возможность для продуктивной обработки информации и получения достоверного результата за короткий промежуток времени. Это могут быть расчеты или же подготовка каких-либо документов.
Но для этого специалист должен увидеть проблему и найти пути ее решения.
Очень часто люди выполняют однообразную, рутинную работу не пытаясь предпринять попыток для автоматизации отдельных повторяющихся операций. Важно определить — насколько возможна автоматизации этих процессов.
Рис. 2.2. Определение «проблемы» и путь ее устранения
Известно что делопроизводство занимает довольно много рабочего времени, несмотря на ее однообразие. В качестве примера рассмотрим рабочее место и работу специалиста отдела кадров относительно большой организации, который оформляет командировочные удостоверения нескольким десяткам человек в день.
Рабочее место этого специалиста соответствует описанному выше — рабочий стол, заваленный различными бумагами и компьютер, к которому обращаются относительно редко. Даже если бы его не было, то это практически никак бы не повлияло на работу этого специалиста.
После поступления приказа на командировки (рис. 2.3.), работа сводилась к заполнению от руки командировочные удостоверения, в которое вносилось:
10 мощных шаблонов управления проектами Excel для отслеживания — gadgetshelp,com
· ячейку E13 можно выделить, в которой будет формироваться результат, поэтому в строке 13 сделана запись – «Конечная прибыль от реализации продукции», это и есть значение целевой функции.
Мнение эксперта
Витальева Анжела, консультант по работе с офисными программами
Со всеми вопросами обращайтесь ко мне!
Задать вопрос эксперту
Установить диапазон ячеек в строке всплывающего окна Изменяя ячейки , в которых будет отображаться результат с количеством номенклатуры X j изделий. Если же вам нужны дополнительные объяснения, обращайтесь ко мне!
Графически решить задачу аппроксимации означает, провести такую кривую , точки которой (хi; ŷi) находились бы как можно ближе к исходным точкам (хi; уi), отображающим экспериментальные данные.
Автоматизация и моделирование бизнес-процессов в Excel
Тогда сумма квадратов абсолютных ошибок равна 207,7 (ячейка E20 на рис. 25). Общая сумма квадратов отклонений фактических уровней ряда от его среднего уровня равна 5023 (ячейка F20 на рис. 25). Отсюда найдём долю объясненной дисперсии уровней ряда по формуле (31): .
Поиск приложения для планирования экспериментов или трэш-Excel
На vc.ru выходит очень много статей в подсайте «личный опыт» о том, как люди в Excel сводят таблички/ведут планировщики или финансы. Я тоже решил описать свой способ применения Excel.
С Excel я познакомился еще в школе и тогда мне он очень понравился своей простотой и возможностями. Время шло и я постепенно осваивал более сложные программныые комплексы типо MATLAB, Mathcad, R и даже Wolfram. Потребность в Excel была минимальной — только как удобный способ хранить и импортировать/экспортировать информацию.
Видео для привлечения внимания: Сокращающиеся кардиомиоциты (основные рабоиче клетки сердца), полученные из hiPSC посредством дифференциации Личный архив
Итак, перепробовав множество различных планировщиков многие из которых были онлайн я пришел к выводу, что для меня нет ничего что бы удовлетворяло мои потребности. Заодно я сформулировал потребности:
- Это должно быть оффлайн приложение. Так как весь процесс работы с клетками происходит в культуральной комнате, то я должен иметь к нему доступ именно там. Культуральная комната считается «чистой» комнатой и туда не рекомендуется проносить постороннюю технику, да и сам процесс мотания туда-сюда с ноутом не вызывал у меня энтузиазма. Поэтому я решил, что на компе для микроскопа (не подключен к интернету) лучше поставить какой-то оффлайн эпп.
- К тому же эпп не должен грузить комп т.к. сам софт для микроскопа не очень легкий, а хотелось быстродействия при взаимодействии с планировщиком.
- В предполагаемом эппе должен быть список «протоколов», т.е. в нем можно было создать типовую задачу с таймлайнами. При указании начала задачи все контрольные точки должны были просчитываться автоматически.
- Также функция архивирования или логгирования, а также комментарии должна была присутствовать.
- Ну и должна быть сводная информация о задачах на сегодня и на завтра (чтобы подготовиться если такое необходимо перед этапом).
Итак в своей основе данный менеджер содержит три вкладки:
- Protocols — куда я заношу протоколы (шаблоны), которые впоследствии буду использовать
- Timeline — здесь я вписываю мои текущие процессы и эксперименты с присвоением уникального номера, даты начала процесса, используемого протокола и комментариями
- Summary — автоматически формируемая форма по текущим задачам и задачам на следующий день
В данную форму заносятся протоколы с сокращенным именем, описанием и пошаговым планом протокола (STEP 1. STEP N). Каждый шаг записывается в формате , т.е. к примеру 2: RPMI+B27(-) + 5mM_IWP-2 расшифровывается как «на второй день дифференциации я добавляю RPMI+B27(-) и 5mM IWP-2. Такой формат удобен в последующем разборе протокола при формировании Timeline.
Самая основная форма. В данную форму изначально заносится сокращенное название процесса, из выпадающего меню Protocol можно выбрать применяемый протокол. Также заносится дата начала, комментарии и можно указать признак Archive .
При внесении протокола и даты начала формулы в ячейках STEP автоматически подставляют данные в соответствующие ячейки и составляют таймлайн:
- для получения даты использовалась следующая формула (строчка F2) =LEFT(VLOOKUP(C2,Protocols!$A$2:$X$47,3,FALSE), SEARCH(«:»,VLOOKUP(C2,Protocols!$A$2:$X$47,3,FALSE),1)-1) + D2
- для получения описания выполняемого действия (ячейка G2) =VLOOKUP(C2,Protocols!$A$2:$X$47,3,FALSE)
Подсветка ячеек в красный цвет (то что сегодня выполнить по таймлайну) и желтый цвет (то что на завтра выполняется) производилась по Conditional Formatting. Также, по Conditional Formatting зачеркиваются записи, которые перемещены в архив, т.е. те образцы с которыми уже закончено все.
На эту форму у меня ушло больше всего времени. Эта форма собирает всю информацию по вкладке Timeline и аггрегирует те события которые должны произойти сегодня или завтра исключая «заархивированные» события. Если бы в Excel был аналог QUERY из Google Sheets, то формулы были бы намного проще. Но мне пришлось писать трэш-формулы.
Столбцы TODAY и TOMORROW похожи друг на друга за исключением того, что формулы в них ссылаются на сегодняшнюю дату и на завтра:
Мнение эксперта
Витальева Анжела, консультант по работе с офисными программами
Со всеми вопросами обращайтесь ко мне!
Задать вопрос эксперту
Найдем оценки сезонной компоненты как частное от деления фактических уровней ряда на центрированные скользящие средние ячейки G7 G18 на рис. Если же вам нужны дополнительные объяснения, обращайтесь ко мне!
Тот же результат можно получить, используя стандартные средства в электронных таблицах Excel или Calc. Для этого помечаем одну из точек десезонализированных данных (рис. 21) и из контекстного меню выбираем команду «Добавить линию тренда» (Excel) или «Вставить линию тренда» (Calc).
Модель данных в Excel.
Напомним, что в мультипликативной модели сумма индексов сезонности должна быть равна числу периодов в цикле (в нашем примере четырём – четыре квартала в году). Проверим выполнение этого требования (ячейка J9 на рис. 19):
Примеры
Пример # 1
Если у нас есть три набора данных, связанных с продавцом: первый содержит информацию о доходах, второй — доход продавца, а третий — расходы продавца.
Чтобы связать эти три набора данных и установить с ними связь, мы создаем модель данных, выполнив следующие шаги:
Мы не можем создать отношения с обычными наборами данных. Модель данных работает только с объектами таблиц Excel. Сделать это:
- Шаг 4 — Теперь мы видим, что первый набор данных преобразован в объект «Таблица». Повторяя эти шаги для двух других наборов данных, мы видим, что они также преобразуются в объекты «Таблица», как показано ниже:
Добавление объектов «Таблица» в модель данных: Через Связи или Отношения.
После этого будет создана модель данных книги с одной таблицей, и появится следующее диалоговое окно:
Итак, если мы повторим эти шаги и для двух других таблиц, модель данных теперь будет содержать все три таблицы.
Теперь мы видим, что все три таблицы появляются в подключениях к книге.
Создайте связь: как только оба набора данных являются объектами Table, мы можем создать связь между ними. Сделать это:
- Разверните раскрывающиеся списки «Таблица» и «Связанная таблица»: появится диалоговое окно «Создать связь», в котором можно выбрать таблицы и столбцы, которые будут использоваться для связи. В расширении «Таблицы» выберите набор данных, который мы хотим проанализировать каким-либо образом, а в «Связанной таблице» выберите набор данных, который имеет значения поиска.
- Таблица подстановки в Excel — это меньшая таблица в случае отношений один-ко-многим, и она не содержит повторяющихся значений в общем столбце. В раскрытии «Столбец (внешний)» выберите общий столбец в основной таблице, в «Связанный столбец (основной)» выберите общий столбец в связанной таблице.
Если мы повторим эти шаги, чтобы связать две другие таблицы: Таблица доходов с таблицей расходов, они также будут связаны в модели данных следующим образом:
Теперь Excel создает взаимосвязь за кулисами, объединяя данные в модели данных на основе общего столбца: ID продавца (в данном случае).
Пример # 2
Теперь, скажем, в приведенном выше примере мы хотим создать сводную таблицу, которая оценивает или анализирует объекты таблицы:
Например, в этом случае, если мы хотим найти общий доход или доход для конкретного продавца, сводная таблица создается следующим образом:
Это очень помогает в случае модели / таблицы, содержащей большое количество наблюдений.
Итак, мы видим, что сводная таблица мгновенно использует модель данных (выбирая ее путем выбора соединения) в памяти Excel, чтобы показать отношения между таблицами.
Мнение эксперта
Витальева Анжела, консультант по работе с офисными программами
Со всеми вопросами обращайтесь ко мне!
Задать вопрос эксперту
При поиске в хранилище шаблонов Excel шаблонов плана проекта вы в основном найдете различные варианты диаграмм Ганта, включая эту простую диаграмму Ганта из Vertex42. Если же вам нужны дополнительные объяснения, обращайтесь ко мне!
Графически решить задачу аппроксимации означает, провести такую кривую , точки которой (хi; ŷi) находились бы как можно ближе к исходным точкам (хi; уi), отображающим экспериментальные данные.
Поиск приложения для планирования экспериментов или трэш-Excel — Личный опыт на vc. ru
- Он позволяет интегрировать данные из нескольких таблиц, создавая отношения на основе общего столбца.
- Модели данных используются прозрачно, предоставляя табличные данные, которые можно использовать в сводной таблице в Excel и сводных диаграммах в Excel. Он объединяет таблицы, позволяя проводить обширный анализ с использованием сводных таблиц, Power Pivot и Power View в Excel.
- Модель данных позволяет загружать данные в память Excel.
- Он сохраняется в памяти, где мы не можем его напрямую увидеть. Затем Excel можно проинструктировать связать данные друг с другом с помощью общего столбца. Часть «Модель» модели данных относится к тому, как все таблицы связаны друг с другом.
- Модель данных может получить доступ ко всей необходимой информации, даже если информация находится в нескольких таблицах. После создания модели данных данные доступны в памяти Excel. Имея данные в своей памяти, к данным можно получить доступ разными способами.
Гармоничное сочетание всех этих приложений направлений предоставляет возможность для продуктивной обработки информации и получения достоверного результата за короткий промежуток времени. Это могут быть расчеты или же подготовка каких-либо документов.
Содержание
- Процедура прогнозирования
- Способ 1: линия тренда
- Способ 2: оператор ПРЕДСКАЗ
- Способ 3: оператор ТЕНДЕНЦИЯ
- Способ 4: оператор РОСТ
- Способ 5: оператор ЛИНЕЙН
- Способ 6: оператор ЛГРФПРИБЛ
- Вопросы и ответы
Прогнозирование – это очень важный элемент практически любой сферы деятельности, начиная от экономики и заканчивая инженерией. Существует большое количество программного обеспечения, специализирующегося именно на этом направлении. К сожалению, далеко не все пользователи знают, что обычный табличный процессор Excel имеет в своем арсенале инструменты для выполнения прогнозирования, которые по своей эффективности мало чем уступают профессиональным программам. Давайте выясним, что это за инструменты, и как сделать прогноз на практике.
Процедура прогнозирования
Целью любого прогнозирования является выявление текущей тенденции, и определение предполагаемого результата в отношении изучаемого объекта на определенный момент времени в будущем.
Способ 1: линия тренда
Одним из самых популярных видов графического прогнозирования в Экселе является экстраполяция выполненная построением линии тренда.
Попробуем предсказать сумму прибыли предприятия через 3 года на основе данных по этому показателю за предыдущие 12 лет.
- Строим график зависимости на основе табличных данных, состоящих из аргументов и значений функции. Для этого выделяем табличную область, а затем, находясь во вкладке «Вставка», кликаем по значку нужного вида диаграммы, который находится в блоке «Диаграммы». Затем выбираем подходящий для конкретной ситуации тип. Лучше всего выбрать точечную диаграмму. Можно выбрать и другой вид, но тогда, чтобы данные отображались корректно, придется выполнить редактирование, в частности убрать линию аргумента и выбрать другую шкалу горизонтальной оси.
- Теперь нам нужно построить линию тренда. Делаем щелчок правой кнопкой мыши по любой из точек диаграммы. В активировавшемся контекстном меню останавливаем выбор на пункте «Добавить линию тренда».
- Открывается окно форматирования линии тренда. В нем можно выбрать один из шести видов аппроксимации:
- Линейная;
- Логарифмическая;
- Экспоненциальная;
- Степенная;
- Полиномиальная;
- Линейная фильтрация.
Давайте для начала выберем линейную аппроксимацию.
В блоке настроек «Прогноз» в поле «Вперед на» устанавливаем число «3,0», так как нам нужно составить прогноз на три года вперед. Кроме того, можно установить галочки около настроек «Показывать уравнение на диаграмме» и «Поместить на диаграмме величину достоверности аппроксимации (R^2)». Последний показатель отображает качество линии тренда. После того, как настройки произведены, жмем на кнопку «Закрыть».
- Линия тренда построена и по ней мы можем определить примерную величину прибыли через три года. Как видим, к тому времени она должна перевалить за 4500 тыс. рублей. Коэффициент R2, как уже было сказано выше, отображает качество линии тренда. В нашем случае величина R2 составляет 0,89. Чем выше коэффициент, тем выше достоверность линии. Максимальная величина его может быть равной 1. Принято считать, что при коэффициенте свыше 0,85 линия тренда является достоверной.
- Если же вас не устраивает уровень достоверности, то можно вернуться в окно формата линии тренда и выбрать любой другой тип аппроксимации. Можно перепробовать все доступные варианты, чтобы найти наиболее точный.
Нужно заметить, что эффективным прогноз с помощью экстраполяции через линию тренда может быть, если период прогнозирования не превышает 30% от анализируемой базы периодов. То есть, при анализе периода в 12 лет мы не можем составить эффективный прогноз более чем на 3-4 года. Но даже в этом случае он будет относительно достоверным, если за это время не будет никаких форс-мажоров или наоборот чрезвычайно благоприятных обстоятельств, которых не было в предыдущих периодах.
Урок: Как построить линию тренда в Excel
Способ 2: оператор ПРЕДСКАЗ
Экстраполяцию для табличных данных можно произвести через стандартную функцию Эксель ПРЕДСКАЗ. Этот аргумент относится к категории статистических инструментов и имеет следующий синтаксис:
=ПРЕДСКАЗ(X;известные_значения_y;известные значения_x)
«X» – это аргумент, значение функции для которого нужно определить. В нашем случае в качестве аргумента будет выступать год, на который следует произвести прогнозирование.
«Известные значения y» — база известных значений функции. В нашем случае в её роли выступает величина прибыли за предыдущие периоды.
«Известные значения x» — это аргументы, которым соответствуют известные значения функции. В их роли у нас выступает нумерация годов, за которые была собрана информация о прибыли предыдущих лет.
Естественно, что в качестве аргумента не обязательно должен выступать временной отрезок. Например, им может являться температура, а значением функции может выступать уровень расширения воды при нагревании.
При вычислении данным способом используется метод линейной регрессии.
Давайте разберем нюансы применения оператора ПРЕДСКАЗ на конкретном примере. Возьмем всю ту же таблицу. Нам нужно будет узнать прогноз прибыли на 2018 год.
- Выделяем незаполненную ячейку на листе, куда планируется выводить результат обработки. Жмем на кнопку «Вставить функцию».
- Открывается Мастер функций. В категории «Статистические» выделяем наименование «ПРЕДСКАЗ», а затем щелкаем по кнопке «OK».
- Запускается окно аргументов. В поле «X» указываем величину аргумента, к которому нужно отыскать значение функции. В нашем случаем это 2018 год. Поэтому вносим запись «2018». Но лучше указать этот показатель в ячейке на листе, а в поле «X» просто дать ссылку на него. Это позволит в будущем автоматизировать вычисления и при надобности легко изменять год.
В поле «Известные значения y» указываем координаты столбца «Прибыль предприятия». Это можно сделать, установив курсор в поле, а затем, зажав левую кнопку мыши и выделив соответствующий столбец на листе.
Аналогичным образом в поле «Известные значения x» вносим адрес столбца «Год» с данными за прошедший период.
После того, как вся информация внесена, жмем на кнопку «OK».
- Оператор производит расчет на основании введенных данных и выводит результат на экран. На 2018 год планируется прибыль в районе 4564,7 тыс. рублей. На основе полученной таблицы мы можем построить график при помощи инструментов создания диаграммы, о которых шла речь выше.
- Если поменять год в ячейке, которая использовалась для ввода аргумента, то соответственно изменится результат, а также автоматически обновится график. Например, по прогнозам в 2019 году сумма прибыли составит 4637,8 тыс. рублей.
Но не стоит забывать, что, как и при построении линии тренда, отрезок времени до прогнозируемого периода не должен превышать 30% от всего срока, за который накапливалась база данных.
Урок: Экстраполяция в Excel
Способ 3: оператор ТЕНДЕНЦИЯ
Для прогнозирования можно использовать ещё одну функцию – ТЕНДЕНЦИЯ. Она также относится к категории статистических операторов. Её синтаксис во многом напоминает синтаксис инструмента ПРЕДСКАЗ и выглядит следующим образом:
=ТЕНДЕНЦИЯ(Известные значения_y;известные значения_x; новые_значения_x;[конст])
Как видим, аргументы «Известные значения y» и «Известные значения x» полностью соответствуют аналогичным элементам оператора ПРЕДСКАЗ, а аргумент «Новые значения x» соответствует аргументу «X» предыдущего инструмента. Кроме того, у ТЕНДЕНЦИЯ имеется дополнительный аргумент «Константа», но он не является обязательным и используется только при наличии постоянных факторов.
Данный оператор наиболее эффективно используется при наличии линейной зависимости функции.
Посмотрим, как этот инструмент будет работать все с тем же массивом данных. Чтобы сравнить полученные результаты, точкой прогнозирования определим 2019 год.
- Производим обозначение ячейки для вывода результата и запускаем Мастер функций обычным способом. В категории «Статистические» находим и выделяем наименование «ТЕНДЕНЦИЯ». Жмем на кнопку «OK».
- Открывается окно аргументов оператора ТЕНДЕНЦИЯ. В поле «Известные значения y» уже описанным выше способом заносим координаты колонки «Прибыль предприятия». В поле «Известные значения x» вводим адрес столбца «Год». В поле «Новые значения x» заносим ссылку на ячейку, где находится номер года, на который нужно указать прогноз. В нашем случае это 2019 год. Поле «Константа» оставляем пустым. Щелкаем по кнопке «OK».
- Оператор обрабатывает данные и выводит результат на экран. Как видим, сумма прогнозируемой прибыли на 2019 год, рассчитанная методом линейной зависимости, составит, как и при предыдущем методе расчета, 4637,8 тыс. рублей.
Способ 4: оператор РОСТ
Ещё одной функцией, с помощью которой можно производить прогнозирование в Экселе, является оператор РОСТ. Он тоже относится к статистической группе инструментов, но, в отличие от предыдущих, при расчете применяет не метод линейной зависимости, а экспоненциальной. Синтаксис этого инструмента выглядит таким образом:
=РОСТ(Известные значения_y;известные значения_x; новые_значения_x;[конст])
Как видим, аргументы у данной функции в точности повторяют аргументы оператора ТЕНДЕНЦИЯ, так что второй раз на их описании останавливаться не будем, а сразу перейдем к применению этого инструмента на практике.
- Выделяем ячейку вывода результата и уже привычным путем вызываем Мастер функций. В списке статистических операторов ищем пункт «РОСТ», выделяем его и щелкаем по кнопке «OK».
- Происходит активация окна аргументов указанной выше функции. Вводим в поля этого окна данные полностью аналогично тому, как мы их вводили в окне аргументов оператора ТЕНДЕНЦИЯ. После того, как информация внесена, жмем на кнопку «OK».
- Результат обработки данных выводится на монитор в указанной ранее ячейке. Как видим, на этот раз результат составляет 4682,1 тыс. рублей. Отличия от результатов обработки данных оператором ТЕНДЕНЦИЯ незначительны, но они имеются. Это связано с тем, что данные инструменты применяют разные методы расчета: метод линейной зависимости и метод экспоненциальной зависимости.
Способ 5: оператор ЛИНЕЙН
Оператор ЛИНЕЙН при вычислении использует метод линейного приближения. Его не стоит путать с методом линейной зависимости, используемым инструментом ТЕНДЕНЦИЯ. Его синтаксис имеет такой вид:
=ЛИНЕЙН(Известные значения_y;известные значения_x; новые_значения_x;[конст];[статистика])
Последние два аргумента являются необязательными. С первыми же двумя мы знакомы по предыдущим способам. Но вы, наверное, заметили, что в этой функции отсутствует аргумент, указывающий на новые значения. Дело в том, что данный инструмент определяет только изменение величины выручки за единицу периода, который в нашем случае равен одному году, а вот общий итог нам предстоит подсчитать отдельно, прибавив к последнему фактическому значению прибыли результат вычисления оператора ЛИНЕЙН, умноженный на количество лет.
- Производим выделение ячейки, в которой будет производиться вычисление и запускаем Мастер функций. Выделяем наименование «ЛИНЕЙН» в категории «Статистические» и жмем на кнопку «OK».
- В поле «Известные значения y», открывшегося окна аргументов, вводим координаты столбца «Прибыль предприятия». В поле «Известные значения x» вносим адрес колонки «Год». Остальные поля оставляем пустыми. Затем жмем на кнопку «OK».
- Программа рассчитывает и выводит в выбранную ячейку значение линейного тренда.
- Теперь нам предстоит выяснить величину прогнозируемой прибыли на 2019 год. Устанавливаем знак «=» в любую пустую ячейку на листе. Кликаем по ячейке, в которой содержится фактическая величина прибыли за последний изучаемый год (2016 г.). Ставим знак «+». Далее кликаем по ячейке, в которой содержится рассчитанный ранее линейный тренд. Ставим знак «*». Так как между последним годом изучаемого периода (2016 г.) и годом на который нужно сделать прогноз (2019 г.) лежит срок в три года, то устанавливаем в ячейке число «3». Чтобы произвести расчет кликаем по кнопке Enter.
Как видим, прогнозируемая величина прибыли, рассчитанная методом линейного приближения, в 2019 году составит 4614,9 тыс. рублей.
Способ 6: оператор ЛГРФПРИБЛ
Последний инструмент, который мы рассмотрим, будет ЛГРФПРИБЛ. Этот оператор производит расчеты на основе метода экспоненциального приближения. Его синтаксис имеет следующую структуру:
= ЛГРФПРИБЛ (Известные значения_y;известные значения_x; новые_значения_x;[конст];[статистика])
Как видим, все аргументы полностью повторяют соответствующие элементы предыдущей функции. Алгоритм расчета прогноза немного изменится. Функция рассчитает экспоненциальный тренд, который покажет, во сколько раз поменяется сумма выручки за один период, то есть, за год. Нам нужно будет найти разницу в прибыли между последним фактическим периодом и первым плановым, умножить её на число плановых периодов (3) и прибавить к результату сумму последнего фактического периода.
- В списке операторов Мастера функций выделяем наименование «ЛГРФПРИБЛ». Делаем щелчок по кнопке «OK».
- Запускается окно аргументов. В нем вносим данные точно так, как это делали, применяя функцию ЛИНЕЙН. Щелкаем по кнопке «OK».
- Результат экспоненциального тренда подсчитан и выведен в обозначенную ячейку.
- Ставим знак «=» в пустую ячейку. Открываем скобки и выделяем ячейку, которая содержит значение выручки за последний фактический период. Ставим знак «*» и выделяем ячейку, содержащую экспоненциальный тренд. Ставим знак минус и снова кликаем по элементу, в котором находится величина выручки за последний период. Закрываем скобку и вбиваем символы «*3+» без кавычек. Снова кликаем по той же ячейке, которую выделяли в последний раз. Для проведения расчета жмем на кнопку Enter.
Прогнозируемая сумма прибыли в 2019 году, которая была рассчитана методом экспоненциального приближения, составит 4639,2 тыс. рублей, что опять не сильно отличается от результатов, полученных при вычислении предыдущими способами.
Урок: Другие статистические функции в Excel
Мы выяснили, какими способами можно произвести прогнозирование в программе Эксель. Графическим путем это можно сделать через применение линии тренда, а аналитическим – используя целый ряд встроенных статистических функций. В результате обработки идентичных данных этими операторами может получиться разный итог. Но это не удивительно, так как все они используют разные методы расчета. Если колебание небольшое, то все эти варианты, применимые к конкретному случаю, можно считать относительно достоверными.
Дмитрий Михайлович Беляев
Эксперт по предмету «Информатика»
Задать вопрос автору статьи
Определение 1
Моделирование — это изучение какого-либо явления, процесса или системы объектов посредством формирования и исследования их моделей.
Введение
В системах, связанных с экономикой, руководящим работникам необходимо постоянно принимать решения следующих категорий:
- Стратегические решения.
- Тактические решения.
- Оперативные решения.
Если принимаемые решения обладают низким интеллектуальным уровнем, то простота представления реальных ситуаций обычно ведёт к неточностям при выработке прогнозов, а, кроме того, к убыткам и добавочным финансовым потерям. Чтобы избежать возникновения подобных ситуаций и обеспечить устойчивое экономическое положение, существуют разнообразные системы поддержки выработки решений, усовершенствование которых превращается в наиболее актуальную проблему при наличии жёсткой конкуренции.
Существенным условием для таких программ считается возможность имитации вырабатываемых решений, апробации вероятных коррекций в экономической системе, появляющихся в результате влияния разных факторов, то есть нахождение ответа на вопрос типа, «что случится, если…». Это позволит существенно сократить риски от осуществления решений и сэкономить ресурсы, чтобы достичь поставленной цели.
Такие возможности предоставляют имитационные модели, которые обладают следующим набором качеств:
- Возможность регулировать уровень сложности модели.
- Присутствие случайных факторов.
- Возможность описать процесс, развивающийся по времени.
- Обязательное использование электронной вычислительной машины.
Имитационные модели предназначаются для того, чтобы оценить варианты намечаемых коррекций, обладать игровой формой для обучения работников, визуально отобразить работу исследуемого объекта во времени и так далее. Реализовать модели можно при помощи универсальных языков программирования, к примеру,Pascal, Basic, пакетов прикладных программ, таких как,Excel, MathCAD, и так далее. Выбор конкретного метода моделирования определяется сложностью задачи, наличием необходимых ресурсов и так далее.
«Моделирование в Excel» 👇
Однако имитационное моделирование применяется экономистами и другими специалистами только в малом проценте случаев, в которых можно было бы при помощи моделей поиметь важную для выработки решений информацию.Причина этого явления кроется в отсутствии инструкций по проведению имитационного моделирования при помощи общеизвестного и доступного инструментария, а именно, пакетов прикладного программного обеспечения, такого как Excel и MathCAD, которые могут обеспечить простую платформу для моделирования.Поэтому примеры формирования имитационных моделей при помощи, например, приложения Excel, помогают их широкому распространению в кругу работников, не владеющих языками моделирования и методиками, имеющимися в средах моделирования.
Электронные таблицы Excel как инструмент формирования имитационных моделей
Имитационное моделирование при помощи табличного процессора является отдельным направлением, имеющем свои особенности. Применение таких систем позволяет лучше понять происходящие процессы, в сравнении с использованием специализированных программ, обладающих высокой стоимостью и требующих много времени для их освоения, а также не позволяющих увидеть применяемые механизмы. Например, специалисты полагают, что имитация при помощи таблиц Excel позволяет лучше представить работу систем массового обслуживания, чем даже теория очередей, а также помогает в развитии интуиции, предоставляет даже не знающим программирования пользователям опыт формирования разных моделей. Специалисты предлагают следующие этапы обучения моделированию в Excel:
- Базовые понятия.
- Введение в теорию вероятности и статистику.
- Процесс имитационного моделирования в ручном режиме.
- Имитационное моделирование при помощи электронных таблиц.
- Генерирование случайных чисел.
- Осуществление анализа исходных данных.
- Осуществление анализа итогов моделирования.
При формировании моделей в Excelприменяются следующие главные подходы к осуществлению имитации:
- Подход, который ориентирован на события.
- Подход, имеющий ориентацию на процессы.
- Подход, направленный на сканирование активностей.
Первый подход служит для описания изменений в системе, которые происходят при совершении любого случайного события, например, получение заявки, завершение обслуживания. При его формировании при помощи электронных таблиц обычно применяется одна строчка для каждого события.
Если используется подход, ориентированный на процесс, то выполняется моделирование очерёдности событий для каждой заявки, и чтобы его реализовать, применяется одна строчка для каждого требования (используется при моделировании систем массового обслуживания).
Сканирование активностей состоит в описании действий, возникающих в системе за фиксированный временной интервал (день, неделя, месяц, год), и при его осуществлении, как правило, применяется одна строчка для каждого отрезка времени. К примеру, это может быть моделирование системы управления запасами.
Использование программного пакета MSExcelобладает следующими преимуществами:
- В составе пакета Excelесть значительное число встроенных функций из области математики, статистики и других областей, включая возможность генерации случайных значений.
- Excelдаёт возможность сохранять информацию и иметь к ней доступ.
- Программный пакетExcelпозволяет строить графики и диаграммы.
- Программный пакет Excel обладает встроенным языкомVBA (VisualBasicforApplication).
- Программный пакет Excelшироко распространён среди специалистов, то есть имеется на компьютере практически у всех.
- Наличие возможности экспорта информационных данных в иные программные приложения.
Помимо этих достоинств, возможен просмотр любой формулы, занесённой в ячейку таблицы, что увеличивает уровень доверия к итогам моделирования.
Находи статьи и создавай свой список литературы по ГОСТу
Поиск по теме




















































