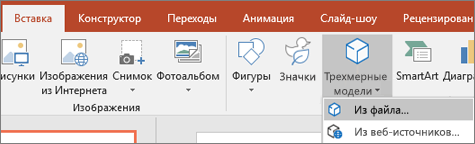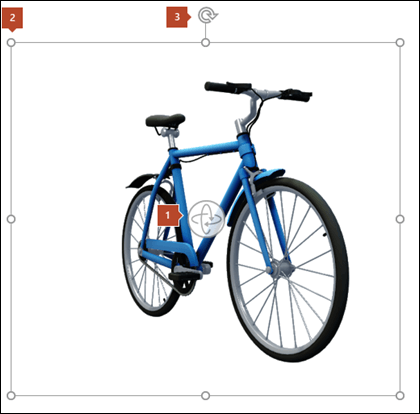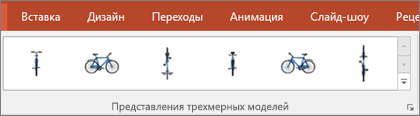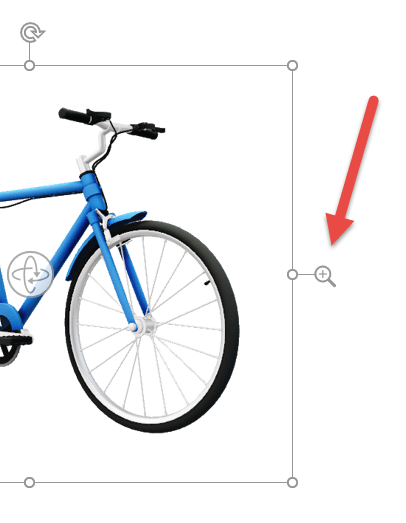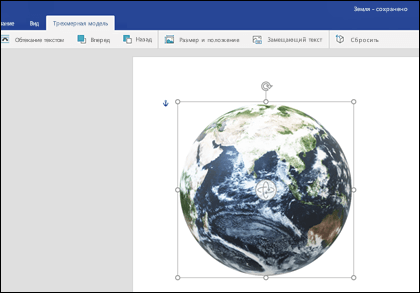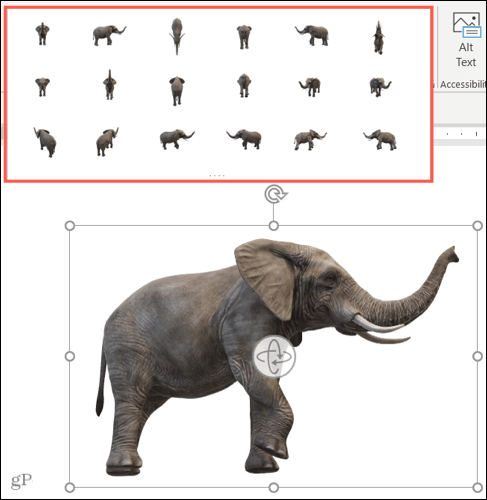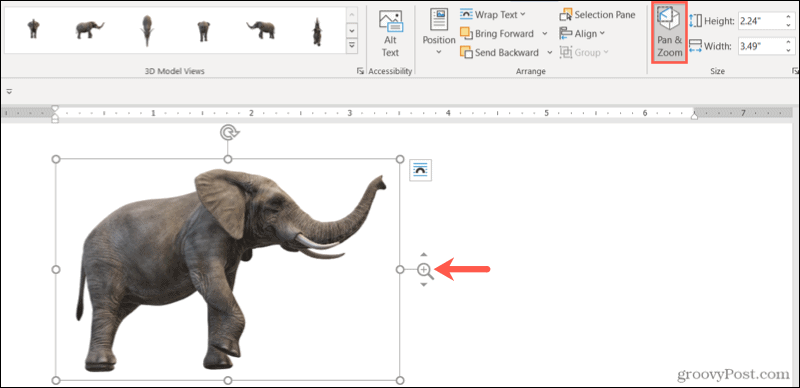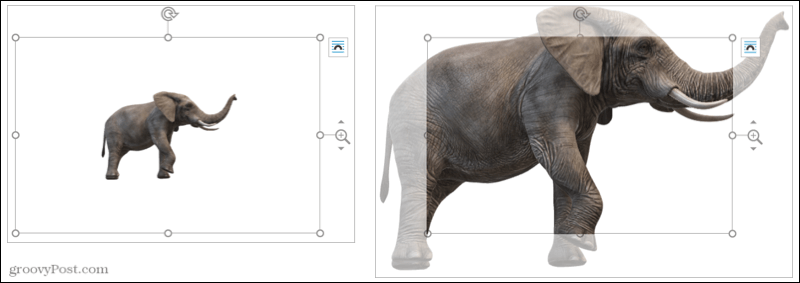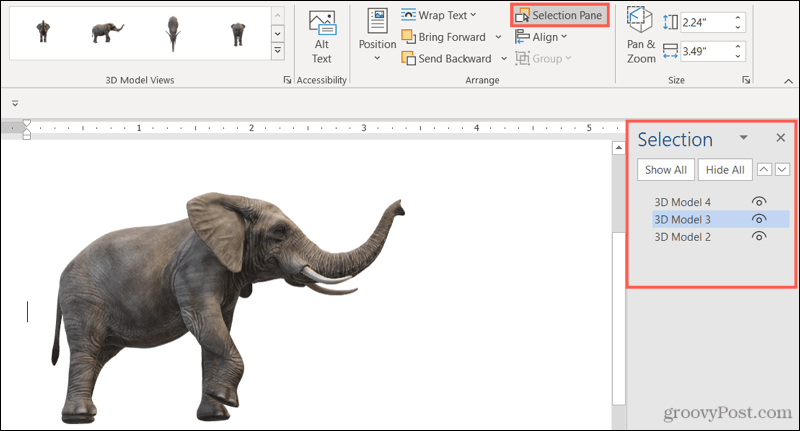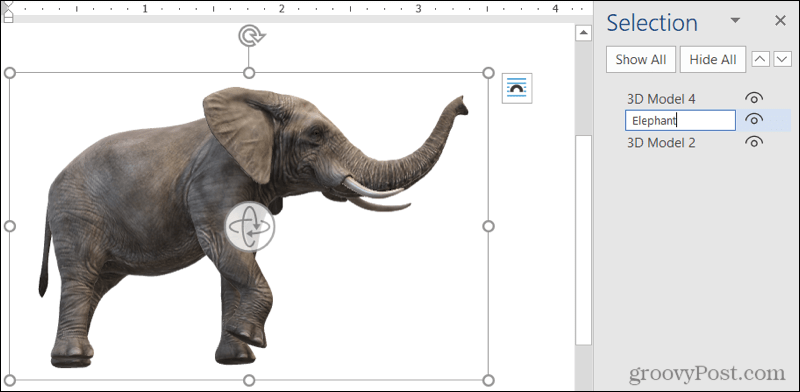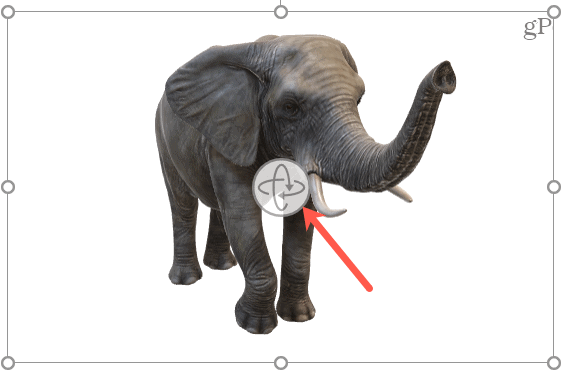Excel для Microsoft 365 Word для Microsoft 365 Outlook для Microsoft 365 PowerPoint для Microsoft 365 Excel для Microsoft 365 для Mac Word для Microsoft 365 для Mac Excel 2021 Word 2021 Outlook 2021 PowerPoint 2021 Word 2021 для Mac PowerPoint 2021 для Mac Excel 2019 Word 2019 Outlook 2019 PowerPoint 2019 Excel 2019 для Mac Word 2019 для Mac PowerPoint 2019 для Mac Excel 2016 Word 2016 PowerPoint 2016 Excel для Windows Phone 10 PowerPoint для Windows Phone 10 Word для Windows Phone 10 Еще…Меньше
В Windows и macOS Word, Excel, PowerPoint и Outlook поддерживают вставку трехмерных моделей непосредственно в документы, книги или презентации. Вы можете поворачивать модели на 360 градусов, а также наклонять их вверх и вниз, чтобы показать определенную часть объекта.
-
Хотите посмотреть наглядные примеры? Скачайте шаблоны.
Добавление трехмерных объектов из локального файла
Трехмерные модели вставляются в файлы практически так же, как и другие изображения. Откройте на ленте вкладку Вставка, выберите Трехмерные модели, а затем — Из файла.
Вставив объект, вы можете использовать элементы управления:


Вы по-прежнему можете использовать маркер поворота 
Добавление трехмерных моделей из веб-библиотеки
Чтобы выбрать трехмерную модель из веб-библиотеки, выберите 3D-модели > из сетевых источников. В появившемся диалоговом окне можно просмотреть или найти трехмерные изображения из каталога.
Выберите одно или несколько изображений и нажмите кнопку Вставить.
Изменение внешнего вида трехмерных моделей в Office
После вставки трехмерной модели в файл Office вы увидите контекстную вкладку Формат на вкладке ленты Инструменты трехмерных моделей. На вкладке «Формат» находятся удобные элементы управления для настройки вида трехмерных изображений.
Коллекция Трехмерные модели содержит эскизы, которые можно использовать в изображении. Например, можно быстро выбрать представление с головой или представление сверху вниз.
Если у вас несколько трехмерных моделей и вам не удается выбрать нужную, щелкните область выделения , чтобы включить список объектов. После этого вы можете легко выбрать одно или несколько изображений.
Средство Выравнивание помогает разместить изображение на странице или слайде, например вверху или сбоку.
Сдвиг & масштабирование позволяет управлять тем, как трехмерные изображения помещаются в кадр. Нажмите кнопку Сдвиг & масштаб , а затем щелкните и перетащите объект в рамку, чтобы переместить его. Чтобы увеличить или уменьшить объект внутри рамки, используйте стрелку масштабирования справа рамки.
Вставив трехмерные изображения, вы можете выполнять с ними различные интересные действия, например с помощью powerPoint Morph Transition , чтобы объект казался вращающимся или вращающимся.
Отправка трехмерных моделей по электронной почте
В Outlook 2019 или более поздней версии можно вставлять трехмерные модели в сообщение электронной почты. Этой функцией можно воспользоваться в полноразмерном редакторе сообщений. Если вы создаете новое сообщение электронной почты, вы уже будете использовать его, но если вы отвечаете на сообщение в области чтения, вам потребуется щелкнуть Всплывающее окно, чтобы развернуть редактор сообщений до полного размера. Затем вы можете открыть вкладку «Вставка» и нажать кнопку «Трехмерные модели».
Важно помнить, что другой пользователь не сможет изменить модель, которую вы вставляете в сообщение. Трехмерные модели в сообщениях электронной почты при отправке преобразуются в фотографии, поэтому другой пользователь не может изменить их.
Поддерживаемые версии macOS
Трехмерные модели в Microsoft 365 для Mac или Office 2019 для Mac поддерживаются в macOS версии 10.12 и macOS версии 10.13.4 и более поздних.
Эта функция не поддерживается в macOS версии 10.11 и более ранних. Он также не поддерживается в macOS версии 10.13.0–10.13.3. Если вы используете одну из этих версий, вам потребуется выполнить обновление до более новой, чтобы использовать трехмерную.
Добавление трехмерных объектов из локального файла
Трехмерные модели вставляются в файлы практически так же, как и другие изображения. Откройте на ленте вкладку Вставка, выберите Трехмерные модели, а затем — Из файла.
Вставив объект, вы можете использовать элементы управления:


Вы по-прежнему можете использовать маркер поворота 
Добавление трехмерных моделей из веб-библиотеки
Чтобы выбрать трехмерную модель из веб-библиотеки, выберите 3D-модели > из сетевых источников. В появившемся диалоговом окне можно просмотреть или найти трехмерные изображения из каталога.
Выберите одно или несколько изображений и нажмите кнопку Вставить.
Изменение внешнего вида трехмерных моделей в Office
После вставки трехмерной модели в файл Office вы увидите контекстную вкладку Формат на вкладке ленты Инструменты трехмерных моделей. На вкладке «Формат» находятся удобные элементы управления для настройки вида трехмерных изображений.
Коллекция Трехмерные модели содержит эскизы, которые можно использовать в изображении. Например, можно быстро выбрать представление с головой или представление сверху вниз.
Если у вас есть несколько трехмерных моделей и вам не удается выбрать ту, с которой вы хотите работать, откройте область выделения , чтобы включить список объектов (вкладка Главная > Упорядочить > область выделения). После этого вы можете легко выбрать одно или несколько изображений.
Средство Выравнивание помогает разместить изображение на странице или слайде, например вверху или сбоку.
Сдвиг & масштабирование позволяет управлять тем, как трехмерные изображения помещаются в кадр. Нажмите кнопку Сдвиг & масштаб , а затем щелкните и перетащите объект в рамку, чтобы переместить его. Чтобы увеличить или уменьшить объект внутри рамки, используйте стрелку масштабирования справа рамки.
Вставив трехмерные изображения, вы можете выполнять с ними все виды интересных вещей, таких как переход «Трансформация» , чтобы объект казался вращающимся или вращающимся.
Добавление трехмерных моделей
Чтобы вставить трехмерные модели в Word, Excel или PowerPoint для Windows Mobile, перейдите на вкладку Вставка ленты и выберите Трехмерные модели.
Откроется панель. Выберите одно или несколько изображений и нажмите кнопку Вставить.
Изменение внешнего вида трехмерных моделей в Office
Выберите любую трехмерную модель, вставленную в Office для Windows Mobile, и на ленте появится вкладка Трехмерная модель . Здесь вы найдете средства, которые позволяют повернуть модель на предустановленный объем (вы всегда можете просто использовать мышь, чтобы вручную повернуть ее, если хотите), или внести другие изменения.
Некоторые из изменений, которые можно внести:
-
Перенос текста определяет, как текст будет обтекать трехмерную модель на странице. Возможно, вы хотите, чтобы ваша модель стояла отдельно и текст был только над или под ним? Возможно, вы хотите, чтобы трехмерная модель принимала только часть экрана и чтобы текст также протекал вместе с ним? Это средство позволяет сделать такой выбор.
-
Вперед или назад вы можете упорядочить, как другие объекты на странице отображаются в трехмерной модели. Например, если вы хотите добавить фигуру стрелки, которая будет отображаться поверх модели, указывая на что-то, можно отправить трехмерную модель назад и переместить фигуру стрелки вперед, чтобы стрелка отображалась поверх трехмерной модели. Вперед и назад можно использовать несколько слоев изображений или объектов.
-
Размер и положение предоставляют некоторые инструменты, позволяющие точно изменить размер трехмерной модели. Если вам нужно, чтобы трехмерная модель была ровно 4,12 дюйма в высоту, что может быть трудно сделать, перетаскивая мышь, но в инструменте Размер и положение вы можете ввести точную высоту и ширину. Это средство также можно использовать для точного поворота модели вокруг любой или всех трех осей.
-
Замещающий текст позволяет указать краткое текстовое описание трехмерной модели в интересах людей с нарушениями зрения, которые полагаются на средство чтения с экрана для использования вашего файла.
После внесения изменений в модель вы можете решить, что хотите отменить внесенные изменения. Кнопка Сброс на правой части вкладки Трехмерная модель позволяет вернуть модель в том виде, в который она была до начала ее изменения.
Новая коллекция картинок
Microsoft 365 не имеет традиционных картинок, но трехмерные модели — это новый вид картинок: в онлайн-библиотеке готовой трехмерной графики есть много графики на выбор, которую можно использовать как есть или адаптировать.
Обратная связь
Эта статья была обновлена Беном 23 июня 2020 г. Если вы нашли это полезным, и особенно если вы этого не сделали, воспользуйтесь приведенными ниже элементами управления обратной связью и сообщите нам, как мы можем сделать это лучше.
См. также
Создание трехмерного образа
Вставка рисунков
Обтекание текстом в Word
Эффекты трехмерной анимации в PowerPoint
Рекомендации по 3D-содержимому для Майкрософт
Нужна дополнительная помощь?
Ознакомьтесь с возможностями трехмерных изображений в Word с помощью этого учебного шаблона по трехмерному моделированию. Этот шаблон по трехмерному моделированию содержит инструкции и примеры использования трехмерных моделей, а также полезные советы и рекомендации. Используйте этот шаблон по трехмерному моделированию, чтобы узнать, как работать с трехмерными моделями в Word. Это шаблон со специальными возможностями.
Word
Скачать
Поделиться
Если вы хотите придать своему документу больше смысла или немного оживить его, взгляните на параметры 3D-модели Microsoft Office.
Если вы хотите проявить немного творчества или лучше объяснить что-то в своих документах Microsoft Office, вы можете добавить 3D-модели. Это очень удобная функция для тех, кто часто работает с этими типами изображений, потому что вы можете вставить то, которое вы сохранили. Но для других, кто хочет добавить немного шика, вы можете выполнить поиск по стандартным 3D-моделям и выбрать их из различных категорий.
Например, вы можете добавить трехмерное животное в отчет о книге в Word, здание в электронную таблицу своей компании в Excel, медицинский инструмент в презентацию о здоровье в PowerPoint или смайлик в электронное письмо в Outlook.
Наряду с добавлением привлекательного трехмерного изображения вы можете отформатировать его, чтобы увидеть определенный угол, сделать его больше или меньше или идеально выровнять его на странице или слайде.
3D-модели поддерживаются в Microsoft Word, Excel, PowerPoint и Outlook на Windows и Mac. Вы увидите эту функцию в Microsoft 365 и версии этих приложений Office 2019 и 2021 гг.
На Mac у вас должна быть macOS 10.12 или 10.13.4 или новее. Эта функция не поддерживается в macOS 10.13.0–10.13.3 или 10.11 и более ранних версиях.
Вы также можете использовать 3D-модель Microsoft Office в Word, Excel и PowerPoint на Windows Phone 10.
Вставить 3D-модель в офисный документ
Процесс поиска и добавления 3D-модели во все настольные приложения одинаков. Поместите курсор в то место, куда вы хотите вставить изображение, и откройте Вставлять таб.
Щелкните стрелку раскрывающегося списка рядом с 3D-моделями и выберите Стандартные 3D модели. (Для тех из вас, кто хочет вставить свою собственную модель, выберите «Это устройство» и найдите свою модель.)
Когда откроется окно, вы можете воспользоваться поиском вверху и ввести ключевое слово или просмотреть категории. В настоящее время существует почти 60 категорий стоковых 3D-моделей, в том числе и анимированных. Выберите одну или несколько моделей и нажмите Вставлять внизу.
Ваша 3D-модель появится прямо в вашем документе. Вы можете переместить изображение в любое место, просто перетащив его. Тогда вы готовы его отформатировать!
Форматирование 3D-модели
Самый простой способ внести изменения в 3D-модель — использовать инструменты на ленте. Выберите изображение и нажмите 3D модель вкладка, которая появляется. Здесь мы выделим лишь несколько инструментов, которые могут оказаться полезными для 3D-моделей.
Выберите вид
Во-первых, вы можете выбрать вид для своей модели. Используйте стрелки для прокрутки параметров в Виды 3D-модели поле или щелкните стрелку внизу, чтобы увидеть их все. Хотя вы можете легко вращать или наклонять вашу 3D-модель (как описано ниже), это позволяет вам выбрать нужный угол для начала.
Позиция с текстом
Чтобы разместить модель вместе с текстом на странице или слайде, вы можете использовать Позиция раскрывающийся список на ленте или Варианты компоновки отображается кнопка. С помощью этих параметров вы можете исправить положение изображения, переместить его вместе с текстом или использовать перенос текста.
Панорамирование и масштабирование
Вы можете изменить размер 3D-модели, как и любого другого изображения, перетащив угол или край. Но вы также можете панорамировать и масштабировать его рамку, что является удобной функцией. Нажмите Панорамирование и масштабирование на ленте, и вы увидите, что рядом с изображением появится знак плюса в увеличительном стекле.
Затем перетащите вверх, чтобы увеличить модель, или вниз, чтобы уменьшить ее. Помните, что это размер модели в рамке. Таким образом, это идеальный вариант, если вы хотите увеличить конкретный объект или убрать пустое пространство вокруг модели.
Используйте панель выбора
Если вы используете несколько 3D-моделей в своем документе, электронной таблице, слайд-шоу или электронной почте, вы можете открыть панель выбора, чтобы упростить работу с ними. Нажмите Панель выбора на ленте, чтобы открыть боковую панель.
Затем вы увидите каждую из добавленных вами моделей. Выберите один, чтобы сделать его активной моделью. Вы также можете переименовать их, чтобы их было проще идентифицировать, щелкнув текст и введя свой собственный.
Вы также можете скрыть определенные модели, чтобы сосредоточиться на других. Щелкните значок глаз справа от модели в списке, чтобы скрыть и показать ее, или используйте Показать все а также Скрыть все кнопки вверху.
Поворот или наклон 3D-модели
Каждая 3D-модель оснащена поворотной ручкой и ручкой для плитки в центре. Перетащите это ручка в любом направлении, чтобы получить конкретный вид вашей модели.
Если вы выберете анимированную модель, вы также увидите Пауза в нижнем левом углу рамки. Нажмите для Пауза анимацию, а затем нажмите играть кнопку, чтобы возобновить.
Сделайте свой документ с помощью 3D
3D-модели могут порадовать ваших зрителей. Будь то отчет или презентация для вашей компании, бюджетный лист или электронное письмо для вашей семьи, вы можете украсить его с помощью 3D-модели Microsoft Office.
Для получения дополнительной информации узнайте, как добавлять визуальные эффекты к изображениям в Word или как вставлять подписи к изображениям в PowerPoint.
Будьте в курсе будущих инструкций, подписавшись на нас в Твиттере!
Помните клип-арт ? Они не были высоким искусством, но они могли иллюстрировать документ Microsoft. Теперь Microsoft Office предлагает что-то, что помогает вам создавать документы и презентации для 21-го века: Word, Excel и PowerPoint в Windows теперь могут использовать 3D-модели.
Это захватывающее событие, потому что документы и презентации PowerPoint теперь могут рассказать более богатые истории. Вам также не придется слишком полагаться на создание анимации с простыми формами. Давайте посмотрим, как вы можете воспользоваться этим улучшением.
Как добавить 3D-модели в документы Microsoft Office
Вставка 3D-модели доступна только для подписчиков PowerPoint 2016, Word 2016, Excel 2016 и Outlook 2016 для Office 365. Вы можете загрузить 3D-модель из локального файла или из онлайн-источника. Это работает так же, как процесс загрузки файла изображения.
Вот как это выглядит при вставке первой 3D-модели:
- Запустите Word 2016, Excel 2016, Outlook 2016, PowerPoint 2016.
- Перейдите на Лента> Вставка> 3D-модели> Из файла .
- 3D модель вставлена. Трехмерная ручка поворота в центре может поворачивать или наклонять модель под разными углами.
- Перетащите маркеры изображения на бок, чтобы увеличить или уменьшить размер. Существует также ручка поворота для поворота изображения по часовой стрелке или против часовой стрелки, но центральное управление вращением 3D также может выполнять ту же работу.
- Как и изображения, 3D-модели также имеют собственную вкладку Формат на панели инструментов. На вкладке «Формат» есть элементы управления, которые помогут вам настроить внешний вид 3D-изображений.
- Панель инструментов «Формат» также отображает галерею видов 3D-модели, которая позволяет предварительно просмотреть все стороны модели.
- Если у вас есть несколько 3D-моделей, выберите нужную с помощью панели выбора .
- Кнопка Pan & Zoom на панели инструментов дает вам контроль над тем, как ваше 3D изображение помещается в рамку. Например, вы можете увеличить конкретную часть модели и разместить ее внутри рамки.
Вы можете добавить 3D-модели, созданные в Paint 3D, загрузить их из каталогов сообщества Remix 3D или принести их из другого источника. Затем вы можете создавать привлекательные анимации или визуальные эффекты в Word, Excel, Outlook или PowerPoint. Например, используйте Morph Transition с 3D-моделями в PowerPoint 2016.
Вот видео с собственного канала Microsoft Office 365:
Расскажите, почему поддержка 3D-моделей является интересным новым дополнением к Microsoft Office.

В Microsoft 365 внесены некоторые улучшения, упрощающие работу с трехмерными изображениями. Windows 10 называет их «3D-моделями», и их можно добавить в пакет Office Office 2016. Если вы хотите узнать добавить или вставить 3D-объекты в Word или PowerPoint? — Шаг за шагом , эта статья будет вам очень полезна.
С появлением обновлений и улучшений в операционной системе Windows Microsoft начала использовать важные 3d объекты для повышения качества файлов, таких как текстовые документы, слайды и таблицы.
Вот некоторая важная информация о 3D-объектах и пошаговое руководство по вставке трехмерных изображений в Word ou PowerPoint.
Что такое 3D-объекты?
. 3d объекты представляют собой трехмерные изображения, которые можно поворачивать на 360 градусов и наклонять для отображения определенной их части. Windows 10 распознает их как «3D-модели» и может быть вставлен, среди прочего, в файлы Word, Excel, PowerPoint.
Для чего используются 3D-объекты?
Comme 3D-эффекты на фотографиях в Windows 10 , 3D-объекты используются для улучшения качества мультимедиа файлов. Windows 10 позволяет вставлять трехмерные изображения в пакет Office, службу обмена сообщениями. Outlook и жесткий диск.
Фактически, операционная система Windows 10 добавила папку 3D-объектов, чтобы мы могли сохранять туда все 3D-проекты. вы можете использовать Microsoft Paint 3D для создания 3D-моделей а также 3D Builder .
Добавление или вставка 3D-объектов в Word и PowerPoint — шаг за шагом
Чтобы добавлять или вставлять 3D-объекты в приложения Word и PowerPoint, вам необходимо иметь Офисы 365 или офисный пакет Office 2016, потому что только они позволяют вставлять трехмерные изображения. Если да, вы можете предпринять следующие шаги:
Шаги по вставке 3D-объектов в Word и PowerPoint
- Шаг 1: откройте новый документ, если вы работаете с Microsoft Word, или новый слайд, если вы работаете в PowerPoint.
- Шаг 2: Найдите вкладку «Вставка». Затем найдите параметр «3D-модели». На этой вкладке вы можете отобразить две альтернативы: «Из файла» и «Из сетевых источников».
- Шаг 3: Выберите один из двух вариантов меню. Если вы выбираете «Из файла», вы должны искать 3D-объект в файлах, хранящихся на вашем жестком диске. С другой стороны, если вы выберете «Из сетевых источников», вы должны войти в свою учетную запись Microsoft, чтобы найти 3D-объект по вашему выбору.
- Шаг 4: Выберите желаемое трехмерное изображение, которое вы хотите добавить в Word или PowerPoint, и оно автоматически загрузится в текстовый документ или презентацию.
- Шаг 5: После того, как вы вставили трехмерный объект, вы можете изменить его размер, повернуть, наклонить или изменить его положение.
Вкладка Формат 3D-модели
Когда вы вставляете 3D-объект, появляется контекстная вкладка с различными параметрами. Это вкладка «Формат» и предоставляет удобные элементы управления для настройки 3D-изображения. Среди наиболее важных инструментов — «Панорама» и «Масштаб», которые позволяют увеличивать или уменьшать масштаб изображения, добавленного в текстовый документ или слайд.
Кроме того, вы найдете инструмент «Выравнивание» что позволит вам разместить 3D-объект вверху, посередине, сбоку или внизу текстового документа или слайда.
Виды 3D-модели
Офисные предложения из взгляды на 3d модель которые относятся к набору предопределенных видов, которые можно использовать для 3D-объекта. Важно выделить инструмент «PowerPoint Transformation Transition», с помощью которого изображение кажется вращающимся.
С другой стороны, если вы просто хотите избавиться от 3D-моделей, очень легко удалить папку 3D-объектов в Windows 10 , чтобы они были полностью удалены из вашей системы.