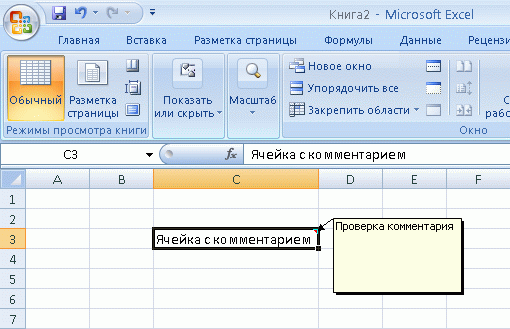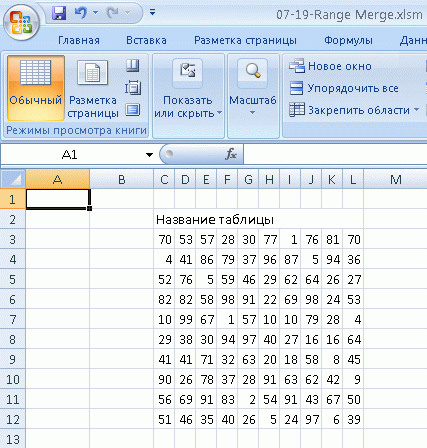Каждая
ячейка таблицы имеет следующие
характеристики:
адрес
содержимое
изображение
формат
имя
примечание
(комментарий)
Адрес
ячейки
— номер столбца и строки, используется
в формулах (в виде относительной,
абсолютной или смешанной ссылки, а
также для быстрого перемещения по
таблице.
Содержимым
ячейки
может быть:
-
число
(целое со знаком или без (-345), дробное с
фиксированной точкой (253,62) или с плавающей
точкой (2,5362е+2)); -
текст;
-
формула.
Формула — всегда начинается со знака
“=“ и может содержать: -
числовые
константы, -
абсолютные
или относительные ссылки на адреса
ячеек, -
встроенные
функции.
Изображение
— то, что пользователь видит на экране
монитора. Если содержимым ячейки является
формула, то изображением будет ее
значение. Текст, помещенный в ячейку,
может быть “виден” целиком, либо (если
соседняя ячейка не пуста) столько
символов, какова ширина ячейки. Изображение
числа зависит от выбранного формата.
Одно и то же число в разных форматах
(дата, процент, денежный и т.д.) будет
иметь различное изображение.
Формат
ячейки
— формат чисел, шрифт, цвет символов, вид
рамки, цвет фона, выравнивание по границам
ячейки, защита ячейки.
Имя
— используется как замена абсолютного
адреса ячейки для использования его в
формулах.
Использование
определенных имен облегчает понимание
назначения формулы. Например, формулу
=СУММА(Продано_в_первом_квартале)
легче опознать и понять, чем
=СУММ(C20:C30).
ПРИМЕР
1. Если назначить ячейке А20 имя “Х”,
В20
имя “Y”,
C20 можно
поместить формулу: =X^2 + Y^2 вместо формулы
= A20^2 + B20^2. Но при копировании формулы
адрес ячейки меняться не будет.
ПРИМЕР
2.
На
листе ЛИСТ1 выделен диапазон A1 : C10,
для которого задано имя Example1.
Функция
=МАКС(Example1) возвращает максимальное
значение данного диапазона, причем
эту функцию можно использовать на разных
листах книги. Формула = A6 Example1 определяет
ячейку A6 из диапазона Example1
Присвоить
имя диапазону можно следующим образом:
-Выделить
диапазон
-В
меню Вставка->Имя->Присвоить
-В
окне Присвоение
имени
ввести имя, нажать кнопку OK
Аналогично
можно присвоить имя ячейке
Допустимые
знаки. Первый знак в имени должен быть
буквой или знаком подчеркивания.
Остальные знаки имени могут быть:
буквами, числами, точками и знаками
подчеркивания.
Ссылки
на ячейки как имена. Имена не могут
иметь такой же вид, как и ссылки на
ячейки, например Z$100 или R1C1.
В
имени может быть больше одного слова,
но пробелы недопустимы. В качестве
разделителей слов могут быть использованы
знаки подчеркивания и точки — например:
Налог_на_продажи или Первый.Квартал.
Имя
может содержать до 255 знаков.
Учет
регистра в именах. Имя может состоять
из строчных и прописных букв, но Microsoft
Excel их не различает. Например, если
создано имя «Продажа», а затем в той же
книге создано другое имя «ПРОДАЖА», то
второе имя заменит первое.
Примечание
— сопроводительный текст к содержимому
ячейки. Ввести примечание в ячейку можно
с помощью меню ВСТАВКА / ПРИМЕЧАНИЕ.
Ячейка, имеющая примечание, отмечается
в рабочем листе точкой в правом верхнем
углу.
Дополнительная
информация о заголовках(именах диапазонов)
Если
нужно сослаться на количество «Изделия
3» в Восточном филиале (значение которого
равно 110,00), можно использовать формулу
=Изделие 3 Восток. Пробел в формуле между
«Изделие 3» и «Восток» — это оператор
(Оператор. Знак или символ, задающий тип
вычисления в выражении. Существуют
математические, логические операторы,
операторы сравнения и ссылок.) пересечения
диапазонов. Этот оператор предписывает
Microsoft Excel вернуть значение из ячейки,
находящейся на пересечении строки,
помеченной «Восток», и столбца, помеченного
«Изделие 3».
Примечание.
По умолчанию Microsoft Excel не распознает
заголовки в формулах. Чтобы использовать
заголовки в формулах, выберите команду
Параметры в меню Сервис. На вкладке
Вычисления в группе Параметры книги
установите флажок Допускать названия
диапазонов.
Многоуровневые
заголовки. Если на листе используются
заголовки столбцов и строк, эти заголовки
можно использовать при создании формул,
ссылающихся на данные листа. Если лист
содержит многоуровневые заголовки
столбцов — в которых за заголовком в
одной ячейке ниже следуют один или более
заголовков — можно использовать эти
заголовки в формулах, ссылающихся на
данные листа. Например, если в ячейке
E5 находится заголовок «Запад», а в ячейке
E6 — заголовок «Проект», то формула
=СУММ(Запад;Проект) возвращает общее
значение для столбца «Запад Проект».
Порядок
заголовков. При использовании ссылок
на данные с помощью многоуровневых
заголовков вы ссылаетесь на данные в
порядке, в котором отображаются заголовки,
сверху вниз. Если заголовок «Запад»
находится в ячейке F5, а заголовок
«Фактически» — в ячейке F6, то можно для
обращения к фактическим объемам продаж
для запада использовать в формуле ссылку
«Запад;Фактически». Например, чтобы
вычислить среднее значение фактических
объемов продаж для запада, следует
использовать формулу =СРЗНАЧ(Запад;Фактически).
Использование
дат в качестве заголовков. Если с
помощью диалогового окна Заголовки
диапазонов создаются заголовки,
содержащие год или дату, то при вводе
формулы Microsoft Excel определяет дату как
заголовок путем заключения ее в одинарные
кавычки. Например, пусть лист содержит
два заголовка «2007» и «2008», определенных
в диалоговом окне Заголовки диапазонов.
При вводе формулы =СУММ(2008) год автоматически
заключается в кавычки: =СУММ(‘1997’).
Соседние файлы в предмете [НЕСОРТИРОВАННОЕ]
- #
- #
- #
- #
- #
- #
- #
- #
- #
- #
- #
Аннотация: Лекция посвящена описанию объектной модели MS Excel, относящейся к ячейкам — объект Range.
15.1. Как обратиться к ячейке
15-01-Excel Обращение к ячейкам.xlsm — пример к п. 15.1.
Мы добрались до ячеек, работа с которыми осуществляется, в основном, через объект типа Range. Выше мы немного работали с ячейками, а теперь рассмотрим их наиболее интересные методы и свойства.
Выше мы уже обращались к ячейкам в некоторых примерах. Здесь мы кратко обобщим и поясним основные способы обращения к ячейкам.
Можно адресовать ячейку или диапазон ячеек, указав их адреса в стиле A1. Здесь и далее мы используем метод Select объекта Range, который выделяет ячейки (листинг 15.1.)
ActiveSheet.Range("A2").Select
Листинг
15.1.
Обращаемся к ячейке по имени в стиле A1
Для обращения к диапазону ячеек нужно знать верхнюю левую и нижнюю правую границы диапазона. Например, для обращения к диапазону высотой в одну строку от A2 до E2 или к диапазону A2:E4 — понадобится такой код (листинг 15.2.)
ActiveSheet.Range("A2:E2").Select
ActiveSheet.Range("A2:E4").Select
Листинг
15.2.
Обращаемся к диапазонам
Можно воспользоваться конструкцией с использованием объекта Cells, который позволяет обращаться к отдельной ячейке по ее индексу в формате R1C1. Чтобы обратиться к ячейке A5 таким способом, нужно заметить, что она расположена в пятой строке и первом столбце (листинг 15.3.):
ActiveSheet.Cells(5,1).Select
Листинг
15.3.
Обращаемся к ячейке по номеру строки и столбца
Можно объединить использование Range и Cells, указав координаты ячеек при адресации диапазона с помощью Cells (листинг 15.4.).
ActiveSheet.Range(Cells(5, 4), _
Cells(7, 5)).Select
Листинг
15.4.
Обращение к диапазону с использованием комбинации Range и Cells
Нам уже встречалось использование Cells для доступа к группам ячеек в цикле — в качестве индексов ячеек можно использовать переменные (листинг 15.5.)
For i = 1 To 3
For j = 1 To 3
ActiveSheet.Cells(i, j).Select
Application.Wait (Now + _
TimeValue("0:00:01"))
p = p + 1
Selection = p
Next j
Next i
ActiveSheet.Range("A1:E5").Clear
Листинг
15.5.
Обращение к ячейкам в цикле
Здесь мы циклически выделяем ячейки диапазона A1:C3, делая задержку на 1 секунду после каждого выделения и выводя количество прошедших с начала работы программы секунд. Здесь мы воспользовались для выделения ячейки уже знакомым вам методом Select, а для ввода данных в выделенную ячейку применили объект Selection, который в данном случае ссылается на выделенную ячейку. В конце мы очистили диапазон A1:E5 от введенных данных.
Объект Selection — это еще один способ работы с ячейками, однако он используется сравнительно редко, так как к ячейкам удобнее обращаться по их именам.
Выше мы использовали прямое обращение к ячейкам активного листа, без использования объектных переменных.)
Dim obj_MyCells As Range Set obj_MyCells = ActiveSheet.Cells(5, 5) obj_MyCells.Select
Листинг
15.6.
Объектная переменная и работа с ячейками
Помимо обращения к отдельным ячейкам или их диапазонам, Excel предусматривает возможность обращения к строкам и столбцам, а так же — к листу целиком.
В листинге 15.7 мы сначала выделяем столбец A, потом столбец B, используя коллекцию Columns (столбцы), 3-ю строку, используя коллекцию Rows (строки) а далее — лист целиком.
ActiveSheet.Range("A:A").Select
ActiveSheet.Columns("B:B").Select
ActiveSheet.Range("3:3").Select
ActiveSheet.Rows("4:4").Select
ActiveSheet.Cells.Select
Листинг
15.7.
Работа со столбцами, строками и всеми ячейками листа
Еще один способ обращения к ячейкам — применение именованных диапазонов (коллекция Names ) мы рассмотрим ниже. А теперь поговорим о методах и свойствах объекта Range.
15.2. Методы Range
15.2.1. Activate — активация ячейки
15-02-Range Activate.xlsm — пример к п. 15.2.1.
Позволяет выбрать ячейку в выделенном диапазоне. Даже когда выделен диапазон ячеек, активной является лишь одна из них. Чтобы изменить эту активную ячейку, и применяется данный метод. Если использовать вместо метода Activate метод Select, то ячейка будет выделена, а остальное выделение — снято. В то же время, если попытаться активировать ячейку, расположенную вне выделенного диапазона, выделение снимется, и активированная ячейка окажется выделенной.
Например, в листинге 15.8. мы сначала выделили диапазон ячеек, а потом, не снимая выделения, сделали одну из ячеек диапазона активной.
Range("A1:E5").Select
Range("C2").Activate
Листинг
15.8.
Активация ячейки в выделенной области
15.2.2. AddComment — добавляем комментарии к ячейкам
Позволяет добавлять комментарии к ячейкам. Если вы формируете какой-нибудь Excel-документ программно, вы можете добавить в некоторые ячейки комментарии для пояснения данных, которые в них хранятся. В листинге 15.9. мы добавляем комментарий к ячейке C3.
Range("C3").AddComment ("Проверка комментария")
Листинг
15.9.
Добавляем комментарий к ячейке
В правом верхнем углу ячейки появится красный треугольник, а наведя мышь на ячейку, можно увидеть текст комментария (рис. 15.1.).
Рис.
15.1.
Комментарий в ячейке MS Excel
15.2.3. AutoFit — автонастройка ширины столбцов и высоты строк
Позволяет автоматически подстроить ширину столбцов и высоту строк, входящих в диапазон. Это удобно делать, чтобы придать автоматически генерируемым таблицам привлекательный вид.
Метод можно применять как к диапазону, так и к отдельным строкам или столбцам.
Например, код в листинге 15.10. позволяет автоматически подобрать ширину столбцов A, B, C, D, E, руководствуясь данными, расположенными в первой строке этих столбцов. Если в других строках столбцов будут более длинные значения — они не будут приняты во внимание.
ActiveSheet.Range("A1:E1").Columns.AutoFit
Листинг
15.10.
Автоматически настраиваем ширину столбцов по ширине данных в указанных ячейках
Мы не случайно обращаемся здесь к свойству Columns объекта Range — иначе метод AutoFit не работает. Если же в подобном вызове не задавать конкретной строки, а выполнить эту команду так (листинг 15.11.), то ширина столбцов A — E будет подстроена таким образом, чтобы наилучшим образом вместить самое длинное из значений, хранящихся в ячейках, принадлежащих столбцам.
ActiveSheet.Range("A:E").Columns.AutoFit
Листинг
15.11.
Автоматически настраиваем ширину столбцов
15.2.4. Clear, ClearComments, ClearContents, ClearFormats — очистка и удаление
Метод Clear позволяет очистить диапазон — он удаляет данные и форматирование из ячеек. Например, в листинге 15.12. мы очищаем от форматирования сначала диапазон A1:E5, а потом — весь лист.
ActiveSheet.Range("A1:E5").Clear
Activesheet.Cells.Select
Selection.Clear
Листинг
15.12.
Очистка от данных и форматирования
Другие методы, название которых начинается с Clear, позволяют очищать ячейки от соответствующих им объектов.
ClearContents очищает содержимое ячеек, не затрагивая форматирование. Если вы выделите ячейки и нажмете клавишу Del на клавиатуре — вы добъетесь того же эффекта.
ClearFormats очищает лишь форматирование ячеек, не затрагивая содержимого.
15.2.5. Copy, Cut, PasteSpecial — буфер обмена
Выше мы уже рассматривали команды для работы с буфером обмена в MS Excel. Метод Copy копирует содержимое диапазона в буфер обмена, Cut — вырезает, PasteSpecial осуществляет специальную вставку.
Как ни странно, объект Range не поддерживает метод Paste, осуществляющий обычную вставку, однако, этот метод поддерживает объект Worksheet.
15.2.6. Delete — удалить диапазон
Удаляет выделенный диапазон — остальные ячейки сдвигаются, занимая его место.
15.2.7. Merge, UnMerge — объединение ячеек
15-03-Range Merge.xlsm — пример к п. 15.2.7.
Merge позволяет создать одну объединенную ячейку из заданного диапазона.
UnMerge разбивает объединенную ячейку на обычные ячейки.
Объединенные ячейки удобно использовать для хранения в них названий таблиц.
В листинге 15.13. мы программно формируем таблицу шириной в 10 ячеек. Заполняем ее данными, автоматически подстраиваем ширину столбцов под введенные значения. После этого вводим в левую верхнюю ячейку строки, которая расположена над таблицей, название таблицы, и объединяем все ячейки до конца таблицы, расположенные левее строки с названием. В итоге название будет отображено в одной большой строчке, занимающей всю верхнюю часть таблицы (рис. 15.2.).
'Заполняем область C3:L2
'случайными целыми числами
For i = 1 To 10
For j = 1 To 10
ActiveSheet.Cells(i + 2, j + 2) = _
Int(Rnd * 100)
Next j
Next i
'Выравниваем размер столбцов
ActiveSheet.Range("C:L").Columns.AutoFit
'Записываем название таблицы
'в ячейку верхней строчки
Range("C2") = "Название таблицы"
'Объединяем ячейки над таблицей
Range("C2:L2").Merge
Листинг
15.13.
Оформление таблиц с использованием объединения ячеек
Рис.
15.2.
Название таблицы в объединенной ячейке
15.2.8. Select — выделение ячейки
15-04-Range Select.xlsm — пример к п. 7.7.2.8.
Выделяет ячейки или ячейку. Выделив ячейку, к ней можно обращаться, используя объект Selection. Так же этот объект можно использовать для работы с ячейками, предварительно выделенными пользователями.
Например, в листинге 15.14. мы находим сумму чисел, которые хранятся в ячейках диапазона, выделенного пользователем перед запуском макроса.
Dim obj_Range As Range
Dim num_Sum
'Обращаемся к каждой ячейке
'в выделенной области
For Each obj_Range In Selection.Cells
num_Sum = num_Sum + Val(obj_Range)
Next
MsgBox ("Сумма выделенных ячеек: " & _
num_Sum)
Листинг
15.14.
Поиск суммы чисел в диапазоне, выделенном пользователем
На чтение 3 мин Опубликовано 10.04.2020
Ячейка в Excel – это основной структурный элемент листа, куда Вы можете вводить данные и прочее содержимое. В рамках данного урока мы освоим основы работы с ячейками и их содержимым, чтобы производить вычисления, анализировать и систематизировать данные в Excel.
Содержание
- Основные сведения о ячейках в Excel
- Выделение ячеек в Excel
- Выделение диапазона ячеек в Excel
Основные сведения о ячейках в Excel
Каждый лист в Excel состоит из тысяч прямоугольников, которые называют ячейками. Ячейка – это пересечение строки и столбца. Столбцы в Excel обозначают буквами (A, B, C), в то время как строки обозначают числами (1, 2, 3).
Исходя из строки и столбца, каждой ячейке в Excel присваивается имя, его также называют адрес. Например, C5 – это ячейка, которая находится на пересечении столбца С и строки 5. При выделении ячейки ее адрес отображается в поле Имя. Обратите внимание, что при выборе ячейки, заголовки строки и столбца, на пересечении которых она находится, становятся подсвеченными.
В Microsoft Office Excel имеется возможность выбирать сразу несколько ячеек. Набор из двух или более ячеек принято называть диапазоном. Любой диапазон, точно также, как и ячейка, имеет свой адрес. В большинстве случаев адрес диапазона состоит из адреса левой верхней и правой нижней ячеек, разделенных двоеточием. Такой диапазон называют смежным или непрерывным. Например, диапазон, который состоит из ячеек B1, B2, B3, B4 и B5, будет записан как B1:B5.
На рисунке ниже выделены два разных диапазона ячеек:
Если столбцы на листе обозначены числами вместо букв, необходимо изменить стиль ссылок в Excel, заданный по умолчанию. Для получения подробной информации обратитесь с уроку: Что такое стиль ссылок в Excel.
Выделение ячеек в Excel
Чтобы ввести данные или отредактировать содержимое ячейки, сначала ее нужно выделить.
- Щелкните по ячейке, чтобы выделить ее.
- Выбранная ячейка будет обозначена границами, а заголовки столбца и строки станут подсвеченными. Ячейка останется выделенной, пока Вы не выберите любую другую ячейку.
Вы также можете выделять ячейки при помощи клавиш со стрелками на клавиатуре (клавиши управления курсором).
Выделение диапазона ячеек в Excel
При работе с Excel часто возникает необходимость выделить большую группу ячеек или диапазон.
- Нажмите на первую ячейку диапазона и, не отпуская кнопку, переместите мышь пока все прилегающие ячейки, которые вы хотите выбрать, не будут выделены.
- Отпустите кнопку мыши, требуемый диапазон будет выбран. Ячейки останутся выделенными, пока вы не выберите любую другую ячейку.
Оцените качество статьи. Нам важно ваше мнение: