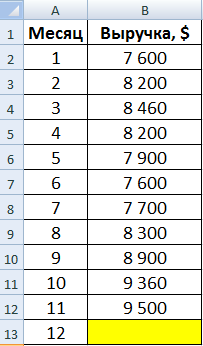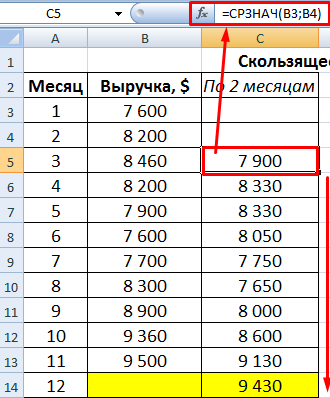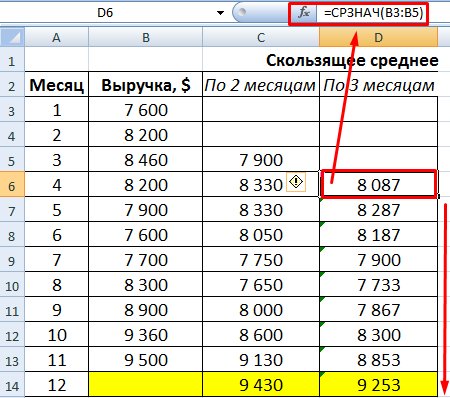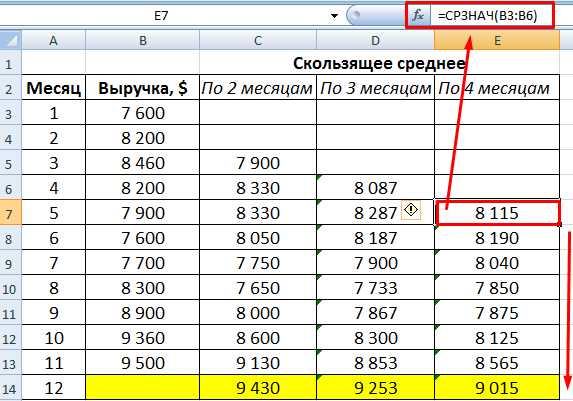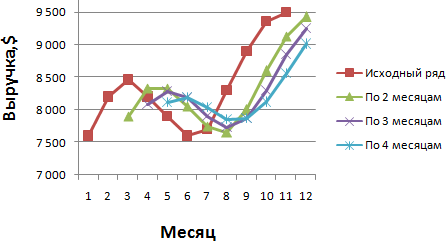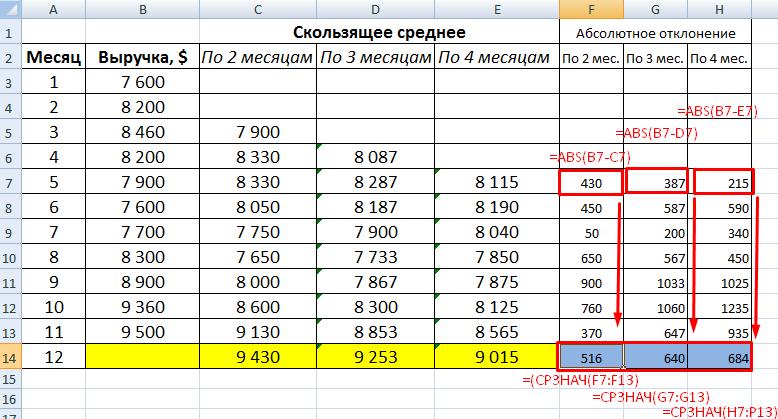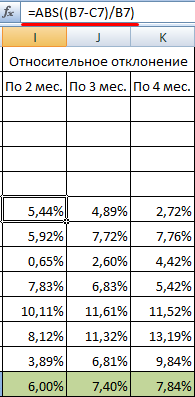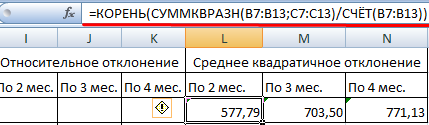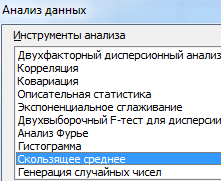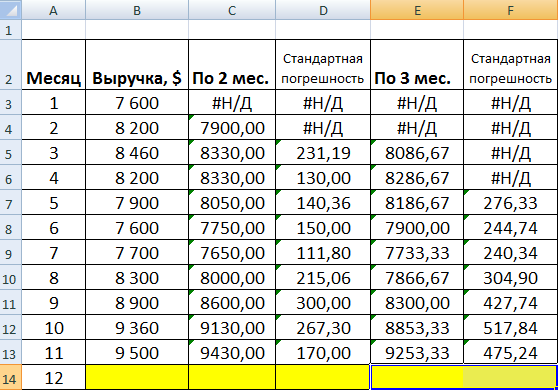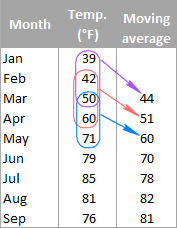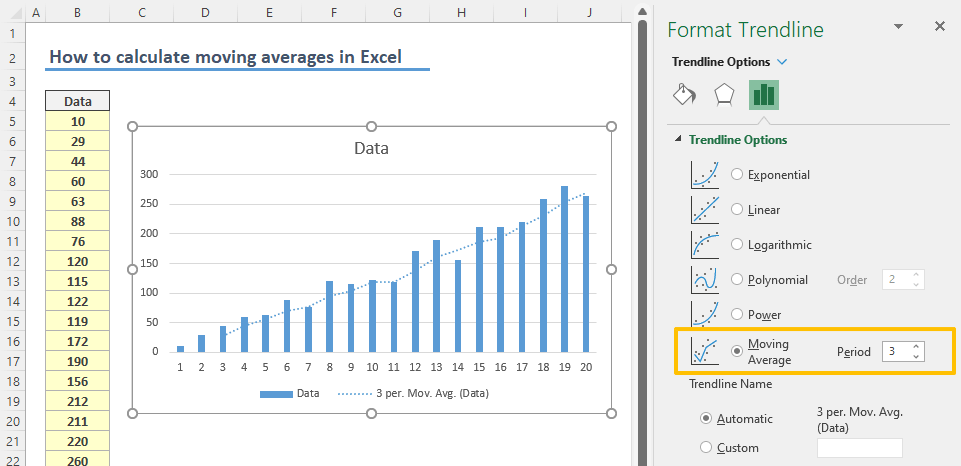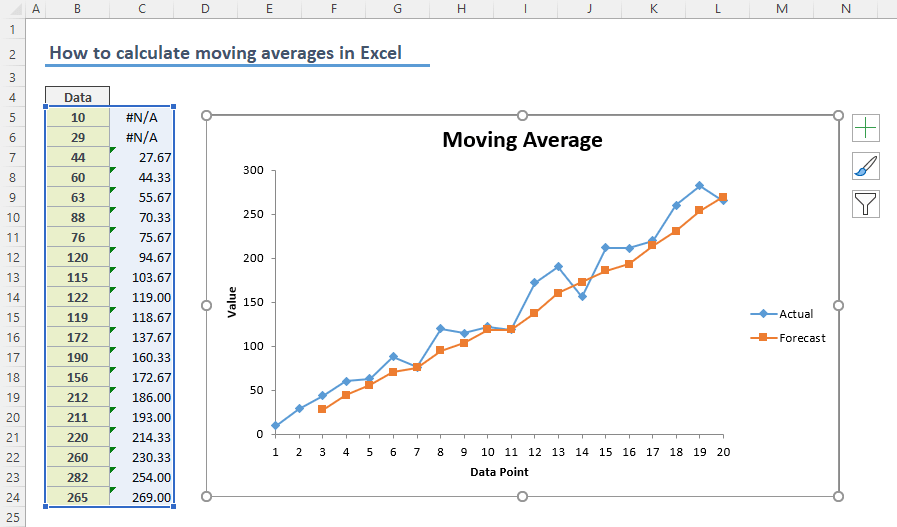Содержание
- Применение скользящей средней
- Способ 1: Пакет анализа
- Способ 2: использование функции СРЗНАЧ
- Вопросы и ответы
Метод скользящей средней – это статистический инструмент, с помощью которого можно решать различного рода задачи. В частности, он довольно часто используется при прогнозировании. В программе Excel для решения целого ряда задач также можно применять данный инструмент. Давайте разберемся, как используется скользящая средняя в Экселе.
Применение скользящей средней
Смысл данного метода состоит в том, что с его помощью происходит смена абсолютных динамических значений выбранного ряда на средние арифметические за определенный период путем сглаживания данных. Этот инструмент применяется для экономических расчетов, прогнозирования, в процессе торговли на бирже и т.д. Применять метод скользящей средней в Экселе лучше всего с помощью мощнейшего инструмента статистической обработки данных, который называется Пакетом анализа. Кроме того, в этих же целях можно использовать встроенную функцию Excel СРЗНАЧ.
Способ 1: Пакет анализа
Пакет анализа представляет собой надстройку Excel, которая по умолчанию отключена. Поэтому, прежде всего, требуется её включить.
- Перемещаемся во вкладку «Файл». Делаем щелчок по пункту «Параметры».
- В запустившемся окне параметров следует перейти в раздел «Надстройки». В нижней части окна в поле «Управление» должен быть выставлен параметр «Надстройки Excel». Щелкаем по кнопке «Перейти».
- Мы попадаем в окно надстроек. Устанавливаем галочку около пункта «Пакет анализа» и щелкаем по кнопке «OK».
После этого действия пакет «Анализ данных» активирован, и соответствующая кнопка появилась на ленте во вкладке «Данные».
А теперь давайте рассмотрим, как непосредственно можно использовать возможности пакета Анализ данных для работы по методу скользящей средней. Давайте на основе информации о доходе фирмы за 11 предыдущих периодов составим прогноз на двенадцатый месяц. Для этого воспользуемся заполненной данными таблицей, а также инструментами Пакета анализа.
- Переходим во вкладку «Данные» и жмем на кнопку «Анализ данных», которая размещена на ленте инструментов в блоке «Анализ».
- Открывается перечень инструментов, которые доступны в Пакете анализа. Выбираем из них наименование «Скользящее среднее» и жмем на кнопку «OK».
- Запускается окно ввода данных для прогнозирования методом скользящей средней.
В поле «Входной интервал» указываем адрес диапазона, где расположена помесячно сумма выручки без ячейки, данные в которой следует рассчитать.
В поле «Интервал» следует указать интервал обработки значений методом сглаживания. Для начала давайте установим значение сглаживания в три месяца, а поэтому вписываем цифру «3».
В поле «Выходной интервал» нужно указать произвольный пустой диапазон на листе, где будут выводиться данные после их обработки, который должен быть на одну ячейку больше входного интервала.
Также следует установить галочку около параметра «Стандартные погрешности».
При необходимости, можно также установить галочку около пункта «Вывод графика» для визуальной демонстрации, хотя в нашем случае это и не обязательно.
После того, как все настройки внесены, жмем на кнопку «OK».
- Программа выводит результат обработки.
- Теперь выполним сглаживание за период в два месяца, чтобы выявить, какой результат является более корректным. Для этих целей опять запускаем инструмент «Скользящее среднее» Пакета анализа.
В поле «Входной интервал» оставляем те же значения, что и в предыдущем случае.
В поле «Интервал» ставим цифру «2».
В поле «Выходной интервал» указываем адрес нового пустого диапазона, который, опять же, должен быть на одну ячейку больше входного интервала.
Остальные настройки оставляем прежними. После этого жмем на кнопку «OK».
- Вслед за этим программа производит расчет и выводит результат на экран. Для того, чтобы определить, какая из двух моделей более точная, нам нужно сравнить стандартные погрешности. Чем меньше данный показатель, тем выше вероятность точности полученного результата. Как видим, по всем значениям стандартная погрешность при расчете двухмесячной скользящей меньше, чем аналогичный показатель за 3 месяца. Таким образом, прогнозируемым значением на декабрь можно считать величину, рассчитанную методом скольжения за последний период. В нашем случае это значение 990,4 тыс. рублей.
Способ 2: использование функции СРЗНАЧ
В Экселе существует ещё один способ применения метода скользящей средней. Для его использования требуется применить целый ряд стандартных функций программы, базовой из которых для нашей цели является СРЗНАЧ. Для примера мы будем использовать все ту же таблицу доходов предприятия, что и в первом случае.
Как и в прошлый раз, нам нужно будет создать сглаженные временные ряды. Но на этот раз действия будут не настолько автоматизированы. Следует рассчитать среднее значение за каждые два, а потом три месяца, чтобы иметь возможность сравнить результаты.
Прежде всего, рассчитаем средние значения за два предыдущих периода с помощью функции СРЗНАЧ. Сделать это мы можем, только начиная с марта, так как для более поздних дат идет обрыв значений.
- Выделяем ячейку в пустой колонке в строке за март. Далее жмем на значок «Вставить функцию», который размещен вблизи строки формул.
- Активируется окно Мастера функций. В категории «Статистические» ищем значение «СРЗНАЧ», выделяем его и щелкаем по кнопке «OK».
- Запускается окно аргументов оператора СРЗНАЧ. Синтаксис у него следующий:
=СРЗНАЧ(число1;число2;…)Обязательным является только один аргумент.
В нашем случае, в поле «Число1» мы должны указать ссылку на диапазон, где указан доход за два предыдущих периода (январь и февраль). Устанавливаем курсор в поле и выделяем соответствующие ячейки на листе в столбце «Доход». После этого жмем на кнопку «OK».
- Как видим, результат расчета среднего значения за два предыдущих периода отобразился в ячейке. Для того, чтобы выполнить подобные вычисления для всех остальных месяцев периода, нам нужно скопировать данную формулу в другие ячейки. Для этого становимся курсором в нижний правый угол ячейки, содержащей функцию. Курсор преобразуется в маркер заполнения, который имеет вид крестика. Зажимаем левую кнопку мыши и протягиваем его вниз до самого конца столбца.
- Получаем расчет результатов среднего значения за два предыдущих месяца до конца года.
- Теперь выделяем ячейку в следующем пустом столбце в строке за апрель. Вызываем окно аргументов функции СРЗНАЧ тем же способом, который был описан ранее. В поле «Число1» вписываем координаты ячеек в столбце «Доход» с января по март. Затем жмем на кнопку «OK».
- С помощью маркера заполнения копируем формулу в ячейки таблицы, расположенные ниже.
- Итак, значения мы подсчитали. Теперь, как и в предыдущий раз, нам нужно будет выяснить, какой вид анализа более качественный: со сглаживанием в 2 или в 3 месяца. Для этого следует рассчитать среднее квадратичное отклонение и некоторые другие показатели. Для начала рассчитаем абсолютное отклонение, воспользовавшись стандартной функцией Excel ABS, которая вместо положительных или отрицательных чисел возвращает их модуль. Данное значение будет равно разности между реальным показателем выручки за выбранный месяц и прогнозируемым. Устанавливаем курсор в следующий пустой столбец в строку за май. Вызываем Мастер функций.
- В категории «Математические» выделяем наименование функции «ABS». Жмем на кнопку «OK».
- Запускается окно аргументов функции ABS. В единственном поле «Число» указываем разность между содержимым ячеек в столбцах «Доход» и «2 месяца» за май. Затем жмем на кнопку «OK».
- С помощью маркера заполнений копируем данную формулу во все строки таблицы по ноябрь включительно.
- Рассчитываем среднее значение абсолютного отклонения за весь период с помощью уже знакомой нам функции СРЗНАЧ.
- Аналогичную процедуру выполняем и для того, чтобы подсчитать абсолютное отклонение для скользящей за 3 месяца. Сначала применяем функцию ABS. Только на этот раз считаем разницу между содержимым ячеек с фактическим доходом и плановым, рассчитанным по методу скользящей средней за 3 месяца.
- Далее рассчитываем среднее значение всех данных абсолютного отклонения с помощью функции СРЗНАЧ.
- Следующим шагом является подсчет относительного отклонения. Оно равно отношению абсолютного отклонения к фактическому показателю. Для того чтобы избежать отрицательных значений, мы опять воспользуемся теми возможностями, которые предлагает оператор ABS. На этот раз с помощью данной функции делим значение абсолютного отклонения при использовании метода скользящей средней за 2 месяца на фактический доход за выбранный месяц.
- Но относительное отклонение принято отображать в процентном виде. Поэтому выделяем соответствующий диапазон на листе, переходим во вкладку «Главная», где в блоке инструментов «Число» в специальном поле форматирования выставляем процентный формат. После этого результат подсчета относительного отклонения отображается в процентах.
- Аналогичную операцию по подсчету относительного отклонения проделываем и с данными с применением сглаживания за 3 месяца. Только в этом случае для расчета в качестве делимого используем другой столбец таблицы, который у нас имеет название «Абс. откл (3м)». Затем переводим числовые значения в процентный вид.
- После этого высчитываем средние значения для обеих колонок с относительным отклонением, как и ранее используя для этого функцию СРЗНАЧ. Так как для расчета в качестве аргументов функции мы берем процентные величины, то дополнительную конвертацию производить не нужно. Оператор на выходе выдает результат уже в процентном формате.
- Теперь мы подошли к расчету среднего квадратичного отклонения. Этот показатель позволит нам непосредственно сравнить качество расчета при использовании сглаживания за два и за три месяца. В нашем случае среднее квадратичное отклонение будет равно корню квадратному из суммы квадратов разностей фактической выручки и скользящей средней, деленной на количество месяцев. Для того, чтобы произвести расчет в программе, нам предстоит воспользоваться целым рядом функций, в частности КОРЕНЬ, СУММКВРАЗН и СЧЁТ. Например, для расчета среднего квадратичного отклонения при использовании линии сглаживания за два месяца в мае будет в нашем случае применяться формула следующего вида:
=КОРЕНЬ(СУММКВРАЗН(B6:B12;C6:C12)/СЧЁТ(B6:B12))Копируем её в другие ячейки столбца с расчетом среднего квадратичного отклонения посредством маркера заполнения.
- Аналогичную операцию по расчету среднего квадратичного отклонения выполняем и для скользящей средней за 3 месяца.
- После этого рассчитываем среднее значение за весь период для обоих этих показателей, применив функцию СРЗНАЧ.
- Произведя сравнение расчетов методом скользящей средней со сглаживанием в 2 и 3 месяца по таким показателям, как абсолютное отклонение, относительное отклонение и среднеквадратичное отклонение, можно с уверенностью сказать, что сглаживание за два месяца дает более достоверные результаты, чем применение сглаживания за три месяца. Об этом говорит то, что вышеуказанные показатели по двухмесячному скользящему среднему, меньше, чем по трехмесячному.
- Таким образом, прогнозируемый показатель дохода предприятия за декабрь составит 990,4 тыс. рублей. Как видим, это значение полностью совпадает с тем, которое мы получили, производя расчет с помощью инструментов Пакета анализа.
Урок: Мастер функций в Экселе
Мы произвели расчет прогноза при помощи метода скользящей средней двумя способами. Как видим, данную процедуру намного проще выполнить с помощью инструментов Пакета анализа. Тем не менее некоторые пользователи не всегда доверяют автоматическому расчету и предпочитают для вычислений использовать функцию СРЗНАЧ и сопутствующие операторы для проверки наиболее достоверного варианта. Хотя, если все сделано правильно, на выходе результат расчетов должен получиться полностью одинаковым.
Еще статьи по данной теме:
Помогла ли Вам статья?
Практическое моделирование экономических ситуаций подразумевает разработку прогнозов. С помощью средств Excel можно реализовать такие эффективные способы прогнозирования, как: экспоненциальное сглаживание, построение регрессий, скользящее среднее. Рассмотрим подробнее использование метода скользящего среднего.
Использование скользящих средних в Excel
Метод скользящей средней – один из эмпирических методов для сглаживания и прогнозирования временных рядов. Суть: абсолютные значения ряда динамики меняются на средние арифметические значения в определенные интервалы. Выбор интервалов осуществляется способом скольжения: первые уровни постепенно убираются, последующие – включаются. В результате получается сглаженный динамический ряд значений, позволяющий четко проследить тенденцию изменений исследуемого параметра.
Временной ряд – это множество значений X и Y, связанных между собой. Х – интервалы времени, постоянная переменная. Y – характеристика исследуемого явления (цена, например, действующая в определенный период времени), зависимая переменная. С помощью скользящего среднего можно выявить характер изменений значения Y во времени и спрогнозировать данный параметр в будущем. Метод действует тогда, когда для значений четко прослеживается тенденция в динамике.
Например, нужно спрогнозировать продажи на ноябрь. Исследователь выбирает количество предыдущих месяцев для анализа (оптимальное число m членов скользящего среднего). Прогнозом на ноябрь будет среднее значение параметров за m предыдущих месяца.
Задача. Проанализировать выручку предприятия за 11 месяцев и составить прогноз на 12 месяц.
Сформируем сглаженные временные ряды методом скользящего среднего посредством функции СРЗНАЧ. Найдем средние отклонения сглаженных временных рядов от заданного временного ряда.
- По значениям исходного временного ряда строим сглаженный временный ряд методом скользящего среднего по данным за 2 предыдущих месяца. Формула скользящей средней в Excel. Используя маркер автозаполнения, копируем формулу на диапазон ячеек С6:С14.
- Аналогично строим ряд значений трехмесячного скользящего среднего. Формула:
- По такому же принципу формируем ряд значений четырехмесячного скользящего среднего.
- Построим график заданного временного ряда и рассчитанные относительно его значений прогнозы по данному методу. На рисунке видно, что линии тренда скользящего среднего сдвинуты относительно линии исходного временного ряда. Это объясняется тем, что рассчитанные значения сглаженных временных рядов запаздывают по сравнению с соответствующими значениями заданного ряда. Ведь расчеты базировались на данных предыдущих наблюдений.
- Рассчитаем абсолютные, относительные и средние квадратичные отклонения по сглаженным временным рядам. Абсолютные отклонения:
Относительные отклонения:
Средние квадратичные отклонения:
При расчете отклонений брали одинаковое число наблюдений. Это необходимо для того, чтобы провести сравнительный анализ погрешностей.
После сопоставления таблиц с отклонениями стало видно, что для составления прогноза по методу скользящей средней в Excel о тенденции изменения выручки предприятия предпочтительнее модель двухмесячного скользящего среднего. У нее минимальные ошибки прогнозирования (в сравнении с трех- и четырехмесячной).
Прогнозное значение выручки на 12 месяц – 9 430 у.е.
Применение надстройки «Пакет анализа»
Для примера возьмем ту же задачу.
На вкладке «Данные» находим команду «Анализ данных». В открывшемся диалоговом окне выбираем «Скользящее среднее»:
Заполняем. Входной интервал – исходные значения временного ряда. Интервал – число месяцев, включаемое в подсчет скользящего среднего. Так как сначала будем строить сглаженный временной ряд по данным двух предыдущих месяцев, в поле вводим цифру 2. Выходной интервал – диапазон ячеек для выведения полученных результатов.
Установив флажок в поле «Стандартные погрешности», мы автоматически добавляем в таблицу столбец со статистической оценкой погрешности.
Точно так же находим скользящее среднее по трем месяцам. Меняется только интервал (3) и выходной диапазон.
Сравнив стандартные погрешности, убеждаемся в том, что модель двухмесячного скользящего среднего больше подходит для сглаживания и прогнозирования. Она имеет меньшие стандартные погрешности. Прогнозное значение выручки на 12 месяц – 9 430 у.е.
Скачать расчет скользящей средней в Excel
Составлять прогнозы по методу скользящего среднего просто и эффективно. Инструмент точно отражает изменения основных параметров предыдущего периода. Но выйти за пределы известных данных нельзя. Поэтому для долгосрочного прогнозирования применяются другие способы.
history 8 января 2021 г.
- Группы статей
Скользящее среднее используется для сглаживания краткосрочных колебаний с целью определения долгосрочного тренда. Вычислим скользящее среднее с помощью надстройки MS EXCEL Пакет анализа, формулами и с помощью линии тренда на диаграмме.
Метод скользящего среднего состоит в вычислении средних значений на основе предшествующих значений исследуемого числового ряда.
В случае усреднения за 3 периода скользящее среднее равно:
Y
скол.i
=(Y
i
+ Y
i-1
+ Y
i-2
)/3
На картинке ниже показано как вычислить в MS EXCEL скользящее среднее путем усреднения значений за три периода (за два предыдущих и один текущий).
Примечание
: В англоязычной литературе для скользящего среднего используется термин
Moving Average (MA)
или
Simple Moving Average (SMA)
, а также rolling average, running average, moving mean.
Скользящее среднее в надстройке MS EXCEL Пакет анализа
Получить ряд, сглаженный методом скользящего среднего, можно с помощью
надстройки MS EXCEL Пакет анализа (Analysis ToolPak)
. Надстройка доступна из вкладки Данные, группа Анализ (EXCEL 2010).
Разместим исходный числовой ряд (26 значений) в диапазоне B7:B32.
Для наглядности пронумеруем каждое значение ряда (столбец А).
Вызовем надстройку Пакет анализа, выберем инструмент Скользящее среднее
и нажмем ОК.
В появившемся диалоговом окне в поле Входной интервал введите ссылку на диапазон с данными ряда, т.е. на B7:B32.
Если диапазон включает и заголовок, то нужно установить галочку в поле Метки в первой строке. В нашем случае устанавливать галочку не требуется, т.к. заголовок не входит в диапазон B7:B32.
В поле Интервал установим значение 3 – будем усреднять значения ряда за 3 периода. В поле Выходной интервал достаточно ввести ссылку на левую верхнюю ячейку диапазона с результатами (укажем ячейку D7).
Также поставим галочки в поле Вывод графика и Стандартные погрешности (будет выведен столбец с расчетами погрешностей, англ. Standard Errors).
Нажмем ОК.
В результате работы надстройки, MS EXCEL разместил значения ряда, полученного методом скользящего среднего, в столбце D (см.
файл примера лист Пакет анализа
).
В первых двух ячейках D7 и D8 содержатся текстовые значения ошибки #Н/Д, т.к. нами был выбран вариант усреднения за 3 периода (для получения первого значения скользящего среднего требуется 2 предыдущих и 1 текущее значение). Первое значение ряда, точнее формула
=СРЗНАЧ(B7:B9)
, содержится в ячейке D9. Второе значение вычисляется с помощью формулы
=СРЗНАЧ(B8:B10)
и т.д.
Диаграмма
Для отображения рядов MS EXCEL создал диаграмму типа график. Сглаженный ряд на диаграмме называется «Прогноз» (ряд красного цвета), хотя он, по большому счету, прогнозом не является.
Первые 2 значения сглаженного ряда, которые равны ошибке #Н/Д, отражаются как 0, и могут ввести в заблуждение (особенно, если последующие значения ряда близки к 0). Поэтому их лучше удалить в столбце D.
Примечание
: Значения #Н/Д, которые вернула надстройка в ячейках D7 и D8, являются просто текстовыми значениями, что принципиально отличается от результата возвращаемого формулами, например, функцией
НД()
или
ВПР()
, когда данные не найдены. Если
Формат ячейки
указан как Общий, то их можно различить визуально: текстовое значение будет выравнено по левому краю, а значение ошибки выравнивается по центру. Кроме того, другие инструменты MS EXCEL не воспринимают #Н/Д, которое вернула надстройка, как ошибку. Например,
Условное форматирование
не выделит ячейку с текстовым #Н/Д как ячейку содержащую ошибку.
Примечание
: При построении диаграммы текстовые значения всегда отображаются как 0. Но, если ошибка #Н/Д является результатом формулы, то воспринимается диаграммой как пустая ячейка и на ней не отображается. Это показано в следующем разделе «Скользящее среднее с настраиваемым количеством периодов усреднения».
Диаграмма позволяет визуально определить «выбросы», т.е. значения исходного ряда, которые существенно отличаются от средних значений. Такие «выбросы» могут быть следствием ошибки, но они оказывают существенное влияние на вид сглаженного ряда.
Вычисление погрешности
В столбце E, начиная с ячейки Е11, MS EXCEL разместил формулы для вычисления погрешностей (англ. Standard Errors):
=КОРЕНЬ(СУММКВРАЗН(B9:B11;D9:D11)/3)
Т.е. данная погрешность вычисляется по формуле:
Значения y
i
– это значения исходного ряда в период i. Значения «yi с крышечкой» — значения ряда, полученного методом скользящего среднего, в тот же в период i. Значение n равно 3, т.к. в нашем случае усреднение производится 3 периода.
Формула погрешности совпадает с выражением
среднеквадратичной ошибки
(англ. RMSE – Root Mean Squared Errors, квадратный корень из среднего значения квадратов ошибок), но вычисленной не для всей выборки (ряда), а только на интервале сглаживания (в нашем случае за 3 периода).
Обычно рассчитывается 2 типа ошибок:
ошибка сглаживания
(ошибка подгонки модели; англ. fitting errors или residuals) и
ошибка прогнозирования
(forecast errors).
Погрешности, вычисленные надстройкой Пакет анализа, являются ошибками прогнозирования. Эту погрешность можно использовать, чтобы рассчитать интервал предсказания (prediction interval). Про вычисление прогнозного значения и его интервала предсказания см. статью
Прогнозирование методом скользящего среднего
.
Отметим, что MS EXCEL вычисляет целый массив погрешностей (столбец Е), но для построения интервала предсказания необходимо только последнее значение.
Скользящее среднее с настраиваемым количеством периодов усреднения (формулы)
Недостатком формул, получаемых с помощью Пакета анализа, является то, что при изменении количества периодов усреднения приходится перезапускать расчет, вызывая Надстройку заново.
В
файле примера на листе Формулы
создана форма для автоматического пересчета скользящего среднего в зависимости от количества периодов.
Значения сглаженного ряда вычисляются с помощью формулы:
=
ЕСЛИ(A11<$D$8;НД();СРЗНАЧ(СМЕЩ(B11;-$D$8+1;;$D$8)))
в ячейке D8 содержится количество периодов усреднения. Про функцию
СМЕЩ()
можно прочитать в
этой статье
.
Погрешности вычисляются по формуле:
=
КОРЕНЬ(СУММКВРАЗН(СМЕЩ(B11;-$D$8+1;;$D$8);СМЕЩ(C11;-$D$8+1;;$D$8))/$D$8)
Выбор количества периодов усреднения для удобства осуществляется с помощью
элемента управления Счетчик
.
Вычисление скользящего среднего с помощью линии тренда (на диаграмме)
На диаграмме с помощью линии тренда можно построить график Скользящего среднего с заданным количеством периодов усреднения.
Используем данные
файла примера на листе Формулы
. Сначала построим ряд скользящего среднего с 5-ю периодами усреднения с помощью формул.
Теперь построим линию тренда, которая совпадет с красным графиком «Сглаженный ряд». Для этого:
• Щелкните диаграмму, чтобы выделить ее.
• Выберите ряд данных, к которому нужно добавить график скользящего среднего (синий график).
• На вкладке Макет в группе Анализ нажмите кнопку Линия тренда и выберите пункт Дополнительные параметры линии тренда.
• В открывшемся окне выберите Линейная фильтрация и установите в поле Точки значение 5.
После закрытия окна будет выведен график скользящего среднего, полностью совпадающий с красным графиком, ранее построенным с помощью формул.
Примечание
: У метода Скользящее среднее есть несколько модификаций, которые
рассмотрены в одноименной статье.
В этом кратком руководстве вы узнаете, как быстро рассчитать простое скользящее среднее в Excel, какие функции использовать для получения скользящего среднего за последние N дней, недель, месяцев или лет и как добавить линию тренда скользящего среднего в Excel. диаграмма.
В нескольких недавних статьях мы подробно рассмотрели расчет среднего значения в Excel. Если вы следите за нашим блогом, вы уже знаете, как рассчитать нормальное среднее значение и какие функции использовать для нахождения средневзвешенного значения. В сегодняшнем уроке мы обсудим два основных метода расчета скользящего среднего в Excel.
Что такое скользящая средняя?
Вообще говоря, скользящее среднее (также называемое скользящая средняя, скользящее среднее или же движущееся средство) можно определить как серию средних значений для разных подмножеств одного и того же набора данных.
Он часто используется в статистике, экономическом прогнозировании с учетом сезонных колебаний и прогнозировании погоды для понимания основных тенденций. В биржевой торговле скользящая средняя — это индикатор, который показывает среднюю стоимость ценной бумаги за определенный период времени. В бизнесе принято вычислять скользящее среднее продаж за последние 3 месяца, чтобы определить недавнюю тенденцию.
Например, скользящее среднее трехмесячных температур можно рассчитать, взяв среднее значение температуры с января по март, затем среднее значение температуры с февраля по апрель, затем с марта по май и так далее.
Существуют различные типы скользящего среднего, такие как простое (также известное как арифметическое), экспоненциальное, переменное, треугольное и взвешенное. В этом уроке мы рассмотрим наиболее часто используемую простую скользящую среднюю.
В целом, есть два способа получить простую скользящую среднюю в Excel — с помощью формул и опций линии тренда. В следующих примерах демонстрируются оба метода.
Рассчитать скользящую среднюю за определенный период времени
Простое скользящее среднее можно рассчитать в кратчайшие сроки с помощью функции СРЗНАЧ. Предположим, у вас есть список среднемесячных температур в столбце B, и вы хотите найти скользящее среднее значение за 3 месяца (как показано на рисунке выше).
Напишите обычную формулу СРЗНАЧ для первых 3 значений и введите ее в строку, соответствующую 3-му значению сверху (ячейка C4 в этом примере), а затем скопируйте формулу вниз в другие ячейки столбца:
=СРЕДНЕЕ(B2:B4)
Вы можете исправить столбец с абсолютной ссылкой (например, $B2), если хотите, но обязательно используйте относительные ссылки на строки (без знака $), чтобы формула правильно настраивалась для других ячеек.
Помня, что среднее значение вычисляется путем сложения значений и последующего деления суммы на количество значений, которые необходимо усреднить, вы можете проверить результат, используя формулу СУММ:
=СУММ(B2:B4)/3
Получить скользящее среднее за последние N дней/недель/месяцев/лет в столбце
Предположим, у вас есть список данных, например данные о продажах или биржевые котировки, и вы хотите узнать среднее значение за последние 3 месяца в любой момент времени. Для этого вам нужна формула, которая будет пересчитывать среднее значение, как только вы введете значение за следующий месяц. Какая функция Excel способна это сделать? Старый добрый СРЗНАЧ в сочетании со СМЕЩЕНИЕМ и СЧЕТОМ.
=СРЕДНЕЕ(СМЕЩЕНИЕ(первая ячейкаСЧИТАТЬ(Весь спектр)-Н,0,Н,1))
Где Н это количество последних дней/недель/месяцев/лет, которые необходимо включить в среднее значение.
Не знаете, как использовать эту формулу скользящего среднего на листах Excel? Следующий пример прояснит ситуацию.
Предполагая, что значения для усреднения находятся в столбце B, начиная со строки 2, формула будет выглядеть следующим образом:
=СРЗНАЧ(СМЕЩЕНИЕ(B2,СЧЁТ(B2:B100)-3,0,3,1))
А теперь давайте попробуем понять, что на самом деле делает эта формула скользящего среднего Excel.
- Функция COUNT COUNT(B2:B100) подсчитывает, сколько значений уже введено в столбец B. Мы начинаем подсчет в B2, поскольку строка 1 является заголовком столбца.
- Функция СМЕЩ берет ячейку B2 (1-й аргумент) в качестве отправной точки и смещает счетчик (значение, возвращаемое функцией СЧЁТ), перемещаясь на 3 строки вверх (-3 во 2-м аргументе). В результате он возвращает сумму значений в диапазоне, состоящем из 3 строк (3 в 4-м аргументе) и 1 столбца (1 в последнем аргументе), что соответствует последним 3 месяцам, которые нам нужны.
- Наконец, возвращенная сумма передается функции AVERAGE для расчета скользящего среднего.
Кончик. Если вы работаете с постоянно обновляемыми рабочими листами, в которые в будущем могут быть добавлены новые строки, обязательно предоставьте функции COUNT достаточное количество строк для размещения потенциальных новых записей. Это не проблема, если вы включаете больше строк, чем на самом деле необходимо, если у вас есть первая ячейка правильно, функция COUNT в любом случае отбросит все пустые строки.
Как вы, наверное, заметили, таблица в этом примере содержит данные только за 12 месяцев, а диапазон B2:B100 передается в COUNT, просто на всякий случай 🙂
Найти скользящее среднее для последних N значений подряд
Если вы хотите рассчитать скользящее среднее за последние N дней, месяцев, лет и т. д. в той же строке, вы можете настроить формулу смещения следующим образом:
=СРЕДНЕЕ(СМЕЩЕНИЕ(первая ячейка,0,СЧЕТ(диапазон)-Н,1,Н,))
Предположим, что B2 является первым числом в строке, и вы хотите включить в среднее значение последние 3 числа, формула примет следующий вид:
=СРЗНАЧ(СМЕЩЕНИЕ(B2,0,СЧЁТ(B2:N2)-3,1,3))
Создание графика скользящих средних в Excel
Если вы уже создали диаграмму для своих данных, добавление линии тренда скользящего среднего значения для этой диаграммы занимает несколько секунд. Для этого мы собираемся использовать функцию Excel Trendline, и подробные шаги приведены ниже.
Для этого примера я создал двухмерную столбчатую диаграмму (Вкладка «Вставка» > Группа графиков) для наших данных о продажах:
А теперь мы хотим «визуализировать» скользящую среднюю за 3 месяца.
- В Excel 2013 выберите диаграмму, перейдите к Вкладка «Дизайн» > Макеты диаграмм группу и нажмите Добавить элемент диаграммы > линия тренда > Дополнительные параметры линии тренда…
В Excel 2010 и Excel 2007 перейдите к Макет > линия тренда > Дополнительные параметры линии тренда.
Кончик. Если вам не нужно указывать детали, такие как интервал скользящего среднего или имена, вы можете нажать Дизайн > Добавить элемент диаграммы > линия тренда > Скользящее среднее для немедленного результата.
- Формат линии тренда Панель откроется в правой части листа в Excel 2013, а соответствующее диалоговое окно появится в Excel 2010 и 2007.
На Формат линии тренда панели, щелкните значок «Параметры линии тренда», выберите параметр «Скользящее среднее» и укажите интервал скользящего среднего в поле «Период»:
- Закройте панель «Линия тренда», и вы увидите линию тренда скользящей средней, добавленную на ваш график:
Чтобы улучшить чат, вы можете переключиться на Заполнение и линия или же Последствия вкладка на Формат линии тренда панель и поэкспериментируйте с различными параметрами, такими как тип линии, цвет, ширина и т. д.
Для мощного анализа данных вы можете добавить несколько линий тренда скользящих средних с разными временными интервалами, чтобы увидеть, как развивается тренд. На следующем снимке экрана показаны 2-месячные (зеленые) и 3-месячные (кирпично-красные) линии тренда скользящих средних:
Вот и все, что касается расчета скользящего среднего в Excel. Образец рабочего листа с формулами скользящего среднего и линией тренда доступен для скачивания в конце этого поста. Я благодарю вас за чтение и с нетерпением жду встречи с вами на следующей неделе!
Практическая рабочая тетрадь
Расчет скользящей средней — примеры (файл .xlsx)
Вас также могут заинтересовать
Moving average calculations is a common way of smoothing data to reduce the effects of random, short-term fluctuations. In this guide, we’re going to show you how to calculate simple moving averages in Excel using three methods.
Download Workbook
What is Simple Moving Average (SMA)?
As the name suggests, this is the simplest form of a moving average. You can calculate SMA by taking the arithmetic mean of the previous set of values over a specified period.
The formula of SMA is:
where:
n = Time period
A = Data point in last n period
For example, to calculate a moving average for 3 values, you need to find the average of previous 3 values including the corresponding value.
Calculating simple moving average by AVERAGE Function
Because SMA refers the average of previous data points, you can use the AVERAGE function. Let’s say we have a data set of values in column and want to calculate moving averages by 3 data points.
Select the cell near the 3rd value and type the formula with the AVERAGE function referring the first 3 values.
Next step is to copy the formula down along with data. The important point is to avoid using $ signs in the range reference to keep the range relative. Excel adjusts relative references based on the formula cell’s location. Thus, you do not need to update your formula each time.
Simple moving average on an Excel chart
If all you want to do is to show moving averages on your chart and you do not want to spend time on calculations, there is a quicker way. Excel charts can generate a simple moving average line automatically.
Start by inserting a chart.
Once the chart is created, use the Add Elements, the plus (+), button near the chart and click More Options item under Trendline category. This action will display the format Trendline section in the properties pane.
Select Moving Average under Trendline Options and set the desired period. Optionally, you change auto-generated name under Trendline Name.
Using Analysis ToolPak
The final approach is to use the Analysis ToolPak add-in of Excel. This add-in includes lots of tools for statistical calculations.
Start by enabling the add-in if you haven’t used it before (the add-in comes disabled by default).
- Open Excel Options by following File > Options.
- Open the Add-ins tab.
- Make sure that Excel Add-ins is selected in the Manage dropdown.
- Click the Go button to open Add-in dialog.
- Mark the Analysis ToolPak item.
- Click OK to enable the add-in.
You can find its icon under the Data tab > Data Analysis.
Clicking the icon opens Data Analysis dialog with a list of tools available. Select Moving Average item and press OK.
Fill in the inputs in the Moving Average window according to your data and click OK to calculate simple moving average.
Input Range: Range of data you want to calculate. (B4:B24)
Labels in the first row: Enable this option if the first row includes a title like ours.
Interval: Time period.
Output Range: Range where you want the moving average values to be populated.
Chart Output: Enable this if you want Excel to generate a chart.
Standard Errors: Enable this if you want Excel to calculate standard errors.
The downside of this approach is the lack of auto updates. Thus, you need to follow the steps each time you update the data.