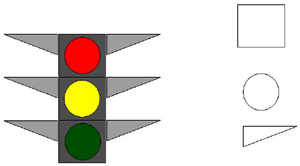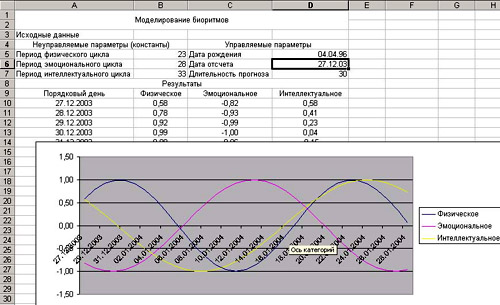Обоснование темы:
пропедевтика темы “Алгоритмы”.
Цели урока:
Обучающая:
- организовать деятельность учащихся по изучению
и первичному закреплению способов действий; - обеспечить применение знаний и способов
действий в разнообразных ситуациях; - организовать деятельность учащихся по
самостоятельному применению знаний в
разнообразных ситуациях.
Развивающая:
- помочь учащимся осознать социальную и
практическую значимость учебного материала; - обеспечить развитие у школьников умений
сравнивать и классифицировать познавательные
объекты; - создать условия для развития у школьников
умения работать во времени.
Воспитывающая:
- осуществлять эстетическое воспитание;
- способствовать обогащению внутреннего мира
школьников.
Тип урока:
- Урок объяснения нового материала и первичного
закрепления знаний.
Задачи урока: применение
теоретических знаний на практике.
Знать:
- понятие модели;
- классификацию моделей по типам;
- этапы моделирования;
- зависимость между правильным выбором модели и
получением верного результата; - необходимость уточнения модели для получения
более точного результата.
Уметь:
- определять “плохо” или “хорошо” поставлена
задача; - выделить исходные данные и результаты в
простейших моделях; - строить простейшие компьютерные модели;
- анализировать соответствующие модели и
исходные задачи.
Методы:
- информационный (словесный);
- наглядный;
- иллюстративный;
- репродуктивный.
Формы организации учебной деятельности:
фронтальная, индивидуальная.
Оборудование:
- доска, раздаточный материал, компьютеры,
- ПО: MS Office — Word’97-2000, Excel’97-2000;
- графический редактор Paint.
Этапы урока:
- постановка цели урока и мотивация учебной
деятельности; - воспроизведение и коррекция опорных знаний;
- обобщение и систематизация понятий для
выполнения практической работы; - практическая работа
- подведение итогов урока.
Особенности проведения: тема
рассчитана на 3 академических часа, подведение
итогов занятия на 1 уроке не предусмотрено
Ход урока:
Организационная часть
- приветствие;
- проверка отсутствующих.
Актуализация деятельности учащихся
- Объявление плана урока: ведение нового
понятия, первичное закрепление, практическая
работа, подведение итогов, задание на дом; - Постановка проблемы: необходимость
моделирования.
Введение нового понятия
- Понятие модели (определение): модель –
упрощенное понятие о реальном объекте, процессе
или явлении; моделирование – построение моделей
для исследования и изучения объектов, процессов,
явлений [1, c. 36-38]. - Понятие классификации моделей: это
систематизация, разделение объектов на
родственные группы, имеющие один или несколько
общих признаков [1, c. 39]. - Различные способы классификации: по области
использования, по временному фактору, по способу
представления [1, c. 40-45]. - Разбор заполнения таблицы “Классификации по
способу представления”: привести примеры
каждого вида моделей [1, c. 42].
| Модель | ||||
| Материальные | Информационные | |||
| Знаковые | Вербальные | |||
| Компьютерные | Некомпьютерные |
- Обсуждение проблемы необходимости
моделирования: это ключевая деятельность
человека, занимает центральное место в
исследовании объекта, чаще всего модель строится
человеком, не осознавая этого, интуитивно [1, c. 47-48]. - Этапы моделирования: постановка
задачи, разработка модели, компьютерный
эксперимент, анализ результатов (если они не
соответствуют цели исследования, то возможен
возврат на разработку модели или компьютерный
эксперимент) [1, c. 49].
Первичное закрепление полученных знаний:
на примере модели объекта, приведенного
учениками обсудить:
- постановку задачи;
- классификацию данной модели по разным способам;
- разработку этапов моделирования;
- обсудить проблему, в каком случае при анализе
результатов нужно вернуться к этапу разработки
модели, а в каком – к компьютерному эксперименту.
Если возникнут трудности, можно рассмотреть и
обсудить следующую задачу:
В школе учатся четыре талантливых подростка:
Иванов, Петров, Сидоров, Андреев. Один из них –
будущий музыкант, другой преуспел в бальных
танцах, третий – солист хора мальчиков,
четвертый подает надежды как художник. О них
известно следующее:
1. Иванов и Сидоров присутствовали в зале
консерватории, когда там солировал в хоре
мальчиков певец.2. Петров и музыкант вместе позировали
художнику.3. Музыкант ранее дружил с Андреевым, а теперь
неразлучен с Ивановым.4. Иванов не знаком с Сидоровым, т.к. они учатся в
разных классах и в разные смены.Кто чем увлекается? Для решения построить
таблицу:
| Фамилия | Танцор | Художник | Солист | Музыкант |
| Иванов | ||||
| Петров | ||||
| Сидоров | ||||
| Андреев |
Заполнить ее “+” и “-”.
Задания для практической работы
1. Создать модель светофора в графическом
редакторе Paint (рис. 1).
Рис. 1
2. Создать модель пирамиды в текстовом
редакторе Word (рис. 2, рис. 3).
3 .Создать модель биоритмов в электронных
таблицах Excel (рис. 4).
Рис. 4
Заполнение таблицы в тетради по ходу
практической работы:
| Модели | Светофор | Пирамиды | Биоритмы |
| Классификация по области использования | |||
| Классификация по временному фактору | |||
| Классификация по способу представления | |||
| Среда компьютерного эксперимента | |||
| Необходимость анализа результатов (что может не получиться в результате выполнения этапов моделирования) 1. 2. 3. |
|||
| Вывод: наглядность и сфера применения модели |
Задание на дом: Закончить таблицу по
выполненным моделям, лекция.
Технологическая карта
Практическая работа “Разработка моделей”
1. Модель светофора в графическом редакторе
Paint (рис. 1):
- создать в правой части окна редактора
графические примитивы: квадрат, круг,
треугольник; - выделяя нужный объект, скопировать его нужное
число раз (выделить объект, Правка-Копировать,
Правка-Вставить, перенести на нужное место); - для левой части крышки светофора: выделить
скопированный объект,
Рисунок-Отразить/Повернуть – Отразить
Слева/Направо; - раскрасить полученный рисунок;
- анализ результатов: похожи ли однотипные
фигуры друг на друга, т.е. создавались они
копированием или рисовались заново; раскрасился
ли рисунок, нет ли “дырок”, неровностей.
2. Модель пирамиды в текстовом редакторе Word (рис.
2, рис. 3):
- создать в текстовом редакторе при помощи панели
Рисование (Вид-Панели инструментов-Рисование)
графический примитив КВАДРАТ; - кнопками Объем — Настройка объема — Повернуть
вниз (вверх, вправо, влево), Глубина, Направление
добиться нужного изображения одного кубика; - размножить данный кубик нужное число раз (3
штуки) – выделить объект кубик,
Правка-Копировать, Правка-Вставить; - “собрать” готовый рисунок;
- анализ результатов: (совместились ли кубики
в пирамиду, соответствует ли рисунок оригиналу).
3. Моделирование биоритмов (рис. 4):
- Загрузить ПО MS Excel — Пуск-Программы- MS Excel.
- Встать на ячейку А1 — записать в нее —
Моделирование биоритмов человека. - В ячейку А3 — надпись — Исходные данные.
- В ячейку А4 — надпись — Неуправляемые параметры
(константы). - В ячейку С4 — надпись — Управляемые параметры.
- В ячейку А5 — надпись — Период физического цикла.
- В ячейку В5 — надпись — 23.
- В ячейку С5 — надпись — Дата рождения.
- В ячейку D5 — ввести свою дату дня рождения!!!!
- В ячейку А6 — надпись — Период эмоционального
цикла. - В ячейку В6 — надпись — 28.
- В ячейку С6 — надпись — Дата отсчета.
- В ячейку D6 — ввести сегодняшнюю дату!!!!!
- В ячейку А7 — надпись — Период интеллектуального
цикла. - В ячейку В7 — надпись -33.
- В ячейку С7 — надпись — Длительность прогноза.
- В ячейку D7 — надпись — 30.
- В ячейку А8 — надпись — Результаты.
- В ячейку А9 — надпись — Порядковый день.
- В ячейку В9- надпись — Физическое.
- В ячейку С9 — надпись — Эмоциональное.
- В ячейку D9 — надпись — Интеллектуальное.
- В ячейку А10 — формула — =$d$6.
- В ячейку А11 — формула — =a10+1.
- В ячейку B10 — формула — = sin ((2*Пи ()*а10-$d$5)/23).
- В ячейку C10 — формула — = sin ((2*Пи ()*а10-$d$5)/28).
- В ячейку D10 — формула — = sin ((2*Пи ()*а10-$d$5)/33).
- Протянуть ячейку A11 за маркер заполнения вниз на
1 месяц. - Протянуть ячейки B10, C10, D10 за маркер заполнения
вниз на 1 месяц. - Нарисовать графики для всех рассчитанных ячеек:
$A$9:$D$42 и разместить его на текущем или отдельном
листе. - Анализ результатов: при изменении даты рождения
и даты отсчета вид графиков 3-х состояний
меняется.
Самоанализ урока
- Реальные учебные возможности – высокий уровень
интеллекта (40%) и сверхвысокий (30%). Особенности –
колледжный класс. - Место урока в теме – 12 урок, в разделе – первая
тема, в курсе – ключевая по этапам решения задач.
Какие навыки будут приобретены при выборе
методов решения задач, этапов, так же и при
изучении алгоритмизации будут решаться задачи. - Связь с предыдущими – работа с ППО, навыки
работы с различными программами. - Работа темы на последующие – алгоритмизация.
- Специфика урока – введение новых понятий и
обобщение их для выполнения практической работы. - Тип урока – Урок применения объяснения нового
материала, первичного закрепления знаний. - Задачи, решаемые на уроке:
- выработка умения получения искомого
результата, исходя из условия; - выработка умения организации
последовательности действий. - выработка умения поставить задачу — развитие
познавательных интересов; - систематизация полученных знаний.
- развитие самостоятельности;
- Комплексность задач – обеспечена, взаимосвязь
– тоже. - Главная задача – самостоятельность, не шаблон,
а мыслительный процесс. - Особенности класса учтены, т.к у данных детей
высокий потенциал. - Выбранная структура урока отвечает теме, т.к.
решает главную задачу, подводит учеников к
решаемой проблеме, теоретический материал
полностью подготавливает учеников к выполнению
практической работы. - Время распределено равномерно, с достаточной
четкостью, т.к. по тематическому плану стоит 3
урока – первый – объяснение нового материала,
второй – практика, третий – работа в тетради и
отчет по проделанной работе. Между этапами
присутствуют логические связки, одно вытекает из
другого. - Акцент урока – этапы решения задач.
- Методы: Информационный (словесный), наглядный,
иллюстративный, репродуктивный. - Формы обучения для раскрытия нового материала
– урок-исследование, беседа + практическая
работа. - Дифференцированный подход необходим в
практической работе, т.к. могут возникнуть
трудности при работе с конкретным ППО. - Контроль усвоения ЗУН – практика и заполнение
таблицы по заданиям. - Учебный кабинет используется на 100% — ПК +
раздаточный материал. - Высокая работоспособность обеспечивается за
счет постоянной постановки перед учащимися
проблем, которые необходимо решить для
выполнения задания. - Психологическая атмосфера поддерживается
непринужденной беседой, разговором, обсуждением. - Перегрузок нет, т.к. постоянно идет смена
учебной деятельности. Нормы СанПиН выдержаны.
Рациональное использование времени –
индивидуальный подход. - Запасные методические ходы необходимы для
более слабых групп – во время объяснения
материала – более четкое проговаривание каждого
этапа, во время практики – индивидуальное
объяснение нового материала.
Обучающая:
Развивающая:
Воспитывающая
Список литературы
Информатика. 9 класс / Под ред. Н. В. Макаровой. –
СПб: Питер Ком, 1999.
Урок – лабораторная работа «Построение пирамид в программе MS Word (Point)»
Урок первый.
Тема: Построение пирамид в программе MS Word (Paint)
Цели урока:
- Изучение примеров создание и обработки графических изображений – пирамид средствами стандартных программ.
- Повторить понятия из геометрии – пирамида, прямая пирамида.
- Развитие познавательного интереса
- Воспитание творческой активности.
Тип урока: объяснения нового материала, самостоятельная работа учащихся.
Методы: словесные, информационные, практическая работа.
Форма организации: лекция, практическая работа, индивидуальная.
Материально-техническое обеспечения урока:
- ПК – 12, методичка практической работы на каждый стол.
- презентация “Пирамиды”, дидактический материал – практическая работа на каждом ПК.
Организационный момент: Проверка готовности к занятию.
Ход урока
1. Объяснение материала и повторения основных понятий геометрии по теме “Пирамида”.
Пирамидой называется многогранник, который состоит из плоского многоугольника – основания пирамиды, точки, не лежащей в плоскости основания, — вершины пирамиды и всех отрезков, соединяющих вершину пирамиды с точками основания (рис.).
Пирамида называется правильной, если её основанием является правильный многоугольник, а основание высоты совпадает с центром этого многоугольника.
2. Объяснение практической работы, используется презентация к этому уроку “Пирамиды”.
3. Самостоятельная работа учащихся на компьютере.
4. Индивидуальная работа с учащимися
5. Проверка выполнения практических работ.
6. Выставление оценок за практические занятия в конце урока (объяснение оценок).
7. Самостоятельная работа учащихся на компьютере.
Литература:
- Н.В. Макарова, Информатика 10 –11 класс, Санкт-Петербург, 1999
- Е.В. Михеева, Практикум по информатике, Москва, 2004
- О. Ефимова, В. Морозов, Н. Угринович, Курс компьютерной технологии, Москва, 2002.
Как сделать схему в Ворде, создать схему в Word 2003, 2007, 2010, 2013 или 2016
Если вам необходимо дополнить текст графическими элементами. Например, таблицами, графиками, диаграммами или схемами.
То, это можно сделать прямо в текстовом редакторе Word. Не прибегая к использованию сторонних программ.
Мы уже рассказывали о том, как сделать диаграмму в Word. В этот раз речь пойдет о схемах. Текстовый редактор Word оснащен множеством инструментов для создания схем. С их помощью вы можете рисовать различные геометрические фигуры, а также линии и стрелки. При этом нарисованную схему можно украсить с помощью с помощью теней или других графических эффектов.
Как сделать схему в Word 2007, 2010, 2013 или 2016
Итак, если вы хотите сделать схему в Word 2007, 2010, 2013 или 2016, то вам необходимо перейти на вкладку «Вставка». На этой вкладке есть две кнопки, которые можно использовать для создания схем в Ворде. Это кнопки «Фигуры» и «SmartArt».
При нажатии на кнопку «Фигуры» появляется огромный список фигур, которые вы можете вставить в документ.
Выбрав одну из этих фигур из списка, вы можете сразу нарисовать ее в любом удобном вам месте. Использовав несколько таких фигур вы без труда сможете сделать схему в Ворде. Пример простой схемы на скриншоте внизу.
При необходимости внешний вид нарисованных фигур можно менять. Для этого просто выделите одну из фигур и перейдите на вкладку «Формат». На данной вкладке можно изменить цвет фигуры, цвет рамки, цвет заливки, добавить тени и другие графические эффекты. Используя все эти возможности можно создать достаточно красивую схему (пример внизу).
Для того чтобы добавить на схему текст просто нажмите на нужную фигуру правой кнопкой мышки и выберите пункт меню «Добавить текст». После чего вы сможете вписывать текст прямо внутрь фигуры.
В итоге вы можете получить примерно вот такую схему.
Кроме этого вы можете сделать схему в Ворде при помощи кнопки «SmartArt». После нажатия на данную кнопку открывается каталог уже готовых схем. В котором вы можете выбрать один из подходящих вам вариантов.
После выбора подходящего варианта схемы на странице появится уже готовая схема.
Вам необходимо будет только добавить свой текст. Для этого достаточно просто кликнуть мышкой в один из блоков и вписать нужный текст.
Также вы можете изменить внешний вид сделанной вами схемы. Для этого выделите схему мышкой и перейдите на вкладку «Конструктор» или «Формат». Используя инструменты, доступные на этих вкладках, можно получить вот такую разноцветную и объемную схему как на скриншоте внизу.
Как сделать схему в Word 2003
Если вы используете Word 2003, то вы также можете сделать схему и добавить ее к вашему документу. Чтобы сделать это необходимо сначала открыть меню «Вид» и включить панель инструментов «Рисование».
После этого в программе Word 2003 появится панель инструментов для рисования различных фигур. Здесь будет доступны такие фигуры как прямоугольник, круг, линия и стрелка.
Для того чтобы нарисовать более сложные фигуры, можно воспользоваться меню «Автофигуры».
Как рисовать в Ворде
Текстовый редактор Word помимо своего прямого предназначения – создания и редактирования текстовых документов – можно использовать и для других целей. Так с его помощью вы сможете нарисовать и добавить несложные иллюстрации к своему тексту. Если вы еще не знакомы с этой возможностью, то мы расскажем, как рисовать в Ворде и подробно опишем процесс для каждой версии программы.
Как активировать рисование в Ворде 2003
Для включения этой функции в Microsoft Word 2003, откройте «Вид/Панели инструментов/Рисование».
Чтобы включить рисование в Word 2007, 2010 и 2013 версии следует:
- Открыть на главной панели инструментов Word вкладку «Вставка».
- В разделе «Иллюстрации» найти подпункт «Фигуры» и нажать на стрелочку под ним.
В самом конце списка нажать на кнопку «Новое полотно».
После этого перед вами откроется поле для рисования в Word, а над ним появятся все необходимые инструменты.
Обзор инструментов для рисования в Word:
Естественно, что о рисовании в полном смысле этого слова речи идти не будет: в Microsoft Word отсутствуют наборы кистей, карандашей и ластиков. Вместо этого есть большой выбор геометрических фигур, из которых можно составить абсолютно любые иллюстрации.
- В разделе «Стили фигур» вы найдете инструменты для заливки, изменения контура, добавления штриховки и рамки.
Для каждого нарисованного в текстовом редакторе Word объекта можно задавать определенные эффекты объема и теней.
В разделе под названием «Упорядочить» находятся команды для настройки расположения картинки: она может находиться на переднем или заднем плане относительно текста, либо же внутри него (обтекание текстом).
Регулировать размер рисунка можно с помощью мышки или задав определенные параметры.
Как видите процесс рисования в Ворде не такой сложный, каким мог бы показаться на первый взгляд, а простых инструментов будет достаточно для создания интересных иллюстраций.
Практическая работа: Рисование в MS Word.
Вставка – фигуры.
1.
Нарисуйте
объемную пирамиду, сгруппируйте ее. Поменяйте цвет у каждого кубика. Чтобы
сгруппировать пирамиду, нужно выделить каждый кубик (с помощью ctrl) и нажать правой кнопкой мыши,
выбрать группировать.
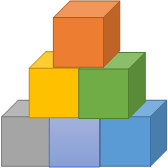 |
2.
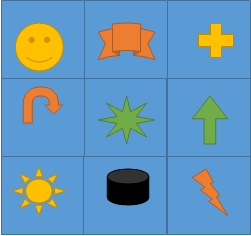
фигуры. Сгруппируйте его. Придайте тень планшету.
3.
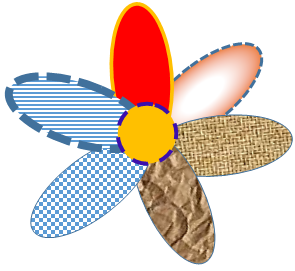
Используйте заливку градиентную, текстуру, узор. Поменяйте контур.
Сделайте
по образцу. Щелчок правой кнопкой мыши по картинке – Обтекание текстом.
4.
В лесу родилась
елочка, в лесу она росла.
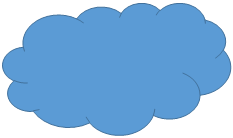
была.
Зимой
и летом стройная зеленая была.
Метель
ей пела песенку
Спи
елочка бай-бай
Мороз
снежком укутывал,
Смотри
не замерзай.
5.
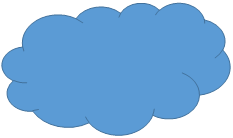
родилась елочка, в лесу она росла.
Зимой
и летом стройная зеленая была.
Зимой
и летом стройная зеленая была.
Метель
ей пела песенку
Спи
елочка бай-бай
Мороз
снежком укутывал,
Смотри
не замерзай.
6.
В лесу родилась
елочка, в лесу она росла.
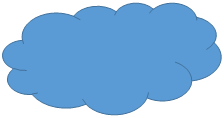
была.
Зимой
и летом стройная зеленая была.
Метель
ей пела песенку
Спи
елочка бай-бай
Мороз
снежком укутывал,
Смотри
не замерзай.
7.
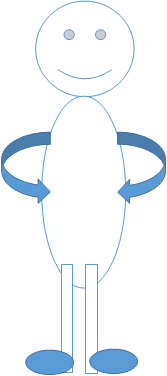
рисунок.
8.
Пирамида в Microsoft Word — это инструмент, показывающий взаимосвязь между единицей измерения и различными количествами. Он доступен в меню «Вставка» — меню «График». Эта диаграмма основана на двух разных типах данных. Данные, которые вы хотите показать в статистическом носителе. Для представления данных в статистической среде мы помещаем одни данные по оси X, а другие по оси Y.
Для представления данных на этом носителе вы выполняете указанные шаги
- Перейти в меню «Вставка»
- Меню карты
- Выберите категорию пирамиды
- После выбора категории лист Excel открывается с пирамидальной диаграммой.
- Данные вводятся в поле Excel.
Таким образом мы создаем пирамиду любого типа данных.
После создания пирамиды вы можете изменить дизайн, вид представления вашей диаграммы
В этом инструменте было три основных области: первый этаж, плоскость и пирамида.
Щелкнув правой кнопкой мыши на этаже, плоскости или пирамиде, вы выбираете вариант формата для изменения дизайна цветовой линии и т. д.
Эта опция также полезна для отображения нескольких данных в статистическом виде. Используя эту опцию, вы предоставляете данные различного типа, такие как продукты питания и их содержание. Еда и соотношение их содержания — один из прекрасных примеров пирамидальной диаграммы.
Пирамида населения является одним из лучших примеров диаграммы пирамиды. Это очень эффективный способ сравнения мужского и женского населения. Используя этот тип пирамиды, вы можете показать состояние здоровья города, нации. Верхняя часть пирамиды показывает отсутствие пожилых людей, а нижняя часть показывает рождаемость или количество младенцев.
#Как #нарисовать #пирамиду #Microsoft #Word
Цель работы:
закрепить навыки работы с графическими
объектами в текстовом редакторе MS
Word.
Рисование выполняется
-
через Вставка
– Фигуры (см
рисунок «4-а» (MS
Word, версия
2007); -
при помощи панели
инструментов Рисование
(Вид
— Панели инструментов — Рисование) (см
рисунок «4-б» и «4-в» (MS
Word, версия
2003)).
Затем надо выбрать
нужную фигуру и нарисовать ее.
Далее следует
использовать меню Формат,
выбрав предварительно нужный объект.
Рисунок
4-а. Выпадающее
окно рисования
в MS Office Word
2007
Рисунок 4-б.
Панель инструментов Рисование
в MS Office Word
Задание 4
При помощи
панели Рисование выполнить
геометрические построения, аналогичные
приведенным на рисунке 5. Это может быть
произвольная
объемная геометрическая фигура
с наклонным сечением: например, усеченная
пирамида, конус и др. Не забудьте
обозначить необходимые геометрические
точки и характеристики: вершины, радиусы
и пр. Выбирайте правильный тип линий
(видимый или невидимый; сплошная линия
или пунктир).
При построении
рекомендуется использовать
инструменты:
Линия, Цвет линии,
Тип штриха, Надпись.
Формат — Надпись.
Действия — Порядок.
После того, как
вся фигура построена и вершины (радиусы)
подписаны: нужно сгруппировать объекты.
Инструмент:
Действия —
Группировка.
Примерный ход
работы:
1. Нарисовать
линии. Задать цвет и тип линий. Задать
порядок линий относительно друг друга.
2. При
помощи инструмента Надпись
подписать
вершины. Для всех надписей задать в
Формате
надписи…
:
-
Заливка — нет цвета
(нет заливки). Обратите внимание, что
«белый цвет» и «нет цвета» —
это разные характеристики. -
Линии — нет цвета
(нет линий). Обратите внимание, что
«белый цвет» и «нет цвета» —
это разные характеристики.
3. Разместить
надписи рядом с соответствующими
элементами геометрического тела.
4. Выделить
ВСЕ объекты и сгруппировать их.
5.
Подписать рисунок.
Рисунок 5.
Геометрические построения
Задание 5
Выполнить
структурную схему (см рисунок 6).
Дизайн схемы произвольный. Можно
выполнить другую структурную схему на
свое усмотрение.
Использовать
инструменты:
-
Автофигуры –
Основные фигуры. -
Надпись.
-
Формат-Надписи.
-
Стрелки.
-
Объем-Настройка
объема. -
Действия —
Группировать.
Примерный ход
работы:
1. Нарисовать
прямоугольники и задать их цвет. Настроить
объем данных прямоугольников.
Примечание:
удобно сначала нарисовать один такой
прямоугольник (задать цвет его линий и
заливки, настроить объем). А потом
скопировать его нужное количество раз.
После этого изменить размер каждой
скопированной фигуры, при необходимости.
2.
При помощи контекстного меню выбрать
команду Добавить
текст…
(Текст…,
Изменить
текст…)
поработать с текстом внутри каждого объемного
тела. Набрать нужный текст и
отформатировать его (задать размер и
цвет текста, выбрать выравнивание
по центру и так далее). При необходимости
изменить размер самих фигур (например,
если текст не помещается).
3. Разместить
полученные части рисунка так, чтобы
между ними можно было нарисовать стрелки.
4. Нарисовать
стрелки. Задать их формат: цвет линии,
тип линии (толщина) и так далее.
5.
При помощи объекта Надпись
подписать
стрелки. Примечание:
не забудьте изменить цвет линии (нет
линий) и цвет заливки (нет заливки).
6.
Проверьте размещение объектов относительно
друг друга. В том числе можно переместить
их или воспользоваться инструментом
Рисование
(Действия)
— Порядок.
7. Сгруппируйте
все объекты. Рисование
(Действия)
— Группировать.
Рисунок 6
Задание 6
Оформить произвольного
содержания объявление
(примерный образец — рисунок 7), используя
возможности рисования.
Наш пример
объявления не повторять!
Примените
инструменты:
-
Автофигуры —
Звезды и ленты. Формат — Заливка
— Способы заливки. Формат — Положение
— Вокруг рамки. -
Объект WordArt.
Формат — Положение — Вокруг рамки. -
Надпись. Формат
надписи. -
Объем — Настройка
объема. -
Добавить рисунок.
Рисунок 7
Соседние файлы в папке 1-WORD-2пары
- #
- #