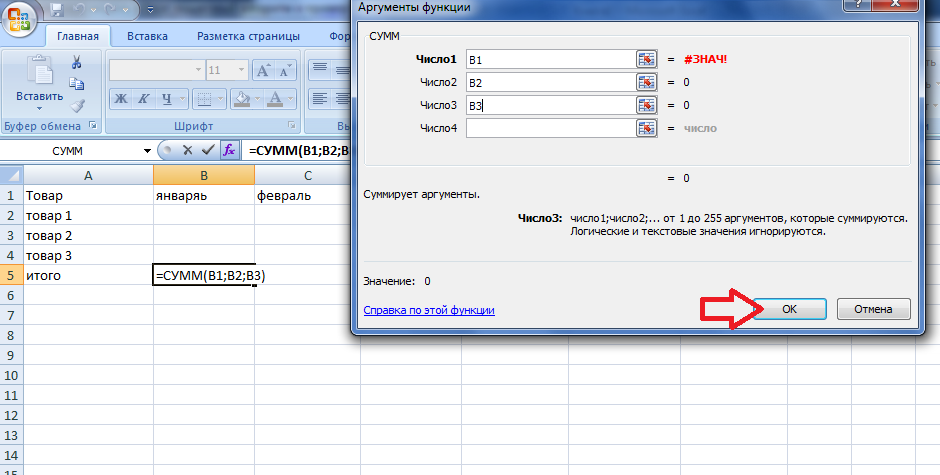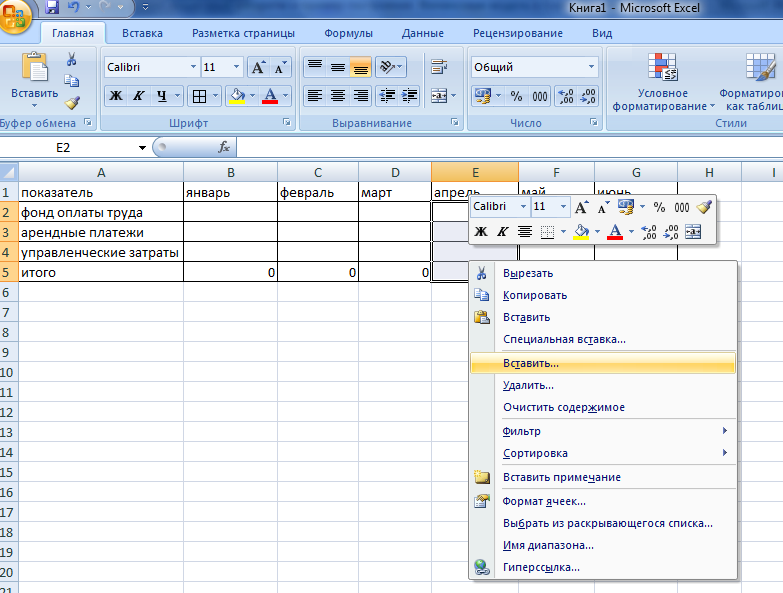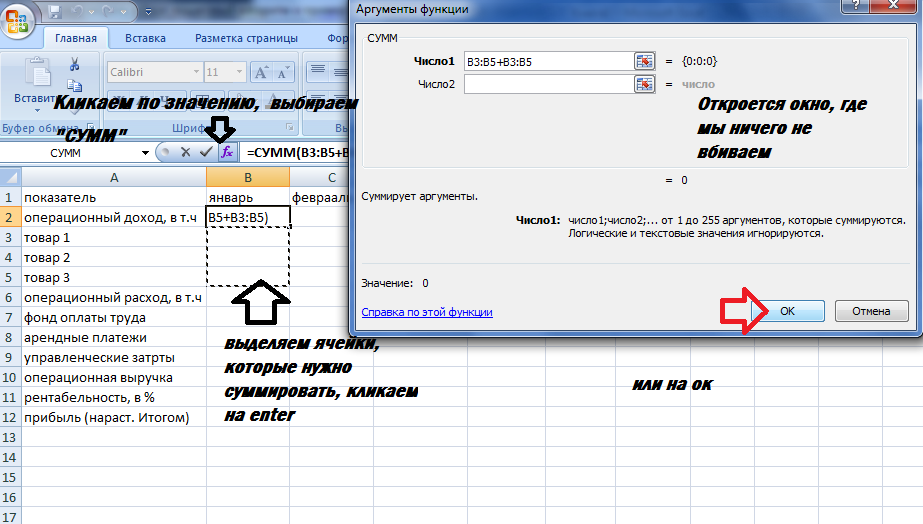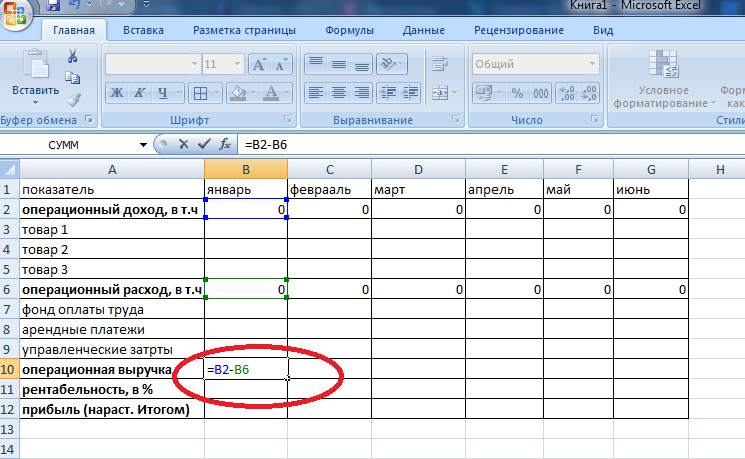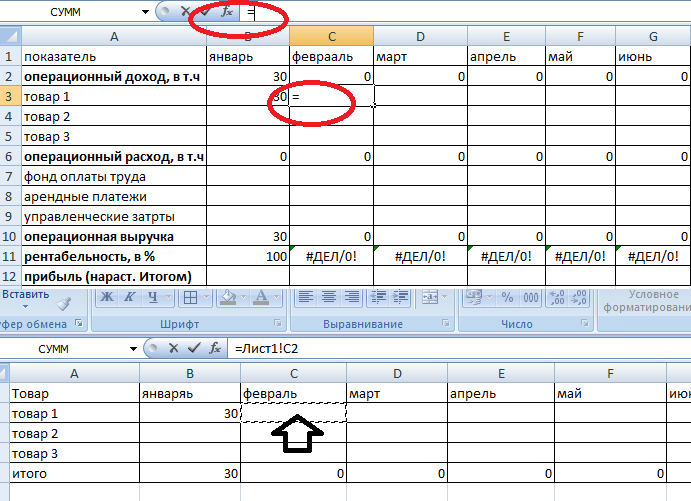Модель данных позволяет интегрировать данные из нескольких таблиц, эффективно создавая реляционный источник данных в книге Excel. В Excel модели данных используются прозрачно, предоставляя табличные данные, используемые в сводных таблицах и сводных диаграммах. Модель данных визуализируются как коллекция таблиц в списке полей, и в большинстве раз вы даже не узнаете, что она существует.
Прежде чем приступить к работе с моделью данных, необходимо получить некоторые данные. Для этого мы будем использовать интерфейс Get & Transform (Power Query), поэтому вам может потребоваться выполнить шаг назад и посмотреть видео, или следуйте нашему руководству по обучению по get & Transform и Power Pivot.
Где есть Power Pivot?
-
Excel 2016 & Excel для Microsoft 365 — Power Pivot включен в ленту.
-
Excel 2013 — Power Pivot входит в Office профессиональный плюс Excel 2013, но не включен по умолчанию. Дополнительные сведения о запуске надстройки Power Pivot для Excel 2013.
-
Excel 2010 — скачайте надстройку Power Pivot, а затем установите надстройку Power Pivot.
Где находится get & Transform (Power Query)?
-
Excel 2016 & Excel для Microsoft 365 . Get & Transform (Power Query) интегрировано с Excel на вкладке «Данные«.
-
Excel 2013 — Power Query — это надстройка, которая входит в Excel, но ее необходимо активировать. Перейдите к разделу «Параметры >» > надстроек, а затем в раскрывающемся списке «Управление» в нижней части панели выберите com-надстройки > Go. Проверьте microsoft Power Query Excel, а затем ОК, чтобы активировать его. На Power Query будет добавлена вкладка Power Query.
-
Excel 2010 — скачивание и установка Power Query надстройки.. После активации на ленту Power Query вкладки.
Начало работы
Сначала необходимо получить некоторые данные.
-
В Excel 2016 и Excel для Microsoft 365 используйте data >Get & Transform Data > Get Data > Get Data to import data from any number of external data sources, such as a text file, Excel workbook, website, Microsoft Access, SQL Server, or another relational database that contains multiple related tables.
В Excel 2013 и 2010 перейдите к Power Query >получения внешних данных и выберите источник данных.
-
Excel предложит выбрать таблицу. Если вы хотите получить несколько таблиц из одного источника данных, установите флажок «Включить выбор нескольких таблиц «. При выборе нескольких таблиц Excel автоматически создает модель данных.
Примечание: В этих примерах мы используем книгу Excel с вымышленными сведениями о классах и оценках учащихся. Вы можете скачать пример книги модели данных учащихся и следовать инструкциям. Вы также можете скачать версию с готовой моделью данных..
-
Выберите одну или несколько таблиц и нажмите кнопку «Загрузить «.
Если необходимо изменить исходные данные, можно выбрать параметр «Изменить «. Дополнительные сведения см. в статье «Общие сведения Редактор запросов (Power Query)».
Теперь у вас есть модель данных, которая содержит все импортированные таблицы, и они будут отображаться в списке полей сводной таблицы.
Примечания:
-
Модели создаются неявно, когда вы импортируете в Excel несколько таблиц одновременно.
-
Модели создаются явно, если вы импортируете данные с помощью надстройки Power Pivot. В надстройке модель представлена в макете с вкладками, аналогичном Excel, где каждая вкладка содержит табличные данные. Дополнительные сведения об импорте данных с помощью надстройки Power Pivotсм. в статье «Получение данных с помощью SQL Server данных».
-
Модель может содержать одну таблицу. Чтобы создать модель на основе только одной таблицы, выберите таблицу и нажмите кнопку Добавить в модель данных в Power Pivot. Это может понадобиться в том случае, если вы хотите использовать функции Power Pivot, например отфильтрованные наборы данных, вычисляемые столбцы, вычисляемые поля, ключевые показатели эффективности и иерархии.
-
Связи между таблицами могут создаваться автоматически при импорте связанных таблиц, у которых есть связи по первичному и внешнему ключу. Excel обычно может использовать импортированные данные о связях в качестве основы для связей между таблицами в модели данных.
-
Советы по сокращению размера модели данных см. в статье «Создание модели данных, оптимизированной для памяти, с помощью Excel и Power Pivot».
-
Дополнительные сведения см. в руководстве по импорту данных в Excel и созданию модели данных.
Создание связей между таблицами
Следующим шагом является создание связей между таблицами, чтобы вы могли извлекать данные из любой из них. Каждая таблица должна иметь первичный ключ или уникальный идентификатор поля, например идентификатор учащегося или номер класса. Самый простой способ — перетащить эти поля, чтобы подключить их в представлении схемы Power Pivot.
-
Перейдите в power Pivot > Manage.
-
На вкладке « Главная» выберите » Представление схемы».
-
Будут отображены все импортированные таблицы, и может потребоваться некоторое время, чтобы изменить их размер в зависимости от количества полей в каждой из них.
-
Затем перетащите поле первичного ключа из одной таблицы в следующую. В следующем примере показано представление схемы таблиц учащихся.
Мы создали следующие ссылки:
-
tbl_Students | Идентификатор учащегося > tbl_Grades | Идентификатор учащегося
Другими словами, перетащите поле «Идентификатор учащегося» из таблицы «Учащиеся» в поле «Идентификатор учащегося» в таблице «Оценки».
-
tbl_Semesters | Идентификаторы > tbl_Grades | Семестр
-
tbl_Classes | Номер класса > tbl_Grades | Номер класса
Примечания:
-
Имена полей не обязательно должны совпадать для создания связи, но они должны быть одинаковыми типами данных.
-
Соединители в представлении схемы имеют «1» с одной стороны, а «*» — с другой. Это означает, что между таблицами существует связь «один ко многим», которая определяет, как данные используются в сводных таблицах. См. дополнительные сведения о связях между таблицами в модели данных.
-
Соединители указывают только на наличие связи между таблицами. На самом деле они не показывают, какие поля связаны друг с другом. Чтобы просмотреть ссылки, перейдите в раздел Power Pivot > Manage > Design > Relationships > Управление связями. В Excel можно перейти к разделу «>данных».
-
Создание сводной таблицы или сводной диаграммы с помощью модели данных
Книга Excel может содержать только одну модель данных, но эта модель может содержать несколько таблиц, которые можно многократно использовать в книге. Вы можете добавить дополнительные таблицы в существующую модель данных в любое время.
-
В Power Pivotперейдите к разделу » Управление».
-
На вкладке « Главная» выберите сводную таблицу.
-
Выберите место размещения сводной таблицы: новый лист или текущее расположение.
-
Нажмите кнопку «ОК», и Excel добавит пустую сводную таблицу с областью списка полей справа.
Затем создайте сводную таблицу или сводную диаграмму. Если вы уже создали связи между таблицами, можно использовать любое из их полей в сводной таблице. Мы уже создали связи в образце книги модели данных учащихся.
Добавление имеющихся несвязанных данных в модель данных
Предположим, вы импортировали или скопировали много данных, которые вы хотите использовать в модели, но не добавили их в модель данных. Принудительно отправить новые данные в модель очень просто.
-
Начните с выбора любой ячейки в данных, которые необходимо добавить в модель. Это может быть любой диапазон данных, но лучше всего использовать данные, отформатированные в виде таблицы Excel .
-
Добавьте данные одним из следующих способов.
-
Щелкните Power Pivot > Добавить в модель данных.
-
Выберите Вставка > Сводная таблица и установите флажок Добавить эти данные в модель данных в диалоговом окне «Создание сводной таблицы».
Диапазон или таблица будут добавлены в модель как связанная таблица. Дополнительные сведения о работе со связанными таблицами в модели см. в статье Добавление данных с помощью связанных таблиц Excel в Power Pivot.
Добавление данных в таблицу Power Pivot данных
В Power Pivot невозможно добавить строку в таблицу, введя текст непосредственно в новой строке, как это можно сделать на листе Excel. Но можно добавить строки , скопируйте и вставьте или обновите исходные данные и обновите модель Power Pivot.
Дополнительные сведения
Вы всегда можете задать вопрос специалисту Excel Tech Community или попросить помощи в сообществе Answers community.
См. также
Ознакомьтесь & по преобразованию и обучению Power Pivot
Общие сведения о редакторе запросов (Power Query)
Создание модели данных, оптимизированной для памяти, с помощью Excel и Power Pivot
Руководство. Импорт данных в Excel и создание модели данных
Определение источников данных, используемых в модели данных книги
Связи между таблицами в модели данных
Министерство
здравоохранения Саратовской области
Государственное автономное
профессиональное
образовательное учреждение
«Балаковский медицинский
колледж»
МЕТОДИЧЕСКОЕ
ПОСОБИЕ
ПРАКТИЧЕСКОГО
ЗАНЯТИЯ ДЛЯ СТУДЕНТОВ
по
разделу: «Организация
профессиональной
деятельности
с помощью средств Microsoft Office»
на 4 час.
Тема:
«Применение математической модели в Excel
для вычислений определённых величин»
Учебная
дисциплина: «Информатика»
ПМ
06 Организационно-аналитическая деятельность
Специальность: 31.02.01 «лечебное дело»
Курс
4
Балаково
2017
г.
Методическое
пособие по учебной дисциплине Информатика по разделу: «Организация
профессиональной деятельности с помощью средств Microsoft Office»
на тему: «Применение математической модели в Excel
для вычислений определённых величин» .
Автор:
Шаныгина Людмила Григорьевна Балаково, 2017 г. —
страниц — 21
|
«Утверждено» на Протокол Председатель Ямскова |
«Согласовано» с колледжа методист Каширина |
Рецензент:
преподаватель высшей квалификационной категории
Балаковского
медицинского колледжа: Ростовская Т.А.
Содержание
1.Пояснительная записка
2.Технологическая
карта практического занятия
3.Распределение
рабочего времени на учебном занятии:
4.Методические указания для студентов к практическому
занятию дисциплина: «Информатика»
5.Контролирующие задания
Вариант 1. Знакомство с электронными таблицами
Вариант 2. Ввод информации в электронные таблицы
Вариант3. Фрагменты таблицы. Относительная и
абсолютная адресация
6.Список рекомендуемой литературы
1.Пояснительная записка
Цель данной работы: Понимание особенностей
использования математической модели в Excel для вычислений и построения диаграмм .
Актуальность темы: Будущему медику необходимо обладать
основными навыками работы с компьютером и с программами пакета MS Office. Пособие составлено для
совершенствования учебного процесса, более эффективного усвоения знаний
студентами и формирования у них профессиональных компетенций.
Методическое пособие практического
занятия предназначено для студентов дисциплины Информационные технологии в
профессиональной деятельности по специальности «Лечебное дело». Материалы
разработаны в соответствии с требованиями ФГОС СПО по специальности «Лечебное
дело».
Занятие проводится в кабинете
Информатики. Бюджет времени на указанную тему составляет практическая часть –
180 минут. В методических рекомендациях отражены учебные, воспитательные и
развивающие цели, осуществляются межмодульные и внутридисциплинарные связи. Для
лучшего усвоения материала являются необходимыми знания и умения, полученные на
предшествующих и сопутствующих дисциплинах.
На занятии предполагается проверка
знаний студентов, которые они получили на теоретических занятиях и при
самостоятельной работе с учебной литературой. Практическая часть занятия дает
возможность закрепить, систематизировать знания и применять их в дальнейшем
процессе обучения.
Для преподавателей данное методическое
пособие поможет правильно организовать и на доступном современном уровне провести
практическое занятие, заинтересовать студентов в необходимости теоретических
знаний специальных дисциплин.
2.Технологическая карта практического занятия
Цели занятия:
1)
Знакомство с текстовым процессором Excel.
2) Создание
таблицы в Microsoft Excel.
Осуществлять ввод и редактирование данных. Производить форматирование таблицы.
3) Использовать
формулы и функции.
4) Построить
диаграмму с помощью Мастера диаграмм. Редактировать диаграмму. Осуществлять
сортировку и поиск данных в таблице.
5)
Совершенствование приобретенного
практического опыта с целью формирования профессиональных компетенций
фельдшера.
6)
Применение умений и знаний в
самостоятельном решении поставленных задач в различных ситуациях.
Развивающие:
1)
Развитие умения оперировать полученными
знаниями, делать самостоятельные выводы по полученной информации.
2)
Развитие навыков концентрации внимания,
мыслительных способностей студентов при решении поставленных задач..
3)
Развитие у студентов интереса к новейшим
медицинским технологиям.
Воспитательные:
1)
Побуждение студентов к активности через
включение в процесс.
2)
Формирование профессиональных качеств
медицинского работника:
ответственность, доброжелательность, бережное отношение к аппаратуре и умение
выполнять сложные задачи.
3)
Воспитание в себе стремления быть образованным и
эрудированным человеком.
Знать:
1. Методы
создания таблиц в Microsoft Excel.
2. Способы ввода
и редактирования данных.
3. Производить
форматирование таблицы.
4.
Методы
ввода данных в таблицы;
Уметь:
1) Использовать
формулы и функции.
2) Строить
диаграмму с помощью Мастера диаграмм.
3) Редактировать
диаграмму.
4) Осуществлять
сортировку и поиск данных в таблице.
Место
проведения: кабинет
информатики. Время: 180 минут
Освоение общих
компетенций:
ОК 1.
Понимать
сущность и социальную значимость своей будущей профессии, проявлять к ней
устойчивый интерес.
ОК 2.
Организовывать
собственную деятельность, выбирать типовые методы и способы выполнения
профессиональных задач, оценивать их выполнение и качество.
ОК 4.
Осуществлять
поиск и использование информации, необходимой для эффективного выполнения
возложенных на него профессиональных задач, а также для своего
профессионального и личностного развития.
ОК 5. Использовать
информационно-коммуникационные технологии в профессиональной деятельности.
ОК 8.
Самостоятельно
определять задачи профессионального и личностного развития, заниматься
самообразованием, осознанно планировать и осуществлять повышение своей
квалификации.
ОК 9. Ориентироваться
в условиях частой смены технологий в профессиональной деятельности.
Фельдшер должен обладать профессиональными компетенциями:
ПМ 06
«Организационно-аналитическая деятельность»:
ПК 6.1. Рационально организовывать деятельность персонала с
соблюдением психологических и этических аспектов работы в команде.
ПК 6.2. Планировать свою деятельность на ФАПе, в здравпункте
промышленных предприятий, детских дошкольных учреждениях, центрах общей
врачебной (семейной) практики и анализировать ее эффективность.
ПК 6.3. Вести медицинскую документацию.
ПК 6.4. Организовывать и контролировать выполнение
требований противопожарной безопасности, техники безопасности и охраны труда на
ФАПе, в здравпункте промышленных предприятий, детских дошкольных учреждениях,
центрах офисе общей врачебной (семейной) практики.
ПК 6.5. Повышать профессиональную квалификацию и внедрять
новые современные формы работы.
Материальное
обеспечение учебного занятия:
Оснащение:
Технологическая
карта занятия, персональные компьютеры, методические пособия для студентов на
каждом задействованном в занятии ПК.
Методические
приемы:
1. Проверка
самостоятельной внеаудиторной работы.
2. Рецензирование
ответов студентов.
3. Работа
по алгоритму.
3.Распределение рабочего времени на учебном занятии:
|
Содержание |
Время |
Методические |
|
1. |
5мин. |
Мобилизация |
|
2. |
5 |
Знание данного материала – необходимо в |
|
3. |
10 |
Формулирование |
|
4. |
10 |
Выявление |
|
5. |
12 |
Активизация |
|
6. |
8 |
Формирование знаний и Стимулирование |
|
7. 1).Определение рабочего диаметра аорты. 2) Определение 3) Оцените 4). Исследование |
120 |
Активизация |
|
8. |
7 |
Убедиться |
|
9. |
3 |
Дать |
4.Методические указания для студентов к практическому занятию
дисциплина: «Информатика»
Специальность
Лечебное дело
ПМ
06 Организационно-аналитическая деятельность
Тема:
«Применение математической модели в Excel
для вычислений определённых величин» .
Цель работы: Использование
математической модели в Excel
при решении задач.
Работа состоит из 4 заданий
рассчитанных на выполнение в течение 180 минут.
Задание №1
Задача №1 Определение рабочего диаметра аорты с использованием математической
модели
Технология выполнения:
Произведите последовательность действий:
1.
Запустите программу Excel (Пуск => Программы Microsoft Excel).
2.
Заполните электронную таблицу: в ячейки B1 и С1
введите условные сокращения УОС и АДп. Далее в ячейки B1 и С1
введите соответствующие значения гемодинамических показателей пациента (таблица
№1)
Таблица №1.
Значения гемодинамических показателей пациентов, необходимые для расчета
рабочего диаметра аорты внесите в таблицу.
 |
3.
В ячейку D2 введите
формулу. Для этого поставьте в ячейку знак равенства.
Затем нажмите кнопку со стрелкой для выбора функции в
панели для ввода и изменения формул. Выберите сначала «Другие функции», затем
категорию функций «Математические» и функцию «Корень». В строке формул появится
запись = КОРЕНЬ(). В скобках введите подкоренное выражение 2,81(*)В2/С2.
При этом
арифметический оператор умножения вводят с клавиатуры знаком *, арифметический
оператор деления обозначают косой чертой (/). Нажмите «Enter». Произойдет автоматический расчет рабочего диаметра
аорты по введенной формуле. Полученное значение диаметра аорты занесите в
таблицу в тетради. Дополните таблицу до 10 пациентов и введите новые значения в
таблицу №1 для всех пациентов. Ввод каждой цифры заканчивайте нажатием клавиши «Enter». В ячейке D3 появится новое
автоматически рассчитываемое значение рабочего диаметра аорты у очередного пациента.
4.
По результатам вычислений постройте диаграмму,
отражающею диаметр аорты разных пациентов.
Задание
2
Задача
№ 2. Определение остаточного объема левого желудочка с использованием
математической модели.
Известен способ
определения остаточного объема левого желудочка, согласно которому в качестве
геометрической модели левого желудочка используют трехмерный эллипсоид, имеющий
две одинаковые малые и одну большую оси, соотношение которых в систоле и
диастоле принимается постоянным — 1:1:2. Объем эллипсоида описывается формулой:
V
= 4/ЗπА.В.С где V — объем
эллипсоида, А, В, С — полуоси эллипсоида. Подставляя вместо А, В, С
соответствующие эхокардиографические размеры полости левого желудочка в конце
систолы, вычисляют остаточный объем.
Voct
= АДд*t*К/Vуд*АДп
где Vуд.
в мл — ударный объем сердца, t
— время изгнания крови в сек., АДд — диастолическое артериальное давление, АДп
пульсовое артериальное давление, К — коэффициент, равный для мужчин 9284, для
женщин — 5732.
Технология
выполнения:
1.Откройте лист 2
и заполните электронную таблицу: в ячейки В введите соответственно пол:
муж./жен. В ячейки C1 D1 Е1
F1 и т.д.
введите условные сокращения АДд, t, К, Vуд, АДп, Vосt Да ячейки
В2, С2, D2, Е2, F2 введите
соответствующие значения гемодинамических показателей пациента А.
2. В ячейку
для расчёта объёма сердца введите формулу =, используя арифметические операторы
умножения и деления. Для правильной последовательности действий произведение в
знаменателе необходимо взять в скобки. Voct.= АДд* t*K/( Vуд* АДп)
3. Дополните
таблицу показателями для 3 мужчин и 4 женщинs и рассчитайте остаточный объём
сердца.

2
58,6

диаграмму по результатам вычислений остаточного объема левого желудочка.
Задание
3
Задача 3 Рассчитайте
конечнодиастолический объем сердца оцените диастолическую функцию левого
желудочка.
Для
решения этой задачи необходимо продолжить заполнение ячеек предыдущей таблицы
2 и введите сокращения КДО и ДФ. В ячейку I2 введите формулу
= (сумма ударного и остаточного объемов сердца), нажмите «Enter». В
ячейку J2 введите
формулу = Vост/КДО(%),
нажмите «Enter».
Таблица 3.
Задание
4
Задача
№ 4. Исследование показателей системной гемодинамики у здоровых людей,
пациентов с пограничной артериальной гипертензией и больных гипертонической
болезнью I стадии.
Для определения
важнейшего параметра системной гемодинамики среднего динамического
артериального давления возможно использование усовершенствованной модели В.А.
Лишука. Конечное выражение модели указанных показателей системы кровообращения
имеет вид:
Адср= Vн*ОПС(Св + ОПС*Са)-1
где Адср — среднее
артериальное давление, Vh — напряженный объем крови, 1/β —
насосный коэффициент сердца, Св — эластичность венозных сосудов, Са — эластичность
артериальных сосудов, ОПС — общее периферическое сопротивление.
Технология
выполнения:
Откройте лист 3 и заполните
электронную таблицу: в ячейки Al, Bl,
Cl, Dl, Е1
введите условные сокращения Vh, Св,
ОПС, Са, АДср. Далее в ячейки В2, С2, D2 введите
соответствующие значения гемодинамических показателей пациентов из таблицы 4.
3. В ячейку F2 введите формулу = B2*D2*1/(C2+(D2*E2) используя арифметические операторы умножения,
деления и сложен — *, / и +. Для правильной последовательности действий в
знаменателе используйте скобки. Нажмите «Enter».
В ячейке F2 будет появляться новое
автоматически рассчитываемое значение АД. Входные параметры для расчета
среднего артериального давления (АДер) у здоровых людей, больных с пограничной
артериальной гипертензией (ПАГ) и больных с гипертонической болезнью (ГБ) 1
стадии.
Таблица 4
По
результатам вычислений постройте диаграмму.
 |
Работу распечатать и сдать на проверку
преподавателю.
В заключении ответить на тесты по теме: MS Excel.
ПРИЛОЖЕНИЯ
5.Контролирующие задания
Вариант 1. Знакомство с
электронными таблицами
1. Электронная таблица – это:
1) приложение,
хранящее и обрабатывающее данные в прямоугольных таблицах и предназначенное для
автоматизации расчетов
2) программные
средства, осуществляющие поиск информации
3) приложение,
предназначенное для сбора, хранения, обработки и передачи информации
4) приложение,
предназначенное для набора и печати таблиц
2. Независимые поля:
1) содержат
исходные данные для расчетов
2) вычисляются
через значения других столбцов
3. Дана таблица:
|
Фамилия |
Математика |
Физика |
Сочинение |
Сумма |
Средний |
|
1 |
2 |
3 |
4 |
5 |
6 |
|
Бобров Игорь |
5 |
4 |
3 |
12 |
4,0 |
|
Городилов Андрей |
4 |
5 |
4 |
13 |
4,3 |
|
Лосева Ольга |
4 |
5 |
4 |
13 |
4,3 |
|
Орехова Татьяна |
3 |
5 |
5 |
13 |
4,3 |
|
Орлова Анна |
3 |
2 |
0 |
5 |
1,7 |
Определите, какие столбцы будут
вычисляемыми:
1) 5, 6
2) 2, 3, 4
3) 1, 2, 3, 4
4) нет вычисляемых
столбцов
4. Документ в электронной таблице
называется:
1) рабочая книга
2) рабочий лист
3) таблица
4) ячейка
5. Рабочая книга состоит из:
1) строк и
столбцов
2) рабочих листов
3) таблиц
4) ячеек
6. В электронной таблице буквами A,
B,
… обозначаются:
1) строки
2) столбцы
3) ячейки
4) нет таких
обозначений
7. В электронной таблице числами 1, 2, …
обозначаются:
1) строки
2) столбцы
3) ячейки
4) нет таких
обозначений
8. В электронной таблице А1, В4 – это
обозначения:
1) строк
2) столбцов
3) ячеек
4) нет таких
обозначений
9. Данные в электронных таблицах – это
только:
1) текст, число и
формула
2) текст и число
3) формула
4) число и формула
Вариант 2. Ввод информации в
электронные таблицы
Вариант3. Фрагменты таблицы.
Относительная и абсолютная адресация
1. Адрес
какой ячейки является относительным?
1) 3S
2) F$9
3) D4
4) $B$7
2. Адрес
какой ячейки является абсолютным?
1) $A:$3
2) $F$3
3) $8$D
4) A6
3. В каком
адресе не может меняться номер строки при копировании?
1) F17
2) D$9
3) $A15
4) 13B
4. Сколько
ячеек содержит выделенная область А2:С4?
1) 8
2) 6
3) 7
4) 9
5. В ячейки D5, D6, E5, E6 введены
соответственно числа: 8, 3, 5, 2. В ячейке G3 введена формула =СУММ(D5:E6). Какое
число будет в ячейке G3?
1) 16
2) 4
3) 24
4) 18
6. В ячейку
Е4 введена формула =$C2+D3.
Содержимое Е4 скопировали в ячейку G4. Какая формула будет в G4?
1) =$C2+D3
2) =C3+$F3
3) =$C2+F3
4) =$C2+E3
7. В ячейку D3 введена
формула =В1*С2. Содержимое D3 скопировали в ячейку D7. Какая формула
будет в D7?
1) =В4*С6
2) =В5*С6
3) =В4*С5
4) =В6*С7
8. В ячейки
С4, С5, D4, D5 введены
соответственно числа: 5, 3, 4, 8. В ячейке Е9 введена формула =СРЗНАЧ(С4:D5). Какое
число будет в ячейке Е9?
1) 20
2) 5
3) 13
Оценка практических умений
«5» – четкое грамотное выполнение лабораторной работы с
теоретическим обоснованием, стремление познать новое, использовать
дополнительный материал.
4» – менее свободное выполнение лабораторной работы, с
незначительной помощью преподавателя при теоретическом обосновании, стремление
и активность в улучшении результата.
«3» – недостаточно четкое выполнение лабораторной работы,
слабое овладение техникой, затруднения при теоретическом обосновании материала,
отсутствие стремления к самостоятельности в работе.
«2» – неумение
самостоятельно выполнить лабораторную работу, полное отсутствие знаний и
интереса к работе.
Тест – контроль
«5» – 91%
от количества заданий и выше.
«4» – 81%
— 90% от количества заданий.
«3» – 71%
— 80% от количества заданий.
«2» – 70% и меньше от количества заданий.
Ответы к тестам
Вариант1.
|
№ вопроса |
1 |
2 |
3 |
4 |
5 |
6 |
7 |
8 |
9 |
|
Правильный |
1 |
1 |
1 |
1 |
2 |
2 |
1 |
3 |
1 |
Вариант 2.
|
№ вопроса |
1 |
2 |
3 |
4 |
5 |
6 |
7 |
8 |
9 |
10 |
|
Правильный |
2 |
3 |
1 |
2 |
4 |
1 |
3 |
1 |
3 |
2 |
Вариант 3.
|
№ вопроса |
1 |
2 |
3 |
4 |
5 |
6 |
7 |
8 |
|
Правильный |
3 |
2 |
2 |
4 |
4 |
3 |
2 |
2 |
6.Список рекомендуемой литературы
Основная литература
1. Информационные технологии
в профессиональной деятельности: учеб. пособие для студ. сред. проф.
образования / Е.В. Михеева. – М.: Издательский центр «Академия», 2012г.
Дополнительная литература:
2.
Омельченко В.П., Демидова А.А. Практикум
по медицинской информатике, «Феникс», Ростов-на-Дону, 2011
3.
Информационные технологии. (Учебное
пособие для ссузов.) Румянцева Е.Л., Слюсарь В.В. (2012, 256с.)
Электронное информационное
обеспечение и Интернет-ресурсы:
Электронная
библиотека медицинского вуза «Консультант студента»
Консультант Студента. Электронная библиотека медицинского
вуза. . www.studmedlib.ru/ Информатика для
медиков: учебное пособие / Г. А. Хай. — СПб. : СпецЛит, 2009. — 223 с.
Финансовая модель — это функциональный инструмент, который поможет оперативно просчитать влияние различных факторов и изменений на результаты работы и финансовое состояние организации. За счёт формул и уравнений расчётов после изменения исходных данных все зависимые характеристики, будут пересчитаны программой автоматически.
Для финансового моделирования наиболее удобен и доступен формат Excel. Использовать его могут как бухгалтеры, так и руководители различных уровней.
Набор показателей для финансовой модели зависит от специфики деятельности организации. Основных групп, как правило, четыре:
- активы — имущество, принадлежащее организации;
- пассивы — обязательства;
- финансовые потоки — различные денежные поступления и платежи;
- доходы и расходы.
Результаты расчётов можно представить в виде баланса, отчётов о доходах и расходах и о движении денежных средств (по состоянию на определённую дату).
Алгоритм построения финансовой модели
Начните финансовое моделирование в Excel с создания простой модели. Из внешних параметров можно, например, взять стоимость продукции и спрос на неё. Например, в качестве внутренних показателей можно взять размер выручки и затрат. На первом этапе количество элементов может быть минимальным, а особой точностью можно пренебречь. Основная цель — установить рабочие взаимосвязи для автоматического пересчёта. Далее модель можно развивать, детализировать и усложнять.
Рассмотрим пример простого моделирования в Excel с небольшим количеством ключевых переменных. Для каждой таблицы необходимо отвести отдельную страницу.
1. Задаём исходные параметры
Попробуем спрогнозировать выручку. За основу можно взять план реализации товаров или услуг за год. Размер выручки на первом этапе можно округлить или указать приблизительные данные (рисунок 1).
Рисунок 1 — План реализации услуг (тыс.руб.)

Выручка рассчитывается как сумма услуг.
2. Определяем переменные затраты
В качестве переменных введём затраты на заработную плату сотрудникам. Допустим, она зависит от объёма реализованных услуг и составляет 25% от выручки. Зарплата рассчитывается помесячно как произведение коэффициента 0,25 (25/100) и плана продаж на конкретный месяц.
Расходы на аренду и управление внесём как фиксированные значения.
Например, чтобы посчитать зарплату за январь, берём план реализации на январь и умножаем на коэффициент
151 * 0,25 = 38 тыс. руб.
В Excel прописываем формулу: fx = 0,25*название страницы с таблицей по плану реализации!B8
Общий размер планируемых затрат будет равен сумме зарплаты, аренды и управленческих расходов (рисунок 2).
Рисунок 2 — План затрат

3. Составляем план доходов и расходов
Обратите внимание на строки «операционные доходы» и «операционные расходы» (рисунок 3). Чтобы их заполнить, потребуется прописать ссылки на соответствующие ячейки функциональных планов.
Рисунок 3 — План доходов и расходов, тыс. руб.

Так, операционные доходы будут равны суммам от услуг 1-4. Например, чтобы рассчитать операционный доход за январь, складываем 15+30+46+60. Получаем 151 тыс. руб.
В формулу прописываем: fх =СУММ(B5:B8)
Числовые значения по услугам прописываем ссылками на ячейки таблицы «План реализации услуг».
Графа «Итого» считается как сумма ячеек с B4 по M4
fх =СУММ(B4:M4)
Аналогично рассчитываются операционные расходы. Данные синхронизируем с таблицей «План затрат».
Операционная прибыль рассчитывается как разность операционные доходы — операционные расходы.
Например, операционная прибыль за январь равна: 151 — 96 = 55 тыс. руб.
Рентабельность рассчитывается как отношение операционной прибыли к операционному доходу помноженное на 100.
За январь получаем: 55/151*100 = 36,69%
fх = B13/B4*100
Обратите внимание, что итоговая рентабельность рассчитывается не как сумма за предыдущие месяцы, а как отношение итоговой операционной прибыли к итоговому операционному доходу.
Прибыль нарастающим итогом — это прибыли (убытки) за прошлый и текущий отчётные периоды. В январе мы берём данные операционной прибыли, равные 55 тысячам рублей. В феврале прибавляем 58 тысяч. Получаем 113 тысяч рублей. В марте прибавляем ещё 64 тысячи. Получаем 176 тысяч. И так суммируем по каждому месяцу.
В нашем финансовом плане прибыль нарастающим итогом за февраль будет прописываться формулой: fх=B15+C13
4. Составляем план движения денежных средств
Допустим, что в организации осуществляется только операционная деятельность, без капитальных вложений и заёмных средств. Также для упрощения исключим дебиторскую задолженность, допустив что время оплаты и время оказания услуг совпадают.
Платежи по заработной плате и аренде происходят в месяце, следующем за месяцем их начисления, а управленческие расходы — в месяц их осуществления (рисунок 4).
Рисунок 4 — План движения денежных средств, тыс. руб.

Платежи по операционной деятельности рассчитываются, как сумма зарплата + аренда + управленческие расходы.
Сальдо по операционной деятельности — это разность поступлений по операционной деятельности и платежей по операционной деятельности.
Сальдо операционной деятельности за январь будет равно: 151 — 38 = 113 тысяч рублей.
Сальдо на конец периода рассчитывается как сумма сальдо на начало периода и сальдо по операционной деятельности. Если принять сальдо на начало января равное 10 тысячам рублей, сальдо на конец периода будет равно 123 тысячам рублей.
5. Делаем прогнозный баланс
На основании плана доходов и расходов и плана движения денежных средств можно построить прогнозный баланс. Начальные остатки нужно взять из баланса предыдущего периода. Допустим, что все они равны 10 тысячам рублей (рисунок 5).
Рисунок 5 — Прогнозный баланс, тыс. руб.

В графу «денежные средства» подставляем значение сальдо на конец периода предыдущего месяца. Так, денежные средства за февраль = 123 тысячам рублей.
Активы будут равны сумме: денежные средства + основные средства + дебиторская задолженность.
Кредиторская задолженность рассчитывается: кредиторская задолженность предыдущего периода + планируемые затраты на заработную плату и аренду предыдущего месяца — планируемы движения денежных средств по зарплате и аренде предыдущего месяца.
Так, кредиторская задолженность на 1 февраля составит 58 тысяч рублей
0+38+20-0-0.
Капитал = капитал за предыдущий период + операционная прибыль предыдущего периода.
Капитал на 1 февраля составляет 65 тысяч рублей. 10+55.
Пассив — это сумма капитала и кредиторской задолженности
Обратите внимание, что дебиторская задолженность будет рассчитываться как дебиторская задолженность за предыдущую дату + отгрузка периода — поступление денежных средств.
Далее финансовую модель можно детализировать. Например, разбить по видам управленческие расходы, расписать зарплаты по сотрудникам, детализировать план продаж.
Финансовую модель можно корректировать, заменять плановые данные фактическими, отслеживать риски и контролировать финансовые результаты.
Узнайте больше о финансовом моделировании в Excel и прогнозировании финансового состояния бизнеса на семинаре в Учебном центре «Финконт».
Главная » Прочее » Финансовая модель в Excel пошаговый алгоритм и пример построения
На чтение 8 мин Просмотров 14.5к.
Финансовая стабильность предприятия во многом зависит от правильного планирования доходов и расходов. Но для этого нужно регулярно анализировать показатели, отражающие деятельность компании. Для удобства исследования составляют финансовую модель, включающую все факторы.
Содержание
- Понятие финансовой модели предприятия
- Порядок создания финансовой модели компании
- Пошаговый алгоритм формирования финансовой модели
- Задание исходных данных
- Составление плана расходов
- Формирование плана прибылей и убытков
- Создание прогноза оборота финансов
- Баланс
- Анализ результатов и детализация данных
- Формулы для расчета показателей
- Пример построения финансовой модели в Excel
Понятие финансовой модели предприятия
Финансовой моделью предприятия называют совокупность показателей деятельности компании. Зачастую, ее создают в специальных программах. Они помогают пересчитать конечные результаты в случае изменения исходных данных.
Для формирования структуры возможно использовать стандартную компьютерную программу Excel. С ее помощью можно регулярно проводить анализ, не затрачивая на расчеты лишнего времени. Достаточно один раз создать модель в виде таблиц, а затем просто менять исходные данные. Программа сама пересчитает конечные результаты.
Надо отметить, что при формировании конструкции используется масса показателей, точный перечень которых напрямую зависит от отрасли и специфики деятельности предприятия. Условно их можно поделить на 4 группы:
- Активы компании, то есть имущество, находящееся в ее владении.
- Пассивы фирмы, которые представляют собой финансовые обязательства.
- Финансовые обороты за рассчитываемый период.
- Прибыли и убытки.
Источниками информации служит привычный для всех российских компаний набор финансовой отчетности, который включает в себя баланс, отчет о прибылях и убытках, отчеты о движении денежных средств и о финансовых результатах.
Порядок создания финансовой модели компании
Финансовая модель помогает компании оценить результаты ее деятельности и определить факторы, которые повлияли на динамику тех или иных показателей. В ходе построения конструкции используется масса формул и данных. Для того, чтобы не запутаться в расчетах, в первую очередь, рекомендуется составить простую модель, которая характеризует взаимосвязь между внутренними и внешними факторами.
Формирование финансовой модели компании происходит в пять этапов:
- В первую очередь, определяют перечень исследуемых показателей, устанавливающих корреляцию между внутренними и внешними факторами.
- Второй этап связан непосредственно с построением финансовой модели. Если основа конструкции уже создана, можно переходить к следующему шагу.
- Далее, необходимо выявить реальные взаимосвязи. На основании полученных результатов подбираются формулы для последующих расчетов.
- Пятый этап связан с вводом исследуемых данных. Здесь важна внимательность. Даже одна ошибка может привести к искажению результатов всего анализа.
- В заключение, следует проанализировать полученные итоги.
Если анализ показал картину, недостаточную для полноценной оценки показателей, рекомендуется расширить модель путем дополнения исследуемых данных.
Пошаговый алгоритм формирования финансовой модели
Точная финансовая модель предприятия напрямую зависит от отрасли и специфики его работы. Однако алгоритм построения конструкции один для всех:
- задаем исходные данные;
- составляем план расходов, объем которых находится в динамике;
- формируем план прибылей и убытков;
- создаем прогноз оборота финансов;
- на основании плановых показателей подбиваем баланс;
- анализируем результаты, а в случае необходимости — расширяем модель.
Важно! Сама по себе финансовая конструкция предприятия представляет собой инструмент, при помощи которого аналитический отдел исследует результаты деятельности предприятия и выявляет взаимосвязь между факторами.
Задание исходных данных
Создание финансовой модели начинается с задания исходных данных. Приступать к формированию конструкции рекомендуется с ее простейших составляющих, например, плана продаж.
Составление плана расходов
Опираясь на исходные параметры, необходимо сформировать план затрат предприятия. Сюда можно включить все переменные расходы, например, сдельную заработную плату, коммунальные услуги, приобретение сырья и материалов и др. Ниже рекомендуется указать постоянные траты компании.
Формирование плана прибылей и убытков
После того, как все исходные значения созданы, можно приступать к формированию основных составляющих конструкции. План прибылей и убытков лучше всего размещать на следующем листе. Доходы можно расшифровать, например, по видам деятельности предприятия, товаров и услуг, а расходы – по статьям затрат.
Не рекомендуется насыщать отчет множеством показателей. Это усложняет восприятие, а соответственно, и анализ. Если появится необходимость расширить модель, исследование можно провести на отельной странице. Также в план доходов и расходов советуется включить показатели, отражающие рентабельность и общий объем выручки нарастающим итогом.
Создание прогноза оборота финансов
Далее, важно составить прогноз оборота финансов. Модель формируют на основании отчета о движении денежных потоков. Если компания оценивает только основную деятельность, тогда доходы и затраты по инвестиционной и финансовой работе можно опустить и создать конструкцию, учитывая лишь обороты финансов по операционной деятельности.
Баланс
Все рассчитанные данные нужно сгруппировать в одном месте. Для этого составляют баланс. С его помощью легче всего оценить экономическое положение компании и выявить взаимосвязь между показателями.
Анализ результатов и детализация данных
Внесенные данные в Excel – это еще не финансовая модель. Чтобы она стала таковой, информацию необходимо детализировать. Для этого прописываются формулы, которые помогут рассчитать результат показателя в автоматическом режиме.
После того, как простейшая финансовая модель составлена, можно приступать к оценке. Как правило, первоначальных данных для полного исследования не хватает. В таком случае, конструкцию расширяют. Зачастую добавляют данные, которые более подробно раскрывают образование тех или иных показателей. Например, доход можно поделить на выручку от основной, финансовой или инвестиционной деятельности или на поступления от реализации первого, второго, третьего и так далее видов товаров.
Формулы для расчета показателей
Для автоматического расчета показателей необходимо ввести формулы по следующему алгоритму:
- кликаем по окну, где будет отражаться результат;
- в верхней строке страницы вбиваем формулу, используя встроенные инструменты Excel;
- подтверждаем арифметическое выражение путем нажатия на клавишу Enter.
Данные действия нужно проделать с каждой ячейкой, в которой будет отражаться результат.
Для расчета показателей используются стандартные экономические формулы:
| Показатель | Стандартная экономическая формула | Расшифровка формулы |
| Выручка от реализации всех товаров (при формировании плана продаж) | Т1 + Т2 + … + Тн | Т1, Т2, Тн – виды товаров |
| Расходы (при составлении плана затрат) | Дп * ОР | Дп – доля затрат в совокупном доходе;
ОР – объем реализации |
| Доходы от основной деятельности | Т1 + Т2 + … + Тн | Т1, Т2, Тн – доход от реализации продукции по видам |
| Расходы от основной деятельности | Р1 + Р2 + … + Рн | Рй, Р2, Рн – расходы на производство и реализацию продукции по видам |
| Рентабельность продаж | Чд / Д * 100 | Чд – чистый доход;
Д – доход от реализации продукции |
| Сальдо на конец периода по основой деятельности (прогноз оборота финансов) | С1 + Д — Р | С1 – сальдо на начало периода;
Д – доходы; Р – расходы. |
| Актив баланса | П1 + П2 + .. + Пн | П1, П2, Пн – показатели по разделу баланса «Актив» |
| Пассив баланса | Пп1 + Пп2 + … + Ппн | Пп1, Пп2, Ппн – показатели по пассиву баланса |
Важно! В случае расширения модели потребуется узнать и другие формулы для расчета показателей.
Пример построения финансовой модели в Excel
Для того, чтобы понять алгоритм построения финансовой модели Excel, рассмотрим пример по показателям компании, выпускающей 3 вида продукции. В первую очередь, построим план продаж. Для этого вбиваем в вертикальные ячейки наименование продукции, а в горизонтальные – название месяцев. Кликаем по ячейке, соответствующей пункту «Итог» и вбиваем формулу: =СУММ(B1;B2;B3).
Далее формируем план расходов. Так же, как и в первом случае, вбиваем наименование показателей и вписываем формулы. Для облегчения и ускорения создания автоматизированной таблицы вбиваем арифметическое выражение для одного столбика, копируем пустые ячейки и вставляем их в следующий столбик.
На следующей странице необходимо создать план доходов и расходов. Здесь нужно вбить формулы для группы показателей:
- операционных доходов;
- операционных расходов;
- рентабельности;
- операционной выручки;
- прибыли.
Чтобы ускорить процесс создания арифметических выражений для группы показателей, ставим курсор в ячейку, где будет отражаться результат, нажимаем по значку с формулами, выбираем значение «СУММ», выделяем ячейки, которые будут принимать участие в расчете показателя.
Операционная выручка – это разница между доходами от основной деятельности и расходами. Для ее определения ставим курсор в ячейку со значением и вписываем формулу =B2-B6. Чтобы не вводить арифметическое выражение для каждого месяца, просто копируем пустую ячейку, и вставляем формулы в последующие значения.
Рентабельность определяется как отношение между выручкой и доходом от основной деятельности, умноженное на сто. Для автоматического расчета результата вводим формулу =B10/B2*100.
Аналогично формируем на следующих страницах баланс и план финансовых оборотов. Но суть финансовой модели — в том, чтобы несколько раз не вводить одни и те же данные. Для этого информацию, содержащуюся на одной странице, нужно соединить с данными на остальных листах. Разберем пример объединения показателей на основании отчета доходов и расходов и плана продаж.
Выделяем на листе, на котором расположен отчет о прибылях и убытках, ячейку с товаром, ставим в строке специальной вставки знак равно. На первой странице, где содержится план продаж, кликаем по ячейке, с которой нужно объединить, и нажимаем Enter. Если в строке специальной вставки появится формула =Лист1!C2, значит, все сделано правильно. Теперь при вводе данных на одной странице они будут автоматически отображаться на другой.
Преимущества сводной по Модели Данных
При построении сводной таблицы в Excel в первом же диалоговом окне, где нас просят задать исходный диапазон и выбрать место для вставки сводной, есть внизу неприметная, но очень важная галочка — Добавить эти данные в Модель Данных (Add this data to Data Model) и, чуть выше, переключатель Использовать модель данных этой книги (Use Data Model of this workbook):

К сожалению, очень многие даже давно знакомые со сводными таблицами и успешно применяющие их в работе пользователи, порой не очень понимают смысл этих опций и никогда их не используют. И зря. Ведь создание сводной по Модели Данных даёт нам несколько очень важных преимуществ по сравнению с классической сводной таблицей Excel.
Однако, перед тем, как рассматривать эти «плюшки» вблизи, давайте сначала разберёмся с тем, что такое, собственно, эта Модель Данных?
Что такое Модель Данных
Модель Данных (сокращенно — МД или DM=Data Model) — это специальная область внутри файла Excel, куда можно где можно хранить табличные данные — одну или несколько таблиц связанных, при желании, между собой. По сути, это маленькая база данных (OLAP-куб), встроенная внутрь книги Excel. По сравнению с классическим хранением данных в виде обычных (или умных) таблиц на листах самого Excel, у Модели Данных есть несколько серьезных преимуществ:
- Размер таблиц может достигать 2 млрд. строк, а на лист Excel вмещается чуть больше 1 млн.
- Не смотря на гигантские размеры, обработка таких таблиц (фильтрация, сортировка, вычисления по ним, построение сводных и т.д.) выполняются очень быстро — гораздо быстрее, чем в самом Excel.
- С данными в Модели можно производить дополнительные (при желании — весьма сложные) вычисления с помощью встроенного языка DAX.
- Вся информация, загруженная в Модель Данных, очень сильно сжимается с помощью специального встроенного архиватора и весьма умеренно увеличивает размер исходного Excel-файла.
Управлением Моделью и вычислениями по ней занимается специальная встроенная в Microsoft Excel надстройка — Power Pivot, о которой я уже писал. Чтобы её включить, на вкладке Разработчик нажмите кнопку Надстройки COM (Developer — COM Add-ins) и поставьте соответствующую галочку:

Если вкладки Разработчик (Developer) у вас на ленте не видно, то включить её можно через Файл — Параметры — Настройка ленты (File — Options — Customize Ribbon). Если же в показанном выше окне в списке COM-надстроек у вас нет Power Pivot, то значит она не входит в вашу версию Microsoft Office 
На появившейся вкладке Power Pivot будет большая салатового цвета кнопка Управление (Manage), нажатие на которую и откроет поверх Excel окно Power Pivot, где мы и увидим содержимое Модели Данных текущей книги:

Важное замечание по ходу: книга Excel может содержать только одну Модель Данных.
Грузим таблицы в Модель Данных
Для загрузки данных в Модель сначала превращаем таблицу в динамическую «умную» сочетанием клавиш Ctrl+T и даём ей понятное имя на вкладке Конструктор (Design). Это обязательный этап.
Затем можно использовать любой из трех способов, на выбор:
- Жмём кнопку Добавить в модель (Add to Data Model) на вкладке Power Pivot на вкладке Главная (Home).
- Выбираем команды Вставка — Сводная таблица (Insert — Pivot Table) и включаем флажок Добавить эти данные в Модель данных (Add this data to Data Model). В этом случае по загруженным в Модель данным сразу строится ещё и сводная таблица.
- На вкладке Данные (Data) жмём на кнопку Из таблицы/диапазона (From Table/Range), чтобы загрузить нашу таблицу в редактор Power Query. Этот путь самый долгий, но, при желании, здесь можно произвести дополнительную зачистку данных, правки и всяческие трансформации, в которых Power Query очень силён.
Затем причёсанные данные выгружаются в Модель командой Главная — Закрыть и загрузить — Закрыть и загрузить в… (Home — Close&Load — Close&Load to…). В открывшемся окне выбираем вариант Только создать подключение (Only create connection) и, главное, ставим галочку Добавить эти данные в Модель данных (Add this data to Data Model).
Строим сводную по Модели Данных
Чтобы построить сводную Модели Данных можно использовать любой из трёх подходов:
- Нажать кнопку Сводная таблица (Pivot Table) в окне Power Pivot.
- Выбрать в Excel команды Вставка — Сводная таблица и переключиться в режим Использовать модель данных этой книги (Insert — Pivot Table — Use this workbook’s Data Model).
- Выбираем команды Вставка — Сводная таблица (Insert — Pivot Table) и включаем флажок Добавить эти данные в Модель данных (Add this data to Data Model). Текущая «умная» таблица будет загружена в Модель и по всей Модели будет построена сводная таблица.
Теперь, когда мы разобрались с тем, как загружать данные в Модель Данных и строить по ним сводную, давайте изучем те выгоды и преимущества, которые нам это даёт.
Преимущество 1. Связи между таблицами без помощи формул
Обычная сводная может быть построена только по данным из одной исходной таблицы. Если же у вас их несколько, например, продажи, прайс, справочник по клиентам, реестр договоров и т.д., то сначала придется собирать данные из всех таблиц в одну с помощью функций типа ВПР (VLOOKUP), ИНДЕКС (INDEX), ПОИСКПОЗ (MATCH), СУММЕСЛИМН (SUMIFS) и им подобных. Это долго, муторно и вгоняет ваш Excel в «задумчивость» при большом количестве данных.
В случае сводной по Модели Данных всё гораздо проще. Достаточно один раз настроить связи между таблицами в окне Power Pivot — и дело в шляпе. Для этого на вкладке Power Pivot жмём кнопку Управление (Manage) и затем в появившемся окне — кнопку Представление диаграммы (Diagram View). Останется перетащить общие (ключевые) названия столбцов (поля) между таблицами, чтобы создать связи:

После этого в сводной по Модели Данных можно закидывать в области сводной (строки, столбцы, фильтры, значения) любые поля из любых связанных таблиц — всё будет связываться и подсчитываться уже автоматически:

Преимущество 2. Подсчёт количества уникальных значений
Обычная сводная таблица даёт нам возможность выбрать одну из нескольких встроенных функций расчёта: сумму, среднее, количество, минимум, максимум и т.д. В сводной по Модели Данных к этому стандартному списку добавляется весьма полезная функция подсчёта количества уникальных (неповторяющихся значений). С её помощью, например, можно легко посчитать количество уникальных наименований товаров (ассортимент), который мы продаём в каждом городе.
Щёлкаем правой кнопкой мыши по полю — команда Параметры полей значений и на вкладке Операция выбираем Число разных элементов (Distinct count):

Преимущество 3. Свои формулы на языке DAX
Иногда в сводных таблицах приходится выполнять различные дополнительные вычисления. В обычных сводных это делается с помощью вычисляемых полей и объектов, а сводной по Модели Данных для этого используются меры на специальном языке DAX (DAX = Data Analysis Expressions).
Для создания меры выберите на вкладке Power Pivot команду Меры — Создать меру (Measures — New measure) или просто щёлкните правой кнопкой мыши по таблице в списке полей сводной и выберите Добавить меру (Add measure) в контекстном меню:

В открывшемся окне задаём:

- Имя таблицы, где созданная мера будет храниться.
- Название меры — любое понятное вам имя для нового поля.
- Описание — по желанию.
- Формула — самое главное, т.к. здесь мы либо вручную вписываем, либо жмём на кнопку fx и выбираем из списка функцию DAX, которая должна вычислять результат, когда мы потом забросим нашу меру в область Значений.
- В нижней части окна можно сразу задать для меры числовой формат в списке Категория.
Язык DAX не всегда прост для понимания, т.к. оперирует не отдельными значениями, а целыми столбцами и таблицами, т.е. требует некоторой перестройки мышления после классических формул Excel. Однако же, оно того стоит, ибо мощь его возможностей при обработке больших объемов данных трудно переоценить.
Преимущество 4. Свои иерархии полей
Часто при создании типовых отчётов приходится забрасывать в сводные таблицы одни и те же комбинации полей в заданной последовательности, например Год-Квартал-Месяц-День, или Категория-Товар, или Страна-Город-Клиент и т.п. В сводной по Модели Данных эта проблема легко решается созданием собственных иерархий — пользовательских наборов полей.
В окне Power Pivot переключитесь в режим диаграммы кнопкой Представление диаграммы на вкладке Главная (Home — Diagram View), выделите с Ctrl нужные поля и щёлкните по ним правой кнопкой мыши. В контекстном меню будет команда Создать иерархию (Create hierarchy):

Созданную иерархию можно переименовать и перетащить в неё мышью требуемые поля, чтобы потом в одно движение забрасывать их в сводную:

Преимущество 5. Свои наборы элементов
Продолжая идею предыдущего пункта, в сводной по Модели Данных можно создавать ещё и свои наборы элементов для каждого поля. Например, из всего списка городов можно легко сделать набор только из тех, которые входят в зону вашей ответственности. Или собрать в специальный набор только своих клиентов, свои товары и т.п.
Для этого на вкладке Анализ сводной таблицы в выпадающем списке Поля, элементы и наборы есть соответствующие команды (Analyze — Fields, Items & Sets — Create set based on row/column items):

В открывшемся окне можно выборочно удалить, добавить или поменять положение любых элементов и сохранить получившийся набор под новым именем:

Все созданные наборы будут отображаться в панели полей сводной таблицы в отдельной папке, откуда их можно свободно перетаскивать в области строк и столбцов любой новой сводной таблицы:
Преимущество 6. Выборочное скрытие таблиц и столбцов
Это хоть и небольшое, но весьма приятное в некоторых случаях преимущество. Щёлкнув правой кнопкой мыши по названию поля или по ярлычку таблицы в окне Power Pivot, можно выбрать команду Скрыть из набора клиентских средств (Hide from Client Tools):

Скрытый столбец или таблица пропадут из панели со списком полей сводной таблицы. Очень удобно, если вам требуется скрыть от пользователя некоторые вспомогательные столбцы (например, расчетные или столбцы с ключевыми значениями для создания связей) или даже целые таблицы.
Преимущество 7. Продвинутый drill-down
Если в обычной сводной таблице сделать двойной щелчок левой кнопкой мыши по любой ячейке в области значений, то Excel выводит на отдельном листе копию фрагмента исходных данных, которые участвовали в расчёте этой ячейки. Это очень удобная штука, официально называющаяся Drill-down (на русском обычно говорят «провалиться»).
В сводной по Модели Данных этот удобный инструмент работает более тонко. Встав на любую интересующую нас ячейку с результатом, можно щёлкнуть по всплывающему рядом значку с лупой (он называется Экспресс-тенденции) и выбрать затем любое интересующее вас поле в любой связанной таблице:

После этого текущее значение (Модель = Explorer) уйдет в область фильтра, а сводная будет построена уже по офисам:

Само-собой, такую процедуру можно повторять многократно, последовательно углубляясь в ваши данные в интересующем вас направлении.
Преимущество 8. Преобразование сводной в функции кубов
Если выделить любую ячейку в сводной по Модели Данных и выбрать затем на вкладке Анализ сводной таблицы команду Средства OLAP — Преобразовать в формулы (Analyze — OLAP Tools — Convert to formulas), то вся сводная будет автоматически преобразована в формулы. Теперь значения полей в области строк-столбцов и результаты в области значений будут извлекаться из Модели Данных с помощью специальных функций кубов: КУБЗНАЧЕНИЕ и КУБЭЛЕМЕНТ:

Технически, это означает, что теперь мы имеем дело не со сводной, а с несколькими ячейками с формулами, т.е. спокойно можем делать с нашим отчетом любые преобразования недоступные в сводных, например, вставлять в середину отчета новые строки или столбцы, делать внутри сводной любые доп.вычисления, оформлять их любым желаемым образом и т.д.
При этом связь с исходными данными, само-собой, остается и в будущем эти формулы будут обновляться при изменении источников. Красота!
Ссылки по теме
- План-факт анализ в сводной таблице с Power Pivot и Power Query
- Сводная по таблице с многострочной шапкой
- Создание базы данных в Excel с помощью Power Pivot