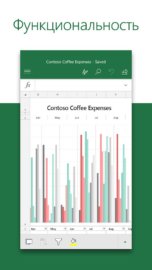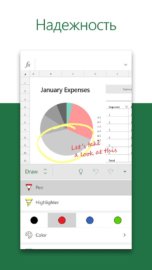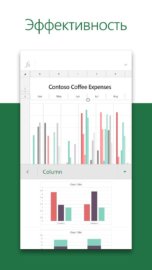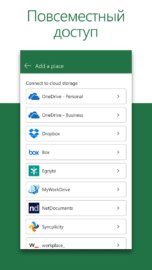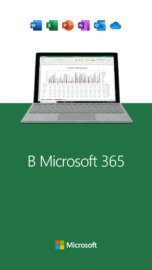Excel для планшетов с Android Excel для телефонов с Android Еще…Меньше
Если вы недавно начали использовать сенсорные устройства, рекомендуем изучить несколько жестов, с помощью которых можно максимально эффективно использовать возможности этих устройств.
Перемещение по файлу
|
Задача |
Действие |
Жесты |
|
Прокрутка |
Коснитесь экрана и проведите пальцем вверх и вниз, влево и вправо. Чтобы быстро прокручивать крупные таблицы (по горизонтали или по вертикали), используйте |
|
|
Увеличение |
Раздвиньте кончики двух пальцев. |
|
|
Уменьшение |
Сожмите кончики двух пальцев. |
|
Выделение
|
Задача |
Действие |
Жесты |
|
Выделение ячейки |
Коснитесь ячейки. |
|
|
Выделение нескольких ячеек |
Коснитесь ячейки, а затем перетащите маркер выделения. |
|
|
Быстрое выбор всех ячеек с содержимым |
Коснитесь ячейки, а затем проведите по кнопке выделения в нужном направлении. |
|
|
Размещение курсора |
Коснитесь строки формул. |
|
|
Добавление или редактирование содержимого ячейки |
Дважды коснитесь ячейки или коснитесь строки формул. |
|
|
Скрытие экранной клавиатуры |
Коснитесь клавиши «Назад». |
|
|
Открытие контекстного меню для ячейки |
Дважды коснитесь ячейки или нажмите и удерживайте ее. |
|
Работа со столбцами или строками
|
Задача |
Действие |
Жесты |
|
Выбор или изменение столбца или строки |
Коснитесь заголовка столбца или строки. |
|
|
Перемещение одной или нескольких ячеек либо столбца или строки |
Коснитесь и удерживайте выбранные столбец или строку и перетащите выделенные данные в нужное место. |
|
|
Изменение размера столбца или строки |
Коснитесь заголовка столбца или строки и перетащите его от индикатора двойной линии на краю. |
|
Нужна дополнительная помощь?
Take your data-intensive spreadsheets with you and work from anywhere. With Excel for Android, your team will think you’re working on your desktop.
Here’s a list of 12 useful tips for Microsoft Excel for Android. Add these tasks to your resume of spreadsheet skills and you’ll be the coolest Excel mobile user on your team.
The following directions apply to Excel for Android on phones and tablets.
Type Text with Ease
Entering text in a spreadsheet cell is a bit different in Excel for Android. Those familiar keystrokes you use in Excel on your desktop will need a bit of an adjustment when you make the switch to your mobile device.
Here are a few typing tips:
- Type text: Double tap a cell, type your text, then tap the green check mark. After you’re done typing, tap Enter to move to the cell below.
- Delete text in a cell: Tap a cell and hold to display a context menu, then tap Clear.
- Edit text in a cell: Double tap the cell containing the text to display the blue cursor. Tap and drag the cursor where you want it and make your changes.
Type Multiple Lines of Text in a Cell
It’s possible to create multiple lines or paragraphs inside a cell, but, unlike Excel on your desktop, you’ll have a few more keys to press.
To create multiple paragraphs in a cell:
- Double tap a cell and begin typing.
- Tap the cell to display the blue cursor.
- Tap the cursor, then tap New line.
- Continue typing.
- Tap the green check mark when you’re done.
Add Numbers Quickly
When you want to add a row or column of numbers, use AutoSum to get the job done quickly.
To add numbers, tap and drag to select the cells in the row or column you want to add together. Then, tap Formulas > AutoSum > Sum to display the total at the end of the row or column.
If you’re having problems selecting a large section of data, tap Home > Select Range and type the range of cells you want.
Use Filters to Sort Data
When you want to organize your data, sort the data with filters. Filters allow you to sort data in alphabetical or numerical order.
To display the Filter Buttons, tap Home > Filter > Show Filter Buttons. The Filter Buttons appear in the top row of the spreadsheet.
To filter a spreadsheet, tap a Filter Button for the column you want to sort and choose a sort option.
Draw on a Spreadsheet
The touchscreen on your Android phone or tablet makes it easy to draw on a spreadsheet and highlight important information. All it takes is a swipe of the finger to draw lines, circles, and other shapes.
To access the drawing tools:
- Select Draw > Draw with Mouse or Touch.
- Select a color and a thickness.
- After you’ve made your selection, tap the spreadsheet and drag to draw.
Use Your Camera with Excel
You can use your camera to insert pictures directly into your Excel spreadsheet.
To take a picture, tap the place in the spreadsheet where you want the photo to be, then tap Insert > Pictures > Camera. When you have the perfect picture, select OK and it will appear in the spreadsheet.
Use the Picture tab to add styles and effects, resize the image, and crop out unwanted parts of the picture.
Turn Data into a Picture
There are several ways to protect your data from changes. An easy way is to turn it into a picture that can’t be edited. It’s as easy as copying the data and pasting it somewhere else in your spreadsheet as a picture.
To turn data into a picture:
- Select the data.
- On the context menu that appears, tap Copy.
- Tap and hold on the cell where you want to paste the image.
- On the context menu, tap the down arrow next to Paste and tap Picture.
Do you have a printed spreadsheet or table you want to input into Excel? Take a photo of it and crop the picture so only the data appears. Excel converts the picture into text and adds it to your spreadsheet.
Get Research Help
You don’t have to leave the Excel app for Android when you need to do some research. Finding information, definitions, history, and other resources is simple when you use Smart Lookup.
To use Smart Lookup:
- Select a word or phrase.
- Tap Review > Smart Lookup. This displays the Smart Lookup pane and shows the top web searches.
- Scroll through the list to find a search result matching your research needs.
- Tap More to read the rest of the information.
Add Comments to a Spreadsheet
You and your team are working on a data project. When you want to ask questions about the spreadsheet data, add a comment.
To make a comment:
- Tap the cell where you want to leave a comment.
- Tap Insert > Comment to display the Comment pane.
- Type the text for your comment.
- Select a blank area of the worksheet when you’re finished.
To view a comment, tap the comment icon on the spreadsheet area. Tap Close when you’re done reading the comment.
When you want others to view or edit your Excel workbook, share it with them.
To share a workbook, tap Share, enter the email addresses of the people you want to share the file with, and choose a sharing option:
- Share as a link: Choose this method to send the link in an email message, copy to the clipboard, or insert into OneNote. You control which people can view or edit the workbook.
- Share as attachment: Choose this method to attach the file to an email message. You can share the file as an Excel workbook or as a PDF file.
Get Help Creating Charts
You’ve got data and you want to visualize it, but where do you begin? When you need help creating charts, use the recommended charts to find the best way to chart your data.
To let the Excel app choose a chart for you that best represents your data:
- Select the data you want to use for the chart.
- Tap Insert > Recommended. You’ll see a selection of charts that fit your data.
- Tap a recommended chart to see it in your worksheet.
When you select a chart, the Chart tab appears. Use these options to change the layout, color, size, and other attributes of your chart.
Create a Map with Your Data
When you have geographical data, use a map to show comparisons.
To create a map chart:
- Select the data you want included in the chart.
- Tap Insert > Chart > Maps.
- Tap the map chart that appears in the drop-down list.
- Tap I agree if this is the first time you’ve created a map.
- From the Chart tab, customize the chart by changing the chart title, color, or style.
Thanks for letting us know!
Get the Latest Tech News Delivered Every Day
Subscribe
На чтение 2 мин Опубликовано 15 марта 2019
Обновлено 15 марта 2019
Статистические данные свидетельствуют о том, что все больше пользователей офисных программ от корпорации Microsoft переходит из десктопной версии в виртуальное пространство.
Кроме того, в последнее время особую популярность обрел мобильный пакет Microsoft Office Mobile. Неудивительно, что разработчики немного сместили фокус и стали уделять больше внимания именно приложениям для современных смартфонов.
Так, совсем недавно корпорация Microsoft сообщила приятное известие для всех студентов, школьников, офисных работников и представителей бизнеса.
Очередное обновление мобильного табличного редактора подразумевает появление в нем функции распознавания таблиц по фото. Кроме того, усовершенствуется и опция перевода текста из графического в электронный формат.
На данный момент «свежие» опции доступны только для пользователей бета-версии Майкрософт Excel для смартфонов, работающих на базе операционной системы Андроид. Приобрести Office 365 и другие офисные программы Microsoft можно здесь.
Что известно о новой функции в табличном редакторе
Ни для кого не секрет, что опцию распознавания текста из фотоснимков Майкрософт добавила в Excel достаточно давно. Однако с недостаточно качественными фото она в большинстве случаев работала некорректно. Это, разумеется, омрачало жизнь пользователей программ для смартфона. Разработчики решили устранить эту проблему и заодно добавить новую возможность в арсенал Microsoft Excel.
- Новая возможность работы с таблицами получила название «Insert Data from Picture», что в переводе на русский значит «Вставка данных с картинки».
- Для того, чтобы перенести данные таблицы из обычного листа бумаги в электронный формат, достаточно просто сфотографировать ее с помощью камеры смартфона, открыть в приложении Excel и выделить область, необходимую для «конвертирования».
- Переносить в электронный формат таблицы можно как полностью, так и частично (например, определенные их зоны).
- Процесс обработки таблиц с помощью этой функции занимает несколько минут (чем больше массив данных, тем дольше длится процесс преобразования).
После обработки таблица появляется в новом документе табличного процессора в стандартном виде – со всеми столбцами, строками и данными. Перенесенные в электронный формат таблицы можно редактировать также, как и созданные с нуля.
Инновация станет доступной для рядовых пользователей Microsoft Office Mobile уже совсем скоро, — как только разработчики закончат работу над ошибками и процесс предварительного тестирования.
Офисные приложения на мобильных платформах появились уже достаточно давно. И компания Microsoft, как практически монополист этих программ на ПК, просто не могла остаться в стороне. Поэтому, хотя и с запозданием, она выпустила собственный офисный пакет для Android. В него вошли все популярные приложения, в число которых входит и редактор электронных таблиц Microsoft Excel.
Мобильная версия Excel во многом похожа на это же приложение для ПК. Единственное существенное различие между ними состоит в измененном интерфейсе. Мобильный Excel адаптирован специально для смартфонов/планшетов.
Основные возможности Excel
Первое, что заслуживает внимания – это бесплатность. Программой можно пользоваться какое угодно количество времени без необходимости производить оплату. При этом в ней доступны в том числе облачные функции. В частности, пользователь может:
- сохранять таблицы в одном из сервисов (в том числе One Drive – он доступен по умолчанию);
- быстро делиться документами, расшаривая доступ по ссылке (отправленный документ можно посмотреть как в офисных приложениях, так и в браузере);
- получать доступ к сохраненным таблицам с любого устройства и из любого места.
После редактирования и закрытия документа при его последующем открытии программа отображает тот участок, с которым в последний раз производилась работа. Очень удобно, когда в таблицах много данных.
Остальной функционал почти полностью соответствует тому, который присутствует в Excel для компьютеров. Так, в приложении можно создавать таблицы большого размера, писать формулы, делать графики и диаграммы и т.д.
Внимание! Excel является бесплатным для любых устройств, диагональ экрана которых составляет менее 10,1 дюйма. Для работы с ним на планшетах/ноутбуках большего размера требуется подписка Office 365.
Удобство использования Excel для Android
Мобильная версия Excel хотя и не настолько удобна, как оригинальная программа, но с ее помощью все равно можно относительно быстро составлять таблицы. Этому, в частности, способствует специальный режим просмотра.
Чтобы интерфейс не мешал пользователям работать с программой, его элементы автоматически скрываются. Благодаря этому во время работы с приложением большую часть экрана занимает непосредственно таблица.
Также для удобства пользователей в программе реализованы функции интеллектуального выделения и исправления. Это позволяет быстро редактировать и вписывать данные, совершая меньше ошибок.
Excel – приложение, которое позволяет всегда и везде иметь возможность работать с электронными таблицами. Оно будет полезно как руководителям компаний и их подчиненным, так и, например, студентам.
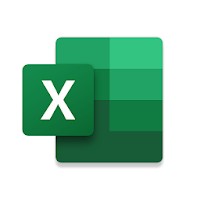
Интерфейс мобильной версии Excel адаптирован специально для работы с экрана смартфона или планшета. Несмотря на это, имеющему элементарные навыки использования электронных таблиц на персональном компьютере человеку, в мобильном варианте программы будет работать также легко и комфортно, тем более что меню переведено на русский язык.
Основные возможности Microsoft Excel
- Сортировка, анализ и визуализация данных.
- Добавление формул, изменение порядка столбцов или размеров таблиц.
- Создание новых электронных таблиц с автоматическим сохранением в выбранном пользователем сервисе.
- Отправка данных на свой электронный адрес или адресатам двумя способами: как вложенный файл либо в виде ссылки на облако.
- Просмотр и восстановление предыдущей версии электронной таблицы.
- Доступ к созданным на смартфоне или планшете Excel-файлам с другого устройства и с любого места нахождения пользователя.
- Вывод данных на печать прямо с мобильного телефона.
- Открытие файлов с расширением xlsx и xls.
Сохранить цифровой или графический материал, созданный с использованием Excel для Андроид можно на облачных сервисах OneDrive, SharePoint, Dropbox, Google Диск или Box.
Программа Microsoft Excel работает с электронной клавиатуры, не требует подключения специализированного устройства, на экране управляется с использованием Swype. Одним касанием пальца можно прокрутить таблицу, увеличить уменьшить или выделить ячейки, выбрать, изменить или переместить столбцы и строки. Для удобства пользователя последующее открытие программы начинается с того участка, где работа производилась последний раз. Во время обработки цифрового материала на экране смартфона видна непосредственно таблица, другие элементы интерфейса скрываются автоматически.
Устройство, на которое планируется установить приложение Excel, должно отвечать следующим техническим характеристикам:
- Операционная система версии 4.4 и выше.
- Объем свободной оперативной памяти не менее 1 Гб.
Для установки бесплатной версии Microsoft Excel диагональ экрана гаджета должна быть менее 10,1 дюйма. Для смартфона или планшета с большим размером экрана потребуется покупка подписки. Такая инвестиция себя оправдает, так как платное ПО имеет большую функциональность, чем бесплатный вариант.
Удобство использования Excel для Android
Мобильная версия Microsoft Excel на андроид эффективна, надежна и продуктивна, хотя и не настолько удобна, как старшая сестра, установленная на стационарный компьютер. Но она предоставляет возможность работы с цифровыми массивами в любом месте. Специальный режим просмотра и функции интеллектуального выделения и исправления позволяют быстро вводить и редактировать данные и формулы, совершая минимум ошибок.
Бесплатная версия предоставляет все важнейшие функции, если их необходимо расширить всегда можно оформить платную подписку. Скачав Microsoft Office Excel на андроид с нашего сайта, вы получите отличного помощника для работы с формулами и таблицами.

 .
.