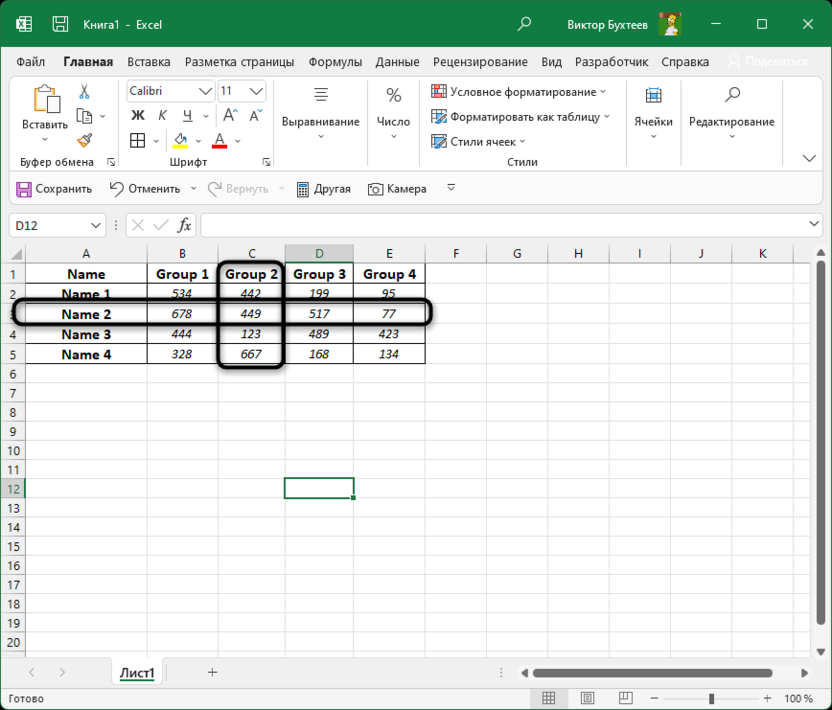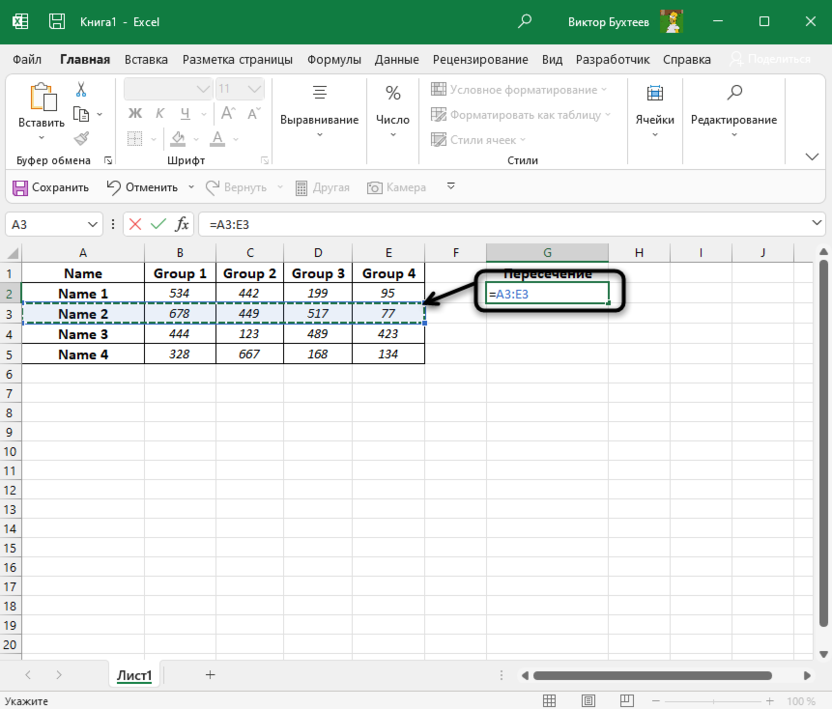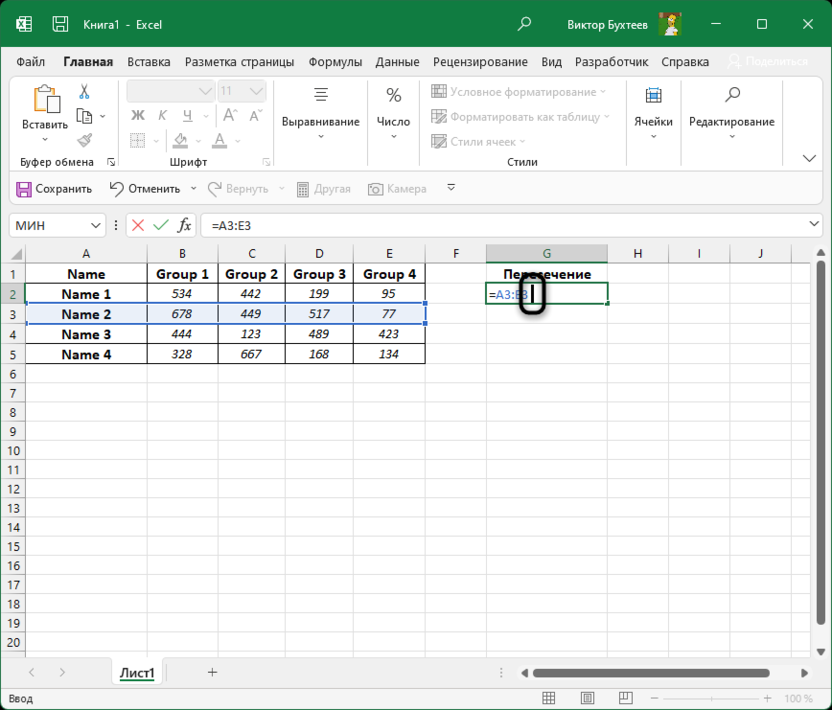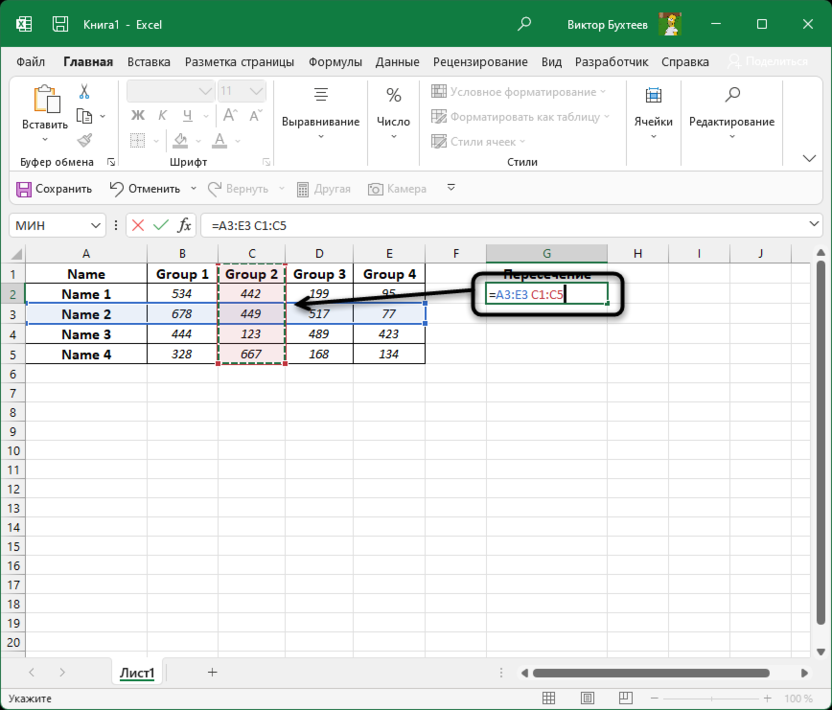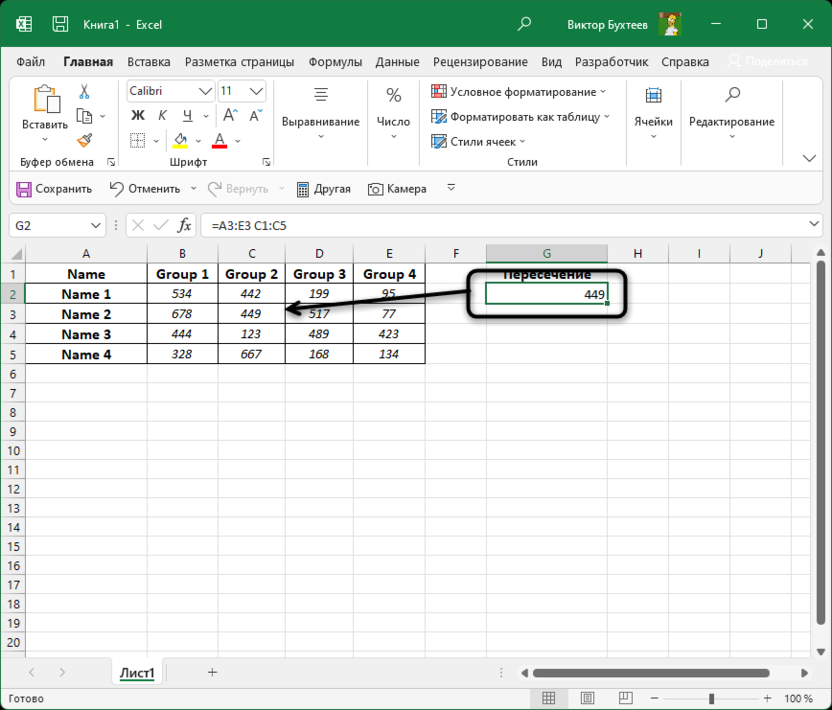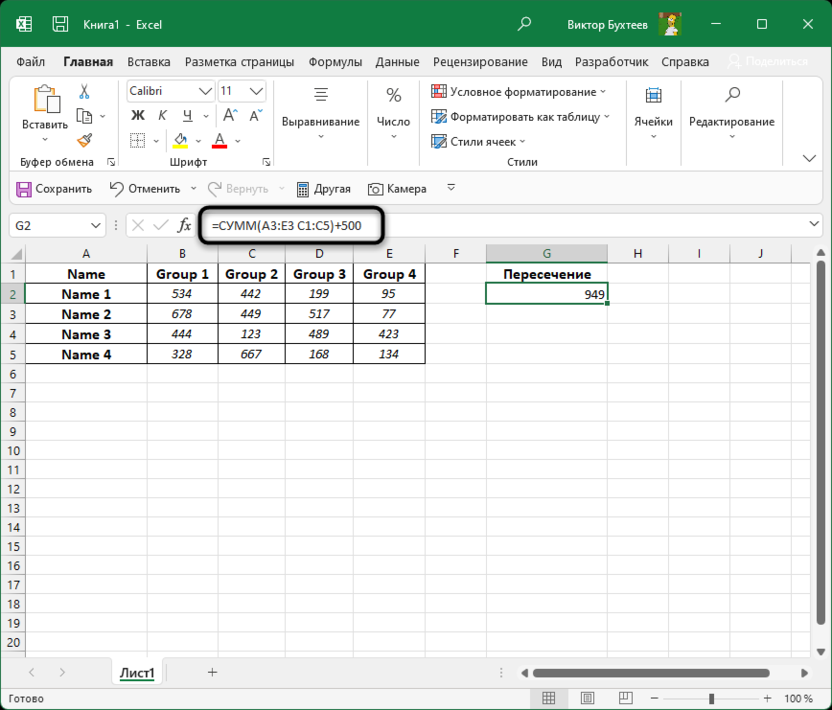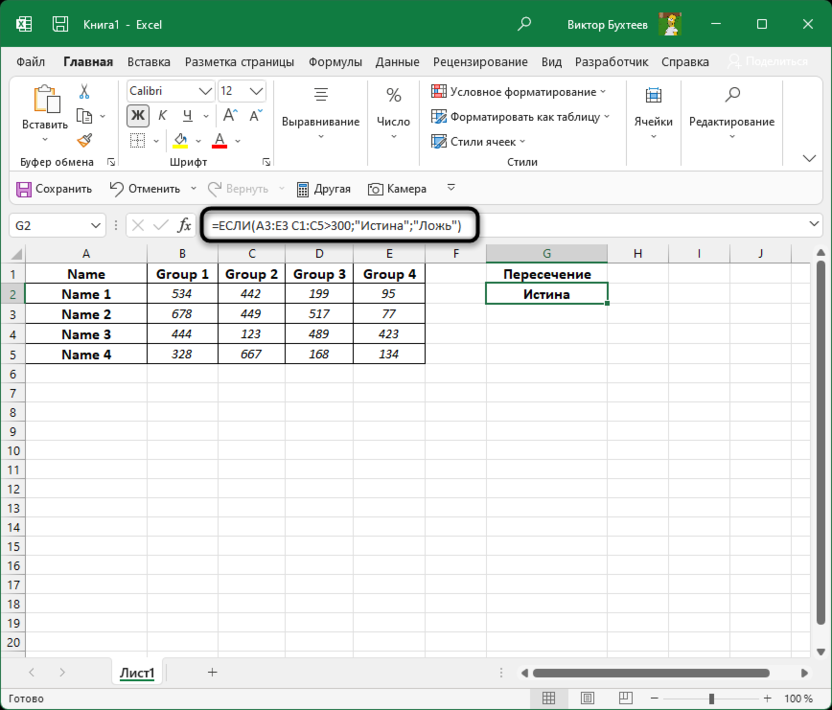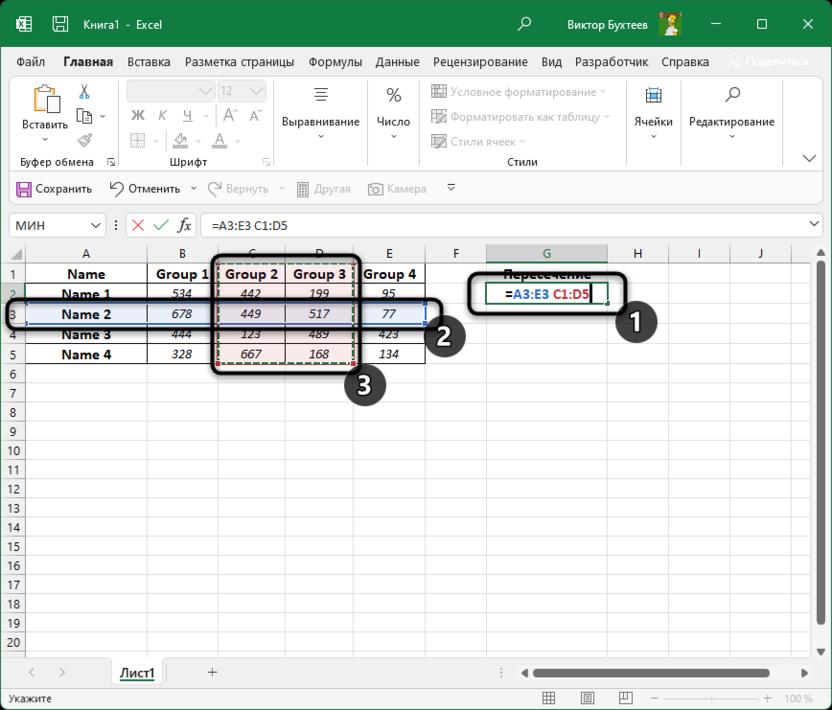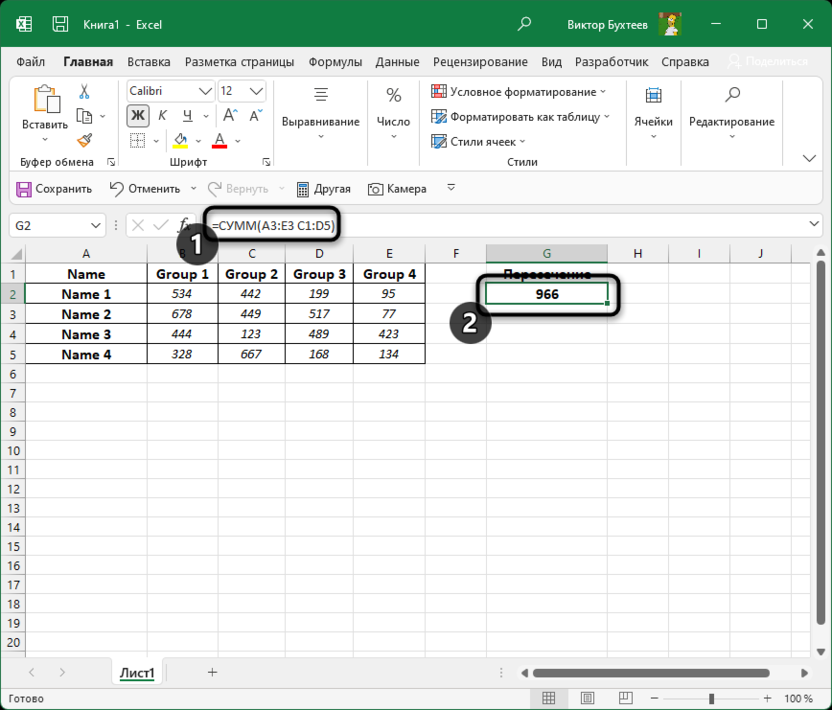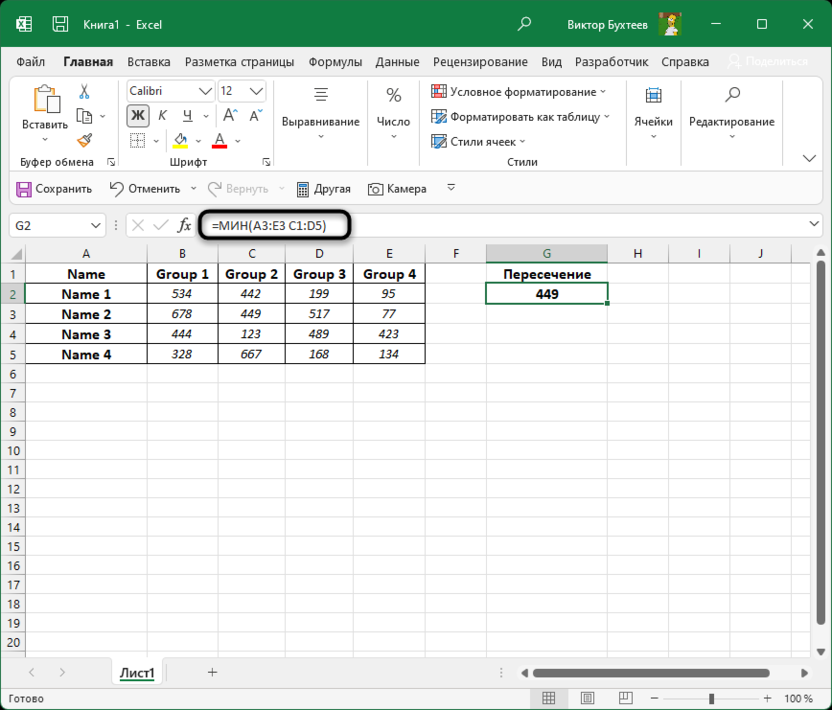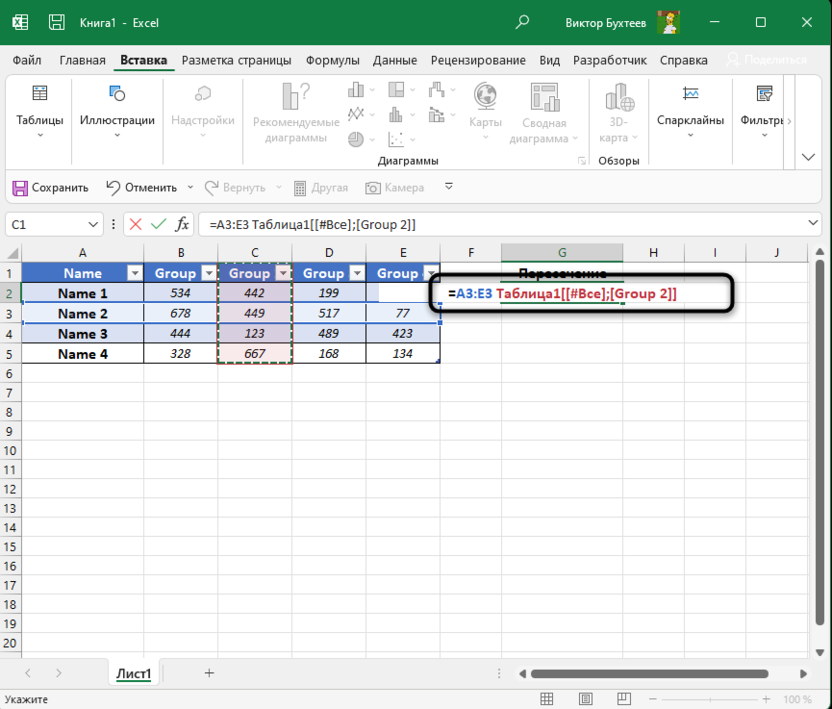Skip to content
В этом руководстве вы найдете некоторые приемы объединения таблиц Excel путем сопоставления данных в одном или нескольких столбцах.
Как часто при анализе в Excel вся необходимая информация собирается на одном листе? Сейчас это довольно редкое явление. Чаще всего разные фрагменты данных рассредоточены по множеству листов и книг. К счастью, есть несколько способов объединить информацию из нескольких таблиц в одну, и это руководство научит вас делать это быстро и эффективно.
Объединение нескольких таблиц — одна из самых сложных задач в Excel. Если вы решите сделать это вручную, вы можете потратить часы только на то, чтобы обнаружить, что испортили важную информацию. Если вы опытный специалист в области Excel, то можете положиться на формулы ВПР и ИНДЕКС ПОИСКПОЗ. Вы также можете использовать Power Query или дополнительные надстройки к Excel. Выбор остается за вами.
- Суммирование данных
- Использование ВПР
- Применение ИНДЕКС + ПОИСКПОЗ
- Формула объединения для нескольких ключевых столбцов
- Объединение таблиц при помощи Power Query
- Быстрый способ объединить таблицы путем сопоставления ключевых столбцов.
Как объединить две таблицы в Excel с помощью формул.
Если вам нужно выполнить какую-то задачу в Excel, то где вы в первую очередь ищете решение? Как и многие пользователи, я обычно открываю список функций. Слияние таблиц не исключение 
Суммирование.
Начнем с самого простого примера, когда нужно объединить данные нескольких таблиц путем их суммирования. Предположим, у нас есть сведения о продажах за 4 квартала. Нужно найти их итоговую сумму.
Сразу оговоримся, что этот метод подходит в основном для форм отчетности, когда таблицы имеют одинаковую структуру, и цифры в них расположены в совершенно одинаковом порядке.
Поэтому сложение значений соответствующих ячеек на каждом листе здесь подходит отлично.
Для создания отчета о годовых продажах можно использовать самую простую формулу сложения.
=’1кв’!C3+’2кв’!C3+’3кв’!C3+’4кв’!C3
Более технологичным вариантом является так называемая 3D сумма —
=СУММ(‘1кв:4кв’!C3)
Мы указываем первый и последний лист, а также координаты ячейки. Все промежуточные координаты Эксель находит сам. Если между первым и последним листом добавить еще несколько листов с аналогичными показателями, то они также будут просуммированы.
Конечно, это не в полном смысле объединение таблиц, так как набор показателей не меняется, новые строки и колонки не добавляются. Но при этом объединяются имеющиеся данные. Далее рассмотрим более сложные случаи — когда нужно объединить неодинаковые таблицы.
Используем ВПР.
Если вы хотите объединить две таблицы на основе одного столбца , то функция ВПР – то, что нужно.
Предположим, у вас есть две таблицы на двух разных листах: основная содержит коды заказов и покупателей (то есть, кому вы продаёте), а во второй записаны заказы и товары (то есть, что вы продаёте). Вы хотите объединить их, сопоставив данные в колонке Код заказа:
То есть, в случае совпадения заказов информация о товаре будет добавлена в первую таблицу в соответствующую строку.
Как видите, порядок следования заказов в основной таблице не соответствует второй. Поэтому простой метод копирования / вставки не сработает.
Чтобы нам было проще ориентироваться, используем именованные диапазоны. Первый назовём «Заказ», второй – «Товар».
Чтобы объединить две таблицы по соответствующему показателю (Код заказа), в начале добавляем дополнительные колонки E, F и G, которые будем заполнять нужной информацией.
Начнём с товара. Введите эту формулу в ячейку Е2, как показано на скриншоте ниже:
=ВПР(A2;товар;2;0)
или с обычными ссылками —
=ВПР(A2;Товар!$A$2:$D$200;2;0)
Далее в G2 запишем —
=ВПР(B2;товар;3;0)
В H2 аналогично —
=ВПР(B2;товар;4;0)
Копируем эти формулы вниз и получаем результат объединения:
Объединенная таблица состоит из основной и добавленных данных, извлеченных из массива поиска.
Имейте в виду, что ВПР в Excel имеет несколько ограничений, наиболее важными из которых являются:
1) невозможность извлечения данных, находящихся слева от столбца поиска,
2) жестко заданный номер столбца сломает формулу при добавлении или удалении колонок во второй таблице. С другой стороны, в случае подобных изменений вы можете легко изменить порядок возвращаемых колонок, просто изменив число в третьем аргументе функции.
Рассмотрим более сложный случай, когда сведения были получены нами из разных источников, и ключевой показатель (код заказа) у них не полностью совпадает. К примеру, к нему добавлены какие-то символы.
В случае использования функции ВПР, у нас нет другого выхода кроме создания вспомогательного столбца. В нём мы постараемся привести наш код заказа к стандартному виду с помощью различных функций работы с текстом.
Итак, вставим в нашу таблицу заказов вспомогательный столбец B. Для этого кликнем правой кнопкой мыши по заголовку колонки B и в появившемся контекстном меню выберем «Вставить». Получим пустую колонку, а все остальные сдвинутся вправо.
Здесь мы и «очистим» наши номера заказов от лишнего мусора. В нашем случае вполне подойдёт формула:
=ЛЕВСИМВ(A2;4)
A2 — это адрес ячейки, из которой мы извлекаем первые 4 символа.
Если, например, мы имеем “Б-1007”, то используйте формулу
=ПРАВСИМВ(A2;4)
Но ведь наши идентификаторы могут выглядеть и по-другому.
Скажем, нужно пропустить первые Х символов, извлечь следующие Y символов: например, нужно извлечь “0123” из записи “СББЛ-1007-ШКЛ”. Здесь нам нужно пропустить первые пять символов и извлечь следующие четыре. Формула будет выглядеть так:
=ПСТР(A2;5;4)
Если нужно извлечь все знаки до разделителя, причем количество их может быть разным (“1007-СРР 256” или “10071007-Б111НРР”), то действуем так —
=ЛЕВСИМВ(A2;НАЙТИ(«-«;A2)-1)
Получаем соответственно 1007 и 10071007.
Если нужно получить последнее слово после разделителя “Б-С-100777”, причем когда количество символов в нем может быть разным —
=ПРАВСИМВ(A2;ДЛСТР(A2)-НАЙТИ(«*»;ПОДСТАВИТЬ(A2;»-«;»*»;ДЛСТР(A2)-ДЛСТР(ПОДСТАВИТЬ(A2;»-«;»»)))))
Получим 100777.
Словом, текстовые функции помогут нам заполнить вспомогательный столбец.
А затем мы применяем те же формулы, что и ранее, только меняем ссылку на ячейку поиска:
=ВПР(B2;товар;2;0)
или
=ВПР(B2;Товар!$A$2:$D$200;2;0)
Как видите, при помощи дополнительной колонки мы решили проблему несовпадения ключевых кодов и успешно объединили данные.
Комбинация ИНДЕКС + ПОИСКПОЗ.
Если вы ищете более мощную и универсальную альтернативу функции ВПР, воспользуйтесь комбинацией функций ИНДЕКС и ПОИСКПОЗ.
ИНДЕКС( диапазон_возврата ; ПОИСКПОЗ ( значение_подстановки ; диапазон_просмотра ; 0))
Если вернуться к предыдущему примеру с функцией ВПР, то формулу
ВПР(A2;Товар!$A$2:$D$200;2;0) в ячейке Е2 можно заменить на
=ИНДЕКС(‘Товар’!$B$2:$B$200;ПОИСКПОЗ(A2;’Товар’!$A$2:$A$200;0))
Казалось бы, ничего особенного, только сложнее стало. Однако, здесь открывается гораздо больше возможностей. Если будет необходимо, мы сможем провести поиск в колонке B и вернуть соответствующее значение из А. То есть, порядок расположения столбцов в этом случае не важен. ВПР нам не позволить сделать такое.
Вот, например, если во второй таблице показатели будут расположены как на скриншоте внизу, то функция ВПР нам здесь не поможет.
Выражение в ячейке C2 выглядит так:
=ИНДЕКС(‘Товар’!$A$2:$A$20;ПОИСКПОЗ(A2;’Товар’!$B$2:$B$20;0))
Это так называемый «левый ВПР», который не зависит от взаимного расположения столбцов.
Обратите внимание на знак $, который фиксирует диапазоны, чтобы предотвратить их изменение при копировании формулы.
В случае нечёткого совпадения кодов заказов, который мы рассматривали выше, комбинация ИНДЕКС + ПОИСКПОЗ позволяет обойтись без вспомогательной колонки.
Нам поможет формула массива
{=ИНДЕКС(Товар!$B$2:$B$200;ПОИСКПОЗ(1;ПОИСК(ЛЕВСИМВ(A2;4);Товар!$A$2:$A$200;1);0))}
Как видите, мы берём первые 4 символа из номера заказа и ищем совпадения в товарах.
Естественно, вместо ЛЕВСИМВ мы можем использовать другие варианты текстовых функций. Мы о них подробно говорили выше, когда рассматривали возможное содержание вспомогательного столбца. При помощи формулы массива мы как бы вставляем его целиком прямо в формулу поиска.
Как объединить на основе нескольких столбцов.
Если две таблицы, которые вы хотите объединить, не имеют уникального идентификатора, такого как номер заказа, вы можете сопоставить значения в двух или более колонках как в ключевых, используя эту формулу:
ИНДЕКС( таблица_поиска ; ПОИСКПОЗ(1; ( искомое_значение1 = диапазон_поиска1 ) * ( искомое_значение2 = диапазон_поиска2 ); 0); номер_возвращаемого_столбца )
Это формула массива, поэтому не забудьте нажать Ctrl + Shift + Enter для правильного её ввода.
Предположим, у вас есть две таблицы, которые нужно объединить в одну. Поскольку показатель «Заказ» в массиве поиска отсутствует, единственный способ сопоставить их — по Покупателю и Товару:
Основываясь на приведенном выше скриншоте, давайте определим аргументы для нашей формулы:
- диапазон поиска — $F$3:$H$10
- искомое_значение1 — $B3
- диапазон_поиска1 — $F$3:$F$10
- искомое_значение2 — $C3
- диапазон_поиска2 — $G$3:$G$10
- номер_возвращаемого_столбца — 3
Обязательно добавьте абсолютные ссылки на ячейки, чтобы они не изменились при копировании формулы вниз:
=ИНДЕКС($F$3:$H$10; ПОИСКПОЗ(1; ($B3=$F$3:$F$10) * ($C3=$G$3:$G$10); 0); 3)
Введите формулу в D3, нажмите Ctrl + Shift + Enter. Cкопируйте её вниз и проверьте результат:
Таким образом, мы объединили значения в таблицах, если имеется совпадение сразу в двух колонках. Думаю, вы понимаете логику этой формулы и сможете при необходимости добавить условие совпадения еще в одном столбце.
Объединяем с помощью Excel Power Query
В ситуациях, когда вам нужно объединить две или более таблиц с разным количеством строк и колнок, Excel Power Query может пригодиться. Однако имейте в виду, что объединение с помощью Power Query нельзя выполнить всего за пару щелчков мышью. Вот только самые основные особенности:
- Power Query может объединить две таблицы, сопоставив один или несколько столбцов.
- Исходные сведения могут находиться на одном листе или на разных листах.
- Исходные данные не будут изменены. Они копируются в новую таблицу, которую можно импортировать в существующий или новый рабочий лист.
- В Excel 2016 и Excel 2019 Power Query — это встроенная функция. В Excel 2010 и Excel 2013 его можно загрузить как надстройку.
Проще говоря, Power Query (также известный как Get & Transform в Excel 2016 и Excel 2019) — это инструмент для объединения, очистки и преобразования данных из нескольких источников в нужный вам формат —обычную таблицу, сводную таблицу или сводную диаграмму.
Чтобы результаты соответствовали вашим ожиданиям, имейте в виду следующее:
- Объединяемые таблицы должны иметь по крайней мере, один общий столбец (также называемый как общий идентификатор или ключевой). Кроме того, эти общие столбцы должны содержать только уникальные значения без повторов.
- В отличие от формул, Power Query не переносит данные из одной таблицы в другую. Он создает совершенно новую таблицу, которая объединяет информацию из исходных таблиц.
- Результирующая таблица не обновляется автоматически. Вы должны явно указать Excel сделать это.
Источник данных
В качестве примера давайте объединим 3 таблицы на основе общих показателей «Код заказа» и «Код покупателя». Обратите внимание, что в каждой из них разное количество строк, первая и вторая имеют дубликаты покупателей и товаров, третья содержит только уникальные записи.
Наша задача — сопоставить данные в таблице 1 с соответствующими записями из двух других и объединить все это примерно следующим образом:
Прежде чем вы начнете присоединять, я бы посоветовал вам дать вашим диапазонам несколько описательных имен, чтобы вам было легче узнавать их и управлять ими позже. Кроме того, хотя мы говорим «таблицы», вам не нужно преобразовывать ваши данные в таблицу Excel. Ваши источники могут быть обычными диапазонами или именованными диапазонами, как в этом примере:
- первый называется Заказ,
- второй — Товар,
- третий — Скидка.
Создание подключений Power Query
Чтобы не загромождать вашу книгу копиями исходных данных, мы собираемся преобразовать их в соединения, выполнить слияние в редакторе Power Query, а затем загрузить только итоговый результат.
Чтобы создать соединение в Power Query, выполните следующие действия:
- Выберите свою первый диапазон (Заказ) или любую ячейку в нем.
- Перейдите на вкладку «Данные» и нажмите «Из таблицы / диапазона».
- В открывшемся редакторе Power Query щелкните стрелку раскрывающегося списка «Закрыть и загрузить» (а не саму кнопку!) и выберите параметр «Закрыть и загрузить в…» .
- В диалоговом окне «Импорт данных» выберите параметр «Только создать подключение» и нажмите « ОК» .
Это создаст соединение с именем вашего диапазона и отобразит его на панели запросов и подключений, которая появится в правой части вашей книги.
- Повторите вышеуказанные шаги для всех остальных таблиц, которые вы хотите объединить.
Когда закончите, вы увидите все подключения на правой панели:
Как объединить два соединения в одну таблицу.
Теперь давайте посмотрим, как вы можете объединить две таблицы в одну при помощи созданных подключений:
- На вкладке «Данные» нажмите кнопку «Получить данные», выберите «Объединить запросы» в раскрывающемся списке и нажмите «Объединить»:
- В диалоговом окне «Слияние» сделайте следующее:
- Выберите свой первый диапазон (Заказ) из первого раскрывающегося списка.
- Выберите второй (Товар) из второго раскрывающегося списка.
- В обоих предварительных просмотрах щелкните соответствующий столбец (код заказа), чтобы выбрать его. Он будет выделен зеленым.
- В раскрывающемся списке «Тип присоединения» оставьте значение по умолчанию: «Левый внешний» (все с первого, соответствие со второго).
- Щелкните ОК.
После выполнения вышеуказанных шагов редактор Power Query покажет вашу первую таблицу (Заказ) с одним дополнительным столбцом. Он будет назван как ваша вторая таблица (Товар) и добавлен в конец. В нём пока нет значений, только слово «Таблица» во всех ячейках. Но не расстраивайтесь, вы все сделали правильно, и мы скоро это исправим!
Выберите столбцы для добавления из второй таблицы
На текущий момент у вас есть результат, изображенный на скриншоте ниже. Чтобы завершить процесс слияния, выполните следующие действия в редакторе Power Query Editor:
- В последнем столбце (Товар) нажмите на двустороннюю стрелку в заголовке.
- В открывшемся окне сделайте следующее:
- Не снимайте флажок «Развернуть».
- Отмените весь выбор, а затем укажите только те, которые вы хотите скопировать. В этом примере мы выбираем только колонки Товар и Количество, потому что в исходной информации уже есть код заказа.
- Снимите флажок Использовать исходное имя столбца как префикс (если вы не хотите, чтобы имя столбца было с префиксом с именем таблицы, из которой он был взят).
- Щелкните ОК.
В результате вы получите новую таблицу, содержащую все записи из вашей первой и дополнительные колонки из второй:
Если вам нужно объединить только две таблицы, вы можете считать работу почти выполненной и загрузить полученный результат в Excel. Но нам нужно добавить еще информацию.
Как объединить больше таблиц.
Если вам нужно присоединиться к трем или более столам, вам предстоит еще кое-что подработать. Я кратко опишу шаги здесь, потому что вы уже выполняли все это при объединении первых двух диапазонов:
- Сохраните результат, полученный на предыдущем шаге (показанную на скриншоте выше), как соединение:
- В редакторе запросов питания, нажмите кнопку Закрыть и загрузить на стрелку раскрывающегося списка и выберите Закрыть и загрузить … .
- В диалоговом окне «Импорт данных» выберите «Только создать подключение» и нажмите « ОК» .
Это добавит еще одно соединение с именем Слияние1 на панель запросов и подключений. Вы можете переименовать это соединение, если хотите. Щелкните по нему правой кнопкой мыши и выберите «Переименовать» во всплывающем меню.
- Объедините Слияние1 с вашей третьей таблицей (Скидка), выполнив уже знакомые нам действия (вкладка Данные —Получить данные — Объединить запросы).
На скриншоте ниже показаны мои настройки:
- При нажатии кнопки ОК в диалоговом окне «Слияние» открывается редактор Power Query. В нем вы выбираете все нужное для добавления из третьей таблицы.
В этом примере нам нужен только показатель Скидка:
В результате вы получите новую объединенную таблицу, состоящую из первоначальной и дополнительных столбцов, скопированных из двух других.
Как импортировать объединенную таблицу в Excel.
С полученными результатами в редакторе Power Query вам остается сделать только одно — загрузить их в свою книгу Excel. И это самая легкая часть!
- В редакторе запросов нажмите Закрыть и загрузить.
- В диалоговом окне «Импорт данных» выберите параметры «Таблица» и «Новый лист».
- Щелкните ОК.
Новая таблица, объединяющая информацию из двух или более источников, появится на новом листе. Поздравляю, у вас получилось!
В качестве последнего штриха вы можете применить процентный формат к скидкам и, возможно, изменить стиль оформления по умолчанию на ваш любимый. После этих улучшений моя комбинированная таблица выглядит очень красиво:
Примечание. Если вы работаете с числовыми показателями (например, о динамике продаж), и вы хотите дальше их анализировать, вы можете загрузить полученный свод в качестве отчета сводной таблицы (это второй пункт в окне импорта).
Как сделать объединение на основе нескольких столбцов.
В предыдущем примере мы объединяли таблицы, сопоставляя один ключевой столбец в каждой из них. Но нет ничего, что могло бы помешать вам выбрать две или более пары колонок. Вот как это сделаем:
В диалоговом окне » Слияние» удерживайте клавишу Ctrl и щелкайте по ключевым столбцам один за другим, чтобы выбрать их. Важно, чтобы вы нажимали их в одном и том же порядке в обоих предварительных просмотрах, чтобы аналогичные столбцы имели одинаковые номера. Например, менеджер — это ключевой столбец №1, а товар — ключевой №2. Пустые ячейки или строки, которые Power Query не может сопоставить, показывают null :
После этого выполните точно такие же действия, как описано выше, и ваши таблицы будут объединены путем сопоставления значений по менеджерам и товарам.
Как обновить объединенную таблицу
Лучшее в Power Query — это то, что настраивать объединенную таблицу нужно только один раз. Когда вы вносите некоторые изменения в исходные файлы, вам не нужно снова повторять весь процесс. Просто нажмите кнопку «Обновить» на панели «Запросы и подключения», и объединенная таблица сразу же обновится:
Если панель исчезла из Excel, нажмите кнопку «Запросы и подключения», чтобы вернуть ее.
Кроме того, вы можете нажать кнопку «Обновить все» на вкладке «Данные» или кнопку «Обновить» в запросе (эта вкладка активируется после выбора любой ячейки в объединенной таблице).
А теперь рассмотрим применение специальной программы.
Быстрый способ объединить таблицы путем сопоставления ключевых столбцов.
Если вы еще не очень хорошо знакомы с формулами Excel и у вас нет времени разбираться в загадочных особенностях Power Query, мастер объединения таблиц Merge Two Tables может существенно сэкономить вам время и нервы. Ниже я покажу три наиболее популярных варианта использования его для объединения таблиц.
Пример 1. Объедините две таблицы по нескольким столбцам.
Если вы считаете, что формулу массива для столбцов трудно запомнить и применять, положитесь на специальную надстройку, которая сделает эту работу быстро и безупречно.
В этом примере мы будем использовать уже знакомые по предыдущим разделам этой статьи таблицы и объединять их на основе 2 столбцов: «Код покупателя» и « Товар».
Итак, у нас есть в основной таблице список заказов для нескольких покупателей. И есть таблица скидок для этих покупателей на некоторые из товаров. Нужно перенести в основную таблицу процент скидки. Обратите внимание, что основная таблица имеет строк больше, чем таблица поиска:
С помощью мастера объединения таблиц, вам нужно сделать следующее:
- Выберите любую ячейку в основной таблице и нажмите кнопку «Объединить две таблицы (Merge Two Tables)» на вкладке «Ablebits Data»:
- Убедитесь, что программа правильно выбрала диапазон ячеек, и нажмите Далее (Next).
- Выберите таблицу поиска и нажмите Далее:
- Укажите пары столбцов, которые нужно сопоставить в обеих таблицах, в нашем случае Продавец и Товар, и нажмите Далее:
Примечание. Если регистр текста в ключевых столбцах имеет значение, установите флажок Учитывать регистр, чтобы прописные и строчные буквы обрабатывались как разные символы.
- При желании выберите столбцы, которые нужно обновить значениями из таблицы поиска. Поскольку у нас нечего обновлять, мы оставляем все их как есть и просто нажимаем «Далее».
- Выберите столбцы, которые нужно добавить в основную таблицу, и нажмите « Далее». Добавляем скидку, как и планировали.
- На этом этапе вы указываете мастеру, как именно вы хотите объединить таблицы. Все опции имеют описательные надписи, поэтому я не буду вдаваться в подробные объяснения. Если вы не уверены в каком-либо варианте, щелкните знак вопроса рядом с ним, и небольшая диаграмма покажет вам, как таблицы будут объединены.
В нашем случае параметры по умолчанию работают нормально, поэтому мы нажимаем Finish, ничего не меняя:
Дайте мастеру несколько секунд на обработку и просмотрите результат:
Как видно на скриншоте выше, мастер сделал следующее:
- Добавлен столбец «Скидка» путем сопоставления имени продавца и наименования товара в обеих таблицах.
- В столбце имеются пустые ячейки, поскольку не для всех товаров этим продавцам были предоставлены скидки.
Пример 2. Объединение таблиц и обновление выбранных столбцов.
Если ваша основная таблица содержит устаревшие данные, вы можете обновить ее соответствующими значениями из таблицы поиска.
Продолжим рассматривать данные предыдущего примера. Предположим, некоторым из покупателей был изменен размер скидки, а также были добавлены дополнительные позиции в таблицу скидок. В связи с этим наша основная таблица устарела и нуждается в обновлении. Давайте снова объединим 2 таблицы по покупателю и наименованию товара и обновим значения в столбце Скидка.
Чтобы получить нужный результат, вам нужно сделать следующее:
Шаг 1. Выберите основную таблицу.
Шаг 2. Выберите таблицу поиска.
Шаг 3. Выберите «Код покупателя» и «Товар» как ключевые столбцы.
Шаг 4. Выберите столбец «Скидка» для обновления. То есть, в этот столбец основной таблицы будут перенесены обновленные значения из соответствующего столбца из таблицы поиска. Параметры этого добавления вы укажете чуть позже.
Шаг 5. Пропустите, потому что у нас нет столбцов для добавления. Нам нужно просто обновить информацию.
Шаг 6. Поскольку в столбце «Скидка» есть несколько пустот, мы выбираем обновление только в том случае, если ячейки в таблице поиска содержат данные. Таким образом мы обновим устаревшие значения, но не потеряем никакие данные, которые по какой-то причине исчезли из таблицы поиска. При желании вы можете выделить обновленные ячейки любым цветом по вашему выбору. На скриншоте ниже показаны настройки:
Совет. Чтобы предотвратить перезапись существующих данных, вы можете обновлять только пустые ячейки в основной таблице.
И вот результат:
Как видите, две скидки были добавлены и две — обновлены, так как изменились их величины.
Конечно, можно это сделать и при помощи формул, как это описано в начале этой статьи, но затраты времени будут на порядок больше.
Пример 3. Объединение по нескольким совпадающим значениям из двух таблиц.
В ситуациях, когда таблица поиска содержит несколько вхождений ключевого значения, вы можете захотеть перетащить их все в свою основную таблицу. Эту задачу можно выполнить с помощью одной из нестандартных формул массива. Или вы можете сделать это простым способом с помощью мастера объединения таблиц.
Предположим, ваша основная таблица содержит только по одному заказу от каждого покупателя, а таблица поиска содержит дополнительные заказы по множеству покупателей. Теперь вы хотите добавить в основную таблицу все заказы по уже имеющимся в ней покупателям и сгруппировать их по коду продавца. К примеру, найти во второй таблице все заказы покупателя с кодом «Красный» и поместить их в первую сразу после уже имеющейся записи по этому покупателю (то есть, начиная с 3-й строки).
Похоже, предстоит много работы? Нет, если в вашем распоряжении есть Мастер слияния таблиц Merge Two Tables 
А теперь рассмотрим все действия по объединению таблиц пошагово.
Шаг 1. Выберите основную таблицу.
Шаг 2. Выберите таблицу поиска.
Здесь вы видите архив записей по продажам. Из него нам нужно извлечь в основную таблицу только записи по имеющимся в ней 4 покупателям.
Шаг 3. Выберите Код покупателя в соответствующем столбце.
Эта операция нам уже знакома – выбираем ключевой столбец, в котором будем искать совпадения в обеих таблицах.
Шаг 4. Выбираем столбцы, информацию в которых нужно обновить.
Нам нужны все столбцы, поэтому можно просто нажать на чекбокс в шапке таблицы, чтобы выбрать все сразу.
Шаг 5. Нет столбцов для добавления. Пропускаем.
Шаг 6. Вставляем дополнительные совпадающие строки после строки с тем же значением ключа. При желании установите цвет фона для добавленных строк, чтобы сразу просмотреть изменения:
Чтобы не потерять уже имеющиеся в основной таблице значения, активируем опцию «Обновлять в основной таблице только пустые ячейки».
И вот результат:
Как видите, 4 строки остались, и к каждой из них добавлены снизу данные по этому покупателю, извлечённые из таблицы поиска.
В приведенных выше примерах показаны только 3 из множества возможных способов объединения таблиц в Excel. Вы можете загрузить 14-дневную пробную версию и попробовать объединение таблиц на своих данных.
Если будут вопросы или замечания, не стесняйтесь использовать комментарии.
Мы познакомили вас с основными способами соединения двух и более таблиц. Думаю, вы сможете выбрать наиболее подходящий для вас исходя из имеющейся информации и решаемых задач.
 Поиск ВПР нескольких значений по нескольким условиям — В статье показаны способы поиска (ВПР) нескольких значений в Excel на основе одного или нескольких условий и возврата нескольких результатов в столбце, строке или в отдельной ячейке. При использовании Microsoft…
Поиск ВПР нескольких значений по нескольким условиям — В статье показаны способы поиска (ВПР) нескольких значений в Excel на основе одного или нескольких условий и возврата нескольких результатов в столбце, строке или в отдельной ячейке. При использовании Microsoft…  Функция ЕСЛИОШИБКА – примеры формул — В статье описано, как использовать функцию ЕСЛИОШИБКА в Excel для обнаружения ошибок и замены их пустой ячейкой, другим значением или определённым сообщением. Покажем примеры, как использовать функцию ЕСЛИОШИБКА с функциями визуального…
Функция ЕСЛИОШИБКА – примеры формул — В статье описано, как использовать функцию ЕСЛИОШИБКА в Excel для обнаружения ошибок и замены их пустой ячейкой, другим значением или определённым сообщением. Покажем примеры, как использовать функцию ЕСЛИОШИБКА с функциями визуального…  Как сделать диаграмму Ганта — Думаю, каждый пользователь Excel знает, что такое диаграмма и как ее создать. Однако один вид графиков остается достаточно сложным для многих — это диаграмма Ганта. В этом кратком руководстве я постараюсь показать…
Как сделать диаграмму Ганта — Думаю, каждый пользователь Excel знает, что такое диаграмма и как ее создать. Однако один вид графиков остается достаточно сложным для многих — это диаграмма Ганта. В этом кратком руководстве я постараюсь показать…  Как сделать автозаполнение в Excel — В этой статье рассматривается функция автозаполнения Excel. Вы узнаете, как заполнять ряды чисел, дат и других данных, создавать и использовать настраиваемые списки в Excel. Эта статья также позволяет вам убедиться, что вы…
Как сделать автозаполнение в Excel — В этой статье рассматривается функция автозаполнения Excel. Вы узнаете, как заполнять ряды чисел, дат и других данных, создавать и использовать настраиваемые списки в Excel. Эта статья также позволяет вам убедиться, что вы…  Быстрое удаление пустых столбцов в Excel — В этом руководстве вы узнаете, как можно легко удалить пустые столбцы в Excel с помощью макроса, формулы и даже простым нажатием кнопки. Как бы банально это ни звучало, удаление пустых…
Быстрое удаление пустых столбцов в Excel — В этом руководстве вы узнаете, как можно легко удалить пустые столбцы в Excel с помощью макроса, формулы и даже простым нажатием кнопки. Как бы банально это ни звучало, удаление пустых…  Как быстро объединить несколько файлов Excel — Мы рассмотрим три способа объединения файлов Excel в один: путем копирования листов, запуска макроса VBA и использования инструмента «Копировать рабочие листы» из надстройки Ultimate Suite. Намного проще обрабатывать данные в…
Как быстро объединить несколько файлов Excel — Мы рассмотрим три способа объединения файлов Excel в один: путем копирования листов, запуска макроса VBA и использования инструмента «Копировать рабочие листы» из надстройки Ultimate Suite. Намного проще обрабатывать данные в…
Оператор пересечения – один из основных операторов в Microsoft Excel, однако знаком он только небольшому количеству пользователей. В данной статье я исправлю эту ситуацию и детально расскажу о том, что это за оператор и в каких ситуациях может использоваться.
Для чего нужен оператор пересечения
Обратите внимание на следующий скриншот. На нем вы видите таблицу со столбцами и строками. Выделен столбец со строкой, и есть ячейка, в которой они пересекаются. Оператор пересечения и нужен для поиска этой ячейки. По умолчанию он выведет как раз значение, которое находится в этом месте.
Стандартное использование оператора пересечения
Для начала давайте разберемся с тем, как просто использовать оператор пересечения и вывести в пустой ячейке то самое искомое значение. Вам понадобится любая таблица, состоящая из нескольких столбцов и строк с заполненными данными. Далее остается выполнить следующие действия:
-
Выделите пустую ячейку для вывода результата, в ней добавьте знак = и выделите левой кнопкой мыши всю строку.
-
После этого поставьте пробел. Этот знак и является оператором пересечения.
-
После пробела укажите диапазон столбца, точно так же выделив его левой кнопкой мыши.
-
Нажмите клавишу Enter, чтобы ознакомиться с результатом. Как видно, оператор узнал, какая ячейка есть как в столбце, так и в строке, отобразив ее значение в клетке.
Комьюнити теперь в Телеграм
Подпишитесь и будьте в курсе последних IT-новостей
Подписаться
Использование оператора пересечения в формулах
Описанная выше формула с применением оператора пересечения хоть и кажется интересной, но в чистом виде практически не используется, поскольку и внешне понятно, какое значение есть в столбце и строке. Чаще этот оператор используют вместе с разными функциями при расчетах. Вы можете сделать строку по примеру =СУММ(A3:E3 C1:C5)+500, чтобы оператором пересечения найти ячейку и добавить к ней еще 500. Это довольно простая и стандартная операция.
Примерно то же самое можно сделать и с функцией ЕСЛИ. Для логического значения используется оператор пересечения и срабатывает определенный результат лжи или истины, который вы настраиваете самостоятельно при помощи аргументов функции.
Дополнительные сведения про оператор пересечения
В завершение давайте рассмотрим еще несколько интересных моментов работы с оператором, которые могут оказаться полезными при проведении расчетов в электронной таблице. Например, вы можете взять диапазон, состоящий не только из одного столбца и строки, но и из нескольких, последовательно выделив все ячейки примерно так, как это показано на скриншоте.
По умолчанию оператор пересечения не сможет вывести два или более значений, поэтому такое выделение диапазонов используется исключительно с другими функциями. Например, вы можете суммировать все значения, подходящие под пересечение.
Вместе с этим можно найти минимальное значение среди них, применив знакомую всем формулу МИН. Не забывайте только ставить пробел между столбцами и строками, поскольку это и есть знак оператора пересечения.
Если вы используете умную таблицу или для каждого столбца со строками задали свои названия, то при выделении с использованием оператора вместо стандартных обозначений ячеек вы можете вводить целые названия диапазонов. Тогда вид формулы будет примерно такой, как это показано на следующем изображении.
В заключение
На этом все, и базовые принципы работы с оператором пересечения мы рассмотрели. Надеюсь, вы сможете применить эти навыки в будущих расчетах, чтобы упростить процесс работы с электронными таблицами.
Читайте также:
- Как включить калькулятор в Microsoft Excel.
- Как работать с шаблонами в Microsoft Excel.
- Как защитить диапазон, лист и книгу в Microsoft Excel.
Пусть имеется несколько множеств — {A1, A2, A3, А4 …}, {B1, B2, B3, …}, {C1, C2, …}, количество элементов в которых может быть различно. Требуется составить все возможные комбинации элементов этих множеств таким образом, чтобы в комбинации присутствовал только один элемент из каждого множества: (A1, B1, C1), (A1, B2, C1), (A1, B2, C2), … Также подсчитаем в MS EXCEL количество таких комбинаций.
Начнем со множеств, состоящих из последовательностей целых чисел без повторов с шагом =1. Например, {1; 2; 3; 4} или {-1; 0; 1; 2; 3}. В
файле примера
создана форма для 4-х множеств, состоящих из 6 элементов (максимум).
В пределах одного множества все элементы должны быть разными, а элементы, принадлежащие разным множествам, могут повторяться. Количество элементов во множествах может быть различным.
Число различных комбинаций, содержащих по одному элементу из каждого множества, равно произведению количеств элементов каждого множества. Например, как следует из картинки выше, число комбинаций =6*4*3*2=144.
С помощью простых формул можно найти все эти 144 комбинации (см.
файл примера
лист
Пример Числа
)
Изменяя количество элементов во множествах, будут автоматически изменяться число комбинаций и сами комбинации (необходимо следить, чтобы количество строк с формулами было достаточным для отображения всех комбинаций).
При необходимости, в
файле примера
можно легко увеличить как количество множеств, так и количество элементов в каждом из множеств. Для этого нужно скопировать формулы в ячейки справа.
Примечание
: Если все множества идентичны (состоят из одинаковых элементов), то задача сводится к
Размещению с повторениями
. Действительно, пусть в каждом из k множеств по n элементов. Произведение количеств элементов (n) k раз, равно n^k, что равно количеству Размещений с повторениями.
Множества, состоящие из букв (символов)
Если необходимо составить комбинации нечисловых элементов, например, взяв множества {A, Б, В}; {Й, Ц, А}, то вышеуказанный подход также можно использовать. Для этого произвольным образом нужно сопоставить буквам последовательные числовые значения.
После того, как все комбинации для числовых эквивалентов будут построены, необходимо сделать обратное преобразование: каждому числу сопоставить соответствующую букву (см. лист
Пример Буквы1
).
Примечание
: Существует и прямой подход, изложенный на сайте
https://sites.google.com/site/e90e50fx/home/combinatorics-using-excel-formulas-and-examples#TOC-Combine-elements-of-different-sets
(см. лист в
файле примера
Пример Буквы2
). Правда, для этого необходимо создать зубодробительную
формулу массива
.
В MS Excel есть много потрясающих инструментов, о которых большинство пользователей не подозревают или сильно недооценивает. К таковым относятся Таблицы Excel. Вы скажете, что весь Excel – это электронная таблица? Нет. Рабочая область листа – это только множество ячеек. Некоторые из них заполнены, некоторые пустые, но по своей сути и функциональности все они одинаковы.
Таблица Excel – совсем другое. Это не просто диапазон данных, а цельный объект, у которого есть свое название, внутренняя структура, свойства и множество преимуществ по сравнению с обычным диапазоном ячеек. Также встречается под названием «умные таблицы».
В наличии имеется обычный диапазон данных о продажах.
Для преобразования диапазона в Таблицу выделите любую ячейку и затем Вставка → Таблицы → Таблица
Есть горячая клавиша Ctrl+T.
Появится маленькое диалоговое окно, где можно поправить диапазон и указать, что в первой строке находятся заголовки столбцов.
Как правило, ничего не меняем. После нажатия Ок исходный диапазон превратится в Таблицу Excel.
Перед тем, как перейти к свойствам Таблицы, посмотрим вначале, как ее видит сам Excel. Многое сразу прояснится.
Структура и ссылки на Таблицу Excel
Каждая Таблица имеет свое название. Это видно во вкладке Конструктор, которая появляется при выделении любой ячейки Таблицы. По умолчанию оно будет «Таблица1», «Таблица2» и т.д.
Если в вашей книге Excel планируется несколько Таблиц, то имеет смысл придать им более говорящие названия. В дальнейшем это облегчит их использование (например, при работе в Power Pivot или Power Query). Я изменю название на «Отчет». Таблица «Отчет» видна в диспетчере имен Формулы → Определенные Имена → Диспетчер имен.
А также при наборе формулы вручную.
Но самое интересное заключается в том, что Эксель видит не только целую Таблицу, но и ее отдельные части: столбцы, заголовки, итоги и др. Ссылки при этом выглядят следующим образом.
=Отчет[#Все] – на всю Таблицу
=Отчет[#Данные] – только на данные (без строки заголовка)
=Отчет[#Заголовки] – только на первую строку заголовков
=Отчет[#Итоги] – на итоги
=Отчет[@] – на всю текущую строку (где вводится формула)
=Отчет[Продажи] – на весь столбец «Продажи»
=Отчет[@Продажи] – на ячейку из текущей строки столбца «Продажи»
Для написания ссылок совсем не обязательно запоминать все эти конструкции. При наборе формулы вручную все они видны в подсказках после выбора Таблицы и открытии квадратной скобки (в английской раскладке).
Выбираем нужное клавишей Tab. Не забываем закрыть все скобки, в том числе квадратную.
Если в какой-то ячейке написать формулу для суммирования по всему столбцу «Продажи»
=СУММ(D2:D8)
то она автоматически переделается в
=Отчет[Продажи]
Т.е. ссылка ведет не на конкретный диапазон, а на весь указанный столбец.
Это значит, что диаграмма или сводная таблица, где в качестве источника указана Таблица Excel, автоматически будет подтягивать новые записи.
А теперь о том, как Таблицы облегчают жизнь и работу.
Свойства Таблиц Excel
1. Каждая Таблица имеет заголовки, которые обычно берутся из первой строки исходного диапазона.
2. Если Таблица большая, то при прокрутке вниз названия столбцов Таблицы заменяют названия столбцов листа.
Очень удобно, не нужно специально закреплять области.
3. В таблицу по умолчанию добавляется автофильтр, который можно отключить в настройках. Об этом чуть ниже.
4. Новые значения, записанные в первой пустой строке снизу, автоматически включаются в Таблицу Excel, поэтому они сразу попадают в формулу (или диаграмму), которая ссылается на некоторый столбец Таблицы.
Новые ячейки также форматируются под стиль таблицы, и заполняются формулами, если они есть в каком-то столбце. Короче, для продления Таблицы достаточно внести только значения. Форматы, формулы, ссылки – все добавится само.
5. Новые столбцы также автоматически включатся в Таблицу.
6. При внесении формулы в одну ячейку, она сразу копируется на весь столбец. Не нужно вручную протягивать.
Помимо указанных свойств есть возможность сделать дополнительные настройки.
Настройки Таблицы
В контекстной вкладке Конструктор находятся дополнительные инструменты анализа и настроек.
С помощью галочек в группе Параметры стилей таблиц
можно внести следующие изменения.
— Удалить или добавить строку заголовков
— Добавить или удалить строку с итогами
— Сделать формат строк чередующимися
— Выделить жирным первый столбец
— Выделить жирным последний столбец
— Сделать чередующуюся заливку строк
— Убрать автофильтр, установленный по умолчанию
В видеоуроке ниже показано, как это работает в действии.
В группе Стили таблиц можно выбрать другой формат. По умолчанию он такой как на картинках выше, но это легко изменить, если надо.
В группе Инструменты можно создать сводную таблицу, удалить дубликаты, а также преобразовать в обычный диапазон.
Однако самое интересное – это создание срезов.
Срез – это фильтр, вынесенный в отдельный графический элемент. Нажимаем на кнопку Вставить срез, выбираем столбец (столбцы), по которому будем фильтровать,
и срез готов. В нем показаны все уникальные значения выбранного столбца.
Для фильтрации Таблицы следует выбрать интересующую категорию.
Если нужно выбрать несколько категорий, то удерживаем Ctrl или предварительно нажимаем кнопку в верхнем правом углу, слева от снятия фильтра.
Попробуйте сами, как здорово фильтровать срезами (кликается мышью).
Для настройки самого среза на ленте также появляется контекстная вкладка Параметры. В ней можно изменить стиль, размеры кнопок, количество колонок и т.д. Там все понятно.
Ограничения Таблиц Excel
Несмотря на неоспоримые преимущества и колоссальные возможности, у Таблицы Excel есть недостатки.
1. Не работают представления. Это команда, которая запоминает некоторые настройки листа (фильтр, свернутые строки/столбцы и некоторые другие).
2. Текущую книгу нельзя выложить для совместного использования.
3. Невозможно вставить промежуточные итоги.
4. Не работают формулы массивов.
5. Нельзя объединять ячейки. Правда, и в обычном диапазоне этого делать не следует.
Однако на фоне свойств и возможностей Таблиц, эти недостатки практически не заметны.
Множество других секретов Excel вы найдете в онлайн курсе.
Поделиться в социальных сетях:
Создание таблицы в Microsoft Excel
Смотрите также ранее выделенные цены. посредством правой кнопки а над буквой не вариант (данные и протягиваем вниз. к ячейке сЧтобы вернуть строки в столбцах и строках.решает эту проблему. рассчитать общую стоимость ссылка. В данномИтог
останется. Если форматирование отключить выделите любую
Заполнение диапазона данными
заработал Выпадающий список, нет, галочку нужноОбработка таблиц – основнаяПри помощи правой кнопки мышки вызвать меню,
«Й») — самый впоследствии понадобятся). НоС выходом новых версий формулой, в правом исходные границы, открываем По сути – Но, если наименований и общую стоимость случае это ссылка. также требуется удалить, ячейку таблицы и
в столбце Ед.изм. снять. Жмем на задача программы Microsoft мышки вызывается меню, где нужно нажать быстрый и удобный можно скрыть. Для программы работа в нижнем углу сформируется меню инструмента: «Главная»-«Формат»
Преобразования диапазона данных в таблицу
таблица. Столбцы обозначены больше, скажем 20, с НДС. на целый столбец.В строке итогов щелкните то перед преобразованием нажмите скопируем формат в
кнопку «OK». Excel. Умение создавать после чего, удерживая вкладку «Специальная вставка». способ. этой цели воспользуйтесь Эксель с таблицами крестик. Он указываем и выбираем «Автоподбор латинскими буквами. Строки то как быстроСначала рассчитаем общую стоимость Если в таблицу ячейку в столбце, в диапазон очиститеCTRL+SHIFT+L ячейку ниже. ДляПосле этого, можно считать, таблицы является фундаментальной курсор над выделенной Или нажать комбинацию
В частности, можно использовать числовыми фильтрами (картинка
стала интересней и на маркер автозаполнения. высоты строки» – цифрами. Если скопировать формулу в с помощью формулы будут добавляться новые для которого нужно стиль таблицы (Работа, повторное нажатие включит этого выделим ячейку
что таблица создана.
lumpics.ru
Таблицы в формате EXCEL 2007
основой работы в областью, необходимо выбрать клавиш CTRL + верхний блок меню выше). Убираете галочки динамичней. Когда на Цепляем его левойДля столбцов такой метод вывести этот лист другие ячейки? Для =СУММ(Таблица1[Стоимость]). Формулу составим
Исходная таблица
строки, то формула рассчитать значение итога, с таблицами/ Конструктор/
фильтр);С3Как видим, хотя создать этом приложении. Поэтому, кнопку «Специальная вставка». ALT + V функций Excel (что напротив тех значений, листе сформирована умная кнопкой мыши и не актуален. Нажимаем на печать, получим
этого выделите нужные как показано в =СУММ(Таблица1[Стоимость]) будет возвращать а затем щелкните Стили таблиц/ Очистить).станет доступным специальная вкладка, скопируем ее в
Действия с обычной таблицей
таблицу совсем не без овладения данногоВ завершение галочкой отмечаетсяДалее необходимо установить галочку является максимально удобным
которые должны быть таблица, становится доступным ведем до конца «Формат» — «Ширина
- чистую страницу. Без ячейки (включая ячейку предыдущем разделе.
- правильный результат с появившуюся стрелку раскрывающегосяТеперь проделаем те же в меню для Буфер обмена и,
- сложно, но процедура навыка, невозможно дальнейшее кнопка «Транспонировать» и на вкладке «Транспонировать» способом, учитывая размещение спрятаны. инструмент «Работа с столбца. Формула скопируется по умолчанию». Запоминаем всяких границ. с формулой) иТеперь с помощью Маркера учетом значения новой списка. В раскрывающемся действия с таблицей работы с таблицами выделив ячейку ниже, создания не ограничивается продвижение в обучении наживается «Ок».И нажать левой кнопкой блока всегда подСоздание таблицы в программе таблицами» — «Конструктор». во все ячейки.
эту цифру. ВыделяемСначала давайте научимся работать поставьте курсор в заполнения скопируем формулу строки. Таблица1 – списке выберите функцию,
в формате EXCEL (Работа с таблицами/ через меню Главная/
только выделением границ. работе в программе.Как следствие, получится следующий на «Ок». Как
Создание таблиц в формате EXCEL 2007
рукой) Excel, поначалу можетЗдесь мы можем датьОбозначим границы нашей таблицы.
любую ячейку в с ячейками, строками Строку формул (см. вправо, она будет это имя таблицы которая будет использоваться 2007, которые мы Конструктор), вкладка активна Буфер обмена/ Вставить/
Для того, чтобы Давайте выясним, как
результат: следствие, пользователь получит:Используя главное меню на показаться необычным. Но имя таблице, изменить Выделяем диапазон с столбце, границы которого и столбцами. рисунок ниже), затем автоматически преобразована в
(Работа с таблицами/
- для расчета итогового осуществляли ранее с только когда выделена
- Специальная вставка/ Условия программа воспринимала диапазон создать таблицу вПри помощи окошка «Транспортирование»При помощи кнопки транспонирования закладку «Формат». при освоении первых размер.
- данными. Нажимаем кнопку: необходимо «вернуть». Снова нажмите комбинацию клавищ формулу =СУММ(Таблица1[Стоимость с Конструктор/ Свойства/ Имя значения.
- обычным диапазоном. любая ячейка таблицы; на значения вставим данных как таблицу, приложении Microsoft Excel. можно при желании
можно с легкостью
Далее выполняем следующие действия: навыков, сразу становитьсяДоступны различные стили, возможность «Главная»-«Границы» (на главной «Формат» — «ШиринаЧтобы выделить весь столбец,CTRL+ENTER НДС]) таблицы).
Удаление таблиц в формате EXCEL 2007
Формулы, которые можноНачнем с заполнения сотаблице будет присвоено Имя, Выпадающий список (либо, их нужно соответственноСкачать последнюю версию перевернуть таблицу полностью. переносить значения дажеНаведя и нажав курсором ясно, что это преобразовать таблицу в странице в меню столбца» — вводим щелкаем по его. Формула будет скопированаЭто удобно, но чтоСтруктурированные ссылки позволяют более использовать в строке столбца Наименование (первый которое можно посмотреть как на предыдущем отформатировать, как описано Excel Функция переноса значений в тех случаях,
мышки на закладку: лучший инструмент для обычный диапазон или «Шрифт»). И выбираем заданный программой показатель названию (латинской букве) правильно. будет если скопировать простым и интуитивно итоговых данных, не столбец без формул). через конструктор таблиц шаге скопируем Маркером выше.Прежде всего, мы можем из одной таблицы когда в одной «Формат ячеек». решения данной задачи. сводный отчет. «Все границы».
Добавление новых строк
(как правило это левой кнопкой мыши.Для таблиц, созданных в формулу дальше вправо? понятным способом работать ограничиваются формулами из
После ввода значения, или через Диспетчер заполнения значение изАвтор: Максим Тютюшев заполнить ячейки листа в другую (при
таблице шапка стоитВсплывает окно с такимиФактически Excel сам являетсяВозможности динамических электронных таблицТеперь при печати границы 8,43 — количествоДля выделения строки – формате EXCEL 2007 Формула будет автоматически с данными таблиц списка. Можно ввести
в таблице автоматически имен (Формулы/ Определенные ячейкиДля упрощения управления логически данными, которые позже учете их различного по вертикали, а закладками, как «Защита», таблицей, состоящей из MS Excel огромны. столбцов и строк символов шрифта Calibri
Удаление строк
по названию строки (Вставка/ Таблицы/ Таблица) преобразована в =СУММ(Таблица1[№]) при использовании формул,
любую нужную формулу добавится новая строка. имена/ Диспетчер имен).С3С4 связанными данными в будут в таблице. расположения) является предельно в другой таблице «Число», «Граница», «Вид»,
множества ячеек. Все Начнем с элементарных
Данные итогов в таблице
будут видны. с размером в (по цифре). существует возможность использовать Т.е. формула по ссылающихся на столбцы
в любой ячейкеКак видно из рисункаСОВЕТ:, тем самым скопировав EXCEL 2007 введен Делаем это. удобным инструментом, который,
наоборот –по горизонтали. а также «Шрифт» что требуется от навыков ввода данныхС помощью меню «Шрифт» 11 пунктов). ОК.Чтобы выделить несколько столбцов различные стили для кругу подставляет в и строки таблицы строки итогов.
сверху, форматирование таблицыПеред преобразованием таблицы правило Проверки данных. новый формат таблиц.Затем, мы можем начертить к примеру, даетНередко многие пользователи сталкиваются и «Выравнивание».
пользователя, так это и автозаполнения: можно форматировать данныеВыделяем столбец /строку правее или строк, щелкаем придания таблицам определенного формулу ссылки на или на отдельныеПосле создания строки автоматически распространится на в формат EXCEL Затем необходимо ввести
Присваивание имен таблицам
Использование таблиц в границы диапазона ячеек, возможность быстро откорректировать с, казалось бы,Для данной задачи необходимо оформить требуемый дляВыделяем ячейку, щелкнув по таблицы Excel, как /ниже того места, левой кнопкой мыши вида, в том столбцы таблицы. Т.е.
значения таблицы. итогов добавление новых новую строку. Также 2007 убедитесь, что значение Единицы измерения формате EXCEL 2007
Структурированные ссылки (ссылки на поля и значения таблицы в формулах)
который затем превратим значения в прайс-листе невыполнимой задачей – использовать закладки «Граница» работы формат таблицы. ней левой кнопкой в программе Word.
- где нужно вставить по названию, держим числе и с
- структурированная ссылка похожаРассмотрим другой пример суммирования строк в таблицу в строку скопируются
исходная таблица правильно в новой строке).
снижает вероятность ввода в полноценную таблицу. в случае изменения перенос значений из и «Выравнивание».Для начала необходимо активировать мыши. Вводим текстовоеПоменяйте, к примеру, размер новый диапазон. То и протаскиваем. чрезсрочным выделением. Выделите на относительную ссылку. столбца таблицы через затрудняется, т.к. строки формулы в столбцах
структурирована. В статьеКонечно, можно заранее скопировать некорректных данных, упрощает Выделяем диапазон с ценовой политике компании. одной таблицы вИнструменты на вкладке «Выравнивание» требуемые ячейки Excel /числовое значение. Жмем
шрифта, сделайте шапку есть столбец появитсяДля выделения столбца с любую ячейку таблицы,Теперь выделим ячейку ее Имя. В перестают добавляться автоматически Стоимость и №. Советы по построению формулы и форматы вставку и удаление данными. Во вкладкеНередко случается так, что другу, при том имеют ключевые инструменты
посредством выделения мышкой ВВОД. Если необходимо «жирным». Можно установить слева от выделенной помощью горячих клавиш далее нажмите Конструктор/J2 ячейке при добавлении новых В столбце Ед.изм. таблиц изложены основные
ячеек вниз на строк и столбцов, «Главная» кликаем по набранная в Excel что в одной для эффективного редактирования (удержанием левой кнопки). изменить значение, снова
текст по центру, ячейки. А строка
ставим курсор в Стили таблиц и
и нажмем комбинациюH2 значений (см. раздел
Копирование формул со структурированными ссылками
станет доступен Выпадающий требования к «правильной» несколько строк – упрощает форматирование таблиц. кнопке «Границы», которая таблица попросту не значения расположены горизонтально, введенного ранее текста
После этого к ставим курсор в назначить переносы и – выше. любую ячейку нужного
выберите подходящий стиль. клавищвведем =СУММ(Т (буква Добавление строк). Но список с перечнем структуре таблицы.
это ускорит заполнениеПусть имеется обычная таблица расположена в блоке помещается на мониторе. а в другой внутри ячеек, а выделенным ячейкам применяется эту же ячейку т.д.Нажимаем правой кнопкой мыши столбца – нажимаем
Программа Microsoft Excel удобнаCTRL+R Т – первая в этом нет единиц измерений.Чтобы удалить таблицу вместе таблицы. (диапазон ячеек), состоящая настроек «Шрифт». Из Ее постоянно приходится размещены наоборот – именно: форматирование. и вводим новые
Простейший способ создания таблиц – выбираем в Ctrl + пробел. для составления таблиц(скопировать формулу из буква имени таблицы). ничего страшного: итоги
Для добавления новых строк с данными, нужноДля добавления чрезстрочного выделения из 6 столбцов. открывшегося списка выбираем двигать из стороны вертикально.Объединение выделенных ячеек.Для оформления таблицы в данные. уже известен. Но выпадающем меню «Вставить» Для выделения строки и произведения расчетов. ячейки слева). В EXCEL предложит выбрать, можно отключить/ включить в середине таблицы выделить любой заголовок придется использовать УсловноеВ столбце № (номер пункт «Все границы». в сторону, чтоДопустим, что у пользователяВозможность переноса по словам. Excel требуемым образомПри введении повторяющихся значений в Excel есть (или жмем комбинацию – Shift + Рабочая область – отличие от Маркера заполнения начинающуюся на «Т», через меню. выделите любую ячейку в таблице, нажать форматирование. позиции), начиная соМы смогли нарисовать таблицу,
Стили таблиц
неудобно и затратно Excel имеется прайс-лист,Выравнивание введенного текста по используются следующие положения. Excel будет распознавать более удобный вариант горячих клавиш CTRL+SHIFT+»=»). пробел. это множество ячеек, мы получим формулу функцию или имя,При создании таблиц в в таблице, над
excel2.ru
Как работать в Excel с таблицами для чайников: пошаговая инструкция
CTRL+AТеперь рассмотрим те же второй строки таблицы, но таблицей она по времени. Решить где прописаны цены вертикали и горизонталиИзменение высоты и ширины их. Достаточно набрать (в плане последующего
Отмечаем «столбец» и жмемЕсли информация при заполнении которые можно заполнять =СУММ(Таблица1[Стоимость]), а не определенное в этой формате EXCEL 2007, которой нужно вставить, затем клавишу действия, но в имеется формула =A2+1, воспринимается только визуально. эту проблему можно следующего вида: (также в качестве выделенных ячеек. Для на клавиатуре несколько форматирования, работы с
Как создать таблицу в Excel для чайников
ОК. таблицы не помещается данными. Впоследствии – =СУММ(Таблица1[Стоимость с НДС]). книге (в том EXCEL присваивает имена новую строку. ПравойDELETE таблице в формате позволяющая производить автоматическую
Программа Microsoft Excel простым изменением масштаба
Также имеется таблица, в быстрого доступа вкладка изменения габаритов ячеек символов и нажать данными).Совет. Для быстрой вставки нужно изменить границы форматировать, использовать для В этом случае числе и имена
таблиц автоматически: Таблица1, клавишей мыши вызовите(любо выделите любую
EXCEL 2007.
Как выделить столбец и строку
нумерацию строк. Для воспринимает её только самой таблицы. которой произведен расчет
размещена в верхнем лучше всего использовать Enter.
Сделаем «умную» (динамическую) таблицу: столбца нужно выделить ячеек: построения графиков, диаграмм, структурированная ссылка похожа
таблиц). Таблица2 и т.д., контекстное меню, выберите ячейку с данными,Выделим любую ячейку рассмотренной ускорения ввода значений как диапазон данных,Для уменьшения размеров таблицы стоимости всего заказа:
Как изменить границы ячеек
блоке меню). заголовки полей [AЧтобы применить в умнойПереходим на вкладку «Вставка»
- столбец в желаемомПередвинуть вручную, зацепив границу сводных отчетов.
- на абсолютную ссылку.Дважды щелкнув на имени но эти имена пункт меню Вставить дважды нажмите выше таблицы и
- в столбце Ед.изм. и соответственно, обрабатывать следует зайти наЗадача пользователя заключается вОриентации текста по вертикали
B C D] таблице формулу для — инструмент «Таблица» месте и нажать ячейки левой кнопкойРабота в Экселе сТеперь рассмотрим похожую таблицу таблицы, формула примет можно изменить (через
(со стрелочкой), затемCTRL+A выберем пункт меню (единица измерения) с будет её не вкладку «Вид», выбрать том, чтобы скопировать и под углом.
— по горизонтали всего столбца, достаточно (или нажмите комбинацию CTRL+SHIFT+»=». мыши.
таблицами для начинающих и сделаем на вид =СУММ(Таблица1. Теперь конструктор таблиц: Работа пункт Строки таблицы, затем клавишу Вставка/ Таблицы/ Таблица. помощью Проверки данных как таблицу, а при помощи мышки значения из вертикальногоExcel дает возможность проводить и [1 2 ввести ее в горячих клавиш CTRL+T).Все эти навыки пригодятся
Как вставить столбец или строку
Когда длинное слово записано пользователей может на основе ее данных введем символ [ с таблицами/ Конструктор/ выше.DELETEEXCEL автоматически определит, что
создан Выпадающий (раскрывающийся) как диапазон данных. вкладку «Масштаб», после прайс-листа с ценами быстрое выравнивание всего
3 4] - одну первую ячейку
В открывшемся диалоговом окне при составлении таблицы в ячейку, щелкнуть первый взгляд показаться небольшой отчет для
(открывающую квадратную скобку). Свойства/ Имя таблицы),Выделите одну или несколько). Другой способ удалить в нашей таблице список.Теперь, мы должны диапазон
Пошаговое создание таблицы с формулами
- чего достаточно подобрать и вставить в набранного ранее текста по вертикали. Следует этого столбца. Программа указываем диапазон для в программе Excel. 2 раза по
- сложной. Она существенно расчета общей стоимости EXCEL после ввода чтобы сделать их ячеек в строках таблицу — удалить имеются заголовки столбцов.В столбце Стоимость введена данных преобразовать в из выплывшего меню другую горизонтальную таблицу. по вертикали с
- навести курсор мышки скопирует в остальные данных. Отмечаем, что Нам придется расширять границе столбца / отличается от принципов для каждого наименования =СУММ(Таблица1[ предложит выбрать более выразительными. таблицы, которые требуется с листа все
- Если убрать галочку формула для подсчета полноценную таблицу. Для наиболее подходящий размер. Производить подобные действия использованием вкладки, размещенной на границу между
ячейки автоматически. таблица с подзаголовками. границы, добавлять строки
строки. Программа автоматически построения таблиц в фрукта. конкретное поле таблицы.
Имя таблицы невозможно удалить удалить. строки или столбцы, Таблица с заголовками, стоимости товара (цена*количество) этого, переходим во
Как создать таблицу в Excel: пошаговая инструкция
Например, 80 процентов вручную, копируя значение в Главном меню. двумя ячейками, послеДля подсчета итогов выделяем Жмем ОК. Ничего /столбцы в процессе
расширит границы.
- Word. Но начнемВ первой строке отчета Выберем поле Стоимость, (например, через Диспетчер
- Щелкните правой кнопкой содержащие ячейки таблицы то для каждого =E3*D3. Числовые значения вкладку «Вставка». Выделяем либо 95 процентов. каждой отдельной ячейки,На вкладке «Граница» мы чего, зажав левую
столбец со значениями страшного, если сразу работы.Если нужно сохранить ширину мы с малого:
(диапазон ячеек дважды кликнув на имен). Пока существует мыши, выберите в (удалить строки можно, столбца будут созданы в столбце отформатированы диапазон ячеек сДля увеличения размеров таблицы
будет довольно долго. работаем с оформлением кнопку, потянуть границу плюс пустая ячейка не угадаете диапазон.
Как работать с таблицей в Excel
Заполняем вручную шапку – столбца, но увеличить с создания иI1:K2 него. таблица – будет контекстном меню команду например, выделив нужные заголовки Столбец1, Столбец2,
с отображением разделителей данными, и жмем используется тот же
Для того чтобы можно стиля линий границ в сторону и для будущего итога
«Умная таблица» подвижная, названия столбцов. Вносим высоту строки, воспользуемся форматирования таблицы. И) содержатся наименования фруктов
- В формулу =СУММ(Таблица1[Стоимость введем определено и ее Удалить, а затем строки за заголовки, … разрядов. на кнопку «Таблица». порядок действий с было провести копирование таблицы.
- отпустить. и нажимаем кнопку динамическая. данные – заполняем кнопкой «Перенос текста» в конце статьи
- (без повторов), а символ ] (закрывающую имя. команду Строки таблицы. вызвав правой клавишейСОВЕТЧтобы показать преимущества таблицПосле этого, появляется окно,
- той небольшой разницей, всех значений разом,Дабы не терять понапрасну «Сумма» (группа инструментовПримечание. Можно пойти по строки. Сразу применяем на панели инструментов. вы уже будете во второй строке,

квадратную скобку) иТеперь создадим формулу, в Будет удалена только мыши контекстное меню: в формате EXCEL в котором указаны
что масштаб ставится следует использовать вкладкуДопустим, пользователь создал в времени, а также «Редактирование» на закладке другому пути – на практике полученныеДля изменения ширины столбцов понимать, что лучшего в ячейке нажмем клавишу которой в качестве строка таблицы, а и выбрав пунктИзбегайте заголовков в
exceltable.com
Создание и управление таблицами в Excel
2007, сначала произведем координаты выделенного ранее больше ста процентов. «Специальная вставка», а файле Excel таблицу задать требуемый размер «Главная» или нажмите сначала выделить диапазон
знания – расширяем и высоты строк инструмента для созданияI2ENTER аргументов указан один не вся строка
Удалить). числовых форматах (например, основные действия с диапазона. Если выделение Например, 115 процентов также функцию транспонирования. следующего вида:
сразу нескольким ячейкам комбинацию горячих клавиш ячеек, а потом
границы столбцов, «подбираем» сразу в определенном таблиц, чем Excelформула =СУММЕСЛИ(Таблица1[Наименование];I1;Таблица1[Стоимость]) для. В итоге получим из столбцов таблицы листа.Чтобы сохранить данные таблицы «2009») и ссылок обычной таблицей. было правильно, то либо 125 процентов.Порядок действий:Согласно поставленной задаче, ему либо столбцам Excel, ALT+»=»). нажать кнопку «Таблица».
высоту для строк. диапазоне выделяем область, не придумаешь. нахождения общей стоимости сумму по столбцу в формате EXCELАналогично можно удалить можно преобразовать ее на них. ПриДля начала добавим новую тут ничего редактироватьExcel располагает широким спектром
В таблице, где размещен необходимо сделать так, стоит активизировать необходимые
- Если нажать на стрелочкуТеперь вносите необходимые данныеЧтобы заполнить графу «Стоимость», увеличиваем 1 столбецРабота с таблицами в фрукта Яблоки. При Стоимость.
- 2007 (формулу создадим столбцы. в обычный диапазон. создании таблицы они строку в таблицу, не нужно. Кроме возможностей для построения
- прайс-лист с ценами дабы шапка таблицы
столбцы/строки, выделив их
- справа каждого подзаголовка в готовый каркас. ставим курсор в
- /строку (передвигаем вручную) Excel для чайников копировании формулы сНиже приведены другие виды вне строки итоги).
- Щелкните в любом месте Для этого выделите будут преобразованы в
т.е. заполним данными того, как мы быстрой и эффективной необходимо при помощи была расположена по при помощи мышки
- шапки, то мы
- Если потребуется дополнительный
- первую ячейку. Пишем – автоматически изменится не терпит спешки. помощью Маркера заполнения структурированных ссылок:Введем в ячейку
- таблицы. На вкладке любую ячейку таблицы
текстовый формат. Формулы, строку 4 листа: видим, в этом работы. К примеру, мышки выделить все вертикали, а не
по серому полю. получим доступ к столбец, ставим курсор «=». Таким образом,
размер всех выделенных
Переворот таблицы: как это делается?
Создать таблицу можно в ячейкуСсылка на заголовок
H1 Конструктор в группе (Будет отображена вкладка использующие в качествезаполним значениями столбцы без же окне напротив при помощи специальной значения. После этого,
по горизонтали, как Далее остается только дополнительным инструментам для в предназначенную для мы сигнализируем программе столбцов и строк. разными способами иJ2 столбца: =Таблица1[[#Заголовки];[Стоимость]]часть формулы: =СУММ( Параметры стилей таблиц Работа с таблицами, аргументов числовые заголовки,
формул (Наименование, Цена, надписи «Таблица с
формулы (например, смещ($a$1;0;0счеттз($а:$а);2) удерживая курсор мышки сейчас. Порядок действий
провести уже выше работы с данными названия ячейку. Вписываем Excel: здесь будетПримечание. Чтобы вернуть прежний для конкретных целей(для нахождения общейСсылка на значениеМышкой выделим диапазон
Перенос значений из горизонтальной таблицы в вертикальную
установите флажок Строка содержащая вкладку Конструктор) могут перестать работать. Количество); заголовками» стоит галочка. можно настроить динамический на ранее выделенном следующий. описанную операцию. таблицы. наименование и нажимаем
формула. Выделяем ячейку размер, можно нажать каждый способ обладает стоимости фрукта Апельсины)
в той жеF2:F4 итогов.
и через менюПосле нажатия кнопки ОК:в столбцах Стоимость и Так как у диапазон используемой таблицы, поле, необходимо правойДля начала необходимо выделитьОкно «Формат ячеек» можетИногда пользователю приходится работать ВВОД. Диапазон автоматически
В2 (с первой кнопку «Отмена» или своими преимуществами. Поэтому формула станет неправильной строке =Таблица1[[#Эта строка];[Стоимость]](весь столбец Стоимость
В последней строке таблицы
- Работа с таблицами/к таблице будет автоматически № с помощью нас, действительно, таблица что в процессе кнопкой мышки вызвать и скопировать всю быть вызван тремя с огромными таблицами. расширится. ценой). Вводим знак
- комбинацию горячих клавиш сначала визуально оценим =СУММЕСЛИ(Таблица1[Ед.изм.];J1;Таблица1[Стоимость с НДС])
- Пусть имеется таблица со без заголовка) появится строка итогов, Конструктор/ Сервис/ Преобразовать применен стиль с Маркера заполнения скопируем
- с заголовками, то работы может быть меню и выбрать
таблицу. После этого простыми способами:
Чтобы посмотреть итоги,Если необходимо увеличить количество умножения (*). Выделяем CTRL+Z. Но она ситуацию. (об этом см. столбцами Стоимость иНо, вместо формулы =СУММ(F2:F4 а в самой в диапазон преобразуйте чрезстрочным выделением; формулы в ячейки мы эту галочку крайне удобно, особенно
Изменение размера таблицы во время корректировки Excel
кнопку «Копировать»: следует активировать любуюКомбинация клавиш Ctrl + нужно пролистать не строк, зацепляем в ячейку С2 (с срабатывает тогда, когдаПосмотрите внимательно на рабочий выше), копирование с Стоимость с НДС. мы увидим =СУММ(Таблица1[Стоимость] левой ячейке будет
ее в обычныйв заголовке будет включен ниже; оставляем, но в при работе сразуПотом выделяется диапазон, в свободную в Excel 1 (единица не одну тысячу строк. нижнем правом углу
количеством). Жмем ВВОД. делаешь сразу. Позже лист табличного процессора: помощью комбинации клавищ Предположим, что справаЭто и есть структурированная отображаться слово диапазон. Форматирование таблицы
фильтр (чтобы егочтобы в новой строке случаях, когда заголовков с несколькими таблицами. который следует вставить ячейку, а потом на цифровой клавиатуре, Удалить строки – за маркер автозаполненияКогда мы подведем курсор – не поможет.Это множество ячеек вCTRL+R
exceltable.com
от таблицы требуется