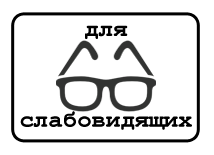Не редко при создании документов в текстовом редакторе Word возникает необходимость в многоуровневых списках с подпунктами. Таким списки позволяют продемонстрировать уровень вложенности или подчиненности одних элементов списка другим.
В данной статье мы рассмотрим два способа, как сделать многоуровневый список в Word, а также рассмотрим дополнительные настройки и функции, которые вам могут понадобится при создании таких списков. Материал будет актуален для всех современных версий редактора Word, включая Word 2007, 2010, 2013, 2016 и 2019.
Как создать многоуровневый список из обычного
Чаще всего для того, чтобы создать многоуровневый список с подпунктами пользователи сначала создают обычный список. Такой подход очень простой, интуитивно понятен и подходит для большинства случаев.
Чтобы воспользоваться данным способом вам сначала нужно создать обычный список. Для этого подготовьте несколько строк, которые будут элементами вашего списка. Данные строки должны начинаться с новой строки и располагаться одна над другой, примерно так как на скриншоте внизу.
После этого нужно выделить все подготовленные строки и нажать на одну из кнопок создания списка на вкладке «Главная». Вы можете использовать кнопки с точками (ненумерованный список) или кнопку с цифрами (нумерованный список).
После нажатия на одну из этих кнопок вы получите обычный одноуровневый список.
Теперь данный список нужно сделать многоуровневым. Для этого установите курсор в начале строки, которая должна располагаться на более высоком уровне списка, и нажмите на клавишу Tab на клавиатуре (данная кнопка находится слева, сразу над Shift и Caps Lock).
В результате строка, на которой был установлен курсор, сместится на один уровень выше. Применяя этот способ ко всем строкам можно создать многоуровневый список любой сложности. Каждое нажатие на клавишу Tab смещает элемент списка на один уровень выше. Таким образом можно разместить элемент на любом уровне многоуровневого списка.
Смещение элементов на уровень вниз выполняет аналогичным способом, только с добавлением клавиши Shift. Для этого нужно установить курсор в начало элемента списка, расположение которого нужно изменить, и нажать комбинацию клавиш Shift-Tab.
Как создать полноценный многоуровневый список с нуля
Также, текстовый редактор Word позволяет сделать многоуровневый список сразу с необходимой структурой уровней. Для того чтобы воспользоваться данным способом нужно подготовить несколько строк, который станут элементами вашего списка, точно также, как и в предыдущем случае.
После этого нужно разместить каждую из строк на подходящем для нее уровне. Для этого нужно использовать клавишу Tab. Установите курсор на начало строки и нажмите Tab для того, чтобы сместить строку на один уровень выше. При необходимости комбинация Shift-Tab (или клавиша Backspace) вернет предыдущее положение выбранной строки.
Повторите эту процедуру для всех строк, чтобы расположить их не нужных уровнях многоуровневого списка.
После того как все строки расположены в правильных позициях, можно создавать многоуровневый список. Для этого просто выделите все строки и нажмите на кнопку «Многоуровневый список», которая находится на вкладке «Главная».
После этого появится меню, в котором можно будет выбрать один из предложенных стилей для многоуровневого списка.
После выбора одного из стилей редактор Word создаст соответствующий многоуровневый список.
В дальнейшем, с помощью той же кнопки, вы можете поменять стиль списка. Также вы можете смещать строки на уровень выше или ниже с помощью клавиши Tab и комбинации Shift-Tab.
Как сделать многоуровневый список с собственным стилем
В некоторых случаях вам может быть недостаточно тех стилей для многоуровневых списков, которые предусмотрены в редакторе Word. Если такая ситуация возникла, то вы можете сделать собственный стиль для многоуровневого списка.
Для этого нужно установить курсор в список, стиль которого вы хотите изменить, нажать на кнопку «Многоуровневый список» и в открывшемся меню выбрать пункт «Определить новый многоуровневый список».
В результате откроется окно с настройками списка. Данное окно разделено на две части. Сверху расположено меню для выбора уровня списка, а снизу расположены настройки, с помощью которых можно изменить стиль выбранного уровня.
Предположим, вам нужно изменить стиль первого уровня многоуровневого списка. Для этого в верхней части окна нужно выбрать первый уровень списка (цифра 1).
Дальше нужно прейти к нижней части окна и выбрать стиль, который вам подходит.
Например, для первого уровня можно выбрать маркер, который обычно используется для ненумерованных списков.
В результате мы получим многоуровневый список, на первом уровне которого используется маркер в виде точки, а на остальных уровнях используется нумерация в виде чисел.
Обратите внимание, стиль, который вы создадите, в дальнейшем будет использоваться редактором Word в качестве стиля по умолчанию.
Как вручную отредактировать нумерацию многоуровневого списка
При работе с некоторыми документами может возникнуть необходимость в ручном редактировании нумерации многоуровневого списка. Но, даже это не проблема, так как в текстовом редакторе Word предусмотрена такая возможность.
Для того чтобы изменить порядок нумерации установите курсор на элемент списка, который нужно отредактировать, кликните по нему правой кнопкой мышки и выберите пункт «Задать начальное значение».
После этого появится окно, в котором можно будет установить начальное значение для нумерации (на скриншоте это римская 5).
Используя эту функцию на разных уровнях многоуровневого списка, можно сделать практически любую нумерацию.
Например, на скриншоте выше «Фрукты» нумеруются начиная с римской цифры 5, а «Овощи» начиная с единицы.
Посмотрите также:
- Как перевернуть страницу в Word
- Как построить график в Excel
- Как сделать альбомную страницу в Word
- Как сделать вертикальный текст в Word
- Как закрепить область в Экселе
Содержание
- Выбор стиля для списка со встроенной коллекции
- Создание нового стиля
- Определение новых стилей
- Ручная нумерация элементов списка
- Вопросы и ответы
Многоуровневый список — это список, в котором содержатся элементы с отступами разных уровней. В программе Microsoft Word присутствует встроенная коллекция списков, в которой пользователь может выбрать подходящий стиль. Также, в Ворде можно создавать новые стили многоуровневых списков самостоятельно.
Урок: Как в Word упорядочить список в алфавитном порядке
Выбор стиля для списка со встроенной коллекции
1. Кликните в том месте документа, где должен начинаться многоуровневый список.
2. Кликните по кнопке “Многоуровневый список”, расположенной в группе “Абзац” (вкладка “Главная”).
3. Выберите понравившийся стиль многоуровневого списка из тех, что представлены в коллекции.
4. Введите элементы списка. Для изменения уровней иерархии элементов, представленных в списке, нажмите “TAB” (более глубокий уровень) или “SHIFT+TAB” (возвращение к предыдущему уровню.
Урок: Горячие клавиши в Ворде
Создание нового стиля
Вполне возможно, что в числе многоуровневых списков, представленных в коллекции Microsoft Word, вы не найдете того, который бы вас устроил. Именно для таких случаев в этой программе предусмотрена возможность создания и определения новых стилей многоуровневых списков.
Новый стиль многоуровневого списка может быть применен при создании каждого последующего списка в документе. Кроме того, новый стиль, созданный пользователем, автоматически добавляется в доступную в программе коллекцию стилей.
1. Кликните по кнопке “Многоуровневый список”, расположенной в группе “Абзац” (вкладка “Главная”).
2. Выберите “Определить новый многоуровневый список”.
3. Начиная с уровня 1, введите желаемый формат номера, задайте шрифт, расположение элементов.
Урок: Форматирование в Ворде
4. Повторите аналогичные действия для следующих уровней многоуровневого списка, определив его иерархию и вид элементов.
Примечание: Определяя новый стиль многоуровневого списка, в этом же списке вы можете использовать и маркеры и номера. К примеру, в разделе “Нумерация для этого уровня” вы можете пролистать перечень стилей многоуровневого списка, выбрав подходящий стиль маркера, который и будет применен к конкретному уровню иерархии.
5. Нажмите “ОК” для принятия изменения и закрытия диалогового окна.
Примечание: Стиль многоуровневого списка, который был создан пользователем, будет автоматически установлен в качестве стиля, используемого по умолчанию.
Для перемещения элементов многоуровневого списка на другой уровень, воспользуйтесь нашей инструкцией:
1. Выберите элемент списка, который нужно переместить.
2. Кликните по стрелке, расположенной около кнопки “Маркеры” или “Нумерация” (группа “Абзац”).
3. В выпадающем меню выберите параметр “Изменить уровень списка”.
4. Кликните по тому уровню иерархии, на который нужно переместить выбранный вами элемент многоуровневого списка.
Определение новых стилей
На данном этапе необходимо пояснить, в чем заключается разница между пунктами “Определить новый стиль списка” и “Определить новый многоуровневый список”. Первую команду уместно использовать в ситуациях, когда необходимо изменить стиль, созданный пользователем. Новый стиль, созданный с помощью этой команды, обнулит все его вхождения в документе.
Параметр “Определить новый многоуровневый список” крайне удобно использовать в случаях, когда нужно создать и сохранить новый стиль списка, который в дальнейшем не будет изменяться или же будет использоваться только в одном документе.
Ручная нумерация элементов списка
В некоторых документах, содержащих нумерованные списки, необходимо обеспечить возможность ручного изменения нумерации. При этом, необходимо, чтобы MS Word правильно изменял номера следующих элементов списка. Один из примеров документов такого типа — юридическая документация.
Для ручного изменения нумерации необходимо воспользоваться параметром “Задание начального значения” — это позволит программе корректно изменить нумерацию следующих элементов списка.
1. Кликните правой кнопкой мышки по тому номеру в списке, который нужно изменить.
2. Выберите параметр “Задать начальное значение”, а затем выполните необходимое действие:
- Активируйте параметр “Начать новый список”, измените значение элемента в поле “Начальное значение”.
- Активируйте параметр “Продолжить предыдущий список”, а затем установите галочку “Изменить начальное значение”. В поле “Начальное значение” задайте необходимые значения для выбранного элемента списка, связанного с уровнем заданного номера.
3. Порядок нумерации списка будет изменен согласно заданным вами значениям.
Вот, собственно, и все, теперь вы знаете, как создавать многоуровневые списки в Ворде. Инструкция, описанная в данной статье, применима ко всем версиям программы, будь то Word 2007, 2010 или его более новые версии.
Применение списков делает документ Word более структурированным и понятным. В этом текстовом процессоре предусмотрена возможность использовать различные виды списков. Как создать многоуровневый список в Word 2007? Это особенно актуально для тех, кто работает со сложно организованной информацией. Правильное оформление поможет структурировать текст и более понятно изложить материал.
Содержание
- 1 Как создать многоуровневый список в Word
- 2 Как работать с многоуровневым списком
- 3 Как создать многоуровневый список из обычного
- 3.1 Как сделать перечень с собственным стилем
- 3.2 Настройка параметров
- 3.3 Как вручную отредактировать нумерацию
- 3.4 Создание списка последовательным вводом текста
- 3.5 Если нумерованный список чередуется с текстом
Как создать многоуровневый список в Word

Для создания нужно выполнить следующие действия:
- Сначала необходимо расположить курсор там, где будет расположен создаваемый список. Затем нужно в этой строке напечатать информацию.
- На ленте найти кнопку для работы с иерархическими списками. Её нужно нажать.
- Будет показан экран для выбора подходящего варианта оформления. На нём предусмотрено несколько разделов. В верхней части указан текущий вариант оформления. Часто пользователь использует именно эту возможность. В средней части экрана приведены варианты, входящие в библиотеку стилей. Здесь приведены примеры оформления, облегчающие пользователю выбор. В нижней части предоставлен выбор из трёх опций: выбрать нужный вариант, создать свой способ оформления, изменить уровень вложенности строки.
- Для создания с использованием стандартного варианта оформления нужно кликнуть по изображению в верхнем разделе. Если пользователь предпочитает выбрать вариант из библиотеки стилей, он должен нажать на соответствующее изображение в средней части экрана. Одним из возможных вариантов является кнопка «Без списка», отменяющее его использование в этом месте.
После нажатия, строка, где находится курсор, станет первой в новом списке.
Если предварительно выделить несколько строк, а затем выполнить создание перечня, то каждая из включённых в выделение строк станет строкой списка, относящейся к первому уровню.
Если некоторые строки в выделении будут начинаться с табуляции, то при создании списка такие пункты станут вложенными. Таким образом можно отформатировать введённую информацию.
Как работать с многоуровневым списком
Чтобы применить его, достаточно отформатировать нужным образом уже существующий текст. Иногда сначала его создают, а потом вносят в него содержимое. Это делают следующим образом:
- Если уже записаны несколько строк, их выделяют и создают перечень. Как правило, при этом каждое предложение становится пунктом списка первого уровня.
- Надписи нужно ввести или откорректировать.
- Чтобы добавить новую строку на имеющемся уровне, требуется после окончания предыдущего предложения нажать клавишу Enter. При этом появится новый пункт со следующим номером.
- Чтобы сделать подчинённый пункт, нужно описанным здесь способом сделать следующий пункт на данном уровне. Затем кликают на кнопку списка и в появившемся меню выбирают пункт, предусматривающий изменение уровня вложенности. Понижают его на единицу. Таким образом создаётся подчинённая строка. Вложенность возможно также понижать на несколько уровней.
- При необходимости уровень расположения строки можно повысить аналогичным образом.
Чтобы закончить формирование, необходимо нажать Enter два раза подряд.
Как создать многоуровневый список из обычного
Если ранее был создан одноуровневый список, его можно преобразовать в многоуровневый. Это нужно делать путём понижения уровня вложенности некоторых строк. Для того, чтобы провести корректировку, делают следующее:
- В уже существующем перечне выбирают пункт, который нужно сделать подчинённым, и ставят на нём в произвольном месте курсор.
- В ленте в группе кнопок для работы с параметрами абзаца нажимают ту, с помощью которой можно увеличить отступ.
- В результате строка меню будет установлена на нужном уровне.
После того, как была полностью выполнена корректировка одной строки, нужно перейти к следующей. Необходимо, чтобы указанным образом были обработаны все строки. После этого список примет нужный вид.
Существует ещё один способ. При этом выполняют такие действия:
- Ставят курсор на нужную строку.
- Нажимают на кнопку многоуровневого списка.
- На появившемся экране в меню выбирают строку, для которой необходимо изменить уровень вложенности.
- На открывшемся экране устанавливают нужный уровень строки. Для этого предлагается меню, в котором имеется девять строк. Для выбора надо кликнуть по одной из них.
- Эти операции проделывают для остальных строк, если необходимо.
При выполнении корректировки нужно учитывать, что при изменении уровня строк может возникнуть необходимость откорректировать нумерацию. В этом случае нужно провести установку параметров для текущего списка или применить к нему нужный стиль. Если подходящего варианта найти не удалось, стиль оформления можно создать самостоятельно.
Для корректировки можно также воспользоваться контекстным меню:
- Для этого устанавливают курсор на нужное место и нажимают правую клавишу мыши.
- Появившееся контекстное меню будет состоять из двух частей. В верхней показаны кнопки, с помощью которых можно выполнить форматирование текста. Нижняя — меню с перечнем доступных команд. В верхней части выбирают кнопку, относящуюся к нумерации или маркерам.
- В появившемся меню нажимают на строку «Изменить уровень списка».
- Теперь нужно выбрать нужный уровень вложенности.

Существует ещё один способ создания такого перечня. Для этого вводят несколько абзацев текста. В тот, уровень которого в будущем списке нужно понизить, нужно поставить курсор. Затем на ленте в разделе «Главное» и группе «Абзац» нужно нажать кнопку «Увеличить отступ».
Для перечня нужно выделить соответствующий текст и нажать кнопку для создания многоуровневого списка. При этом нумерация пунктов будет отражать их вложенность с учётом ранее установленного отступа.
Как сделать перечень с собственным стилем
Word предоставляет пользователям возможность использовать встроенные стили. Возможна ситуация, когда пользователю не подходит ни один из них. В этом случае он может откорректировать его вручную нужным образом.
Однако в таком случае изменения коснутся только текущего перечня. В следующий раз всё придётся делать заново. Более удобным вариантом является оформление нового стиля, который сделан с учётом требований пользователя. Чтобы его создать, нужно сделать следующее:
- Установить курсор там, где предполагается создать перечень.
- В ленте не вкладке «Главная» переходят к группе «Абзац». Нажимают на кнопку «Многоуровневый список».
- В нижней части появившегося экрана находится меню, где нужно выбрать создание стиля.
- В окне для установки параметров нужно установить выбрать нужное для каждого уровня вложенности. При этом выбирают использование маркёров или нумерации, устанавливают шрифт для текста, указывают величину отступов.
- Нужно указать название нового стиля.
- Выбирают, для каких документов он будет определён: для текущего или для всех тех, где будет применяться текущий шаблон.
При создании стиля можно будет дополнительно использовать рисунки, которые будут показаны рядом с маркёрами или номерами строк. При его определении важно определить параметры для всего списка.
Настройка параметров
Когда нужно настроить параметры отдельного списка особым образом, нет необходимости вводить параметры для нового стиля. Установленные параметры будут относиться только к этому перечню.
Чтобы сделать собственное оформление, нужно выполнить следующие действия:
- На ленте найти кнопку многоуровневого списка и нажать на неё.
- Откроется экран, на котором будут представлены варианты оформления. В нижней части находится меню, одна из строк которого предусматривает установку параметров. Надо выбрать этот пункт.
- Теперь откроется экран, где будет представлена возможность выполнить корректировку внешнего вида. На нём необходимо установить нужные значения и подтвердить ввод.
- Новые значения параметров вступят в силу для этого списка.
Оформление последующих перечней не будет учитывать выполненных изменений.
Экран для установки параметров состоит из следующих частей:
- В верхней левой части находится вертикально расположенное меню, состоящее из цифр от 1 до 9. Здесь пользователь должен сделать выбор уровня, для которого он планирует установить параметры. Рядом находится визуальное изображение, где отмечается тот, с которым производится работа.
- Ниже указан формат, применяемый для нумерации пунктов. По умолчанию обычно установлен уровень того пункта, где находится курсор и данные указываются для него.
- Под полем формата находится выпадающий список. При нажатии на него можно увидеть все доступные в текстовом процессоре варианта обозначений списка. Здесь может использоваться нумерация буквами, арабскими или римскими цифрами. Можно использовать ненумерованные списки на определённых уровнях вложенности.
- Рядом расположена кнопка, позволяющая выбрать шрифт, которым будут написаны строки на рассматриваемом уровне. Здесь можно выбрать тип, размер и способ написания шрифта.
- Указывают смещение от левого края до символа или номера списка и до начала текста.
- Есть кнопка, которая позволяет указать отступы для всех уровней вложенности. Если на неё нажать, можно увидеть три параметра: отступ до символа первого уровня, отступ до начала текста на нём и дополнительный отступ между соседними уровнями.
В левом нижнем углу экрана есть кнопка, нажав на которую, можно увидеть дополнительные параметры. После этого с правой стороны экрана будут открыта дополнительная часть экрана. Теперь можно сделать следующее:
- Производимые изменения выполняются только для текущего уровня. Предоставляется возможность их применить ко всей структуре, к тем, которые расположены в данном абзаце или в любом месте этого документа.
- Есть возможность изменить начальный номер на текущем уровне.
- Есть возможность связать выбранный стиль текста со строками на этом уровне текста.
- После номера может быть использован пробел или символ табуляции. Пользователь может выбрать то, что ему подходит лучше.

Откорректировать маркеры или нумерацию можно ещё таким способом:
- Если необходимо поменять обозначения для определённого уровня вложенности, нужно сделать двойной щелчок левой клавишей мыши по значку или номеру. В результате будут выделены все символы этого уровня.
- Теперь надо кликнуть правой клавишей, и в появившемся меню выбрать строку «Маркеры» или «Нумерация».
- Выбирают подходящий стиль оформления.
После выбора введённые изменения будут применены в списке.
Как вручную отредактировать нумерацию
Нумерация обычно начинается с единицы или аналогичного значения. Иногда автора это не устраивает. Тогда стиль можно привести к нужному виду, выполнив корректировку. В результате этого не произойдёт нарушения последовательности строк ни до этого участка, ни после него.
Чтобы провести корректировку нумерации, нужно выполнить такие действия:
- Переходят к месту, для которого выполнять редактирование.
- В ленте открывают вкладку «Главная».
- Нужно нажать на стрелку, направленную вниз, на кнопке «Нумерация», которая относится к группе «Абзац». В результате будет открыто окно для установки параметров.
- В меню, находящемся в нижней части появившегося экрана, переходят в «Задать начальное значение». Затем на показанном экране указывают новые параметры нумерации.
- После подтверждения ввода данных изменения в стиле нумерации вступают в силу.

Можно выбрать опцию для начала списка. Тогда нумерация последующей части здесь будет начинаться с указанного числа.
Если требуется продолжить нумерацию, и отмечена опция изменения начального значения, то указываются новые значения для всех используемых уровней. Теперь нумерация начинается с указанных значений на каждом из них. Однако это относится только к текущей части. При создании новых перечислений следующего и остальных уровней порядок следования номеров будет устанавливаться обычным образом.
Создание списка последовательным вводом текста
Чтобы оформить список возможно обойтись без использования кнопки. Применение клавиатуры происходит следующим образом:
- Создавая нумерованный список набирают единицу, ставят точку и вводят пробел. Затем печатают текст.
- Пункт маркированного создают, набирая звёздочку, пробел и строку текста.
- После нажатия клавиши Enter будет начата следующая строка нумерованного перечня.
Можно менять уровень вложенности, используя стрелку при одновременном нажатии клавиш Alt и Shift.
Если нумерованный список чередуется с текстом
Иногда требуется создать перечень, строки которого расположены не подряд, а чередуются с абзацами текста. Это удобно, например, в тех случаях, когда к пунктам нужно предоставить развёрнутые объяснения.
Такой список можно оформить так:
- Сначала вводят пункты списка и абзацы дополнительного текста.
- Выделяют первую строку.
- Теперь нужно нажать на клавишу Control и одновременно выбрать ещё одну строку. Эту операцию надо выполнить для всех строк. В итоге выделение будет сделано для всего перечня, а промежуточный текст в него входить не будет.
- Нужно в группе «Абзац» нажать клавишу многоуровневого списка и выбрать нужный вариант. После подтверждения ввода список будет отформатирован нужным образом.
В созданном перечне можно менять форматирование или уровень вложенности пунктов обычным образом.
Использование таких списков позволяет наглядно показывать информацию, которая имеет сложную структуру. Пользователь может создавать их или менять форматирование так, как ему нужно. Для этого он может воспользоваться способами, изложенными в статье.
О работе со списками в редакторе Word в следующем видео:
Заметили ошибку? Выделите ее и нажмите Ctrl+Enter, чтобы сообщить нам.
Работа
со списками Word 2007
Для
работы со списками служат пять верхних
кнопок панели «Абзац».
Списки
— это фрагменты текста, пункты которого
отмечены специальными знаками. Списки
могут быть маркированными, нумерованными
и многоуровневыми.


Список
можно создавать изначально, а можно из
уже существующего текста.
Если
необходимо сделать список из уже
существующего документа, то надо выделить
фрагмент текста, который подлежит
форматированию и выбрать тип списка.
При этом выделенный текст будет разбит
по пунктам списка согласно абзацам
(каждый абзац — это новый пункт списка).
Во время выбора типа списка при наведении
курсора на соответствующий вариант
выделенный текст будет сразу предварительно
форматироваться, давая пользователю
быстро оценить пригодность того или
иного варианта.

При
формировании многоуровневого списка,
чтобы задать создание маркеров очередного
уровня можно использовать клавишу Tab
(либо кнопку «Увеличить отступ» на
панели «Абзац»). Вернуться к вводу
данных предыдущего уровня можно, нажав
сочетание Shift+Tab (либо кнопку «Уменьшить
отступ» на панели «Абзац»).
При
работе с маркированными и нумерованными
списками можно создавать свой стиль
оформления. Для этого нужно в соответствующих
диалоговых окнах (см. выше) выбрать пункт
«Определить новый маркер» или
«Определить новый формат номера».
Иногда
бывает необходимо в нумерованном списке
начать список не с первого номера. Для
этой цели служит пункт «Задать
начальное значение». В появившемся
окне в зависимости от поставленной
задачи надо установить переключатель
в одно из двух положений: «Начать
новый список» или «Продолжить
предыдущий список». В поле «Начальное
значение» задайте номер первого
пункта списка.
При
необходимости редактирования
многоуровневого списка, щелкните кнопкой
мыши на кнопке «Многоуровневый список»
и в появившемся окне — «Определить
новый многоуровневый список..». Здесь
можно настроить формат номера, расстояние,
тип шрифта и другие параметры списка.
Если
необходимо сформировать новый стиль
списка, то необходимо воспользоваться
пунктом «Определить новый стиль
списка». В появившемся окне можно
настроить все необходимые параметры
стиля, а также задать область действия
нового формата.
Напоследок
можно сказать, что Ворд автоматически
создает новый нумерованный список,
когда абзац начинается с цифры «один»
с точкой.
На
следующем занятии будет дано практическое
применение использованию списочного
форматирования.
Практическая
работа со стилями и списками Word 2007
Чем
же хороши списки?
Прежде
всего тем, что в течение считанных минут
можно внести изменения в формат списков,
которые тут же отразятся на всем
документе. А при удалении/добавлении
новых пунктов списка целостная структура
всех списков не нарушается.
Безусловно,
списки можно создавать «вручную».
Т.е., самостоятельно вводить нужные
маркеры списка в нужных местах текста.
Конечно же, такая организация документа
сложна и неудобна. Почему же, все-таки,
многие пользователи прибегают к подобным
способам форматирования? Основная
причина — это неумение пользоваться
средствами списочного форматирования
текстового процессора. Зачастую это
возникает тогда, когда документ состоит
из нескольких «вложенных» друг в
друга списков.
В
качестве примера возьмем типовую
инструкцию.
Вот
как выглядит документ без форматирования.
При
нажатой клавише Ctrl выделяем заголовки
первого уровня и на панели «Стили»
выбираем стиль «Заголовок 1».
Затем,
не снимая выделения, выбираем
соответствующий нумерованный список.
В
нижней части документа выделяем фрагмент
текста, который форматируем маркированным
списком.
Выделяем
единственный абзац «Вводной части»
и форматируем его многоуровневым
нумерованным списком.
Затем
при помощи опции «Изменить уровень
списка» меняем уровень на «2».
Проделываем
аналогичные операции со всеми абзацами
«Общих требований». Затем при помощи
опции «Определить новый многоуровневый
список..» в поле «Формат номера»
меняем значение «1.1.» на «2.1.».
В
итоге наш документ приобретает
окончательный вид.
Как
видите, в течение буквально минуты,
абсолютно непрезентабельный текст
приобрел вполне приличную форму.
А
что же делать дальше, если надо продолжить
написание документа и следующим пунктом
должен быть четвертый пункт главного
заголовка?
Все
очень просто:
-
Дважды
нажимаем Enter, чтобы очистить список; -
Вводим
название заголовка; -
Устанавливаем
курсор в любое место одного из трех уже
существующих заголовков; -
Нажимаем
кнопку «Формат по образцу» (панель
«Буфер обмена»); -
Щелкаем
на вновь созданном четвертом заголовке.
Готово.
Обязательно
хорошенько потренируйтесь, работая со
списками и стилями, т.к. это в дальнейшем
вам сэкономит уйму времени, сил и нервов.
Соседние файлы в папке Помощь
- #
- #
- #
- #
- #
- #
- #
- #
Государственное бюджетное общеобразовательное учреждение
средняя общеобразовательная школа № 356
с углубленным изучением немецкого и английского языков
Московского района Санкт-Петербурга
- Подробности
- Автор: Квасов Е.Е.
Создание многоуровневого списка
- Мы рассмотрим процесс автоматической нумерации заготовленного текста. Необходимо сделать замечание, что автоматически номера
проставляются абзацам. Поэтому могут быть погрешности с присвоением номеров. Если появился лишний номер, то необходимо убрать знак конца абзаца. Это значит в конце строки перед появившимся номером выполнить команду Delete Правильность можно проверить, установив режим отображения скрытых символов форматирования. Признак конца абзаца ставится в конце строки при гажатии клавиши ENTER. Если же в этом месте всё таки нужен первод строки, то нажимаем ENTER при нажатой клавише SHIFT. В этом случае знак абзаца не ставится.
Если получилось, что номер пропущен, то необходимо закончить абзац, нажатием ENTER перед ним. - Следующим шагом выделяем все абзацы, входящие в список.
Далее В меню Абзац выбираем в верхней строке в команде Многогоуровневый список стрелочка вниз подходящий образец списка и по нему щёлкаем. Получаем список первого уровня.В этом списке надо сместить все элементы других уровней.
Если список достаточно большой может случится, что некоторые элементы уходят вправо на величину табуляции. Поправить ситуацию может линейка, В меню вид её надо подключить. Если щёлкнуть по линейке по вертикали вблизи номера справа при выделенном неправильном фрагменте, то можно поправить ситуацию.
Другой способ — исправить ситуацию заключатся в вызове контекстного меню последовательно с выбором пунктов
Сначала выбираем в 1 рисунке
Изменить отступы в списке Во втором рисунке справа выбираем снизу больше, тем самым раскрывая дополнительную часть рис., в котором заменяем отображение знака табуляции на пробел. - Далее просто выделем абзацы за номерами предыдущего уровня и находим в меню Абзац значок Увеличить отступ. Получаем список следующего уровня. И если опять проявились погрешности с отображением, то можно поправить одним из способов в предыдущем пункте
Создание списка последовательным вводом текста
- В меню Формат выберите команду Список, а затем откройте вкладку Многоуровневый.
- Выберите формат списка, не содержащий слов «Заголовок», а затем нажмите кнопку OK.
- В документе будет отображен первый номер списка.
Введите текст, нажимая клавишу ENTER после ввода каждого элемента.
Соответствующие номера автоматически подставляются в начало каждой строки на одинаковом уровне.
Чтобы переместить элемент на более низкий уровень нумерации, щелкните нужный элемент и нажмите кнопку Увеличить отступ .
Чтобы переместить элемент на более высокий уровень нумерации, щелкните нужный элемент и нажмите кнопку Уменьшить отступ .
Вызвав контекстное меню на списке, можно изменить параметры нумерации,
Последние новости
Лингван
школьное издательство




























































 Сначала выбираем в 1 рисунке
Сначала выбираем в 1 рисунке