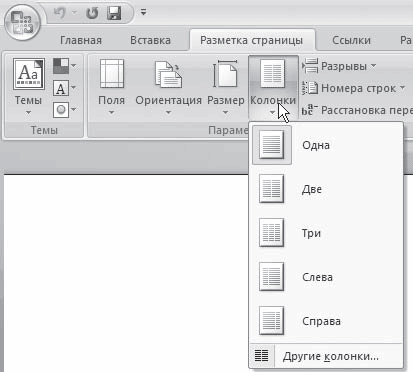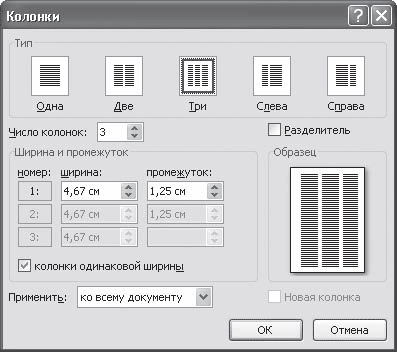На предыдущем уроке мы рассмотрели один из видов разрыва раздела ‒ следующей страницы. Сейчас мы рассмотрим разрыв раздела на текущей странице. Этот вид раздела позволяет оформить многоколоночный текст.
Скачайте документ тут. Откройте его.
По окончании урока вы сможете:
- Установить
разрыв раздела на текущей странице - Оформить
многоколоночный текст различными способами - Установить
разрыв столбца (колонки)
1. Разрыв раздела на текущей странице
Этот раздел получается при создания многоколоночного текста:
- Текст по ширине страницы
(одна колонка) - Разрыв раздела на текущей
странице - Двухколоночный текст
- Разрыв раздела на текущей
странице - Текст по ширине страницы
(одна колонка)
Для создания многоколоночного текста есть специальная
кнопка.
Шаг 1. Выделяем несколько абзацев (Урок 2)
Шаг 2. Оформляем выделенный текст в две
колонки (лента Разметка страницы → группа команд Параметры страницы → команда
Колонки → команда Две):
Получили такую
картину:
Сразу появились два разрыва раздела на текущей странице.
2. Возможности многоколоночного оформления текста
Шаг 1. Вызываем диалоговое окно (лента
Разметка страницы → группа команд Параметры страницы → команда Колонки →
команда Другие колонки):
В диалоговом окне
«Колонны» все очень просто:
- Иконка режима двух колонок одинаковой ширины
- Иконки режима двух колонок различной ширины
- Установка числа столбцов (хоть 20 колонок, правда, читать их будет
невозможно) - Задание размера ширины столбцов и ширины промежутка между ними (устанавливать
промежуток меньше 0,5 см не имеет смысла, так столбцы зрительно «сольются»
в ущерб читабельности) - Режим столбцов одинаковой ширины (как только снимем галочку, столбец №
2 станет активным, и у вас появится возможность «поиграться» с размерами) - Установка разделителя – тонкой линии между столбцами
- Выбор объема текста для заданного числа столбцов
Кстати, у меня вопрос
к переводчику: почему на ленте «Разметка страницы» команда называется
«Колонки», диалоговое окно называется «Колонны», а в самом диалоговом окне
колонки называются столбцами?
Но я отвлеклась.
Шаг 2. В диалоговом окне «Колонны» я
проставила такие значения:
И получила такую
картину:
Поскольку мы добавили новый раздел на текущей странице после первого раздела, то новый раздел стал по счету вторым, а остальные разделы соответствующим образом перенумеровались
Чтобы уже совсем
подвести черту по многоколоночным текстом познакомимся с понятием «Разрыв
колонки». Давайте вернем двуколоночный текст нажатием кнопки «Отмена» на панели
быстрого доступа!
3. Разрыв колонки
Шаг 1. Установим курсор в первой колонке
после второго абзаца:
Шаг 2. Задаем разрыв колонки (лента
Разметка страница → группа команд Параметры страницы → команда Разрывы →
команда Колонка):
Получаем такую картину:
Знакомимся с новым
непечатаемым символом «Разрыв столбца» и не будем придираться к переводчикам
замечательной программы Word.
Я специально обратила
ваше внимание на этот непечатаемый символ. Дай Бог, мы с вами доберемся до
обработки сканированных и распознанных документов. Вот там нам придётся
серьезно заняться этим непечатаемым символом.
Ну и под занавес
обратите внимание на горизонтальную линейку.
Шаг 3. Подведите курсор к серой части горизонтальной линейки. Курсор примет вид двухсторонней белой стрелки:
- Ширина столбца (колонки) соответствует белым частям горизонтальной
линейки - Размер промежутка между столбцами (колонками) соответствует серой
части горизонтальной линейки - Курсор изменения размера ширины столбцов и промежутка между ними.
Подвигайте курсором (нажатой ЛМ)
и вы убедитесь сами.
Теперь вы сможете:
- Установить разрыв раздела на текущей странице
- Оформить многоколоночный текст различными способами
- Установить разрыв столбца (колонки)
Оформление текста в две колонки используется очень редко, а зря. Если в вашем документе есть длинный перечень, то можно его оформить двухколоночным текстом
Продолжение следует…
ВикиЧтение
Word 2007.Популярный самоучитель
Краинский И
4.6. Многоколоночный текст
Кроме обычного расположения текста на бумаге Microsoft Word дает возможность оформлять текст в виде колонок. При таком расположении текст читается сверху вниз, зигзагообразно переходя на следующую колонку. Подобный способ отображения текста широко используется в газетных и журнальных статьях и др.
Многоколоночный текст форматируется точно так же, как и обычный. Однако, в отличие от обычного текста, в котором объектом редактирования является весь текст (или выделенный его участок), при редактировании многоколоночного текста объектом форматирования может служить одна колонка.
Колонки можно создать при помощи кнопки Колонки группы Параметры страницы вкладки Разметка страницы ленты. При ее нажатии появляется список доступных вариантов (рис. 4.42).
Рис. 4.42. Список кнопки Колонки
Для создания колонок сделайте следующее.
1. Перейдите в режим Разметка страницы, щелкнув на одноименной кнопке в строке состояния.
2. Выделите весь документ или ту его часть, которую требуется преобразовать в колонки.
3. Щелкните на кнопке Колонки и выберите нужный вариант.
Если нужно настроить параметры колонок, выберите команду Другие колонки в меню кнопки Колонки. В открывшемся окне Колонки вы можете установить ширину каждой колонки (рис. 4.43). Для этого снимите флажок колонки одинаковой ширины, после чего задайте числовые значения ширины каждой колонки и расстояния между ними.
Рис. 4.43. Диалоговое окно Колонки
Ширину колонок можно также изменить, не вызывая окно Колонки, а используя для этого маркеры изменения полей на горизонтальной линейке.
Данный текст является ознакомительным фрагментом.
Читайте также
Текст
Текст
Добавить текст к слайду просто – для этого достаточно выбрать пункт меню «Вставить – Текст» или нажать на иконку с заглавной буквой Т на панели инструментов. В появившейся рамке можно вводить слова и предложения, пользуясь стандартными инструментами
Popup («текст сообщения», «количество секунд», «текст заголовка», «тип окна»)
Popup («текст сообщения», «количество секунд», «текст заголовка», «тип окна»)
Метод отображает текстовое сообщение, указанное в первом входном параметре. При этом, кроме текста сообщения нужно указать следующие входные параметры.? Количество секунд — определяет
Текст
Текст
В типографике существует множество шрифтов, однако в веб-дизайне для набора текстов веб-страниц используется ограниченное их количество.Как правило, это:? Georgia;? Times New Roman;? Arial;? Verdana;? Comic Sans MS.Шрифты подразделяются на шрифты с засечками (типа Georgia, Times New Roman), шрифты без
Текст
Текст
Перейдите на вкладку Текст (рис. 12.3) и настройте следующие параметры.• Чтобы изменить цвет текста, выделите мышью текст в рабочем окне или в списке на вкладке Текст и из раскрывающегося списка Цвет выберите нужный.• Чтобы изменить расположение текста в рабочем
Текст
Текст
В этой вкладке есть всякие полезные (или просто красивые) штуки, которые вы может вставить в текст.НадписьКогда мы рассматривали фигуры, то уже встречались с надписями. Это фигура, внутри которой есть текст.Щелкните на кнопке Надпись. В появившемся списке выберите
Текст на цилиндре
Текст на цилиндре
Этот пример не имеет никакого отношения к машиностроению, но создание такого объекта часто обсуждалось на различных интернет-форумах, посвященных САПР и моделированию в машиностроении. Вообще, вопрос создания всевозможных декоративных элементов, в
Однострочный текст
Однострочный текст
Текстовые надписи, добавляемые в рисунок, несут различную информацию. Они могут представлять собой сложные спецификации, элементы основной надписи, заголовки. Кроме того, надписи могут быть полноправными элементами самого рисунка. Сравнительно
Многострочный текст
Многострочный текст
Длинные сложные надписи оформляются как многострочный текст с помощью команды MTEXT. Многострочный текст обычно вписывается в заданную ширину абзаца, но его можно растянуть и на неограниченную длину. В многострочном тексте допускается форматирование
Текст на кривой
Текст на кривой
Еще одно применение векторных кривых – создание текста на кривой. Иными словами, в отличие от обычной работы с текстом, когда строки всегда идут по прямой линии, мы можем заставить их изгибаться, следовать вдоль какой-то формы, закручиваться в спирали –
Однострочный текст
Однострочный текст
Текстовые надписи, добавляемые в рисунок, несут различную информацию. Они могут представлять собой сложные спецификации, элементы основной надписи, заголовки. Кроме того, надписи могут быть полноправными элементами самого рисунка. Сравнительно
Црифт и текст
Црифт и текст
CreateFontIndirect
Функция CreateFontIndirect создает логический шрифт, характеристики которого определены в указанной структуре. Впоследствии шрифт может быть выбран в качестве текущего шрифта для любого контекста устройства. HFONT CreateFontIndirect ( CONST LOGFONT * lplf // указатель на
Многострочный текст
Многострочный текст
Длинные сложные надписи оформляются как многострочный текст с помощью команды MTEXT. Многострочный текст обычно вписывается в заданную ширину абзаца, но его можно растянуть и на неограниченную длину. В многострочном тексте допускается форматирование
Однострочный текст
Однострочный текст
Команда DTEXT, формирующая однострочный текст, вызывается из падающего меню Draw ? Text ? Single Line Text или щелчком на пиктограмме Single Line Text.Команда DTEXT предназначена для создания набора строк, расположенных одна под другой. Переход к следующей строке
Многострочный текст
Многострочный текст
Команда МТЕХТ, формирующая многострочный текст, вызывается из падающего меню Draw ? Text ? Multiline Text… или щелчком кнопкой мыши на пиктограмме Multiline Text… на панели инструментов Draw.Запросы команды MTEXT:Current text style: «Standard» Text height: 10.0000 Annotative: Yes – текущий текстовый
Текст
Текст
Экранная клавиатураЭкранная клавиатура предназначена для ввода печатного текста с помощью маркера и является аналогом компьютерной клавиатуры. Вызов этого инструмента осуществляется щелчком по пиктограмме Текстовые инструменты на панели mimio Инструменты
У6.6 Текст
У6.6 Текст
Рассмотрите понятие текста, обрабатываемого текстовым редактором. Задайте это понятие в виде АТД. (Это задание оставляет достаточно много свободы спецификатору, не забудьте включить содержательное описание тех свойств текста, которые вы избрали для
Аннотация: Рассмотрено оформление документа в несколько колонок.
Уровень 1. Создание многоколоночного текста
Оформление всего документа в несколько колонок
В многоколоночный текст можно оформить весь документ.
- Поставьте курсор в любое место документа.
- Во вкладке Разметка страницы в группе Параметры страницы нажмите кнопку Колонки и в появившемся меню выберите требуемое количество колонок (
рис.
4.146). - Текст будет оформлен в выбранное количество колонок с равными промежутками между ними. При выборе параметров Две или Три колонки имеют одинаковую ширину (
рис.
4.147). При выбора Слева или Справа, создаются неравные колонки.
Оформление фрагмента документа в несколько колонок
В многоколоночный текст можно оформить фрагмент документа, состоящий из одного или нескольких абзацев.
- Выделите фрагмент документа.
- Во вкладке Разметка страницы в группе Параметры страницы нажмите кнопку Колонки и в появившемся меню выберите требуемое количество колонок (
рис.
4.148). - Выделенный текст будет оформлен в выбранное количество колонок с равными промежутками между ними (
рис.
4.149).
Следует отметить, что при оформлении фрагмента документа в виде многоколоночного текста, в документ автоматически вставляются разрывы разделов, и этот фрагмент становится разделом документа. Это следует учитывать в последующем при последующей работе с документом.
Преобразование многоколоночного текста в одноколоночный
Для превращения многоколоночного текста в одноколоночный поставьте курсор в любое место этого текста, во вкладке Разметка страницы в группе Параметры страницы нажмите кнопку Колонки и в появившемся меню (см.
рис.
4.146) выберите параметр Одна.
Следует отметить, что при превращении многоколоночного фрагмента документа в одноколоночный текст, вставленные ранее разрывы разделов не удаляются и этот фрагмент по-прежнему остается разделом документа. Это следует учитывать в последующем при последующей работе с документом.
Создание многоколоночного текста
В многоколоночный текст можно оформить весь документ. Во вкладке Разметка страницы в группе Параметры страницы необходимо нажать кнопку Колонки и в появившемся меню выбрать требуемое количество колонок. Текст будет оформлен в выбранное количество колонок с равными промежутками между ними. При выборе параметров Две или Три колонки имеют одинаковую ширину. При выбора Слева или Справа создаются неравные колонки.
Можно установить произвольное число колонок и любое расстояние между колонками. Это можно сделать как при создании многоколоночного текста, так и после выбора одного из вариантов в меню кнопки Колонки. Для этого служит кнопка Другие колонки…(Разметка страницы ® Параметры страницы ® Колонки ® Другие колонки…). Изменять ширину столбцов и расстояние между столбцами можно так же с помощью мыши на горизонтальной линейке.
Для облегчения чтения многоколоночного текста при малом промежутке между колонками можно установить разделитель колонок. Для этого в диалоговом окне Колонки необходимо установить флажок Разделитель.
При создании многоколоночного текста колонки могут иметь неодинаковую высоту. Для того что бы выровнять высоту колонок необходимо:
· поставить курсор в конец последней колонки и нажать клавишу Enter, для создания нового пустого абзаца.
· во вкладке Разметка страницы в группе Параметры страницы нажать кнопку Разрывы и в появившемся меню выбрать команду Текущая страница
Замена текста
При работе с документами нередко возникает необходимость обратиться к определенному фрагменту текста. В этом случае очень удобно использовать команду Найти. Кроме того, ее можно использовать для быстрого перемещения по большому документу. В Word можно искать как слова и словосочетания, так и специальные символы, а также форматирование. Например, можно задать для поиска все числа в тексте, все слова, выделенные синим цветом, и т. д.
Чтобы найти данные, необходимо вызвать диалоговое окно Найти и заменить (Рис. 12). Поиск и замена могут осуществляться с применением дополнительных условий, которые задаются в поле Параметры поиска (активизируется при щелчке по кнопке Больше, которая превращается в кнопку Меньше), а также при щелчке по кнопкам Формат и/или Специальный.
Рис. 12 Диалоговое окно Найти и заменить
Вызвать диалоговое окно можно несколькими способами:
· воспользоваться сочетанием клавиш Сtrl+F;
· нажать кнопки Найти(Заменть) на вкладке Главная в группе Редактирование;
· с помощью Меню перехода (Рис. 13)
 |
1 — Перейти; 2 — Найти; 3 — Исправления; 4 — Заголовки; 5 — Рисунки; 6 — Таблицы; 7 — Страницы; 8 — Разделы; 9 — Примечания; 10 — Сноски; 11 — Концевые сноски; 12 — Поля |
Рис. 13. Меню перехода
Выделение текста и перемещение по документу
Для эффективной работы в Word необходимо знать основные способы выделения текста и быстрого перемещения по документу.
Для выделения текста обычно используют мышь или клавиатурные комбинации. Основные способы выделения текста с помощью мыши представлены в таблице 2.
Таблица 2 — Выделение текста с помощью мыши
| Объект выделения | Способ |
| Слово | Двойной щелчок левой кнопкой мыши на выделенном слове |
| Предложение | При нажатой клавише Ctrl щелкнуть внутри предложения |
| Абзац | Трижды щелкните левой кнопкой мыши внутри выделяемого абзаца |
| Строка | Щелчок на левом поле страницы |
| Несколько строк | Щелчок на левом поле страницы и, не отпуская кнопку мыши, перетащите курсор, выделяя строки |
| Вертикальный блок текста | Нажмите клавишу Alt и выделите текст мышью |
Основные способы выделения текста с помощью клавиатуры представлены в таблице 3.
Таблица 3 — Выделение текста с помощью клавиатуры
| Клавиатурные комбинации | Объект выделения |
| Ctrl+A | Весь документ |
| Ctrl+Shifi+ | От курсора до начала слова |
| Ctrl+Shift+® | От курсора до конца слова |
| Ctrl+Shift+ | От курсора до начала текущего абзаца |
| Ctrl+Shift+¯ | От курсора до конца текущего абзаца |
| F8 | Включает режим Выделить (ВДЛ) и увеличивает область выделения |
| F8+F8 | Слово |
| F8+F8+F8 | Предложение |
Для быстрого перемещения по документу используют следующие основные клавиатурные комбинации, представленные в таблице 4.
Таблица 4 — Клавиатурные комбинации для перемещения по документу
| Клавиатурные комбинации | Действие |
| Ctrl+¯ | Переход к следующему абзацу |
| Ctrl+¯ | Перемещение на одно слово вправо |
| Ctrl+End | Перемещение в конец документа |
| Ctrl+Home | Перемещение в начало документа |
| End | Перемещение в конец текущей строки |
| Esc | Отмена текущего действия |
| Tab | Переход к следующей ячейке таблицы |
Задание по работе
Документы сохранять с указанными ниже именами в своей папке.
Задание 1
1. Наберите текст в соответствии с образцом.
Заголовок – шрифт Times New Roman, размер шрифта 16, шрифт полужирный, выравнивание по центру, все буквы прописные;
Основной текст – шрифт Times New Roman, размер шрифта 14, шрифт обычный, выравнивание по ширине, абзацный отступ 1,0, междустрочный интервал полуторный;
Слова Правило – шрифт Times New Roman, выделение желтым цветом, размер 15, курсив.
Семь правил, которые приносят душевное спокойствие и счастье
Правило 1. Заполните свой ум мыслями о спокойствии, мужестве, здоровье и надежде, ведь «наша жизнь – это то, что мы думаем о ней».
Правило 2. Никогда не пытайтесь свести счеты с вашими врагами, потому что этим вы принесете себе гораздо больше вреда, чем им. Никогда не думайте о людях, которых вы не любите.
Правило 3. Вместо того, чтобы переживать из-за неблагодарности, будьте к ней готовы. Помните, что Иисус излечил десять прокаженных за один день – и только один из них поблагодарил его. Почему вы ожидаете большей благодарности, чем получил Христос? Помните, что единственный способ обрести счастье, — это не ожидать благодарности, а совершать благодеяния ради радости, получаемой от этого. Помните, что благодарность – это такая черта характера, которая является результатом воспитания; поэтому, если вы хотите, чтобы ваши дети были благодарными, учите их этому.
Правило 4. Ведите счет своим удачам, а не своим неприятностям.
Правило 5. Не подражайте другим. Найдите себя и оставайтесь собой, ведь «зависть – это невежество», а «подражание – самоубийство».
Правило 6. Когда судьба вручает вам лимон, постарайтесь сделать из него лимонад.
Правило 7. Забывайте о своих собственных неприятностях, пытаясь дать немного счастья другим. «Делая добро другим, вы в первую очередь помогаете себе».
2. Сохраните документ с именем Текст_2.
Задание 2
1. С помощью буфера обмена скопируйте информацию, содержащуюся в файле Текст_1 (из ЛР №1) в файл Текст_2, расположив ее в конце.
2. Скопируйте весь полученный текст.
3. Вставьте скопированный текст в конец имеющегося четыре раза.
4. Размер бумаги А4, ориентация – книжная.
5. Междустрочный интервал полуторный.
6. Сохраните документ с именем Текст_3.
Задание 3
1. Откройте документ с именем Текст_3.
2. Установите следующие параметры страницы:
левое поле – 2 см;
правое поле – 3 см;
верхнее поле – 2 см;
нижнее поле – 3 см;
размер бумаги А4, ориентация – альбомная.
3. Междустрочный интервал одинарный.
4. Сохраните документ с именем Текст_4.
5. Закройте документ Текст_4, затем откройте и убедитесь, что все параметры страницы соответствуют п.2. В противном случае повторите настройки.
6. Сделайте копию файла Текст_4 с именем Копия_1.
Задание 4
1. Откройте документ с именем Текст_4.
2. С помощью диалогового окна Найти и заменить сделайте следующие замены во всем документе, записав количество сделанных замен:
3. Замените слова Правило на слова Пожелание;
4. Замените слова что на слова кто, при этом слова чтобы не должны меняться на ктобы;
5. Надпись Дейл Карнеги замените на свою фамилию с инициалами, шрифт Arial.
6. Сохраните документ с именем Текст_5.
Задание 5
1. Откройте документ с именем Текст_4.
2. Настройте строку состояния так, что бы отображались номер строки и символа (номер строки и столбец).
3. Выполните форматирование документа следующим образом:
· к букве, находящейся на первой странице, 12 строка, 8 позиции применить: Начертание — полужирный, цвет текста – красный, видоизменение – все строчные, размер – 28;
· к букве, находящейся на первой странице, 12 строка, 16 позиции применить: Начертание — полужирный, курсив, цвет текста – светло-синий, видоизменение – с тенью, размер – 27;
· к букве, находящейся на первой странице, 12 строка, 28 позиции применить: Начертание — полужирный, курсив, цвет текста – зелёный, размер – 26;
· к букве, находящейся на первой странице, 12 строка, 48 позиции применить: Начертание — полужирный, подчеркнутый, цвет текста – оранжевый, размер – 25;
· к букве, находящейся на первой странице, 12 строка, 66 позиции применить: Начертание — полужирный, цвет текста – красный, выделение — бирюзовый, размер – 24;
· к букве, находящейся на первой странице, 12 строка, 90 позиции применить: Начертание — полужирный, подчеркнутый, цвет текста – белый, выделение – красный, размер – 23.
4. Сохраните документ с именем Текст_6.
Задание 6
1. Откройте документ с именем Текст_6.
2. Найдите с помощью диалогового окна Найти и заменить все слова набранные 24 размером шрифта;
3. Найдите с помощью диалогового окна Найти и заменить все буквы выделенные красным цветом;
4. Найдите все подчеркнутые буквы;
5. Найдите слова набранные шрифтом Arial.
6. Замените все символы Знак абзаца ¶ на символ Разрыв строки.
7. Сохраните документ с именем Текст_7.
Задание 7
1. Откройте документ с именем Текст_2.
2. Оформите текст согласно требованиям:
· Заголовок – шрифт Times New Roman, размер шрифта 20, шрифт полужирный, выравнивание по центру, цвет текста — красный;
· Основной текст – шрифт Times New Roman, размер шрифта 14, шрифт обычный, выравнивание по ширине, междустрочный интервал одинарный, текст размещён в три колонки, все три колонки выровнены по высоте с помощью Разрыва раздела;
· Слова Правило №– шрифт Times New Roman, Цвет шрифта — красный, размер 14.
· Подпись — шрифт Times New Roman, размер 14, шрифт обычный, курсив, выравнивание по правому краю.
· Заголовок и подпись должны быть расположены вне колонок. Включить автоматическую расстановку переносов (Разметка страницы ® Параметры страницы ® Расстановка переносов)
3. Сохраните документ с именем Многоколоночный текст.
Вопросы к лабораторной работе №2
1. Способы внесения информации в документ.
2. Буфер обмена. Назначение. Использование.
3. Буфер обмена Office. Назначение и использование.
4. Различие между системным буфером обмена и буфером обмена Office.
5. Поиск в документе текста, слов, рисунков, фрагментов.
6. Дополнительные условия поиска. Кнопка Параметры поиска (Больше/Меньше).
7. Дополнительные условия поиска. Кнопка Формат.
8. Дополнительные условия поиска. Кнопка Специальный.
9. Способы выделения текста с помощью мыши и клавиатурных комбинаций.
10. Способы быстрого перемещения по документу.
11. Создание многоколоночного текста.
12. Редактирование многоколоночного текста.
ЛАБОРАТОРНАЯ РАБОТА № 3
Формирование документа
Методические рекомендации
Колонтитулы
Колонтитулы – это области, расположенные в верхнем, нижнем и боковых полях (поля — это пустое пространство на странице за пределами области печати) каждой из страниц документа. Колонтитулы могут содержать текст, таблицы, графические элементы. Например, в колонтитулы можно включать номера страниц, время, дату, эмблему компании, название документа, имя файла и т.д.
В документе все страницы могут иметь одинаковые колонтитулы. Но можно сделать так, чтобы отличались колонтитулы четных и нечетных страниц, а колонтитул первой страницы отличался от всех остальных. Кроме того, для каждого раздела документа можно создавать независимые колонтитулы.
Для перехода к созданию и/или редактированию колонтитулов дважды щелкните мышью в верхнем или нижнем поле страницы. При этом автоматически откроется специальная вкладка — Работа с колонтитулами/Конструктор. В результате станет видимой область колонтитула (рис. 14).
Рис. 14. Область верхнего колонтитула и панели инструментов Колонтитулы
Колонтитулы можно создавать самостоятельно или воспользоваться коллекцией стандартных блоков колонтитулов (Рис. 15).
Рис. 15. Группа Колонтитулы
Как сделать многоколоночный текст в ворде
реклама — advertisement
4.6. Многоколоночный текст
Кроме обычного расположения текста на бумаге Microsoft Word дает возможность оформлять текст в виде колонок. При таком расположении текст читается сверху вниз, зигзагообразно переходя на следующую колонку. Подобный способ отображения текста широко используется в газетных и журнальных статьях и др.
Многоколоночный текст форматируется точно так же, как и обычный. Однако, в отличие от обычного текста, в котором объектом редактирования является весь текст (или выделенный его участок), при редактировании многоколоночного текста объектом форматирования может служить одна колонка.
Колонки можно создать при помощи кнопки Колонки группы Параметры страницы вкладки Разметка страницы ленты. При ее нажатии появляется список доступных вариантов (рис. 4.42).
Рис. 4.42. Список кнопки Колонки
Для создания колонок сделайте следующее.
1. Перейдите в режим Разметка страницы, щелкнув на одноименной кнопке в строке состояния.
2. Выделите весь документ или ту его часть, которую требуется преобразовать в колонки.
3. Щелкните на кнопке Колонки и выберите нужный вариант.
Если нужно настроить параметры колонок, выберите команду Другие колонки в меню кнопки Колонки. В открывшемся окне Колонки вы можете установить ширину каждой колонки (рис. 4.43). Для этого снимите флажок колонки одинаковой ширины, после чего задайте числовые значения ширины каждой колонки и расстояния между ними.
Рис. 4.43. Диалоговое окно Колонки
Ширину колонок можно также изменить, не вызывая окно Колонки, а используя для этого маркеры изменения полей на горизонтальной линейке.
Работа с многоколоночным текстом
Программа Word позволяет выполнять форматирование текста в виде колонок. Расположение текста документа в несколько колонок часто используется при подготовке публикаций в газетах и журналах.
Работа с многоколоночным текстом выполняется в режиме Разметка страницы.
В Обычном режиме разметка колонок сохраняется, однако весь текст располагается в одной (первой) колонке. В режиме Web-страницы колонки не отображаются вообще.
Для создания многоколоночного текста или форматирования готового текста в несколько колонок можно использовать:
· кнопку Стандартной панели инструментов (Столбцы);
· команду меню программы Word ФОРМАТðКолонки.
Для разбиения всего документа или раздела на одинаковое число колонок достаточно установить курсор в любом месте нужного раздела.
Для оформления в виде колонок только части документа или раздела этот фрагмент необходимо предварительно выделить (!).
Щелчок по кнопке (Столбцы) открывает небольшую панель, на которой нужно выбрать («закрасить» мышью) требуемое количество колонок – не более четырех (рис. 1).
Все созданные таким образом колонки будут иметь одинаковую ширину.
Рис. 1 Панель для создания колонок
Команда ФОРМАТðКолонкипозволяет не только разбить текст на любое число колонок, но и определить основные параметры форматирования многоколоночного текста:
· установить различную ширинуколонок;
· указать величину промежутка между колонками;
· выровнять ширину колонок;
· добавить между колонками разделитель – вертикальную линию.
Эти параметры устанавливают в диалоговом окне Колонки (рис. 2).
Рис. 2 Диалоговое окно Колонки
Форматирование текста внутри колонок
Для форматирования текста внутри колонок можно использовать все приемы форматирования символов и абзацев, применяемые в обычном (одноколоночном) документе Word.
При установке курсора внутри многоколоночного текста на горизонтальной линейке отображаются специальные маркеры колонок.Перемещением этих маркеров с помощью мыши можно изменять ширину колонок и промежутков между отдельными колонками (рис. 3).
Рис. 3Пример многоколоночного текста
Для создания общего заголовка над несколькими колонками нужно выполнить следующие действия:
· установить режим Разметка страницы;
· разбить текст на колонки;
· ввести текст заголовка в начало самой левой колонки и нажать клавишу Enter либо выделить уже существующий в этом месте заголовок;
· для заголовка установить форматирование текста в одну колонку – с помощью кнопки (Столбцы)иликоманды меню ФОРМАТðКолонки.
Для выравнивания колонок – равномерного распределения текста по колонкам – нужно:
· установить режим Разметка страницы;
· поместить курсор в конец фрагмента, который следует равномерно распределить между колонками;
· ввести командуменю ВСТАВКАðРазрывðНа текущей странице.
Для удаления колонок нужно выполнить форматирование текста в одну колонку:
· установить режим Разметка страницы;
· выделить многоколоночный фрагмент документа;
· установить форматирование текста в одну колонку.
При выполнении многих операций редактирования и форматирования требуется предварительно выделить фрагмент текста, подлежащий обработке.
Выделение фрагментов текста
В Word существуют различные способы выделения фрагментов текста:
1. Установить указатель мыши в начало выделяемого фрагмента и отбуксировать к концу фрагмента с нажатой левой кнопкой мыши.
2. Щелкнуть мышью в начале выделяемого фрагмента, нажать клавишу SHIFT и, не отпуская ее, переместить курсор с помощью клавиш со стрелками к концу фрагмента.
3. Установить текстовый курсор в начало выделяемого фрагмента. Включить режим выделения, нажав клавишу F8 (в строке состояния активизируется слово ВДЛ). С помощью клавиш со стрелками переместить курсор в конец фрагмента. Выключить режим выделения клавишей ESC (или двойным щелчком по слову ВДЛ).
Можно поступить иначе. Второе нажатие клавиши F8 приведет к выделению слова, третье – предложения, четвертое – абзаца, а пятое – всего текста.
Существуют также методы выделения фрагментов текста, которые предполагают, что указатель мыши находится в полосе выделения. Под полосой выделения понимается область вдоль левого края документа, при попадании в которую указатель мыши принимает вид стрелки, направленной вправо вверх .
Если указатель мыши располагается в полосе выделения, то:
1. Щелчком выделяется строка, напротив которой установлен указатель мыши.
2. Для выделения нескольких полных строк надо установить указатель мыши напротив первой строки и буксировать вдоль полосы выделения к последней строке с нажатой левой кнопкой мыши.
3. Абзац выделяется двойным щелчком мыши напротив этого абзаца.
4. Весь документ можно выделить тройным щелчком мыши.
Кроме того, можно выделить (указатель мыши – в тексте):
1. Отдельное слово – двойным щелчком мыши по нему.
2. Предложение – щелчком мыши в любом месте предложения при нажатой клавише CTRL.
3. Абзац – тройным щелчком мыши в любом месте абзаца.
4. Весь документ – с помощью команды Правка – Выделить все (или Ctrl+A(от слова All — все); Ctrl+Num5).
5. Прямоугольный блок текста – буксировкой текстового курсора от начала к концу блока при нажатой клавише ALT.
Фрагмент, состоящий из несмежных строк, можно выделить, удерживая клавишу CTRL. Для снятия выделения надо щелкнуть мышью вне выделенного фрагмента.
Клавиатурный способ выделения
· Shift+← или Shift+→ — выделение текста по одной букве. Если стрелку не отпускать, она поедет по тексту, выделяя все на своем пути.
· Shift+↑или Shift+↓— выделение текста по строке. Если стрелку не отпускать…(см. выше).
· Shift+Ctrl+← или Shift+Ctrl+→— выделение предыдущего или следующего слова в тексте. Если стрелку не…
· Shift+Ctrl+↑ или Shift+Ctrl+↓— выделение предыдущего или следующего абзаца. Если стрелку…
· Shift+Page UpилиShift+Page Down – выделяется страница вверх или вниз от текущего положения курсора. Если…
· Shift+Home илиShift+End– выделение от текущего положения курсора до начала или до конца строки.
· Shift+Ctrl+Homeили Shift+Ctrl+End– выделение вверх до начала текста или вниз до конца текста.
Перемещение, копирование и удаление фрагментов текста
Перемещение и копирование фрагмента текста с помощью мыши
1. Выделить фрагмент текста.
2. Подвести указатель мыши к выделенному фрагменту так, чтобы указатель принял форму направленной влево стрелки.
3. Нажать левую клавишу мыши и, не отпуская ее, переместить фрагмент в нужное место.
Копирование фрагмента текста выполняется так же, как и перемещение, но при нажатой клавише CTRL.
Ввод и редактирование текста
Для ввода в документ Word текста используется главным образом клавиатура. Ввод текста осуществляется в позицию текстового курсора, который в документе имеет вид мигающей вертикальной черты.
При вводе символов в документ Word переход на новую строку осуществляется автоматически. Клавишу Enterследует нажиматьтолько для завершения текущего абзаца и перехода к следующему абзацу. Неправильное использование клавишиEnterзатрудняет в дальнейшем форматирование текста.
Абзац – очень важное понятие в Word, так как существует группа операций, которая действует на весь абзац в целом.Абзац всегда начинается с новой строки и заканчивается маркером конца абзаца ¶ (пи). Этот непечатаемый символ появляется при нажатии клавиши Enter.
Маркер абзаца ¶ – это не просто значок, помечающий конец абзаца. В нем содержится информация о форматировании, которое применено к этому абзацу. Удаление маркера абзаца удаляет и все параметры форматирования. Чтобы избежать случайного удаления маркеров абзацев, а с ними и всего их форматирования, во время работы над документом на экран выводят отображение маркеров абзацев, щелкнув по кнопке (Непечатаемые знаки), которая находится на панели инструментов Стандартная.
При завершении текущего абзаца новый абзац наследует стиль предыдущего.
Объединение двух абзацев означает удаление символа конца абзаца между ними. При этом весь объединенный абзац форматируется, как нижний присоединенный фрагмент.
Разбиение одного абзаца на два достигается вставкой символа конца абзаца в место разбиения текста. Для этого в место разбиения нужно установить текстовый курсор (курсор вставки) и нажать клавишу Enter. Допускаются пустые абзацы.
Для того чтобы внутри абзаца перейти на новую строку (не начиная новый абзац), следует использовать комбинацию клавиш Shift+Enter.
Щелчок мыши по кнопке (Непечатаемые знаки) позволяет вывести на экран и другие непечатаемые символыWord (пробелы, знаки табуляции и др.) – табл. 1.
Непечатаемые символыWord
| Символ | Фрагмент документа | Клавиши для ввода |
| ¶ | Конец абзаца | Enter |
| Табуляция | Tab | |
| Принудительный конец строки | Shift+Enter | |
| Возможный (мягкий) перенос | Ctrl+(-)дефис | |
| ○ | Нерастяжимый пробел | Shift+Ctrl+Пробел |
| ▪ | Пробел | Пробел |
| ▪ | Метка заголовка | |
| ☼ | Конец текста в ячейке таблицы | |
| Маркер перемещения таблицы | ||
| Маркер изменения размера таблицы |
В версиях Word 2000 и выше текстовый курсор можно установить двойным щелчком мыши в любом месте пустой страницы, если в диалоговом окне Параметры на вкладке Правка установлен флажок .
Свободный ввод может выполняться только в режимах Разметка страницы и Web-документ. В режиме Обычный свободный ввод недоступен.
Удаление символов, стоящих справа от курсора, осуществляется клавишей Delete. Символы, стоящие слева от курсора, удаляются клавишей Backspace (←).
Использование комбинации клавиш Shift+F3 позволяет изменить регистр выделенного текста – перевести ПРОПИСНЫЕ (заглавные) буквы в строчные, и наоборот. Для этой цели можно также использовать команду меню ФОРМАТ ►Регистр.
При выравнивании текста документа по ширине иногда образуются большие интервалы между словами. Для улучшения внешнего вида документа используют «мягкие» переносы (см. табл. 1). Перенос слов можно производить вручную или автоматически.
Автоматическуюрасстановкупереносовустанавливаютс помощью команды менюСЕРВИС ►Язык ►Расстановка переносов. Не следует расставлять переносы в словах с использованием клавиши «–» (минус), так как это осложнит последующее форматирование.
При вводе текста документ Word автоматическиразделяется на страницы. При необходимости можно вставить жесткий конец страницы с помощью команды ВСТАВКА ►Разрыв ►Начать новую страницу.Жесткий конец страницы можно также вставить с помощью комбинации клавиш Ctrl+Enter. Граница раздела страницы в виде пунктирной линии видна на экране при работе в режиме Обычный и может быть удалена нажатием клавиши Delete.
Отмену последнего действия(одного или нескольких) и восстановление отмененных действий можно осуществить с помощью кнопок на панели инструментов Стандартная – (Отменить) и (Вернуть), спомощью команд меню Правка,а также комбинацией клавиш Alt+Backspace.
Повторить последнее действиередактирования можно командой меню ПРАВКА ►Повторить или с помощью клавиши F4.
1 Способ:
Выделить
часть текста, которая должна быть разбита
на колонки, и щелкнуть в панели инструментов
на кнопке Колонки.
В
открывшемся меню выбирать при помощи
мыши количество колонок. Выбор закончить
щелчком мыши.
Внимание!
Если фрагмент текста не был выделен, на
колонки будет разбит весь документ! Это
действие можно отменить кнопкой в панели
инструментов или комбинацией клавиш
Ctrl+Z.
Когда
курсор находится внутри текста колонки,
изменяется вид линейки – на ней появляются
маркеры границ колонок. Перетаскивая
мышью эти маркеры, можно изменить ширину
колонок и расстояние между ними.
Включив
режим непечатаемых знаков, можно увидеть,
что до и после колонок, появились маркеры
разрыва раздела. Таким образом, данный
фрагмент текста автоматически
выделяется в отдельный раздел
документа.
Более
точную настройку колонок выполняют в
диалоговом окне Формат
Колонки.
В раскрывающемся списке Применить
можно указать, какую часть документа
следует представить в виде колонок.
Доступные варианты зависят от того, был
ли ранее выделен фрагмент текста.
Описанный
способ является самым простым и быстрым
способом представления части документа
в виде колонок.
2 Способ:
Часть
текста можно представить в виде колонок
без предварительного выделения, но в
этом случае нужно объявить фрагмент
как раздел (т.е. вставить разрыв раздела
в начале и конце фрагмента). Затем
выполнить настройку колонок в диалоговом
окне Формат
Колонки. При этом в поле Применить
должно быть значение К текущему
разделу.
Word
разбивает текст на колонки примерно
равной длины. Для принудительного
разрыва колонки, нужно установить курсор
в позицию, с которой должна начинаться
новая колонка и нажать комбинацию клавиш
Ctrl+Shift+Enter или выполнить команду
Вставка
Разрыв
переключатель
Новая колонка.
Многоколонный набор
Если
желательно не преобразовывать введенный
текст, а начать с определенной позиции
многоколонный набор, нужно выполнить
команду Формат
Колонки.
В диалоговом окне установить количество
колонок, в поле Применить выбрать
значение До конца документа (в
дальнейшем, вставив разрыв раздела,
снова можно вернуться к одноколонному
набору текста).
При
вводе текста курсор автоматически
переходит на следующую колонку по мере
заполнения предыдущей до конца страницы.
Закончив,
многоколонный набор, выполняют команду
Вставка
Разрыв и устанавливают переключатель
разрыва раздела На текущей странице.
Чтобы
преобразовать многоколонный текст в
обычный, нужно выделить его и выбрать
в меню кнопки Колонки (или в диалоговом
окне Колонки) одну колонку.
37) Электронные таблицы: назначение, основные функции Excel
Табличные
процессоры (ТП) — удобный инструмент для
экономистов, бухгалтеров, инженеров,
научных работников — всех тех, кому
приходится работать с большими массивами
числовой информации. Эти программы
позволяют создавать таблицы, которые
(в отличие от реляционных баз данных)
являются динамическими, т. е. содержат
так называемые вычисляемые поля, значения
которых автоматически пересчитываются
по заданным формулам при изменении
значений исходных данных, содержащихся
в других полях. При работе с табличными
процессорами создаются документы —
электронные таблицы (ЭТ). Электронная
таблица (документ) создается в памяти
компьютера. В дальнейшем ее можно
просматривать, изменять, записывать на
магнитный диск для хранения, печатать
на принтере.
Документом
Excel является файл с произвольным именем
и расширением XLS. Такой файл *.xls называется
рабочей книгой (Work Book). В каждом файле
*.xls может размещаться от 1 до 255 электронных
таблиц, каждая из которых называется
рабочим листом (Sheet). Одна электронная
таблица состоит из 16384 строк (row) и 256
столбцов (column), размещенных в памяти
компьютера. Строки пронумерованы целыми
числами от 1 до 16384, а столбцы обозначены
буквами латинского алфавита
A,B,C,…,Z,AA,AB,AC,…,IY.
Соседние файлы в предмете [НЕСОРТИРОВАННОЕ]
- #
- #
- #
- #
- #
- #
- #
- #
- #
- #
- #