О том, как при помощи несложного макроса VBA в программе «Эксель» можно разместить данные из таблицы в две колонки для распечатки на принтере.
Приведенный в статье макрос является альтернативой опции «колонки» используемой в настройках «разметки страницы» программы Word .
Рассмотрим для примера таблицу с перечнем товаров хранящихся на складах. В данной таблице существует 4 столбца: номер подпункта, наименование товара, артикулярный номер товара на складе и место хранения (наименование склада).
| № п.п. | Наименование товара | Артикул | Место размещения |
| 1 | Яблоки | 112 | Склад №1 |
| 2 | Щетка | 18 445 | Склад №4 |
| 3 | Шаурма | 65 631 | Склад №3 |
| 4 | Черничное варенье | 31 754 | Склад №5 |
| 5 | Черника | 30 544 | Склад №4 |
| 6 | Чаша | 77 730 | Склад №3 |
| 7 | Чайный набор | 40 223 | Склад №2 |
| 8 | Чай | 58 372 | Склад №2 |
| 9 | Филе бобра | 28 124 | Склад №2 |
| 10 | Тунец | 52 322 | Склад №2 |
| 11 | Томаты | 55 952 | Склад №5 |
| 12 | Тара Пластиковая | 8 766 | Склад №1 |
| 13 | Сыр | 63 211 | Склад №1 |
| 14 | Сывородка | 64 421 | Склад №2 |
| 15 | Суши | 46 273 | Склад №2 |
| 16 | Сливки | 60 792 | Склад №4 |
| 17 | Слива | 11 112 | Склад №5 |
| 18 | свежий карп | 25 705 | Склад №5 |
| 19 | Сахар | 41 433 | Склад №3 |
| 20 | Рыбий жир | 26 914 | Склад №1 |
| 21 | Рыба мороженная | 24 495 | Склад №4 |
| 22 | Поводок для собаки | 20 865 | Склад №1 |
| 23 | Поводок для кошки | 19 655 | Склад №5 |
| 24 | Пакет пластиковый | 13 606 | Склад №5 |
| 25 | Пакет ПВХ | 14 815 | Склад №1 |
| 26 | Оладьи замороженные | 35 384 | Склад №3 |
| 27 | Носки мужские | 74 101 | Склад №5 |
| 28 | Носки женские | 72 891 | Склад №4 |
| 29 | Ножницы | 11 186 | Склад №3 |
| 30 | Мякоть кокоса | 29 334 | Склад №3 |
| 31 | Монитор 19″ | 36 594 | Склад №4 |
| 32 | Молоко | 62 002 | Склад №5 |
| 33 | Мангал | 48 693 | Склад №4 |
| 34 | Малина весовая | 34 174 | Склад №2 |
| 35 | Лопата | 66 841 | Склад №4 |
| 36 | Лом | 68 051 | Склад №5 |
| 37 | Ложка чайная | 42 643 | Склад №4 |
| 38 | Лодка надувная | 47 483 | Склад №3 |
| 39 | Лавровый лист | 37 804 | Склад №5 |
| 40 | Куртка стеганная | 71 681 | Склад №3 |
| 41 | Красная краска | 11 123 | Склад №2 |
| 42 | Кофе | 59 582 | Склад №3 |
| 43 | Колготки женские | 17 235 | Склад №3 |
| 44 | Клавиатура | 12 396 | Склад №4 |
| 45 | Карп филе | 51 112 | Склад №1 |
| 46 | Кабачки | 57 162 | Склад №1 |
| 47 | Имбирь | 43 853 | Склад №5 |
| 48 | Икра черная | 23 285 | Склад №3 |
| 49 | Икра красная | 22 075 | Склад №2 |
| 50 | Изюм | 45 063 | Склад №1 |
| 51 | Земляника | 32 964 | Склад №1 |
| 52 | Зелень (укроп) | 2 112 | Склад №3 |
| 53 | Груша | 1 222 | Склад №4 |
| 54 | Грибы | 53 532 | Склад №3 |
| 55 | Горошек | 54 742 | Склад №4 |
| 56 | Гиря | 69 261 | Склад №1 |
| 57 | Вилки стальные | 9 976 | Склад №2 |
| 58 | Ветошь | 49 903 | Склад №5 |
| 59 | Весы | 16 025 | Склад №2 |
| 60 | Ведро 8л | 75 310 | Склад №1 |
| 61 | Ведро 10 л | 76 520 | Склад №2 |
| 62 | Валенки | 70 471 | Склад №2 |
| 63 | Бумага 400мг/м | 39 013 | Склад №1 |
Несмотря на то, что таблица имеет всего 4 столбца перечень товаров довольно обширный и при отправке на печать занимает не один печатный лист. При проведении ревизии на складе носить с собой кипу бумаги неудобно.
Чтобы сэкономить немного бумаги, тонера и электроэнергии затраченной на печать сама собой возникает идея распечатать таблицу в две колонки на каждом листе, но реализовать данную идею не так уж просто.
Если в программе Word есть функция во вкладке «Разметка страницы» называемая «Колонки», которая позволяет делить текст на несколько колонок, то в Excel такой опции найти не удается.
Поэтому, чтобы разделить данные из таблицы на две колонки, необходимо записать макрос, который будет выполнять указанные действия.
Макрос выглядит следующим образом:
Sub DveKolonki()
Dim sheetActive As Worksheet, sheetNoviy As Worksheet ‘добавляем переменные, как листы
Dim Vsego As Long, Perviy As Long ‘добавляем переменные для определения границ таблицы
Set sheetActive = ActiveSheet ‘присваиваем переменной активный лист
Vsego = sheetActive.Cells.Find(What:=»?», LookIn:=xlValues, LookAt:= _
xlPart, SearchOrder:=xlByRows, SearchDirection:=xlPrevious, MatchCase:=False _
, SearchFormat:=False).Row — 1 ‘определяем диапазон
Perviy = Application.WorksheetFunction.RoundUp(Vsego / 2, 0) ‘делим диапазон
Set sheetNoviy = Sheets.Add(, Sheets(Sheets.Count)) ‘определяем новый лист
sheetNoviy.Range(«A1:E1»).Value = sheetActive.Range(«A1:E1»).Value
sheetNoviy.Range(«F1:J1»).Value = sheetActive.Range(«A1:E1»).Value
sheetNoviy.Range(«A2»).Resize(Perviy, 5).Value = sheetActive.Range(«A2»).Resize(Perviy, 5).Value
sheetNoviy.Range(«F2»).Resize(Vsego — Perviy, 5).Value = _
sheetActive.Range(«A» & Perviy + 2).Resize(Vsego — Perviy, 5).Value ‘делим таблицу
End Sub
Необходимо в панели разработчика открыть просмотр кода и добавить код макроса в книгу Excel.
Запускать макрос можно из перечня макросов (книги макросов) или присвоить его активному элементу, например, кнопке или чекбоксу.
Подробнее о присвоение макроса кнопке далее по ссылке.
Предположим, у вас есть длинный список данных в столбце, может быть, 200 строк, и теперь вам нужно их распечатать, но когда вы печатаете, он использует около 5 страниц бумаги, только с одним столбцом слева и большим пустым пространством на правая сторона. Словом, столбец можно, но в Excel этой функции нет. Как распечатать длинный список данных на одной странице, чтобы сэкономить бумагу?
Распечатать длинный столбец на одной странице с формулой
Распечатать длинный столбец на одной странице с кодом VBA
Распечатать длинный столбец на одной странице с помощью Kutools for Excel
 Распечатать длинный столбец на одной странице с формулой
Распечатать длинный столбец на одной странице с формулой
Здесь я могу представить вам длинную формулу решения этой проблемы, пожалуйста, сделайте так:
1. На новом листе активной книги введите формулу =IF(OFFSET(Sheet1!$A$1,(COLUMN()-1)*45+ROW()-1,0)=»»,»»,OFFSET(Sheet1!$A$1,(COLUMN()-1)*45+ROW()-1,0)) в ячейку A1.
Заметки: Sheet1 — это рабочий лист с длинным списком, который вы хотите разместить в столбце.
45 — номер строки, данные в которой вы хотите перечислить в столбце.
Все они являются переменными, и вы можете изменить их по своему усмотрению.
2. Затем выберите ячейку A1 и перетащите маркер заполнения вниз до строки 45, а затем продолжайте перетаскивать маркер заполнения вправо, пока данные не будут отображены. И длинный столбец был разделен на несколько столбцов, чтобы поместиться на одной странице нового рабочего листа. Смотрите скриншот:
 Распечатать длинный столбец на одной странице с кодом VBA
Распечатать длинный столбец на одной странице с кодом VBA
Следующий код VBA также может помочь вам разделить длинный список данных на несколько столбцов, чтобы вы могли распечатать данные и сэкономить бумагу.
1. Удерживайте ALT + F11 ключи, и он открывает Microsoft Visual Basic для приложений окно.
2. Нажмите Вставить > Модулии вставьте следующий код в окно модуля.
Sub SingleToMultiColumn()
Dim rng As Range
Dim iCols As Integer
Dim lRows As Long
Dim iCol As Integer
Dim lRow As Long
Dim lRowSource As Long
Dim x As Long
Dim wks As Worksheet
Set rng = Application.InputBox _
(prompt:="Select the range to convert", _
Type:=8)
iCols = InputBox("How many columns do you want?")
lRowSource = rng.Rows.Count
lRows = lRowSource / iCols
If lRows * iCols <> lRowSource Then lRows = lRows + 1
Set wks = Worksheets.Add
lRow = 1
x = 1
For iCol = 1 To iCols
Do While x <= lRows And lRow <= lRowSource
Cells(x, iCol) = rng.Cells(lRow, 1)
x = x + 1
lRow = lRow + 1
Loop
x = 1
Next
End Sub
3, Затем нажмите F5 нажмите клавишу для запуска этого кода и выберите данные списка, которые вы хотите разделить, во всплывающем диалоговом окне, см. снимок экрана:
4. Нажмите OKи введите количество столбцов, которые вы хотите разделить. Смотрите скриншот:
5, И нажмите OK, длинный столбец разделен на пять столбцов на новом листе. Смотрите скриншоты:
 Распечатать длинный столбец на одной странице с помощью Kutools for Excel
Распечатать длинный столбец на одной странице с помощью Kutools for Excel
Как длинная формула, так и код VBA могут быть трудными для вас, здесь я могу представить вам простой и удобный способ решения этой проблемы. Kutools for ExcelАвтора Печать нескольких столбцов Функция может помочь вам быстро разделить длинный столбец на несколько столбцов, чтобы их можно было распечатать разумно.
Kutools for Excel включает более 300 удобных инструментов Excel. Бесплатная пробная версия без ограничений в течение 30 дней. Получить сейчас.
Когда вы установили Kutools for Excel, вы можете сделать следующие шаги:
1. Нажмите Предприятие > Печать нескольких столбцов, см. снимок экрана:
2. В Печать нескольких столбцов диалоговое окно:
3. Затем нажмите OKданные длинного списка разделены на пять столбцов на странице. Смотрите скриншоты:
Ноты:
1. Заголовок будет добавлен перед каждым столбцом.
2. Если вы проверите Создать ссылку с активным листом вариант, новые данные рабочего листа могут быть связаны с исходными данными.
Если вы хотите узнать больше об этой функции, нажмите Печать нескольких столбцов.
Лучшие инструменты для работы в офисе
Kutools for Excel Решит большинство ваших проблем и повысит вашу производительность на 80%
- Снова использовать: Быстро вставить сложные формулы, диаграммы и все, что вы использовали раньше; Зашифровать ячейки с паролем; Создать список рассылки и отправлять электронные письма …
- Бар Супер Формулы (легко редактировать несколько строк текста и формул); Макет для чтения (легко читать и редактировать большое количество ячеек); Вставить в отфильтрованный диапазон…
- Объединить ячейки / строки / столбцы без потери данных; Разделить содержимое ячеек; Объединить повторяющиеся строки / столбцы… Предотвращение дублирования ячеек; Сравнить диапазоны…
- Выберите Дубликат или Уникальный Ряды; Выбрать пустые строки (все ячейки пустые); Супер находка и нечеткая находка во многих рабочих тетрадях; Случайный выбор …
- Точная копия Несколько ячеек без изменения ссылки на формулу; Автоматическое создание ссылок на несколько листов; Вставить пули, Флажки и многое другое …
- Извлечь текст, Добавить текст, Удалить по позиции, Удалить пробел; Создание и печать промежуточных итогов по страницам; Преобразование содержимого ячеек в комментарии…
- Суперфильтр (сохранять и применять схемы фильтров к другим листам); Расширенная сортировка по месяцам / неделям / дням, периодичности и др .; Специальный фильтр жирным, курсивом …
- Комбинируйте книги и рабочие листы; Объединить таблицы на основе ключевых столбцов; Разделить данные на несколько листов; Пакетное преобразование xls, xlsx и PDF…
- Более 300 мощных функций. Поддерживает Office/Excel 2007-2021 и 365. Поддерживает все языки. Простое развертывание на вашем предприятии или в организации. Полнофункциональная 30-дневная бесплатная пробная версия. 60-дневная гарантия возврата денег.
Вкладка Office: интерфейс с вкладками в Office и упрощение работы
- Включение редактирования и чтения с вкладками в Word, Excel, PowerPoint, Издатель, доступ, Visio и проект.
- Открывайте и создавайте несколько документов на новых вкладках одного окна, а не в новых окнах.
- Повышает вашу продуктивность на 50% и сокращает количество щелчков мышью на сотни каждый день!
Excel 2010 — идеальная программа для самых разных целей, но одна область, которая может разочаровать, — это когда вам нужно распечатать электронную таблицу. Если ваша электронная таблица не полностью помещается на бумаге в вашем принтере, Excel автоматически переместит дополнительные столбцы на собственную страницу, что может привести к путанице и трате бумаги. Ручное изменение размера столбцов также может быть бесполезным, так как изменение одного столбца может привести к возникновению другой проблемы. К счастью, в Excel 2010 есть параметр печати, который позволяет автоматически размещать все столбцы на одной странице, гарантируя, что данные будут в более удобном для печати формате.
Однако, когда вы делаете это, следует помнить одну вещь: размер ваших ячеек и текста будут уменьшены, чтобы приспособиться к уменьшению печатной площади. Таким образом, Excel уместит 100 столбцов на одной странице, если вы скажете ему об этом, но результирующая распечатка, скорее всего, будет неразборчивой. Это хорошая ситуация, чтобы воспользоваться преимуществами предварительного просмотра печати в правой части экрана печати, так как это даст вам представление о том, насколько маленьким станет текст.
Шаг 1: Откройте электронную таблицу в Excel 2010.
Шаг 2: Перейдите на вкладку «Файл» в верхнем левом углу окна.
Шаг 3: Нажмите кнопку «Печать» в столбце в левой части окна.
Шаг 4: Нажмите кнопку «Без масштабирования».
Шаг 5. Выберите параметр «Поместить все столбцы на одной странице». Если вас устраивает внешний вид предварительного просмотра, нажмите кнопку «Печать».
Если текст слишком мелкий, подумайте о том, чтобы вместо этого переключиться на альбомную ориентацию.
У вас есть Netflix, Hulu Plus или Amazon Prime, и вы хотите легко смотреть их все на своем телевизоре? Roku 3 — доступный способ сделать это, и устройство очень просто в настройке и использовании. Нажмите здесь, чтобы узнать больше о Roku 3.
Вы также можете настроить электронную таблицу Excel 2010 так, чтобы вся электронная таблица помещалась на одной странице.
Многостраничные электронные таблицы могут значительно выиграть, если вы печатаете верхнюю строку на каждой странице.
Предположим, у вас есть длинный список данных в столбце, может быть, 200 строк, и теперь вам нужно их распечатать, но когда вы печатаете, он использует около 5 страниц бумаги только с одним столбцом слева и много белого пространства справа. Словом, столбец можно, но в Excel этой функции нет. Как распечатать длинный список данных на одной странице, чтобы сэкономить бумагу?
Печатать длинный столбец на одной странице с формулой
Распечатать длинный столбец на одной странице с кодом VBA
Распечатать длинный столбец на одной странице с помощью Kutools for Excel
Вкладка Office Включает редактирование и просмотр с вкладками в Office и делает вашу работу намного проще …
Подробнее … Скачать бесплатно …
Kutools for Excel решает большинство ваших проблем и увеличивает вашу производительность на 80%
- Повторно использовать что угодно: добавляйте наиболее часто используемые или сложные формулы, диаграммы и все остальное в избранное и быстро используйте их в будущем.
- Более 20 текстовых функций: извлечение числа из текстовой строки; Извлечь или удалить часть текстов; Преобразование чисел и валют в английские слова.
- Инструменты слияния: несколько книг и листов в одну; Объединить несколько ячеек/строк/столбцов без потери данных; Объедините повторяющиеся строки и суммируйте.
- Инструменты разделения: разделение данных на несколько листов в зависимости от значения; Из одной книги в несколько файлов Excel, PDF или CSV; Один столбец в несколько столбцов.
- Вставить пропуск скрытых/отфильтрованных строк; Подсчет и сумма по цвету фона; Массовая отправка персонализированных писем нескольким получателям.
- Суперфильтр: создавайте расширенные схемы фильтров и применяйте их к любым листам; Сортировать по неделе, дню, частоте и т. Д. Фильтр жирным шрифтом, формулами, комментарием …
- Более 300 мощных функций; Работает с Office 2007-2019 и 365; Поддерживает все языки; Простое развертывание на вашем предприятии или в организации.
Подробнее … Бесплатная загрузка …
Содержание
- Распечатать длинный столбец на одной странице с формула
- Печатать длинный столбец на одной странице с кодом VBA
- Распечатать длинный столбец на одной странице с помощью Kutools for Excel
 Распечатать длинный столбец на одной странице с формула
Распечатать длинный столбец на одной странице с формула

Потрясающе! Использование эффективных вкладок в Excel, таких как Chrome, Firefox и Safari!
Сэкономьте 50% своего времени и сократите тысячи щелчков мышью каждый день!
Здесь я могу представить вам длинную формулу решения этой проблемы, пожалуйста, сделайте следующее:
1 . На новом листе активной книги введите формулу = IF (OFFSET (Sheet1! $ A $ 1, (COLUMN () – 1) * 45 + ROW () – 1,0) = “”, “”, СМЕЩЕНИЕ (Sheet1! $ A $ 1, (COLUMN () – 1) * 45 + ROW () – 1,0)) в ячейку A1.
Примечания : Sheet1 – это рабочий лист с длинным списком, который вы хотите разместить в столбце..
45 – это номер строки, в которой вы хотите перечислить данные в столбце.
Все они являются переменными, и вы можете изменить их по своему усмотрению.
2 . Затем выберите ячейку A1 и перетащите маркер заполнения вниз до строки 45, а затем продолжайте перетаскивать маркер заполнения вправо, пока данные не будут отображены. И длинный столбец был разделен на несколько столбцов, чтобы поместиться на одной странице нового рабочего листа. См. Снимок экрана:

 Печатать длинный столбец на одной странице с кодом VBA
Печатать длинный столбец на одной странице с кодом VBA
Следующий код VBA также может помочь вам разделить длинный список данных на несколько столбцов, чтобы вы могли распечатать данные и сэкономить бумагу.
1 . Удерживая нажатыми клавиши ALT + F11 , откроется окно Microsoft Visual Basic для приложений .
2 . Щелкните Insert > Module и вставьте следующий код в окно модуля.
3 . Затем нажмите клавишу F5 , чтобы запустить этот код, и выберите данные списка, которые вы хотите разделить, во всплывающем диалоговом окне, см. Снимок экрана:

4 . Нажмите OK и введите количество столбцов, которые вы хотите разделить. См. Снимок экрана:

5 . И нажмите OK , длинный столбец разделен на пять столбцов на новом листе. См. Скриншоты:
 Распечатать длинный столбец на одной странице с помощью Kutools for Excel
Распечатать длинный столбец на одной странице с помощью Kutools for Excel
И длинная формула, и код VBA могут быть трудными для вас, здесь я могу Представляем вам простой и удобный способ решения этой проблемы. Функция Kutools for Excel Печать нескольких столбцов может помочь вам быстро разделить длинный столбец на несколько столбцов, чтобы их можно было распечатать разумно.
Kutools for Excel включает более 300 удобных инструментов Excel. Бесплатная пробная версия без ограничений в течение 30 дней. Получить сейчас .
После установки Kutools for Excel вы можете выполнить следующие действия:
1 . Нажмите Enterprise > Печать нескольких столбцов , см. Снимок экрана:
. В диалоговом окне Печать нескольких столбцов :

3 . Затем нажмите OK , данные длинного списка были разделены на пять столбцов на странице. См. снимки экрана:
Примечания:
1. Заголовок будет добавляется перед каждым столбцом.
2. Если вы установите флажок Создать ссылку с активным листом , новый рабочий лист Данные могут быть связаны с исходными данными.
Если вы хотите узнать больше об этой функции, нажмите Печать нескольких столбцов .
Microsoft Excel может быть сложным приложением для работы, когда вам нужно распечатать электронную таблицу. Одна из распространенных проблем заключается в том, чтобы правильно подогнать колонку. К счастью, вы можете научиться печатать все столбцы в Excel на одной странице.
- Откройте файл Excel.
- Нажмите на Файл вкладка
- Выберите Распечатать кнопка.
- Нажмите на Без масштабирования кнопка.
- Выбрать Распечатать все столбцы на одной странице вариант.
- Нажмите Распечатать.
Наше руководство продолжается ниже дополнительной информацией о том, как распечатать все столбцы в Excel на одной печатной странице, включая изображения этих шагов.
Окно предварительного просмотра Microsoft Excel — полезный инструмент, когда вы пытаетесь убедиться, что готовая электронная таблица выглядит хорошо, прежде чем распечатать ее.
Одна из областей, где у вас могут возникнуть проблемы с печатными страницами в вашей электронной таблице, — это просто разместить электронную таблицу Excel на одной странице. Может показаться, что опция Excel развернуть все строки — это то, что вам нужно, но это не сильно влияет на печать.
Возможно, вы пытались использовать ручные разрывы страниц или переключаться между обычным видом и окном печати, чтобы проверять экран предварительного просмотра каждый раз, когда вы изменяли ширину столбца, чтобы увидеть, помогло ли это.
Если вам нужно разместить лист Excel на одной странице, выберите «Файл» > «Печать» > и нажмите кнопку «Без масштабирования», а затем выберите параметр «Уместить все столбцы на одной странице».
Excel 2010 — идеальная программа для самых разных целей, но одна область, которая может разочаровать, — это когда вам нужно распечатать электронную таблицу.
Если ваша электронная таблица не полностью помещается на бумаге в вашем принтере, Excel автоматически переместит дополнительные столбцы на свою страницу, что может привести к путанице и трате бумаги.
Ручное изменение размера столбцов также может быть бесполезным, так как изменение одного столбца может привести к возникновению другой проблемы.
К счастью, в Excel 2010 есть параметр печати, который позволяет автоматически размещать все столбцы на одной странице, гарантируя, что данные будут иметь более удобную для печати структуру.
если вы не сосредоточены на печати, а просто хотите, чтобы ваши данные были видны, прочитайте наше руководство о том, как автоматически подогнать все столбцы в Excel, чтобы быстро и легко изменить размер всего.
Как напечатать несколько столбцов на одной странице в Excel 2010 (руководство с иллюстрациями)
Однако, когда вы делаете это, следует помнить, что размер ваших ячеек и текста будет уменьшен, чтобы приспособиться к уменьшению печатной площади.
Таким образом, Excel уместит 100 столбцов на одной странице, если вы скажете ему об этом, но полученная распечатка, вероятно, будет очень трудной для чтения.
Это хорошая ситуация, чтобы воспользоваться преимуществами предварительного просмотра печати в правой части экрана печати, так как это даст вам представление о том, насколько маленьким станет текст.
Шаг 1: Откройте электронную таблицу в Excel 2010.
Шаг 2: Нажмите на Файл вкладку в левом верхнем углу окна.
Шаг 3: Нажмите на Распечатать в столбце в левой части окна.
Шаг 4: Нажмите на Без масштабирования кнопка.
Шаг 5: Выберите Поместить все столбцы на одной странице вариант.
Если вас устраивает внешний вид предварительного просмотра, щелкните значок Распечатать кнопка.
Теперь, когда вы знаете, как распечатать все столбцы в Excel на одной странице, вы сможете сэкономить много времени и нервов, пытаясь настроить все вручную.
Наш учебник продолжается ниже с дополнительным обсуждением использования различных параметров «подгонки» в меню «Печать» Excel.
Дополнительная информация о настройке Microsoft Excel «Поместить все столбцы на одной странице»
Если текст слишком мелкий, подумайте о том, чтобы вместо этого переключиться на альбомную ориентацию.
Вы также можете настроить электронную таблицу Excel 2010 так, чтобы вся электронная таблица помещалась на одной странице. При нажатии кнопки «Без масштабирования» в меню «Печать» доступны следующие параметры:
Внизу этого выпадающего меню также есть кнопка Custom Scaling Options. Если вы выберете это, откроется меню «Параметры страницы», где вы можете попробовать один из других вариантов, найденных в этом месте.
Многостраничные электронные таблицы могут значительно выиграть, если вы печатаете верхнюю строку на каждой странице. Этот параметр находится на вкладке «Макет страницы», когда вы нажимаете кнопку «Печать заголовков».
Еще одно место, где вы можете найти способ настроить макет печати вашей электронной таблицы, — это диалоговое окно «Параметры страницы». Вы можете перейти на вкладку «Макет страницы» и нажать кнопку запуска небольшого диалогового окна «Параметры страницы» в правом нижнем углу группы «Параметры страницы», чтобы открыть его.
Там вы увидите несколько различных вкладок в верхней части окна, включая вкладку «Страница». На этой вкладке вы можете выбрать ориентацию страницы, настроить масштаб и даже указать количество страниц, на которое вы хотели бы уместить распечатанную электронную таблицу.
Если вы сделали все возможное, чтобы ваш одностраничный рабочий лист выглядел хорошо, но он все еще слишком мал, попробуйте скрыть некоторые из менее важных столбцов. Вы можете сделать это, щелкнув правой кнопкой мыши букву столбца и выбрав параметр «Скрыть».
У вас есть Netflix, Hulu или Amazon Prime, и вы хотите легко смотреть их все на своем телевизоре? Roku — доступный способ сделать это, и устройство очень просто в настройке и использовании. Нажмите здесь, чтобы узнать больше о Roku.
Мэтью Берли пишет учебные пособия по технологиям с 2008 года. Его статьи появились на десятках различных веб-сайтов и были прочитаны более 50 миллионов раз.
После получения степени бакалавра и магистра в области компьютерных наук он несколько лет работал в области управления ИТ для малого бизнеса. Однако теперь он работает полный рабочий день, создавая онлайн-контент и веб-сайты.
Его основные темы написания включают iPhone, Microsoft Office, Google Apps, Android и Photoshop, но он также писал и на многие другие технические темы.
Отказ от ответственности: Большинство страниц в Интернете содержат партнерские ссылки, в том числе некоторые на этом сайте.

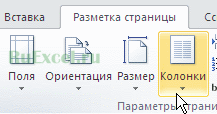









 Распечатать длинный столбец на одной странице с формула
Распечатать длинный столбец на одной странице с формула 
